Texas instruments TI-Nspire CX II, TI-Nspire CX II CAS, TI-Nspire CX II-T, TI-Nspire CX II-T CAS User Manual

Unités TI-Nspire™CX II
Manueld’utilisation
TI-Nspire™ CX II
TI-Nspire™ CX IICAS
TI-Nspire™ CX II-T
TI-Nspire™ CX II-T CAS
Pourensavoirplus surla technologie TI, consultez l’aide enligne à l’adresse education.ti.com/eguide.

Informations importantes
Sauf dispositioncontraire expressément formulée dans la licence qui accompagne un programme, Texas Instruments n’émet aucune garantie expresse ouimplicite, y compris sans s’ylimiter, toute garantie implicite de valeurmarchande et d’adéquation à unusage particulier, concernant les programmes oula documentation, ceux-ci étant fournis « tels quels » sans autre recours. Enaucuncas, Texas Instruments ne saurait être tenue responsable de dommages spéciaux, collatéraux, fortuits ouindirects en relationavec, ouimputables à l’achat ouà l’utilisationde ce matériel. La seule responsabilité exclusive de Texas Instruments, indépendamment de la forme d’action, ne saurait dépasserle prixfixé dans la licence pource programme. Parailleurs, la responsabilité de Texas Instruments ne saurait être engagée pourquelque réclamation que ce soit enrapport avec l’utilisationdesdits matériels partoute autre tierce partie.
Accordde licence TI-Nspire™CX II : education.ti.com/license
Garantie TI-Nspire™CX II : education.ti.com/warranty
Garantie limitée. Cette garantie n'affecte pas vos droits statutaires.
VernierDataQuest™est une marque commerciale de sonpropriétaire respectif.
Les produits peuvent varierlégèrement des images fournies.
© 2010 - 2019 Texas Instruments Incorporated
Unités TI-Nspire™CX II :TI-Nspire™CX II, TI-Nspire™CX II CAS, TI-Nspire™CX II-T, TINspire™CX II-T CAS, TI-Nspire™CX II-CCAS et TI-Nspire™CX II EZ-Spot
ii
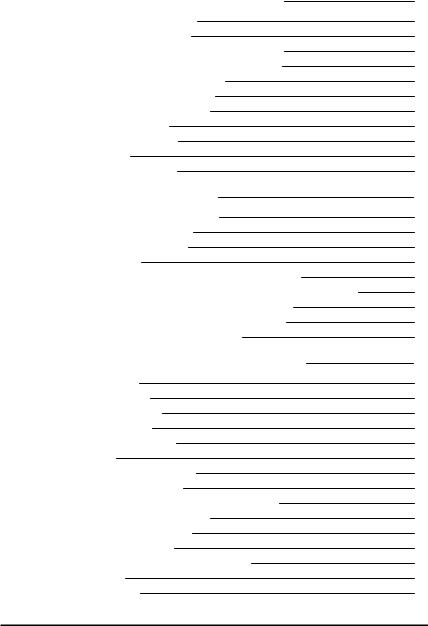
Table des matières
Premierscontactsavec lesunitésTI-Nspire™ CXII |
1 |
À proposdesmodesmathématiques |
1 |
Touchesde l’unité TI-Nspire™ CX-C |
2 |
Préparation de l’unité TI-Nspire™ CX II àson utilisation |
2 |
Première mise soustension de l'unité TI-Nspire™ CX II |
3 |
Réglage de laluminosité du rétroéclairage |
5 |
Utilisation du pavé tactile de TI-Nspire™ |
5 |
Description de l'application Scratchpad |
6 |
Utilisation de l’écran d’accueil |
6 |
Écran de l’unité TI-Nspire™ CX II |
8 |
Utilisation desastuces |
9 |
Utilisation desraccourcisclavier |
10 |
Utilisationde l'applicationScratchpad |
15 |
Ouvrir et fermer l'application Scratchpad |
15 |
Calcul avec l'application Scratchpad |
16 |
Insertion d’élémentsdu Catalogue |
17 |
Affichage de l'historique |
21 |
Modification desexpressionsdansl'application Scratchpad |
22 |
Création d'une représentation graphique avec l'application Scratchpad |
23 |
Travailler avec lesvariablesdansl'application Scratchpad |
28 |
Enregistrement du contenu de l'application Scratchpad |
28 |
Effacer le contenu de l'application Scratchpad |
29 |
Utilisationdesclasseurssur lesunitésTI-Nspire™ CXII |
30 |
Ouverture d'un classeur |
30 |
Créer un nouveau classeur |
30 |
Enregistrement desclasseurs |
31 |
Utilisation desapplications |
33 |
Utilisation du menu Application |
39 |
Menuscontextuels |
40 |
Utilisation desactivitéset despages |
40 |
Ajout d'une activité àun classeur |
40 |
Affichage et réorganisation despagesdansun classeur |
41 |
Copie, collage et suppression d'activité |
44 |
Changement de nom d'une activité |
45 |
Ajout d'une page àune activité |
46 |
Consultation desdifférentespagesd'un classeur |
46 |
Gestion desclasseurs |
47 |
Fermeture d'un classeur |
50 |
iii
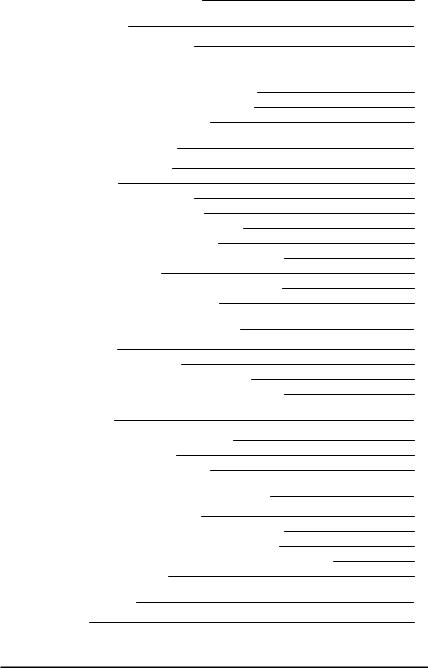
Présentation desoutilsde TI-Nspire™ |
51 |
Utilisationdesimages |
55 |
Utilisation desimagessur une unité |
55 |
UtilisationdulogicielTI-Nspire™ CXPremiumversionEnseignant enclasse 58
Utilisation du matériel de communication sansfil |
58 |
Connexion au système TI-Nspire™ CX Navigator™ |
59 |
Compréhension du transfert de fichiers |
62 |
Configurationdescalculatrices |
64 |
Vérification de l'état de charge |
64 |
Recharge de l'unité |
64 |
Changement desréglagesde l'unité |
65 |
Changement de langue de préférence |
66 |
Personnalisation de laconfiguration de l'unité |
66 |
Personnalisation desréglagesdu classeur |
68 |
Personnalisation desréglagesGraphiques& Géométrie |
71 |
Affichage de l'état de l'unité |
73 |
Remplacement desbatteriesrechargeablesTI-Nspire™ |
74 |
Précautionspour batteriesrechargeables |
75 |
Connexiond'unitéset transfert de fichiers |
77 |
Connexion d'unités |
77 |
Transfert de fichiersentre unités |
78 |
Transfert de fichiersentre ordinateurset unités |
79 |
Gestion deserreursprovoquéespar l’envoi de dossiers |
81 |
Gestiondesfichiers |
84 |
Contrôle de l’espace de stockage disponible |
84 |
Libération d’espace de stockage |
84 |
Réinitialisation de l’espace de stockage |
87 |
Mise à jour dusystème d’exploitationde l’unité |
89 |
Informationsimportantesàconnaître |
89 |
Localisation desmisesàjour du système d'exploitation |
90 |
Exécution de lamise àjour du système d’exploitation |
91 |
Mise àjour du système d'exploitation surplusieursunitésàlafois |
95 |
Messagesde mise àjour d'O.S |
95 |
Informationsgénérales |
97 |
Aide en ligne |
97 |
iv
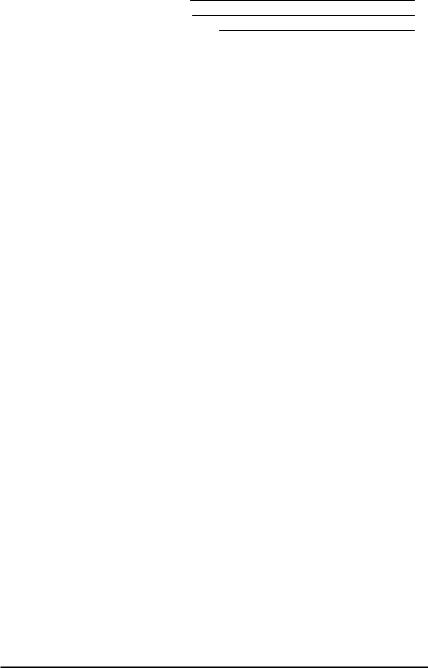
Contacter l’assistance technique TI |
97 |
InformationsGarantie et Assistance |
97 |
Précautionspour batteriesrechargeables |
97 |
v

vi

Premierscontactsavec lesunitésTI-Nspire™ CX II
Les unités TI-Nspire™CXII et TI-Nspire™CXII CAS sont les unités les plus récentes de la gamme oudes produits TI-Nspire™. Équipées d'unécrancouleurrétroéclairé et bénéficiant d'undesignélégant, ces unités offrent la navigationvia le pavé tactile, des représentations graphiques dynamiques et des fonctions informatiques interactives.
Ces unités et le logiciel TI-Nspire™partagent les mêmes fonctionnalités, vous permettant de transférerdes exercices faits enclasse de l'unité vers l'ordinateurou des classeurs de l'ordinateurvers l'unité lorsque vous devez vous déplacer. Ainsi, les élèves peuvent commencerà travaillersurdes devoirs enclasse et les terminerchez euxde façonà tirerparti de l'affichage encouleuret de la simplicité de navigationdu logiciel. Le logiciel vous permet de téléchargerles dernières mises à jourdes logiciels et dusystème d'exploitationdès leurmise à disposition, de façonà vous permettre de bénéficierdes améliorations les plus récentes.
Ce guide couvre les unités TI-Nspire™CXII suivantes :
•TI-Nspire™CXII / TI-Nspire™CXII CAS
•TI-Nspire™CXII-T / TI-Nspire™CXII-T CAS
•TI-Nspire™CXII-CCAS
•TI-Nspire™CXII EZ-Spot
Bienque leurutilisationsoit très similaire, il existe toutefois de légères différences. S’il ya des différences entre les unités enmode Numérique, Arithmétique exacte ou CAS, elles sont indiquées et nous décrivons comment les utiliserde manière appropriée.
À propos des modes mathématiques
Les unités TI-Nspire CXII effectuent les calculs dans l’undes trois modes suivants : numérique, arithmétique exacte ouCAS (ComputerAlgebra System).
Le mode Numérique permet des résultats entermes de nombres à virgule flottante, d’entiers et de fractions uniquement.
Le mode Arithmétique exacte permet des résultats entermes de nombres à virgule flottante, nombres entiers, fractions, p, e, radicaux ‡, et autres constantes telles que ln(5) et sin(2).
Le mode CAS permet les mêmes résultats que l’arithmétique exacte ainsi que la manipulationde symboles tels que x+xet les fonctions CAS telles que la factorisation symbolique, résolutiond’équations, limites et intégrales indéfinies.
Les modes mathématiques disponibles dépendent dumodèle de l’unité TI-Nspire CXII dont vous disposez :
PremierscontactsaveclesunitésTI-Nspire™ CXII 1

Modèledel’unité |
Numérique |
Arithmétiqueexacte |
CAS |
|
|
|
|
TI-Nspire CX II |
Ÿ |
|
|
|
|
|
|
TI-Nspire CX II CAS |
Ÿ 1 |
Ÿ |
Ÿ |
TI-Nspire CX II-T |
Ÿ 2 |
Ÿ |
|
TI-Nspire CX II-T CAS |
Ÿ 1 |
Ÿ |
Ÿ |
TI-Nspire CX II-C CAS |
Ÿ 1 |
Ÿ |
Ÿ |
1Mode CAS désactivé
2Mode Arithmétique exacte désactivé
Touches de l’unité TI-Nspire™ CX-C
UtilisezlepavétactileTI-Nspire™ commevousleferiezavecceluid'unordinateurportable. Vouspouvez égalementutiliserlesbordsextérieursdupavétactilecommeflèchesdedéplacementàdroite,gauche, hautetbas.
dFermelesmenusetlesboîtesdedialogueaffichésà |
cAllumel'unité. Lorsquel'unitéest |
l'écranInterromptégalementlescalculsencours. |
allumée,cettetouchepermetd'afficherl'écran |
»Ouvrel'applicationScratchpadpoureffectuerdes |
d'accueil. |
calculsrapidesetdesreprésentationsgraphiques. |
~OuvrelemenuClasseur. |
eDéplacelecurseurdanslechampdesaisiesuivant. |
bAffichelemenudel'applicationoule |
gPermetd'entrerlalettresuivantesurlaquellevous |
menucontextuel. |
appuyezenmajuscule. |
.Supprimelecaractèreprécédent. |
/Permetd'accéderàlafonctionouaucaractèreaffiché |
hAffichelesvariablesstockées. |
au-dessusdechaquetouche. Cettetoucheactive |
·Évalueuneexpression,exécuteune |
égalementlesraccourcislorsqu'elleestcombinéeà |
instructionousélectionneuneoptionde |
d'autrestouches. |
menu. |
Remarque :Lesymbole¢affichésurunetoucheindiquelapossibilitéd'accèsàplusieursoptions. Pour accéderàuneoption,appuyezàplusieursreprisessur ºouutilisezlestouchesfléchéesdupavétactile. Appuyezsur ·oucliquezpoursélectionnerl'optionsouhaitée.
Préparation de l’unité TI-Nspire™ CX II à son utilisation
L’unité TI-Nspire™CX II est fournie avec une batterie Li-ionrechargeable. L'unité est également fournie avec les accessoires suivants :
•Câble USB standardmini-A/mini-B pourle transfert de fichiers surd'autres unités
•Câble USB standardA/mini-B pourle transfert de fichiers à partiret à destination d'unordinateuret pourla charge de la pile
Chargementde l'unité
À l'aide d'une des options suivantes, chargez la batterie pendant aumoins quatre heures pourgarantirdes performances optimales.
2 PremierscontactsaveclesunitésTI-Nspire™ CXII

-Connectez l'unité à unordinateuraumoyend'uncâble USB standardA/mini-B. Pourtéléchargerunlogiciel avec unpilote, accédez ausite Internet education.ti.com/software.
-Branchez l'unité à une prise murale aumoyend'unadaptateurmural TI (vendu séparément enEurope et enAsie).
-Dans le cadre d'une utilisationenclasse, placez une ouplusieurs unités dans une stationd'accueil TI-Nspire™CXDocking StationouTI-Nspire™Docking Station.
Remarque : L’unité TI-Nspire™CX II est équipée d’une fonctionde veille prolongée pour optimiserla durée de vie de la batterie pendant les périodes de stockage prolongé. Pourmettre l’unité enmode de veille prolongée, maintenez le boutonde réinitialisationbleuà l’arrière de l’unité enfoncé pendant aumoins 4 secondes. Pour
réactiverl’unité enveille prolongée, maintenez le bouton cpendant aumoins 4 secondes, ouutilisez la stationd’accueil oule port USB (ordinateurouadaptateur
mural). Après avoirréactivé l’unité, vous pouvez l’allumerà tout moment enappuyant sur c.
Remarque : Pourplus d'informations concernant la charge des batteries, consultez la section Configurationde l'unité TI-Nspire™CX.
Première mise sous tension de l'unité TI-Nspire™ CX II
Après avoirchargé la pile, appuyez sur c pourallumerl'unité. Une barre de progressions'affiche pendant le chargement dusystème d'exploitation. Choisissez ensuite les préférences de langue et la taille de police à utiliserlorsque vous yêtes invité.
Remarque : Pouréteindre l'unité, appuyez sur /c. Les réglages et le contenude la mémoire sont conservés
Utilisationdudispositif automatique de mise hors tensionAutomatic PowerDown™
Pourprolongerla durée de vie de la batterie, le dispositif automatique de mise hors tension(APD™, Automatic PowerDown™) éteint automatiquement l'unité après
plusieurs minutes d'inactivité. Lorsque cela se produit, appuyez sur cpourrallumer l'unité et reveniraudernierclasseurouderniermenuconsulté. Pourchangerles paramètres pardéfaut, appuyez sur c53pouraccéderà la boîte de dialogue
Configuration de l'unité oùvous pouvez changerle réglage Alimentation en mode veille.
Remarque :Pourplus d'informations concernant la configurationde l'unité, consultez la section Configurationde l'unité TI-Nspire™CX.
Sélectionde la langue
Une fois le système d'exploitationchargé, sélectionnez une langue de préférence.
PremierscontactsaveclesunitésTI-Nspire™ CXII 3
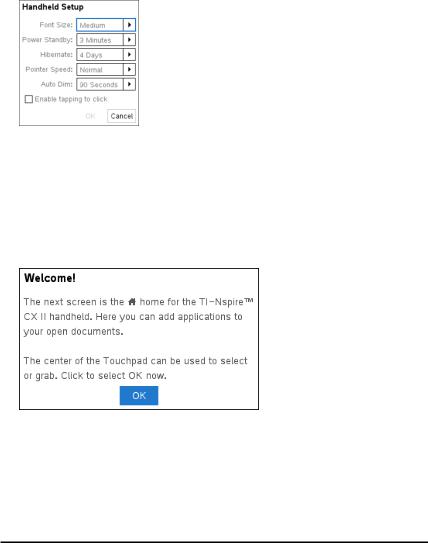
1.Appuyez sur ¢pourouvrirla liste déroulante.
2.Appuyez sur 6pourfaire défilerles langues, puis appuyez sur xou · pour sélectionnerla langue de votre choix.
3.Appuyez sur epourmettre le bouton OK ensurbrillance, puis appuyez surxou ·pourenregistrerla langue.
Choix de la taille de police
L'étape suivante consiste à sélectionnerune taille de police d'affichage.
1.Appuyez sur ¢pourouvrirla liste déroulante.
2.Appuyez sur 6pourmettre la taille de police ensurbrillance, puis appuyez surxou ·pourla sélectionner.
3.Appuyez sur epourmettre ensurbrillance le bouton OK, puis appuyez sur
xou ·pourle sélectionner
L'écrande bienvenue s'affiche.
4.Pourcontinuer, appuyez sur xou ·poursélectionner OK.
L'écrand'accueil s'affiche.
4 PremierscontactsaveclesunitésTI-Nspire™ CXII
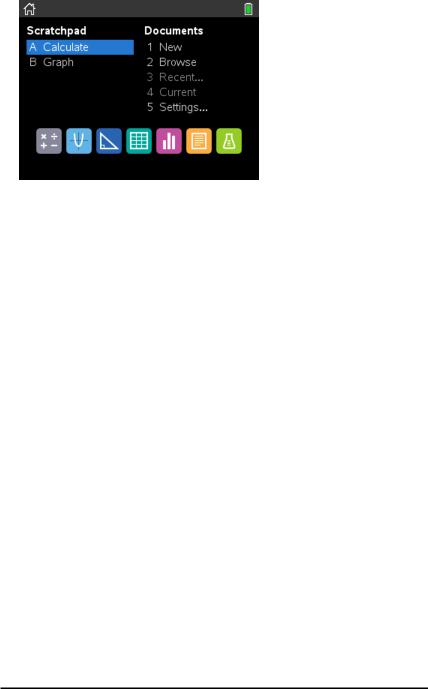
Réglage de la luminosité du rétroéclairage
L'écrande l'unité TI-Nspire™CXII est rétroéclairé, facilitant la lisibilité quelles que soient les conditions d'éclairage. Pardéfaut, le réglage de la luminosité est à unniveau moyen. Pourréglerla luminosité durétroéclairage :
•Plus faible :Maintenez enfoncée la touche / et appuyez à plusieurs reprises sur -.
•Plus forte :Appuyez surla touche / et appuyez à plusieurs reprises sur +.
Utilisation du pavé tactile de TI-Nspire™
Le pavé tactile vous permet de navigueroud'effectuern'importe quelle tâche réalisable à l'aide des touches fléchées et Entrée. Pourvous déplacerà l'aide dupavé tactile, utilisez l'une des deuxméthodes ci-dessous :
•Utilisez le pavé tactile comme unpavé tactile d'ordinateurenfaisant glisser l'extrémité de votre doigt surla zone centrale dupavé afind'activeret de déplacer le pointeurde la souris. Cliquez outapotez dans la zone centrale dupavé tactile poursélectionnerune optionde menuouexécuterune action.
•Appuyez surles touches fléchées situées surle bordextérieurdupavé tactile pour déplacerle pointeurde la souris vers le haut, le bas, la gauche oula droite, puis cliquez sur exouappuyez sur ·pourexécuterune action.
Si vous maintenez enfoncée une touche fléchée, le pointeurde la souris se déplace dans cette direction.
Remarque : Si le pointeurde la souris est visible surune commande ouunfichieret si vous cliquez ouappuyez sur x aucentre dupavé tactile, l'unité sélectionne la commande oule fichierenquestion. Si la commande oule fichierest mis en surbrillance, placez le pointeurdessus ouappuyez sur ·pourle sélectionner.
Lorsque vous travaillez dans une application, le pavé tactile vous permet d'accéderà des informations supplémentaires surles activités. Parexemple, lorsque vous déplacez
PremierscontactsaveclesunitésTI-Nspire™ CXII 5
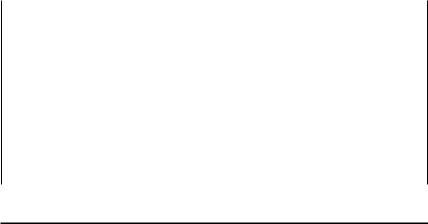
le pointeursurunobjet Graphiques &géométrie, les variables utilisées dans celui-ci, ainsi que les outils disponibles sont indiqués.
Certains utilisateurs souhaitent personnaliserles réglages de leurpavé tactile afin d'accéléreroude ralentirle pointeuroud'activerle tapotement pourcliquer. Pour modifierles réglages pardéfaut dupavé tactile, consultez la section Configurationde l'unité TI-Nspire™CX.
Description de l'application Scratchpad
L'applicationScratchpadvous permet d'effectuerdes calculs et des représentations graphiques rapides sans affecterle classeurTI-Nspire™actif. Parexemple, lorsque vous voulez testerrapidement uncalcul avant d'ajoutercelui-ci à unclasseur, ouvrez l'applicationScratchpadet effectuez le calcul. Vous pouvez ensuite supprimerce calcul oul'ajouterdans unclasseur. Pourplus d'informations surl'applicationScratchpad, consultez la section Utilisationde Scratchpad.
Utilisation de l’écran d’accueil
Le point de départ de toutes les activités réalisées surune unité est l'écrand'accueil :
•Ouverture de l'applicationScratchpadpoureffectuerdes calculs rapides et des représentations graphiques
•Créationde nouveauxclasseurs
•Ouverture et gestiondes classeurs existants
•Définitiondes réglages et affichage de l'état
•Affichage des astuces relatives aufonctionnement et à l'utilisationde l'unité
•Accès auxclasseurs récents
•Retourauclasseuractif
Remarque : Appuyez sur cpourbasculerentre l’écran d’accueil et le classeuren cours.
Options de l’écrand’accueil
Option du menu |
Objectif |
|
|
Scratchpad
Utilisez lesoptionsdu menu Scratchpad pour ouvrir l'application Calculsou Graphiques sansaffecter votre classeur.
DansScratchpad, appuyez sur » pour basculer entre lesapplicationsScratchpad : Calculset Graphiques.
Calculs |
Ouvre Scratchpad avec l'application Calculsactive. Dansl'écran |
|
d'accueil, tapez A. |
|
|
Graphique |
Ouvre Scratchpad avec l'application Graphiquesactive. Dans |
|
|
6 PremierscontactsaveclesunitésTI-Nspire™ CXII
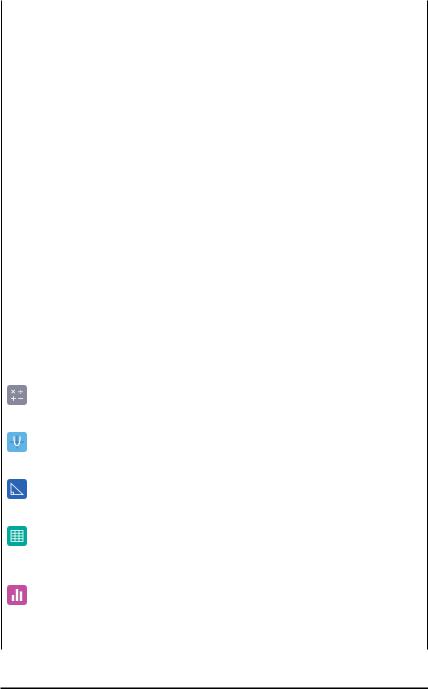
Option du menu |
Objectif |
|
|
|
l'écran d'accueil, tapez B. |
|
|
Classeurs
Pour sélectionner desoptionsde travail danslesclasseurs, appuyez sur le numéro associé ou utilisez le pavé tactile pour sélectionner une icône, puisappuyez sur xou
·.
Nouveau |
Ouvre un nouveau classeur TI-Nspire™ avec lesapplications |
classeur |
disponiblesindiquées. |
|
|
Mes classeurs |
Ouvre le navigateur de fichiersqui permet d’accéder àdes |
|
classeursTI-Nspire™ existantsou d’envoyer desfichiersàd’autres |
|
personnes. |
|
|
Récents |
Liste lescinq derniersclasseursenregistrés. |
|
|
Courant |
Permet d'accéder au classeur qui est actuellement ouvert. |
|
|
Settings |
Permet de vérifier l'état de l'unité et de modifier lesréglages. |
|
|
Icônes des applications
Pour ajouter une nouvelle page dansle classeur actuel, sélectionnez l'icône d'application voulue. Si aucun classeur n'est ouvert, un nouveau classeur s'ouvre, l'application sélectionnée s'affichant sur une nouvelle page.
Calculs |
Ajoute une page dansun classeur pour vouspermettre de saisir ou |
|
d'évaluer desexpressionsmathématiques. |
|
|
Graphiques |
Ajoute une page conçue pour lesfonctionsgraphiqueset |
|
d'exploration. |
|
|
Géométrie |
Ajoute une page permettant de créer et d'explorer lesformes |
|
géométriques. |
|
|
Tableur & listes |
Ajoute une page permettant de manipuler desdonnéesdansdes |
|
tableaux. |
|
|
Données & |
Ajoute une page et propose desoutilspermettant de visualiser |
statistiques |
desensemblesde donnéesselon différentsmodesde |
|
représentation. Fournit également desoutilsde manipulation des |
|
ensemblesde donnéesen vue d'explorer lesrelationsentre eux. |
|
|
Éditeur |
Comprend desfonctionsd’édition de texte qui permettent |
|
|
PremierscontactsaveclesunitésTI-Nspire™ CXII 7
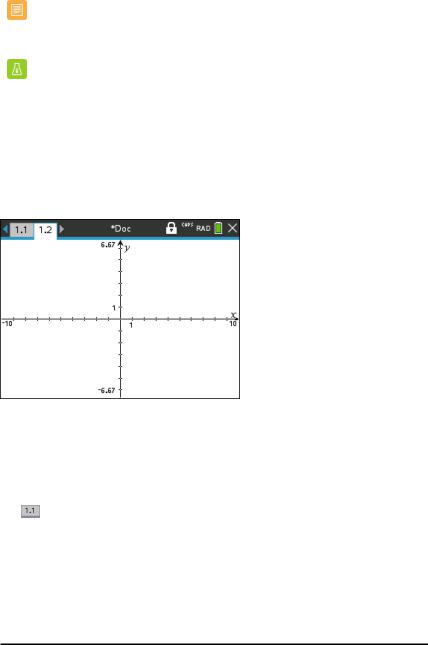
Option du menu |
Objectif |
|
|
mathématique |
d’ajouter du texte danslesclasseursTI-Nspire™ sousforme de |
|
notesou pour être partagé avec d’autresutilisateurs. |
|
|
Vernier |
Ajoute une page permettant de collecter et d'analyser les |
DataQuest™ |
donnéesàpartir de capteurset de sondes. |
|
|
Pourplus d’informations surles applications et les classeurs, consultez le manuel
Utilisationdes classeurs surles unités TI-Nspire™(Working withDocuments onTINspire™Handhelds).
Écran de l’unité TI-Nspire™ CX II
Lorsque vous travaillez dans unclasseursurune unité, les icônes enhaut de l'écran fournissent des informations surl'état des opérations encours et offrent unmoyen facile de modifierles réglages. Les icônes sont décrites ci-dessous.
Icônede |
Fonction |
barre |
|
d’outils |
|
|
|
¡¢ |
Flèches de défilement des pages : utilisez le pavé tactile et cesflèches |
|
pour parcourir lespagesd'un classeur. |
|
|
|
Onglet de page : nomme le numéro du problème et le numéro de page |
|
de lapage active. Par exemple, le nom 1.2 identifie le problème 1 page |
|
2. Si desactivitéssont mentionnées, faitesglisser le pointeur sur un |
|
onglet pour afficher le nom de lapage correspondante. |
|
|
*Classeur |
Nomdu classeur : affiche le nom du classeur actif. Un astérisque affiché à |
|
côté du nom d'un classeur indique que desmodificationsont été |
|
|
8 PremierscontactsaveclesunitésTI-Nspire™ CXII
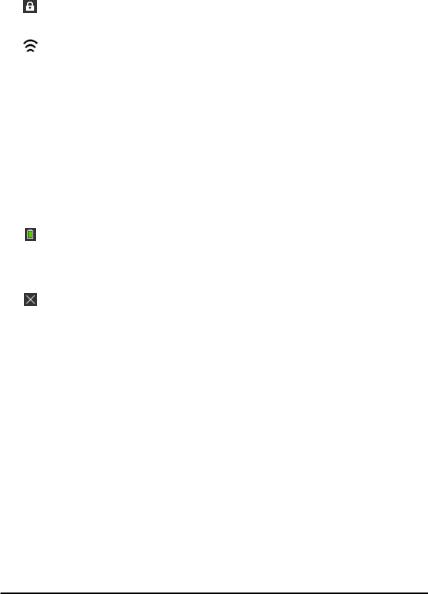
Icônede |
Fonction |
barre |
|
d’outils |
|
|
|
|
apportéesàcelui-ci depuisson dernier enregistrement. Cliquez sur le |
|
nom pour accéder au menu Classeurs. |
|
|
|
Verrouillage examen : indique que l'unité est en mode Verrouillage |
|
examen. |
|
|
|
État de connexion : indique si l'unité recherche un point d'accès |
|
(clignotant), atrouvé un point d'accès(plein), ne communique pas, est |
|
connectée et prête àouvrir une session (flèche clignotante)ou |
|
connectée avec une session ouverte et chargée (flèche pleine). Cliquez |
|
ici pour afficher lesréglageset l'état. |
|
|
Maj |
Indique l'état destouches g, /, et Ê. |
|
|
RAD |
Mode Angle : présente une abréviation du mode de l'angle (degrés, |
|
radiansou grades)utilisé. Faitespasser lasourisau-dessusde l'indicateur |
|
pour afficher le nom complet. |
|
Remarque : Cliquez sur l’indicateur pour basculer entre lesmodesRAD |
|
et DEG. |
|
|
|
Réglages et état : présente un indicateur du niveau de charge actuel de |
|
labatterie. Faitesglisser le pointeur sur l'indicateur pour lire l'état sous |
|
forme de pourcentage. Cliquez sur l'icône pour ouvrir le menu Réglages |
|
et état. |
|
|
|
Fermer le classeur : cliquez sur l'icône pour fermer le classeur actif. Si |
|
lesinformationsn'ont pasété précédemment enregistrées, procédez à |
|
leur enregistrement lorsque vousy êtesinvité, ou ignorez le message. |
|
|
Utilisation des astuces
Les astuces sont de brefs conseils dans toute l'interface dulogiciel surl'unité. Plusieurs méthodes simples existent pouraccéderauxastuces :
•Appuyez sur /µ.
•Certaines boîtes de dialogue contiennent une icône qui représente unpoint d'interrogation. Cliquez surcette icône pourouvrirles astuces associées à la tâche courante.
Pourparcourirles astuces, utilisez le pavé tactile oules touches fléchées :
•Pouravancerd'une page, appuyez sur /3.
•Pourreculerd'une page, appuyez sur /9.
•Pouraccéderà la findufichierdes astuces, appuyez sur /1.
PremierscontactsaveclesunitésTI-Nspire™ CXII 9
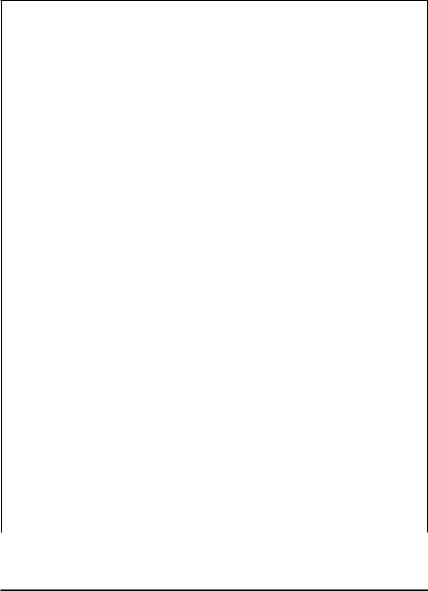
•Pourreveniraudébut dufichier, appuyez sur /7.
Utilisation des raccourcis clavier
Utilisez les raccourcis claviersuivants pourexécuterles fonctions courantes. Vous pouvez également exécutertoutes les fonctions ensélectionnant les options des menus.
Obtention d'aide
Ouvrir lesastuces |
/µ |
|
|
Édition detexte |
|
|
|
Couper |
/X |
|
|
Copier |
/C |
|
|
Coller |
/V |
|
|
Annuler |
/Z |
|
/d |
|
|
Rétablir |
/Y |
|
gd |
|
|
Activer/Désactiver lesrésultatsapprochéset exacts |
/· |
|
|
Anglais : Touche modificatrice permettant d'inclure |
; |
l'accent approprié |
|
Chinois : Insérer le caractère |
|
|
|
Insertion decaractères et desymboles dans un classeur |
|
|
|
Afficher le jeu de caractères/symboles |
/k |
|
|
tiret bas |
/_ |
|
|
Afficher le jeu de modèlesmathématiques |
t |
|
|
Barre oblique inverse ( \) |
gp |
|
|
Capture de donnéesmanuelle |
/^ |
|
|
10 PremierscontactsaveclesunitésTI-Nspire™ CXII

Supprimer |
/. |
|
|
Verrouillage majuscules |
/g |
|
|
Enr |
/h |
|
|
Crochets |
/( |
|
|
Parenthèses |
/) |
|
|
Afficher le jeu de symbolesde trigonométrie |
µ |
|
|
Symbole égal |
= |
|
|
Afficher le jeu de symbolespi |
¹ |
(p, à, q, etc.), |
|
|
|
Afficher le jeu de symbolesd'égalité/inégalité |
/= |
(>, <, ≠, ≤, ≥, et | ) |
|
|
|
Afficher le jeu de lettreset de signesde ponctuation |
º |
(? ! $ ¡ ' % " : ; _ \) |
|
|
|
Racine carrée |
/q |
|
|
log(Logarithme) |
/s |
|
|
ln (Logarithme népérien) |
/u |
|
|
rép |
/v |
|
|
Gestion des classeurs |
|
|
|
Ouvrir le menu Classeur |
~ |
|
|
Ouvrir un classeur |
/O |
|
|
Fermer le classeur |
/W |
|
|
Créer un nouveau classeur |
/N |
|
|
Insérer une nouvelle page |
/I |
|
|
PremierscontactsaveclesunitésTI-Nspire™ CXII 11

Sélectionner l'application |
/K |
|
|
Enregistrer le classeur courant |
/S |
|
/» |
|
|
Navigation |
|
|
|
Début de lapage |
/7 |
|
|
Fin de lapage |
/1 |
|
|
Page Précédente |
/9 |
|
|
Page Suivante |
/3 |
|
|
Remonter d'un niveau danslahiérarchie |
/£ |
|
|
Descendre d'un niveau danslahiérarchie |
/¤ |
|
|
Menu contextuel associé àlasélection |
b |
|
|
Étendre lasélection dansladirection de laflèche |
gn'importe quelle |
|
flèche |
|
|
Navigation dans les classeurs |
|
|
|
Afficher lapage précédente |
/¡ |
|
|
Afficher lapage suivante |
/¢ |
|
|
Afficher latrieuse de pages |
/£ |
|
|
Fermer latrieuse de pages |
/6 |
|
|
Basculer entre lesapplicationssur une page divisée |
/e |
|
|
Reculer lacible de sélection sur lapage |
ge |
|
|
Assistants et modèles |
|
|
|
Ajouter une colonne àune matrice aprèslacolonne |
g@ |
courante |
|
|
|
12 PremierscontactsaveclesunitésTI-Nspire™ CXII

Ajouter une ligne àune matrice aprèslaligne |
@ |
courante |
|
|
|
Modèle Intégrale |
g+ |
|
|
Modèle Dérivée |
g- |
|
|
Jeu de modèlesmathématiques |
tou /; |
|
|
Modèle Fraction |
/p |
|
|
Modification del'affichage |
|
|
|
Augmenter le contraste |
/+ |
|
|
Réduire le contraste |
/- |
|
|
Mise horstension |
/c |
|
|
Raccourcis spécifiques à l'application |
|
|
|
Éditeur mathématique/Éditeur de programmes : Tout |
/A |
sélectionner |
|
Verrouillage examen : Sélectionner tousleséléments |
|
de laboîte de dialogue |
|
|
|
Éditeur de programmes : Vérifier lasyntaxe et |
/B |
enregistrer |
|
|
|
Éditeur de programmes : Rechercher |
/F |
|
|
Géométrie/Graphiques : Afficher/Masquer ligne de |
/G |
saisie |
|
Tableur & listes/Éditeur de programmes : Aller à |
|
|
|
Éditeur de programmes : Rechercher et remplacer |
/H |
|
|
Remarques : Insérer une boîte de saisie |
/M |
mathématique |
|
|
|
Remarques : Insérer une boîte de saisie chimie |
/E |
|
|
PremierscontactsaveclesunitésTI-Nspire™ CXII 13

Ouvrir l'application Brouillon |
» |
|
|
Tableur & listes : Recalculer (Recalculate) |
/R |
Éditeur de programmes : Vérifier lasyntaxe, stocker le |
|
programme et coller le nom du programme dans |
|
Calculs(aprèsavoir effacé laligne actuelle dans |
|
Calculs) |
|
|
|
Géométrie /Graphiques/ Tableur et listes : Ajouter |
/T |
une table desvaleursde lafonction |
|
Éditeur de programmes : Ajout/suppression du |
|
symbole de commentaire |
|
|
|
Grouper/Dégrouper desapplicationssur une page |
/4/ /6 |
|
|
14 PremierscontactsaveclesunitésTI-Nspire™ CXII
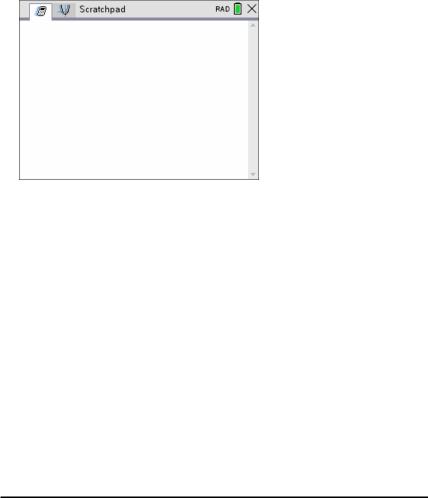
Utilisation del'application Scratchpad
L'applicationScratchpadde l'unité TI-Nspire™CXvous permet d'effectuerrapidement les opérations suivantes :
•Évaluerdes expressions mathématiques.
•Représentergraphiquement des fonctions.
Ouvrir et fermer l'application Scratchpad
Dans l'écrand'accueil, appuyez sur » pourouvrirl'applicationScratchpad.
La première fois que vous ouvrez l'applicationScratchpad, une page vide s'ouvre avec l'applicationCalculs active.
Appuyez sur » pourpasserde la page Calculs à la page Graphiques.
Utilisationde l'applicationScratchpad 15
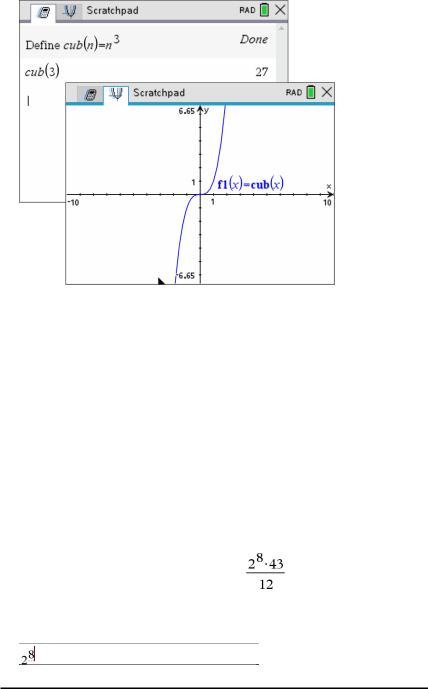
Appuyez sur b pourafficherle menuCalculs oule menuGraphiques de Scratchpad. Ces menus sont des sous-menus des menus des applications Calculs et Graphiques de TI-Nspire™. Pourobtenirles listes complètes de ces menus, reportez-vous à la documentationrelative à ces applications.
Appuyez sur dpourfermerl'applicationScratchpad.
Calcul avec l'application Scratchpad
Dans la page Scratchpad Calculs, il vous suffit d'entrerune expressionmathématique surla ligne de saisie et d'appuyersur ·pourévaluerl'expression. Les expressions sont affichées ennotationmathématique standardcomme vous les entrez.
Chaque expressionévaluée et leurrésultat associé sont ajoutés à l'historique de l'application Scratchpad, qui est affiché au-dessus de la ligne de saisie.
Saisie d'expressions mathématiques simples
Remarque : Poursaisirunnombre négatif, appuyez sur v, puis entrez le nombre.
Parexemple, supposons que vous vouliez calculer
1.Sélectionnez la ligne de saisie dans l'espace de travail.
2.Entrez 2 l8 pourcommencerla saisie de l'expression.
16 Utilisationde l'applicationScratchpad
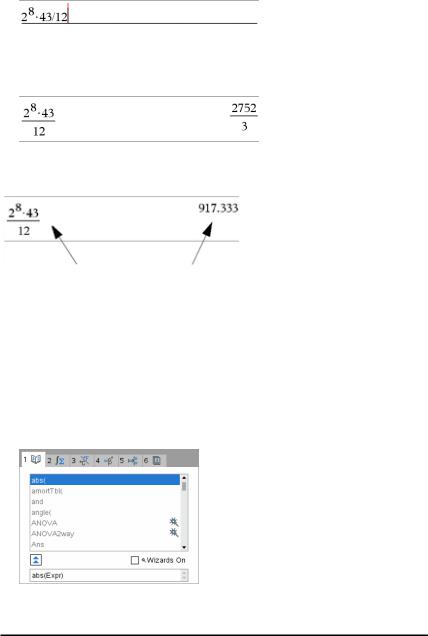
3.Appuyez sur ¢pourramenerle curseursurla ligne de base, puis complétez l'expressionentapant :
r43 p12
4.Appuyez sur ·pourévaluerl'expression.
L'expressionest affichée ennotationmathématique standard, et sonrésultat est affiché surle côté droit de la page
Remarque : Vous pouvez forcerl'approximationdécimale d'unrésultat enappuyant sur /·aulieude ·.
L'utilisationde/·forcelelogicielàfournirunrésultatapproché.
Remarque :Le formatage des résultats peut être aussi configuré dans les Réglages. Pourplus d'informations concernant la configurationdes paramètres, consultez la section Configurationde l'unité TI-Nspire™CX.
Insertion d’éléments du Catalogue
Vous pouvez utiliserle Catalogue pourinsérerdes fonctions et des commandes, des symboles et des modèles d'expressiondans la ligne de saisie.
1.Appuyez sur kpourouvrirle Catalogue. Pardéfaut, le premieronglet s'affiche. Il énumère toutes les commandes et fonctions parordre alphabétique.
Utilisationde l'applicationScratchpad 17
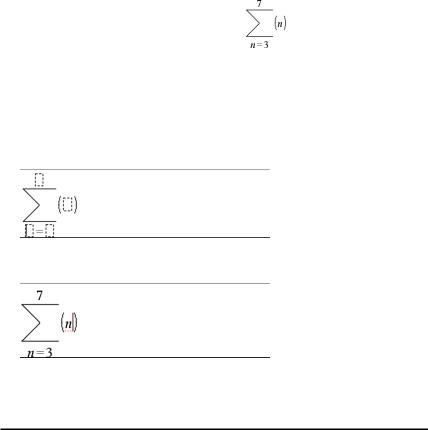
2.Si la fonctionque vous souhaitez insérerfigure dans la liste, sélectionnez-la et appuyez sur ·pourl'insérer.
3.Si la fonctionn'est pas visible :
a)Appuyez surune touche alphabétique pourplacerle curseursurles entrées qui commencent parcette lettre.
b)Appuyez sur ¤ ou £autant de fois que nécessaire pourmettre ensurbrillance l’élément à insérer.
c)Cliquez surunonglet numéroté pourlisterles fonctions classées parcatégorie : fonctions mathématiques, symboles, modèles mathématiques, objets de bibliothèque et valeurpourles unités de mesure standard.
d)Appuyez sur ·pourinsérerl'élément dans la ligne de saisie.
Utilisationd’unmodèle d’expression
Les modèles facilitent la saisie de matrices, de fonctions définies parmorceaux, de systèmes d'équations, d'intégrales, de dérivées, de produits et d'autres expressions mathématiques.
Parexemple, supposons que vous vouliez calculer
1.Appuyez sur tpourouvrirle Jeude modèles.
2.Sélectionnez  pourinsérerle modèle somme algébrique.
pourinsérerle modèle somme algébrique.
Le modèle s'affiche surla ligne de saisie, les petits carrés représentant les éléments que vous pouvez entrer. Uncurseurapparaît enregardde l'undes éléments pourindiquerque vous pouvez saisirla valeurde cet élément.
3.Utilisez les touches fléchées oula touche tabpourpasserd'unélément à l'autre et saisissez la valeuroul'expressionde l'élément affiché.
4. Appuyez sur ·pourévaluerl'expression.
18 Utilisationde l'applicationScratchpad
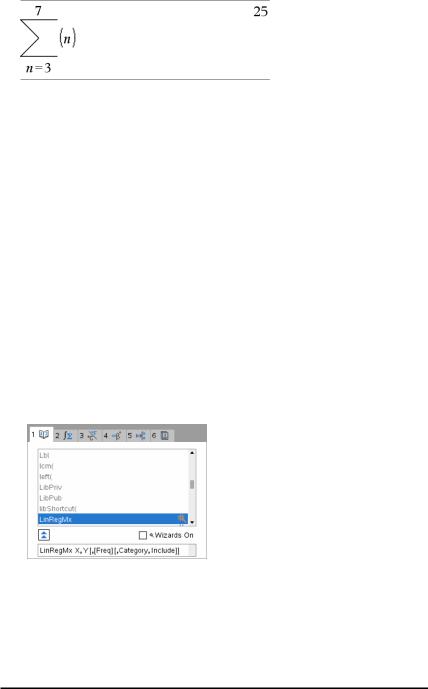
Insertiond’expressions à l’aide d’unassistant
Vous pouvez utiliserl'assistant poursimplifierla saisie de certaines expressions. L'assistant affiche des fenêtres comportant des champs marqués pourfaciliterla saisie des arguments de l'expression.
Parexemple, pourappliquerunmodèle de régressionlinéaire de type y=mx+bauxdeux listes suivantes :
{1,2,3,4,5}
{5,8,11,14,17}
1.Appuyez sur k1pourouvrirle catalogue et afficherla liste alphabétique des fonctions.
2.Cliquez dans la liste et appuyez sur Lpourafficherles entrées qui commencent par« L ».
3.Appuyez sur ¤ autant de fois que nécessaire pourmettre ensurbrillance
LinRegMx.
4.Si l'option Assistants activés n'est pas sélectionnée, appuyez sur eepour mettre ensurbrillance l'option Assistants activés.
5.Appuyez sur ·pourchangerla sélection.
6.Appuyez sur eepourmettre de nouveauensurbrillance LinRegMx.
FonctionLinRegMx dansuneuniténomadenon-
CASouArithmétiqueexacte
Utilisationde l'applicationScratchpad 19
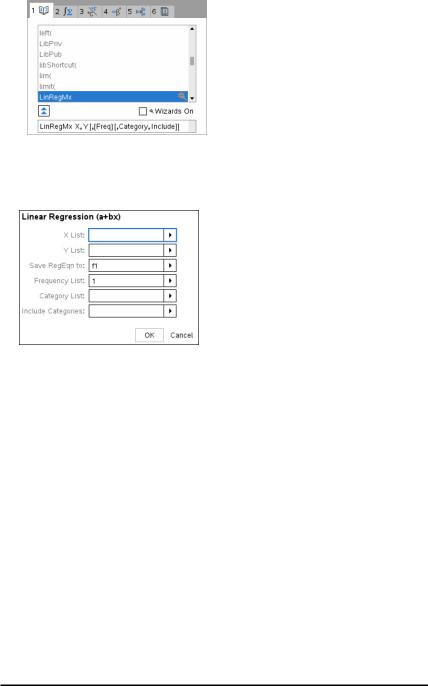
FonctionLinRegMx dansuneuniténomadeCAS.
7.Appuyez sur ·.
La fenêtre de l'assistant s'ouvre avec des champs vous permettant d'entrerchacun des arguments.
8.Tapez {1,2,3,4,5} dans le champ XListe.
9.Appuyez sur epourplacerle curseurdans le champ Y Liste .
10.Tapez {5,8,11,14,17} dans le champ Y Liste.
11.Si vous souhaitez stockerl'équationde régressiondans une variable spécifique, appuyez sur eet remplacez Enregistrer RegEqn dans (Save RegEqn To) parle nom de la variable (de f1 à f99).
12.Sélectionnez OK pourfermerl'assistant et insérerl'expressiondans la ligne de saisie.
L'expressionest insérée avec la formulationpourcopierl'équationde régressionet afficherla variable stat.results, qui contient les résultats.
LinRegMx{1,2,3,4,5},{5,8,11,14,17},1 :CopyVarstat.RegEqn,f1:stat.results L'applicationScratchpadaffiche ensuite les variables stat.results.
20 Utilisationde l'applicationScratchpad

Remarque : Vous pouvez copierla valeurdurésultat de stat.results et l’insérer dans la ligne de saisie.
Affichage de l'historique
Chaque expressionévaluée et leurrésultat associé sont ajoutés à l'historique de l'application Scratchpad, qui est affiché au-dessus de la ligne de saisie.
Appuyez sur £ou ¤ pourfaire défilerle contenude l'historique.
Copie d'unélémentde l'historique dans la ligne de saisie
Vous pouvez copierrapidement une expression, une sous-expressionouunrésultat de l'historique dans la ligne de saisie.
1.Appuyez sur £ou ¤ pourparcourirl'historique et sélectionnerl'élément à copier.
2.Vous avez également la possibilité de sélectionnerune partie de l'expressionoudu résultat enutilisant la touche gcombinée auxtouches fléchées.
3.Appuyez sur ·pourcopierla sélectionet l'insérerdans la ligne de saisie.
Utilisationde l'applicationScratchpad 21
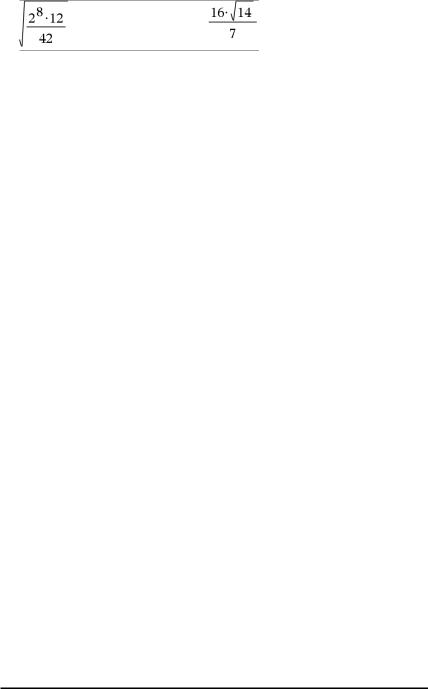
Suppressiondes entrées de l'historique
Lorsque vous supprimez l'historique, toutes les variables et fonctions définies conservent leurvaleurencours. Si vous supprimez l'historique accidentellement, utilisez la fonctionAnnuler(Undo).
Dans le menu Actions, sélectionnez Effacer historique. —ou—
Appuyez sur b15.
Toutes les expressions et résultats sont supprimés de l'historique.
Modification des expressions dans l'application Scratchpad
Bienqu'il ne soit pas possible de modifierune expression dans l'historique
de Scratchpad Calculs, vous pouvez l'ycopierentièrement oupartiellement et l'insérer dans la ligne de saisie. De cette façon, vous pouvez éditerla ligne de saisie.
Insertiond'éléments dans la ligne de saisie
1.Appuyez sur e, ¡, ¢, £, ou ¤ pourplacerle curseurdans l'expression.
Le curseurse place à la positionautorisée la plus proche, dans la directionde la flèche surlaquelle vous appuyez.
2.Saisissez les éléments ouinsérez-les à partirduCatalogue.
Sélectiond'une partie d'une expression
Vous pouvez supprimer, couperoucopierune partie spécifique d'une expression.
1.Appuyez sur ¡, ¢, £, ou ¤ pourdéplacerle curseursurl'élément de départ dans l'expression.
2.Maintenez enfoncée la touche get appuyez sur ¡, ¢, £, ou ¤ poureffectuerla sélection.
-Poursupprimerla sélection, appuyez sur ..
-Pourcouperla sélectiondans le Presse-papiers, appuyez sur /X.
-Pourcopierla sélectiondans le Presse-papiers, appuyez sur /C.
-Pourcollerla sélectiondans une nouvelle entrée de saisie de Scratchpad, appuyez sur /V.
22 Utilisationde l'applicationScratchpad
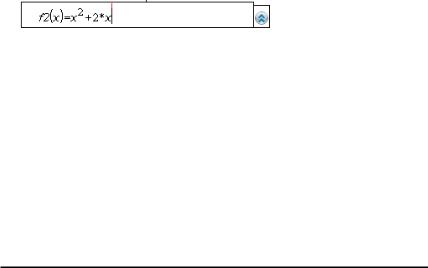
Création d'une représentation graphique avec l'application Scratchpad
1.Appuyez sur » pourouvrirla page Graphiques de Scratchpadsi celle-ci n’est pas déjà ouverte.
Pardéfaut, la ligne de saisie est affichée. La ligne de saisie affiche le format à utiliserpoursaisirune relation. Pardéfaut, le type de représentationgraphique Fonctionétant utilisé, l'affichage est de la forme f1(x)= .
Si la ligne de saisie n’est pas affichée, appuyez sur Ctrl + G ouappuyez sur b23pourafficherla ligne de saisie et saisirune expressionà représenter.
2.Appuyez sur b > Entrée/ Modification graphique et sélectionnez le type de
représentationgraphique.
Parexemple :
•Pourreprésenterl’équationd’uncercle, appuyez sur b >
Entrée/Modification représentation graphique > Modèles d'équation > Cercle > (x-h)2 + (y-k)2 = r2 ouappuyez sur b3231. Complétez l'équationet appuyez sur ·pourdessinerle cercle.
•Pourreprésenterune fonction, appuyez sur b > Entrée/Modification représentation graphique > Fonction ousur b31.
La ligne de saisie change et indique le format de l'expressionpourle type de représentationgraphique spécifié. Vous pouvez spécifierplusieurs expressions pour chaque type de représentationgraphique.
3.Saisissez une expressionet tous les paramètres requis pourle type de représentationgraphique choisi.
4.Appuyez sur ·pourreprésenterla relationousur ¤ pourajouterune autre relation. Si nécessaire, vous pouvez appuyersur b4pourchoisirunoutil dans le menu Fenêtre/Zoom et réglerla zone d'affichage.
Lorsque vous représentez graphiquement une relation, la ligne de saisie disparaît de façonà afficherla représentationsans aucune gêne visuelle. Si vous sélectionnez oucréez untracé, la relationqui définit le tracé est affichée dans la ligne de saisie. Vous pouvez modifieruntracé endéfinissant une relationouen sélectionnant et enmodifiant la représentationgraphique.
Si vous représentez graphiquement plusieurs tracés, la relationdéfinissant le tracé est affichée pourchacund'eux. Vous pouvez définiret représentergraphiquement aumaximum 99 relations de chaque type.
5.Utilisez la touche b pourexploreret analyserla relation :
Utilisationde l'applicationScratchpad 23
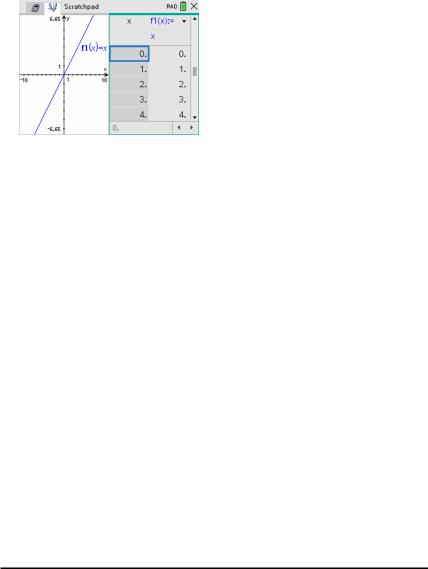
•Tracerla relation.
•Recherche de points d'intérêt.
•Attribuerune variable de l'expressionà uncurseur.
Affichage dutableau
Pourafficherle tableaudes valeurs des tracés actuels, appuyez sur b > Tableau > Tableau partage d'écran (b71).
Pourmasquerle tableau, cliquez surla partie dugraphique de l'écranpartagé, puis appuyez sur b > Tableau > Effacer Tableau (b72). Vous pouvez également appuyersur Ctrl + T.
Pourmodifierles dimensions des colonnes, cliquez surle tableaupuis appuyez sur b > Actions > Redimensionner (b11).
Poursupprimerune colonne, modifierune expressionoules paramètres du tableau, cliquez surle tableaupuis appuyez sur b > Tableau (b2).
Modificationde l'apparence des axes
Lorsque vous travaillez surdes représentations graphiques, unrepère cartésien s'affiche pardéfaut. Vous pouvez modifierl'aspect des axes enprocédant comme suit :
1.Appuyez sur b4et choisissez l'outil Zoom à utiliser.
2.Sélectionnez les axes et appuyez sur /b2pouractiverl'outil Attributs.
a)Appuyez sur £ou ¤ pouraccéderà l’attribut à modifier. Parexemple, choisissez l'attribut dustyle des extrémités.
b)Appuyez sur ¡ou ¢pourchoisirle style à appliquer.
c)Changez les attributs des axes enfonctionde vos besoins, puis appuyez sur ·pourquitterl'outil Attributs.
3.Ajustez manuellement l'échelle des axes et l'espacement entre les marques de graduation.
24 Utilisationde l'applicationScratchpad
 Loading...
Loading...