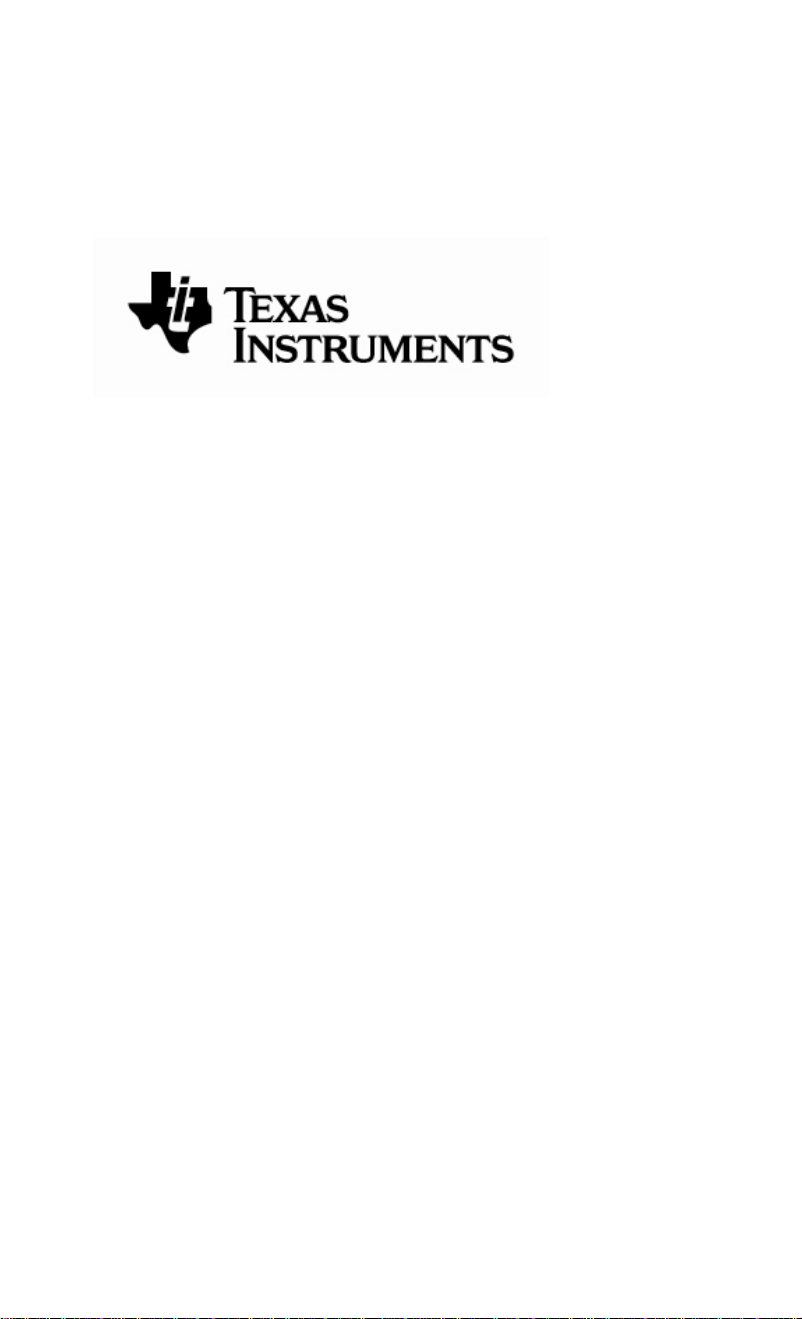
TI-76.fr Calculatrice
Graphique
Manuel D’utilisation
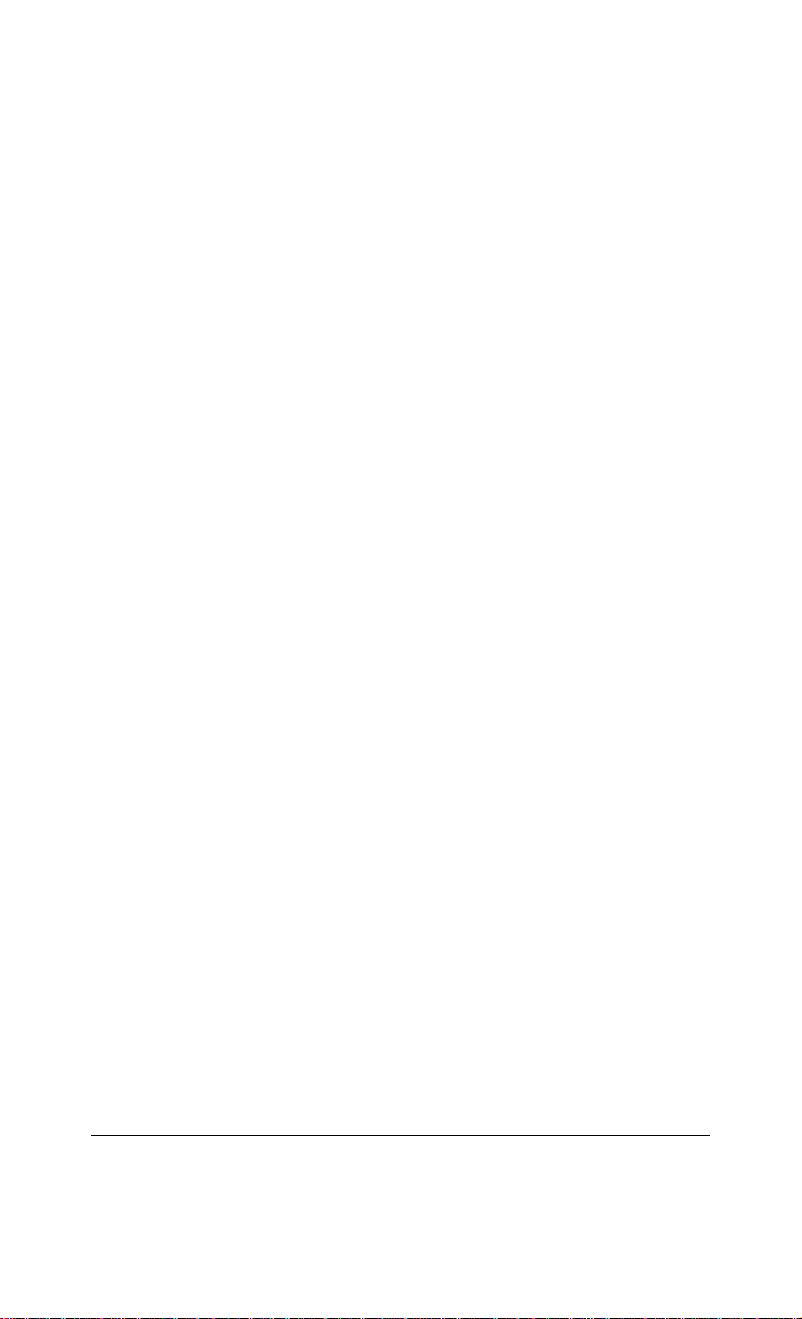
1B1BImportant
Texas Instruments n’offre aucune garantie, expresse ou tacite,
concernant notamment, mais pas exclusivement, la qualité de ses
produits ou leur capacité à remplir quelque application que ce soit,
qu’il s’agisse de programmes ou de documentation imprimée. Ces
produits sont en conséquence vendus “tels quels”.
En aucun cas Texas Instruments ne pourra être tenu pour
responsable des préjudices directs ou indirects, de quelque nature
que ce soit, qui pourraient être liés ou dûs à l’achat ou à l’utilisation
de ces produits. La responsabilité unique et exclusive de Texas
Instruments, quelle que soit la nature de l’action, ne devra pas
excéder le prix d’achat du présent équipement. En outre, Texas
Instruments décline toute responsabilité en ce qui concerne les
plaintes d’utilisateurs tiers.
2B2BRéglementation (France seulement)
La TI-76.fr est conforme à la circulaire N° 99-186 DU 19-11-1999 qui
définit les conditions d'usage des calculatrices dans les examens et
concours organisés par le ministère de l'éducation nationale et dans
les concours de recrutement des personnels enseignants, à compter
de la session 2000.
Copyright © 2008 par Texas Instruments Incorporated.
Macintosh est une marque déposée de son propriétaire.
Sommaire ii
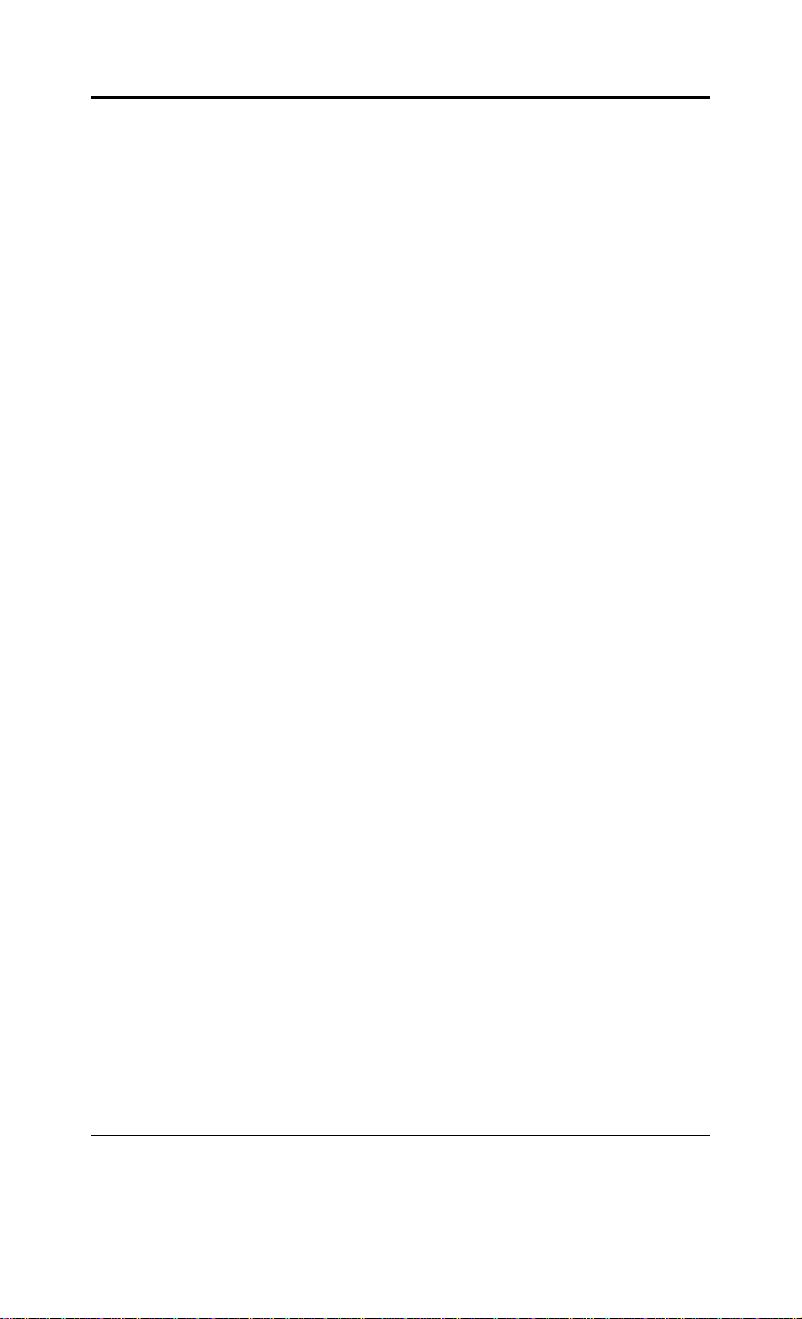
0B0BTable des matières
Ce manuel explique comment vous devez utiliser la calculatrice
graphique TI-76.fr. L’introduction “Vos débuts” présente rapidement
ses principales fonctions et le chapitre 1 fournit des directives
générales d’utilisation. Les autres chapitres décrivent les fonctions
interactives de la TI-76.fr.
3B3BVos débuts : Commencez ici !
Clavier de la TI-76.fr ....................................................................1
Menus de la TI-76.fr.....................................................................4
Etapes préliminaires ....................................................................5
Saisie d’un calcul : équation du 2ème degré...............................7
Conversion en une fraction : la formule quadratique................... 8
Définition d’une fonction : boîte avec couvercle..........................9
Définition d’une table de valeurs................................................10
Zoom sur une table.................................................................... 11
Configuration de la fenêtre d’affichage......................................12
Affichage et parcours d’un graphe............................................. 13
Zoom sur un graphe ..................................................................15
Calculer le maximum .................................................................16
Autres caractéristiques de la TI-76.fr......................................... 17
4BChapitre 1: Utilisation de la TI-76.FR
Mise en marche et arrêt de la TI-76.fr ......................................1-1
Réglage du contraste................................................................1-2
Ecran.........................................................................................1-3
Saisie des expressions et instructions......................................1-5
Touches d’édition de la TI-76.fr................................................1-8
Sélection des modes ................................................................1-9
Noms des variables de la TI-76.fr...........................................1-13
Mémorisation de variables......................................................1-14
Rappel de variables................................................................1-15
Zone de mémoire Dernière entrée .........................................1-16
Zone de mémoire Last Answer (Ans).....................................1-18
Sommaire iii
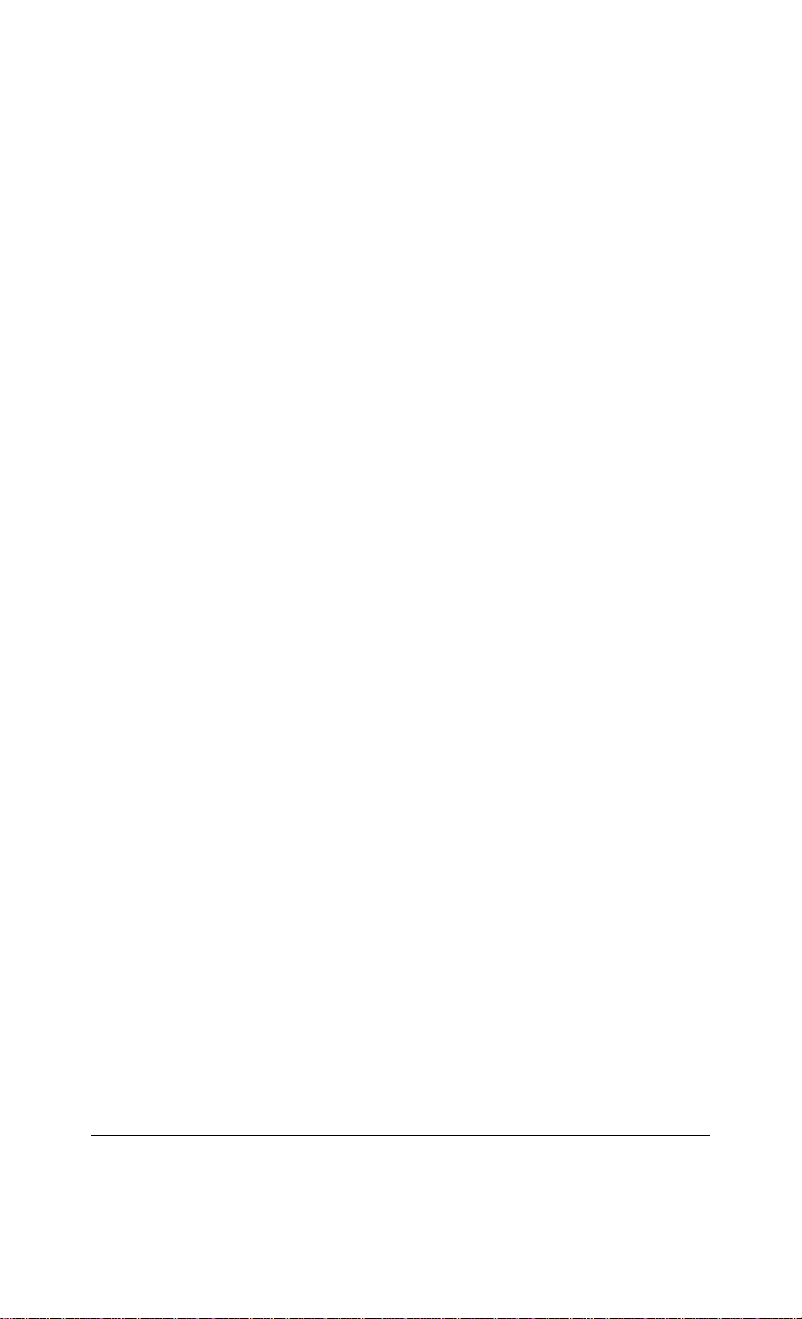
Menus de la TI-76.fr................................................................1-20
Menus VARS et VARS Y-VARS.............................................1-22
Système EOS de saisie d’équations.......................................1-24
Conditions d’erreur .................................................................1-26
5B5BChapitre 2 : Opérations mathématiques, angles et tests
Pour commencer : Pile ou Face ? ............................................2-1
Opérations mathématiques au clavier......................................2-2
Opérations MATH.....................................................................2-5
Opérations MATH NUM (Nombre) ...........................................2-7
Opérations MATH PRB (Probabilité)......................................2-10
Opérations sur les ANGLES...................................................2-14
Tests de comparaison ............................................................2-17
Tests booléens........................................................................2-18
6B6BChapitre 3 : Graphes de fonctions
Pour commencer : tracer un cercle ..........................................3-1
Définir un graphe ......................................................................3-2
Choix du mode graphique.........................................................3-3
Définir une fonction dans l’éditeur Y=.......................................3-4
Sélectionner et désactiver les fonctions...................................3-6
Définir les styles de graphes pour représenter
les fonctions..............................................................................3-8
Définir les variables de la fenêtre d’affichage.........................3-11
Définir le format d’un graphe ..................................................3-13
Afficher un graphe...................................................................3-15
Parcourir un graphe à l’aide du curseur libre..........................3-18
Parcourir un graphe à l’aide de TRACE.................................3-19
Parcourir un graphe à l’aide de ZOOM...................................3-21
Utilisation de ZOOM MEMOIRE.............................................3-25
Utiliser les opérations CALCULS............................................3-26
7B7B
Sommaire iv
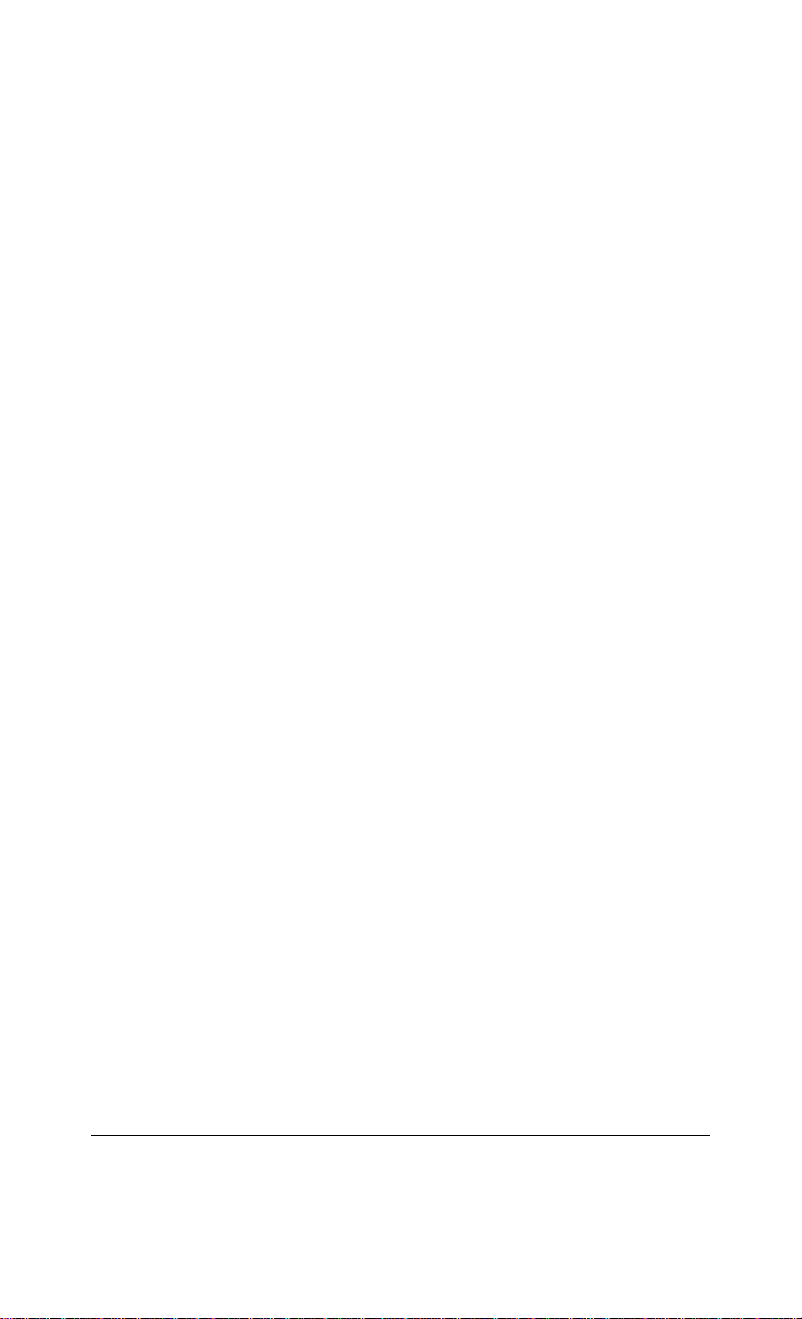
Chapitre 4 : Représentation graphique d’une suite
Pour commencer : les arbres d’une forêt .................................4-1
Définition et représentation du graphique d’une
suite finie...................................................................................4-3
Choix du type de tracé..............................................................4-8
Parcourir un graphe de suite ....................................................4-9
Tracés en format Esc..............................................................4-11
Utilisation des diagrammes de phase.....................................4-14
8BChapitre 5 : Tables
Pour commencer : racines d’une fonction................................5-1
Définir des variables .................................................................5-2
Définir des fonctions .................................................................5-3
Afficher une table......................................................................5-4
9B9BChapitre 6 : Opérations DESSIN
Pour commencer : dessiner une tangente................................6-1
Utilisation du menu DESSIN.....................................................6-2
Effacer un dessin......................................................................6-3
Tracer des segments................................................................6-4
Tracer des droites horizontales et verticales............................6-5
Tracer des tangentes................................................................6-6
Tracer des fonctions et des réciproques ..................................6-8
Zones ombrées sur un graphe..................................................6-9
Tracer des cercles ..................................................................6-10
Annotation d’un graphe...........................................................6-11
Utilisation de Stylo pour dessiner sur un graphe....................6-12
Dessiner des points ................................................................6-13
Dessiner des pixels.................................................................6-15
Mémoriser des images ...........................................................6-16
Rappeler des images..............................................................6-17
Sommaire v
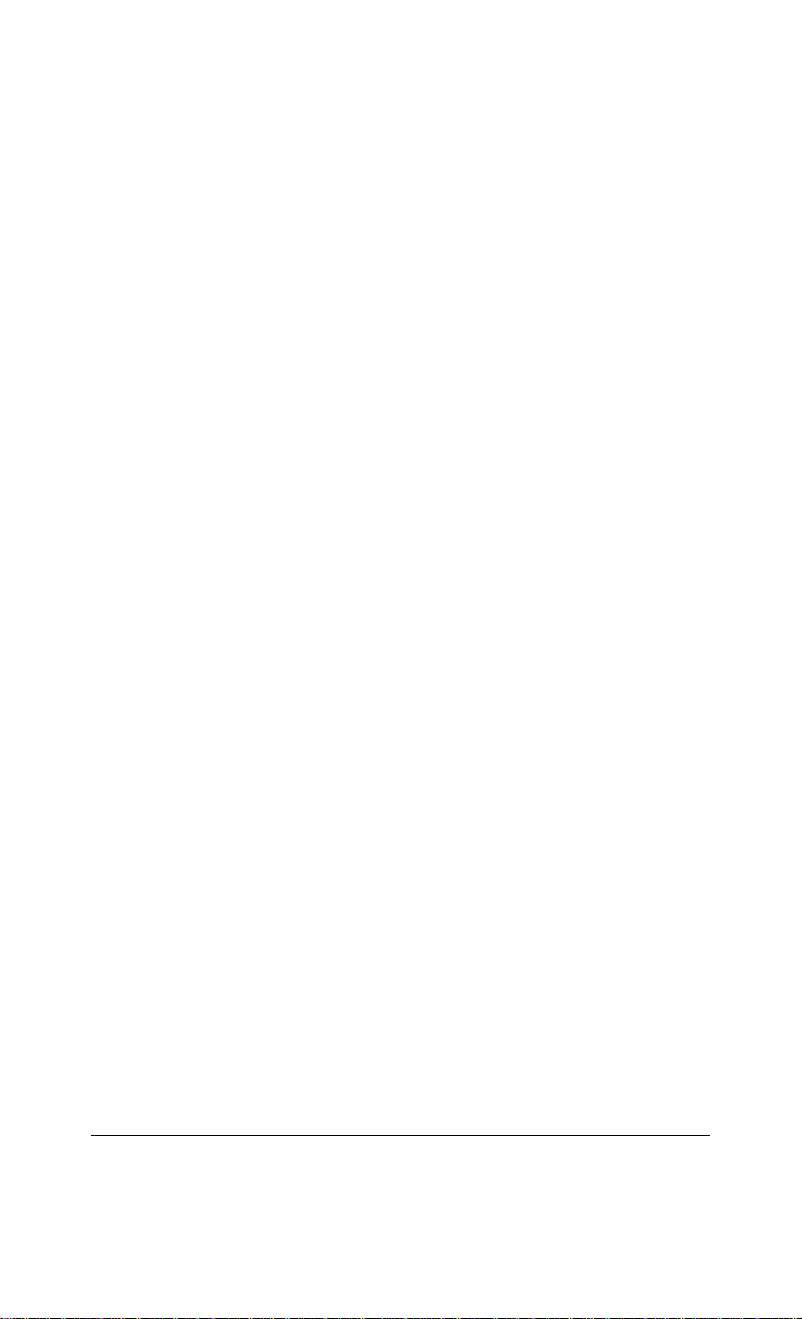
10B10BChapitre 7 : Partage de l’écran
Pour commencer : Utilisation du mode G-T pour localiser
le sommet d’une parabole ........................................................7-1
Utilisation de l’écran partagé ....................................................7-2
Ecran partagé en mode Horiz (horizontal)................................7-3
Ecran partagé en mode G-T (Graphe-Table)...........................7-4
Pixels de la TI-76.fr en mode Horiz et en mode G-T................7-5
11B11BChapitre 8 : Listes
Pour commencer : générer une suite .......................................8-1
Nommer une liste......................................................................8-2
Mémorisation et affichage des listes ........................................8-4
Saisie des noms de liste...........................................................8-5
Formules jointes aux noms de liste ..........................................8-7
Utilisation de listes dans les expressions.................................8-9
Menu LIST OPS......................................................................8-11
Menu LIST MATH...................................................................8-18
12B12BChapitre 9 : Statistiques
Pour commencer : longueur et période d’un
pendule .....................................................................................9-1
Définition d’une analyse statistique ........................................9-10
Utilisation de l’éditeur de listes statistiques............................9-11
Formules jointes aux noms de liste ........................................9-15
Suppression du lien entre formule et nom de liste .................9-17
Contextes de l’éditeur de listes statistiques............................9-18
Menu STAT EDIT....................................................................9-22
Modèles de régression ...........................................................9-24
Menu STAT CALC..................................................................9-27
Variables statistiques..............................................................9-31
L’analyse statistique dans un programme..............................9-33
Graphes statistiques...............................................................9-34
Les graphes statistiques dans un programme .......................9-40
Sommaire vi
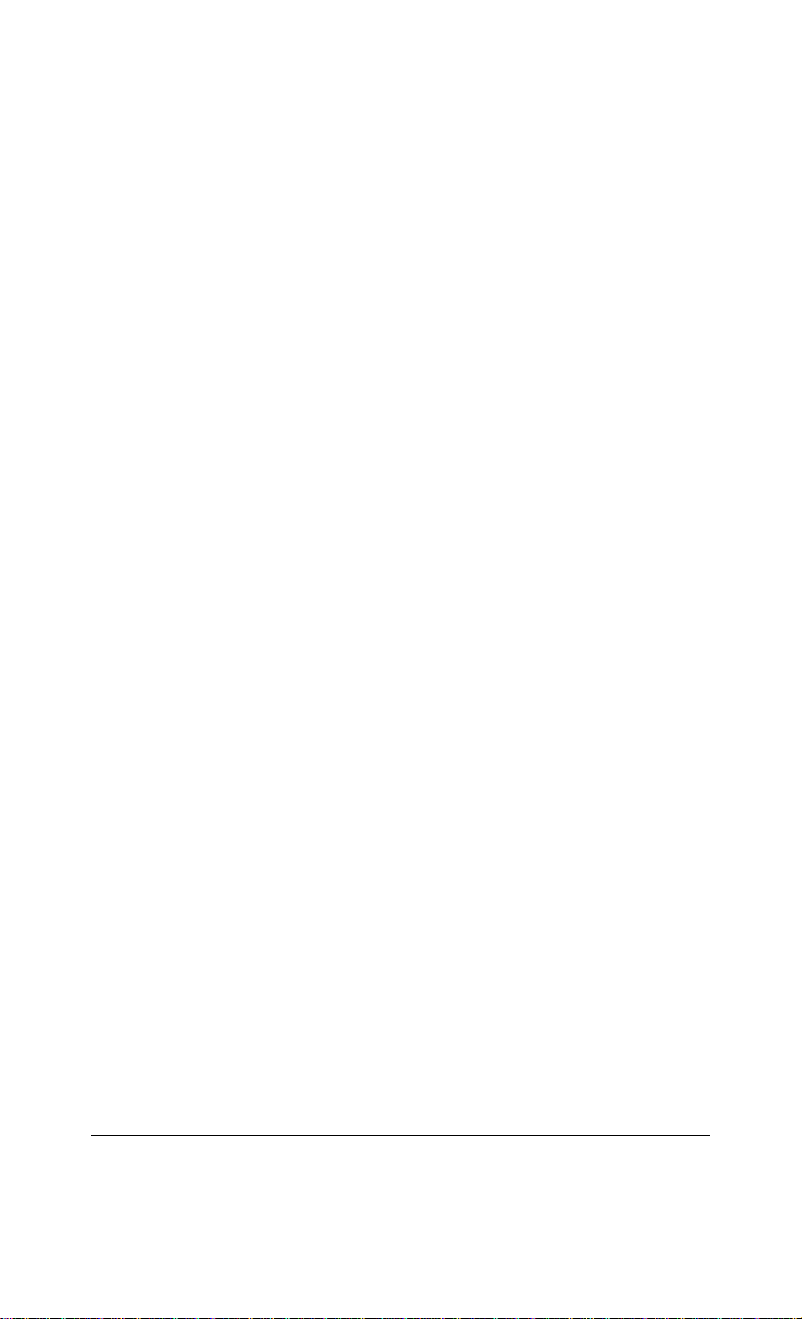
13B13BChapitre 10 : CATALOGUE
Opérations de la TI-76.fr répertoriées dans le catalogue.......10-1
Introduction et utilisation des chaînes ....................................10-2
Stockage d’une chaîne dans une variable chaîne..................10-3
Fonctions et instructions de chaîne du catalogue ..................10-5
14B14BChapitre 11 : Programmation
Pour commencer : volume d’un cylindre ................................11-1
Création et suppression de programmes ...............................11-4
Introduction des commandes..................................................11-5
Exécution du programme........................................................11-6
Edition de programmes...........................................................11-6
Copier et renommer des programmes....................................11-7
Instructions PRGM CTL (Contrôle).........................................11-9
Instructions PRGM E/S (Entrées/Sorties).............................11-19
Appel de programmes en tant que sous-routines ................11-27
15B15BChapitre 12 : Applications
Boîte à moustache : résultats comparés d’un test..................12-1
Graphe d’une fonction définie par intervalles.........................12-4
Représentation graphique d’une inéquation...........................12-5
Résolution d’un système d’équations non linéaires ...............12-6
La toile d’araignée...................................................................12-8
Programme : deviner les coefficients .....................................12-9
16B16BChapitre 13 : Gestion de la mémoire
Vérifier la quantité de mémoire disponible .............................13-1
Effacer des informations de la mémoire.................................13-2
Effacer des entrées et des éléments de liste..........................13-3
Réinitialiser la TI-76.fr.............................................................13-5
Sommaire vii
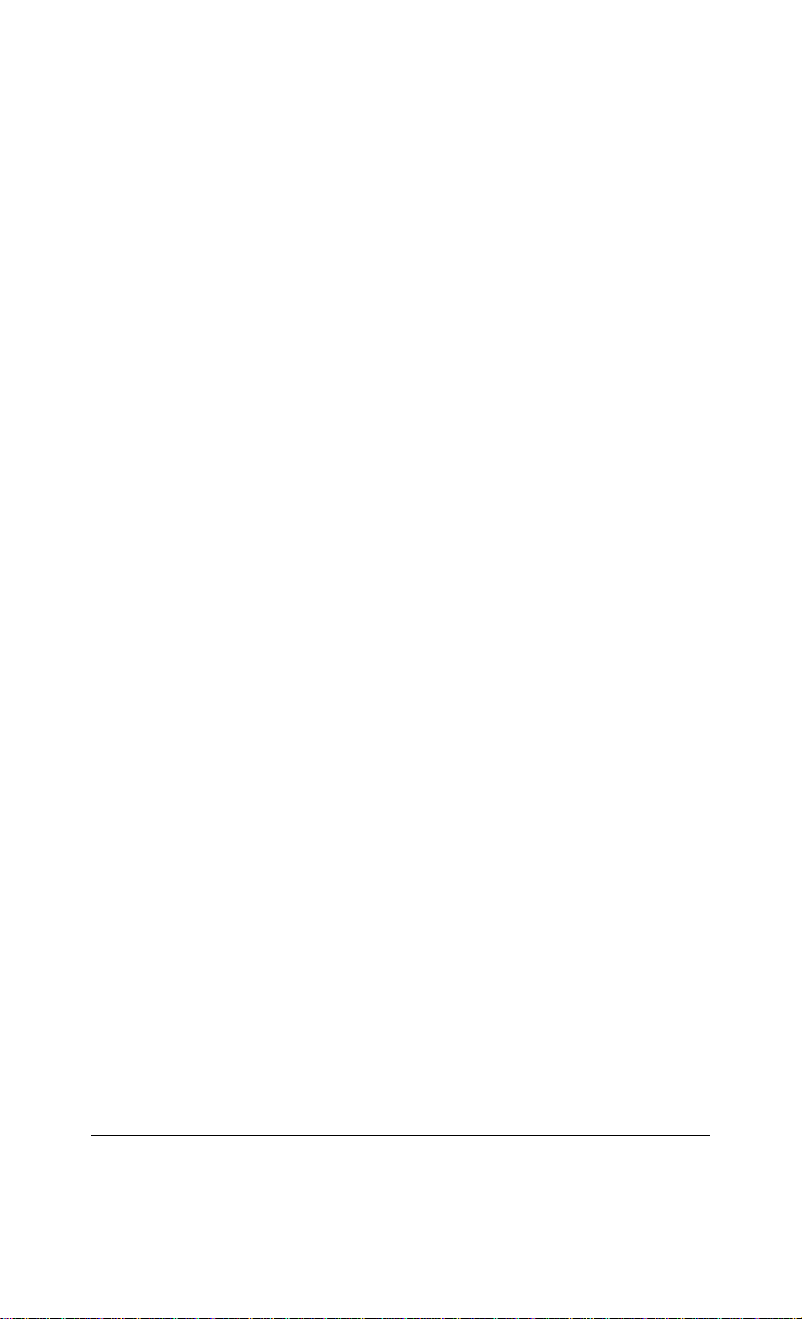
17B17BChapitre 14 : La liaison de communication
Pour commencer : Envoi de variables....................................14-1
TI-76.fr Échanger....................................................................14-2
Sélection des informations à envoyer.....................................14-4
Réception des informations....................................................14-5
Transmission des informations...............................................14-6
18B18BAnnexe A
Tableau des fonctions et instructions.......................................A-1
Hiérarchie des menus de la TI-76.fr ...................................... A-43
Variables................................................................................ A-55
19B19BAnnexe B
Piles ..........................................................................................B-1
En cas de problème..................................................................B-3
Conditions d’erreur ...................................................................B-4
Considérations relatives à la précision.................................. B-10
Informations sur les services et la garantie TI....................... B-13
20B20BIndex
Sommaire viii
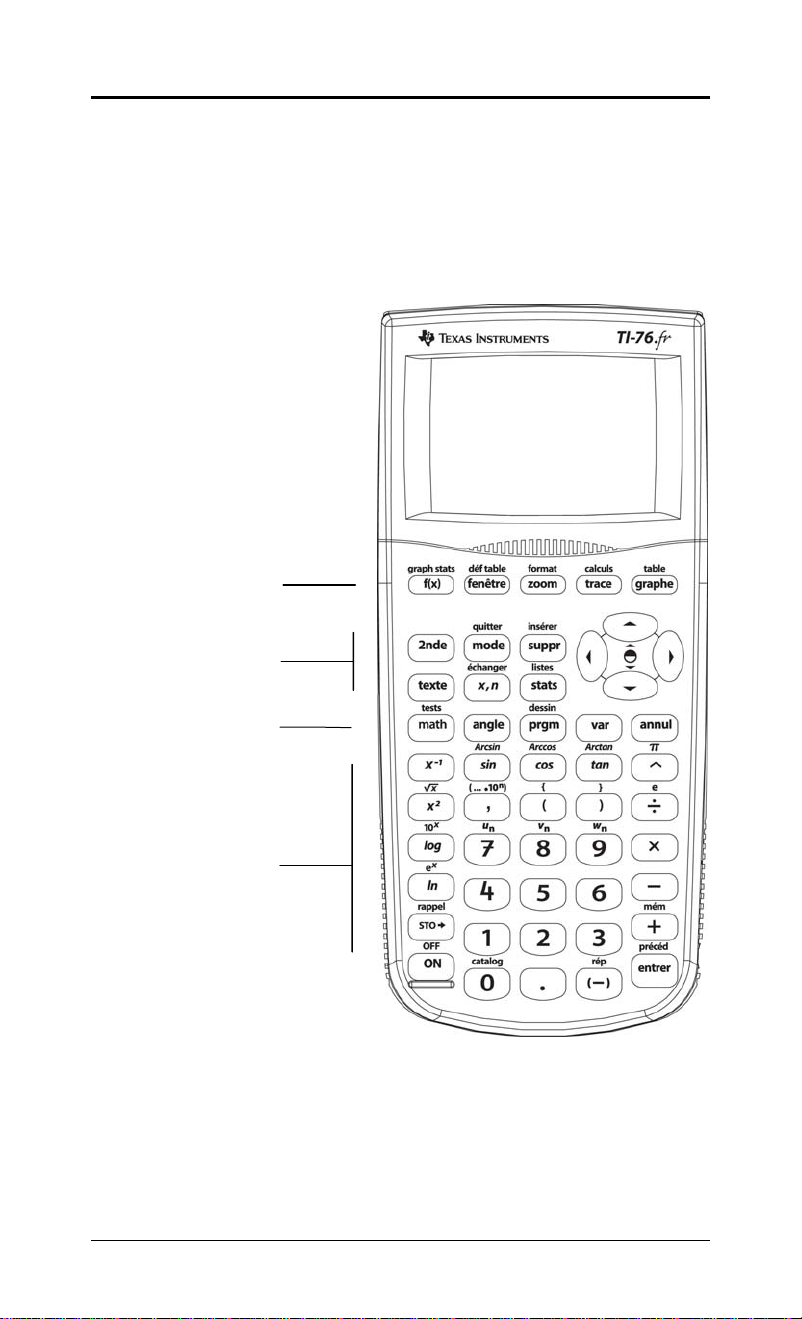
Vos débuts : Commencez ici !
Clavier de la TI-76.fr
En général, le clavier est divisé en quatre zones : touches
graphiques, touches d’édition, touches de fonctions avancées et
touches de calcul scientifique.
Touches graphiques
Touches d'édtion
Touches de
fonctions avancées
Touches de calcul
scientifique
Différentes zones du clavier
¦ Touches graphiques ces touches sont surtout utilisées pour
accéder aux fonctions graphiques interactives de la TI-76.fr.
Vos débuts 1
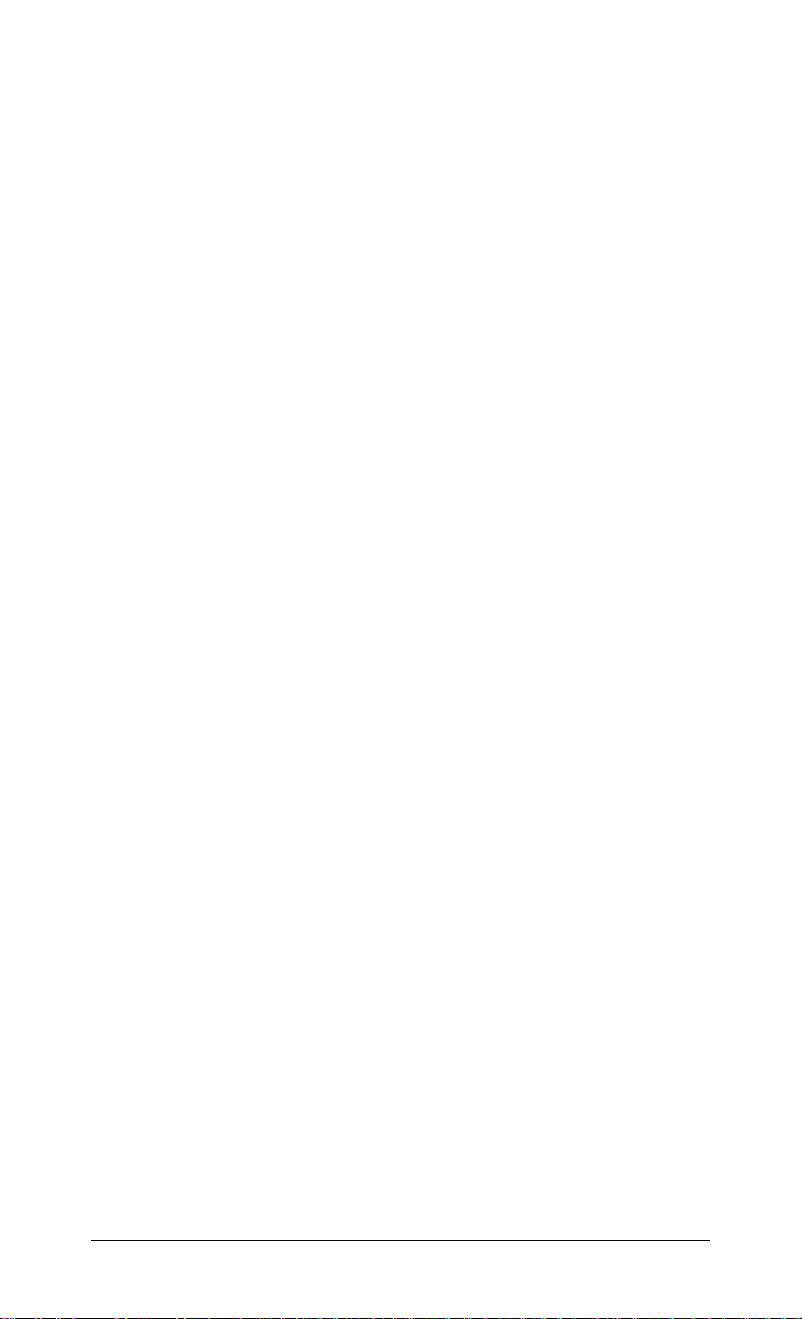
¦ Touches de d’édition ces touches sont surtout utilisées pour
modifier des expressions et des valeurs.
¦ Touches de fonctions avancées ces touches sont surtout utilisées
pour accéder aux fonctions avancées de la TI-76.fr.
¦ Touches de calcul scientifique ces touches sont surtout utilisées
pour accéder aux fonctions d’une calculatrice scientifique
standard.
Utilisation du clavier
Les touches de la TI-76.fr présentent un code de couleur pour vous
permettre de repérer plus facilement la touche que vous devez
presser.
Les touches numériques sont d'une couleur ; les touches de
fonctions mathématiques courantes et les touches graphiques
(situées sur la droite et le haut) sont d'une autre couleur ; et enfin les
touches d'édition, de fonctions avancées et de calcul scientifique
sont encore d'une autre couleur.
La fonction principale de chaque touche est indiquée sur le plateau
de la touche. Par exemple, lorsque vous appuyez sur , le menu
MATH s’affiche.
Touches
La fonction secondaire des touches est indiquée au-dessus de
chaque touche. Lorsque vous appuyez sur , le caractère,
l’abréviation ou le mot imprimé devient la fonction active de la touche
que vous pressez ensuite.
Par exemple, si vous appuyez sur puis sur , le menu TEST
s’affiche. Le présent manuel d’utilisation identifie cette combinaison
de touches sous la forme .
Touche
La touche affiche le menu Texte qui contient les lettres
majuscules A à Z, le point d'interrogation, les deux points, les
guillemets, le trait de soulignement et Y1 à Y7. Pour sélectionnez un
item de ce menu, utilisez , , , et pour déplacer le curseur
sur l'item choisi et appuyez sur . Lorsque vous avez sélectionné
tous les items désirés, déplacez le curseur sur >Terminé< et
appuyez sur . Le texte est alors copié sur l'écran principal.
Vos débuts 2
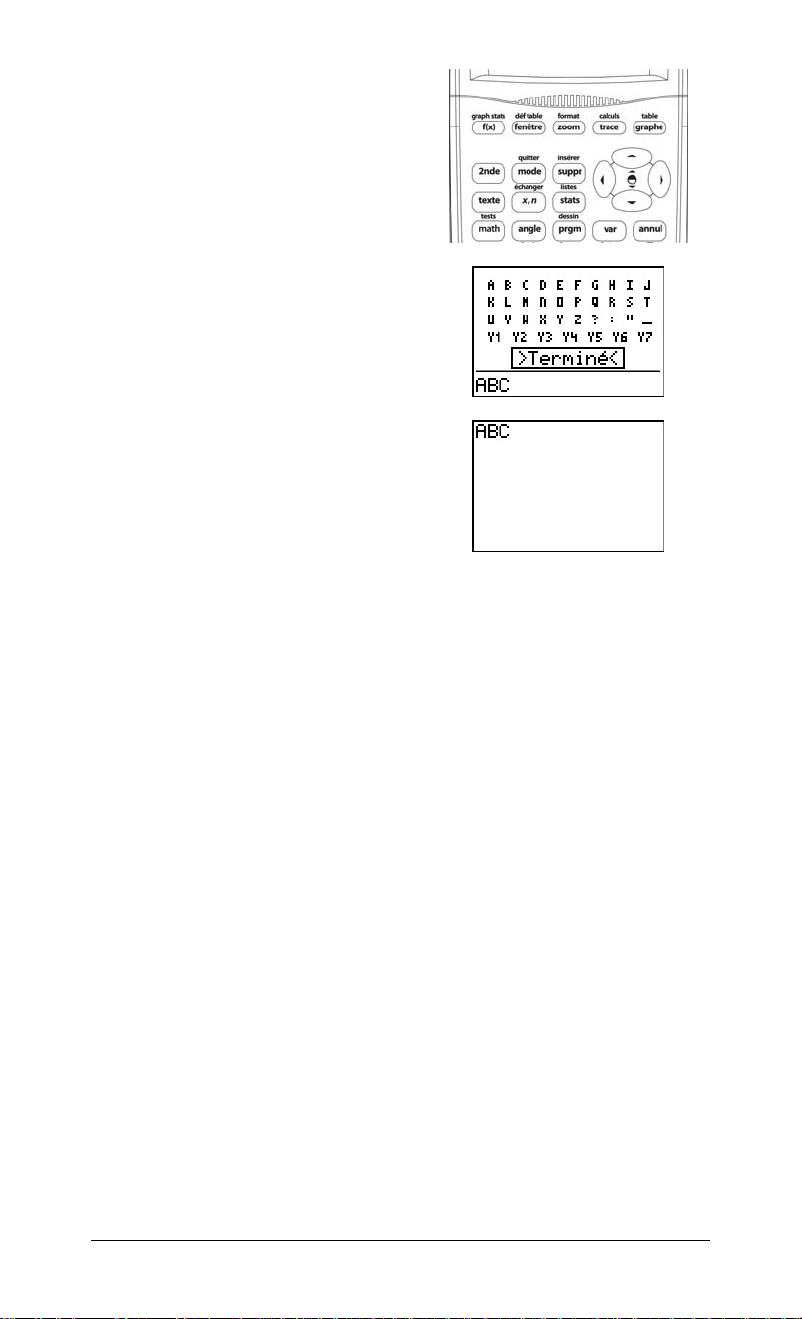
Appuyez sur pour afficher le
menu Texte.
Déplacez le curseur vers le
caractère désiré et appuyez sur
pour le sélectionner.
Déplacez le curseur sur
>Terminé< et appuyez sur
pour revenir à l'écran d'accueil.
Vos débuts 3
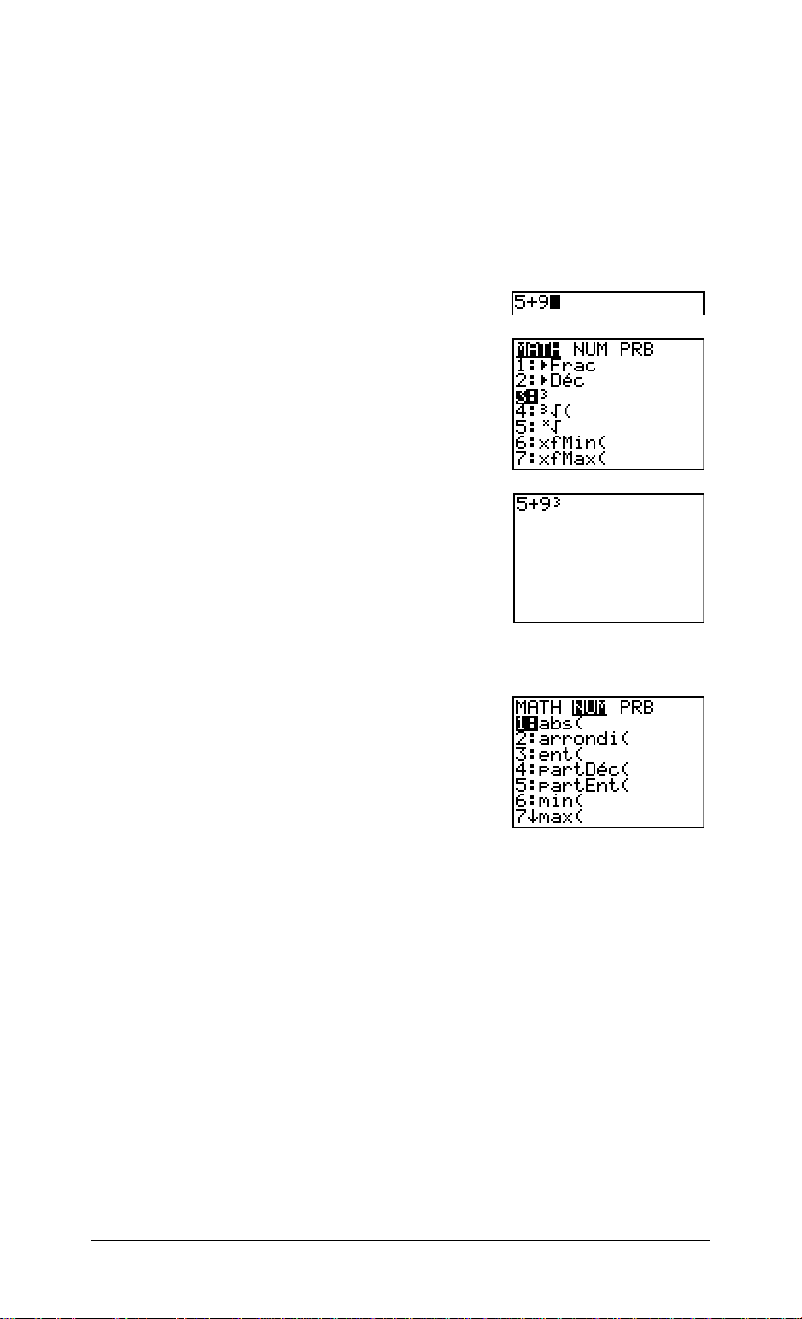
Menus de la TI-76.fr
La TI-76.fr met en oeuvre des menus en plein écran permettant
d’accéder à de nombreuses opérations. Les différents menus sont
décrits dans les autres chapitres.
Afficher un menu
Lorsque vous appuyez sur une touche qui
affiche un menu, ce dernier remplace
temporairement l’écran où vous travaillez.
Par exemple, si vous appuyez sur , le
menu MATH s’affiche en plein écran.
Une fois que vous avez sélectionné une
option dans un menu, vous retournez
normalement à votre écran de travail.
Passer d’un menu à l’autre
Certaines touches permettent d’accéder à
plusieurs menus. Lorsque vous appuyez
sur l’une de ces touches, les noms de tous
les menus accessibles s’affichent sur la
première ligne de l’écran. Si vous mettez
en surbrillance un nom de menu, les
options qu’il contient s’affichent. Utilisez les
touches et pour mettre en
surbrillance tour à tour tous les noms de
menus.
Vos débuts 4
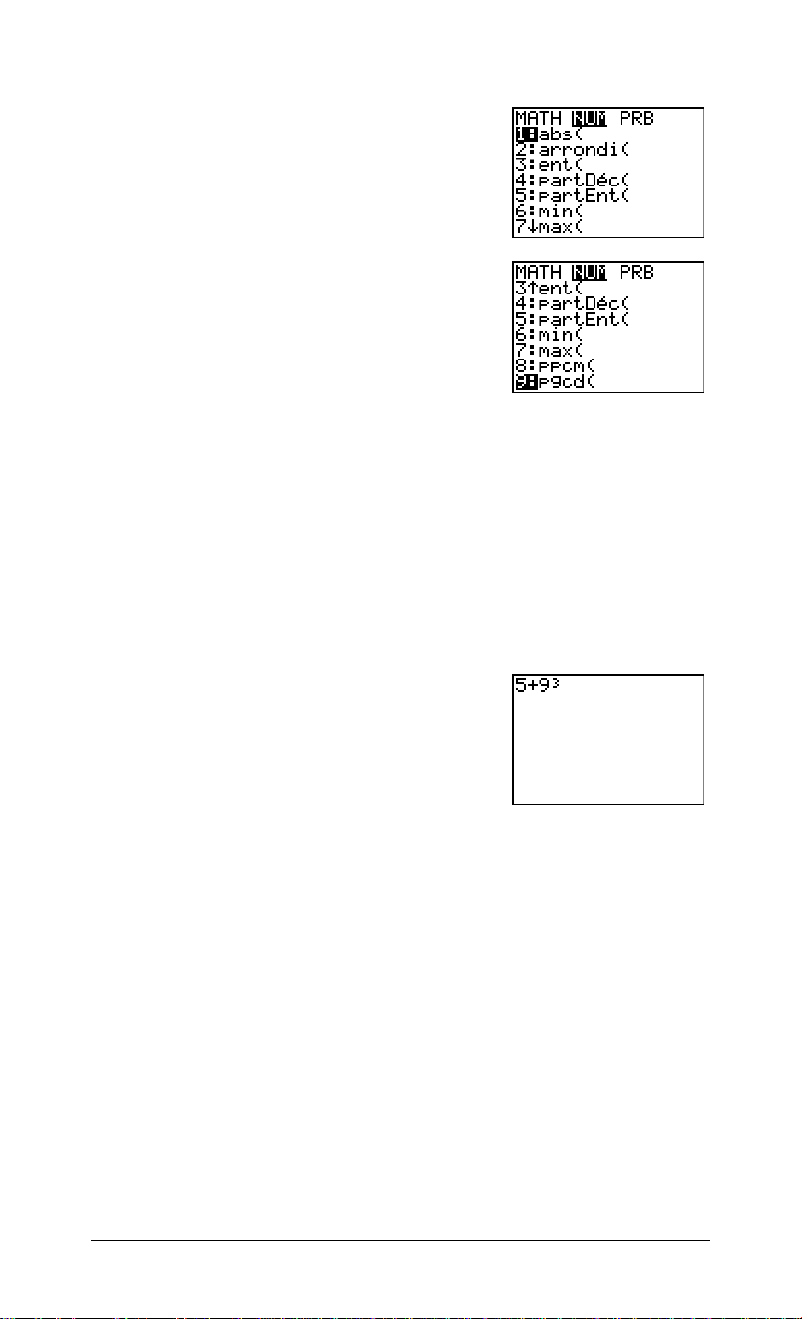
Sélectionner une option dans un menu
Le chiffre ou la lettre situé(e) en regard de
l’option de menu sélectionnée est en
surbrillance. Si le menu se poursuit au-delà
de l’écran, une flèche dirigée vers le bas (
$ ) remplace le signe deux-points ( : ) dans
la dernière option affichée. Si vous faites
défiler le menu vers le bas, une flèche
dirigée vers le haut ( # ) remplace les deuxpoints dans la première option affichée.
Il existe deux manières de sélectionner
une option dans un menu.
¦ Utilisez la touche or pour amener le
curseur jusqu’au chiffre ou à la lettre
identifiant l’option choisie, puis appuyez
sur .
¦ Appuyez sur la touche ou combinaison de
touches correspondant au chiffre ou à la
lettre affichée en regard de l’option
choisie.
Quitter un menu sans choisir d’option
Il existe trois manières de quitter un menu
sans sélectionner d’option.
¦ Appuyez sur pour retourner à
l’écran où vous travailliez précédemment.
¦ Appuyez sur pour retourner à
l’écran principal.
¦ Appuyez sur la touche d’accès à un autre
menu ou écran.
Etapes préliminaires
Avant de passer aux exercices proposés dans ce chapitre, suivez les
étapes décrites sur cette page pour réinitialiser la TI-76.fr selon les
réglages d’usine et effacer toutes les données en mémoire. Cette
opération vise à garantir que vous obteniez les effets décrits dans
les illustrations lorsque vous appuyez sur les touches indiquées.
Procédez de la manière suivante pour réinitialiser la TI-76.fr.
Vos débuts 5
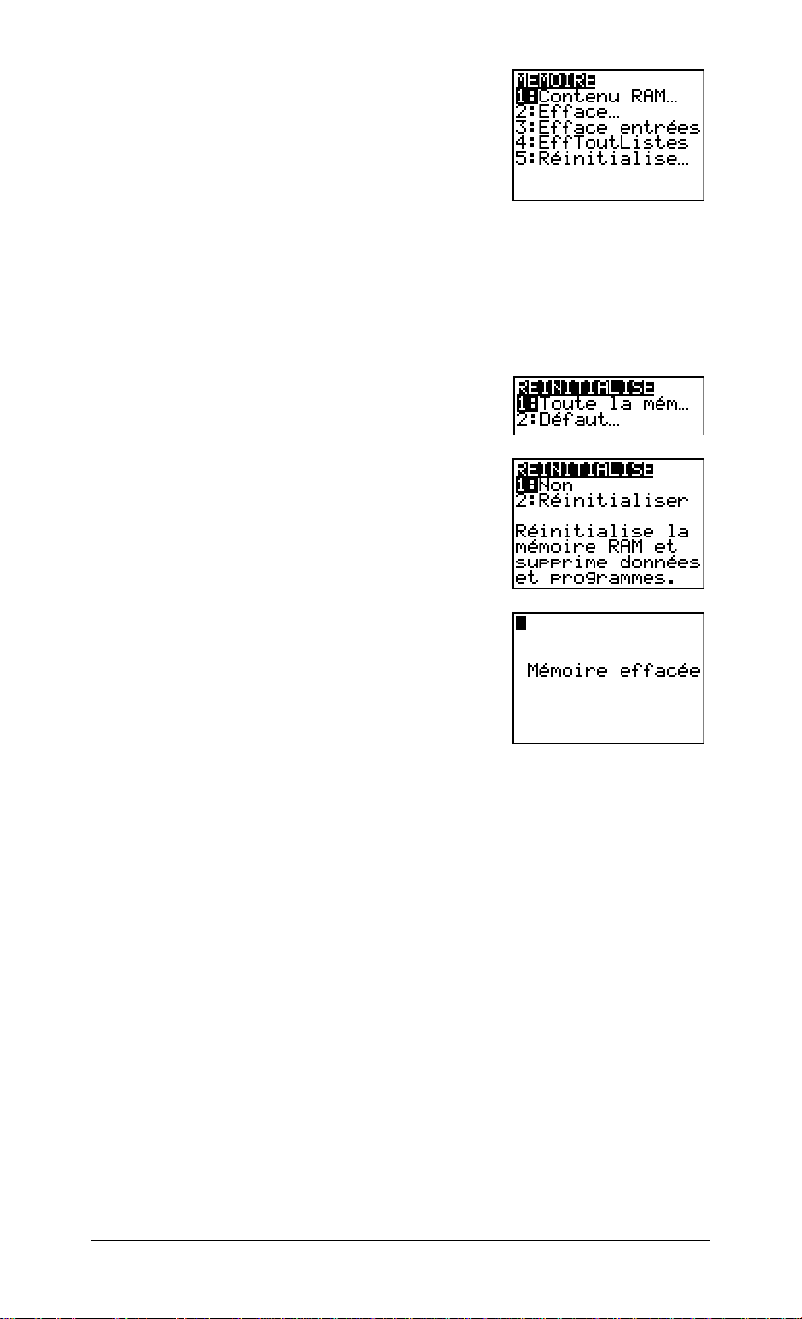
1. Appuyez sur pour mettre la
calculatrice en marche.
2. Enfoncez et relâchez la touche puis
appuyez sur (au-dessus de ).
Lorsque vous appuyez sur , vous
accédez à l’action imprimée en vert audessus de la touche que vous pressez
ensuite. MEM est l’opération de la
touche .
Le menu MEMOIRE s’affiche.
3. Tapez 5 pour sélectionner
5:Réinitialise.
Le menu REINITIALISE s’affiche.
4. Tapez
mém
1 pour sélectionner 1:Toute la
.
Le menu REINITIALISE s’affiche.
5. Tapez
Réinitialiser
2 pour sélectionner 2:
.
Tout le contenu de la mémoire est
effacé et la calculatrice est réinitialisée
selon les réglages par défaut.
Lorsque vous réinitialisez la TI-76.fr, le
contraste de l’écran revient à son
réglage usine.
Si l’écran est très sombre, enfoncez et
relâchez , puis maintenez la
touche enfoncée pour éclaircir
l’affichage.
Si l’écran est très clair ou blanc,
enfoncez et relâchez , puis
maintenez enfoncée la touche pour
assombrir l’affichage).
Vos débuts 6
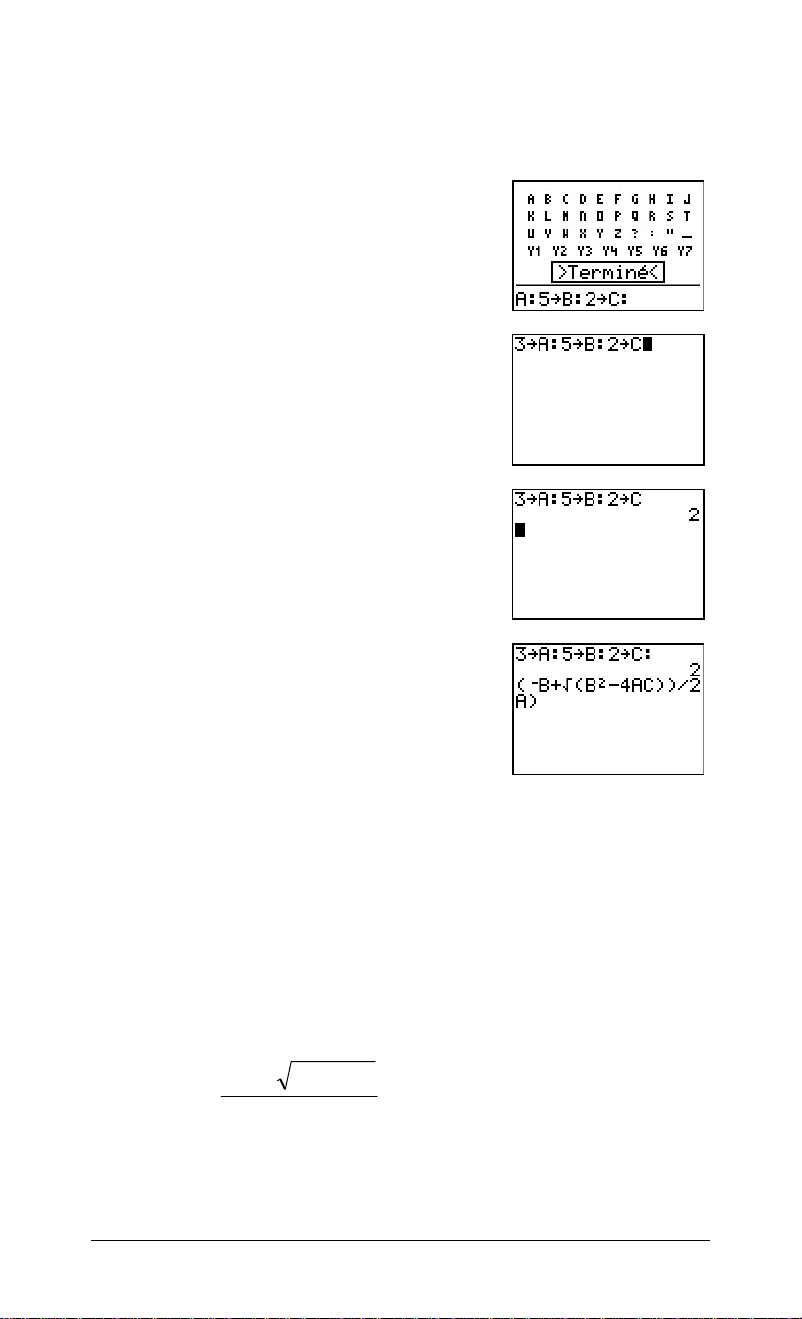
Saisie d’un calcul : équation du 2ème degré
Utilisez le théorème donnant les solutions des équations du 2ème
degré pour résoudre : 3X
1. Appuyez sur 3 .
2. Sur l'écran Texte :
Sélectionnez A : .
Appuyez sur 5 .
Sélectionnez B : .
Appuyez sur 2 .
Sélectionnez C : , puis sélectionnez
>Terminé< pour revenir à l'écran
d'accueil.
3. Appuyez sur pour mémoriser les
valeurs dans les variables A, B et C.
4. Appuyez sur .
5. Sur l'écran Texte :
2
+ 5X + 2 = 0 et 2X2 N X + 3 = 0.
Sélectionnez B.
Appuyez sur .
Sélectionnez B.
Appuyez sur 4.
Sélectionnez elect A C.
Appuyez sur 2.
Sélectionnez A.
Appuyez sur pour saisir
l’expression correspondant à l’une
des solutions.
2
acbb
4
a
2
Vos débuts 7
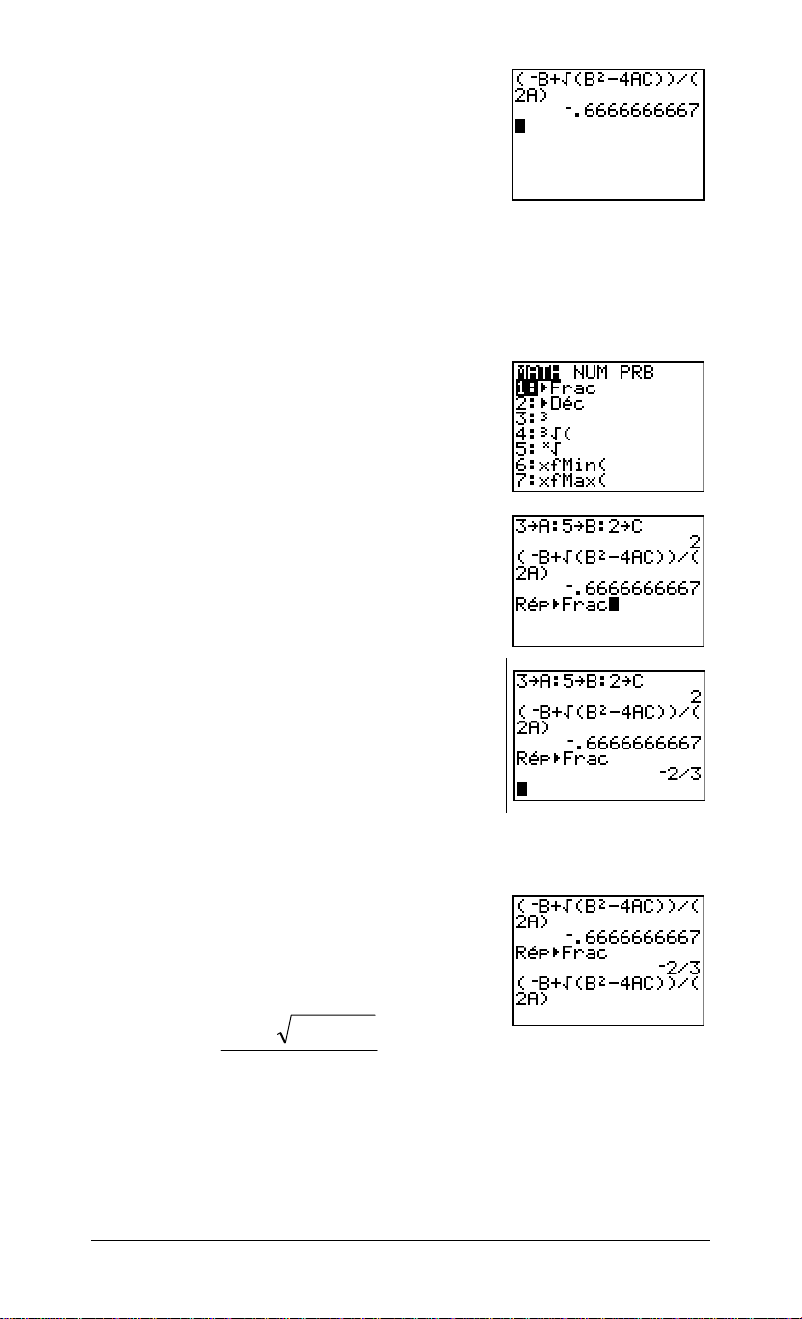
6. Appuyez sur pour trouver une
solution à l’équation 3X
La réponse s’affiche à droite de l’écran.
Le curseur passe à la ligne suivante
pour vous permettre de saisir
l’expression suivante.
2
+ 5X + 2 = 0.
Conversion en une fraction : la formule quadratique
Vous pouvez afficher la solution sous forme de fraction.
1. Appuyez sur pour afficher le menu
MATH.
2. Tapez
le menu MATH.
Lorsque vous tapez
s’affiche. Rép est une variable qui
contient la dernière réponse calculée.
3. Appuyez sur pour convertir le
résultat en une fraction.
Pour ne pas tout retaper, vous pouvez rappeler la dernière
expression saisie et la modifier pour le nouveau calcul.
4. Appuyez sur pour sauter la
ligne de conversion en fraction, puis
appuyez à nouveau sur pour
rappeler l’expression de la solution.
1 pour sélectionner 1:4Frac dans
1, Rép4Frac
2
acbb
4
a
2
Vos débuts 8
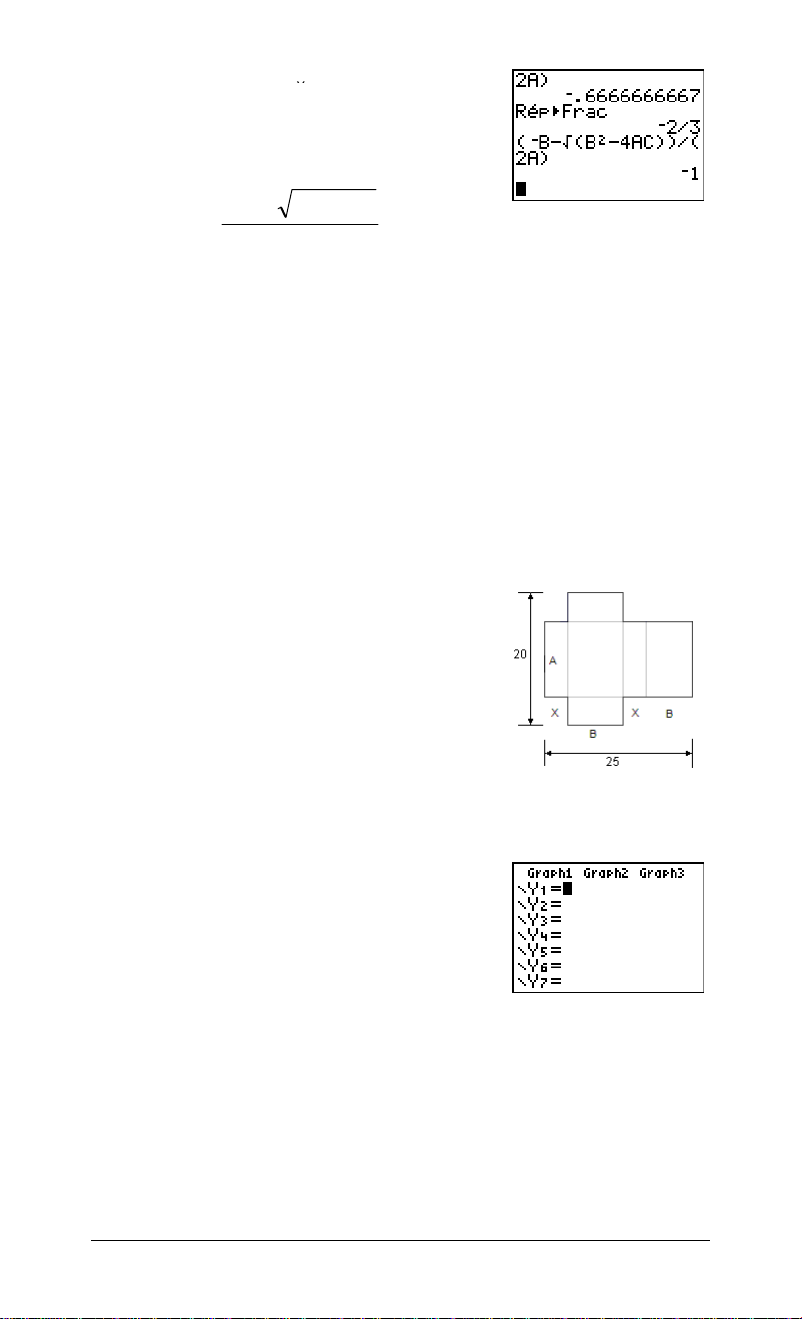
5. Utilisez la touche pour placer le
curseur sur le signe + dans la formule.
Appuyez sur pour modifier
l’expression qui doit devenir :
2
acbb
4
a
2
6. Appuyez sur pour trouver l’autre
2
solution de l’équation 3X
+ 5X + 2 = 0.
Définition d’une fonction : boîte avec couvercle
Prenez une feuille de papier de format 21 x 29,7 cm. Découpez des
carrés de X x X dans deux coins et des rectangles de X × 14 cm
dans les deux autres coins selon le schéma ci-dessous. Pliez la
feuille pour former une boîte avec couvercle. Quelle valeur de X
donnera le volume V maximum de la boîte ? Utilisez des graphes et
la table pour arriver à la solution.
Commencez par définir la fonction qui
décrit le volume de la boîte.
En partant du schéma : 2X + A = 20
V = ABX
Remplaçons A et B:
V = (20 N 2X) (25 à 2 N X)X
2X + 2B = 25
1. Appuyez sur pour effacer l’écran
principal.
2. Appuyez sur pour afficher l’écran
d’édition Y= où vous définissez les
fonctions générant les tables et les
graphes.
Vos débuts 9
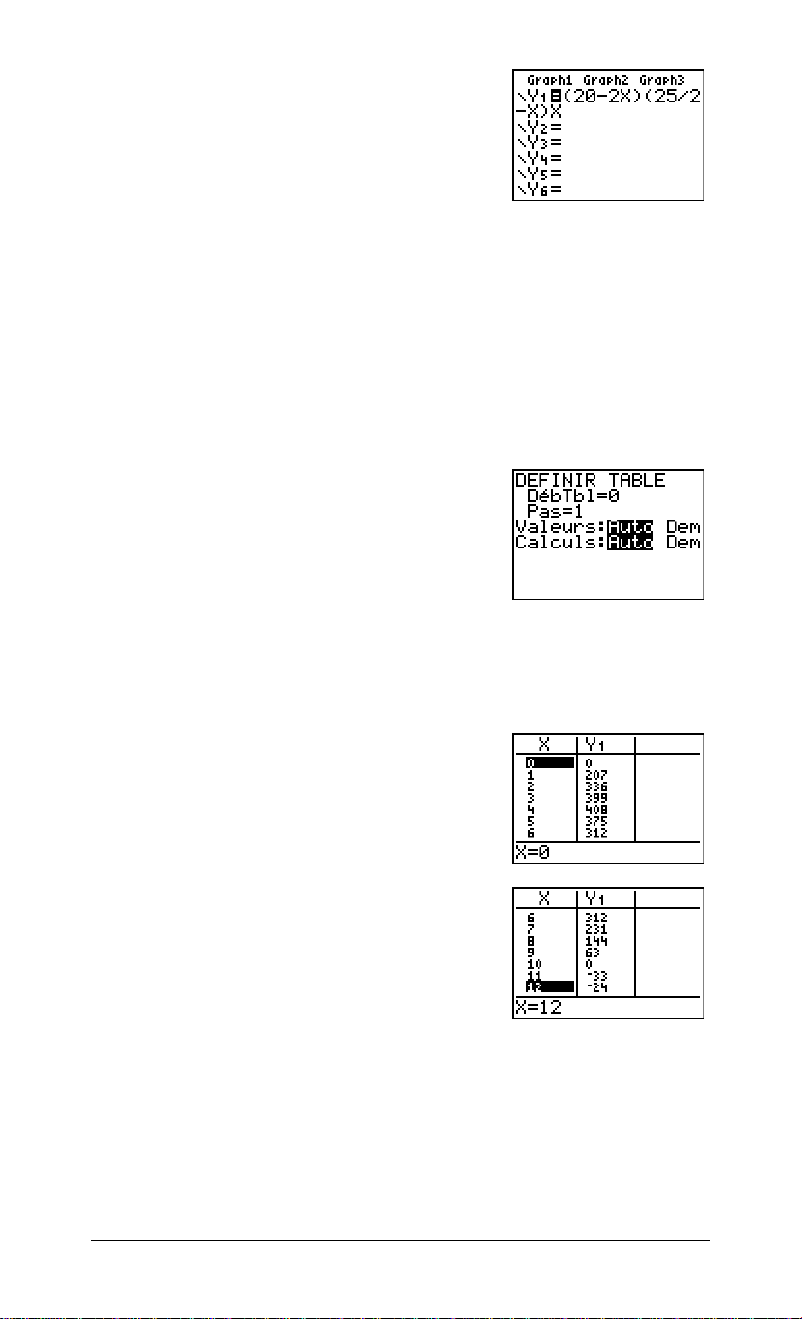
3. Appuyez sur 21 2 29
7 2 pour
définir le volume sous le nom Y1 en
fonction de X.
permet de saisir X rapidement,
sans appuyer sur . Le signe = est
en surbrillance pour indiquer que la
fonction Y1 est sélectionnée.
Définition d’une table de valeurs
La fonction table de la TI-76.fr affiche des informations chiffrées sur
une fonction. Vous pouvez utiliser une table de valeurs de la fonction
définie précédemment pour estimer une solution au problème.
1. Appuyez sur (au-dessus de
) pour afficher le menu DEFINIR
TABLE.
2. Appuyez sur pour valider
DébTbl=0.
3. Tapez 1 pour définir le pas de la
table Pas=1. Conservez les paramètres
Valeurs: Auto et Calculs: Auto pour que
la table soit générée automatiquement.
4. Appuyez sur (au-dessus de
) pour afficher la table.
Vous remarquez que la valeur maximum
de Y1 est atteinte lorsque X est aux
alentours de 4, entre 3 et 5.
5. Maintenez la touche enfoncée pour
faire défiler la table jusqu’à ce
qu’apparaisse une valeur négative
de Y1.
Vous remarquez que la valeur maximum
de X s’obtient lorsque le signe de Y1
(volume) devient négatif.
Vos débuts 10
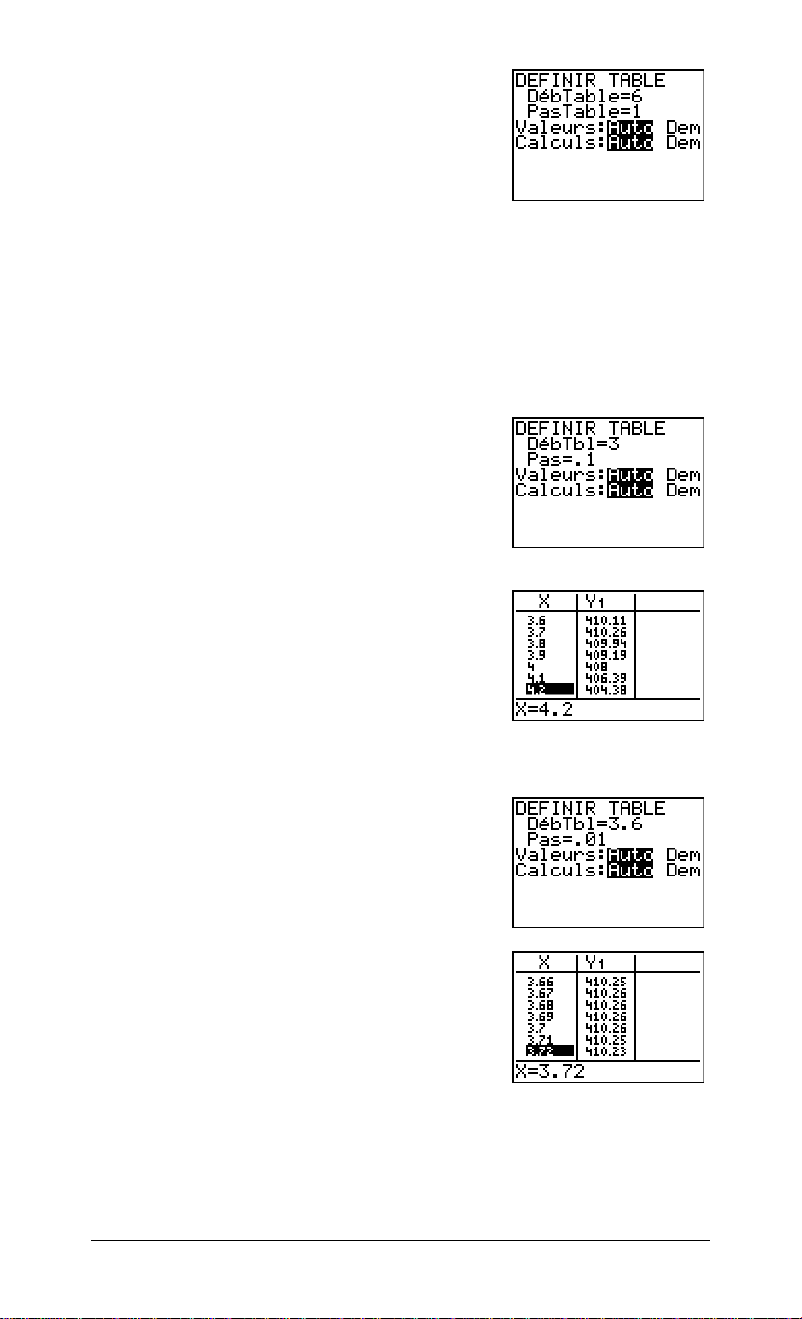
6. Appuyez sur .
Vous remarquez que DébTbl est passé
à 6 pour tenir compte de la dernière
ligne affichée. Dans l’étape 5, le premier
élément X affiché dans la table est 6.
Zoom sur une table
Vous avez la possibilité de faire varier l’affichage d’une table pour
obtenir des informations plus détaillées sur une fonction en
particulier. En affectant des valeurs plus petites à Pas, vous obtenez
une vue rapprochée ou zoom de la table.
1. Tapez 3 pour définir DébTbl.
Tapez 1 pour définir Pas.
Faites varier les paramètres de la table
afin d’obtenir une estimation plus
précise de X pour un volume Y1
maximum.
2. Appuyez sur .
3. Utilisez et pour faire défiler la
table.
Vous remarquez que la valeur maximum
1 est 410.26 et qu’elle est obtenue
de Y
avec X = 3.7. A 1 mm près, le volume
maximum est obtenu pour 3.6 < X < 3.8.
4. Appuyez sur .
Tapez 3 6 pour définir DébTbl.
Tapez 01 pour définir Pas.
5. Appuyez sur , puis utilisez et
pour faire défiler la table.
La valeur maximum de Y1 , soit 410.26,
s’obtient pour deux valeurs différentes
de X : X = 3.67, 3.68, 3.69 et X = 3.70.
Vos débuts 11
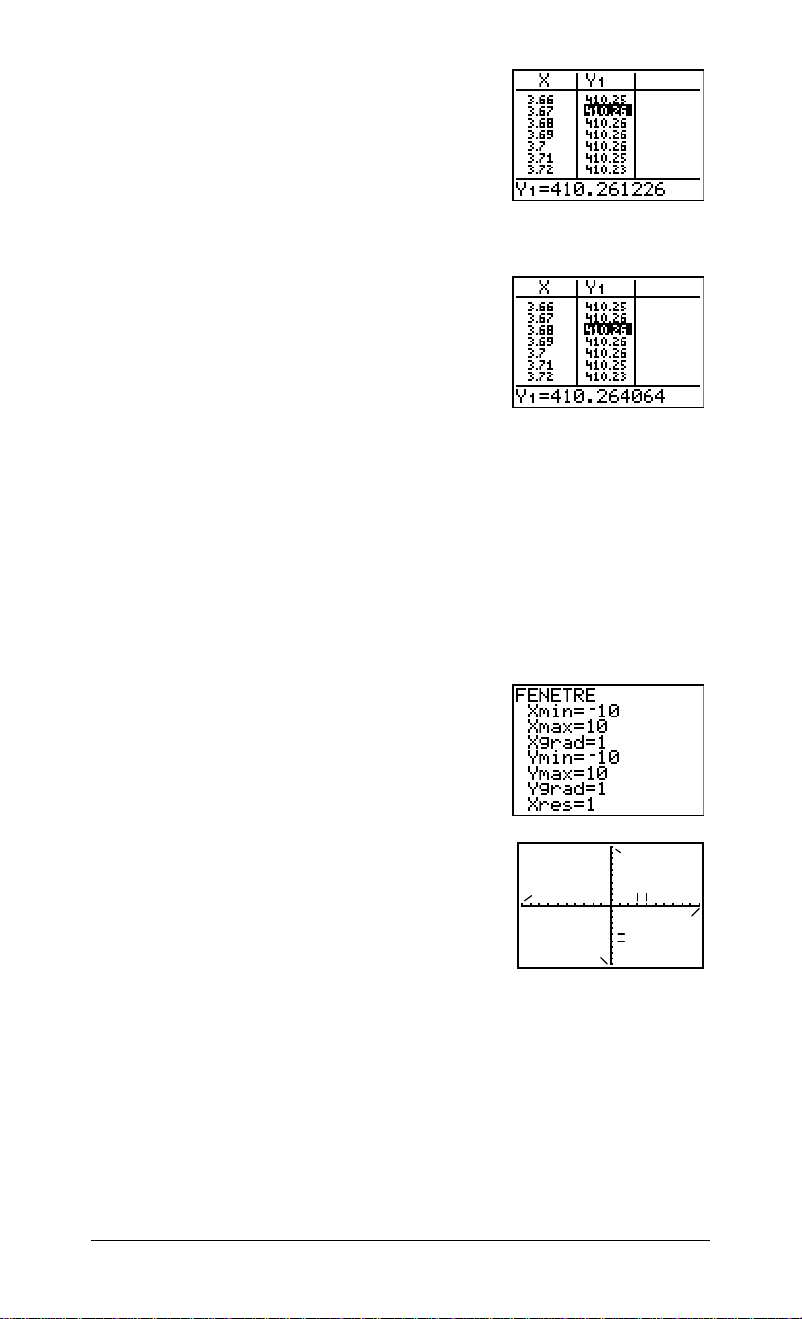
6. Utilisez et pour placer le curseur
sur 3.67.
Appuyez sur pour le placer dans la
colonne Y1.
La ligne du bas idique plus précisément
la valeur de Y1 pour
X = 3.67 : 410.261226.
7. Tapez pour afficher l’autre valeur
maximum.
Pour X=3.68, la valeur de Y1 est
410.264064. Ce serait le volume
maximum de la boîte si vous pouviez
couper la feuille de papier avec une
précision d’un dixième de millimètre.
Configuration de la fenêtre d’affichage
Vous pouvez utiliser les fonctions graphiques de la TI-76.fr pour
trouver la valeur maximum d’une fonction définie précédemment.
Lorsque le graphe est activé, la fenêtre d’affichage définit la partie du
plan qui apparaît dans l’écran. Les valeurs des variables FENETRE
déterminent la taille de cette fenêtre.
1. Appuyez sur pour afficher l’écran
d’édition des variables FENETRE où
vous pouvez visualiser et modifier la
valeur de ces variables.
Les variables FENETRE par défaut
définissent la fenêtre d’affichage
standard. Xmin, Xmax, Ymin et Ymax
définissent les limites de l’affichage.
Xgrad et Ygrad déterminent la distance
entre les marques de graduation sur les
axes X et Y axes. Xres contrôle la
Xmin
Ymax
Xscl
Xmax
Yscl
Ymin
résolution.
Vos débuts 12
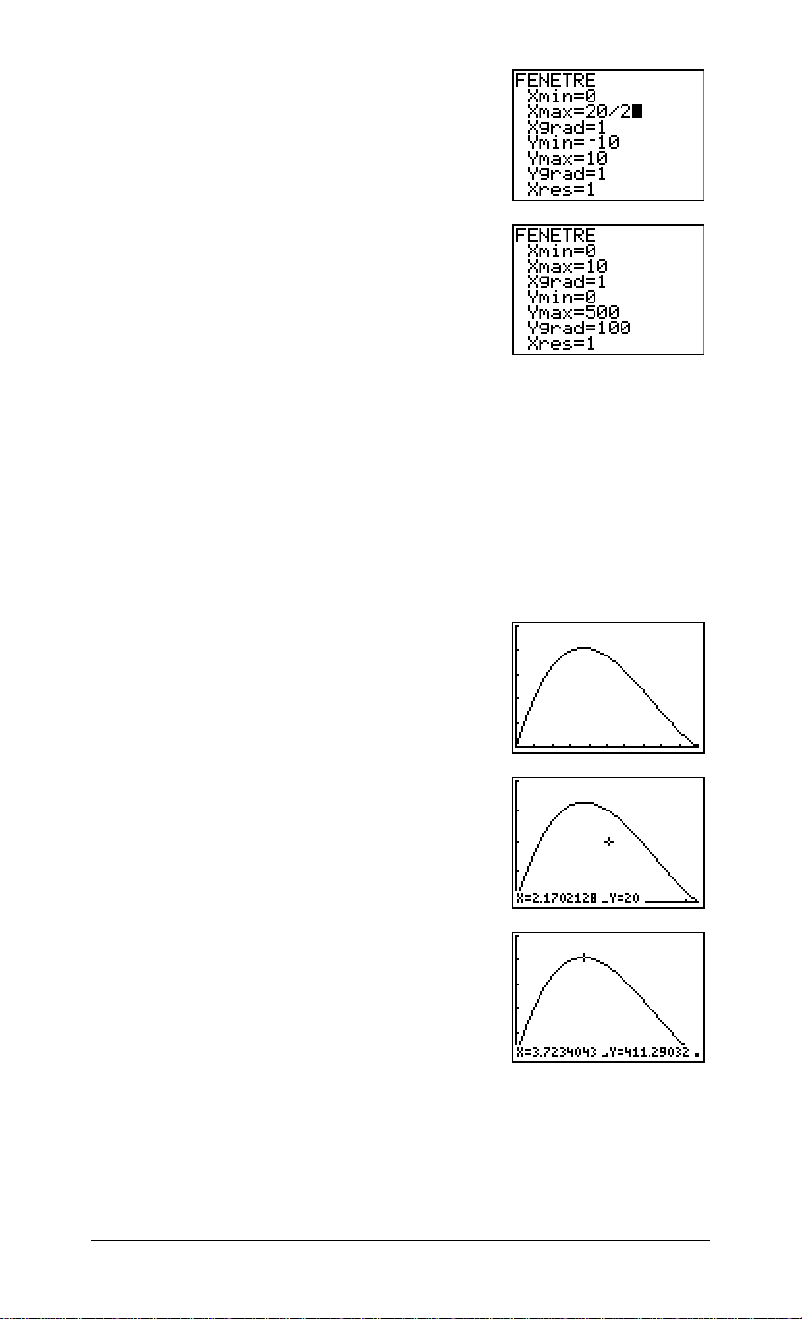
2. Tapez 0 pour définir Xmin.
3. Tapez 20 2 pour définir Xmax à l’aide
d’une expression.
4. Appuyez sur . L’expression est
calculée et la valeur 10 est mémorisée
dans Xmax. Appuyez sur pour
valider la valeur 1 de Xgrad.
5. Tapez 0 500 100 1
pour définir les autres variables
FENETRE.
Affichage et parcours d’un graphe
Vous avez défini la fonction à représenter et la fenêtre dans laquelle
afficher le graphe. Vous pouvez maintenant afficher et explorer le
graphe. Pour parcourir le graphe d’une fonction, utilisez la fonction
TRACE.
1. Appuyez sur pour tracer le graphe
de la fonction sélectionnée dans la
fenêtre d’affichage. Le graphe de
Y1=(20N2X)(25à2NX)X s’affiche.
2. Appuyez sur pour activer le curseur
graphique libre.
La ligne du bas indique les valeurs des
coordonnées X et Y correspondant à la
position du curseur graphique.
3. Appuyez sur , , et pour
positionner le curseur libre sur le
maximum apparent de la fonction.
Lorsque le curseur se déplace, les
valeurs des coordonnées X et Y sont
actualisées en permanence pour refléter
la position courante.
Vos débuts 13
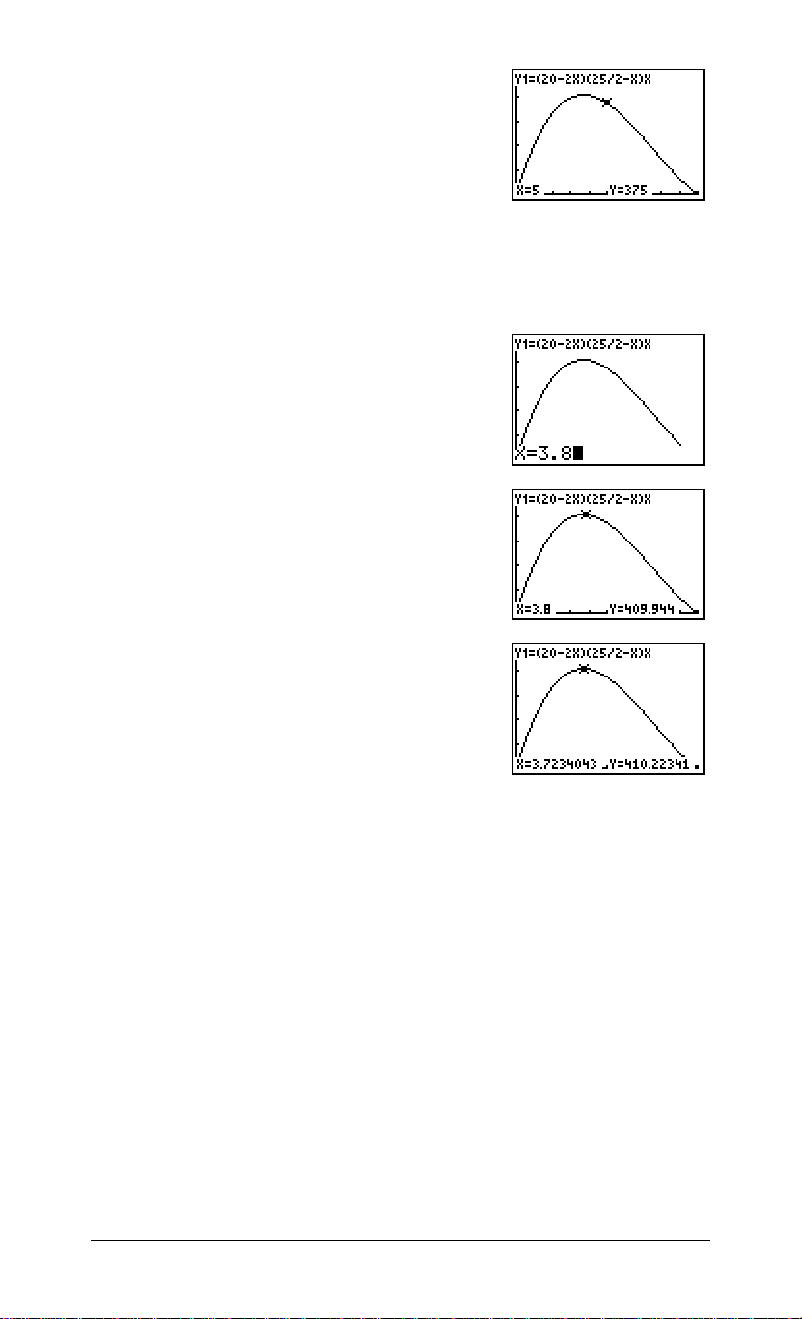
4. Appuyez sur . Le curseur TRACE
apparaît sur le graphe de la fonction Y1.
La fonction que vous parcourez est
affichée dans le coin supérieur gauche.
5. Utilisez et pour parcourir le graphe
d’un point X à un autre et calculer Y1
pour chaque valeur de X.
Vous pouvez également taper une
estimation de la valeur maximum de X.
6. Tapez 3 8 Lorsque vous appuyez sur
une touche numérique en mode TRACE,
l’invite X= s’affiche dans le coin inférieur
gauche du graphe.
7. Appuyez sur .
Le curseur TRACE se positionne sur le
point Y1 calculé pour la valeur de X que
vous avez spécifiée.
6. Appuyez sur et jusqu’à ce que le
curseur atteigne la valeur maximum
de Y.
Il s’agit de la valeur maximum de la
fonction Y1(X) pour les pixels X. La
valeur maximum exacte peut se trouver
entre deux pixels.
Vos débuts 14
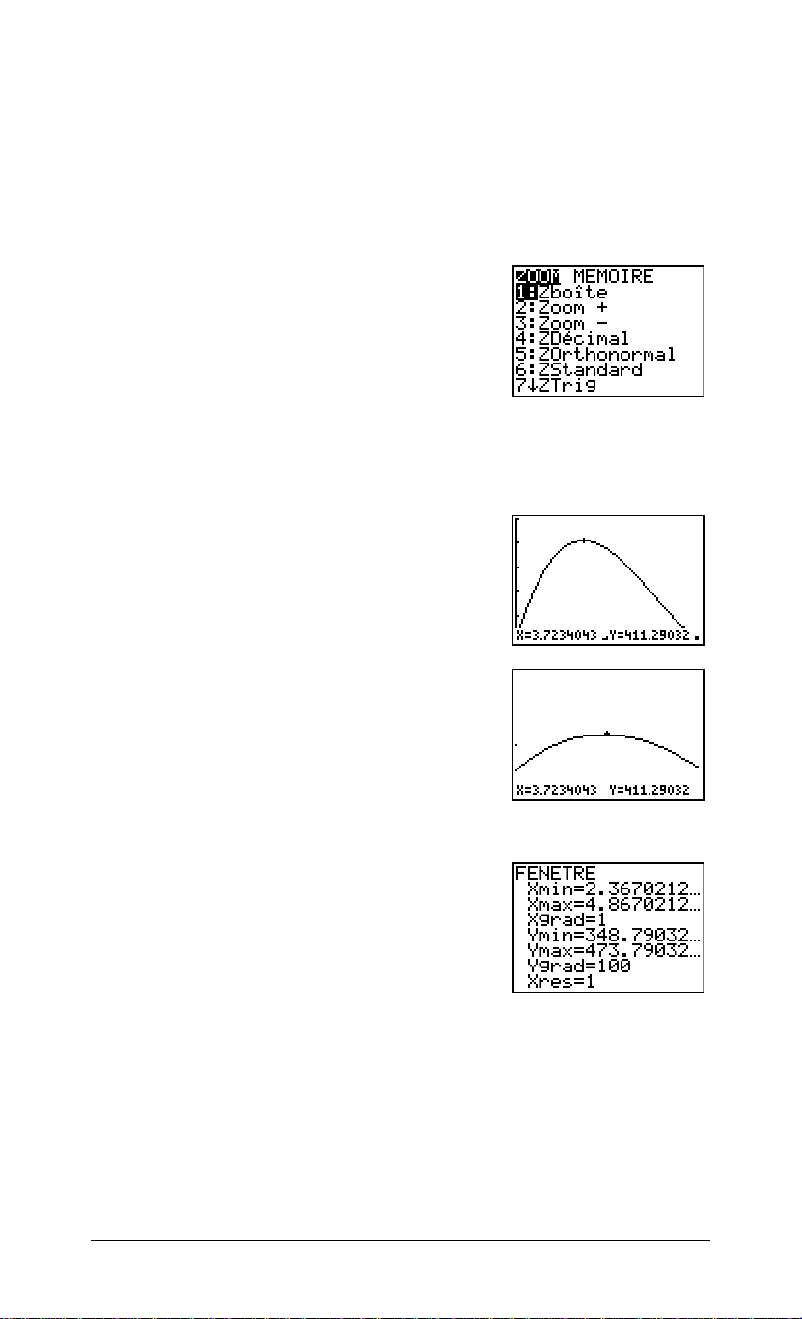
Zoom sur un graphe
Pour identifier plus facilement les valeurs maximum et minimum, le
zéro et les intersections des fonctions, vous pouvez agrandir la
fenêtre d’affichage autour d’un endroit précis à l’aide des instructions
du menu ZOOM.
1. Appuyez sur pour afficher le menu
ZOOM.
Ce menu est typique de la TI-76.fr. Pour
sélectionner une option, vous pouvez
taper le numéro ou la lettre située en
regard de l’option choisie ou appuyer sur
jusqu’à ce que ce numéro ou cette
lettre apparaisse en surbrillance.
Ensuite, appuyez sur .
2. Tapez 2 pour sélectionner
Le graphe s’affiche à nouveau. Le
curseur a changé d’aspect pour indiquer
que vous utilisez une instruction ZOOM.
3. Positionnez le curseur près de la valeur
maximum de la fonction et appuyez sur
.
La nouvelle fenêtre d’affichage apparaît.
Les valeurs XmaxNXmin et YmaxNYmin
ont été divisées par 4, la valeur par
défaut du facteur de zoom.
2:Zoom +.
4. Appuyez sur pour afficher les
nouvelles valeurs FENETRE.
Vos débuts 15
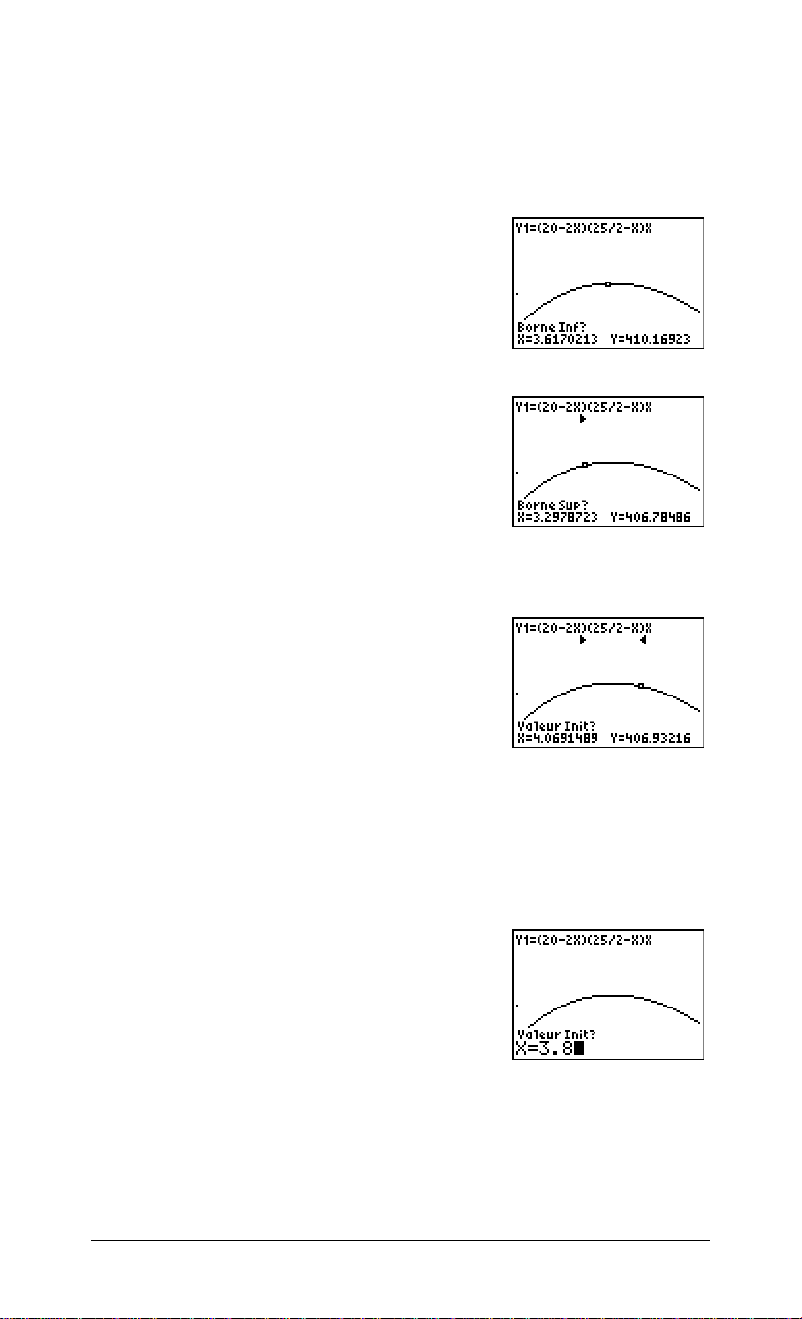
Calculer le maximum
Vous pouvez une opération du menu CALCULATE pour calculer le
maximum local d’une fonction.
1. Appuyez sur pour afficher le
menu CALCULS.
Tapez 4 pour sélectionner
Le graphe réapparaît, accompagné
d’une invite à indiquer la limite inférieure
Borne Inf?).
(
2. Utilisez pour déplacer le curseur le
long de la courbe jusqu’à un point situé
à gauche du maximum, puis appuyez
sur .
Le symbole 4 s’affiche en haut de l’écran
pour indiquer la limite choisie. Une
nouvelle invite apparaît pour la limite
supérieure (
Borne Sup?).
3. Utilisez pour déplacer le curseur le
long de la courbe jusqu’à un point situé
à droite du maximum, puis appuyez sur
.
Le symbole 3 s’affiche en haut de l’écran
pour indiquer la fin du tronçon choisi.
L’invite
Valeur Init? apparaît pour vous
permettre de fournir une approximation.
4:maximum.
4. Utilisez pour déplacer le curseur
jusqu’à un point situé près du maximum,
puis appuyez sur .
Vous avez également la possibilité de
taper une approximation du maximum.
Tapez 3 8 et appuyez sur .
Lorsque vous appuyez sur une touche
numérique en mode TRACE, l’invite X=
s’affiche dans le coin inférieur gauche
de l’écran.
Vos débuts 16
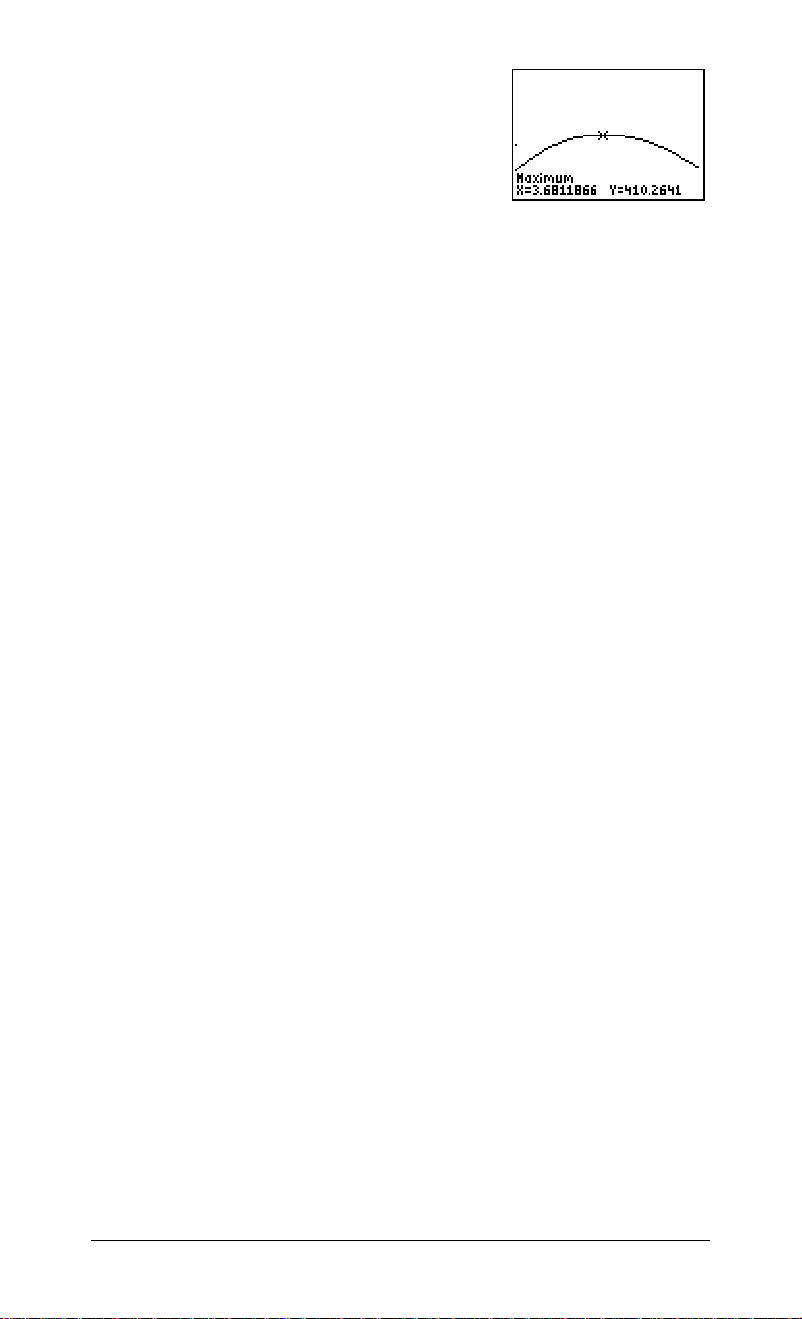
Vous remarquez que les valeurs
calculées du maximum sont
comparables à celles obtenues à l’aide
du curseur libre, de la fonction TRACE
et de la table.
Remarque : Aux étapes 2 et 3 ci-
dessus, vous pouvez taper directement
les valeurs des limites inférieure et
supérieure de la même façon qu’à
l’étape 4.
Autres caractéristiques de la TI-76.fr
Le chapitre “Vos débuts” vous a présenté le fonctionnement de base
de la calculatrice TI-76.fr. Les chapitres suivants du manuel
développent les fonctions que vous venez de découvrir et abordent
d’autres caractéristiques de la TI-76.fr.
Graphes
Vous pouvez mémoriser, représenter graphiquement et analyser
jusqu’à dix fonctions, et jusqu’à trois suites numériques. Les
opérations DRAW vous permettent d’annoter vos graphes.
Suites numériques
Vous pouvez générer des suites numériques et les représenter
graphiquement, dans le temps ou sous forme de réseaux de points
ou de diagrammes de phase.
Tables
Vous pouvez créer des tables de calcul des fonctions pour analyser
plusieurs fonctions simultanément.
Ecran partagé
Vous pouvez diviser l’écran horizontalement pour afficher en plus du
graphe l’écran d’édition associé (par exemple Y=), la table, l’éditeur
de liste statistique ou l’écran principal. En partageant l’écran
verticalement, vous affichez un graphe et la table associée.
Vos débuts 17
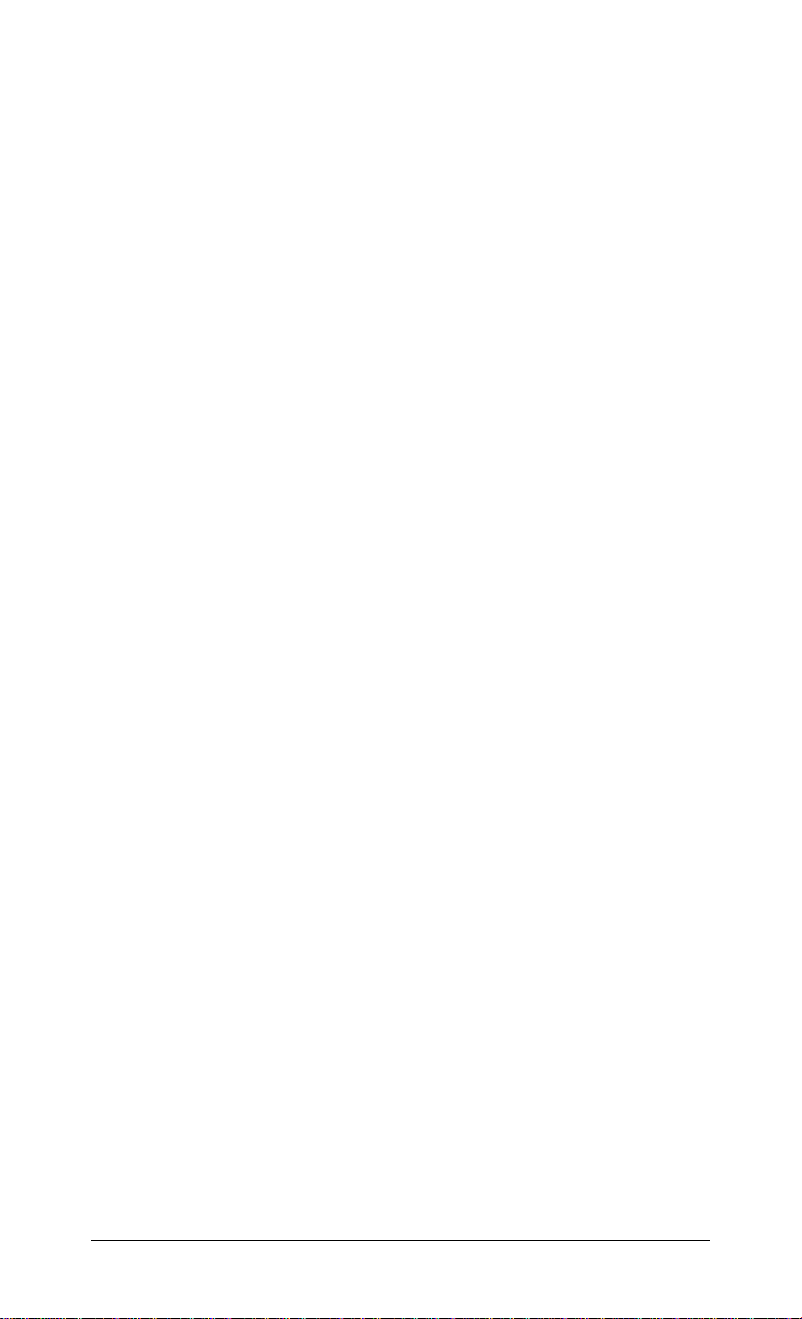
Listes
Vous pouvez saisir et mémoriser autant de listes que l’espace
mémoire vous le permet en vue de les utiliser dans les analyses
statistiques. Il est possible d’associer des formules aux listes pour
permettre un calcul automatique. Il est possible d’utiliser les listes
dans l’évaluation d’expressions ou pour tracer le graphe d’une
famille de fonctions.
Statistiques
Vous pouvez effectuer des analyses statistiques à une et à deux
variables sur la base de listes, par exemple des analyses logistiques
et de régression. Les graphes correspondant peuvent se présenter
sous forme d’histogrammes, courbes xy, nuages de points, boîtes à
moustaches normales ou modifiées. Vous pouvez définir et
mémoriser jusqu’à trois définitions de tracé statistique.
CATALOGUE
Le menu CATALOGUE est une liste alphabétique de toutes les
fonctions et instructions disponibles sur la TI-76.fr. Vous pouvez
insérer à l’emplacement du curseur n’importe quelle fonction ou
instruction copiée dans le CATALOGUE.
Programmation
Vous pouvez saisir et mémoriser des programmes comprenant un
contrôle étendu et des instructions d’entrée/sortie.
Liaison
La TI-76.fr est dotée d’un port permettant de la connecter et de
communiquer avec une autre TI-76.fr, une TI-82 Stat.fr, le système
Calculator-Based Laboratory™ (CBL 2™/CBL™) ou CalculatorBased Ranger™ (CBR™). Le câble de connexion servant à relier
deux calculatrices est livré avec la TI-76.fr.
Vos débuts 18

Chapitre 1: Utilisation de la TI-76.fr
Mise en marche et arrêt de la TI-76.fr
Mise en marche de la calculatrice
Pour allumer la TI-76.fr, appuyez sur la touche .
¦ Si vous avez éteint la calculatrice en appuyant sur la touche
, l’écran initial de la TI-76.fr s’affiche dans l’état où il se
trouvait lors de sa dernière utilisation et les conditions d’erreur
sont effacées.
¦ Si la calculatrice a été précédemment éteinte par le dispositif
automatique de mise hors tension (Automatic Power Down,
TM
), la TI-76.fr se retrouve dans la situation antérieure:
APD
l’écran, le curseur et les conditions d’erreur sont restitués
intégralement.
Afin de prolonger la durée des piles, le dispositif APD éteint
automatiquement la TI-76.fr après cinq minutes environ de non
utilisation.
Arrêt de la calculatrice
Pour éteindre la TI-76.fr manuellement, appuyez sur la touche
.
¦ La fonction de mémoire permanente (Constant Memory
TM
)
conserve tous les paramètres de réglage choisis et l’intégralité du
contenu de la mémoire.
¦ Toute condition d’erreur est effacée.
Piles
La TI-76.fr utilise quatre piles alcalines AAA et une pile de
sauvegarde au lithium (CR1616 ou CR1620). Pour remplacer ces
piles sans perdre de données stockées dans la mémoire, suivez les
instructions de l’annexe B.
Utilisation de la TI-76.fr 1-1
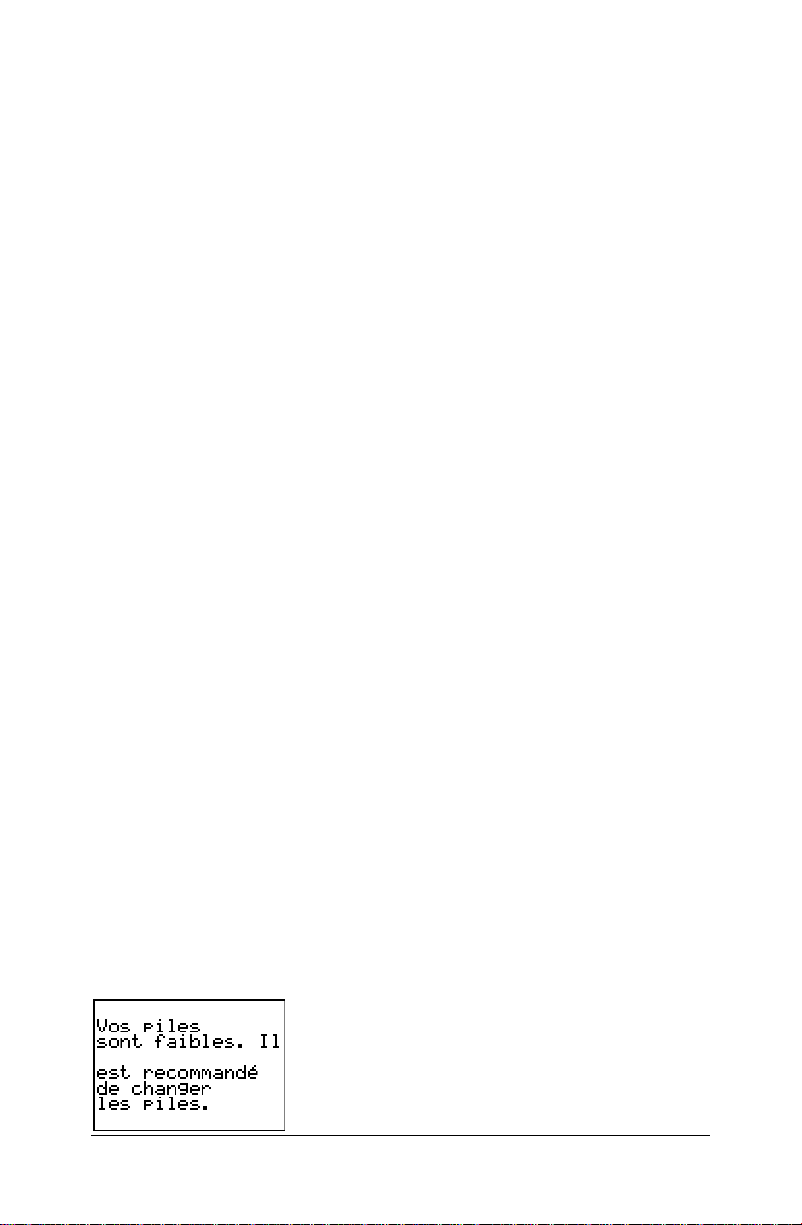
Réglage du contraste
Réglage du contraste
Vous pouvez à tout moment adapter le contraste de l’écran à votre
angle de vision et à l’éclairage. Le degré de contraste que vous
choisissez s’affiche dans le coin supérieur droit de l’écran, de
plus clair) à
pas voir le chiffre si le contraste est trop important, ou au contraire
pas assez.
Note: La TI-76.fr comprend quarante réglages de contraste, ainsi
chaque nombre de 0 à 9 représente quatre réglages.
Une fois éteinte, la TI-76.fr conserve en mémoire les réglages de
contraste.
Pour régler le contraste, procédez de la manière suivante:
1. Pressez puis relâchez la touche .
2. Pressez et maintenez enfoncée la touche ou la touche ,
situées au-dessus ou en-dessous du symbole de contraste
(cercle vert à demi ombré).
9 (le plus sombre). Il est possible que vous puissiez ne
0 (le
¦ pour éclairer l’écran.
¦ pour assombrir l’écran.
Remarque: Un degré de contraste réglé à 0 peut faire disparaître
tout affichage. Pour rétablir le contraste original, pressez puis
relâchez la touche , avant de presser et de maintenir enfoncée la
touche jusqu’à ce que l’affichage réapparaisse.
Quand remplacer les piles ?
Lorsque les piles s’usent, un message vous en avertit lorsque vous
mettez la calculatrice en marche.
Utilisation de la TI-76.fr 1-2
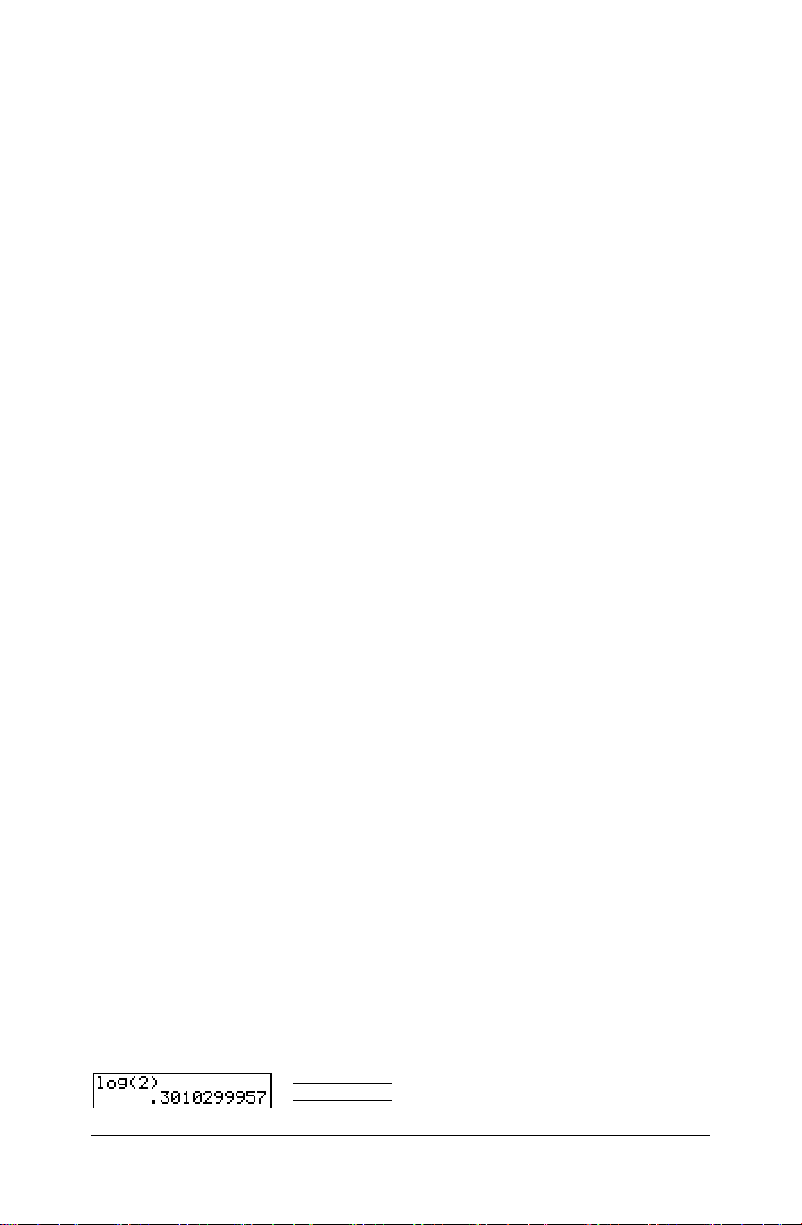
Pour remplacer ces piles sans perdre de données stockées dans la
mémoire, suivez les instructions de l’annexe B.
La calculatrice continuera généralement à fonctionner pendant une à
deux semaines après la première apparition du message. Au delà de
cette période, la TI-76.fr s’éteindra automatiquement et ne sera plus
opérationnelle. Les piles doivent être remplacées. Le contenu de la
mémoire est intégralement préservé.
Remarque: La durée de fonctionnement après l’apparition du
premier message sur l’utilisation des piles peut dépasser deux
semaines si vous n’utilisez pas la calculatrice fréquemment.
Ecran
Types d’écrans
La TI-76.fr affiche du texte et des graphes. Les graphes sont décrits
au chapitre 3. Le chapitre 9 décrit comment l’écran de la TI-76.fr
peut aussi être partagé horizontalement ou verticalement et afficher
simultanément du texte et des graphes.
Ecran principal
L’écran principal apparaît lors de la mise en fonction de la TI-76.fr. Il
sert à saisir les instructions à exécuter et les expressions à évaluer.
Les réponses sont affichées sur le même écran.
Affichage des expressions et des résultats
L’écran de la TI-76.fr peut afficher jusqu’à 8 lignes de 16 caractères.
Lorsque l’écran est plein, le texte défile vers le haut, chaque nouvelle
ligne au bas de l’écran efface la première ligne. Si une expression
dans l’écran principal, l’éditeur
dépasse la longueur d’une ligne, la suite s’affiche au début de la
ligne suivante. Pour les éditeurs numériques comme l’écran
FENETRE, une expression longue peut défiler à gauche comme à
droite.
Lorsqu’une entrée est calculée sur l’écran principal, le résultat
s’affiche à la ligne suivante, du côté droit.
Utilisation de la TI-76.fr 1-3
Y=, ou l’éditeur de programme
Entrée
Résultat
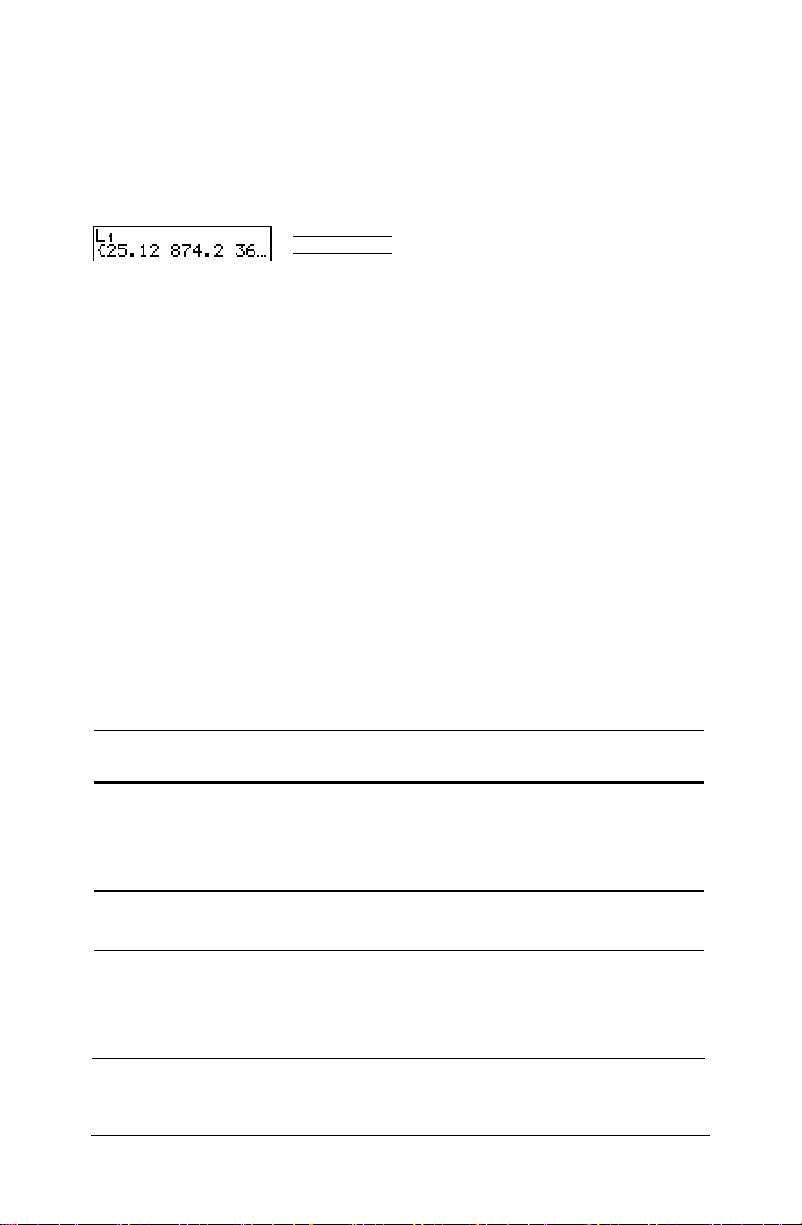
Les paramètres de mode commandent la manière dont la TI-76.fr
interprète les expressions et affiche les résultats.
Si un résultat liste est trop long pour s’afficher entièrement, des
points de suspension (
...) apparaissent à gauche ou à droite. Utilisez
les touches et pour faire défiler le résultat.
Entrée
Résultat
Retour à l’écran principal
Pour retourner à l’écran principal depuis un autre écran, appuyez sur
.
Indicateur de calcul en cours
Lorsque la TI-76.fr effectue des calculs ou des dessins, une barre
verticale mobile s’affiche dans le coin supérieur droit de l’écran,
indiquant un travail en cours. Si vous interrompez un graphe ou un
programme, l’indicateur de calcul en cours prend la forme d’une
barre pointillée.
Curseurs
La forme du curseur indique le plus souvent l’effet obtenu en
pressant la touche suivante ou en sélectionnant la prochaine option
de menu.
Curseur Forme Effet de la prochaine touche
pressée
Curseur de
saisie
Rectangle
clignotant
Le caractère sera tapé à
l’emplacement du curseur,
écrasant tout caractère
existant
Curseur
d’insertion
Curseur 2nd
de fonction
auxiliaire
Tiret clignotant
__
Flèche
clignotante
Le caractère sera tapé à
l’emplacement du curseur
Un caractère 2nd (en vert sur
le clavier) est saisi ou une
opération du deuxième groupe
est exécutée
Utilisation de la TI-76.fr 1-4

Curseur Forme Effet de la prochaine touche
pressée
Curseur de
saturation
Motif à
damiers
Aucune saisie n’est possible;
le nombre maximum de
caractères admis est atteint ou
la mémoire est saturée
Si vous appuyez sur pendant une insertion, le curseur souligné
devient un # souligné (
# ).
Les graphes et les éditeurs affichent parfois des curseurs différents,
décrits dans d’autres chapitres.
Saisie des expressions et instructions
Qu’est-ce qu’une expression?
Une expression est une suite de nombres, de variables, de fonctions
et leurs arguments. Cette suite permet d’obtenir un résultat unique.
L’utilisateur de la TI-76.fr introduit les opérations comme s’il les
écrivait sur papier. Par exemple, p
On peut utiliser les expressions comme commandes sur l’écran
principal pour calculer un résultat. En général, lorsqu’une valeur est
requise, il est possible d’utiliser une expression.
2
R
est une expression.
Saisie d’une expression
Le clavier et les menus permettent de saisir les nombres, variables
et fonctions nécessaires pour créer une expression. La touche
clôture l’expression, quelle que soit la position du curseur. La
calculatrice calcule l’expression selon les règles du système
Equation Operating System (EOSé), puis affiche le résultat.
La majorité des fonctions et des opérations de la TI-76.fr sont
constituées de symboles de plusieurs caractères. Vous devez saisir
le symbole à l’aide du clavier ou du menu ; il ne faut pas l’entrer
lettre par lettre. Par exemple, pour calculer le logarithme de 45, vous
devez appuyer sur 45. Il est important d'appuyer sur et de
ne pas utiliser le menu Texte pour saisir les lettres L, O et G sur
Utilisation de la TI-76.fr 1-5

l'écran d'accueil. Si vous saisissez LOG, la TI-76.fr l'interprète
comme une multiplication des variables L, O et G.
Par exemple : Calculez 3.76 ÷ (L7.9 + ‡5) + 2 log 45.
3 76 7 9 5
2 45
Saisie de plus d’une
Pour saisir plus d’une expression ou instruction sur une ligne
séparez-les par (appuyez sur , sélectionnez
, puis sélectionnez
mémorisées simultanément dans
>Terminé<). Toutes les instructions sont
ENTRY.
: , appuyez sur
Saisie d’un nombre en notation scientifique
Pour saisir un nombre en notation scientifique, procédez comme
suit :
1. Tapez la partie du nombre qui précède l’exposant. Cette valeur
peut être une expression.
2. Appuyez sur . apparaît sur l’écran, à l’emplacement
du curseur.
3. Si l’exposant est négatif, appuyez sur . Tapez ensuite
l’exposant qui peut comporter un ou deux chiffres.
La saisie d’un nombre en notation scientifique n’induit pas l’affichage
du résultat sur la TI-76.fr en notation scientifique ou ingénieur. Le
style d’affichage est déterminé par les paramètres de mode et la
taille du nombre.
Fonctions
Une fonction fournit une valeur. Ainsi dans les exemples de la page
÷, L, +, ‡(, et log( sont des fonctions. En général, sur la TI-76.fr,
1-7,
les noms des fonctions commencent par une lettre minuscule. La
Utilisation de la TI-76.fr 1-6

plupart des fonctions nécessitent au moins un paramètre, c’est ce
qu’indique la parenthèse ouvrante (
exemple,
sin( nécessite un paramètre, sin(valeur).
( ) à la suite du nom. Par
Instructions
Toute instruction déclenche une action. Par exemple, EffDessin est
une instruction qui efface tout élément dessiné d’un graphe. Les
instructions ne peuvent pas être utilisées dans des expressions. En
général, le nom d’une instruction commence par une majuscule.
Certaines instructions nécessitent plusieurs paramètres, ce
qu’indique une parenthèse ouverte (
exemple,
Cercle( exige trois paramètres, Cercle(X,Y,radius).
( ) à la suite du nom. Par
Interruption d’un calcul
Lorsque la TI-76.fr effectue un calcul ou trace un graphe, l’indicateur
“calcul en cours” s’allume. Pour interrompre la calcul ou le tracé du
graphique, pressez la touche . L’écran
ERR:ARRET s’affiche.
¦ Pour retourner à l’écran principal, sélectionnez
1:Quitter.
¦ Pour retourner à l’emplacement de l’interruption, sélectionnez
2:Voir.
Remarque : Pour interrompre le tracé d’un graphique sur la TI-76.fr,
appuyez sur la touche . Pour retourner à l’écran principal,
appuyez sur la touche ou une autre touche.
Utilisation de la TI-76.fr 1-7

Touches d’édition de la TI-76.fr
Touches Résultat
ou
Déplace le curseur dans une expression. Ces
touches sont répétitives.
ou
Déplace le curseur d’une ligne à l’autre au sein
d’une expression qui comprend plus d’une ligne.
Ces touches sont répétitives.
Sur la ligne supérieure d’une expression dans
l’écran principal, place le curseur au début de
l’expression.
Sur la ligne inférieure d’une expression dans
l’écran principal, place le curseur à la fin de
l’expression.
Place le curseur au début d’une expression.
Place le curseur à la fin d’une expression.
Calcule une expression ou exécute une
instruction.
Sur une ligne de texte de l’écran principal, efface
la ligne de commande présente.
Sur une ligne vide de l’écran principal, efface la
totalité de l’écran principal.
Dans un éditeur, efface l’expression ou la valeur
sur laquelle le curseur est placé ; ne mémorise pas
un zéro.
Utilisation de la TI-76.fr 1-8
Supprime le caractère sur lequel se trouve le
curseur. Cette touche est repetitive.
Transforme le curseur en __ ; insère des
caractères à l’emplacement du curseur. Pour
terminer l’insertion, appuyez sur sur ,
, , ou sur .

Touches Résultat
Transforme le curseur en ; la frappe suivante sur
une touche déclenche une opération auxiliaire
(une opération marquée en vert à gauche audessus d’une touche). Pour supprimer 2nd,
appuyez à nouveau sur la touche .
Permet de saisir les lettres A à Z, les deux points
(:), le point d'interrogation (?), les guillemets (“), un
espace (_) et Y
Permet d’entrer un X en mode Fct, ou un n en
mode Suit en appuyant sur une seule touche.
1 à Y7.
Sélection des modes
Visualisation des options du menu MODE
La commande MODE définit le type d’affichage et le mode
d’interprétation des nombres et des graphes sur la TI-76.fr. En cas
d’arrêt de la calculatrice TI-76.fr, les paramètres définis dans le
menu MODE sont mémorisés automatiquement par la fonction
brevetée de Mémoire Permanente. Tous les nombres, y compris les
éléments des listes, sont affichés suivant les paramètres de la
commande MODE.
Appuyez sur pour afficher les options du menu MODE. Les
paramètres courants sont mis en surbrillance. Les valeurs par défaut
sont mises en surbrillance ci-dessous. Les paramètres spécifiques
de la commande MODE sont décrits dans les pages suivantes.
Normal Sci Ing Notation numérique
Flott 0123456789 Nombre de décimales
Rad Deg Grad Unité de mesure angulaire
Fct Suit Type de représentation graphique
Relié NonRelié Relier éventuellement les points
d’un graphe
Sequentiel Simul Tracé simultané éventuel
Plein Horiz G-T
Utilisation de la TI-76.fr 1-9
Ecran entier, deux modes d’écrans
partagés

Modification des paramètres de la commande MODE
Pour modifier les paramètres de la commande MODE, procédez
comme suit :
1. Appuyez sur ou pour placer le curseur sur la ligne du
paramètre à modifier.
2. Appuyez sur ou pour atteindre le paramètre souhaité.
3. Appuyez sur .
Sélection d’un MODE à partir d’un programme
Vous pouvez choisir un MODE à l’aide d’un programme en
introduisant le nom du MODE comme s’il s’agissait d’une instruction;
par exemple,
Fct ou Flott. Dans une ligne de commande vide,
choisissez le nom dans l’écran de sélection MODE interactif; le nom
vient se placer à l’emplacement du curseur.
Notation normale scientifique ingénieur
Le choix de la notation influence uniquement l’affichage d’un résultat
sur l’écran principal. Les résultats chiffrés peuvent atteindre un
maximum de 10 chiffres et un exposant à deux chiffres. La saisie
d’un nombre est possible dans tous les systèmes de notation.
Le format d’affichage
Normal correspond à celui que l’on emploie
généralement pour exprimer les nombres, c’est-à-dire en plaçant les
chiffres à gauche et à droite du point décimal, par exemple
La notation
Sci (scientifique) exprime les nombres en deux parties.
12345.67.
Les chiffres significatifs s’affichent avec un chiffre à gauche du point
décimal. La puissance de 10 se met à droite de
1.234567
La notation
E4.
Ing (ingénieur) est semblable à la notation scientifique.
E, comme dans
Cependant, le nombre peut posséder un, deux ou trois chiffres avant
le point décimal. La puissance de 10 est un multiple de 3, part
exemple 12.34567
E3.
Utilisation de la TI-76.fr 1-10

Remarque : Si vous avez sélectionné la notation Normal alors que le
résultat ne peut être affiché avec 10 chiffres (ou si la valeur absolue
est inférieure à .001), seul ce dernier résultat est affiché en mode
scientifique.
Virgule flottante ou fixe
La représentation Flott (virgule flottante) affiche un maximum de 10
chiffres plus le signe et le point décimal.
La représentation en virgule fixe affiche le nombre de chiffres
sélectionné (
nombre de chiffre décimaux souhaité et appuyez sur .
Le mode décimal s’applique aux trois modes de notation.
Le mode décimal s’applique aux nombres suivants :
¦ Un résultat affiché sur l’écran principal.
¦ Les coordonnées d’un graphique.
0 à 9) à droite de la décimale. Placez le curseur sur le
¦ Les coéfficients, dans
valeurs
dy/dx.
¦ Les résultats d’opérations
DESSIN, de l’équation de la tangente, et les
CALCULS.
¦ Eléments d’une équation de régression stockés après l’exécution
d’un modèle de régression.
Radian, Degré, Grad
L’unité d’angle commande l’interprétation des valeurs d’angle par la
TI-76.fr dans les fonctions trigonométriques et dans les conversions
de coordonnées polaires/rectangulaires.
Si vous choisissez
transcrits en radians. Les résultats s’affichent en radians.
Si vous choisissez
transcrits en degrés. Les résultats s’affichent en degrés.
Si vous choisissez
Les résultats s'affichent en grades.
Utilisation de la TI-76.fr 1-11
Radian comme unité d’angle, les arguments sont
Degré comme unité d’angle, les arguments sont
Grad, les arguments sont transcrits en grades.

Fct, Suit
Les modes de représentation graphique définissent les paramètres
graphiques. Les chapitres 3, 4, 5 et 6 décrivent ces modes en détail.
La fonction graphique
graphique des fonctions où
La fonction graphique
Fct (fonction) permet la représentation
Y est exprimé en fonction de X.
Suit (séquence) permet la représentation
graphique des suites n u m é ri ques.
Relié, NonRelié
Relié trace une ligne entre les points calculés pour les fonctions
choisies.
NonRelié se limite à marquer les points calculés des fonctions
choisies.
Sequentiel, Simul
Sequentiel calcule et représente complètement une fonction avant
calcul et représentation de la fonction suivante.
Simul (simultané) calcule et représente toutes les fonctions choisies
pour une seule valeur de
valeur suivante de
Remarque : Quel que soit le mode de représentation graphique
choisi, la TI-76.fr représente séquentiellement tous les points
calculés avant de représenter une fonction.
X puis calcule et trace le graphe pour la
X.
Plein, Horiz, G-T
Le mode écran Plein utilise la totalité de l’écran pour afficher un
graphe ou un écran d’édition.
Chacun des modes écran partagé affiche deux écrans
simultanément.
Horiz (horizontal) affiche le graphe en cours dans la partie
¦
supérieure de l’écran et l’écran principal ou un éditeur dans la
partie inférieure.
Utilisation de la TI-76.fr 1-12

¦ G-T (table graphique) affiche le graphe en cours dans la moitié
gauche de l’écran et l’écran table dans la moitié droite.
Noms des variables de la TI-76.fr
Variables et éléments définis
La TI-76.fr accepte plusieurs types de données, dont les nombres
réels, les listes, les fonctions, les tracés statistiques, les images
graphiques et les chaînes.
La TI-76.fr utilise des noms prédéfinis pour les variables et autres
éléments stockés dans la mémoire. En ce qui concerne les listes,
vous pouvez également créer vos noms à cinq caractères.
Type de variable Désignation
Nombres réels A, B, . . ., Z, q
Listes L1, L2, L3, L4, L5, L6 et noms définis
par l’utilisateur
Fonctions Y1, Y2, . . . , Y9, Y0
Fonctions de suites u, v, w
Représentation de
statistiques
Images graphiques Image1, Image2, . . , Image9, Image0
Chaînes Chaîne 1, Chaîne 2, . . , Chaîne 9,
Variables système Xmin, Xmax et autres
Graph1, Graph2, Graph3
Chaîne 0
Notes sur les variables
¦ Vous pouvez créer autant de noms de listes que la mémoire vous
le permet.
¦ Les programmes ont des noms définis par l’utilisateur et se
partagent la mémoire avec les variables.
¦ A partir de l’écran principal ou d’un programme, vous pouvez
mémoriser, des listes, des chaînes, des variables système telles
Xmax, DébTbl, et toutes les fonctions Y=.
que
Utilisation de la TI-76.fr 1-13

¦ A partir d’un éditeur, vous pouvez mémoriser des listes et des
fonctions
Y=.
¦ Vous pouvez également, à partir de l’écran principal, d’un
programme ou d’un éditeur, mémoriser un élément de liste.
¦ Les images graphiques sont mémorisées et rappelées à l’aide des
instructions du menu
DESSIN SA.
Mémorisation de variables
Mémorisation de valeurs dans une variable
Les valeurs sont mises en mémoire et rappelées à l’aide des noms
des variables. Lorsqu’une expression contenant une variable est
calculée, la calculatrice utilise la valeur contenue dans la variable à
ce moment-là.
Pour mémoriser une valeur dans une variable à partir de l’écran
principal ou d’un programme en utilisant la touche , commencez
à une ligne vide et procédez comme suit :
1. Saisissez la valeur que vous désirez mémoriser, et qui peut être
une expression.
2. Appuyez sur . Le symbole se place à l’emplacement du
curseur.
3. Appuyez sur , sélectionnez la lettre représentant la variable
dans laquelle vous souhaitez stocker la valeur, puis sélectionnez
>Terminé< pour revenir à l'écran d'accueil.
4. Appuyez sur . Si vous avez entré une expression, elle est
calculée. La valeur est mémorisée dans la variable.
Utilisation de la TI-76.fr 1-14

Affichage d’une valeur de variable
Pour afficher le nom d’une variable, entrez son nom sur une ligne de
commande vierge de l’écran principal puis appuyez sur .
Rappel de variables
Utilisation de Rappel
Pour rappeler et copier le contenu de variables à l’emplacement du
curseur, procédez comme suit. (Pour quitter
sur .)
1. Appuyez sur et le curseur d’édition sont affichés sur la
dernière ligne de l’écran.
2. Entrez le nom de la variable de l’une des manières suivantes.
¦ Appuyez sur , puis sélectionnez la lettre représentant la
variable
Rappel, appuyez
¦ Appuyez sur pour afficher le menu
pour afficher le menu
VARIABLES VAR-Y= ; puis sélectionnez le
VARIABLES ou sur
type et le nom de la variable ou de la fonction.
¦ Appuyez sur et choisissez le nom du programme (dans
l’éditeur de programme uniquement).
Le nom de la variable que vous avez sélectionnée est affiché sur
la dernière ligne et le curseur disparaît.
3. Appuyez sur . Le contenu de la variable est inséré à l’endroit
où se trouvait le curseur avant de commencer ces étapes. Vous
Utilisation de la TI-76.fr 1-15
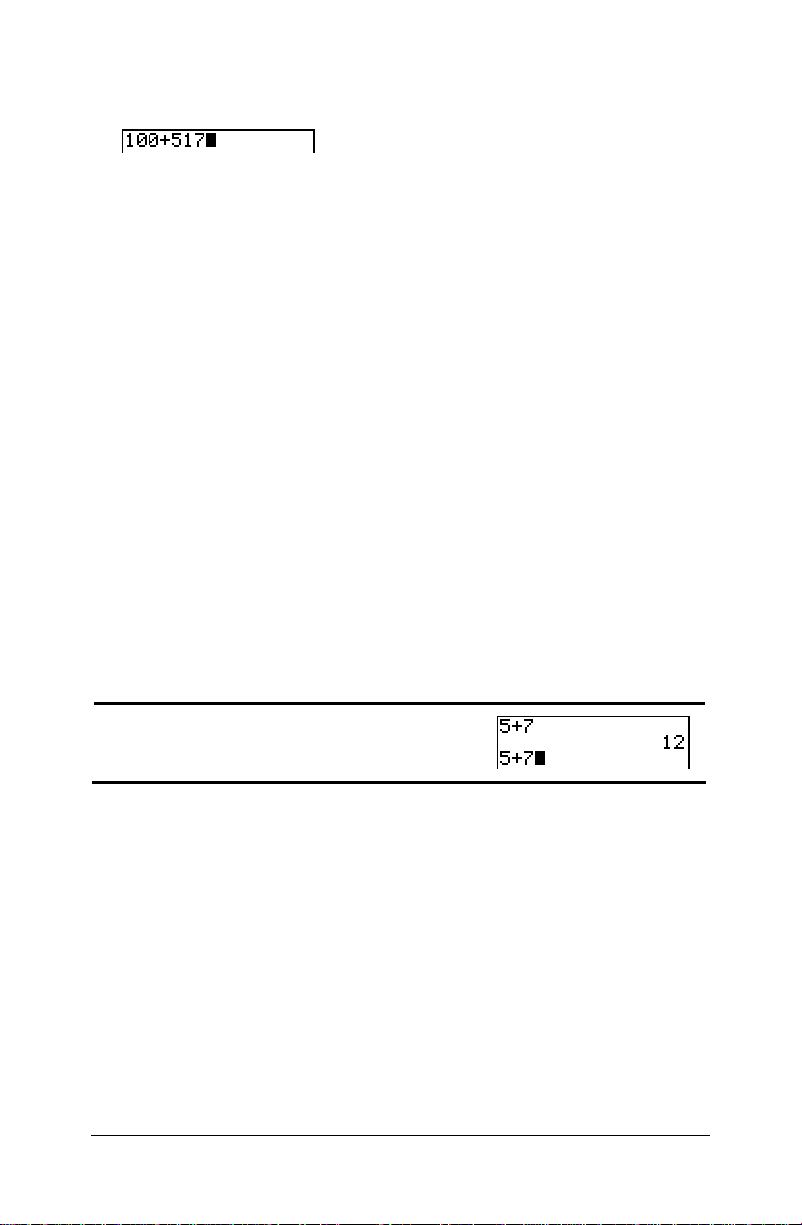
pouvez modifier les caractères copiés dans l’expression sans
affecter la valeur en mémoire.
Zone de mémoire Dernière entrée
Utilisation de la fonction Dernière entrée
Lorsque vous appuyez sur dans l’écran principal pour calculer
une expression ou exécuter une instruction, l’expression ou
l’instruction est mémorisée dans une zone de mémoire spéciale
appelée
lorsque vous arrêtez la TI-76.fr.
DERNIERE ENTREE. La dernière entrée est mémorisée
Pour rappeler
DERNIERE ENTREE, appuyez sur . La dernière
entrée vient s’insérer à l’emplacement du curseur, où vous pouvez la
modifier et l’exécuter. Sur l’écran principal ou dans un éditeur la ligne
en cours est effacée et la dernière entrée est insérée sur la ligne.
La TI-76.fr met à jour
DERNIERE ENTREE uniquement lorsque vous
appuyez sur la touche , il est donc possible de rappeler la
dernière expression, même si l’expression suivante est en cours de
saisie. Lorsque vous rappelez la dernière expression via
ENTREE
5 7
, celle-ci se substitue à ce que vous avez tapé.
DERNIERE
Accès à une saisie précédente
La TI-76.fr mémorise un nombre d’entrées correspondant à la taille
de sa mémoire
consulter ces saisies, appuyez sur à plusieurs reprises. Si
une seule entrée occupe plus de 128 octets, elle est considérée
comme
DERNIERE ENTREE, mais ne peut pas trouver place dans la
mémoire
DERNIERE ENTREE (jusqu’à 128 octets). Pour
DERNIERE ENTREE.
Utilisation de la TI-76.fr 1-16

Appuyez sur 1 .
Sélectionnez A.
Appuyez sur 2 .
Sélectionnez B.
Sélectionnez >Terminé<.
Appuyez sur .
A chaque pression sur , la ligne de commande utilisée est
écrasée. Si vous appuyez sur après affichage du plus
ancien élément, l’élément le plus récent s’affiche.
Recalcul de la dernière saisie Dernière entrée
Après avoir inséré la dernière saisie sur l’écran principal et l’avoir
modifiée (si vous décidez de la modifier), vous pouvez exécuter
l’expression saisie. Pour ce faire, appuyez sur .
Pour exécuter à nouveau l’entrée affichée, appuyez sur à
nouveau. Chaque nouveau calcul affiche un résultat sur le côté droit
de la ligne suivante, l’entrée ne réapparaît pas.
0 .
Sélectionnez N puis
>Terminé<.
, select N, press 1 .
Sélectionnez N ã:ä N, appuyez sur ,
sélectionnez
>Terminé<.
Entrées contenant plusieurs commandes
Pour mémoriser dans DERNIERE ENTREE deux ou plusieurs
expressions ou instructions sur une ligne, séparez deux expressions
ou instructions par deux points ( : ), puis appuyez sur . Toutes
Utilisation de la TI-76.fr 1-17

les expressions et instructions séparées par deux points sont
mémorisées dans
DERNIERE ENTREE.
Lorsque vous appuyez sur , toutes les expressions et
instructions séparées par deux points sont insérées à l’emplacement
du curseur. Vous pouvez modifier toutes les commandes, puis les
exécuter lorsque vous appuyez sur .
2
A l’aide de l’équation A=pr
disque qui couvre 200 cm
, trouvez par tâtonnements le rayon d’un
2
. Utilisez 8 comme première supposition.
8 .
Sélectionnez R ã:ä, appuyez sur ,
sélectionnez R, appuyez sur , ,
sélectionnez
>Terminé<.
7 95
Continuez jusqu’à ce que le résultat atteigne la précision recherchée.
Annulation de ENTRY
Efface entrées efface toutes les données contenues dans la zone de
mémorisation
ENTRY de la TI-76.fr.
Zone de mémoire Last Answer (Rép)
Utilisation de la variable Rép dans une Expression
A chaque calcul d’une expression à partir de l’écran principal ou d’un
programme, la TI-76.fr mémorise le résultat dans une zone de
mémoire appelée
réel, une liste ou une chaîne. Lorsque vous arrêtez la TI-76.fr, la
valeur contenue dans
Vous pouvez utiliser la variable
où ce type de données est correct. Appuyez sur et le nom de
la variable
Rép sera copié à l’emplacement du curseur. Lorsque
Utilisation de la TI-76.fr 1-18
Rép (dernier résultat). Rép peut être un nombre
Rép est mémorisée.
Rép dans la plupart des expressions

l’expression est calculée, la TI-76.fr utilise la valeur de Rép dans le
calcul.
Calculez la superficie d’une parcelle de jardin de 1,7 mètres sur 4,2
mètres. Calculez ensuite le rendement par are sachant que la
parcelle a produit un total de 147 tomates.
1.7 4.2
147
Continuation du calcul d’une expression
Vous pouvez utiliser la valeur Rép comme première entrée de
l’expression suivante, sans avoir à ressaisir la valeur ou presser
. Entrez la fonction sur la ligne vierge de l’écran principal. La
TI-76.fr insère la variable
5 2
9.9
Rép à l’écran, suivi de la fonction.
Mémorisation d’un résultat
Pour mémoriser un résultat, mémorisez d’abord Rép dans une
variable avant de calculer une autre expression.
Calculez l’aire d’un cercle d’un rayon de 5 mètres. Calculez ensuite
le volume d’un cylindre de 5 mètres de rayon et de 3,3 mètres de
hauteur, puis mémorisez dans la variable V.
ãpä
, sélectionnez
>Terminé<.
Utilisation de la TI-76.fr 1-19
5
3.3
V, sélectionnez

Menus de la TI-76.fr
Utilisation d’un menu de la TI-76.fr
La plupart des opérations de la TI-76.fr sont accessibles à partir de
menus. Lorsque vous appuyez sur une touche ou une combinaison
de touches pour afficher un menu, un ou plusieurs noms de menu
apparaissent sur la ligne supérieure de l’écran.
¦ Le nom du menu, situé à gauche de la ligne, est mis en
surbrillance. Chaque menu peut afficher jusqu’à sept options à
partir de l’élément 1 qui est également mis en surbrillance.
¦ Un numéro ou une lettre identifie l’emplacement de chaque option
dans le menu. L’ordre normal est
de suite. Les menus LIST NOMS, PRGM EXEC et PRGM EDIT
identifient uniquement les éléments
¦ Lorsque le menu continue au-delà des options affichées, une
flèche descendante ( $ ) remplace les deux-points en regard de la
dernière option affichée.
¦ Lorsqu’une option de menu se termine par des points de
suspension, cette option affiche un menu secondaire ou un écran
d’édition lorsque vous la sélectionnez.
1 à 9, puis 0, puis A, B, C et ainsi
1 à 9 et 0.
Pour afficher tout autre menu mentionné sur la ligne supérieure,
appuyez sur ou jusqu’à ce que le nom du menu souhaité soit
mis en surbrillance. Quelle que soit la position du curseur dans le
menu précédent, il apparaît au niveau de la première option du
nouveau menu affiché.
Remarque : La Hiérarchie des menus présentée dans l’Annexe A
montre chaque menu avec toutes les opérations qu’il propose et la
touche ou la combinaison de touches à utiliser pour l’afficher.
Défilement à l’intérieur d’un menu
Pour faire défiler les options de menu vers le bas, appuyez sur .
Pour faire défiler les options de menu vers le haut, appuyez sur .
Les flèches oranges entre et correspondent aux symboles
écran suivant et écran précédent.
Utilisation de la TI-76.fr 1-20
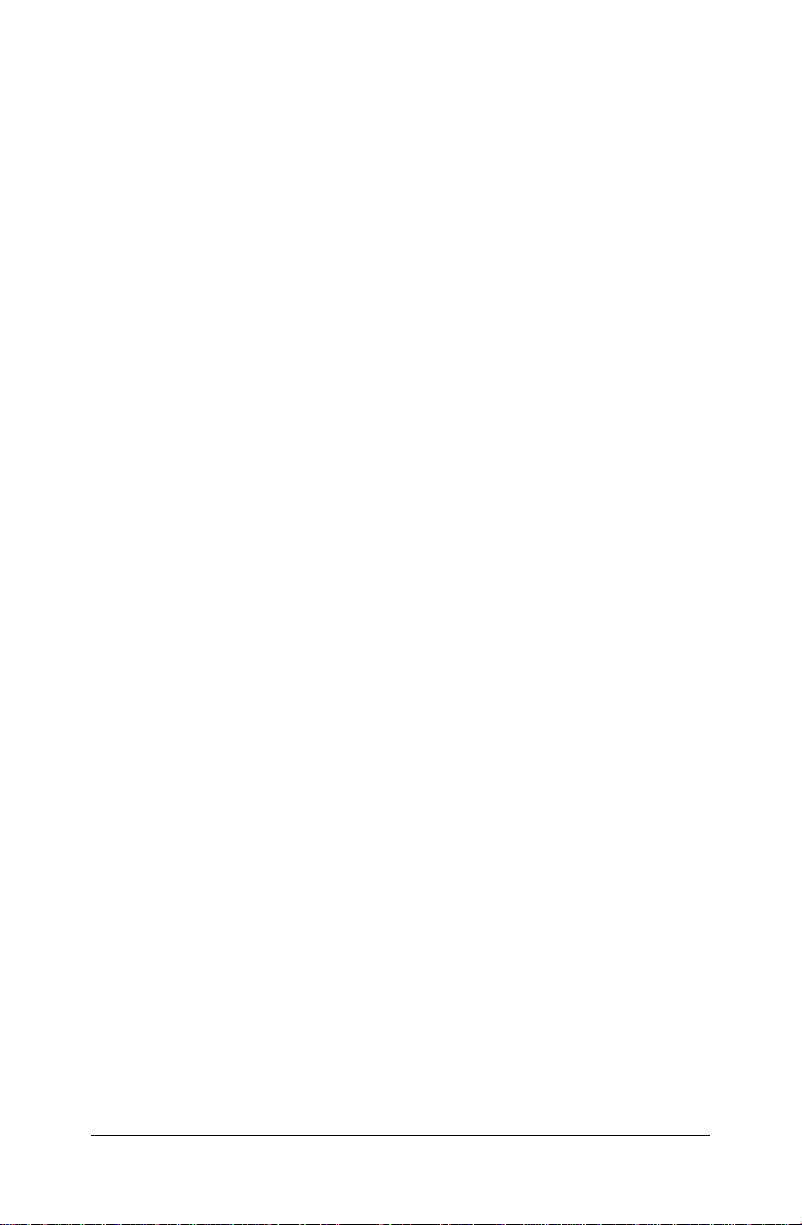
Pour passer directement de la première à la dernière option de
menu, appuyez sur . Pour passer directement de la dernière à la
première option de menu, appuyez sur . Certains menus ne sont
cependant pas circulaires.
Sélection d’une option de menu
Il existe deux méthodes de sélection d’une option dans un menu :
¦ Taper le numéro ou la lettre de l’option choisie. Le curseur peut se
trouver à n’importe quel endroit du menu et l’option à sélectionner
peut ne pas être affichée à l’écran.
¦ Appuyer sur ou sur pour placer le curseur sur l’option
choisie, puis presser .
Après avoir fait une sélection, vous revenez en général à l’écran que
vous utilisiez.
Remarque : Dans les menus LIST NOMS, PRGM EXEC et PRGM
EDIT, vous ne pouvez sélectionner que l’une des dix premières
options en tapant un chiffre entre 1 et 9 ou 0. Appuyez sur un
caractère alphabétique ou sur q pour placer le curseur sur la
première option commençant par ce caractère. S’il n’en existe
aucune, le curseur passe tout simplement à l’option suivante.
Quitter un menu sans faire de sélection
Vous pouvez quitter un menu sans faire de sélection de l’une des
façons suivantes :
¦ Appuyez sur pour retourner à l’écran principal.
¦ Appuyez sur pour retourner à l’écran précédent.
¦ Appuyez sur la touche ou combinaison de touches correspondant
à un autre menu tel que ou .
¦ Appuyez sur la touche ou combinaison de touches permettant
d’accéder à un autre écran, par exemple ou .
Utilisation de la TI-76.fr 1-21

3
Calculez
‡27:
27
Menus VARS et VARIABLES VAR-Y=
Menu VARIABLES
Vous pouvez saisir le nom des fonctions et des variables système
dans une expression ou les mémoriser directement.
Pour afficher le menu
VARIABLES menu, appuyez sur . Toutes
les options de ce menu permettent d’accéder à des menus
secondaires qui affichent les noms des variables système. Les
options
1:Fenêtre, 2:Zoom et 5:Statistiques permettent d’accéder à plus
d’un menu secondaire.
VARIABLES VAR-Y=
1: Fenêtre
2: Zoom
4: Image
5: Statistiques
6: Table
Variables X/Y et U/V/W
Variables ZX/ZY et ZU
Variables IMG
Variables XY, G, EQ, et PTS
Variables TABLE
7: Chaîne Variables CHAINE
Menu VARIABLES VAR-Y=
Pour afficher les menus VARIABLES VAR-Y=, appuyez sur .
1:Fonction permettent l’affichage des noms des fonctions définies
Y=.
dans
VARIABLES VAR-Y=
1: Fonction Fonctions Yn
2: On/Off Permet de sélectionner ou
désactiver des fonctions
Utilisation de la TI-76.fr 1-22

Remarque : Les noms de suite (u, v, w) sont situées sur le clavier
comme fonctions secondaires de , et .
Sélection d’un nom par le menu VARIABLES ou VAR-Y=
Pour sélectionner une variable ou un nom de fonction à partir du
VARIABLESS ou VAR-Y=, procédez de la manière suivante :
menu
1. Sélectionnez le menu
¦ Appuyez sur pour afficher le menu
¦ Appuyez sur pour afficher le menu
2. Sélectionnez le type de nom de variable, comme
VARIABLES ou 1:Fonction dans le menu VARIABLES VAR-Y=.
menu
VARIABLES ou VAR-Y=.
VARIABLES .
VARIABLES VAR-Y=.
2:Zoom dans le
Un menu secondaire s’affiche.
3. Si vous avez sélectionné
le menu
VARIABLES, vous pouvez appuyer sur ou pour
1:Fenêtre, 2:Zoom ou 5:Statistiques dans
afficher d’autres menus secondaires.
4. Sélectionnez un autre nom de variable dans ce menu. Il est
inséré à l’emplacement du curseur.
Utilisation de la TI-76.fr 1-23

Système EOS de saisie d’équations
Ordre de calcul
Le système breveté de saisie d’équations EOSé de la TI-76.fr définit
l’ordre dans lequel les fonctions sont saisies dans les expressions
puis calculées. Il vous permet de saisir des nombres et fonctions
dans un ordre simple et direct.
EOS calcule les fonctions d’une expression dans l’ordre suivant :
1 Fonctions simples précédant l’argument, telles que
log(
ou
Fonctions introduites après l’argument, telles que
2
r
, et conversions
3 Puissances et racines, telles que 2^5 ou 5
x
‡32
‡( , sin(
2, M1
, !, ¡,
4 Permutations (nPr) et combinaisons (nCr)
5 Multiplications, multiplications implicites et divisions
6 Additions et soustractions
7 Fonctions relationnelles, telles que > ou
8 Opérateur booléen and
9 Opérateurs booléens or et xor
Les fonctions d’un même groupe de priorité sont évaluées de
gauche à droite par EOS.
Les calculs inclus dans des parenthèses sont effectués en priorité.
Les fonctions multi-arguments, telles que
sont évaluées dans l’ordre où elles sont rencontrées.
min(Nombre 1, Nombre 2)
Multiplication implicite
La TI-76.fr reconnaît la multiplication implicite, il n’est donc pas
toujours nécessaire d’appuyer sur pour exprimer la multiplications.
Par exemple, la TI-76.fr interprète
2p, 4 sin(46), 5(1+2) et (25)7
comme multiplications implicites.
Utilisation de la TI-76.fr 1-24

Remarque : Les règles de multiplication implicite de la TI-76.fr
diffèrent de celles de la TI-82. Par exemple, la TI-76.fr interprète
comme
(1/2)X, alors que la TI-82 interprète 1/2X comme 1/(2X).
Parenthèses
Tous les calculs entre parenthèses sont exécutés en priorité. Par
exemple, dans l’expression
l’expression entre parenthèses, c’est-à-dire
résultat,
3, par 4.
4 (1 + 2), EOSé calcule d’abord la partie de
1 + 2, puis multiplie le
1/2X
Il n’est pas nécessaire d’ajouter la parenthèse fermante (
) ) à la fin
d’une expression. Tous les éléments de parenthèse “ouverts” sont
fermés automatiquement à la fin de l’expression. C’est également le
cas pour les éléments suivant une parenthèse ouverte qui précédent
la mémorisation ou l’affichage d’instructions de conversion.
Remarque : Si le nom d’une liste, d’une fonction Y= est suivi d’une
parenthèse ouverte, cela n’indique pas une multiplication implicite.
La parenthèse est utilisée pour accéder à des éléments spécifiques
de la liste et précise une valeur pour laquelle on veut la valeur de la
fonction Y=.
Opposée
Pour saisir un nombre négatif, utilisez la touche “opposée”. Appuyez
sur et saisissez ensuite le nombre. Sur la TI-76.fr, l’opposé se
trouve dans le troisième groupe hiérarchique EOS. Les fonctions du
premier groupe, comme la mise au carré, sont calculées avant
l’opposé.
2
X
Par exemple, le r é s u l ta t d e M
Utilisez les parenthèses pour mettre un nombre négatif au carré.
est un nombre négatif (ou 0).
Remarque : Utilisez la touche pour la soustraction et la touche
pour l’opposé.
Utilisation de la TI-76.fr 1-25

Conditions d’erreur
Diagnostic d’erreur
La TI-76.fr détecte les erreurs survenant lors :
¦ du calcul d’une expression.
¦ de l’exécution d’une instruction.
¦ du tracé d’une courbe.
¦ de la mémorisation d’une valeur.
Lorsque la TI-76.fr détecte une erreur, elle retourne un message
d’erreur avec menu, comme
codes et situations d’erreur sont décrits en détail dans l’Annexe B.
ERR:SYNTAXE. ou ERR:DOMAINE. Les
¦ Si vous sélectionnez
1:Quitter (ou si vous appuyez sur
ou ), vous retournez à l’écran initial.
¦ Si vous sélectionnez
2:Voir, l’écran précédent est affiché et le
curseur se place à l’endroit où l’erreur a été détectée.
Remarque : Si une erreur de syntaxe a été détectée dans le contenu
d’une fonction Y= pendant l’exécution d’un programme, l’option
Goto
renvoie l’utilisateur à l’éditeur Y= et non au programme.
Correction d’une erreur
Pour corriger une erreur, procédez de la manière suivante :
1. Notez le type d’erreur (
2. Sélectionnez
2:Voir, si cette option est disponible. L’écran
précédent est affiché et le curseur se place à l’endroit où l’erreur
a été détectée.
3. Déterminez la nature de l’erreur. Si vous n’y parvenez pas,
reportez-vous à l’annexe B.
4. Corrigez l’expression.
ERR: type d'erreur).
Utilisation de la TI-76.fr 1-26

Chapitre 2 : Opérations mathématiques, angles et tests
Pour commencer : Pile ou Face ?
“Pour commencer” est une présentation rapide. Tous les détails
figurent dans la suite du chapitre.
Supposons que vous vouliez modéliser 10 lancers de pièce à “pile
ou face” et mettre en évidence le nombre de résultats “face”. Vous
allez effectuer cette simulation 40 fois. La pièce n’est pas truquée : la
probabilité d’obtenir face est la même que celle d’obtenir pile,
soit 0,5.
1. Sur l’écran principal, tapez pour
afficher le menu
pour sélectionner
aléatoire en simulant une loi binomiale).
L’instruction
l’écran principal. Tapez 10 pour entrer le
nombre de lancers. Tapez . Tapez
5 pour entrer la probabilité de “face”.
Tapez . Tapez 40
nombre de simulations. Appuyez sur .
MATH PRB. Tapez 7
7:BinAléat( (tirage
BinAléat( apparaît dans
pour spécifier le
2. Appuyez sur pour calculer
l’expression. Une liste de 40 éléments
s’affiche. Il s’agit du nombre de résultats
“face” dans chaque série de 10 lancers.
La liste comprend 40 éléments car la
simulation a été effectuée 40 fois. Dans
cet exemple, “face” est sorti cinq fois
dans la première série de 10 lancers,
cinq fois dans la deuxième série de 10
lancers, et ainsi de suite.
Opérations mathématiques, angles et tests 2-1

3. Appuyez surs ãL1ä pour
enregistrer ces données dans une liste
nommée
L1. Vous pourrez les utiliser
ultérieurement, par exemple pour tracer
un histogramme (Voir chapitre 12).
4. Tapez ou pour visualiser les autres
résultats de la liste. Les points de
suspension (
...) indiquent que la liste
continue au-delà de l’écran.
Remarque : Dans la mesure où
l’opération
BinAléat( génère des
nombres aléatoires, vous n’obtiendrez
pas forcément les mêmes résultats que
dans cet exemple.
Opérations mathématiques au clavier
Utilisation des listes avec les fonctions mathématiques
Les opérations mathématiques autorisées pour des listes donnent
une liste calculée terme par terme. Si deux listes interviennent dans
la même expression, elles doivent avoir la même longueur.
+ (Addition), N (Soustraction), (Multiplication), à (Division)
+ (addition, ), N (soustraction, ),
(multiplication, ) et à (division, ) peuvent être utilisés avec des
nombres réels, des expressions, et des listes.
valeurA
valeurA
+valeurB valeurA
valeurB valeurAàvaleurB
N
valeurB
Fonctions trigonométriques
Les fonctions trigonométriques (sinus, ; cosinus, ; et
tangente, ) peuvent être utilisées avec des nombres réels, des
expressions et des listes. Les paramètres du mode angle courant
Opérations mathématiques, angles et tests 2-2

affectent l’interprétation. Par exemple, sin(30) en mode Radian donne
L.9880316241; en mode Degré le résultat est .5 ; en mode Grad le
résultat est
sin(valeur) cos(valeur) tan(valeur)
.4539904997.
Vous pouvez utiliser les fonctions trigonométriques inverses
(arcsinus, ; arccosinus, ; et arctangente,
) avec des nombres réels, des expressions et des listes. Les
paramètres du mode angle courant affectent l’interprétation.
Arcsin(valeur) Arccos(valeur) Arctan(valeur)
^ (Puissance), 2 (Carré), ‡( (Racine carrée)
Vous pouvez utiliser ^ (puissance, ), 2 (carré, ), et ‡( (racine
carrée, ) avec des nombres réels, des expressions, et des
listes.
valeur^puissance valeur
L1
(Inverse)
L1
(inverse, ) peut être utilisé avec des nombres réels, des
expressions, et des listes. x
L
1
valeur
2
‡
(valeur)
L1
et 1/x donnent le même résultat.
log( , 10^( , ln(
log( (logarithme, ), 10^( (puissance de 10, [10
(logarithme népérien, ) peuvent être utilisés avec des nombres
réels, des expressions ou des listes.
log(valeur) 10^(puissance) ln(valeur)
x
]), et ln(
e^( (Exponentielle)
e^( (exponentielle, ) donne une constante e élevée à une
puissance. Vous pouvez utiliser
expressions et des listes.
Opérations mathématiques, angles et tests 2-3
e^( avec des nombres réels, des

e^(puissance)
e (Constante)
e (constante, [e]) est mémorisée comme constante sur la TI-
76.fr. Appuyez sur [
Lors des calculs, la TI-76.fr utilise 2.718281828459 pour
e] pour copier e à l’emplacement du curseur.
e.
L (opposée)
L (opposée, ) donne l’opposé d’un nombre réel, d’une expression,
ou d’une liste.
L
valeur
Les règles EOS déterminent les cas où l’opposée est calculée. Par
exemple,
2
LA
donne un nombre négatif, car le carré est calculé avant
l’opposée selon les règles EOS. Il faut utiliser des parenthèses pour
2
(LA)
élever un nombre négatif au carré, comme dans
.
Remarque : sur la TI-76.fr, le symbole de négation (M) est plus court
et positionné plus haut que le signe de la soustraction (N). Il s’affiche
quand vous appuyez sur .
p (Pi)
p (Pi) est mémorisé en tant que constante par la TI-76.fr. Appuyez
sur [p] pour copier le symbole
Dans les calculs, la TI-76.fr utilise la valeur 3.1415926535898
p.
pour
p à l’emplacement du curseur.
Opérations mathématiques, angles et tests 2-4

Opérations MATH
Le menu MATH
Pour afficher le menu MATH, appuyez sur .
MATH NUM PRB
1: 4Frac
2: 4Déc
3
Calcule le cube
3:
3
‡(
4:
x
‡
5:
6: xfMin( Trouve le minimum d’une
7: xfMax( Trouve le maximum d’une
4Frac, 4Déc
4Frac (afficher sous forme de fraction) affiche le résultat sous forme
de son équivalent rationnel. valeur peut être un nombre réel, une
expression, ou une liste. Si le résultat n’est pas rationnel ou si le
dénominateur compte plus de trois chiffres, on obtient l’équivalent
décimal. 4
Frac n’est autorisé qu’à la suite de valeur.
Affiche le résultat sous forme de
fraction
Affiche le résultat sous forme
décimale
Calcule la racine cubique
ième
Calcule la racine x
fonction
fonction
valeur
4Frac
4Déc (afficher sous forme décimale) affiche le résultat sous forme
décimale. La valeur peut être un nombre réel, une expression, ou
une liste.
valeur
4Déc n’est autorisé qu’à la suite de valeur.
4
Déc
Opérations mathématiques, angles et tests 2-5

3
(Cube), 3‡( (Racine cubique)
3
(cube) donne le cube d’un nombre réel, d’une expression, ou d’une
liste.
3
valeur
3
‡( (racine cubique) donne la racine cubique d’un nombre réel,
d’une expression ou d’une liste.
3
‡
(valeur)
x
‡ (Racine)
x
‡ (racine) donne la racine x
ième
d’un nombre réel, d’une
expression ou d’une liste.
ièmex
‡
racine x
valeur
xfMin( , xfMax(
xfMin( (minimum fonction) et xfMax( (maximum fonction) donne la
valeur de la variable (entre valeur inférieure et supérieure) pour
laquelle le minimum ou le maximum d’une expression est atteint.
xfMin( et xfMax( ne sont pas autorisés dans expression. La précision
est définie à partir de tolérance (si pas déterminée, la valeur par
défaut est 1
N5).
Opérations mathématiques, angles et tests 2-6

xfMin(expression,variable,inférieure,supérieure[,tolérance])
xfMax(expression,variable,inférieure,supérieure[,tolérance])
Remarque : Dans ce manuel, les paramètres facultatifs et les
virgules qui les séparent sont placés entre crochets ([ ]).
Opérations MATH NUM (Nombre)
Menu MATH NUM
Pour afficher le menu MATH NUM, appuyez sur .
MATH NUM PRB
1: abs( Valeur absolue
2: arrondi( Arrondi
3: ent( Nombre - partie
fractionnaire
4: partDec( Partie fractionnaire
5: partEnt( Partie entière
6: min( Valeur minimum
7: max( Valeur maximum
8: ppcm( Plus petit commun multiple
9: pgcd( Plus grand commun
diviseur
abs(
abs( (valeur absolue) donne la valeur absolue d’un nombre réel,
d’une expression, ou d’une liste.
Opérations mathématiques, angles et tests 2-7
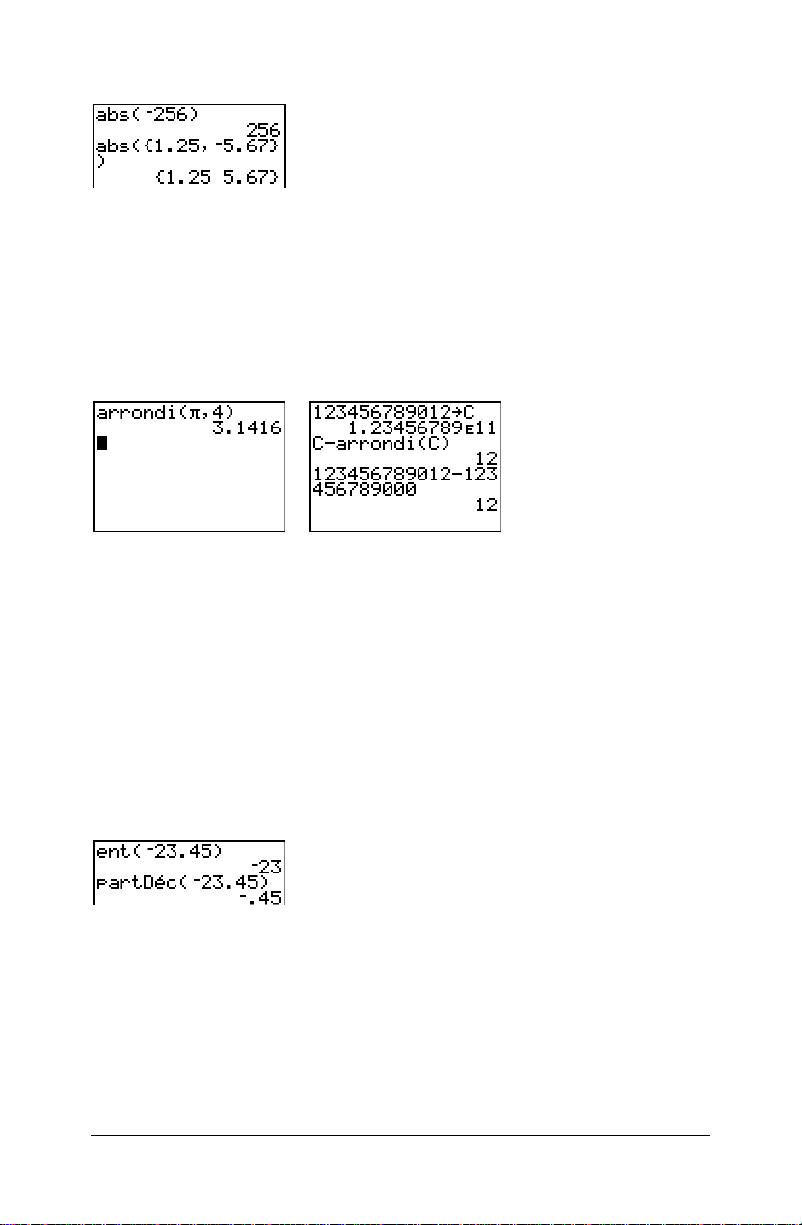
abs(valeur)
arrondi(
arrondi( donne un nombre, une expression, ou une liste arrondie à
#decimales (9). Si #decimales n’est pas mentionné, valeur est
arrondi aux chiffres affichés, soit jusqu’à 10 chiffres.
arrondi(valeur[,#decimales])
ent( , partDéc(
ent(x) = x - fPart(x) où x peut être un nombre réel, une expression,
ou une liste.
ent(valeur)
partDéc( (partie fractionnée) donne la ou les partie(s) fractionnée(s)
d’un nombre réel, d’une expression, ou d’une liste.
partDéc(valeur)
partEnt(
partEnt( (partie entière) donne la partie entière d’un nombre réel,
d’une expression, ou d’une liste.
Opérations mathématiques, angles et tests 2-8

partEnt(valeur)
Remarque : Pour une valeur donnée, le résultat de
à celui de
Il est inférieur de 1 au résultat de
ent( pour les nombres non négatifs et les entiers négatifs.
ent( pour les nombres négatifs non
partEnt( est égal
entiers.
min( , max(
min( (valeur minimum) donne la plus petite des valeurs valeurA et
valeurB ou le plus petit élément d’une liste. Si listeA et listeB sont
comparées,
termes. Si liste et valeur sont comparées,
élément de liste avec valeur.
max( (valeur maximum) donne la plus grande des valeurs valeurA et
valeurB ou le plus grand élément d’une liste. Si listeA et listeB sont
comparées,
termes. Si liste et valeur sont comparées,
élément de liste avec valeur.
min(valeurA,valeurB) max(valeurA,valeurB)
min(liste) max(liste)
min(listeA,listeB) max(listeA,listeB)
min( donne la liste des plus petits de chaque paire de
min( compare chaque
max( donne la liste des plus grands de chaque paire de
max( compare chaque
min(liste,valeur) max(liste,valeur)
ppcm( , pgcd(
ppcm( donne le plus petit commun multiple de valeurA et valeurB,
qui sont tous les deux des entiers non-négatifs. Si on utilise listeA et
ppcm( donne la liste de lcm pour chaque paire d’éléments. Si
listeB,
on utilise liste et valeur,
multiples communs de chaque élément de liste et valeur.
Opérations mathématiques, angles et tests 2-9
ppcm( donne la liste des plus petits

pgcd( donne le plus grand commun diviseur de valeurA et valeurB,
qui sont tous les deux des entiers non-négatifs. Si on utilise listeA et
pgcd( donne la liste des gcd de chaque paire d’éléments. Si
listeB,
on utilise liste et valeur,
pgcd( donne la liste des plus grand
diviseurs communs de chaque élément de liste et valeur.
ppcm(valeurA,valeurB) pgcd(valeurA,valeurB)
ppcm(listeA,listeB) pgcd(listeA,listeB)
ppcm(liste,valeur) pgcd(liste,valeur)
Opérations MATH PRB (Probabilité)
Menu MATH PRB
Pour afficher le menu MATH PRB, appuyez sur .
MATH NUM PRB
1: NbrAléat Générateur de nombre
aléatoire
2: Arrangement Nombre de permutations
3: Combinaison Nombre de combinaisons
4: ! Factorielle
5: entAléat( Générateur d’entier
aléatoire
6: normAléat( Aléatoire # distribution
normale
7: BinAléat( Aléatoire # distribution
binomiale
Utilisation de rand pour générer un nombre aléatoire
NbrAléat(nombre aléatoire) génère et donne un ou plusieurs
nombres aléatoires > 0 et < 1. Pour générer une suite de nombres
aléatoires, appuyez sur à plusieurs reprises.
Opérations mathématiques, angles et tests 2-10

NbrAléat [(numtrials)]
Conseil : Pour générer des nombres aléatoires au delà de la plage 0
à 1, vous pouvez entrer une expression dans
NbrAléat 5 génère un nombre aléatoire supérieur à 0 mais inférieur
rand. Par exemple,
à 5.
A chaque exécution de
NbrAléat, la TI-76.fr génère la même suite de
nombres aléatoires pour une valeur de départ. La valeur de départ
de la TI-76.fr réglée en usine pour
NbrAléat est 0. Pour générer une
suite de nombre aléatoires différente, mémorisez une valeur de
départ différente de zéro dans
départ configurée en usine, mémorisez
NbrAléat. Pour restaurer la valeur de
0 dans NbrAléat ou
réinitialisez les valeurs par défaut.
Remarque : La valeur de départ a également une incidence sur les
instructions
entAléat( , normAléat( et BinAléat(.
Utilisation de rand pour générer une liste de nombres
aléatoires
Pour générer une suite de nombres aléatoires affichés sous forme
de liste, spécifiez un nombre entier > 1 pour numtrials (nombre
d’essais) La valeur par défaut de numtrials est 1).
Arrangement Combinaison
Arrangement (nombre de permutations) donne le nombre
d’arrangements de nombre éléments parmi termes éléments. termes
et nombre doivent être des entiers positifs. termes et nombres
peuvent être des listes.
termes
Arrangement nombre
Opérations mathématiques, angles et tests 2-11

Combinaison (nombre de combinaisons) donne le nombre de parties
à nombre éléments parmi termes éléments. termes et nombre
doivent être des entiers positifs. termes et nombres peuvent être des
listes.
termes
Combinaison nombre
! (Factorielle)
! (factorielle) donne la factorielle d’un entier ou d’un multiple de .5.
Pour une liste, il donne les factorielles de chaque entier ou multiple
de .5. valeur doit être ‚ L.5 et 69.
!
valeur
Remarque : La factorielle est calculée de façon récursive en utilisant
la relation (n+1)! = nn!, jusqu’à ce que n soit réduit à 0 ou à L1/2. A
ce stade, la définition 0!=1 ou (L1/2)!=‡p est utilisée pour terminer le
calcul. Donc :
n!=n(nN1)(n-2) ... 21, si n est un entier ‚ 0
n!= n(nN1)(n-2) ... 1/2‡p, si n+1/2 est un entier ‚ 0
n! est erroné si ni n ni n+1/2 n’est un entier ‚ 0.
(La variable n est représentée par valeur dans la syntaxe décrite
plus haut).
entAléat(
entAléat( (entier aléatoire) génère et affiche un entier aléatoire d’une
taille délimitée par les limites inférieure et supérieure. Pour générer
une suite d’entiers aléatoires, appuyez sur à plusieurs reprises.
Pour générer une liste d’entiers aléatoires, précisez un entier > 1
pour numtrials (nombre d’essais) ; si cette valeur n’est pas définie, la
valeur par défaut est 1).
Opérations mathématiques, angles et tests 2-12

entAléat(inférieure,supérieure[,numtrials])
normAléat (
normAléat( (aléatoire normal) génère et affiche un nombre aléatoire
réel tiré d’une distribution normale spécifiée. Chaque valeur générée
peut être n’importe quel nombre réel, mais la majorité se situera
dans l’intervalle [mN3(s)
aléatoires, spécifiez un entier > 1 pour numtrials (nombre d’essais) ;
si cette valeur n’est pas définie, la valeur par défaut est 1).
, m+3(s)]. Pour générer une liste de nombres
normAléat(
m,s
[,numtrials])
BinAléat(
BinAléat( (aléatoire binomiale) génère et affiche un entier aléatoire
tiré d’une distribution binomiale spécifiée. numtrials (nombre
d’essais) doit être ‚ 1. prob (probabilité de réussite) doit être ‚ 0 et
1. Pour générer une liste de nombres aléatoires, spécifiez un entier >
1 pour numsimulations (nombre de simulations; si cette valeur n’est
pas définie, la valeur par défaut est 1).
BinAléat(numtrials,prob[,numsimulations])
Remarque : La valeur de départ a également une incidence sur les
instructions
entAléat( , normAléat( et BinAléat ( .
Opérations mathématiques, angles et tests 2-13

Opérations sur les ANGLES
Menu ANGLE
Pour afficher le menu ANGLE, appuyez sur Le menu ANGLE
affiche les indicateurs et les instructions d’angles. Les saisies
d’angles sont interprétées selon les paramètres du mode
Radian/Degré/Grad.
Remarque : La TI-76.fr n'affiche pas un
g pour indiquer le mode
Grade. . Sélectionnez le mode Grade pour les calculs utilisant le
grade comme unité d'angle.
ANGLE
1: ¡
Notation en degrés
2: ' Notation des minutes
r
Notation des radians
3:
4: 8DMS
Affichage en
degrés/minutes/secondes
5: R8Pr(
Donne r, connaissant X et Y
6: R8Pq( Donne q, connaissant X et Y
7: P8Rx( Donne x, connaissant R et q
8: P8Ry( Donne y, connaissant R et q
Notation DMS
La notation DMS (affichage en degrés/minutes/secondes) comprend
le symbole des degrés (
symbole des secondes (
et secondes doivent être des nombres réels ‚ 0.
¡ ), le symbole des minutes ( ' ) et le
" ). degrés doit être un nombre réel; minutes
¡
degrés
Par exemple, tapez
Si
utiliser
minutes'secondes"
30¡1'23'' pour 30 degrés, 1 minute, 23 secondes.
Degré n’est pas sélectionné dans le mode d’angle, vous devez
¡ pour que la TI-76.fr puisse interpréter l’argument en degrés,
minutes et secondes.
Opérations mathématiques, angles et tests 2-14

Mode Degré Mode Radian
¡ (Degrés), ' (Minutes), " (Secondes)
¡ (degrés) désigne un angle ou une liste d’angles en degrés, quel
que soit le paramètre de mode choisi. En mode
utiliser
valeur
{valeur1,valeur2,valeur3,valeur4,...,valeur n}
¡
' (minutes) désigne les minutes (M) en format DMS.
¡ pour convertir les degrés en radians.
¡
désigne également les degrés (D) en format DMS.
" (secondes) désigne les secondes (S) en format DMS.
Remarque : " n’est pas dans le menu ANGLE. Pour saisir " ,
appuyez sur , sélectionnez
r
(Radians)
r
(radians) désigne un angle ou une liste d’angles en radians, quel
, puis sélectionnez >Terminé<.
que soit le paramètre MODE choisi. En mode
r
utiliser
pour convertir les radians en degrés.
Radian, vous pouvez
¡
Degré, vous pouvez
r
valeur
Degré mode
8DMS
8DMS (degré/minute/seconde) affiche le résultat en format DMS
(Voir page 2-24). Le paramètre de mode doit être
Opérations mathématiques, angles et tests 2-15
Degré pour que

le résultat soit interprété en degrés, minutes et secondes. 8DMS
n’est autorisé qu’à la fin d’une ligne.
8
résultat
DMS
R8Pr( ,R8Pq( , P8Rx( , P8Ry(
R8Pr( convertit le format algébrique en format exponentiel et donne
une valeur pour
exponentiel et donne une valeur à
R8Pr(x,y), R8Pq(x,y)
r. R8Pq( convertit le format algébrique en format
q. xet ypeuvent être des listes.
Remarque : le mode
Radian est
paramétré.
P8Rx( convertit le format exponentiel en format algébrique et donne
une valeur à
algébrique et donne une valeur à
P8Rx(r,q), P8Ry(r,q)
x. P8Ry( convertit le format exponentiel en format
y. r et
q
peuvent être des listes.
Remarque : le mode
Radian est
paramétré.
Opérations mathématiques, angles et tests 2-16

Tests de comparaison
Menu TEST
Pour afficher le menu TEST, appuyez sur .
Cet opérateur... Donne 1 (vrai) si...
TEST LOGIQUE
1: = Egal
2: ƒ
3: > Supérieur à
4: ‚
5: < Inférieur à
6:
=, ƒ, >, ‚, <,
Les opérateurs relationnels comparent les valeurA et valeurB et
donnent
peuvent être des nombres réels, des expressions ou des listes.
1 si la condition est vérifiée, 0 sinon. valeurA et valeurB
Différent de
Supérieur ou égal à
Inférieur ou égal à
On utilise souvent les opérateurs relationnels pour commander le
déroulement d’un programme et dans les graphes pour commander
la représentation d’une fonction pour des valeurs déterminées.
valeurA
valeurA
valeurA
=valeurB valeurA
>valeurB valeurA
<valeurB valeurA
ƒ
valeurB
‚
valeurB
valeurB
Opérations mathématiques, angles et tests 2-17

Utilisation des tests
Les opérateurs relationnels sont évalués après les fonctions
mathématiques selon les règles EOS (Voir chapitre 1).
¦ L’expression
additionner en raison des règles EOS, puis elle compare 4 à 5.
¦ L’expression
test relationnel car il est entre parenthèses, puis elle ajoute 2, 1
et 3.
2+2=2+3 donne 0. La TI-76.fr commence par
2+(2=2)+3 donne 6. La TI-76.fr effectue d’abord le
Tests booléens
Menu TEST LOGIQUE
Pour afficher le menu TEST LOGIQUE, appuyez sur .
Cet opérateur... Donne 1 (vrai) si...
TEST LOGIQUE
1: et Les deux valeurs sont différentes de
zéro (vrai)
2: ou Une valeur au moins est différente de
zéro (vrai)
3: ouExcl Une seule valeur est égale à zéro
(faux)
4: non( La valeur est égale à zéro (faux)
Opérateurs Booléens
On utilise souvent les opérateurs Booléens dans les programmes
pour en commander le déroulement et dans les graphiques pour
commander la représentation d’une fonction pour des valeurs
déterminées. Les valeurs sont interprétées comme égales à zéro
(faux) ou différentes de zéro (vrai).
Opérations mathématiques, angles et tests 2-18

Et, ou, ouExcl
et, ou et ouExcl (or exclusif) donnent une valeur de 1 si une
expression est vraie ou
ci-dessous. valeurA et valeurB peuvent être des nombres réels, des
expressions ou des listes.
0 si une expression est fausse, selon la table
valeurA
valeurA
valeurA
et valeurB
ou valeurB
ouExcl valeurB
valeurA valeurB et ou ouExcl
ƒ0 ƒ0
ƒ0
0
0 donne 0 1 1
ƒ0
donne 1 1 0
donne 0 1 1
0 0 donne 0 0 0
non(
non( donne 1 si la valeur (qui peut être une expression) est égale
0.
à
non(valeur)
Utilisation des opérations Booléennes
On utilise souvent la logique Booléenne dans les tests relationnels.
Dans ce programme, les instructions mémorisent
4 dans C.
Opérations mathématiques, angles et tests 2-19

Chapitre 3 : Graphes de fonctions
Pour commencer : tracer un cercle
“Pour commencer” est une introduction rapide. Tous les détails
nécessaires figurent dans la suite du chapitre.
Tracez un cercle de rayon 10 dont le centre est le centre de la
fenêtre d’affichage. Pour tracer ce cercle, il faut entrer deux formules
séparées, pour la partie supérieure et la partie inférieure du cercle.
Adaptez ensuite l’affichage à l’aide de
afin que le graphe soit un cercle.
1. En mode Fct, appuyez sur pour
afficher l’écran d’édition
Y=. Appuyez sur
100 pour
entrer l’expression Y=‡(100NX
définit la moitié supérieure du cercle.
2
L’expression Y=L‡(100NX
) définit la
moitié inférieure du cercle. Sur la TI-76.fr
vous pouvez définir une fonction par
rapport à une autre. Ainsi pour définir
2=LY1, appuyez sur pour saisir le
Y
signe de l’opposée. Appuyez sur
pour afficher le menu
VARIABLES VAR-Y=.
Appuyez ensuite sur pour
sélectionner
secondaire
sur 1 pour sélectionner
1:Fonction. Le menu
FONCTION est affiché. Appuyez
1:Y1.
ZOrthonormal (zoom square),
2
), qui
2. Appuyez sur 6 pour sélectionner
6:ZStandard. Cette méthode permet de
régler rapidement les variables
FENETRE à
leur valeur standard et de tracer le graphe
de la fonction ; il n’est donc pas
nécessaire de taper .
Notez que le graphe est “elliptique”.
Graphes de fonctions 3-1

3. Il faut à présent ajuster l’affichage pour
avoir un repère orthonormé. A cet effet,
tapez
5:ZOrthonormal. Le graphe est retracé ;
5 pour sélectionner
c’est un cercle.
4. Pour visualiser l’effet de
ZOrthonormal sur
les variables FENETRE, appuyez sur
et observez les nouvelles valeurs de
Xmax, Ymin et Ymax.
Xmin,
Définir un graphe
Similitudes entre les modes graphiques de la TI-76.fr
Le chapitre 3 est consacré à la représentation graphique des
fonctions, mais les procédures sont similaires dans tous les modes
graphiques de la TI-76.fr.
Définir un graphe : les étapes
Quel que soit le mode graphique utilisé, la définition d’un graphe
comporte les étapes décrites ci-dessous. Toutes ne sont pas
nécessaires pour certains graphes.
1. Appuyez sur et définissez le mode graphique approprié.
2. Appuyez sur et entrez, éditez ou sélectionnez une ou
plusieurs fonctions dans l’éditeur
Y=.
3. Désactivez l’affichage des graphes statistiques (stat plots) si
nécessaire.
4. Définissez le style de graphe associé à chaque fonction.
5. Appuyez sur et définissez les variables de la fenêtre
d’affichage.
6. Appuyez sur et sélectionnez les paramètres du format
graphique.
Graphes de fonctions 3-2

Afficher et observer un graphe
Après avoir défini un graphe, appuyez sur pour l’afficher.
Observez le comportement de la ou des fonctions représentées à
l’aide des divers outils de la TI-76.fr décrits dans ce chapitre.
Sauvegarder un graphe pour usage ultérieur
Il est possible de mémoriser l’image du graphe affiché dans l’une
des 10 variables d’images de graphes (
Img1 à Img9 et Img0). Vous
pourrez ultérieurement superposer une ou plusieurs images
mémorisées au graphe affiché.
Choix du mode graphique
Vérifier et changer les modes graphiques
Pour afficher les paramètres de mode, appuyez sur . Les
valeurs par défaut sont mises en exergue ci-dessous. Pour tracer le
graphe d’une fonction, vous devez sélectionner le mode
d’entrer les valeurs des variables FENETRE ainsi que les fonctions à
représenter.
Fct avant
La TI-76.fr dispose de deux modes graphiques :
Fct (graphes de fonctions)
¦
¦
Suit (graphes de suites)
D’autres paramètres de mode affectent le graphe en cours. Ils sont
décrits en détail dans le chapitre 1.
¦
Flott ou 0123456789 (fixe) : notation décimale en virgule flottante
ou fixe, qui affecte l’affichage des coordonnées des points du
graphe.
Radian, Degré , ou Grad : unité d’angle (radians, degrés, ou grads)
¦
affectant l’interprétation de certaines fonctions.
Graphes de fonctions 3-3

¦ Relié ou NonRelié affecte le tracé des fonctions sélectionnées :
ligne continue ou affichage de points non reliés.
Sequentiel ou Simul : affecte ordre de calcul et de représentation
¦
des points lorsque plusieurs fonctions sont sélectionnées.
Choisir le mode à partir d’un programme
Pour définir le mode graphique ou d’autres modes à partir d’un
programme, placez-vous sur une ligne vierge dans l’éditeur de
programme et suivez la procédure ci-dessous.
1. Appuyez sur pour afficher les paramètres de
MODE.
2. Appuyez sur , , et pour placer le curseur sur le mode
que vous désirez sélectionner.
3. Appuyez sur pour insérer le nom du mode à l’emplacement
du curseur.
Le mode est modifié lorsque le programme est exécuté.
Définir une fonction dans l’éditeur Y=
Afficher des fonctions dans l’éditeur Y=
Pour afficher l’éditeur Y=, appuyez sur . Il est possible de
mémoriser jusqu’à 10 fonctions dans des variables de fonction (
Y9, et Y0). Vous pouvez tracer simultanément les graphes de
plusieurs de ces fonctions. Dans l’exemple ci-dessous, les fonctions
Y1 et Y2 sont définies et sélectionnées.
Y1 à
Définir ou modifier une fonction
Procédez comme suit pour définir ou modifier une fonction.
1. Appuyez sur pour afficher l’éditeur
Graphes de fonctions 3-4
Y=.

2. Appuyez sur pour placer le curseur sur la fonction que vous
souhaitez définir ou modifier. Pour effacer la fonction
sélectionnée, appuyez sur .
3. Tapez ou modifiez l’expression définissant la fonction.
¦ Cette expression peut comprendre des fonctions et des
variables (y compris des matrices et des listes). Si le résultat
de l’expression est une valeur autre qu’un nombre réel, le point
n’est pas tracé ; aucune erreur n’est signalée.
¦ La variable est
Pour entrer
X. Le mode Fct définit comme étant X.
X, tapez ou sélectionnez X dans l'écran
Texte.
¦ Lorsque vous saisissez le premier caractère, le signe
= est mis
en exergue pour indiquer que la fonction est sélectionnée.
¦ A mesure que vous tapez l’expression, elle est mémorisée
dans la variable
Yn de l’éditeur Y=.
4. Appuyez sur ou sur pour placer le curseur sur la fonction
suivante.
Définir une fonction à partir de l’écran initial ou d’un
programme
Pour définir une fonction à partir de l’écran initial ou d’un
programme, placez le curseur sur une ligne vierge et suivez les
étapes ci-dessous.
1. Appuyez sur , sélectionnez
sélectionnez à nouveau
, puis sélectionnez >Terminé<.
2. Appuyez sur .
, tapez l'expression,
3. Tapez
VARIABLES VAR-Y=.
1 pour sélectionner 1 Fonction dans le menu
4. Sélectionnez le nom de la fonction pour l’insérer à l’emplacement
du curseur dans l’écran initial ou l’éditeur de programme.
5. Appuyez sur pour terminer l’instruction.
Graphes de fonctions 3-5

"expression"Yn
Lorsque cette instruction s’exécute, la TI-76.fr mémorise l’expression
dans la variable
message
Yn désignée, sélectionne la fonction et affiche le
Fait (terminé).
Evaluer des fonctions Y= dans des expressions
Vous pouvez calculer la valeur d’une fonction Y= appelée Yn pour
une valeur donnée de
Yn(valeur)
Y
n({valeur1,valeur2,valeur3, . . .,valeur n})
X. Une liste de valeurs renvoie une liste.
Sélectionner et désactiver les fonctions
Sélectionner et désactiver une fonction
Vous pouvez sélectionner (“On”) et désactiver (“Off”) les fonctions de
l’écran d’édition
Y=. Une fonction est sélectionnée si le signe = est
mis en exergue. La TI-76.fr trace uniquement les graphes des
fonctions sélectionnées. Vous pouvez sélectionner n’importe
quelle(s) fonction(s) de votre choix ou toutes, soit
Pour sélectionner ou désactiver une fonction dans l’éditeur
Y1 à Y9, et Y0.
Y=,
procédez comme suit :
1. Appuyez sur pour afficher l’éditeur
Y=.
2. Placez le curseur sur la fonction que vous souhaitez sélectionner
ou désactiver.
3. Appuyez sur pour placer le curseur sur le signe
= de la
fonction.
4. Appuyez sur pour modifier le statut de sélection.
Graphes de fonctions 3-6

Si vous entrez ou modifiez une fonction, elle est automatiquement
sélectionnée. Si vous effacez une fonction, elle est désactivée.
Activer ou désactiver un traçage statistique dans l’éditeur
Y=
Pour visualiser et modifier l’état actif (“on”) ou inactif (“off”) des
graphiques statistiques dans l’écran d’édition
Graph2 Graph3 (ligne du haut de l’écran d’édition). Lorsqu’un tracé
Y=, utilisez Graph1
est actif, son nom est mis en exergue sur cette ligne.
Pour changer l’état actif/inactif d’un graphique statistique dans
l’écran d’édition
Graph1, Graph2 ou Graph3, puis appuyez sur .
Y=, appuyez sur et pour placer le curseur sur
Sélectionner les fonctions à partir de l’écran initial ou d’un
programme
Pour sélectionner une fonction à partir de l’écran initial ou d’un
programme, placez le curseur sur une ligne vierge et suivez la
procédure ci-dessous.
1. Appuyez sur pour afficher le menu
2. Sélectionnez
3. Sélectionnez
ou sélectionnez
4:On/Off pour afficher le menu secondaire ON/OFF.
1:FonctOn pour activer une ou plusieurs fonctions
2:FonctOff pour désactiver une ou plusieurs
VARIABLES VAR-Y=.
fonctions. L’instruction choisie vient se placer à l’endroit du
curseur.
4. Tapez le numéro (
1 à 9 ou 0 ; pas la variable Yn) de chaque
fonction à activer ou désactiver.
¦ Si vous tapez deux ou plusieurs numéros, séparez-les par des
virgules.
Graphes de fonctions 3-7

¦ Pour activer ou désactiver toutes les fonctions à la fois, ne
tapez aucun numéro après l’instruction
FonctOn [fonction#, fonction#, . . .,fonction n]
FonctOff [fonction#,fonction#, . . .,fonction n]
FonctOn ou FonctOff.
5. Appuyez sur . Après exécution de cette instruction, l’état de
chaque fonction dans le mode en cours est défini et le message
Fait (terminé) s’affiche.
Par exemple, en mode
désactive toutes les fonctions de l’écran d’édition
Y3.
et
Fct, l’instruction FonctOff: FonctOn 1,3
Y=, puis active Y1
Le tracé Graph1 est
activé, les tracés
et Graph3 sont
désactivés.
Graph2
Définir les styles de graphes pour représenter les fonctions
Icônes des styles de graphes dans l’éditeur Y=
Le tableau suivant décrit les styles de graphes disponibles pour
représenter des fonctions. Utilisez différents styles pour distinguer
visuellement les diverses fonctions à représenter en même temps.
Par exemple, vous pouvez définir une ligne continue pour
représenter
plus épais pour
Icône Style Description
Y1, une ligne en pointillés pour représenter Y2, et un trait
Y3.
Ligne Une ligne continue relie les différents
points tracés ; c’est le style par défaut
en mode
Relié
Trait épais Une ligne continue épaisse relie les
différents points tracés
Ombrage
au-dessus
Un ombrage couvre la zone située audessus de la courbe
Graphes de fonctions 3-8

Icône Style Description
Ombrage
au-dessous
Chemin Un curseur circulaire parcourt la courbe
Un ombrage couvre la zone située audessous de la courbe
en laissant une trace
Animation Un curseur circulaire parcourt la courbe
sans laisser de trace
Pointillés Chaque valeur calculée est représentée
par un petit point ; c’est le style par
défaut en mode
NonRelié
Remarque : Certains styles de graphes ne sont pas disponibles
dans tous les modes graphiques.
Définir le style de graphe
Pour définir le style du graphe représentant une fonction, procédez
comme suit :
1. Appuyez sur pour afficher l’écran d’édition
Y=.
2. Tapez et pour placer le curseur sur la fonction à
représenter.
3. Appuyez sur pour faire reculer le curseur de l’autre côté du
= jusqu’à l’icône de style graphique située dans la première
signe
colonne. Le curseur d’insertion s’affiche. (Les étapes 2 et 3 sont
interchangeables).
4. Appuyez plusieurs fois sur pour faire défiler les styles. Les
sept styles se succèdent dans l’ordre où ils sont répertoriés cidessus.
5. Lorsque le style de votre choix s’affiche, appuyez sur , , ou
pour le sélectionner.
Graphes de fonctions 3-9

Ombrage du graphe
Lorsque vous sélectionnez ou pour deux ou plusieurs fonctions,
la TI-76.fr utilise tour à tour quatre motifs d’ombrage.
¦ Ombrage par lignes verticales pour la première fonction associée
au style de graphe ou .
¦ Ombrage par lignes horizontales pour la deuxième fonction.
¦ Ombrage par lignes obliques descendantes pour la troisième
fonction.
¦ Ombrage par lignes obliques montantes pour la quatrième
fonction.
¦ Pour la cinquième fonction associée au style de graphe ou ,
on revient au motif des lignes verticales, et ainsi de suite.
Lorsque des zones ombrées se croisent, les motifs se superposent.
Remarque : Lorsque le style ou est sélectionné pour une famille
de fonctions, par exemple Y1={1,2,3}X, la rotation des quatre motifs
d’ombrage se fait à l’intérieur de la famille.
Définir un style de graphe à partir d’un programme
Pour définir le style de graphe à partir d’un programme, sélectionnez
H:GraphStyle( dans le menu PRGM CTL. Ce menu s’affiche lorsque
vous appuyez sur dans l’éditeur de programme. fonction#
représente le numéro associé au nom de la fonction
mode graphique en cours. style# est un entier de
correspond à un style de graphe :
1 = (ligne) 5 = (chemin)
2 = (trait épais) 6 = (animation)
3 = (ombrage au-
7 = (pointillés)
dessus)
Graphes de fonctions 3-10
Y= dans le
1 à 7 qui

4 = (ombrage au-
dessous)
GraphStyle(fonction#,style#)
Par exemple, lorsque le programme suivant s’exécute en mode
GraphStyle(1,3) affecte à Y1 le style .
Définir les variables de la fenêtre d’affichage
Fenêtre d’affichage de la TI-76.fr
La fenêtre d’affichage est la partie du plan définie par les
coordonnées
graduations est définie par
pour l’axe vertical. Pour désactiver les marques de graduation,
Xgrad=0 et Ygrad=0.
posez
Xmin
Xmin, Xmax, Ymin et Ymax. La distance entre les
Xgrad pour l’axe horizontal et par Ygrad
Ymax
Xscl
Xmax
Yscl
Ymin
Fct,
Afficher les variables FENETRE
Pour afficher les valeurs en cours des variables FENETRE (fenêtre),
appuyez sur . Les écrans d’édition ci-dessus indiquent les
valeurs par défaut de ces variables en mode graphique
unité d’angle
Radian. Les variables FENETRE sont différentes d’un
mode graphique à l’autre.
Xres définit la résolution de l’affichage (1 à 8) des graphes de
fonctions uniquement. Sa valeur par défaut est
1.
Graphes de fonctions 3-11
Fct et en

¦ Pour Xres=1, les fonctions sont calculées et tracées pour chaque
point de l’axe des x (horizontal).
¦ Pour
Xres=8, les fonctions sont calculées et tracées tous les huit
points.
Conseil : Les petites valeurs de
Xres fournissent des graphes de
meilleure résolution mais peuvent ralentir le tracé par la TI-76.fr.
Changer la valeur d’une variable FENETRE
Pour modifier la valeur d’une variable FENETRE à partir de l’écran
d’édition FENETRE, suivez la procédure ci-dessous.
1. Appuyez sur ou sur pour amener le curseur sur la variable
FENETRE que vous souhaitez modifier.
2. Changez sa valeur. Il peut s’agir d’une expression.
¦ Tapez la nouvelle valeur, ce qui efface automatiquement
l’ancienne.
¦ Placez le curseur sur une position particulière et effectuez la
modification voulue.
3. Appuyez sur , , ou . Si vous avez entré une expression,
elle est évaluée par la TI-76.fr et la nouvelle valeur est
enregistrée.
Enregistrer une variable FENETRE à partir de l’écran initial
ou d’un programme
Pour enregistrer une valeur (qui peut être une expression) dans une
variable FENETRE, placez le curseur sur une ligne vierge et suivez
la procédure ci-dessous.
1. Entrez la valeur que vous désirez mémoriser.
2. Appuyez sur .
3. Appuyez sur pour afficher le menu
4. Sélectionnez
mode graphique
1:Fenêtre pour afficher les variables FENETRE en
Fct ( menu secondaire X/Y).
Graphes de fonctions 3-12
VARS.

¦ Appuyez sur pour afficher les variables FENETRE en mode
graphique
Par et Pol (menu secondaire T/q).
¦ Appuyez sur pour afficher les variables FENETRE en
mode graphique
Suit (menu secondaire U/V/W).
5. Sélectionnez la variable FENETRE dans laquelle vous souhaitez
enregistrer une valeur. Le nom de cette variable apparaît à
l’emplacement actuel du curseur.
6. Pour terminer l’instruction, appuyez sur .
Après exécution de l’instruction, la TI-76.fr mémorise la valeur dans
la variable FENETRE et l’affiche.
@X, @Y
Les variables @X et @Y (options 8 et 9 du menu secondaire X/Y de
VARS (1: Fenêtre) définissent la distance qui sépare le centre de deux
pixels adjacents d’un graphe (résolution graphique).
calculées à partir de
Xmin, Xmax, Ymin et Ymax lorsqu’un graphe est
@X et @Y sont
affiché.
(Xmax - Xmin)
@X =
94
@Y =
(Ymax - Ymin)
62
Vous pouvez mémoriser des valeurs dans @X et @Y, auquel cas Xmax
Ymax sont calculées à partir de @X, Xmin, @Y et Ymin.
et
Définir le format d’un graphe
Afficher les paramètres de format
Pour afficher les paramètres de format, appuyez sur . Les
paramètres par défaut sont mis en exergue dans le tableau cidessous.
CoorAff CoorNAff Active et désactive l’affichage des
coordonnées
QuadNAff QuadAff Active et désactive le quadrillage
Graphes de fonctions 3-13

AxesAff AxesNAff Active et désactive les axes
EtiqNAff EtiqAff Active et désactive les noms des
axes
ExprAff ExprNAff Active et désactive l’affichage des
expressions
Les paramètres de format définissent l’aspect du graphe à
l’affichage. Ils s’appliquent à tous les modes graphiques. Le mode
graphique
Suit dispose d’un paramètre de format supplémentaire.
Modifier un paramètre de format
Pour modifier un paramètre de format, procédez comme suit.
1. Appuyez sur , , , et sur si nécessaire pour amener le
curseur sur le paramètre que vous désirez sélectionner.
2. Appuyez sur pour sélectionner le paramètre mis en
exergue.
CoorAff, CoorNAff
CoorAff (coordonnées activées) affiche les coordonnées du curseur
au bas du graphe. Si le format
de la fonction est affiché dans le coin supérieur droit.
ExprNAff est sélectionné, le numéro
CoorNAff (coordonnées inactivées) n’affiche pas le numéro de la
fonction ni les coordonnées du curseur.
QuadNAff, QuadAff
La fenêtre d’affichage est quadrillée selon les graduations des axes.
Avec
QuadNAff, les points du quadrillage ne sont pas affichés.
Avec
QuadAffn, les points du quadrillage sont affichés.
AxesAff, AxesNAff
AxesAff affiche les axes.
AxesNAff supprime l’affichage des axes.
Graphes de fonctions 3-14

Ce paramètre supplante le paramètre de format EtiqNAff/EtiqAff.
EtiqNAff, EtiqAff
EtiqNAff et EtiqAff désactive et active respectivement l’affichage des
noms des axes (
X et Y), à condition que le format AxesAff soit aussi
sélectionné.
ExprAff, ExprNAff
ExprAff et ExprNAff déterminent respectivement l’affichage et le non-
affichage de la fonction
Y= lorsque le curseur TRACE est actif. Ce
paramètre de format s’applique également aux graphes statistiques.
Si
ExprAff est sélectionné, l’expression est affichée dans le coin
supérieur gauche de l’écran graphique.
Si
ExprNAff et CoorAff sont sélectionnés simultanément, le numéro
indiqué dans le coin supérieur droit indique la fonction dont le tracé
est en cours.
Afficher un graphe
Afficher un nouveau graphe
Pour afficher le graphe de la/des fonctions(s) sélectionnée(s),
appuyez sur . Les opérations
TRACE, ZOOM et CALC affichent le
graphe automatiquement. Durant le tracé par la TI-76.fr, le témoin
“occupé” s’allume, et
X et Y sont actualisés.
Suspendre ou arrêter le tracé
Durant le tracé d’un graphe, vous pouvez suspendre ou arrêter
l’opération.
¦ Appuyez sur pour suspendre le tracé, puis à nouveau sur
pour reprendre.
¦ Appuyez sur pour arrêter le tracé, puis sur pour
recommencer.
Graphes de fonctions 3-15

Smart Graph
Smart Graph est une fonction de la TI-76.fr qui permet d’afficher
immédiatement le dernier graphe en appuyant sur , si tous les
paramètres graphiques susceptibles d’affecter le tracé sont restés
inchangés depuis le dernier affichage.
La TI-76.fr calcule les nouvelles valeurs du graphe et les affiche ou
réaffiche immédiatement l’ancienne version du graphe, selon que
vous avez ou non effectué l’une des opérations suivantes depuis le
dernier affichage.
¦ Modification d’un paramètre de mode qui affecte les graphes
¦ Modification d’une fonction dans le cadre en cours
¦ Sélection ou désactivation d’une fonction ou d’un graphique
statistique
¦ Changement de la valeur d’une variable dans une fonction
sélectionnée
¦ Modification d’une variable
FENETRE ou d’un paramètre FORMAT
graphique
¦ Effacement de dessins à l’aide de
EffDessin
¦ Modification de la définition d’un graphique statistique (stat plot).
Graphes de fonctions 3-16

Superposition de graphiques
Sur la TI-76.fr, vous pouvez représenter graphiquement une ou
plusieurs nouvelles fonctions sans refaire le graphe des fonctions
existantes. Par exemple, affectez la valeur
Y= et appuyez sur . Ensuite, mémorisez cos(X) dans Y2 et
appuyez de nouveau sur . Le tracé de la fonction
superpose à celui de la fonction originale
sin(X) à Y1 dans l’éditeur
Y2 se
Y1.
Tracer le graphe d’une famille de courbes
Si vous avez entré une liste comme élément d’une expression, la
TI-76.fr trace la courbe de la fonction pour chaque valeur de la liste,
dessinant ainsi une famille de courbes. En mode
toutes les fonctions est effectué simultanément pour le premier
élément de chaque liste, puis pour le deuxième élément, et ainsi de
suite.
Simul, le tracé de
{2,4,6}sin(X) trace le graphe de trois fonctions : 2 sin(X), 4 sin(X)et 6
sin(X).
{2,4,6}sin {1,2,3}X trace le graphe de 2 sin(X), 4 sin(2X) et 6 sin(3X).
Remarque : Si vous utilisez plusieurs listes, celles-ci doivent être de
même dimension.
Graphes de fonctions 3-17

Parcourir un graphe à l’aide du curseur libre
Le curseur libre
Lorsqu’un graphe est affiché, vous pouvez appuyer sur , , ou
pour déplacer le curseur dans ce graphe. Lorsque le graphe
apparaît, le curseur est tout d’abord invisible. Lorsque vous appuyez
sur l’une des touches , , ou , il quitte le centre de la fenêtre
d’affichage.
A mesure que vous déplacez le curseur sur le graphe, ses
coordonnées s’affichent au bas de l’écran (si le paramètre de format
CoorAff est défini). Le paramètre de MODE Flott/Fix détermine le
nombre de décimales affichées par les coordonnées.
Pour afficher un graphe sans curseur ni coordonnées, appuyez sur
ou . Lorsque vous appuyez sur , , ou , le curseur
repart de sa dernière position.
Résolution graphique
Le curseur libre se déplace de point en point sur l’écran. Lorsque
vous le placez en un point apparemment situé sur la courbe d’une
fonction, il est possible que ce point se trouve très près de la courbe
sans pour autant en faire partie. Les coordonnées affichées au bas
de l’écran ne désignent donc pas nécessairement un point de la
fonction. Pour parcourir la fonction, utilisez .
La précision des coordonnées est égale à la largeur ou la hauteur
d’un point. A mesure que
exemple après un
Zoom +), la résolution du graphe augmente et les
Xmin, Xmax ,Ymin et Ymax convergent (par
valeurs des coordonnées affichées se rapprochent des coordonnées
théoriques.
Curseur libre
“sur” la courbe
Graphes de fonctions 3-18

Parcourir un graphe à l’aide de TRACE
Lancer TRACE
Utilisez TRACE pour déplacer le curseur le long de la courbe d’une
fonction. Pour commencer, appuyez sur . Si le graphe n’est pas
déjà affiché, appuyez sur . Le curseur
première fonction sélectionnée dans l’éditeur
X. Les coordonnées du curseur sont affichées au bas de l’écran
des
et l’expression
Y= dans le coin supérieur gauche si le format ExprAff
est sélectionné.
Déplacer le curseur TRACE
TRACE se trouve sur la
Y= , au milieu de l’axe
Pour faire avancer le curseur
TRACE...
Jusqu’au point précédent ou suivant
du tracé
De cinq points sur le tracé d’une
fonction (opération affectée par le
paramètre
Xres)
Jusqu’à une valeur valide quelconque
de
X sur le graphe d’une fonction
D’une fonction à une autre
Effectuez l’action
suivante :
Appuyez sur ou sur
Appuyez sur ou
sur
Entrez une valeur et
appuyez sur
Appuyez sur ou
Lorsque le curseur TRACE se déplace le long d’une fonction, la
Y est calculée à partir de la valeur de X selon l’équation
valeur
Y=Yn(X). Si la fonction n’est pas définie pour une certaine valeur de
X, Y ne s’affiche pas.
Curseur de parcours
sur la courbe
Si vous déplacez le curseur TRACE au-delà de la limite supérieure
ou inférieure de l’écran, les valeurs affichées au bas de l’écran
continuent néanmoins d’indiquer ses coordonnées.
Graphes de fonctions 3-19

Déplacer le curseur TRACE d’une fonction à l’autre
Pour déplacer le curseur TRACE d’une fonction à une autre,
appuyez sur et . Le mouvement du curseur dépend de l’ordre
des fonction sélectionnées dans l’écran d’édition
Y=. Lors du
passage d’une fonction à l’autre, le curseur se maintient à la même
valeur de
X. Si le format ExprAff est sélectionné, l’expression est
actualisée.
Placer le curseur TRACE sur une valeur valide
quelconque de X
Pour placer le curseur TRACE sur une valeur valide de X
quelconque sur la fonction en cours, entrez cette valeur. Lorsque
vous tapez le premier chiffre, une invite
s’affiche dans le coin inférieur gauche de l’écran. Cette valeur doit
être valide pour la fenêtre d’affichage en cours. Une fois la saisie
terminée, appuyez sur pour déplacer le curseur.
Remarque : Vous ne pouvez pas utiliser cette fonction sur un
graphe statistique.
X=, suivie du nombre saisi,
Défilement vers la gauche ou la droite
Si le tracé de la fonction dépasse la limite gauche ou droite de
l’écran, la fenêtre d’affichage défile automatiquement vers la gauche
ou vers la droite.
Xmin et Xmax sont actualisés pour refléter la
nouvelle position de la fenêtre.
Quick Zoom
Pendant le parcours, vous pouvez appuyer sur pour ajuster la
fenêtre d’affichage de sorte que le curseur soit situé en son centre,
même s’il se trouve initialement au-dessus ou au-dessous de l’écran.
QuickZoom permet ainsi de faire défiler la fenêtre verticalement.
Après utilisation de QuickZoom, le curseur reste en
Graphes de fonctions 3-20
TRACE.

Quitter et retourner à la fonction TRACE
Lorsque vous retournez à la fonction TRACE après l’avoir quittée, le
curseur
TRACE s’affiche à l’emplacement qu'il avait auparavant, sauf
si le graphe a été retracé par Smart Graph.
Utiliser TRACE dans un programme
Sur une ligne vierge dans l’éditeur de programme, tapez .
L’instruction
Trace vient se placer au niveau du curseur. Lorsque
l’exécution du programme atteint cette instruction, le graphe s’affiche
avec le curseur TRACE sur la première fonction sélectionnée. A
mesure que vous parcourez la fonction, les coordonnées du curseur
sont actualisées. Lorsque vous avez terminé de parcourir les
fonctions, appuyez sur pour poursuivre l’exécution du
programme.
Parcourir un graphe à l’aide de ZOOM
Le menu ZOOM
Appuyez sur pour afficher le menu ZOOM. Vous pouvez ajuster
rapidement la fenêtre de visualisation du graphe de plusieurs
manières. Toutes les commandes
des programmes.
ZOOM sont accessibles à partir
ZOOM MEMOIRE
1: ZBoîte
Dessine un cadre qui définit la fenêtre
d’affichage
2: Zoom + Agrandit le graphe autour du curseur
3: Zoom - Affiche une partie plus importante du
graphe autour du curseur
@X et @Y à 0.1
4: ZDécimal
Fixe
5: ZOrtho-normal Repère orthonormé
6: ZStandard Donne aux variables FENETRE leur
valeur standard
7: ZTrig Acti v e l e s v a r i ab l e s FENETRE
trigonométriques
8: ZEntier
Détermine des valeurs entières sur les axes X
et Y
Graphes de fonctions 3-21

9: ZoomStat Définit les valeurs des listes statistiques en
cours
0: ZMinMax Ajuste la fenêtre aux valeurs de la
fonction
Le curseur ZOOM
Lorsque vous sélectionnez 1:ZBoîte, 2:Zoom + ou 3:Zoom -, le
curseur
ZOOM (
+
), version réduite du curseur à déplacement libre (+),
apparaît sur le graphe.
ZBoîte
Pour définir une nouvelle fenêtre d’affichage à l’aide de ZBoîte,
procédez comme suit.
1. Sélectionnez
1:ZBoîte dans le menu ZOOM. Le curseur ZOOM
apparaît au centre de l’écran.
2. Placez le curseur
ZOOM sur un point que vous souhaitez définir
comme coin du cadre, puis appuyez sur . Lorsque vous
éloignez le curseur du premier point sélectionné, un petit carré
apparaît à cet endroit pour indiquer le premier coin.
3. Appuyez sur , , , ou . A mesure que vous déplacez le
curseur, les côtés du cadre s’allongent ou raccourcissent
proportionnellement à l’écran.
4. Après avoir tracé le cadre recherché, appuyez sur pour
retracer le graphe.
Pour obtenir un nouveau cadre
Pour annuler
ZBoîte, appuyez sur .
ZBoîte, répéter les opérations 2 à 4.
Graphes de fonctions 3-22

Zoom +, Zoom -
Zoom + agrandit la partie du graphe située autour de l’emplacement
du curseur.
centrée sur l’emplacement du curseur, afin de donner une vue plus
générale. Les valeurs
Pour agrandir ou diminuer un graphe à l’aide du zoom, procédez de
la manière suivante :
Zoom - affiche une portion plus importante du graphe,
FactX et FactY déterminent l’ampleur du zoom.
1. Vérifiez et modifiez si nécessaire
2. Sélectionnez
2:Zoom + dans le menu ZOOM. Le curseur de zoom
FactX et FactY.
s’affiche.
3. Placez le curseur à l’endroit prévu pour être le centre de la
nouvelle fenêtre d’affichage.
4. Appuyez sur . La TI-76.fr ajuste la fenêtre d’affichage en
fonction de
FactX et FactY; actualise les variables FENETRE et
retrace le graphe des fonctions sélectionnées, centré sur
l’emplacement du curseur.
5. Il existe deux manières de revoir en détail (Zoom In) la portion de
graphe :
¦ Pour voir la même partie du graphe, appuyez sur .
¦ Pour voir une autre partie du graphe, placez le curseur sur le
point choisi comme centre de la nouvelle fenêtre, puis appuyez
sur .
Pour afficher une plus grande partie du graphe, sélectionnez
3:Zoom - et répétez les étapes 3 à 5.
Pour annuler l’agrandissement (ZoomIn) ou la réduction (ZoomOut),
tapez .
Graphes de fonctions 3-23

ZDécimal
ZDécimal retrace immédiatement le graphe des fonctions en
attribuant aux variables FENETRE des valeurs prédéfinies (voir cidessous) pour lesquelles
des coordonnées
Xmin=L4.7 Ymin=L3.1
Xmax=4.7 Ymax=3.1
Xgrad=1 Ygrad=1
X et Y de chaque pixel est égale au dixième.
@X et @Y sont égales à 0.1. La précision
ZOrthonormal
ZOrthonormal retrace le graphe immédiatement et redéfinit les
variables
FENETRE en modifiant une seule direction pour que @X=@Y.
De cette manière, le graphe d’un cercle apparaît sous la forme d’un
cercle.
Xgrad et Ygrad demeurent inchangés. Le point central du
graphe affiché (et non l’intersection des axes) devient le centre du
nouveau graphe.
ZStandard
ZStandard retrace le graphe immédiatement et attribue aux variables
FENETRE les valeurs standard mentionnées ci-dessous.
Xmin=L10 Ymin=L10
Xmax=10 Ymax=10
Xgrad=1 Ygrad=1
Xres=1
ZTrig
ZTrig retrace le graphe immédiatement et attribue aux variables
FENETRE des valeurs prédéfinies qui conviennent à la représentation
graphique de fonctions trigonométriques. En mode
valeurs prédéfinies sont les suivantes :
Xmin=L(47à24)p Ymin=L4
Xmax=(47à24)p Ymax=4
Xgrad=p/2 Ygrad=1
Graphes de fonctions 3-24
Radian, ces

ZEntier
ZEntier redéfinit la fenêtre d’affichage selon les dimensions ci-
dessous. Pour utiliser cette fonction, placez le curseur à l’endroit
prévu pour devenir le centre de la nouvelle fenêtre puis appuyez sur
ZEntier retrace le graphe.
;
@X=1 Xgrad=10
@Y=1 Ygrad=10
ZoomStat
ZoomStat redéfinit la fenêtre d’affichage de manière à afficher tous
les points représentant des données statistiques. Seuls
Xmax sont modifiés pour les boîtes à moustache ordinaires et
Xmin et
modifiées.
ZMinMax
ZMinMax retrace le graphe immédiatement en recalculant YMin et
YMax de façon à ce que les valeurs Y minimum et maximum des
fonctions sélectionnées soient entre les valeurs
XMin et XMax demeurent inchangés.
cours.
YMin et Ymax en
Utilisation de ZOOM MEMOIRE
Le menu ZOOM MEMOIRE
Pour afficher le menu ZOOM MEMOIRE, appuyez sur .
ZOOM MEMOIRE
1: ZPrécédent Retourne à la fenêtre précédente
2: SauveFen Mémorise la fenêtre définie par
l’utilisateur
3: ZoomRappel Rappelle la fenêtre définie par
l’utilisateur
4: DéfFacteurs
...
ZPrécédent
ZPrécédent retrace le graphe en utilisant les variables FENETRE du
graphe affiché avant la dernière instruction
Graphes de fonctions 3-25
Change les facteurs de Zoom + et Zoom -
ZOOM.

SauveFen
SauveFen mémorise immédiatement la fenêtre d’affichage en cours.
Le graphe est affiché et les valeurs effectives des variables
sont mémorisées dans des variables
ZXmin, ZXmax, ZXgrad, ZYmin, ZYmax, ZYgrad et ZXres.
ZOOM définies par l’utilisateur :
FENETRE
Ces variables s’appliquent à tous les modes graphiques. Par
exemple, la modification de
Par.
mode
ZXmin en mode Fct affecte aussi le
ZoomRappel
ZoomRappel trace le graphe des fonctions sélectionnées dans une
fenêtre d’affichage définie par l’utilisateur. Cette fenêtre est
déterminée par les valeurs mémorisées dans l’instruction
Les variables
FENETRE sont actualisées par les valeurs définies par
SauveFen.
l’utilisateur et le graphe se trace.
Les facteurs de ZOOM
Les facteurs de ZOOM (FactX et FactY) sont des nombres positifs
(mais pas nécessairement des entiers) supérieurs ou égaux à 1. Ils
déterminent le degré de réduction ou d’agrandissement autour d’un
point appliqué au graphe par
Zoom + ou Zoom -.
Vérifier FactX et FactY
Pour afficher l’écran FACTEURS ZOOM qui vous permet de visualiser
les valeurs de
ZOOM MEMOIRE. Les valeurs ci-dessous sont les valeurs
menu
standard.
Graphes de fonctions 3-26
FactX et FactY, sélectionnez 4:DéfFacteurs dans le

Modifier FactX et FactY
Vous pouvez modifier FactX et FactY de deux manières.
¦ Entrez une nouvelle valeur. La valeur précédente est
automatiquement effacée lorsque vous commencez à taper.
¦ Placez le curseur sur le chiffre que vous voulez modifier, puis
tapez le nouveau chiffre ou effacez l’ancien en appuyant sur .
Utiliser les options du menu ZOOM MEMOIRE à partir de
l’écran initial ou d’un programme
A partir de l’écran initial ou d’un programme, vous pouvez mémoriser
des valeurs dans les variables
A partir d’un programme, vous pouvez sélectionner les instructions
SauveFen et ZoomRappel dans le menu ZOOM MEMOIRE.
ZOOM définies par l’utilisateur.
Utiliser les opérations CALCULS
Le menu CALCULS
Pour afficher le menu CALCULS, appuyez sur . Utilisez les
options de ce menu pour analyser les fonctions dont le graphe est
affiché.
CALCULS
1: valeur
2: zéro Calcule un zéro pour une fonction (intersection
3: minimum Calcule un minimum pour une fonction
4: maximum Calcule un maximum pour une fonction
5: intersect Calcule un point d’intersection de deux courbes
6: dy/dx Calcule une dérivée pour une fonction
7: ‰f(x)dx
Graphes de fonctions 3-27
Calcule la valeur Y d’une fonction pour une valeur
donnée de X
avec l’axe horizontal)
Calcule une intégrale pour une fonction

Valueur
valeur évalue la ou les fonctions sélectionnées pour une valeur
donnée de
X.
Pour évaluer une fonction sélectionnée en
X, procédez de la manière
suivante.
1. Sélectionnez
avec l’invite
2. Entrez une valeur réelle de
1:valeur ans le menu CALCULS. Le graphe s’affiche
X= dans le coin inférieur gauche.
X comprise entre Xmin et Xmax (il
peut s’agir d’une expression).
3. Appuyez sur .
Le curseur se trouve sur la première fonction sélectionnée dans
l’écran d’édition
Y=, à la valeur de X que vous avez fournie, et les
coordonnées s’affichent, même si vous avez sélectionné le format
CoorNAff.
Pour déplacer le curseur d’une fonction à l’autre pour la valeur de
considérée, appuyez sur ou . Le curseur libre réapparaît
lorsque vous appuyez sur ou .
X
zéro
zéro calcule un zéro (racine ou intersection avec l’axe horizontal)
d’une fonction. Une fonction peut présenter plusieurs intersections
avec l’axe des x ;
valeur spécifiée pour
Le temps mis par l’opération
la longueur de l’intervalle défini par les bornes inférieure et
supérieure que vous fournissez ainsi que de la précision de votre
approximation.
Graphes de fonctions 3-28
zéro calcule celle qui se rapproche le plus de la
Valeur Init.
zéro pour calculer la racine dépend de

Procédez de la manière suivante pour calculer une racine pour une
fonction sélectionnée.
1. Sélectionnez
2: zéro dans le menu CALCULS. Le graphe s’affiche
avec, dans le coin inférieur gauche, un message vous demandant
la borne inférieure (
Borne Inf?).
2. Appuyez sur ou pour placer le curseur sur la fonction dont
vous désirez trouver une racine.
3. Appuyez sur ou (ou entrez une valeur) pour sélectionner la
valeur minimum de x, c’est-à-dire la borne inférieure de
l’intervalle, puis appuyez sur . Le signe 4 au sommet de
l’écran indique la borne inférieure de l’intervalle et le message
Borne Inf? s’affiche dans le coin inférieur gauche. Appuyez sur
ou (ou entrez une valeur) pour sélectionner la valeur de x
constituant la borne supérieure de l’intervalle, puis appuyez sur
. Le signe 3 sur le graphe indique la borne supérieure.
L’invite
Valeur Init? vous demande alors de fournir une
approximation dans le coin inférieur gauche de l’écran.
4. A l’aide des touches et , placez le curseur sur un point
proche de la racine de la fonction, entre les bornes (ou entrez
une valeur), puis appuyez sur .
Le curseur de résultat se place sur la solution et les coordonnées de
la racine s’affichent même si vous avez sélectionné le format
CoorNAff. Pour obtenir les valeurs des autres fonctions
sélectionnées en cette valeur de x, appuyez sur ou . Le curseur
libre réapparaît lorsque vous appuyez sur ou .
Graphes de fonctions 3-29
 Loading...
Loading...