Texas instruments TI-84 PLUS CELLSHEET User Manual
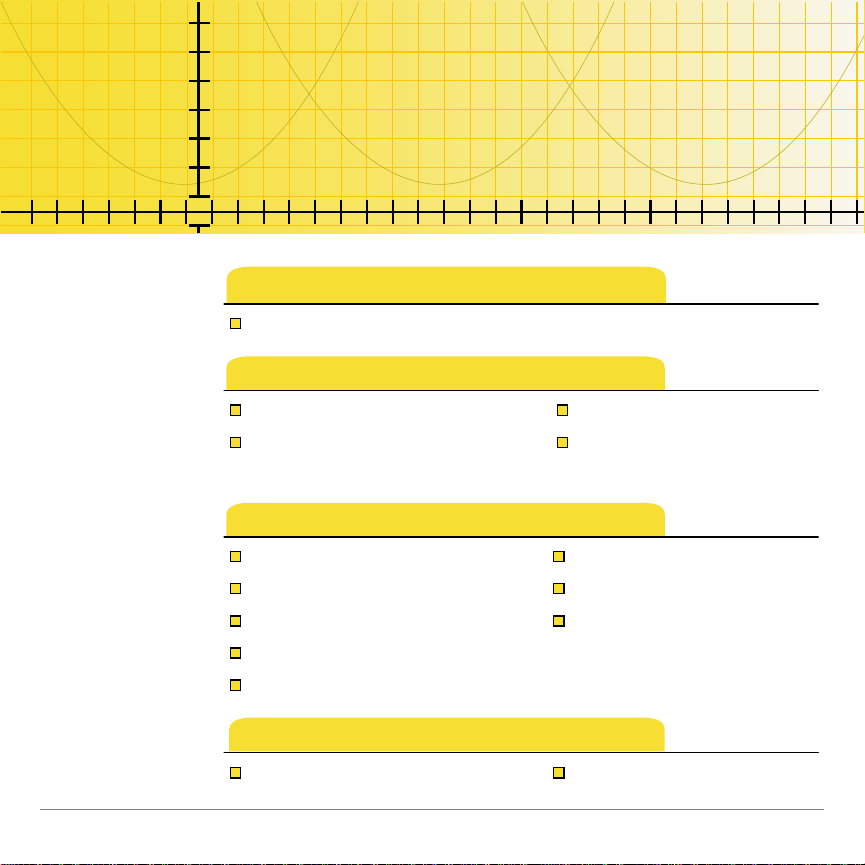
2/27/02 © 2001 Texas Instruments
Application TI-83 Plus
CellSheet™
Initiation
Point de départ
Procédures…
Entrer des données Editer des données
Créer des graphiques Importer et exporter des
données
Exemples
Graphique de nuage de points Graphique Barres
Graphique Secteurs Régression linéaire
Gravité Intérêt simple
Nombres de Fibonacci
Pente de lignes sécantes et tangentes
Informations supplémentaires
Assistance clientèle Reprise en cas d'erreur
TI

Application TI-83 Plus CellSheet™ Page 2
Important
Texas Instruments n’offre aucune garantie, expresse ou tacite,
concernant notamment, mais pas exclusivement, la qualité de
ses produits ou leur capacité à remplir quelque application que
ce soit, qu’il s’agisse de programmes ou de documentation
imprimée. Ces produits sont en conséquence vendus “tels
quels”.
En aucun cas Texas Instruments ne pourra être tenu pour
responsable des préjudices directs ou indirects, de quelque
nature que ce soit, qui pourraient être liés ou dûs à l'achat ou à
l'utilisation de ces produits. La responsabilité unique et exclusive
de Texas Instruments, quelle que soit la nature de l'action, ne
devra pas excéder le prix d'achat de cet article ou matériel.
Cette application graphique (App) fait l'objet d'une licence.
Consultez les termes et conditions de l’accord de licence
.
Windows, NT, Apple, et Mac sont des marques commerciales de leur propriétaire
respectif.
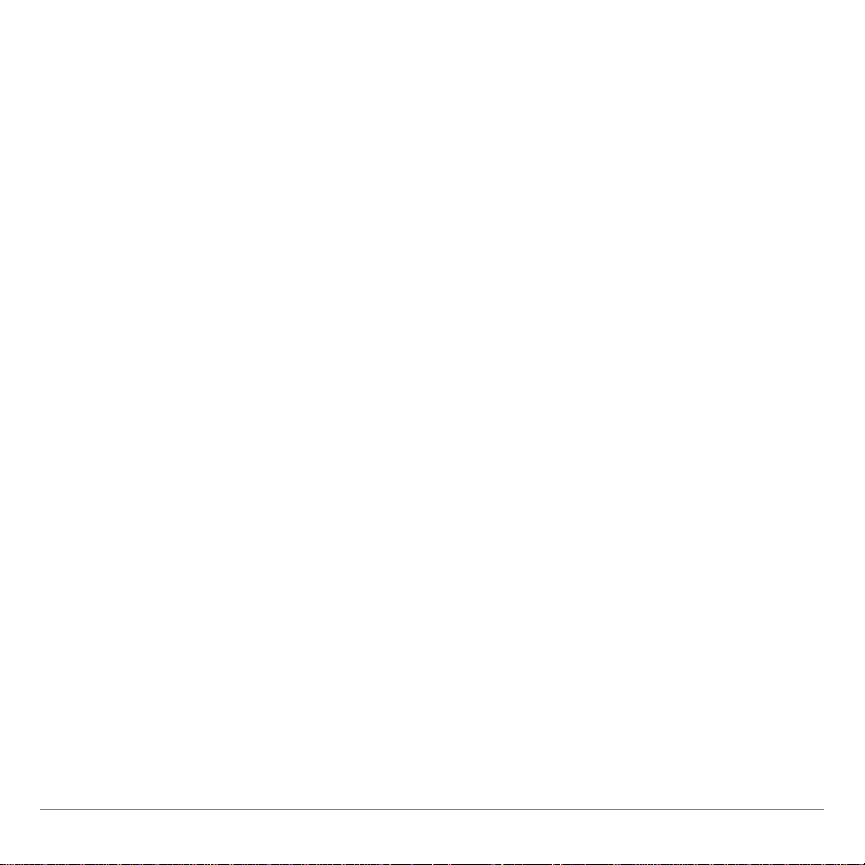
Application TI-83 Plus CellSheet™ Page 3
Qu'est-ce que l'application CellSheet ?
L'application CellSheet
Ë
combine la fonctionnalité d'un tableur à
la puissance de la TI-83 Plus. L'application CellSheet peut être
utile dans des matières autres que les mathématiques, comme
par exemple les études sociales, le commerce et les sciences.
Les cellules peuvent contenir :
•
Des nombres entiers
•
Des nombres réels
•
Des formules
•
Des variables
•
Des chaînes de caractères
•
Des fonctions
Chaque feuille de calcul contient 999 lignes et 26 colonnes.
La quantité de données que vous pouvez entrer est uniquement
limitée par la mémoire RAM disponible sur votre TI
83 Plus.
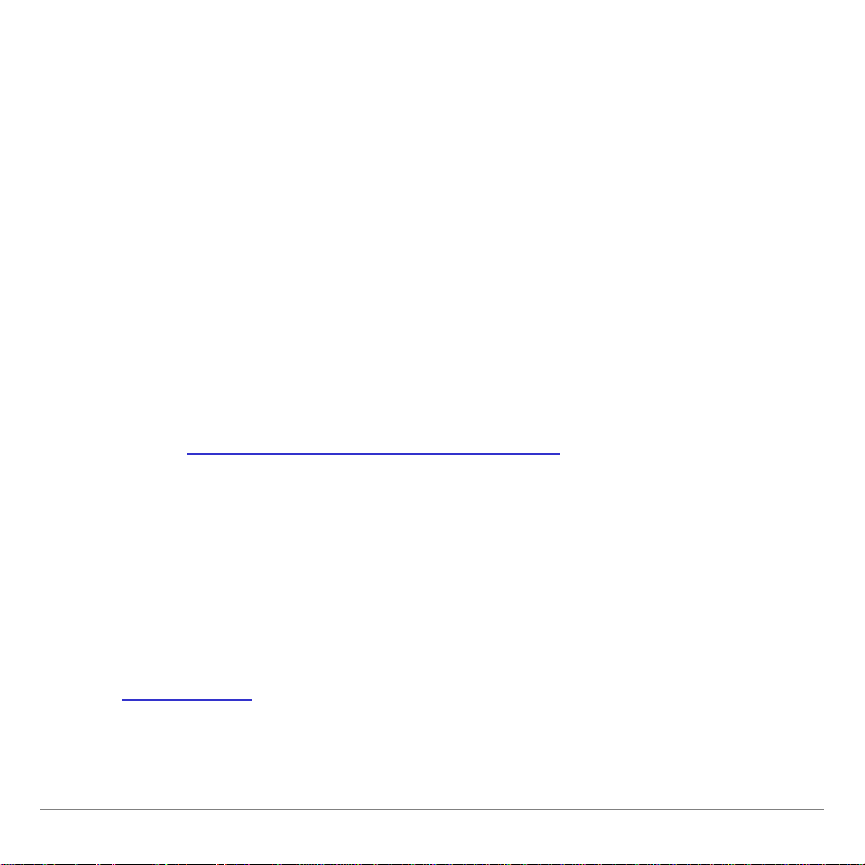
Application TI-83 Plus CellSheet™ Page 4
Equipement nécessaire
Pour installer et exécuter l'application, vous devez disposer des
éléments suivants :
•
Une calculatrice TI-83 Plus dotée de la version 1.13 ou
supérieure du système d'exploitation pour optimiser les
performances de votre calculatrice et de l'application
.
-
Appuyez sur
\ /
pour vérifier la version du système
d'exploitation, puis sélectionnez
About (À propos de)
.
Le numéro de version s'affiche sous le nom du produit.
-
Vous pouvez télécharger un exemplaire gratuit du
système d'exploitation le plus récent à l'adresse suivante
education.ti.com/softwareupdates
. Cliquez sur le lien des
systèmes d'exploitation.
•
Un ordinateur sur lequel est installé Windows
®
95/98/2000,
Windows NT
®
ou Apple
®
Mac
®
OS 7.0 ou une version ultérieure.
•
Un câble de connexion d'ordinateur à calculatrice
TI-GRAPH LINK™. Si vous ne disposez pas de ce câble,
appelez votre revendeur ou commandez le câble auprès de TI
online store
.
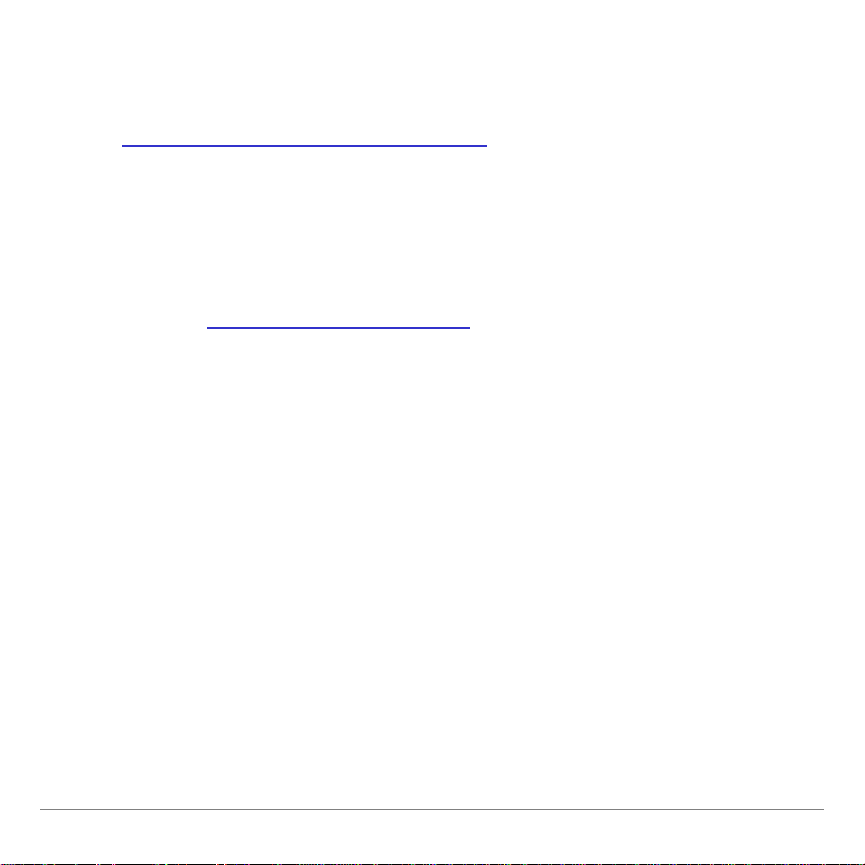
Application TI-83 Plus CellSheet™ Page 5
•
Le logiciel TI Connect™ ou TI-GRAPH LINK compatible avec
la TI-83 Plus. Vous pouvez télécharger une copie gratuite du
logiciel TI Connect ou TI-GRAPH LINK à partir de
education.ti.com/softwareupdates
.
Instructions d'installation
Des instructions détaillées relatives à l'installation de cette
application, ainsi que d'autres applications sont disponibles à
l'adresse education.ti.com/guides
. Suivez le lien vers les
instructions d'installation Flash.
Aide
Cette application possède un écran d'aide intégré qui vous
fournit des informations de base sur l'utilisation de l'application.
L'écran d'aide est affiché automatiquement lorsque vous
démarrez l'application.
•
Pour afficher l'écran d'aide à partir de l'écran principal du
tableur, sélectionnez
Menu
(appuyez sur
V
),
puis
Help (Aide)
.
•
Pour quitter l'écran d'aide et retourner dans l'écran principal
du tableur, appuyez sur une touche quelconque.
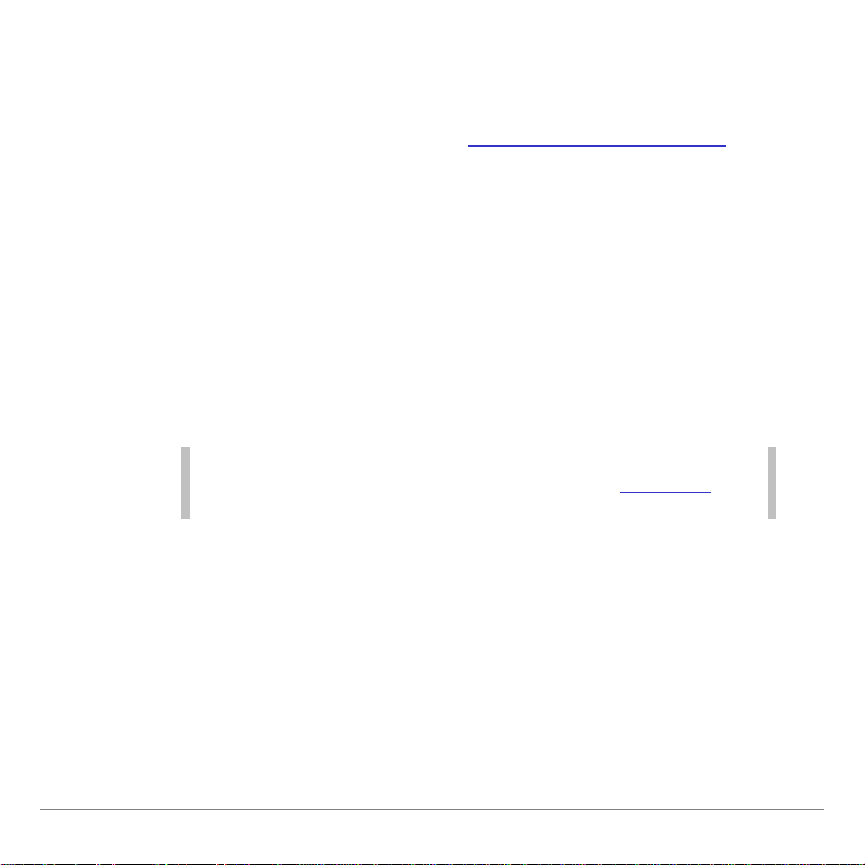
Application TI-83 Plus CellSheet™ Page 6
Les instructions fournies dans ce manuel s'appliquent uniquement
à cette application. Pour obtenir de l'aide concernant l'utilisation
de votre calculatrice TI-83 Plus, reportez-vous à son manuel
d'utilisation disponible à l'adresse education.ti.com/guides
.
Guide de référence rapide
Démarrage de l'application
1. Appuyez sur
n
, puis sélectionnez
CelSheet
. Un écran
d'information s'affiche.
2. Appuyez sur une touche pour continuer. L'écran d'aide
CellSheet™ s'affiche.
Remarque
Par défaut, l'écran d'aide est affiché lorsque vous démarrez
l'application CellSheet. Toutefois, vous pouvez désactiver
cette fonction.
3. Appuyez sur une touche quelconque pour continuer.
Sortie de l'application
•
A partir de l'écran du tableur, appuyez sur
\
.
•
A partir du
CELLSHEET MENU (MENU CELLSHEET)
, sélectionnez
Quit CellSheet (Quit t er Cellsheet)
.
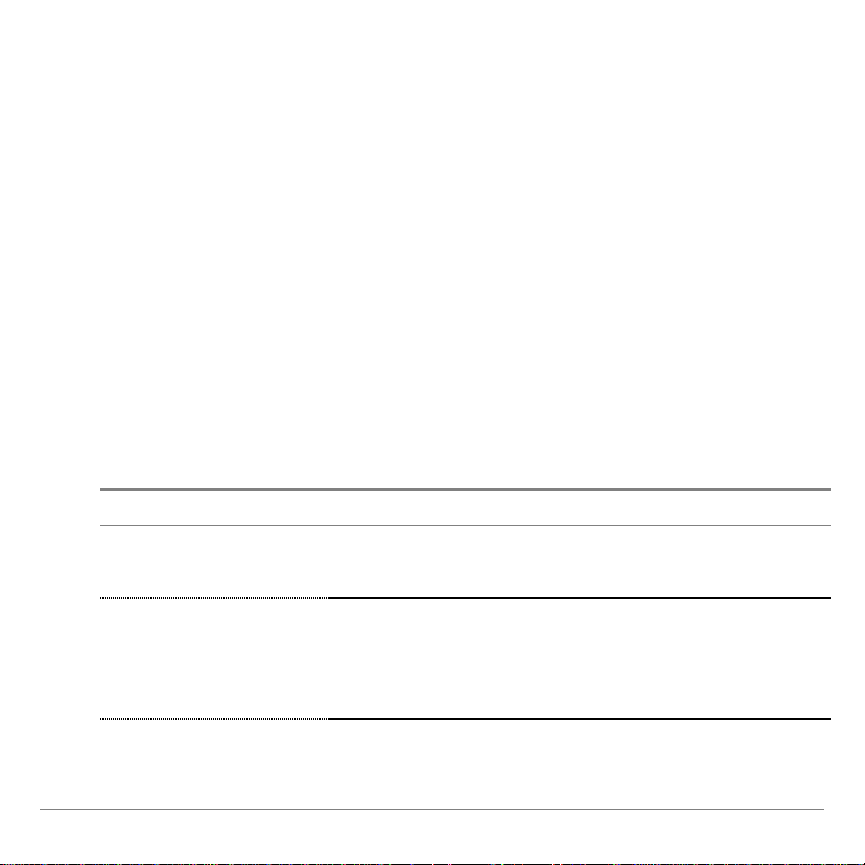
Application TI-83 Plus CellSheet™ Page 7
Suppression de l'application de votre calculatrice
1. Appuyez sur
\ /
pour afficher le menu
MEMORY
(MEMOIRE)
.
2. Choisissez
Mem Mgmt/Del (Gest M em/Sup)
.
3. Sélectionnez
Apps (Applications)
.
4. Déplacez le curseur sur
CelSheet
.
5. Appuyez sur
^
. Un message de confirmation apparaît.
6. Sélectionnez
Yes (Oui)
pour supprimer l'application.
Exécution de tâches
Tâche
Instructions
Entrer une valeur
dans une cellule
Entrez la valeur et appuyez sur
¯
.
Entrer du texte ou
une chaîne de
caractères dans
une cellule
1. Appuyez sur
e
É
.
2. Entrez le texte.
3. Appuyez sur
¯
.
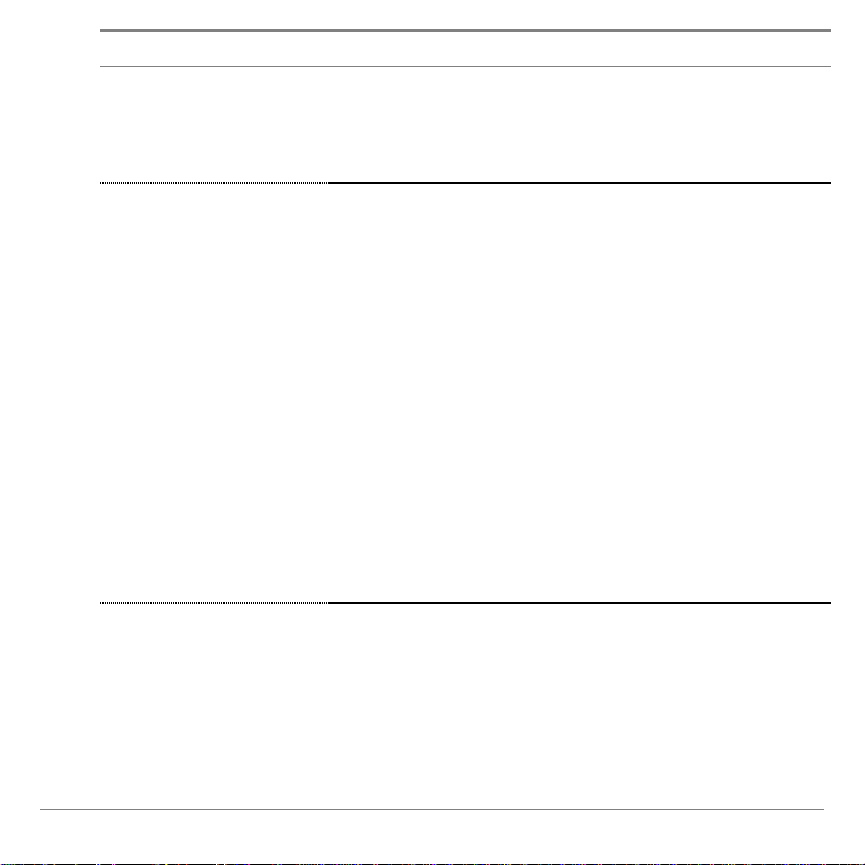
Application TI-83 Plus CellSheet™ Page 8
Tâche
Instructions
Créer une formule
1. Appuyez sur
¡
ou
¥
.
2. Entrez une formule.
3. Appuyez sur
¯
.
Utiliser une variable
dans une feuille de
calcul
1. A partir de l'écran d'accueil de la TI-83 Plus,
stockez une valeur dans une variable
(par exemple, 5
§ Ù
).
2. Démarrez l'application CellSheet™ et ouvrez la
feuille de calcul.
3. Déplacez le curseur dans une cellule et tapez la
variable (telle que
X
). Ne mettez pas la variable
entre guillemets.
4. Appuyez sur
¯
. La valeur de la variable
apparaît dans la cellule.
Astuce :
Vous pouvez également utiliser des
variables dans des formules (par ex., =
X
h
A5) ou
des calculs de cellule (par ex., log(
X
)).
Si vous changez la valeur d'une variable, vous
devez recalculer manuellement la feuille de calcul.
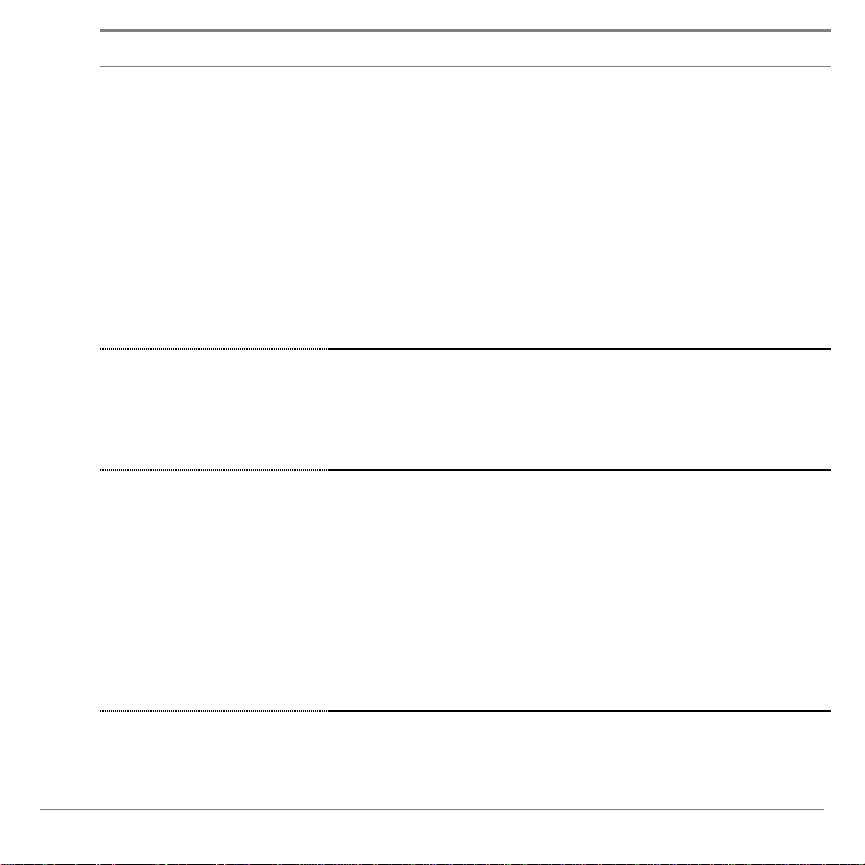
Application TI-83 Plus CellSheet™ Page 9
Tâche
Instructions
Naviguer
rapidement dans
une feuille de calcul
•
Appuyez sur
e h
pour descendre de
6 lignes dans la page.
•
Appuyez sur
e `
pour monter de 6 lignes
dans la page.
•
Pour accéder à une cellule spécifique,
sélectionnez
Menu
, sélectionnez
Edit
(Edite) > Go to Cell (Aller à cellule)
, puis entrez
l'adresse de la cellule.
Remarque :
appuyez sur
e
avant de taper
des caractères alphabétiques.
Passer de la feuille
de calcul à un
graphique ou un
graphe
1. Sélectionnez
Menu
,
Charts (Graphiques)
,
puis choisissez le graphique à afficher.
2. Pour revenir à la feuille de calcul, appuyez
sur
\
.
Sélectionner une
plage de cellules
1. Déplacez le curseur dans la cellule de départ et
appuyez sur
R
.
2. Utilisez
_
,
`
,
a
et
h
pour sélectionner la plage
en fonction de vos besoins.
Astuce :
si la plage est relativement grande, il peut
être plus rapide de sélectionner
Menu
,
Edit
(Edite) > Select Range (Sélection Plage)
et de
spécifier la plage (par exemple, A6:A105).
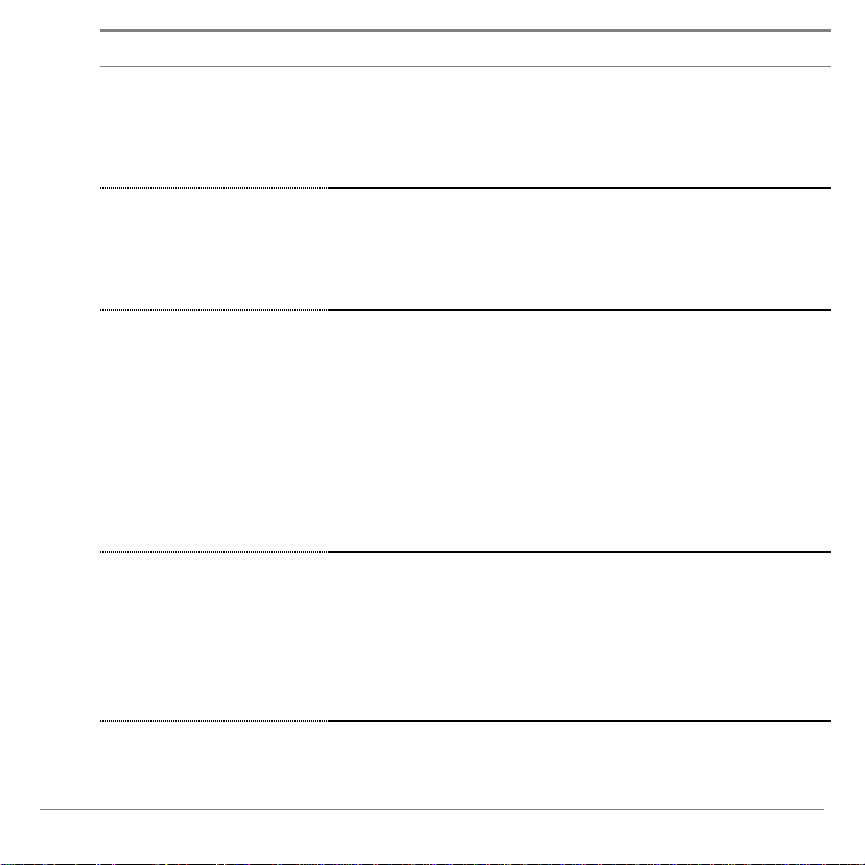
Application TI-83 Plus CellSheet™ Page 10
Tâche
Instructions
Insérer une ligne
1. Appuyez sur
_
pour sélectionner la ligne suivant
à vos besoins.
2. Appuyez sur
2 /
pour insérer une ligne au-
dessus de la ligne sélectionnée.
Insérer une colonne
1. Appuyez sur
`
ou
e `
suivant le cas pour
sélectionner la colonne.
2. Appuyez sur
2 /
pour insérer une colonne à
gauche de la colonne sélectionnée.
Supprimer une ligne
ou une colonne
1. Positionnez le curseur dans l'en-tête de ligne ou
de colonne approprié pour sélectionner la ligne
ou la colonne correspondante.
2. Appuyez sur
^
.
Les colonnes situées à droite de la colonne
supprimée sont décalées vers la gauche.
Les lignes situées sous une ligne supprimée sont
décalées vers le haut.
Supprimer les
données d'une
cellule, d'une plage
de cellules, d'une
ligne ou d'une
colonne
1. Sélectionnez une ou plusieurs cellules, une ligne
ou une colonne.
2. Appuyez sur
M
.
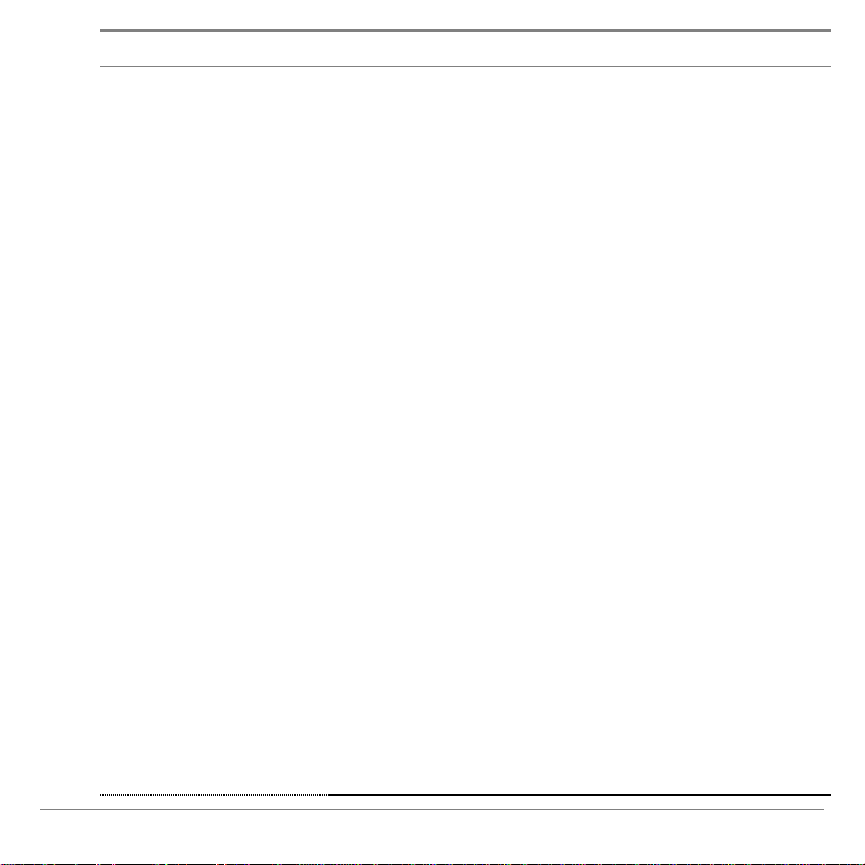
Application TI-83 Plus CellSheet™ Page 11
Tâche
Instructions
Couper, Copier et
Coller
Pour couper ou copier une cellule :
1. Positionnez le curseur dans la cellule appropriée.
2. Appuyez sur
S
pour couper la cellule.
— ou —
Appuyez sur
T
pour copier la cellule.
Pour couper ou copier une plage de cellules :
1. Positionnez le curseur dans la première cellule
de la plage.
2. Appuyez sur
R
.
3. Positionnez le curseur dans la dernière cellule de
la plage.
4. Sélectionnez
Cut (Couper)
(appuyez sur
S
)
pour supprimer (couper) la plage de cellules.
— ou —
Sélectionnez
Copy (Copier)
(appuyez sur
T
)
pour copier la plage de cellules.
Pour coller :
1. Couper ou copier une ou plusieurs cellules.
2. Positionnez le curseur dans la nouvelle cellule
(ou la première cellule d'une nouvelle plage de
cellules).
3. Sélectionnez
Paste (Coller)
(appuyez sur
U
).
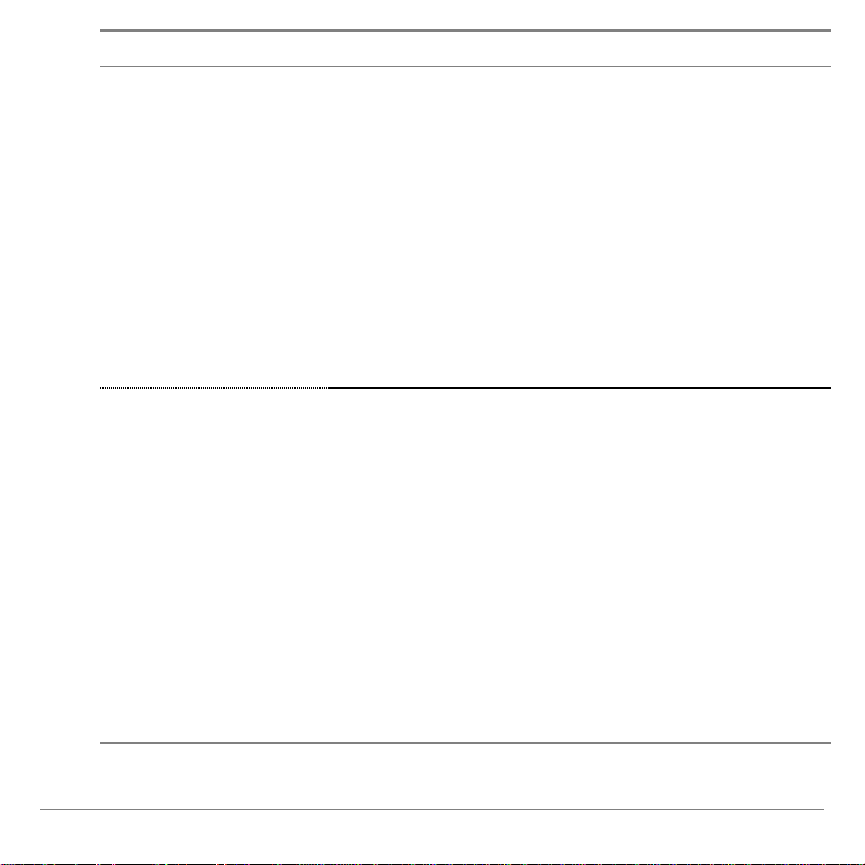
Application TI-83 Plus CellSheet™ Page 12
Tâche
Instructions
Récupérer la
référence d'une
cellule
1. Lorsque vous saisissez ou éditez une formule,
placez le curseur sur la ligne d'édition où vous
voulez insérer une référence de cellule.
2. Appuyez sur
n
.
3. Utilisez les touches fléchées pour déplacer le
curseur dans la cellule qui contient la formule ou
la valeur à copier.
4. Appuyez sur
¯
. L'adresse de la cellule à
laquelle vous vous êtes référé apparaît dans la
ligne d'édition (là où vous avez placé le curseur
au cours de l'étape 1) et fait désormais partie de
la formule courante.
Récupérer la
référence d'une
plage
1. Lorsque vous saisissez ou éditez une formule,
placez le curseur sur la ligne d'édition où vous
voulez insérer la référence d'une plage.
2. Appuyez sur
n
.
3. Utilisez les touches fléchées pour déplacer le
curseur sur la première cellule de la plage à copier.
4. Appuyez sur
R
, puis positionnez le curseur dans
la dernière cellule de la plage à copier.
5. Appuyez sur
¯
. La plage de cellules à
laquelle vous vous êtes référé apparaît dans la
ligne d'édition (là où vous avez placé le curseur
au cours de l'étape 1) et fait désormais partie de
la formule courante.

Application TI-83 Plus CellSheet™ Page 13
Menu principal CellSheet
•
Pour afficher le
CELLSHEET MENU (MENU CELLSHEET),
sélectionnez
Menu
(appuyez sur
V
).
•
Pour afficher un écran d'aide concernant l'exécution des
tâches habituelles, sélectionnez
Help (Aide)
à partir du
CELLSHEET MENU (MENU CELLSHEET)
.
•
Pour quitter l'application, sélectionnez
Quit CellSheet (Quit t er
CellSheet)
à partir du
CELLSHEET MENU (MENU CELLSHEET)
.
•
Appuyez sur
s
ou
\
pour
-
revenir dans le menu principal à partir d'un sous-menu
-
revenir dans la feuille de calcul à partir du menu principal
Menu File (Fichier)
Option de menu
Description
1 : Open (Ouvrir)
Ouvre une feuille de calcul existante.
2 : Save as
(Enreg sous)
Enregistre la feuille de calcul courante sous un nom
différent.
3 : New (Nouveau)
Crée une nouvelle feuille de calcul à laquelle vous devez
associer un nom unique.
4 : Delete
(Supprimer)
Supprime une feuille de calcul. Vous ne pouvez pas
supprimer la feuille de calcul actuellement ouverte.
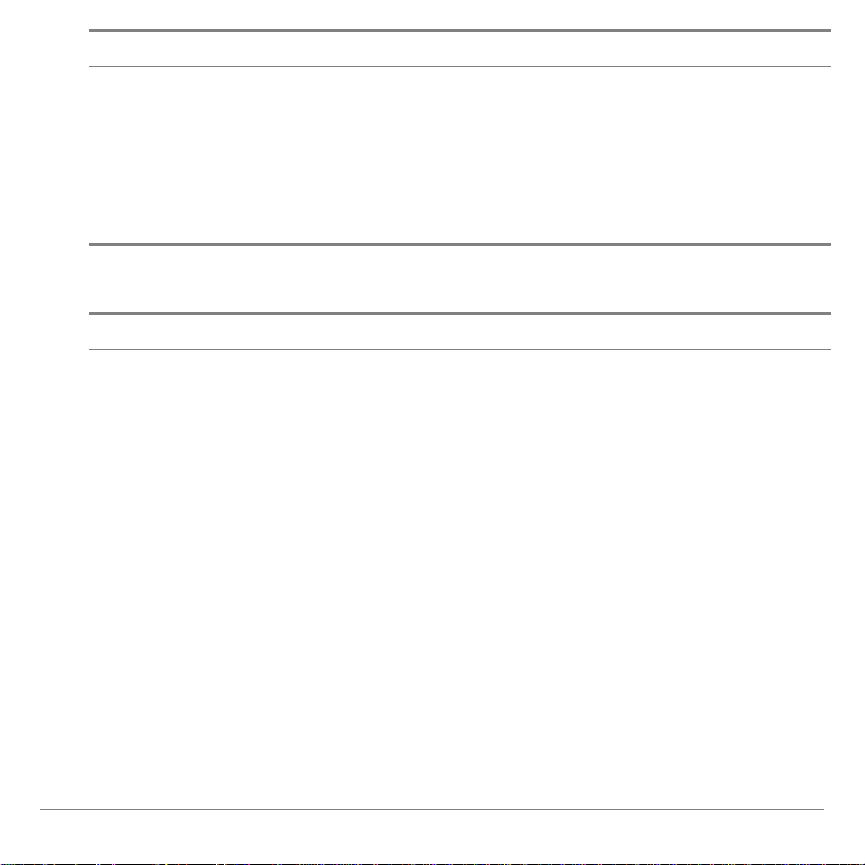
Application TI-83 Plus CellSheet™ Page 14
Option de menu
Description
5 : Format
Vous permet de définir les options de formatage, telles que le
recalcul automatique, le déplacement du curseur, l'affichage
de l'écran d'aide et l'affichage de la ligne d'édition.
6 : Recalc
Recalcule la feuille de calcul (nécessaire uniquement
lorsque la fonction de calcul automatique du menu Format
est désactivée)
Menu Edit (Édition)
Option de menu
Description
1 : Go To Cell
(Aller à cellule)
Déplace le curseur dans une cellule spécifique.
2 : Undelete Cell
(Ann suppr Cell)
Restitue le contenu de la cellule que vous venez juste de
supprimer ou d'effacer.
3 : Clear Sheet
(Efface Feuille)
Supprime toutes les données de la feuille de calcul
courante.
4 : Select Range
(Sélect Plage)
Sélectionne une plage de cellules.
5 : Cut (Couper)
Supprime (coupe) le contenu et les formules de la cellule ou
de la plage de cellules sélectionnée et les place dans le
presse-papiers. (Touche de raccourci :
S
)
6 : Copy (Copier)
Copie le contenu et les formules de la cellule ou de la plage
de cellules sélectionnée et les place dans le presse-
papiers. (Touche de raccourci :
T
)
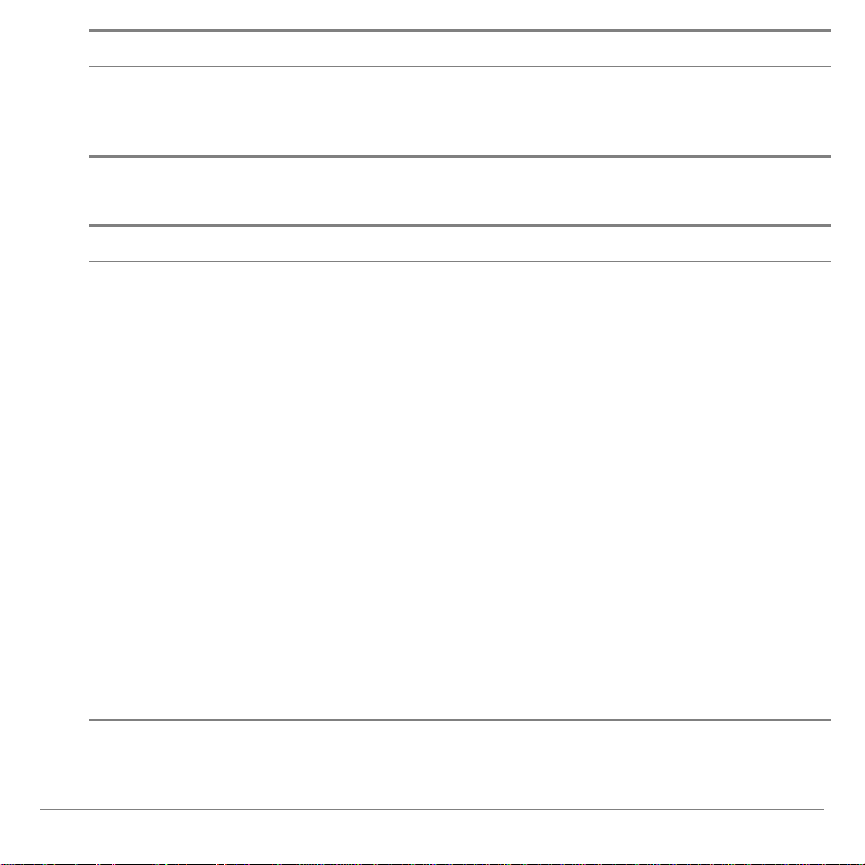
Application TI-83 Plus CellSheet™ Page 15
Option de menu
Description
7 : Paste (Coller)
Colle dans la cellule courante le contenu et les formules qui
viennent d'être coupés ou copiés dans le presse-papiers.
(Touche de raccourci :
U
)
Menu Options (Options)
Option de menu
Description
1 : Statistics
(Statistiques)
Calcule des statistiques à 1 ou 2 variables ou une
régression linéaire pour la plage de cellules sélectionnée.
2 : Fill Range
(Remplir Plage)
Remplit une plage de cellules avec une formule, un nombre
ou du texte.
3 : Sequence
(Séquence)
Remplit une plage de cellules avec une séquence de
nombres.
4 : Import/Export
Importe/Exporte des listes, des matrices ou des variables.
5 : Sort (Tri)
Trie une plage de cellules dans un ordre croissant ou
décroissant.
6 : Col Decimal
(Col Décimal)
Définit l'affichage d'une colonne en mode décimal
L'affichage en mode décimal de la calculatrice (auquel on
accède en appuyant sur
]
) n'affecte pas l'application
CellSheet™.
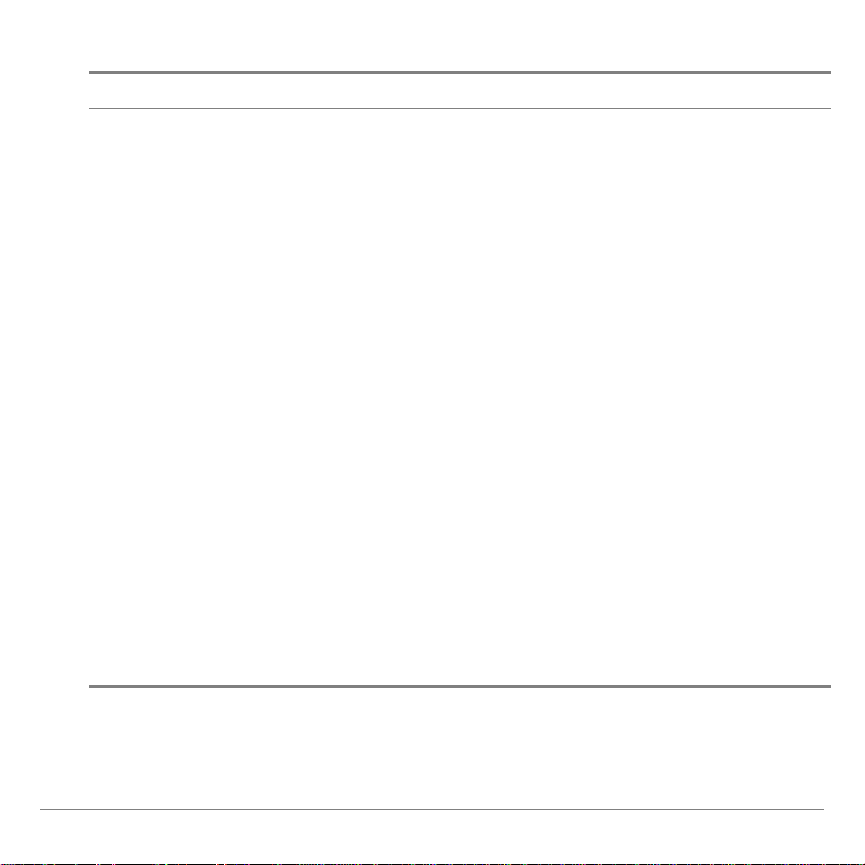
Application TI-83 Plus CellSheet™ Page 16
Menu Charts (Graphiques)
Option de menu
Description
1 : Scatter
(Nuages de pts)
Affiche un graphique présenté sous la forme d'un nuage de
points pour une plage de cellules.
2 : Scatter Window
(Fen Nuages)
Affiche les paramètres de la fenêtres d'affichage du
graphique nuages de points pour vous permettre d'en
modifier les valeurs.
3 : Line (Droites)
Affiche un graphique présenté sous forme de droite pour
une plage de cellules.
4 : Line Window
(Fen Droites)
Affiche les paramètres de la fenêtres d'affichage du
graphique de droite pour vous permettre d'en modifier les
valeurs.
5 : Bar (Barres)
Affiche un graphique présenté sous forme de barres pour
une plage de cellules.
6 : Bar Window
(Fenêtre Barres)
Affiche les paramètres de la fenêtre d'affichage du
graphique sous forme de barres pour vous permettre d'en
modifier les valeurs.
7 : Pie (Secteurs)
Affiche un graphique présenté sous forme de secteurs pour
une plage de cellules.
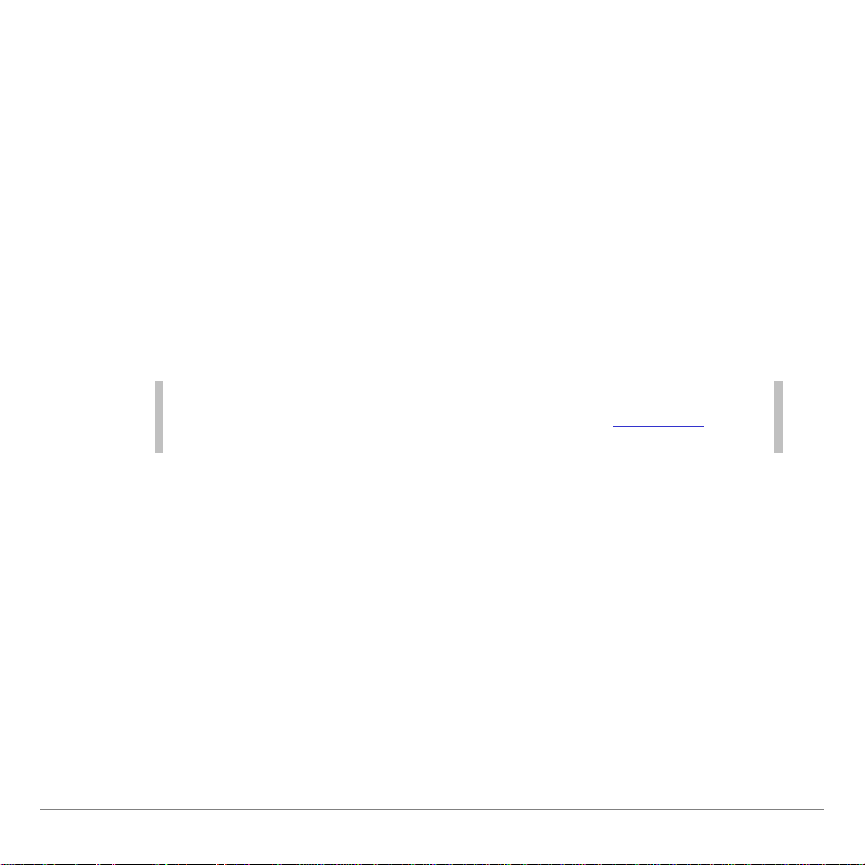
Application TI-83 Plus CellSheet™ Page 17
Lancement et sortie de l'application
Lancement de l'application
1. Appuyez sur
n
pour afficher la liste des applications
installées sur votre calculatrice.
2. Sélectionnez
CelSheet
. Un écran d'information s'affiche.
3. Appuyez sur une touche pour continuer. L'écran d'aide
s'affiche.
Remarque
Par défaut, l'écran d'aide est affiché lorsque vous lancez
l'application CellSheet™. Toutefois, vous pouvez désactiver cette
fonction.
4. Appuyez sur une touche quelconque pour continuer. Une
feuille de calcul vierge (ou la dernière feuille de calcul que
vous avez ouverte) apparaît et la cellule A1 est sélectionnée.
Les quatre premiers caractères du nom de la feuille de calcul
apparaissent dans le coin supérieur gauche de la feuille de
calcul. Vous pouvez appuyer sur
_ `
pour mettre en
surbrillance la cellule du nom et afficher l'intégralité du nom
dans la ligne d'édition.
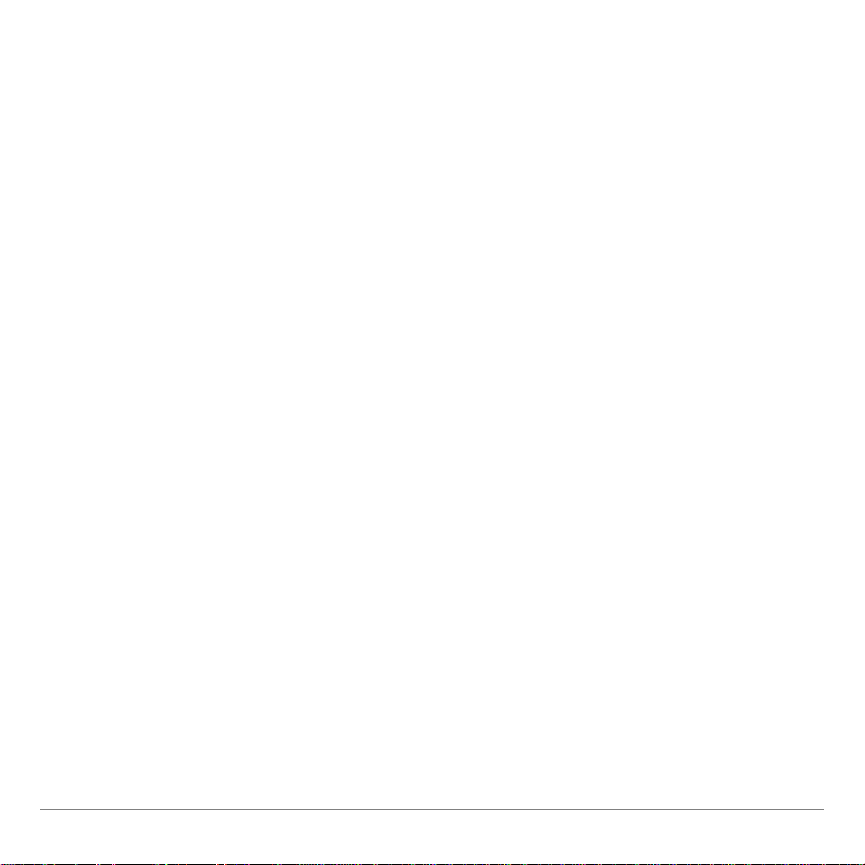
Application TI-83 Plus CellSheet™ Page 18
Sortie de l'application
•
Appuyez sur
\
à partir de l'écran principal du tableur.
— ou —
•
Sélectionnez
Menu
(appuyez sur
V
) à partir de l'écran
principal du tableur, puis sélectionnez
Quit CellSheet
(Quitter CellSheet)
.
Initiation
Etudiez l'exemple suivant afin de vous familiariser avec les
principales fonctions de l'application CellSheet™.
Exemple–
Marie a utilisé sa carte de crédit ArgentRapide pour
acheter un article à 1500 Euros. ArgentRapide prélève 1.5 %
d'intérêts pour des règlements mensuels. Le paiement mensuel
minimum requis correspond à 3 % du solde. Admettons que
Marie effectue le paiement mensuel minimum, combien
d'intérêts et de capital aura-t-elle payé dans six mois ?
Démarrez l'application CellSheet.
1. Appuyez sur
n
pour afficher la liste des applications
installées sur votre calculatrice.
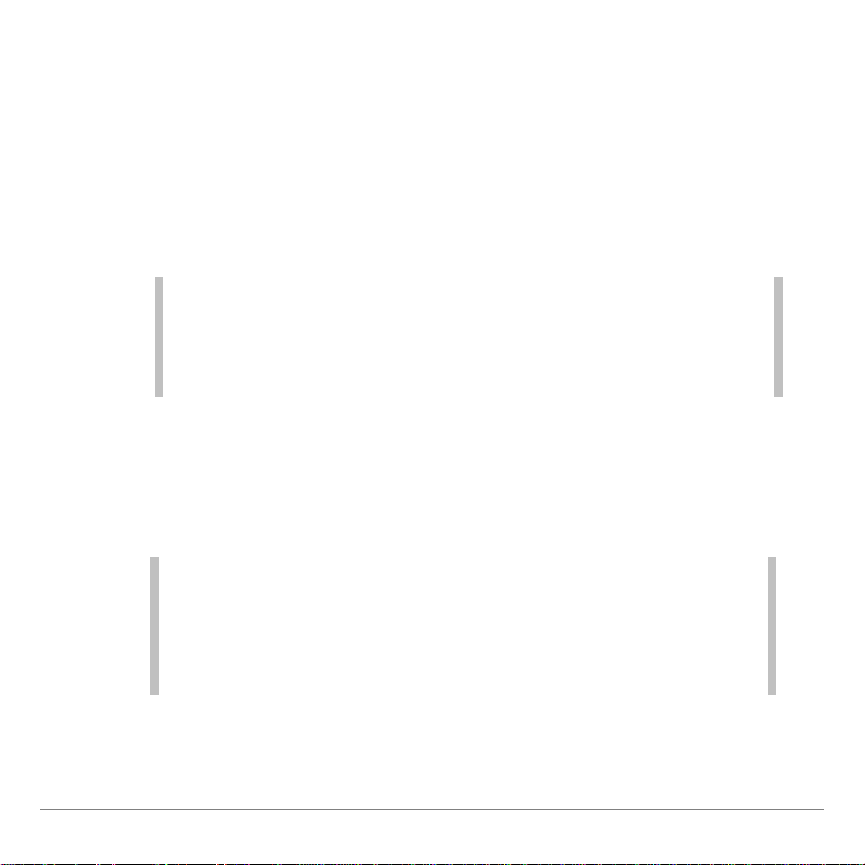
Application TI-83 Plus CellSheet™ Page 19
2. Sélectionnez
CelSheet
. Un écran d'information s'affiche.
3. Appuyez sur une touche pour continuer. L'écran d'aide
s'affiche.
4. Appuyez sur une touche pour continuer. Une feuille de calcul
vierge (ou la dernière feuille de calcul que vous avez
ouverte) apparaît.
Remarque
Si la dernière feuille de calcul que vous avez ouverte est affichée,
créez un nouveau fichier feuille de calcul. Pour ce faire,
sélectionnez
Menu
(appuyez sur
V
), sélectionnez
File
(Fichier)
>
New (Nouv)
, entrez un nom pour la feuille de calcul et
appuyez deux fois sur
¯
.
Entrez les en-têtes de colonne suivants :
P
= principal
I
= intérêts cumulés
PMT
= paiement mensuel minimum
Astuce
•
Pour indiquer qu'une entrée est une chaîne de texte, appuyez
sur
e
["].
•
Pour activer le mode de verrouillage alpha, appuyez sur
\
.
•
Pour terminer une entrée, appuyez sur
¯
.
1. Après avoir positionné le curseur dans la cellule A1, entrez le
principal en-tête de colonne,
P
(
\
["]
P
¯
).
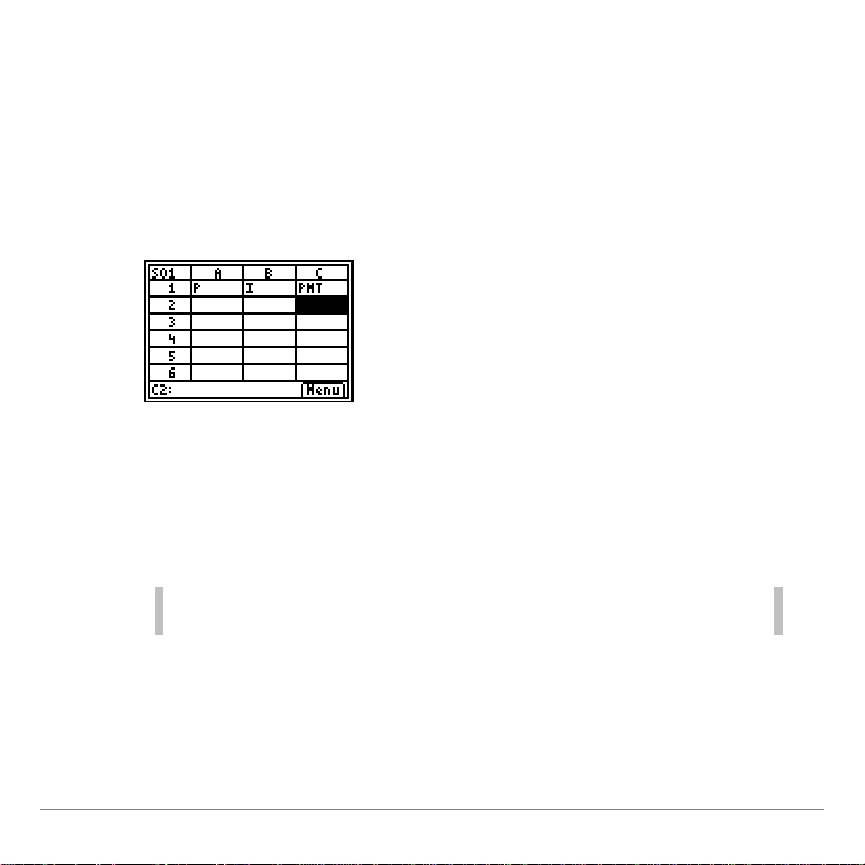
Application TI-83 Plus CellSheet™ Page 20
2. Positionnez le curseur dans la cellule B1 et entrez l'en-tête
de colonne Intérêts cumulés,
I
(
\
["]
I
¯
).
3. Positionnez le curseur dans la cellule C1 et entrez l'en-tête
de colonne Paiement mensuel minimum,
PMT
(
\
["]
PMT
¯
).
Votre feuille de calcul devrait ressembler à ceci :
Entrez les données initiales de la feuille de calcul dans les
cellules A2, B2 et C2.
P = 1500
I = P
4
.015
PMT = P
4
.03
Remarque
Pour indiquer qu'une entrée est une formule, appuyez sur
¡
afin d'insérer un signe égal dans la ligne d'édition.
1. Déplacez le curseur dans la cellule A2 et entrez
1500
.
(
1500
¯
)
2. Positionnez le curseur dans la cellule B2 et entrez la formule
=
A2
44
.015
. (
¡ e
A2
015
¯
)

Application TI-83 Plus CellSheet™ Page 21
3. Positionnez le curseur dans la cellule C2 et entrez la formule
= A2
44
.03
(
¡ e
A2
03
¯
).
Votre feuille de calcul devrait ressembler à ceci :
Au début de chaque mois, le nouveau capital, P
2
, est calculé
à l'aide de la formule suivante : P
2
= P
1
– (PMT
1
– I
1
), où P
1
,
PMT
1
et I
1
correspondent au mois précédent. L'intérêt et le
paiement mensuel minimum sont calculés exactement comme
ils l'ont été pour le premier mois. Entrez les formules de
tableur restantes afin de trouver la solution du problème.
1. Positionnez le curseur dans la cellule A3 et entrez ensuite la
formule
= A2 – (C2 – B2)
(
¡ e
A2
e
C2
e
B2
¯
).
2. Pour copier les formules de B2:C2 vers B3:C3, placez le
curseur dans la cellule B2 et appuyez sur
R
pour
commencer la sélection de la plage.
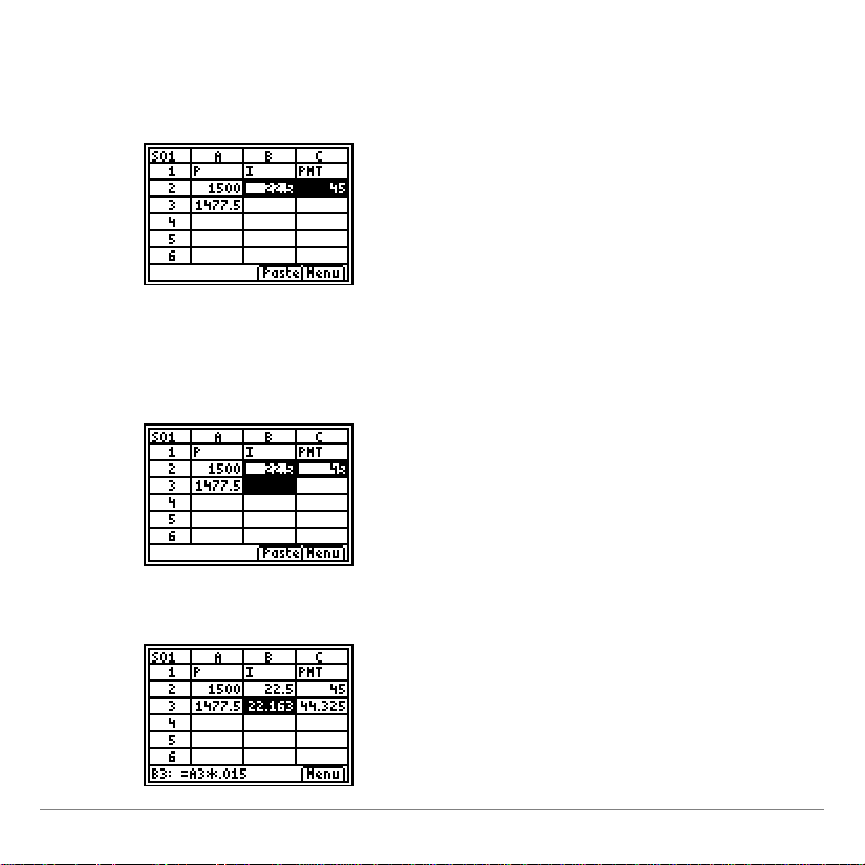
Application TI-83 Plus CellSheet™ Page 22
3. Appuyez sur
a
pour positionner le curseur dans C2,
puis sélectionnez
Copy (Copier)
(appuyez sur
T
) pour
copier la formule de cette plage de cellules.
4. Positionnez le curseur dans la cellule B3, puis sélectionnez
Paste (Coller)
(appuyez sur
U
) pour coller la formule de
cette plage de cellules.
5. Appuyez sur
\
pour quitter le mode copier/coller.
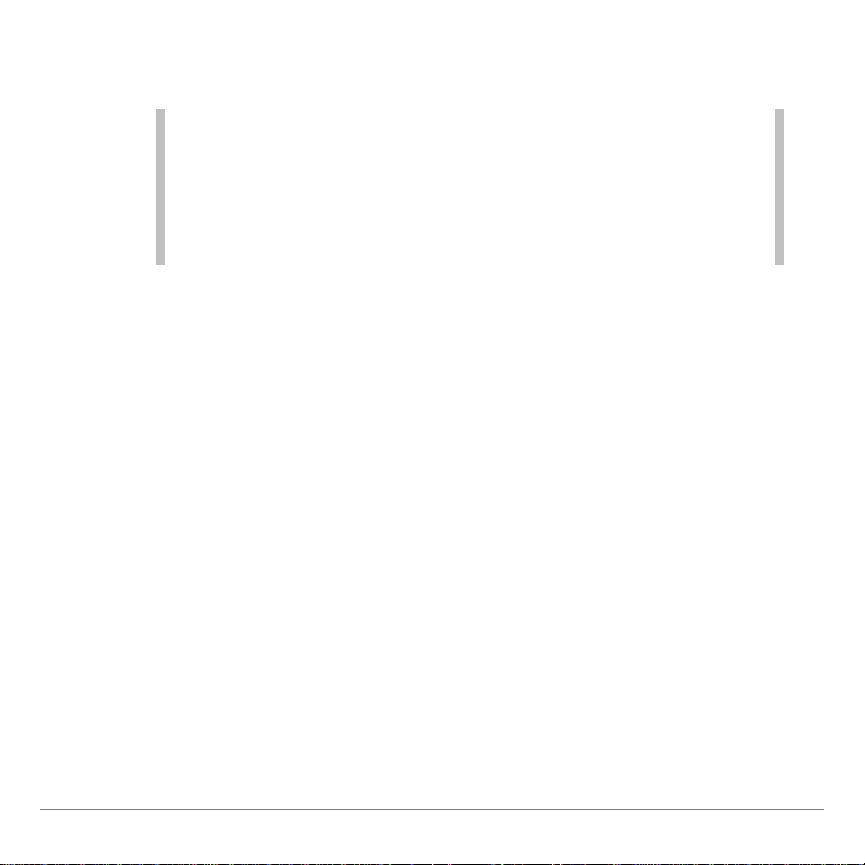
Application TI-83 Plus CellSheet™ Page 23
Entrez les données concernant les quatre mois restants en
copiant les formules de A3:C3 vers les lignes 4 à 7.
Astuce
•
Pour copier et coller une plage de cellules, appuyez sur
R
,
sélectionnez la plage, sélectionnez
Copy (Copier)
(appuyez sur
T
), positionnez le curseur au nouvel emplacement et
sélectionnez ensuite
Paste (Coller)
(appuyez sur
U
).
•
Pour copier une seule cellule, appuyez sur
T
, positionnez le
curseur au nouvel emplacement et sélectionnez
Paste (Coller)
.
1. Après avoir positionné le curseur dans la cellule A3,
copiez les formules de A3:C3 (
R a a
Copy (Copier)
).
2. Positionnez le curseur dans la cellule A4, puis sélectionnez
Paste (Coller)
(appuyez sur
U
) pour coller les formules
dans A4:C4.
3. Positionnez le curseur dans la cellule A5, puis sélectionnez
Paste (Coller)
pour coller les formules dans A5:C5.
4. Collez les formules dans A6:C6 et A7:C7.
5. Appuyez sur
\
pour quitter le mode copier/coller.
6. Déplacez le curseur dans la cellule A7, copiez la formule et
collez-la dans la cellule A8 (
T h
Paste (Coller)
\
).
Cette somme,1370 Euros correspond au capital restant à
payer après le versement de six paiements.

Application TI-83 Plus CellSheet™ Page 24
Votre feuille de calcul devrait ressembler à ceci :
Les formules suivantes calculent l'intérêt et le capital que
Marie aura payés après six mois.
Le capital total payé est 1500 – P
7
.
Le total des intérêts payés correspond à la somme de I
1
à I
6
.
Le total des paiements effectués correspond à la somme de
PMT
1
à PMT
6
.
1. Positionnez le curseur dans la cellule A9 et entrez la formule
=1500 – A8
(
¡
1500
e
A8
¯
).
2. Positionnez le curseur dans la cellule B9 et appuyez sur
¡
.
3. Appuyez sur
V
pour afficher une liste de fonctions, puis
sélectionnez
sum( (somme()
.
4. Appuyez sur
n
et déplacez le curseur dans la cellule B2.
5. Appuyez sur
R
pour commencer la sélection d'une plage.

Application TI-83 Plus CellSheet™ Page 25
6. Positionnez le curseur dans la cellule B7 et appuyez sur
¯
.
7. Appuyez sur
pour terminer la formule, puis appuyez
sur
¯
.
Astuce
Vous pouvez également entrer directement la formule en appuyant
sur
¡ V 1 e B2 e
[:]
e B7 ¯
.
8. Positionnez le curseur dans la cellule B9, copiez la formule
et collez-la dans la cellule C9 (
T a
Paste (Coller)
\
).
Votre feuille de calcul devrait ressembler à ceci :
Enregistrez la feuille de calcul sous le nom
INTERET
.
Chaque feuille de calcul est enregistrée automatiquement dans la
RAM lorsque vous travaill ez. Les noms par défaut commençant
par S01 sont utilisés pour nommer les feuilles de calcul avant que
vous n'enregistriez votre fichier sous un nom unique.
Vous pouvez constater
qu'après 6 mois, Marie aura
payé 260.08 Euros
comprenant 130.04 Euros
d'intérêts et 130.04 Euros de
capital.
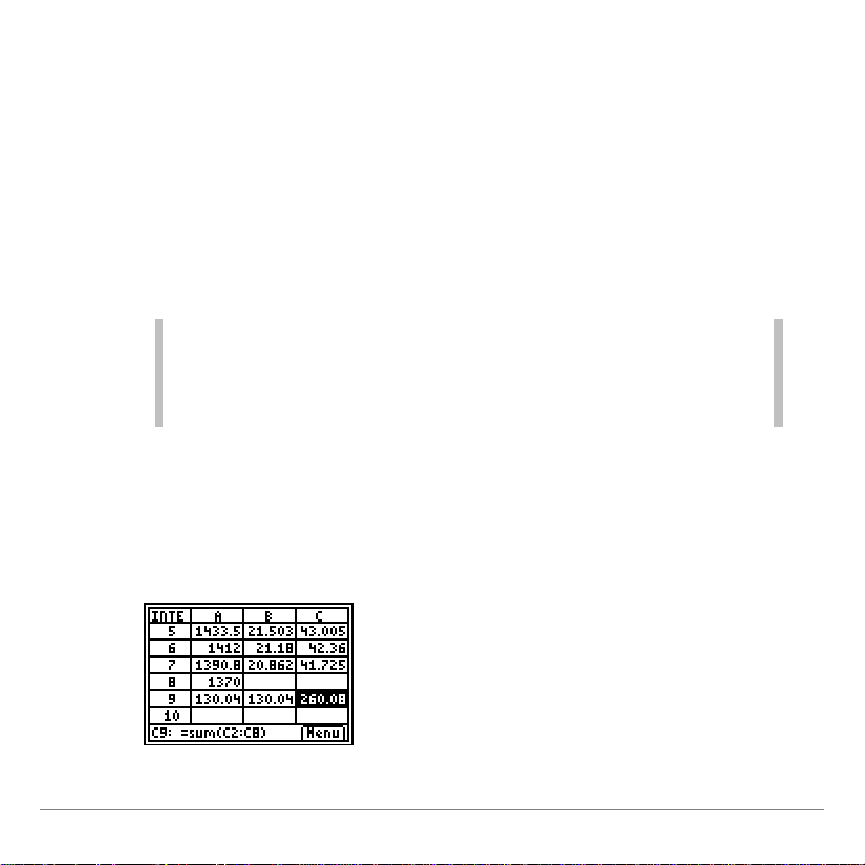
Application TI-83 Plus CellSheet™ Page 26
1. Sélectionnez
Menu
(appuyez sur
V
) pour afficher les
menus CellSheet™.
2. Sélectionnez
File (Fichier)
>
Save As (Enreg sous)
. L'ancien
nom est affiché et le curseur se trouve sur l'invite
New
(Nouveau)
. Le mode de verrouillage alpha est activé.
3. À partir de l'invite
New (Nouveau)
, tapez
INTERET
comme
nom de cette feuille de calcul, puis appuyez sur
¯
.
Remarque
•
Le nom de la feuille de calcul doit commencer par une lettre
mais peut contenir des lettres et des nombres.
•
Le nom de la feuille de calcul peut comporter jusqu'à
8 caractères.
4. Appuyez une nouvelle fois sur
¯
pour accepter le nom et
retourner dans l'écran de la feuille de calcul. Les premières
lettres du nouveau nom de la feuille de calcul sont affichées
dans l'angle supérieur gauche de l'écran.
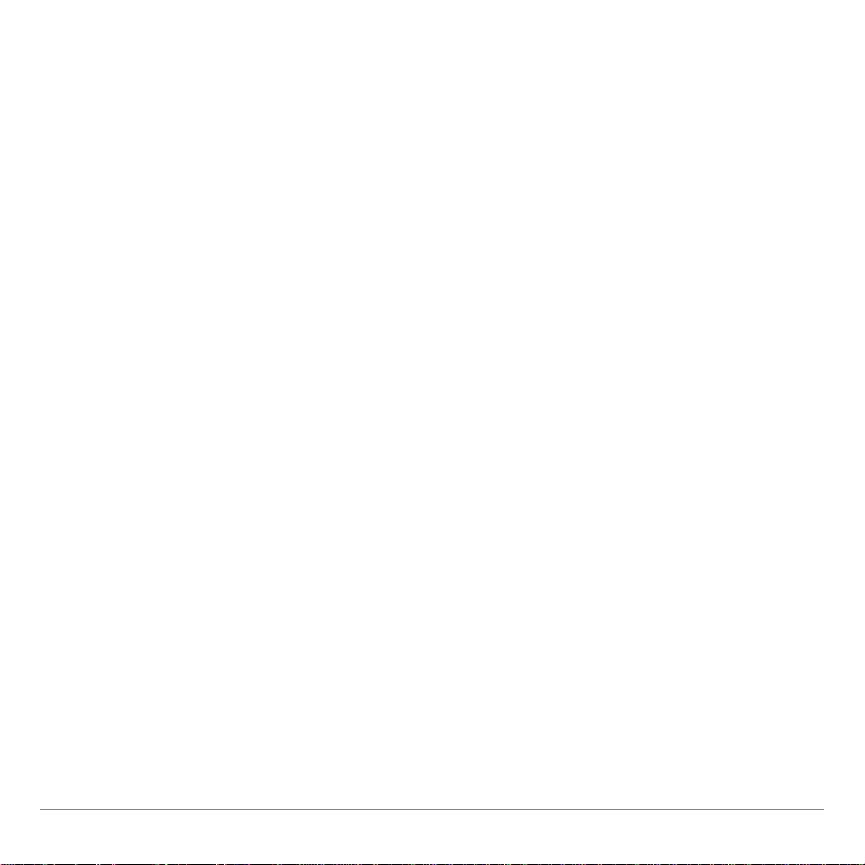
Application TI-83 Plus CellSheet™ Page 27
Quittez l'application.
Appuyez sur
\
à partir de l'écran principal du tableur.
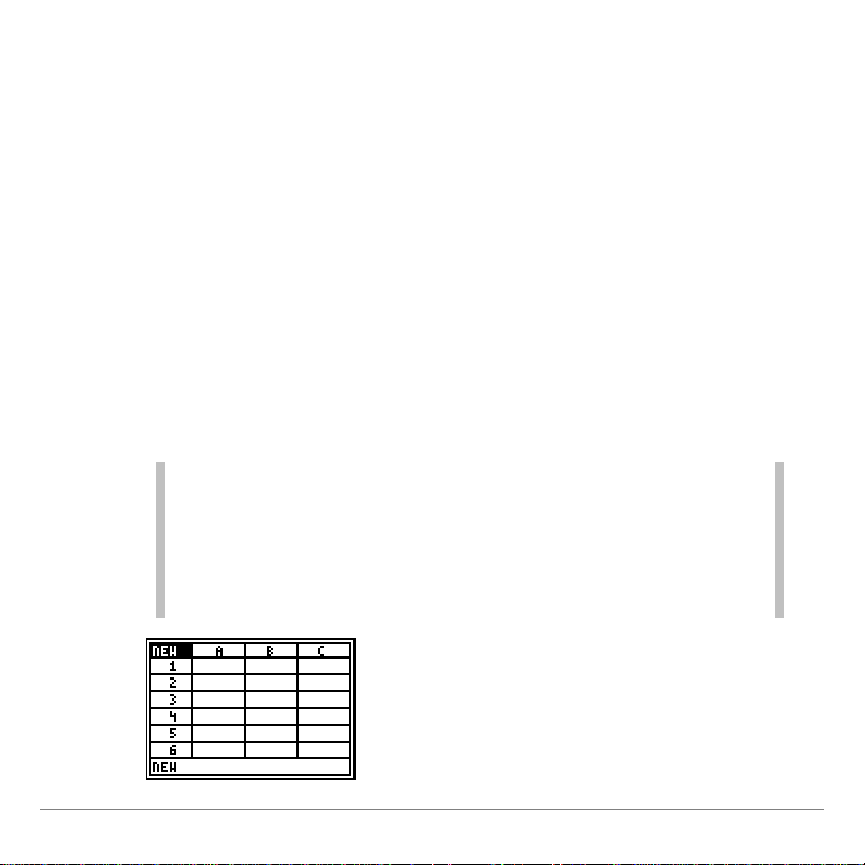
Application TI-83 Plus CellSheet™ Page 28
Création, enregistrement et ouverture de
fichiers
Création d'un fichier
Pour créer une nouvelle feuille de calcul vierge :
1. Sélectionnez
Menu
(appuyez sur
V
) pour afficher le
CELLSHEET MENU (MENU CELLSHEET)
.
2. Sélectionnez
File (Fichier)
>
New (Nouv)
.
3. Entrez un nom pour la nouvelle feuille de calcul et appuyez
deux fois sur
¯
. Une nouvelle feuille de calcul vierge
s'affiche.
Astuce
Le nom de la feuille de calcul
•
peut contenir des nombres et des lettres, mais il doit
commencer par une lettre
•
peut contenir jusqu'à 8 caractères
TICSFILE est un nom réservé utilisé par l'application CellSheet™.
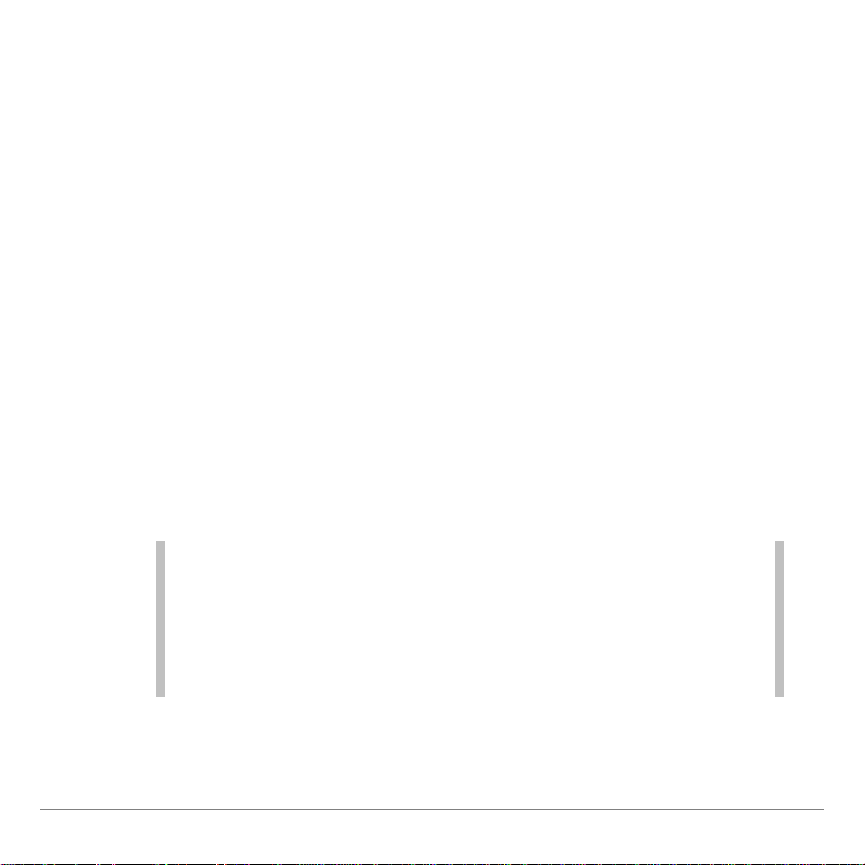
Application TI-83 Plus CellSheet™ Page 29
Enregistrement d'un fichier
La feuille de calcul est enregistrée automatiquement dans la
RAM lorsque vous travaillez. Il est donc inutile d'enregistrer
manuellement votre travail. Toutefois, vous pouvez enregistrer la
feuille de calcul courante sous un autre nom de fichier.
Pour enregistrer un fichier sous un autre nom :
1. Sélectionnez
Menu
(appuyez sur
V
).
2. Sélectionnez
File (Fichier)
>
Save As (Enreg sous)
.
3. Entrez un nom pour la nouvelle feuille de calcul et appuyez
deux fois sur
¯
. La feuille de calcul est affichée et les
quatre premiers caractères du nouveau nom sont affichés
dans la cellule supérieure gauche.
Astuce
Le nom de la feuille de calcul
•
peut contenir des nombres et des lettres, mais il doit
commencer par une lettre
•
peut contenir jusqu'à 8 caractères
TICSFILE est un nom réservé utilisé par l'application CellSheet™.
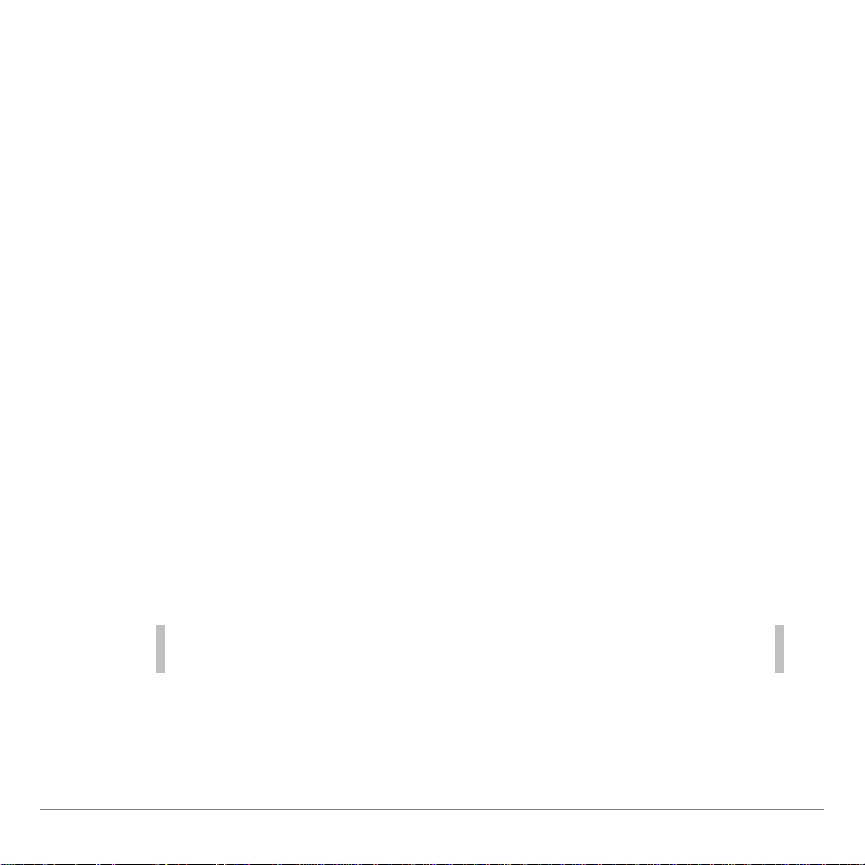
Application TI-83 Plus CellSheet™ Page 30
Les feuilles de calcul sont enregistrées en tant que variables
d'application (AppVars). Ces variables d'application (AppVars)
ne sont pas archivées automatiquement. Si vous réinitialisez la
RAM de votre calculatrice, les feuilles de calcul seront perdues.
Pour éviter la perte des feuilles de calcul, vous devez archiver
les AppVars.
1. Quittez l'application CellSheet™.
2. Appuyez sur
\ /
.
3. Sélectionnez
Mem Mgmt/Del (Gest M em/Sup)
.
4. Sélectionnez
AppVars (AppVar s)
.
5. Positionnez le curseur sur le nom de la feuille de calcul et
appuyez sur
¯
. Un astérisque placé à côté du nom de la
feuille de calcul indique que cette dernière est archivée.
6. Appuyez sur
s
pour quitter l'écran AppVars.
Astuce
Pour désarchiver une feuille de calcul, positionnez le curseur sur
le nom de la feuille de calcul et appuyez sur
¯
.
 Loading...
Loading...