Texas instruments TI-5032SV User Manual
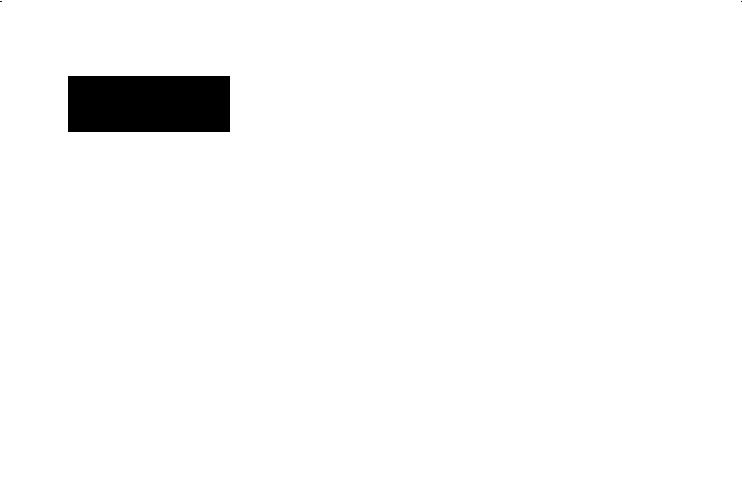
TI.5032SV
ENG |
(English) |
Owner’s Manual |
|
F |
(Français ) |
Manuel d’Utilisation |
|
E |
(Español) |
Manual del usario |
|
P |
(Português) |
Manual de Utilização |
|
|
|
|
|
|
|
|
|
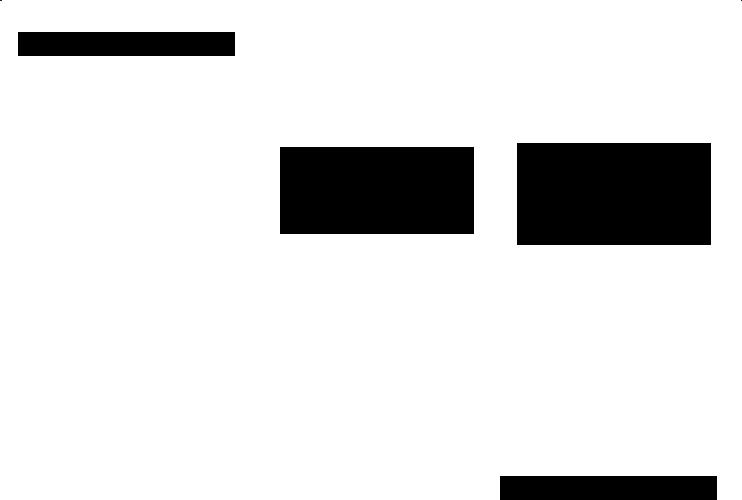
ENG (English)
Installing the Adapter
1.Set POWER=OFF.
2.Connect the adapter cord to the socket on the back of the calculator.
3.Plug the adapter into an electrical outlet.
4.Set POWER=ON, PRT, or IC.
Warning: Using any AC adapter other than the appropriate TI adapter may damage the calculator and void the warranty.
Installing or Replacing Batteries
1.Set POWER=OFF.
2.If the AC adapter is connected, unplug it.
3.Turn the calculator over and remove the battery compartment cover.
4.Remove the old batteries.
5.Position new batteries as shown in the diagram inside the battery compartment. Pay close attention to the polarity (+ and – symbols).
6.Replace the battery compartment cover.
7.Set POWER=ON, PRT, or IC.
Texas Instruments recommends you use alkaline batteries for longer battery life.
Installing the Paper Roll
To avoid paper jams, use quality bond paper. A 2¼-inch roll of quality bond paper is included with your calculator.
1.Set POWER=ON.
2.Cut the end of the paper squarely.
3.Holding the paper so it unrolls from the bottom, insert the end of the paper firmly into the slot on the back of the calculator.
4.While feeding the paper into the slot, press & until the paper is in position.
5.Lift the blue metal paper holder so it extends behind the printer compartment.
6.Place the paper roll on the paper holder.
7.To print, set POWER=PRT or IC.
Note: To prevent damage to the printer (which may void the warranty), set POWER=ON rather than PRT or IC when operating the calculator without paper.
Replacing the Ink Roller
If the printing becomes faint, you may need to replace the ink roller.
1.Set POWER=OFF.
2.Remove the clear plastic printer-compartment cover. (Press down and push back to slide the cover off.)
3.Remove the old ink roller by lifting the tab (labelled PULL UP) on the left side of the roller.
4.Position the new ink roller and gently press down until it snaps into place on both sides.
5.Replace the cover.
6.Set POWER=ON, PRT, or IC.
Warning: Never refill or moisten the ink roller. This may damage the printing mechanism and void the warranty.
ENG (English) 1
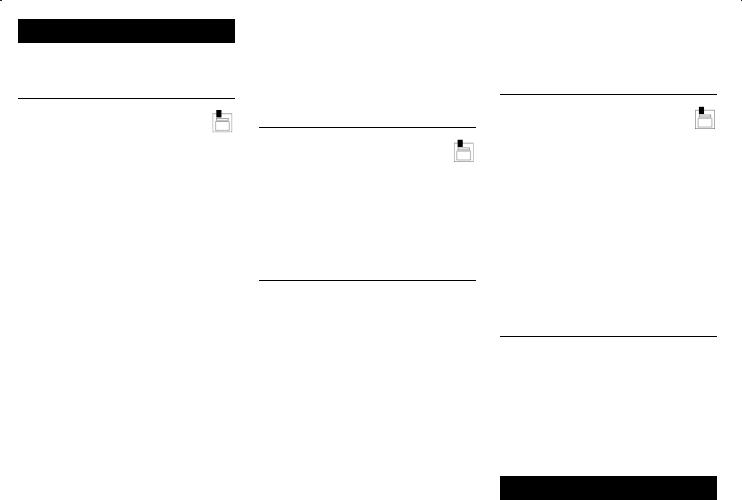
ENG (English)
Basic Calculations
Addition and Subtraction (Add Mode)
12.41 – 3.95 + 5.40 = 13.86
POWER=IC, ROUND=5/4, DECIMAL=+, TAX=CALC
|
|
|
|
|
|
|
|
|
|
|
|
|
|
2 1241 9 |
12.41 |
12.41 |
+ |
|||
|
|
|
|
|||
395 . |
8.46 |
3.95 |
– |
|||
|
|
|
|
|
|
|
: |
|
|
|
002 . . . . . . |
◊ |
|
|
|
|
8.46 |
8.46 |
||
540 9 |
13.86 |
5.40 |
+ |
|||
|
|
|
|
|
||
E |
|
|
003 . . . . . . |
|
||
|
|
|
13.86 |
13.86 |
… |
|
Multiplication and Division
11.32 × ( -6) ÷ 2 = |
-33.96 |
|
|
|
|
||
POWER=PRT, ROUND=5/4, DECIMAL=F, TAX=CALC |
|
||
2 11.32 ? |
11.32 |
11.32 |
x |
6 ! ' |
-67.92 |
-6. |
÷ |
2 3 |
|
2. |
= |
|
-33.96 |
-33.96 |
… |
Squares: |
2.52 = 6.25 |
|
|
POWER=PRT, ROUND=5/4, DECIMAL=F, TAX=CALC |
|
||
|
|
|
|
2 2.5 ? 3 |
6.25 |
6.25 |
… |
|
|
|
|
Reciprocals: |
1/25 = 0.04 |
|
|
|
|
||
POWER=PRT, ROUND=5/4, DECIMAL=F, TAX=CALC |
|
||
2 25 ' 3 3 |
0.04 |
0.04 |
… |
Memory
Calculating Separate Totals
You want the add register available for customer purchases while you tally yesterday’s sales (£450, £75, £145, and £47). You are interrupted by a customer who purchases items for £85 and £57.
Part 1: Begin Sales Tally Using Memory
POWER=PRT, ROUND=5/4, DECIMAL=2, TAX=CALC
|
|
|
|
|
|
|
|
|
0 2 † |
|
0. |
0. |
C |
||||
450 N |
M |
450.00 |
|
M |
||||
|
|
|
|
|
|
|
450.00 |
+ |
|
|
|
|
|
||||
75 N |
M |
75.00 |
|
M |
||||
|
|
|
|
|
|
|
75.00 |
+ |
|
|
|
|
|
|
|
|
|
†0 prints the memory total and clears the memory.
2 clears the add register.
Part 2: Produce Sales Receipt
85 9 |
M |
85.00 |
85.00 |
+ |
57 9 |
M |
142.00 |
57.00 |
+ |
E |
M |
142.00 |
142.00 |
|
The customer’s purchase is £142. |
|
|
||
Part 3: Complete Sales Tally |
|
|
||
145 N |
M |
145.00 |
|
M |
|
|
|
145.00 |
+ |
|
|
|
|
|
47 N |
M |
47.00 |
|
M |
|
|
|
47.00 |
+ |
0 |
|
717.00 |
|
M |
|
|
|
717.00 |
|
Yesterday’s sales were £717.
Multiplication with Memory Keys
You have £100.00. Can you purchase 3 items at £10.50, 7 items at £7.25, and 5 items at £4.95?
Using the memory keys does not disturb the calculation in the add register and also saves keystrokes.
POWER=PRT, ROUND=5/4, DECIMAL=2, TAX=CALC
|
|
|
|
|
|
|
|
|
|
0 † |
10.5? 3 N |
|
|
|
10.5 |
x |
|||
|
|
|
|
|
|
|
3. |
= |
|
|
|
|
M |
31.50 |
|
M |
|||
|
|
|
|
|
|
|
31.50 |
+ |
|
7.25 ? 7 N |
|
|
|
7.25 |
x |
|
|||
|
|
|
|
|
|
|
7. |
= |
|
|
|
|
M |
50.75 |
|
M |
|||
|
|
|
|
50.75 |
+ |
|
|
||
|
|
|
|
|
|
||||
4.95 ? 5 N |
|
|
|
4.95 |
x |
|
|||
|
|
|
|
|
|
|
5. |
= |
|
|
|
|
M |
24.75 |
|
M |
|||
|
|
|
|
24.75 |
+ |
|
|
||
|
|
|
|
|
|||||
; †† |
M |
107.00 |
|
M |
|
||||
|
|
|
|
|
|
|
107.00 |
◊ |
|
|
|
|
|
|
|
|
|
|
|
You cannot purchase all the items. Eliminate the last group of items.
4.95 ? 5 F |
|
4.95 |
x |
|
|
5. |
= |
M |
24.75 |
|
M |
|
|
24.75 |
– |
|
|
|
|
0 |
82.25 |
82.25 |
M |
|
|
|
|
|
|
|
|
† 0 prints the memory total and clears the memory.
††; calculates and prints the memory total without clearing the memory.
ENG (English) 2
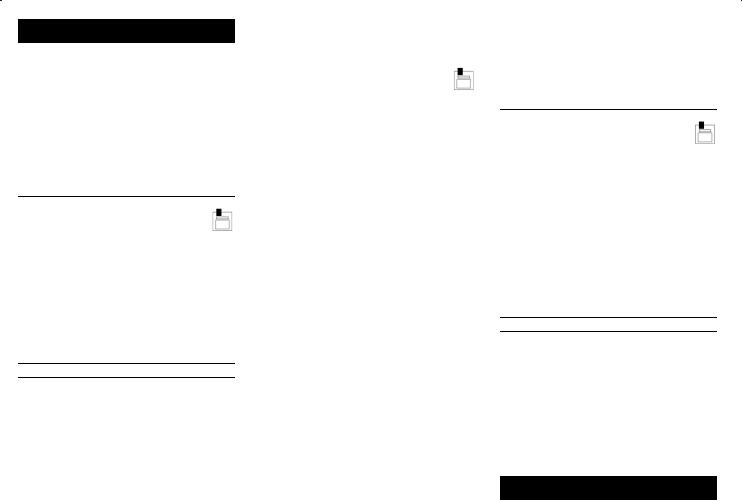
ENG (English)
Gross Profit Margin
Gross Profit Margin (GPM) Calculations
1.Enter the cost.
2.Press #.
3.Enter the profit or loss margin. (Enter a loss margin as a negative.)
4.Press 3.
Calculating Price Based on GPM
You paid £65.00 for an item. You want to earn a 40% profit. Calculate the selling price.
POWER=PRT, ROUND=5/4, DECIMAL=2, TAX=CALC
|
|
|
|
|
|
|
2 65 # |
65. |
65. |
M |
|||
40 3 |
|
|
40. |
% |
||
|
|
|
|
|
43.33333333 |
◊ |
|
|
|
108.33 |
108.33 |
|
|
|
|
|
|
|
|
|
The profit (rounded) is £43.33. The selling price is £108.33.
Calculating a Price Based on a Loss
An item costs £35,000. You must sell it, but can afford to lose only 33.3%. Calculate the selling price.
POWER=PRT, ROUND=5/4, DECIMAL=2, TAX=CALC
2 35000 # |
35,000. |
35000. |
M |
33.3 ! 3 |
|
-33.3 |
% |
|
|
-8743.43586 |
◊ |
|
26,256.56 |
26256.56 |
|
The loss (rounded) is £8,743.44. The selling price is £26,256.56.
Percentages
Percent: |
40 x 15% |
|
|
||||
|
POWER=PRT, ROUND=5/4, DECIMAL=2, TAX=CALC |
|
|||||
|
|
|
|
|
|
|
|
2 49 ? |
49. |
49. |
x |
||||
15 > |
|
|
|
15 |
% |
||
|
|
|
7.35 |
7.35 |
|
||
|
|
|
|
|
|
||
Add-On: |
£1,450 + 15% |
|
|
|
|
||
|
|
|
|||||
|
POWER=PRT, ROUND=5/4, DECIMAL=F, TAX=CALC |
|
|||||
2 1450 ? |
1,450 |
1450. |
x |
||||
15 > |
|
|
|
15. |
% |
||
|
|
|
217.5 |
217.5 |
|
||
|
|
|
|
|
|
|
|
9 |
|
|
|
|
|
+ |
|
|
|
|
1,667.5 |
1667.5 |
% |
||
|
|
|
|
|
|
||
Discount: |
£69.95 - 10% |
|
|
|
|
||
|
|
|
|||||
|
POWER=PRT, ROUND=5/4, DECIMAL=F, TAX=CALC |
|
|||||
2 69.95 ? |
69.95 |
69.95 |
x |
||||
10 > |
|
|
|
10. |
% |
||
|
|
|
6.995 |
6.995 |
|
||
|
|
|
|
|
|
|
|
. |
|
|
|
|
|
- |
|
|
|
|
62.955 |
62.995 |
% |
||
|
|
|
|||||
Percent Ratio: 29.5 is what percent of 25? |
|
|
|||||
|
|
|
|||||
|
POWER=PRT, ROUND=5/4, DECIMAL=F, TAX=CALC |
|
|||||
|
|
|
|
||||
2 29.5 ' |
29.5 |
29.5. |
|
||||
|
|
|
|
|
|
||
25 > |
|
|
|
25. |
% |
||
|
|
|
118. |
118. |
|
||
|
|
|
|
|
|
|
|
Constants
Multiplying by a Constant
In a multiplication problem, the first value you enter is used as the constant multiplier.
5 × 3 = 15
5 × 4 = 20
POWER=PRT, ROUND=5/4, DECIMAL=F, TAX=CALC
|
|
|
|
|
|
2 5 ? |
5. |
5. |
x |
||
|
|
|
|
|
|
3 3 |
|
|
3. |
= |
|
|
|
|
15. |
15. |
|
|
|
|
|
|
|
4 3 |
|
|
4. |
= |
|
|
|
|
20. |
20. |
|
|
|
|
|
|
|
Note: You can find different percentages of a constant value by pressing > instead of 3.
Dividing by a Constant
In a division problem, the second value you enter is used as the constant divisor.
66 ÷ 3 = 22
90 ÷ 3 = 30
POWER=PRT, ROUND=5/4, DECIMAL=F, TAX=CALC
2 66 ' |
66. |
66. |
÷ |
3 3 |
|
3. |
= |
|
22. |
22. |
|
90 3 |
|
90. |
= |
|
30. |
30. |
|
ENG (English) 3
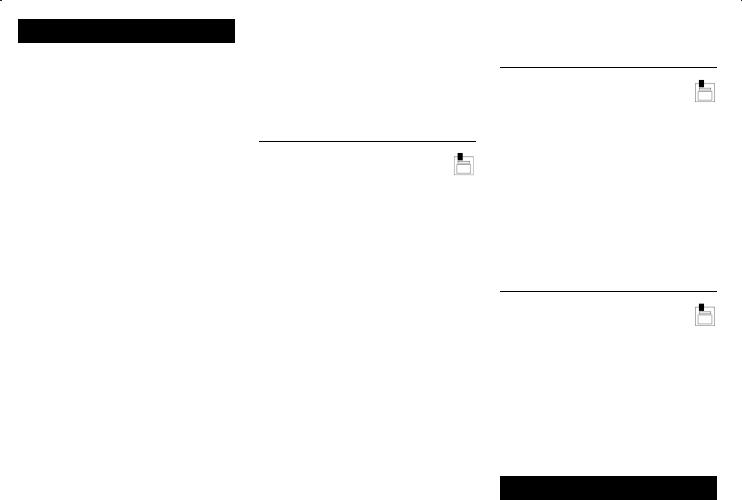
ENG (English)
Tax-rate calculations
To set the tax rate |
To perform calculations |
||||
|
|
|
|
|
|
SET CALC |
SET CALC |
||||
|
TAX |
|
TAX |
||
Storing a Tax Rate
1.Set TAX=SET. The currently stored tax rate is printed and displayed.
2.Key in the tax rate. For example, if the tax rate is 7.5%, key in 7.5.
3.Set TAX=CALC. The tax rate you entered is printed and stored for use in tax calculations.
Note: The tax rate you entered remains stored when the calculator is turned off, but not if it is unplugged or the batteries removed.
Calculating Taxes
PCalculates the tax (using the stored tax rate) and adds it to the pretax sales amount.
QCalculates the tax (using the stored tax rate) and subtracts it from the displayed value to find the pretax sales amount.
Calculating Sales Tax
Calculate the total invoice for a customer who orders items that cost £189, £47, and £75. The sales tax rate is 6%.
First, store the tax rate.
1.Set TAX=SET.
2.Key in 6.
3.Set TAX=CALC. 6.% is printed.
POWER=PRT, ROUND=5/4, DECIMAL=2, TAX=CALC
|
|
|
|
|
|
|
|
|
|
|
|
|
|
2 189 9 |
189.00 |
189.00 |
+ |
|||
|
|
|
|
|||
47 9 |
236.00 |
47.00 |
+ |
|||
|
|
|
|
|||
75 9 |
311.00 |
75.00 |
+ |
|||
|
|
|
|
|||
E |
311.00 |
311.00 |
|
|||
P |
|
|
311.00 |
◊ |
||
|
|
|
|
|
6. |
% |
|
|
|
|
|
18.66 |
◊ |
|
|
|
329.66 |
329.66 |
|
|
£18.66 is the tax on £311.00, and £329.66 is the total cost including tax.
Combining Taxed and Untaxed Items
What is the total for a £342 item that is taxed and a £196 item that is not taxed? (Use the currently stored tax rate.)
POWER=PRT, ROUND=5/4, DECIMAL=2, TAX=CALC
|
|
|
|
|
|
|
2 342 P |
|
|
342. |
|
||
|
|
|
|
|
6. |
% |
|
|
|
|
|
20.52 |
◊ |
|
|
|
362.52 |
362.52 |
|
|
|
|
|
|
|
||
9 |
|
362.52 |
362.52 |
+ |
||
|
|
|
|
|||
196 9 |
558.52 |
196.00 |
+ |
|||
|
|
|
|
|||
E |
558.52 |
558.52 |
|
|||
|
|
|
|
|
|
|
Subtracting Tax
Today, your business had receipts of £1,069.51. The sales tax rate is 8.25%. What were your total sales?
1.Set TAX=SET.
2.Key in 8.25.
3.Set TAX=CALC. 8.25% is printed.
POWER=PRT, ROUND=5/4, DECIMAL=2, TAX=CALC
|
|
|
|
|
|
2 1069.51 Q |
1069.51 |
|
|||
|
|
|
|
8.25 |
% |
|
|
|
|
-81.51 |
◊ |
988.00 |
988.00 |
|
|||
£81.51 is the tax on total sales of £988.00.
ENG (English) 4
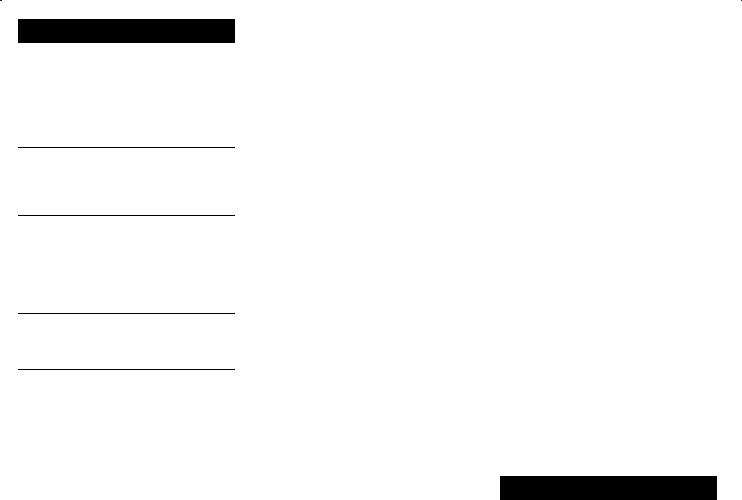
ENG (English)
Switches
POWER
OFF The calculator is turned off.
ON Calculations are displayed but not printed.
PRT Calculations are displayed and printed with printer symbols.
IC Both the printer and item counter are active.
ROUND
5/4 Results are rounded to the selected DECIMAL setting.
(Results are rounded down (truncated) to the selected DECIMAL setting.
DECIMAL
+(add mode) Lets you enter values with two decimal places without pressing L.
F(floating decimal) Varies the number of decimal places.
0 (fixed decimal) Shows 0 decimal places.
2 (fixed decimal) Shows 2 decimal places.
TAX
SET Lets you enter the tax rate. You cannot perform calculations if TAX=SET.
CALC Lets you enter calculations.
Key Descriptions
&Paper Advance. Advances the paper without printing.
%Right Shift. Deletes the last digit you entered.
/Date or Number. Prints a reference number or date without affecting calculations. You can enter decimal points.
!Change Sign. Changes the sign (+ or –) of the displayed value.
'Divide. Divides the displayed value by the next value entered.
3Equals. Completes any pending multiplication, division, or # operation. Does not add the result to the add register.
?Multiply. Multiplies the displayed value by the next value entered.
2Clear Entry/Clear. Clears an entry. Also clears an overflow condition.
LDecimal Point. Enters a decimal point.
.Subtract. Subtracts the displayed value from the add register; completes a percentage discount calculation.
9Add. Adds the displayed value to the add register; completes a percentage add-on calculation.
PAdd Tax. Calculates the tax, using the stored tax rate, and adds it to the pretax amount (the displayed value).
QSubtract Tax. Calculates the tax to be deducted (using the stored tax rate) and subtracts it from the displayed value to find the pretax amount.
>Percent. Interprets the displayed value as a percentage; completes a multiplication or division operation.
#Gross Profit Margin. Calculates the selling price and profit or loss on an item when its cost and gross profit or loss margin are known.
ETotal. Displays and prints the value in the add register, and then clears the register; resets the item counter to zero.
:Subtotal. Displays and prints the value in the add register, but does not clear the register.
0Memory Total. Displays and prints the value in memory, and then clears the memory. Also clears the M indicator from the display and resets the memory item count to zero.
;Memory Subtotal. Displays and prints the value in memory, but does not clear the memory.
FSubtract from Memory. Subtracts the displayed value from the memory. If a multiplication or division operation is pending, F completes the operation and subtracts the result from memory.
NAdd to Memory. Adds the displayed value to the memory. If a multiplication or division operation is pending, N completes the operation and adds the result to memory.
ENG (English) 5

ENG (English)
Symbols
+ Addition to the add register.
– Subtraction from the add register.
◊Add register subtotal; tax in a tax calculation; profit or loss in a # calculation.
…Result after 3, >, E, P or Q; selling price in a # calculation.
× |
Multiplication. |
÷ |
Division. |
= |
Completion of a multiplication or division. |
M |
Item cost in a # calculation. |
M |
Addition to memory. |
+ |
|
M |
Subtraction from memory. |
– |
|
M |
Memory subtotal. |
◊ |
|
M |
Memory total. |
|
%Percentage in a > calculation; percentage of profit or loss in a # calculation; tax for TAX=SET.
+
% Result of a percent add-on calculation.
–
% Result of a percent discount calculation. C 2 was pressed.
# Precedes a / entry.
– (minus sign) Value is negative. M A nonzero value is in memory.
E An error or overflow condition has occurred.
Errors and Overflows
Correcting Entry Errors
2 clears an entry if no operation key was pressed.
Pressing the opposite operation key cancels an entry if an operation key was pressed. (9, ., N, and F only.)
% deletes the rightmost digit if no operation key was pressed.
9 restores the value to the add register after E.
N restores the value to the memory after 0.
Error and Overflow Conditions and Indicators
An error condition occurs if you divide by zero or calculate a selling price with a margin of 100%. The calculator:
0Prints 0 .… and a row of dashes.
0Displays E and 0.
An overflow condition occurs if a result has too many digits for the calculator to display or print. The calculator:
0Displays E and the first 10 digits of the result with a decimal point 10 places to the left of its correct position.
0Prints a row of dashes and then prints the first ten digits of the result with the decimal shifted 10 places to the left of its correct position.
Clearing an Error or Overflow Condition
2 clears any error or overflow condition. The memory is not cleared unless the error or overflow occurred in a memory calculation.
In Case of Difficulty
1.If the display becomes dim or the printer slows or stops, check that:
0 The batteries are fresh and properly installed.
0 The adapter is properly connected at both ends and POWER=ON, PRT, or IC.
2.If there is an error or the calculator does not respond:
0 Press 2. Repeat the calculation.
0 Turn the power off for ten seconds and then back on again. Repeat the calculation.
0 Review the instructions to be sure you entered the calculations correctly.
3.If no printing appears on the tape, check that:
0 POWER=PRT or IC.
0 TAX=CALC.
0 The ink roller is snapped firmly in place and has not run out of ink.
4.If the paper jams:
0 If near the end, install a new roll of paper.
0 Make sure you are using quality bond paper.
ENG (English) 6
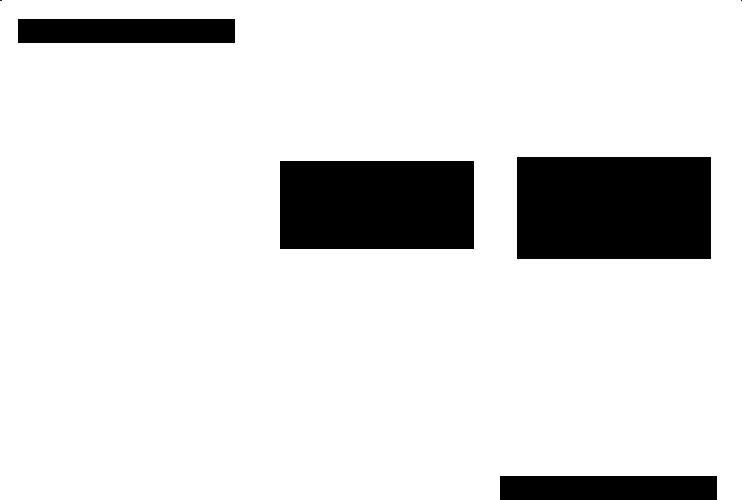
F (Français)
Installation de l’adaptateur
1.Mettez l’interrupteur POWER sur OFF.
2.Connectez le cordon de l’adaptateur à sa prise sur le panneau arrière de la calculatrice.
3.Connectez l’adaptateur à une prise de courant.
4.Mettez l’interrupteur POWER sur ON, PRT ou IC.
Attention : l’utilisation de tout autre adaptateur AC que l’adaptateur TI approprié peut endommager la calculatrice et annuler la garantie.
Installation ou remplacement des piles
1.Mettez l’interrupteur POWER sur OFF.
2.Assurez-vous que l’adaptateur AC n’est pas connecté.
3.Retournez la calculatrice et retirez le couvercle du compartiment des piles.
4.Retirez les piles usagées.
5.Disposez les nouvelles piles selon le schéma indiqué dans le compartiment des piles. Respectez les polarités (symboles + et –).
6.Replacez le couvercle du compartiment des piles.
7.Mettez l’interrupteur POWER sur ON, PRT ou IC.
Texas Instruments vous recommande d’utiliser des piles alcalines, qui ont une durée de vie plus longue.
Installation du rouleau de papier
Pour éviter les bourrages, utilisez du papier de qualité. Un rouleau de 2¼ pouce de papier de qualité est fourni avec votre calculatrice.
1.Mettez la calculatrice sous tension (POWER est sur
ON).
2.Coupez le bord du papier de manière rectiligne.
3.Tout en maintenant le rouleau pour qu’il ne se déroule pas, insérez fermement le bout du papier dans la fente à l’arrière de la calculatrice.
4.En introduisant le papier dans la fente, appuyez sur & jusqu’à ce que le papier atteigne sa position.
5.Soulevez le guide support en métal bleu jusqu’à ce qu’il se positionne derrière le compartiment de l’imprimante.
6.Placez le rouleau sur son support.
7.Pour imprimer, mettez l'interrupteur POWER sur PRT ou IC.
Remarque : pour éviter d’endommager l’imprimante (ce qui peut annuler la garantie), mettez l'interrupteur POWER sur ON et non sur PRT ou IC lorsque la calculatrice fonctionne sans papier.
Remplacement du rouleau encreur
Si l’impression devient pâle, il se peut que vous deviez remplacer le rouleau encreur.
1.Mettez l'interrupteur POWER sur OFF.
2.Retirez le couvercle transparent du compartiment imprimante. (Pressez vers le bas et tirez pour faire glisser le couvercle.)
3.Retirez l’ancien rouleau encreur en soulevant la languette (étiquetéePULL UP) du côté gauche du rouleau.
4.Positionnez le nouveau rouleau encreur et pressez-le doucement vers le bas jusqu’à ce qu’il se verrouille des deux côtés.
5.Remettez le couvercle en place.
6.Mettez l'interrupteur POWER sur ON, PRT ou IC.
Attention : ne jamais recharger ou mouiller le rouleau encreur. Cela peut endommager le mécanisme d’impression et annuler la garantie.
F (Français) 1
 Loading...
Loading...