Texas Instruments TI-84 User Manual
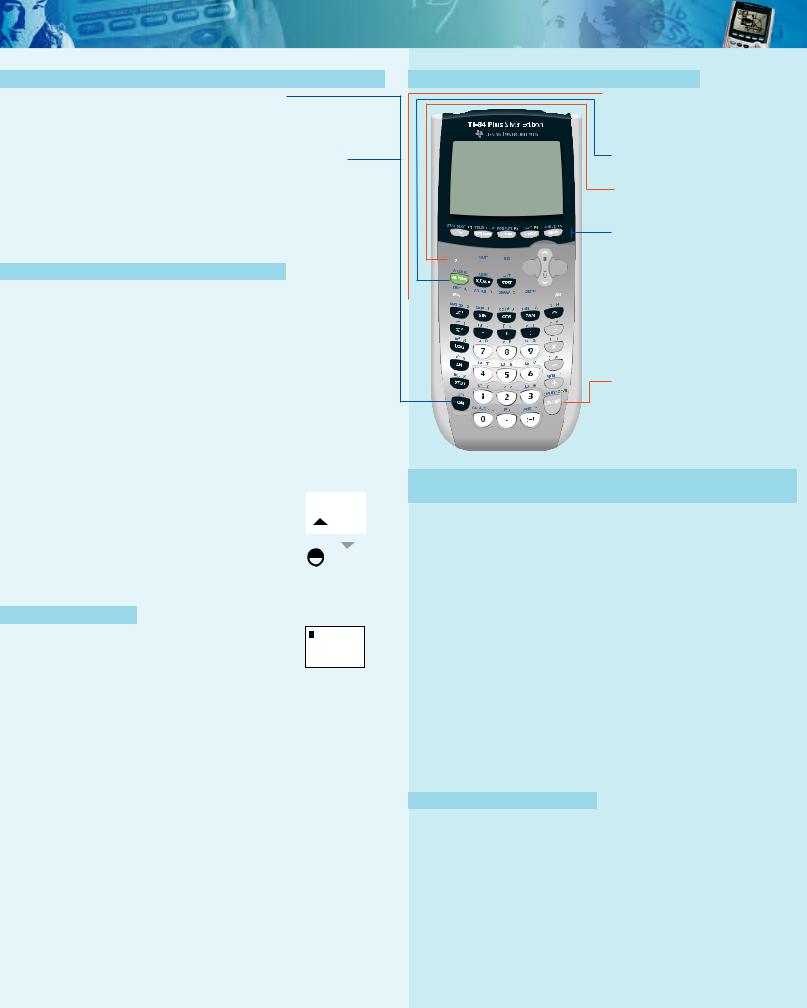
Getting to Know Your TI-84 Plus Silver Edition
Turning Your TI-84PlusSilver EditionOn andOff
To turn on your TI-84 Plus Silver Edition, press ….
■If you had previouslyturnedoff yourTI-84PlusSilverEditionby pressing yM, it willdisplaythe homescreenas it was whenyou lastusedit.
To turn off your TI-84 Plus Silver Edition manually,press yM.
■ All settingsand memory contentsare retainedby ConstantMemory™.
To prolong the life of the batteries,AutomaticPower Down™ (APD™) turns off your TI-84 Plus Silver Edition automaticallyafter about five minutes without any activity.
Using the yand ÉKeys
The secondaryfunction of each key is printed in blue above the key. When you press the blue ykey, the character,abbreviation,or word printed in blue above the other keys becomes active for the next keystroke.For example, when you press yand then ç, the TEST menu is displayed.
The alpha function of each key is printed in green above the key. When you press the green Ékey, the alpha characterprinted in green above the other keys becomes active for the next keystroke.For example, when you press Éand then ç, the letter A is entered.
Adjusting the Display Contrast |
|
|
|
|
|
|
To adjust the contrast, follow these steps: |
|
|
|
|
|
|
|
Darker |
|
||||
1 |
Press and release the ykey. |
|
|
|||
|
|
|
|
|
||
2 |
Press and hold }or Ü(which are above |
|
|
|
Lighter |
|
|
and below the contrast symbol). |
|
|
|
|
|
|
|
|
|
|
|
|
|
}Darkens the screen |
|
|
|
|
|
|
|
|
|
|
|
|
|
ÜLightens the screen |
|
|
|
|
|
|
|
|
|
|
|
|
|
|
|
|
|
|
|
Home Screen
The home screen is the primary screen of the
TI-84 Plus Silver Edition. On this screen, you can enter instructionsto execute and expressionsto evaluate. The answers are displayedon the same screen.
To return to the Home Screen from any other screen, press y5.
TI-84 Plus Silver Edition Keyboard
 åkey accessesthe Handheld SoftwareApplications(Apps)loaded on yourTI-84PlusSilverEdition
åkey accessesthe Handheld SoftwareApplications(Apps)loaded on yourTI-84PlusSilverEdition
Éaccessesthe alpha function printed in green above each key
yaccesses the second function printed in blue above each key
Operationskeys






 }~Ü|keys let you move
}~Ü|keys let you move
the cursor in four directions






 ëerases (clears) the entry line
ëerases (clears) the entry line
or deletes an entry and answer on the home screen
Õevaluatesan expression,
executes an instruction,or selects
a menu item
Special Features of the TI-84 PlusSilver Edition, TI-84 Plus, and TI-83 Plus
Flash™ — ElectronicUpgradability
The TI-84 Plus Silver Edition, TI-84 Plus, and TI-83 Plus use Flash technology,which lets you update your operatingsystem and
add Handheld Software Apps, such as Topicsin Algebra 1, Inequality Graphing,NoteFolio™, TImeSpan™, CellSheet™, and many more!
Comparingthe TI-84 Plus Silver Edition and the TI-83 Plus
|
TI-84PlusSilverEdition |
TI-83 Plus |
Flash ROM |
1.54 Mb |
160 Kb |
|
|
|
Holds up to |
94 Apps |
10 Apps |
|
|
|
PreloadedApps |
18 |
4 |
|
|
|
Connectivity |
USB cable included |
TI ConnectivityUSB |
|
|
cable sold separately |
|
|
|
Case Color |
SILVER& CustomizableClassic dark gray |
|
|
|
|
Z80 ProcessorSpeed |
15MHz |
6 MHz |
|
|
|
RAM |
24 Kb |
24 Kb |
TI Connectivity Kit
With the TI Connect™ software and TI ConnectivityUSB cable, you can link your TI-84 Plus to a personal computer.As future software updates become availableon the TI website, you can download the software to your computer and use the TI Connect software and TI ConnectivityUSB cable to update your TI-84 Plus.
© Texas Instruments, 2007 |
education.ti.com |

Getting Started Using Your TI-84 Plus Silver Edition
TI-84 Plus Silver Edition Edit Keys
Keystroke Result
~or | |
Moves the cursor within an expression. |
}or Ü |
Moves the cursor from line to line within an expressionthat |
|
occupiesmore than one line. On the top line of an expression |
|
on the home screen,}movesthe cursorto the beginningof |
|
the expression.On the bottom line, Ümovesthe cursorto |
|
the end of the expression. |
|
|
y| |
Moves the cursor to the beginningof an expression. |
|
|
y~ |
Moves the cursor to the end of an expression. |
|
|
Õ |
Executes an instructionand/or an expression. |
ëOn a line with text on the home screen,clearsthe currentline. On a blankline on the home screen,clearseverythingon the home screen. In an editor,clears the expressionor value where the cursor is located.
{Deletes a characterat the cursor.
y6 Changesthe cursorto an underline(__) and insertscharacters in frontof the underlinecursor;to end insertion,pressy6, or press |}~or Ü.
yChanges the cursor to ; the next keystrokeperforms a 2nd operation(in blue above a key); to cancel 2nd, press yagain.
ÉChanges the cursor to ÿ; the next keystrokepastes an alpha character(in green above a key); to cancel Épress Éagain, or press |}~or Ü.
y7 Changes the cursor to ÿ; sets alpha-lock;subsequent keystrokespastealphacharacters;to cancelalpha-lock,press É. If you are prompted to enter a name fora groupor a program, alpha-lock is set automatically.
ÑPastes an X in Func mode, a T in Par mode, a in Pol mode, or an n in Seq mode with one keystroke.
Display Cursors
In most cases, the appearance of the cursor indicates what will happen when you press the next key.
Cursor |
Appearance |
Effect of next keystroke |
Entry |
Solid rectangle |
A character is entered at the cursor; |
|
$ |
any existing character is overwritten. |
|
|
|
Insert |
Underline |
A character is inserted in front of the |
|
__ |
cursor location. |
|
|
|
Second |
Up arrow |
A 2nd character (blue on the keyboard) |
|
} |
is entered or a 2nd operation is executed. |
|
|
|
Alpha |
Reverse A |
An alpha character (green on the keyboard) |
|
ÿ |
is entered or SOLVE is executed. |
|
|
|
Full |
Checkerboard |
No entry; the maximum number of |
|
rectangle # |
characters has been entered at a prompt |
|
|
or memory is full. |
Using a TI-84 Plus Silver Edition Menu
You can access most TI-84 Plus Silver Edition operations using menus. When you press a key or key combination to display a menu, one or more menu names appear on the top line of the screen.
■The menu name on the left side of the top line is highlighted.
Up to seven items in that menu are displayed, beginning with item 1, which is also highlighted.
■A number or letter identifies each menu item’s place in the menu. The order is 1 through 9, then 0, then A, B, C, and so on.
■When the menu continues beyond the displayed items, a down arrow ( ) replaces the colon next to the last displayed item.
) replaces the colon next to the last displayed item.
■When a menu item ends in an ellipsis (...), selecting the item will display a secondary menu or editor.
Displaying a Menu
While using your TI-84 Plus Silver Edition, you will o need to access items from its menus. When you pre
need to access items from its menus. When you pre
a key that displays a menu, that menu temporarily replaces the screen where you are working.
Example: Calculate 5 + 93
1. 5 + 9 Enter the expression in the home screen 2. Press ç
3.Press 3 to choose the correct item from the menu
4.Press Õto calculate
Keystrokes: 2T6ç0 Õ734
Moving Between Menus
Some of the keys on your TI-84 Plus Silver Edition access more than one menu. When you press such a key, the names of all accessible menus are displayed on the top line. When you highlight a menu name, the items in that menu are displayed. Press ~and |to highlight each menu name.
Setting Modes
Mode settings control how your TI-84 Plus Silver Edition displays and interprets numbers and graphs. Mode settings are retained by the Constant Memory™ feature when you turn off your TI-84 Plus Silver Edition. All numbers, including elements of matrices and lists, are displayed according to the current mode settings.
To display the mode settings on your TI-84 Plus Silver Edition, press z. The current settings will be highlighted. Default settings are highlighted below.
Normal Sci Eng Float 0123456789 Radian Degree Func Par Pol Seq Connected Dot Sequential Simul Real a+bi re i Full Horiz G-T
Numeric notation Number of decimal places Unit of angle measure Type of graphing
Whether to connect graph points Whether to plot simultaneously
Real, rectangular complex, or polar complex Full screen, two split-screen modes
Changing Mode Settings
To change mode settings:
1 Press Üor }to move the cursor to the line of the setting you want.
2 Press ~or |to move the cursor to the setting you want.
3 Press Õ.
© Texas Instruments, 2007 |
education.ti.com |

TI-84 Plus Silver Edition Expressions, Menus, and Graphing
Entering Expressions and Instructions
What is an Expression?
An expression is a group of numbers, variables, or functions and their arguments, or a combination of these elements. An expression
evaluates to a single answer. For example,( 13 )2 is an expression. On the TI-84 Plus Silver Edition, you enter an expression in the same order as you would write it on paper. You can enter an
expression on the home screen to calculate an answer.
Entering an Expression
To create an expression, you enter numbers, variables, and functions from the keyboard and menus on your TI-84 Plus Silver Edition. An expression is completed when you press Õ, regardless of the cursor location. The entire expression is evaluated according to Equation Operating System (EOS™) rules (see General Math page), and the answer is displayed. When an entry is
executed on the home screen, the answer is displayed on the right side of the next line.
The mode settings control the way the TI-84 Plus Silver Edition interprets expressions and displays answers. If an answer, such as a list or matrix, is too long to display entirely on one line, an
ellipsis (...) is displayed to the right or left. Press ~or |to display the rest of the answer.
To display the MATH menu, pressç
MATH NUM CPX PRB
1: |
Frac |
Displays answer as a fraction |
||
2: |
Dec |
Displays answer as a decimal |
||
3: 3 |
|
|
|
Calculates cube |
4: 3√ |
|
( |
Calculates cube root |
|
|
||||
5: x√ |
|
|
Calculates xth root |
|
|
||||
6: fMin( |
Finds minimum of a function |
|||
7: fMax( |
Finds maximum of a function |
|||
8: nDeriv( |
Computes numeric derivative |
|||
9: fnInt( |
Computes integral of a function |
|||
0: Solver... |
Displays equation solver |
|||
To display the MATH NUM menu, pressç~
MATH NUM CPX PRB
1: |
abs( |
Computes absolute value |
2: round( |
Rounds value to specified decimal place |
|
3: iPart( |
Calculates integer part |
|
4: fPart( |
Calculates fractional part |
|
5: int( |
Finds greatest integer less than or equal to number |
|
6: min( |
Finds minimum value |
|
7: max( |
Finds maximum value |
|
8: lcm( |
Calculates least common multiple |
|
9: gcd( |
Calculates greatest common divisor |
|
To display the MATH PRB menu, pressç|
MATH NUM CPX PRB
1: |
rand |
Generates random number between 0 and 1 |
2: nPr |
Computes number of permutations |
|
3: nCr |
Computes number of combinations |
|
4: ! |
Calculates factorial |
|
5: randInt( |
Generates random integer in specified range |
|
6: randNorm( |
Generates random # from Normal distribution |
|
7: randBin( |
Generates random # from Binomial distribution |
|
Defining or Editing a Function for Graphing
To Define or Edit a Function
1 Press oto display the Y= editor.
2Press Üto move the cursor to the function you want to define or edit. To erase a function, pressë.
3Enter or edit an expression to define the function.
Displaying a New Graph
To display a graph of the selected function, press s. TRACE, ZOOM, and CALC operations display the graph automatically. As the graph is plotted, the busy indicator is on, and the X and Y values are updated.
Free-Moving Cursor
When you first display the graph, no cursor is visible. You must press
|~}or Üfor the cursor to move from the center of the viewing window. Continue pressing|~}or Üto move the cursor around.
Tracing a Function
Use the TRACE operation to move the cursor from one plotted point to the next along a function. To begin, pressr. The TRACE cursor is on the first selected function in the Y= editor, centered horizontally on the screen. The cursor coordinates are displayed at the bottom of the screen ifCoordOn format is selected. The Y= expression is displayed in the top left corner of the screen ifExprOn format is selected.
Moving the TRACE Cursor |
|
To move the TRACE cursor |
Do this: |
|
|
To the previous or next plotted point |
Press |or ~ |
|
|
Five plotted points on a function |
Press y |or y ~ |
(Xres affects this) |
|
|
|
To any valid X value on a function |
Enter a value & pressÕ |
|
|
From one function to another |
Press }or Ü |
To alter the viewing area of the graph, pressq
ZOOM MEMORY
1: ZBox |
Draws a box to define the viewing window |
||
2: Zoom In |
Magnifies the graph around the cursor |
||
3: Zoom Out |
Views more of a graph around the cursor |
||
4: ZDecimal |
Sets X and Y to 0.1 |
||
5: ZSquare |
Sets equal-size pixels on the X and Y axes |
||
6: ZStandard |
Sets the standard window variables |
||
7: ZTrig |
Sets the built-in trig window variables |
||
8: ZInteger |
Sets integer values on the X and Y axes |
||
9: ZoomStat |
Sets the values for current stat plots |
||
0: ZoomFit |
Fits Ymin and Ymax between Xmin and Xmax |
||
To display the CALCULATE menu, pressy/ |
|||
|
|
|
|
1: |
CALCULATE |
|
Calculates a function Y value for a given X |
value |
|
||
2: |
zero |
Finds a zero (x-intercept) of a function |
|
3: minimum |
Finds a minimum of a function |
||
4: maximum |
Finds a maximum of a function |
||
5: intersect |
Finds an intersection of two functions |
||
6: dy/dx |
Finds a numeric derivative of a function |
||
7: ∫f(x)dx |
Finds a numeric integral of a function |
||
To return to the Home Screen from any other screen, pressy5.
© Texas Instruments, 2007 |
education.ti.com |
 Loading...
Loading...