Panasonic KX-FLB883 RU User Manual [ru]
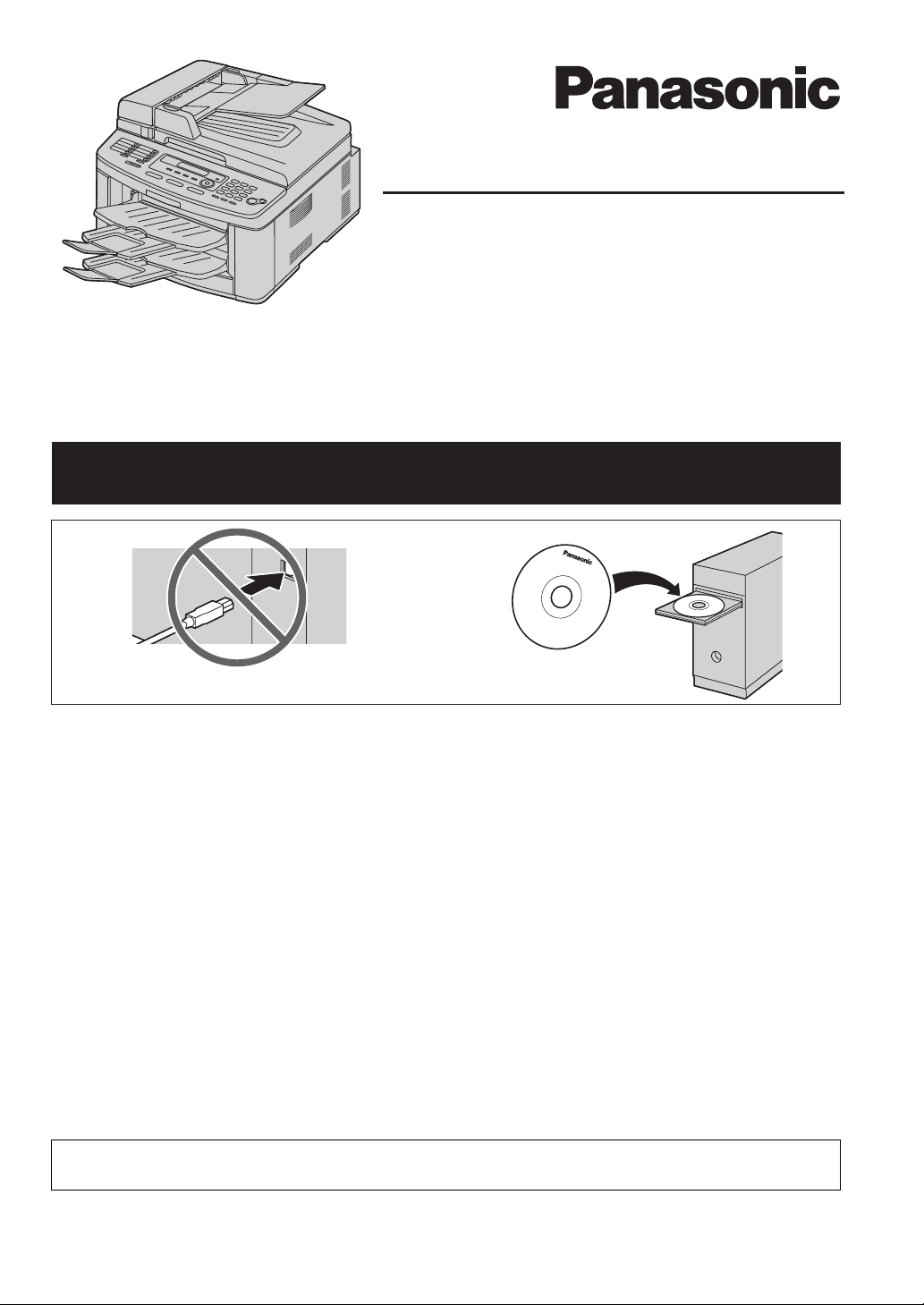
FOR ENGLISH USERS:
You can select English for the display and report (feature #110, page 57).
L
Данный аппарат совместим с услугами АОН и Caller ID. Чтобы использовать эти функции, вы
должны подключить соответствующие услуги, предоставляемые вашим оператором связи.
Инструкция по эксплуатации
Лазерное многофункциональное
устройство
НЕ подсоединяйте кабель USB, пока не будет выдан соответствующий запрос
программным обеспечением Multi-Function Station (находится на компакт-диске).
12
Модель № KX-FLB883RU
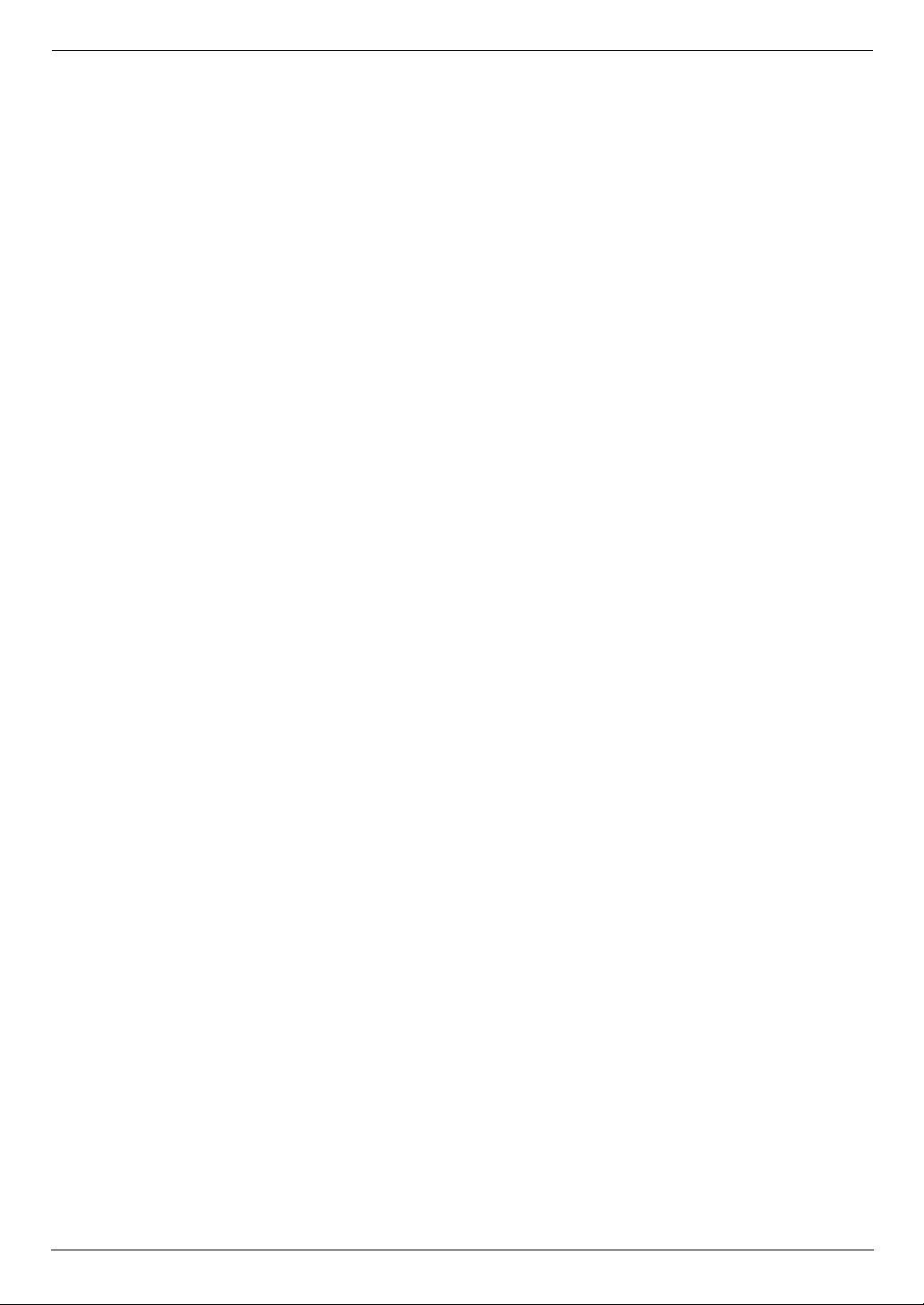
2
Благодарим вас за покупку лазерного
многофункционального устройства Panasonic.
Можно выбрать Русский, Украинский или Английский
язык.
Сообщения на дисплее и отчеты будут отображаться на
выбранном языке. По умолчанию установлен Русский язык.
Об изменении этого параметра смотрите функцию #110 на
стр. 57.
Товарные знаки:
L
Microsoft, Windows, Windows Vista, Internet Explorer и
PowerPoint являются зарегистрированными товарными
знаками или товарными знаками Microsoft Corporation в
США и/или в других странах.
L
Pentium является зарегистрированной торговой маркой
корпорации Intel в США и/или других странах.
L
Образцы экранов напечатаны с разрешения Microsoft
Corporation.
L
Adobe и Reader являются зарегистрированными
товарными знаками Adobe Systems Incorporated в США
и/или других странах.
L
3M является товарным знаком или зарегистрированным
товарным знаком Minnesota Mining and Manufacturing
Company.
L
Avery является зарегистрированным товарным знаком
Avery Dennison Corporation.
L
XEROX является зарегистрированным товарным знаком
Xerox Corporation.
L
PCL является товарным знаком компании Hewlett-
Packard.
L
Все прочие товарные знаки являются собственностью их
владельцев.
Авторские права:
L
Авторскими правами на данную инструкцию по
эксплуатации обладает компания Панасоник
Коммуникейшнс Ко., Лтд., и данная инструкция по
эксплуатации может воспроизводиться исключительно
для внутренних целей. Любое другое воспроизведение,
полное или частичное, запрещается без письменного
согласия компании Панасоник Коммуникейшнс Ко., Лтд.
© 2007 Панасоник Коммуникейшнс Ко., Лтд. Все права
защищены.
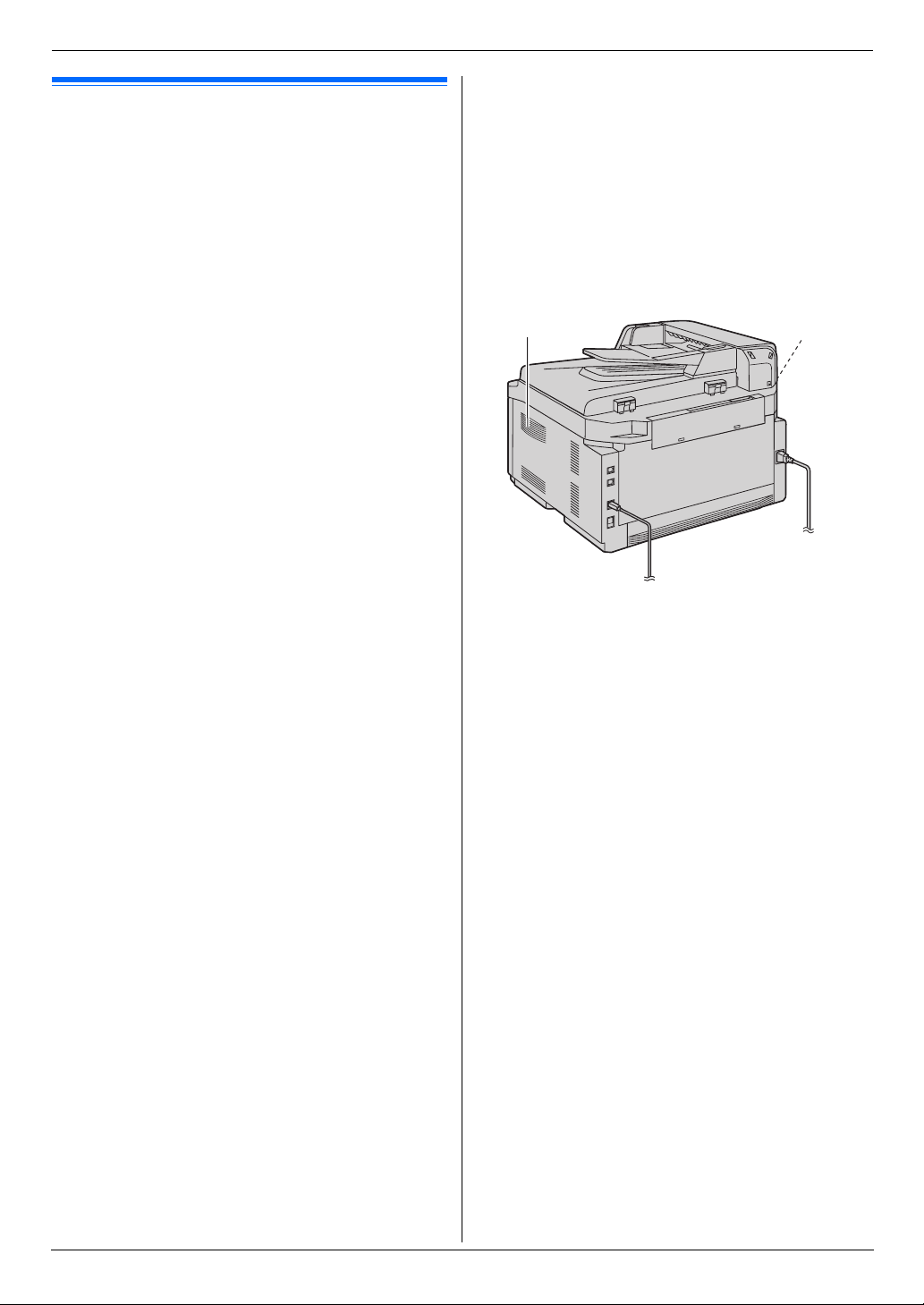
Важная информация
3
Важная информацияВажная информация
Для лучшего применения
Тонер-картридж и барабан
L
При замене тонер-картриджа или модуля барабана не
допускайте попадания на барабан пыли, воды или
жидкостей. Это может ухудшить качество печати.
L
Для оптимальной работы рекомендуется применять
тонер-картриджи и модули барабанов производства
компании Panasonic. Мы не несем ответственности за
перечисленные ниже неполадки, вызванные
использованием тонер-картриджа и модуля барабана, не
произведенных компанией Panasonic:
– Повреждение аппарата
– Низкое качество печати
– Неправильная работа
Тонер-картридж
L
Не оставляйте тонер-картридж на длительное время вне
защитной упаковки. Это сокращает срок службы тонера.
Барабан
L
Прочитайте инструкции на стр. 9 до начала установки
барабана. Прочитав инструкции, откройте защитную
упаковку барабана. Модуль барабана содержит
светочувствительный барабан. Воздействие света может
повредить барабан. После того, как вы открыли защитную
упаковку:
– Не подвергайте барабан воздействию света более
чем на пять минут.
– Не трогайте и не царапайте черную поверхность
барабана.
– Не кладите барабан в пыльное или загрязненное
место или в область высокой влажности.
– Не подвергайте барабан воздействию прямого
солнечного света.
L
Чтобы продлить срок службы модуля барабана, ни в коем
случае не выключайте аппарат сразу после печати.
Оставьте электропитание включенным минимум на 30
минут после печати.
Расположение
L
Во избежание неполадок не ставьте аппарат рядом с
такими приборами, как телевизоры или динамики,
которые генерируют мощное электромагнитное поле.
Статическое электричество
L
Чтобы не повредить электростатическим разрядом
интерфейсные разъемы или другие электрические
компоненты внутри аппарата, прежде чем прикасаться к
компонентам аппарата, прикоснитесь к заземленной
металлической поверхности.
Окружающая среда
L
Не устанавливайте аппарат рядом с устройствами,
создающими электрические помехи (например,
люминесцентными лампами и электродвигателями).
L
Оберегайте аппарат от пыли, высокой температуры и
вибрации.
L
Не подвергайте аппарат воздействию прямого солнечного
света.
L
Не кладите на аппарат тяжелые предметы. Если аппарат
не используется в течение долгого времени, отсоедините
его от сетевой розетки.
L
Аппарат нельзя хранить вблизи источников тепла
(например, обогревателей, кухонных плит и т.д.). Следует
также избегать влажных подвальных помещений.
L
В процессе печати на поверхности бумаги запекается
тонер. Запах, появляющийся во время и сразу после
печати, является нормальным явлением. Используйте
аппарат в помещении с надлежащей вентиляцией.
L
Не устанавливайте предметы ближе чем на 10 см (cm) с
правой, левой и задней сторон аппарата.
L
Не закрывайте прорези или отверстия в корпусе аппарата.
Регулярно проверяйте вентиляционные отверстия и
удаляйте скопившуюся пыль пылесосом (
1
).
Регулярный уход за аппаратом
L
Протирайте внешние поверхности аппарата мягкой
тканью. Не пользуйтесь бензином, растворителями или
абразивными порошками.
1
1
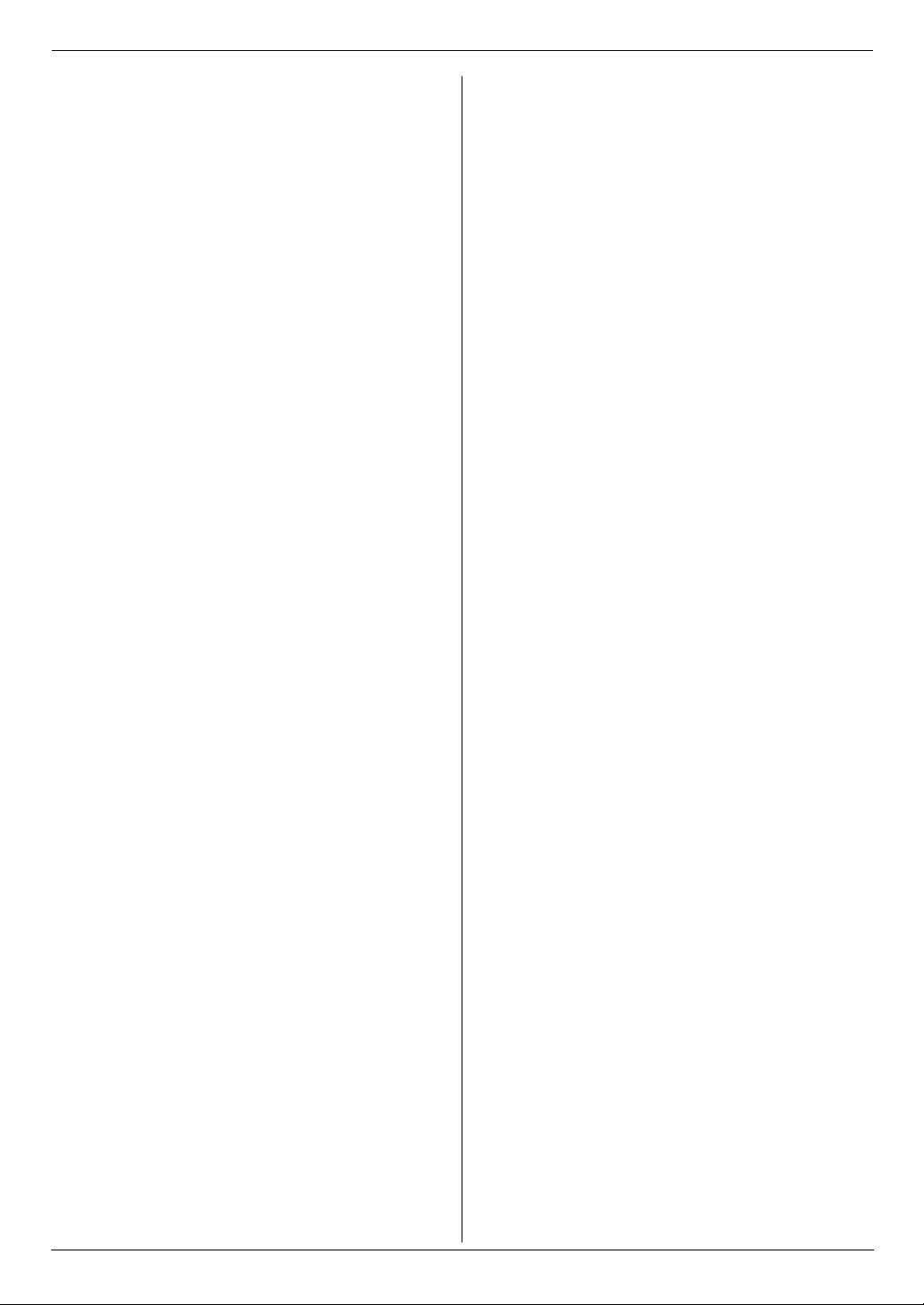
Содеpжание
4
1. Содеpжание
1. Введение и установка
Аксессуары
1.1 Аксессуары, входящие в комплект поставки ..........
6
1.2 Информация о дополнительных аксессуарах ........
7
Органы управления
1.3 Описания кнопок .......................................................
7
1.4 Обзор .........................................................................
8
Ус т а н о в к а
1.5 Тон ер-картридж и барабан ......................................
9
1.6 Лоток для документов.............................................
12
1.7 Выходной лоток.......................................................
12
1.8 Бумага для печати...................................................
14
1.9 Телефонная трубка.................................................
15
2. Подготовка
Соединения и установка
2.1 Соединения .............................................................
17
2.2 Режим набора номера ............................................
18
2.3 Выбор режима работы (доставка факсов/
копирование/сканирование)...................................
18
Требования к документу
2.4 Установк а оригинала документа............................
19
Справка
2.5 Функция Help ..........................................................
20
Громк ость
2.6 Регулировка громкости ..........................................
21
Начальное программирование
2.7 Дата и время............................................................
21
2.8 Ваш логотип.............................................................
22
2.9 Телефонный номер вашего факса ........................
22
2.10 Конфигурирование аппарата для доступа к сети .
23
2.11 Установк а программного обеспечения Multi-
Function Station........................................................
24
2.12 Запуск программного обеспечения Multi-Function
Station.......................................................................
26
3. Принтер
Принтер
3.1 Печать из приложений Windows ............................
28
4. Сканер
Сканер
4.1 Сканирование с аппарата (сетевое сканирование)
..................................................................................
32
4.2 Сканирование с компьютера (обычное
сканирование) .........................................................
34
5. Копир
Копирование
5.1 Изготовление копии ................................................
35
5.2 Другие функции копирования.................................
36
6. Телефон
Автоматический набор номера
6.1 Сохранение записей для функции однокнопочного
набора и в телефонном справочнике ....................
40
6.2 Голосовой вызов с использованием функции
однокнопочного набора и телефонного справочника
..................................................................................
40
7. Факс
Отправка факсов
7.1 Отправка факса вручную .......................................
42
7.2 Передача факса с использованием функции
однокнопочного набора и телефонного справочника
..................................................................................
43
7.3 Групповая рассылка................................................
44
7.4 Отправка компьютерного документа как
факсимильного сообщения с вашего компьютера
..................................................................................
45
Гол о с о в о й контакт
7.5 Разговор с вашим абонентом после передачи или
приема факса..........................................................
46
Прием факсов
7.6 Выбор способа применения факсимильного
аппарата ..................................................................
46
7.7 Прием факса автоматически – Режим автоответа
ВКЛ...........................................................................
47
7.8 Прием факса вручную – Режим автоответа ВЫКЛ
..................................................................................
48
7.9 Совместная работа с автоответчиком ..................
50
7.10 Получение методом поллинга (получение факса,
содержащегося на другом факсимильном аппарате)
..................................................................................
50
7.11 Запрет на прием спама (предотвращение приема
факсов от нежелательных абонентов) ..................
51
7.12 Получение факса на ваш компьютер ....................
52
8. Идентификация вызывающего
абонента
Идентификация вызывающего абонента
8.1 Услуга идентификации вызывающего абонента
(AOH и Caller ID)......................................................
53
8.2 Просмотр и обратный вызов с помощью
информации о вызывающем абоненте.................
54
8.3 Редактирование номера телефона вызывающего
абонента до обратного вызова / сохранения........
54
8.4 Удаление информации о вызывавшем абоненте.
54
8.5 Сохранение информации о вызывающем абоненте
..................................................................................
54
8.6 Настройки идентификации вызывающего абонента
..................................................................................
55
9. Программируемые функции
Сводка функций
9.1 Программирование.................................................
56
9.2 Основные функции .................................................
57
9.3 Функции доставки факсов ......................................
60
9.4 Функции копирования.............................................
64
9.5 Функции ПК-печати .................................................
65
9.6 Функции сканирования ...........................................
67
9.7 Сетевые функции....................................................
68
9.8 Сетевые функции (только сетевое соединение)..
69

Содеpжание
5
10. Полезная информация
Полезная информация
10.1 Ввод символов ........................................................
70
10.2 Состояние аппарата ...............................................
71
10.3 Изменение выходного лотка по умолчанию..........
71
10.4 Отмена операций....................................................
72
11. Справка
Сообщения об ошибках
11. 1 Сообщения об ошибках – Отчеты .........................
73
11. 2 Сообщения об ошибках – на дисплее...................
74
Устранение неполадок
11. 3 Если функция не действует....................................
76
12. Замятия бумаги
Замятия бумаги
12.1 Замятие бумаги для печати ...................................
84
12.2 Замятия документов (автоматический податчик
документов) .............................................................
87
13. Чистка
Чистка
13.1 Чистка белых пластин и стекла .............................
89
13.2 Чистка роликов податчика документов .................
92
14. Общая информация
Печать отчетов
14.1 Списки и отчеты ......................................................
94
Технические характеристики
14.2 Техниче ски е характеристики..................................
94
Авторские права
14.3 Сведения об авторских правах и лицензиях.........
97
15. Предметный указатель
15.1 Предметный указатель ........................................
104
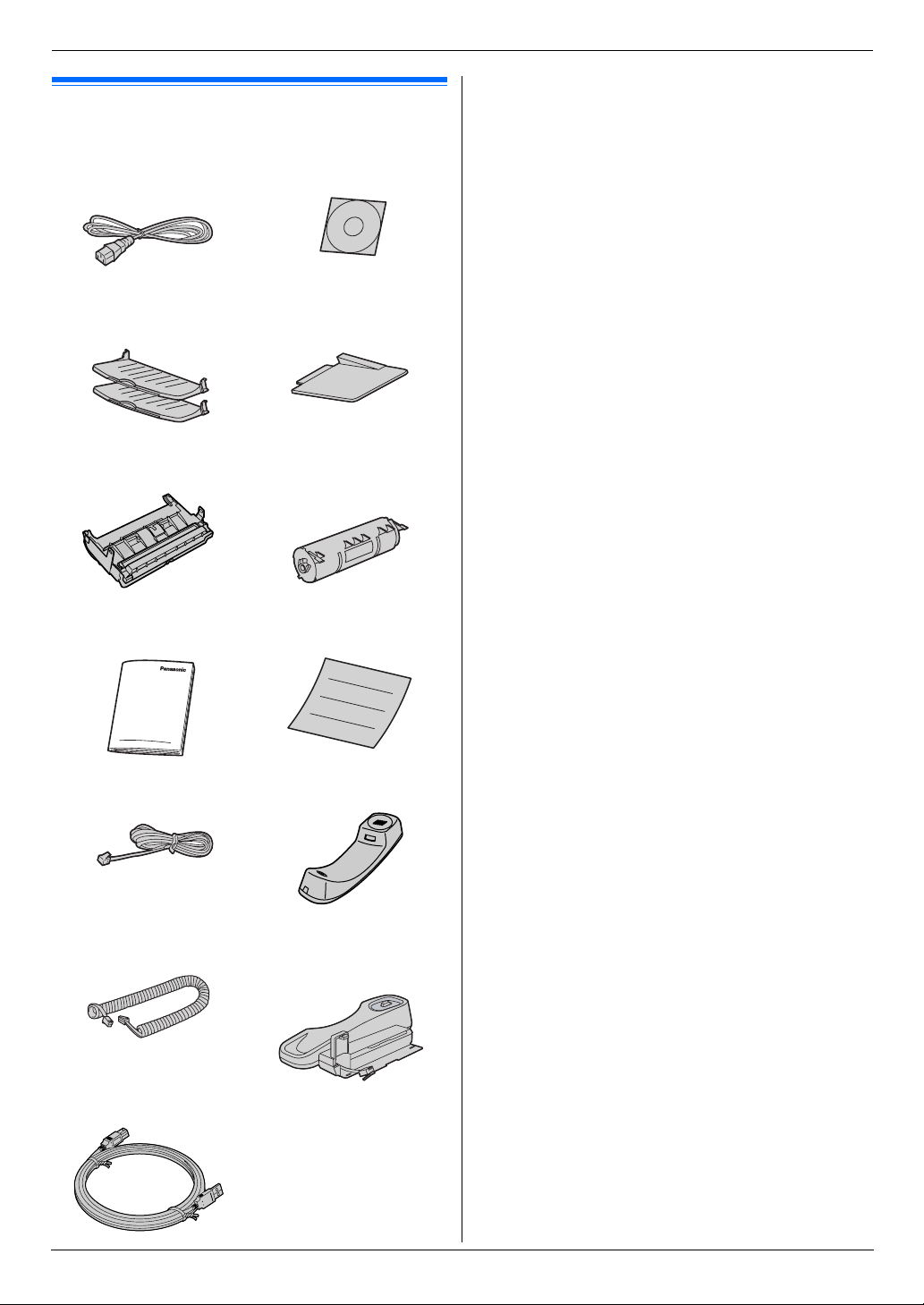
1. Введение и установка
6
1.Введ ение и установкаАксессуары
1.1 Аксессуары, входящие в
комплект поставки
*1 Позволяет напечатать около 800 страниц формата A4 с
плотностью изображения 5 % (стр. 96).
Примечание:
L
Сохраните оригинальную коробку и упаковку для
последующих возможных транспортировок аппарата.
1
Сетевой шнур
2
Компакт-диск
3
Выходной лоток
4
Лоток для документов
5
Барабан
6
Тон ер-картридж из
комплекта поставки
*1
7
Краткое руководство
8
Краткая инструкция по
установке
9
Телефонный шнур
j
Телефонная трубка
k
Провод телефонной
трубки
l
Рычаг телефонной трубки
m
Кабель USB
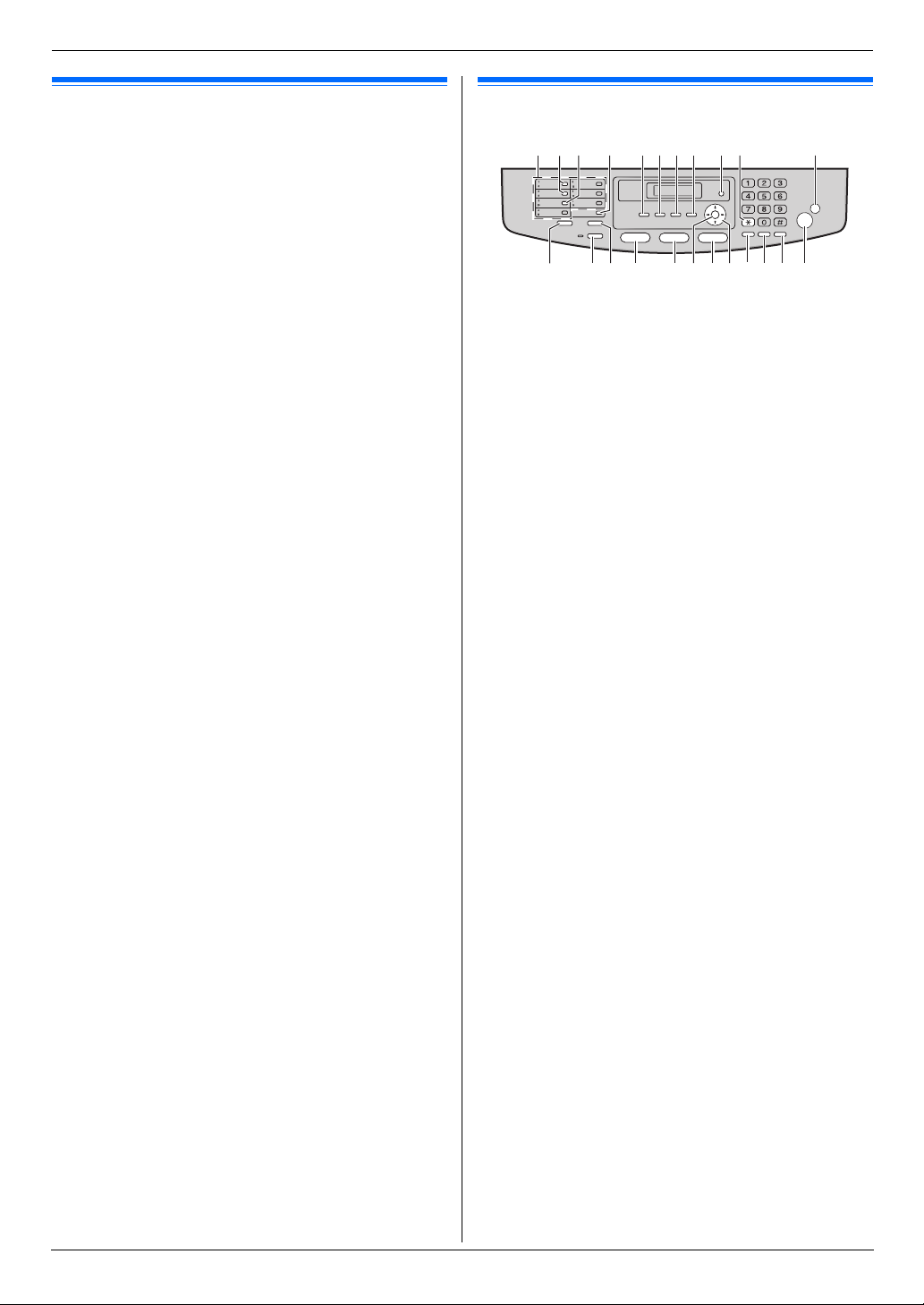
1. Введение и установка
7
1.2 Информация о дополнительных
аксессуарах
Принадлежности для этого аппарата можно заказать на веб-
узле, по факсу или по телефону.
http://www.panasoniceplaza.ru/
–
Тонер-картридж для замены
*1
L
Модель №: KX-FA87A/KX-FA85A
–
Модуль барабана для замены
*1
L
Модель №: KX-FA86A
*1 С помощью картриджа KX-FA87A можно напечатать
приблиз. 2 500 листов бумаги формата A4, а с
помощью картриджа KX-FA85A – приблиз. 5 000
листов. Для правильной работы аппарата
используйте только оригинальные тонер-картридж и
барабан производства Panasonic.
Органы управления
1.3 Описания кнопок
A
Кнопки станций
L
Для однокнопочного набора номера (стр. 40, 43).
B
{
BROADCAST
}
L
Для отправки документа нескольким абонентам (стр.
44).
C
{
MANUAL BROAD
}
L
Для отправки документа нескольким абонентам
вручную (стр. 44).
D
{
LOWER
}
L
Чтобы выбрать станции 8–14 для однокнопочного
набора номера (стр. 40, 43).
E
{
COLLATE
}{
DIRECTORY
}
L
Для выполнения сортировки при копировании (стр.
39).
L
Для открытия телефонного справочника (стр. 40, 44).
F
{
QUALITY
}{
CONTRAST
}
L
Для выбора контрастности или разрешения при
копировании (стр. 35).
L
Для выбора контрастности при отправке факса (стр.
42).
G
{
ZOOM
}{
RESOLUTION
}
L
Для увеличения или уменьшения документа при
копировании (стр. 36).
L
Для выбора разрешения при отправке факса (стр. 42).
H
{
PAG E LAYO U T
}{
QUICK SCAN
}
L
Для создания быстрой копии документа, плаката или
копии “N НА 1”, (стр. 37).
L
Для сохранения сканированного документа в памяти и
его последующей отправки (стр. 43).
I
{
MENU
}
L
Для начала и окончания программирования.
J
{
TONE
}
L
Для временного перехода с импульсного режима на
тональный во время набора номера, если
телефонная компания предоставляет услугу только
импульсного набора номера.
K
{
STOP
}
L
Для остановки операции или сеанса
программирования.
L
Для удаления знака/цифры.
L
{
AOH
}
L
Для использования функций идентификации
вызывающего абонента (стр. 54).
M
{
FAX AUTO ANSWER
}
L
Для включения/выключения режима автоответа (стр.
46).
D
IJ K
L
MN QRP
O
ST
V
W
U
EFGHABC
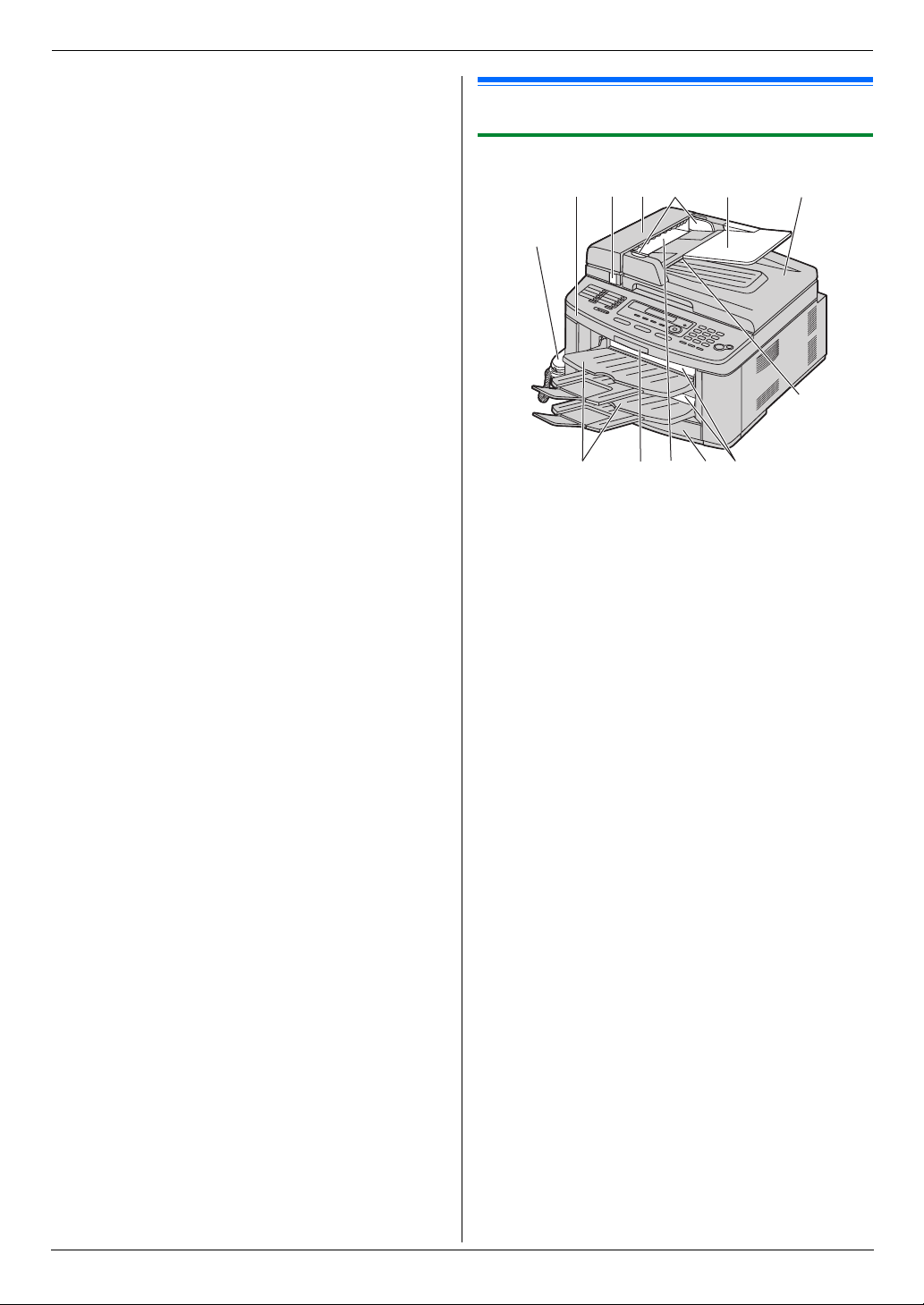
1. Введение и установка
8
N
{
HELP
}
L
Для распечатки краткой инструкции (стр. 20).
O
{
FAX
}
L
Для переключения на режим факса (стр. 18, 42).
P
{
COPY
}
L
Для переключения на режим копирования (стр. 18,
35).
Q
{
SET
}
L
Для сохранения параметра при программировании.
R
{
SCAN
}
L
Для переключения на режим сканирования (стр. 18,
32).
S
Клавиша навигации
L
Для выбора необходимых настроек во время
сканирования, копирования или отправки факса (стр.
32, 35, 42).
L
Для регулировки громкости (стр. 21).
L
Для поиска записи (стр. 43).
L
Для изменения отображения информации о
вызывающем абоненте (стр. 54).
T
{
REDIAL
}{
PAUSE
}
L
Для повторного набора последнего набранного
номера. Если линия занята, когда вы звоните по
телефону с помощью кнопки
{
MONITOR
}
или
отправляете факс, аппарат автоматически набирает
номер 2 или более раз.
L
Для вставки паузы во время набора номера.
U
{
FLASH
}
L
Для доступа к специальным телефонным службам
или для пересылки вызовов на дополнительный
телефонный аппарат.
V
{
MONITOR
}
L
Для набора номера без снятия трубки.
Если при получении вызова нажать
{
MONITOR
}
, вы
будете слышать абонента, но ваш абонент вас не
услышит.
W
{
START
}
L
Для копирования документа (стр. 35).
L
Для сканирования документа (стр. 32).
L
Для отправки или приема факса (стр. 42, 48).
1.4 Обзор
1.4.1 Вид спереди
1
Верхняя крышка
2
Кнопка открытия крышки АПД (автоматического
податчика документов)
3
Крышка АПД
4
Направляющие документов
5
Лоток для документов
6
Крышка для документов
7
Телефонная трубка
8
Выходной лоток
9
Рычаг открывания верхней крышки
j
Место входа документов
k
Входной лоток для бумаги
l
Место выхода бумаги для печати
m
Место выхода документов
12 5 63
m
4
9kjl8
7
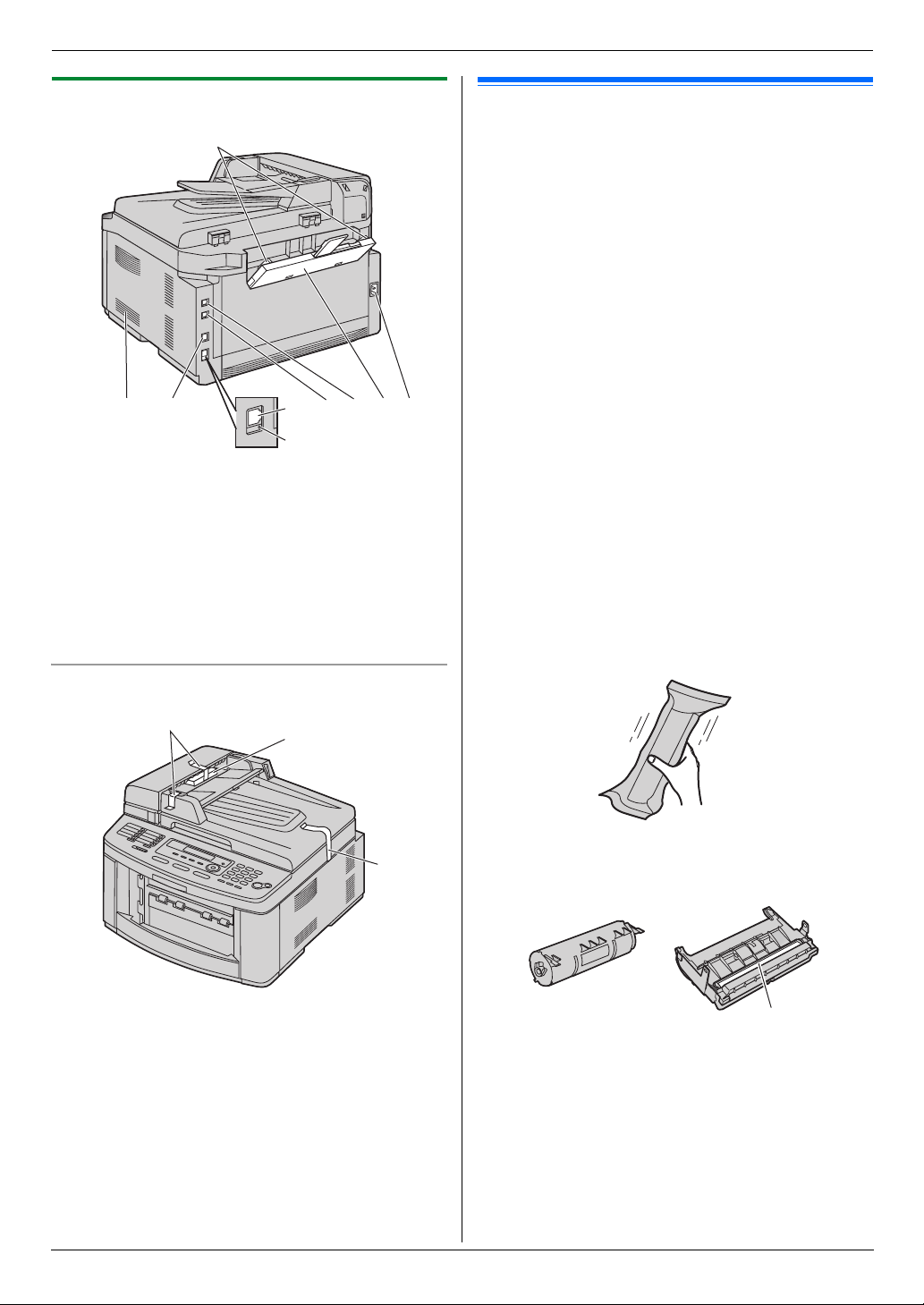
1. Введение и установка
9
1.4.2 Вид сзади
Удаление транспортировочной ленты
Удали те транспортировочную ленту (
1
) и прокладку (
2
).
Примечание:
L
Положения упаковочной ленты могут быть изменены без
предварительного уведомления.
Установка
1.5 Тонер-картридж и барабан
С аппаратом поставляется тонер-картридж для
первоначального использования.
Осторожно:
L
Прочитайте следующие инструкции до начала
установки. Прочитав инструкции, откройте защитную
упаковку барабана. Модуль барабана содержит
светочувствительный барабан. Воздействие света
может повредить барабан. После того, как вы открыли
защитную упаковку:
– Не подвергайте барабан воздействию света более
чем на пять минут.
– Не трогайте и не царапайте черную поверхность
барабана.
– Не кладите барабан в пыльное или загрязненное
место или в область высокой влажности.
– Не подвергайте барабан воздействию прямого
солнечного света.
L
Мы не несем ответственности за любые повреждения
аппарата или ухудшение качества печати, вызванные
использованием тонер-картриджа и барабана, не
произведенных компанией Panasonic.
L
Не оставляйте тонер-картридж на длительное время
вне защитной упаковки. Это сокращает срок службы
тонера.
L
Не добавляйте тонер в тонер-картридж.
1
Перед открытием защитной упаковки нового тонер-
картриджа встряхните ее в вертикальном направлении
более пяти раз.
2
Извлеките тонер-картридж и барабан из защитных
упаковок.
L
Не трогайте и не царапайте черную поверхность
барабана (
1
).
A
Направляющие бумаги для печати
B
Громкоговоритель
C
Разъем интерфейса USB
D
Разъем сетевого интерфейса
E
LED-индикатор
F
Гнездо шнура дополнительного телефона
G
Гнездо телефонного шнура
H
Входной лоток ручной подачи
I
Гнездо сетевого шнура
A
B C H I
F
G
D
E
1
2
1
1

1. Введение и установка
10
3
Вставьте тонер-картридж (
1
) в блок барабана (
2
).
4
С усилием нажмите на тонер-картридж, чтобы он
защелкнулся в нужном положении.
5
С усилием поверните два зеленых рычага (
1
) на тонер-
картридже.
6
Чтобы проверить правильность установки тонер-
картриджа, убедитесь в том, что треугольники (
1
)
совпадают.
7
Поднимите рычаг открывания верхней крышки (
1
) и
откройте ее (
2
).
Важно:
L
Прежде чем открыть верхнюю крышку, закройте
входной лоток ручной подачи (
3
).
Примечание:
L
Не прикасайтесь к ролику передачи (
4
).
L
Если нижнее стекло (
5
) загрязнено, протрите его
сухой и мягкой тканью.
2
1
1
1
1
2
4
3
5
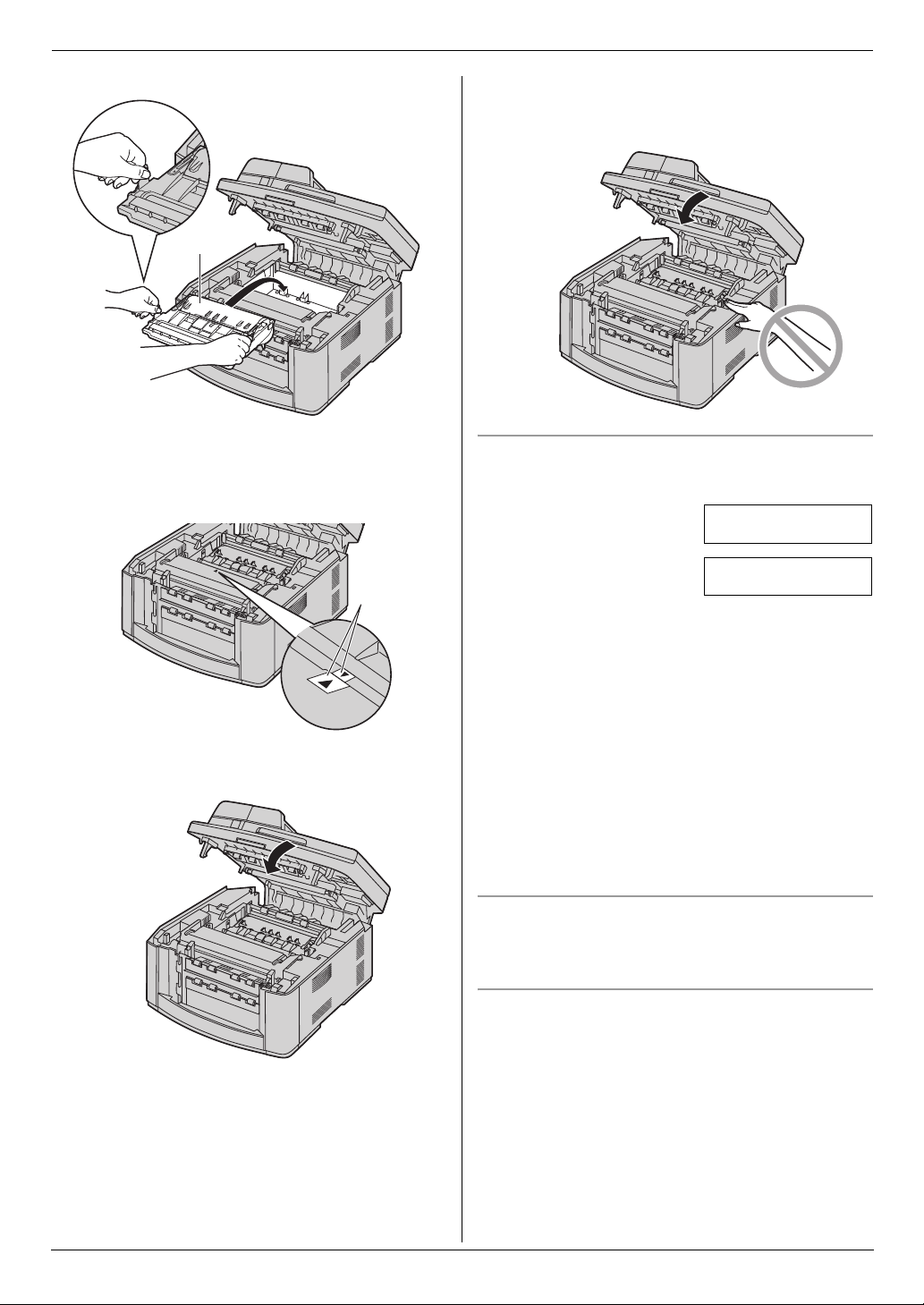
1. Введение и установка
11
8
Вставьте барабан с тонером (
1
), держа его за выступы.
L
Чтобы проверить правильность установки блока
тонер-картриджа и барабана, убедитесь в том, что
треугольники (
2
) совпадают.
9
Закройте верхнюю крышку до конца.
Осторожно:
L
Во избежание травм не кладите руки под верхнюю
крышку.
Для замены тонер-картриджа и барабана
При появлении на дисплее следующего сообщения замените
тонер-картридж.
МАЛО ТОНЕРА
НЕТ ТОНЕРА
L
Чтобы проверить срок службы и состояние барабана,
напечатайте тестовую страницу принтера (стр. 94) и см.
стр. 96 для получения сведений о сроке службы барабана.
При низком качестве печати, или если на дисплее
отображается
“
ЗАМЕНИТЕ БАРАБАН
”
, замените тонер-
картридж и блок барабана.
L
Для обеспечения правильной работы аппарата
рекомендуется использовать
тонер-картридж Panasonic
(Модель № KX-FA87A/KX-FA85A) и модуль барабана
(Модель № KX-FA86A)
. Информацию по аксессуарам см.
на стр. 7.
L
Чтобы обеспечить высокое качество печати и долгий срок
службы аппарата, при замене тонер-картриджа и/или
блока барабана рекомендуется чистить прорези и
отверстия (стр. 3), а также внутри аппарата (стр. 89, 92).
Утилизация отработанных материалов
Отработанные материалы должны быть утилизированы в
соответствии со всеми действующими федеральными и
местными нормами по охране окружающей среды.
Функция экономии тонера
Чтобы сократить расход тонера, установите функцию
экономии тонера в значение ВКЛ (функция #482 на стр. 59).
Срок службы тонер-картриджа увеличится приблизительно на
40 %. Эта функция может снизить качество печати.
1
2
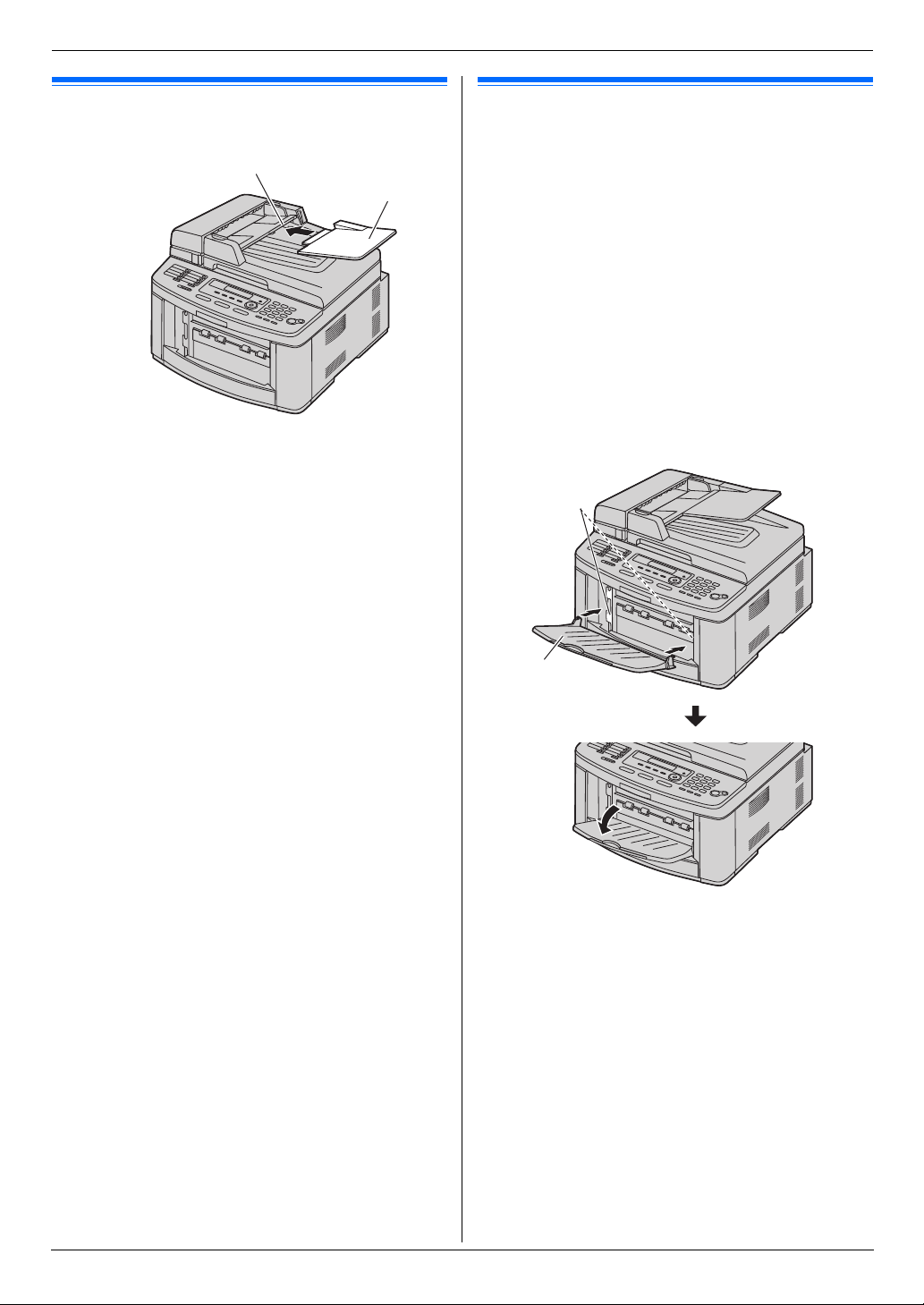
1. Введение и установка
12
1.6 Лоток для документов
Вставьте лоток для документов (
1
) в прорезь (
2
) аппарата.
1.7 Выходной лоток
Примечание:
L
Не устанавливайте аппарат в местах, где выходной лоток
можно легко задеть.
По умолчанию отпечатанные листы складываются в выходной
лоток в следующем порядке.
– Верхний выходной лоток (
“
#1
”
): документ, напечатанный с
помощью компьютера, и копированный документ.
– Нижний выходной лоток (
“
#2
”
): полученный
факсимильный документ.
L
Можно изменить настройку выходных лотков для
факсимильных документов (функция #441, стр. 62) и для
копирования (функция #466, стр. 64).
Чтобы изменить выходной лоток с компьютера, настройте
свойства принтера. Подробнее см. стр. 28.
1
Вставьте выходной лоток (
1
) в прорези (
2
), а затем
надавите на лоток до его защелкивания на месте.
2
1
1
2

1. Введение и установка
13
2
Осторожно вытащите удлинитель выходного лотка (
1
)
вперед до его защелкивания, а затем нажмите на
центральную часть удлинителя (
2
), чтобы его
развернуть.
L
Повторите, начиная с шага 1, чтобы установить
верхний выходной лоток.
Примечание:
L
Верхний выходной лоток вмещает примерно 100
напечатанных листов. Нижний выходной лоток вмещает
примерно 50 напечатанных листов.
Убирайте напечатанные листы прежде чем они заполнят
выходной лоток.
Верхняя часть удлинителя отсоединена
1.
Когда верхняя часть удлинителя находится в открытом
положении, вставьте выступ (
1
) в левое отверстие (
2
)
удлинителя.
2.
Вставляйте другой выступ (
1
) в правое отверстие (
2
)
удлинителя снизу до его защелкивания на месте.
Удлинитель отсоединен
1.
Расположите удлинитель (
1
) под выходным лотком (
2
) и
вставьте левую часть удлинителя в выходной лоток.
2.
Прикрепите удлинитель (
1
), слегка отогнув вниз боковую
сторону выходного лотка и нажав на правую часть
удлинителя.
1
2
1
2
1
2
1
2
1
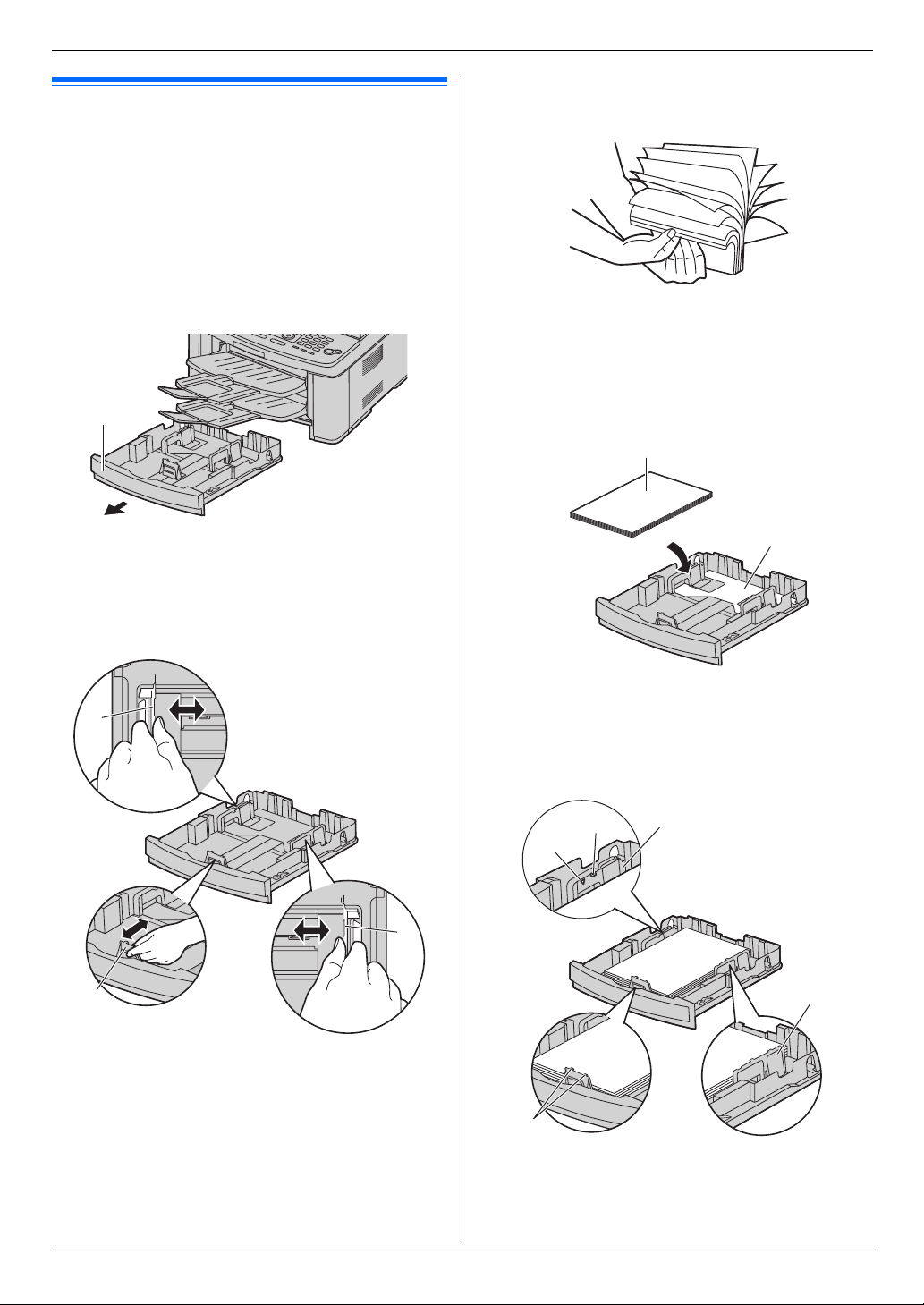
1. Введение и установка
14
1.8 Бумага для печати
Входной лоток для бумаги вмещает:
– до 250 листов бумаги плотностью от 60 г/м
2
(g/m
2
) до 75
г/м
2
(g/m
2
);
– до 230 листов бумаги плотностью 80 г/м
2
(g/m
2
);
– до 200 листов бумаги плотностью 90 г/м
2
(g/m
2
).
L
Информацию о бумаге для печати см. на стр. 95.
L
По умолчанию для печати установлен формат бумаги
A4. Чтобы использовать бумагу форматов Letter или
Legal, измените настройку (функция #380 на стр. 58).
1
Полностью выдвиньте входной лоток для бумаги (
1
).
2
Зажмите пальцами переднюю сторону направляющей
бумаги для печати (
1
) и сдвиньте ее до отметки формата
бумаги.
Зажмите пальцами обе стороны направляющих бумаги
для печати (
2
) и сдвиньте их до отметки формата бумаги.
3
До загрузки стопки в аппарат разберите бумагу веером,
чтобы предотвратить ее застревание.
4
Загрузите бумагу стороной печати вверх (
1
).
Важно:
L
Если пластина (
2
) во входном лотке для бумаги
поднята, нажмите на пластину до ее
защелкивания.
L
Убедитесь, что направляющие бумаги для печати (
1
)
совмещены с отметками формата бумаги, и бумага
для печати находится под меткой ограничителя
бумаги (
2
). Бумага не должна загружаться выше
демпфирующих устройств (
3
).
1
1
LTR
LGL
A4
A4
LTR
LGL
2
2
2
1
1
3
2
3
1
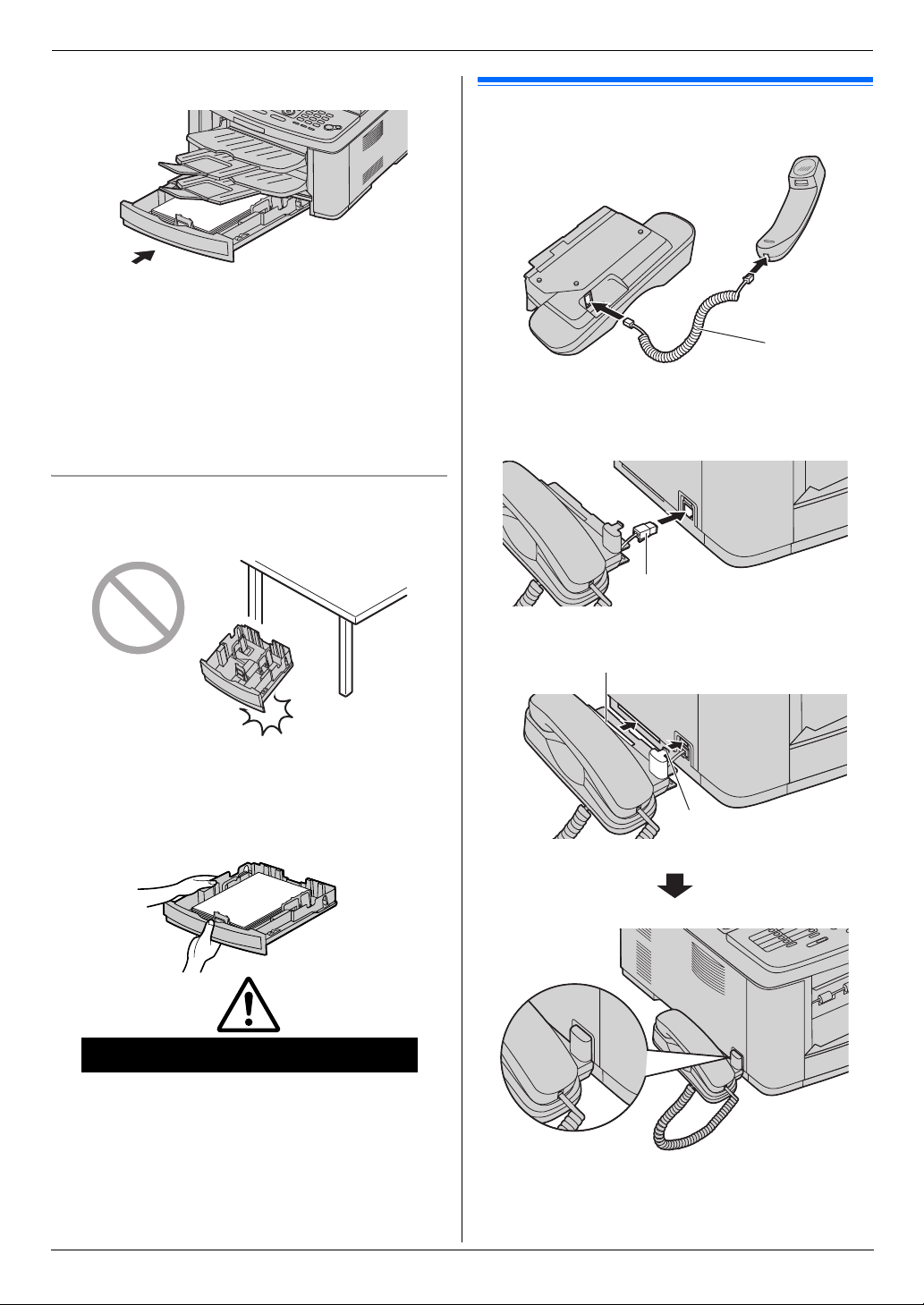
1. Введение и установка
15
5
Вставьте входной лоток для бумаги в аппарат.
Примечание:
L
Если бумага загружена неправильно, ее следует
поправить, так как иначе она может замяться.
L
Если входной лоток для бумаги не закрывается, возможно,
пластина во входном лотке для бумаги поднялась.
Нажмите на бумагу и убедитесь, чтобы она ровно лежала
во входном лотке для бумаги.
Меры предосторожности при обращении с входным
лотком для бумаги
L
Не роняйте входной лоток для бумаги.
L
Извлекая или устанавливая входной лоток для
бумаги, держите его обеими руками. Вес входного
лотка, полностью загруженного бумагой для печати,
составляет приблизительно 2 кг (kg).
1.9 Телефонная трубка
1
Подсоедините провод телефонной трубки (
1
).
2
Подсоедините разъем телефонной трубки (
2
).
L
Удалите герметизирующую пленку из
соединительного гнезда телефонной трубки, если она
прикреплена.
3
Установите выступ (
3
) и край (
4
).
Приблизительно 2 кг (kg)
1
2
4
3
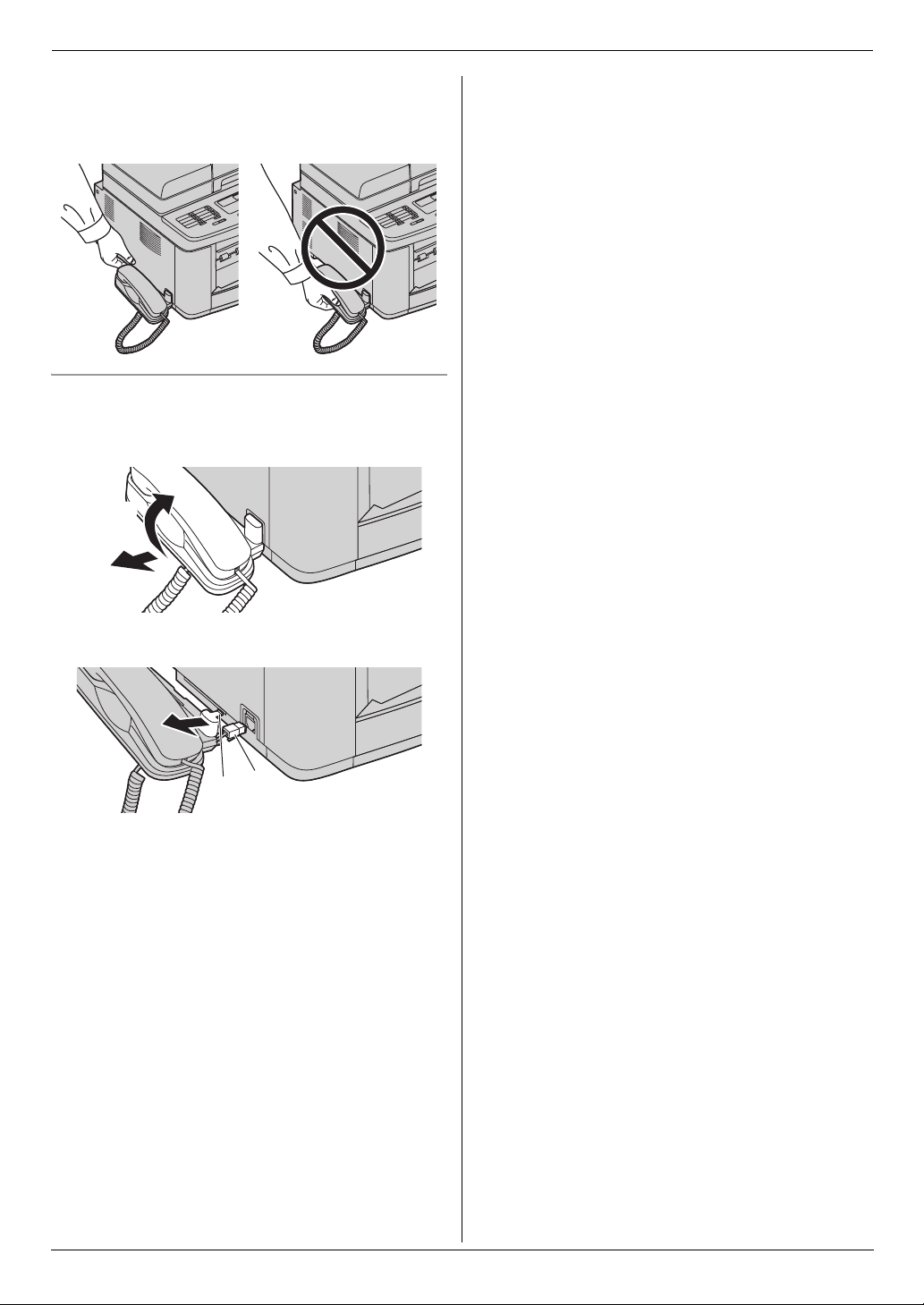
1. Введение и установка
16
Осторожно:
L
При перемещении аппарата обязательно держите его
за край. Не держитесь за телефонную трубку.
Для снятия блока трубки
1.
Немного потяните телефонную трубку вперед (
1
), затем
поднимите ее в направлении, указанном стрелкой (
2
),
чтобы снять край.
2.
Выньте выступ (
3
), затем отсоедините разъем
телефонной трубки (
4
).
Правильно Неправильно
1
2
3
4
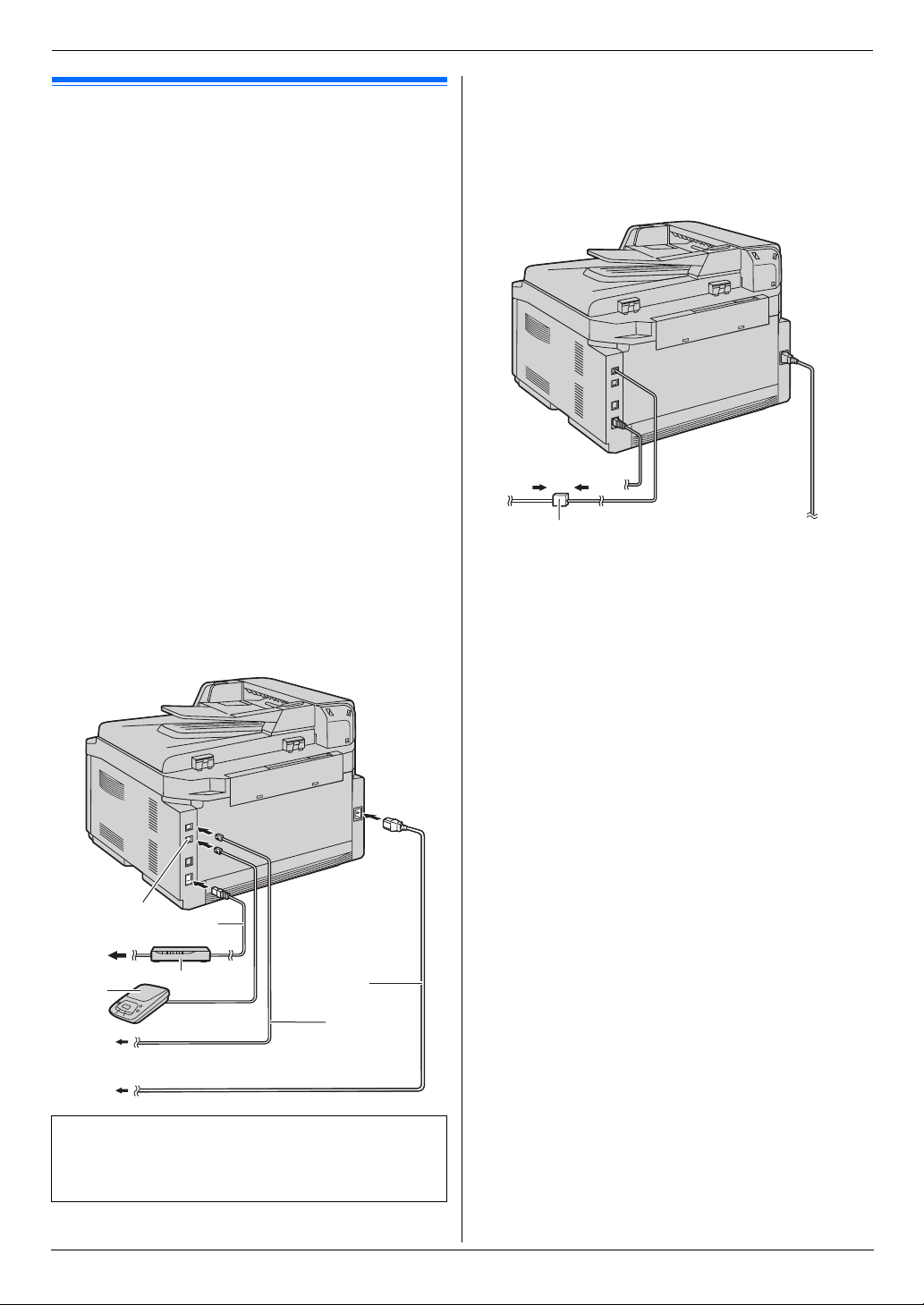
2. Подготовка
17
2.Подгот овкаСоединения и установка
2.1 Соединения
Осторожно:
L
При эксплуатации аппарата сетевая розетка должна
находится рядом с устройством в легкодоступном
месте.
L
Используйте только телефонный шнур,
поставляемый с аппаратом.
L
Не удлиняйте телефонный шнур.
Примечание:
L
Если к той же телефонной линии подсоединено любое
другое устройство, данный аппарат может мешать работе
устройства в сети.
L
Если аппарат используется с компьютером, и ваш
поставщик услуг Интернета рекомендует установить
фильтр (
8
), подключите фильтр следующим образом.
1
Сетевой шнур
L
Подсоедините к сетевой розетке
(220–240 В (V), 50/60 Гц (Hz)).
2
Телефонный шнур
L
Подсоедините к гнезду одноканальной телефонной
линии.
3
Разъем
[
EXT
]
L
Можно подсоединить автоответчик или
дополнительный телефон. Если заглушка
установлена, удалите ее.
4
Автоответчик (не входит в комплект поставки)
5
Сетевой маршрутизатор/сетевой концентратор (не
входят в комплект поставки)
L
Также позволяют подсоединять сетевые
компьютеры.
6
К сети Интернет
7
Сетевой кабель (не входит в комплект поставки)
L
Для обеспечения соответствия требованиям по
безопасности используйте только экранированный
кабель (категории 5).
Важное замечание для подсоединения USB
L
НЕ подсоединяйте кабель USB, пока не будет выдан
соответствующий запрос программным обеспечением
Multi-Function Station (стр. 24).
6
7
3
5
1
4
2
8
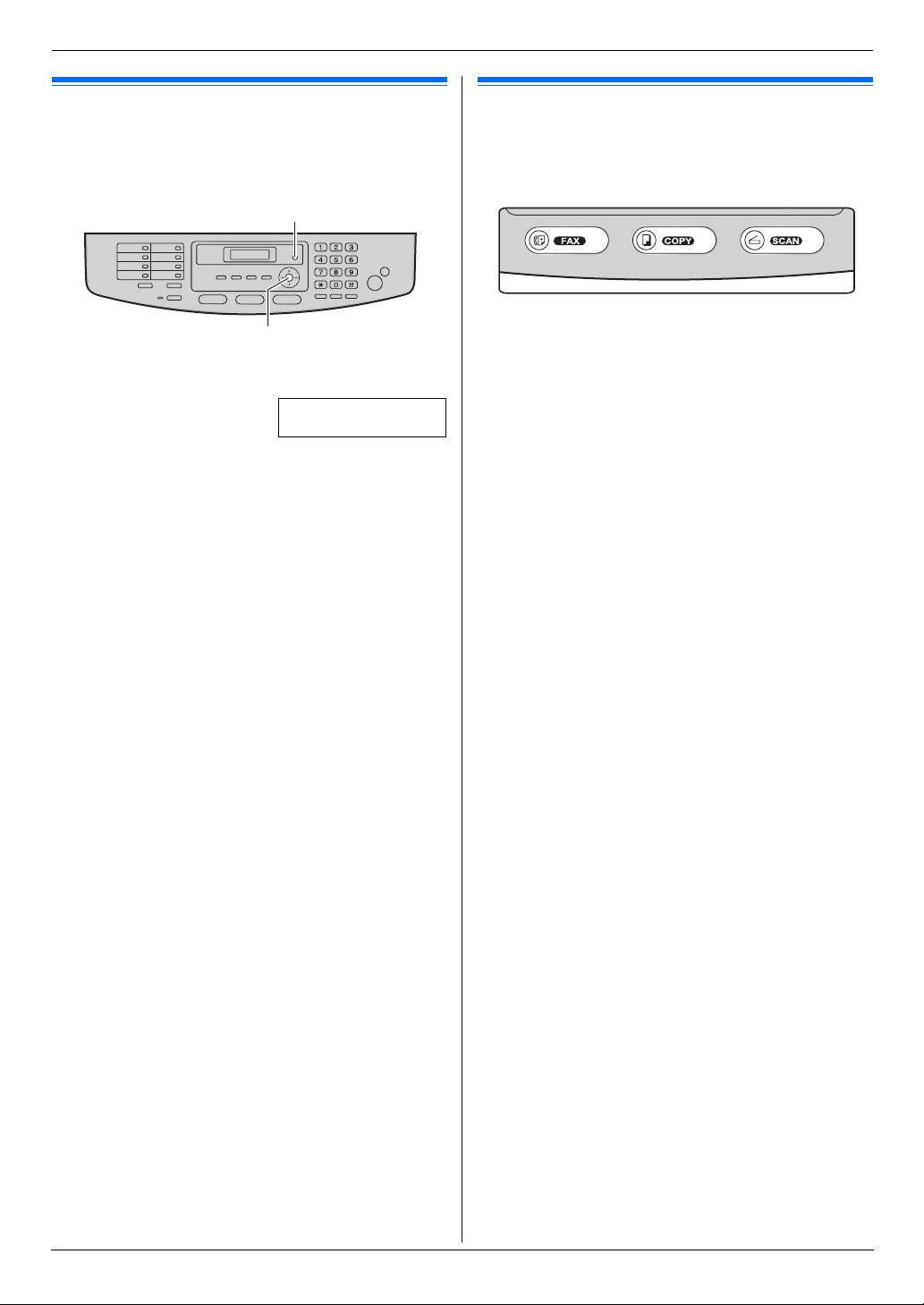
2. Подготовка
18
2.2 Режим набора номера
Если набор номера невозможен (стр. 42), измените эту
настройку в соответствии с услугой, предоставляемой
телефонной компанией.
1
{
MENU
}
i
{#}{
1
}{
2
}{
0
}
РЕЖ.НАБ.НОМЕРА
=ИМПУЛЬСНЫЙ [V^]
2
Нажимайте
{
1
}
или
{
2
}
для выбора нужной настройки.
{
1
}
“
ИМПУЛЬСНЫЙ
”
(по умолчанию): для импульсного
набора.
{
2
}
“
ТОНАЛЬНЫЙ
”
: для тонального набора.
3
{
SET
}
4
Нажмите
{
MENU
}
для выхода.
2.3 Выбор режима работы (доставка
факсов/копирование/сканирование)
Нужный режим можно выбрать, нажав одну из следующих
кнопок.
–
{
FAX
}
: выберите этот режим при использовании аппарата
в качестве факса (стр. 42).
–
{
COPY
}
: выберите этот режим при использовании
аппарата в качестве копира (стр. 35).
–
{
SCAN
}
: выберите этот режим при использовании
аппарата с компьютером в качестве сканера (стр. 32).
Примечание:
L
Режим копирования является режимом по умолчанию.
L
Можно изменить режим работы по умолчанию (функция
#463, стр. 59) и таймер возврата к режиму работы по
умолчанию (функция #464, стр. 59).
{MENU}
{SET}
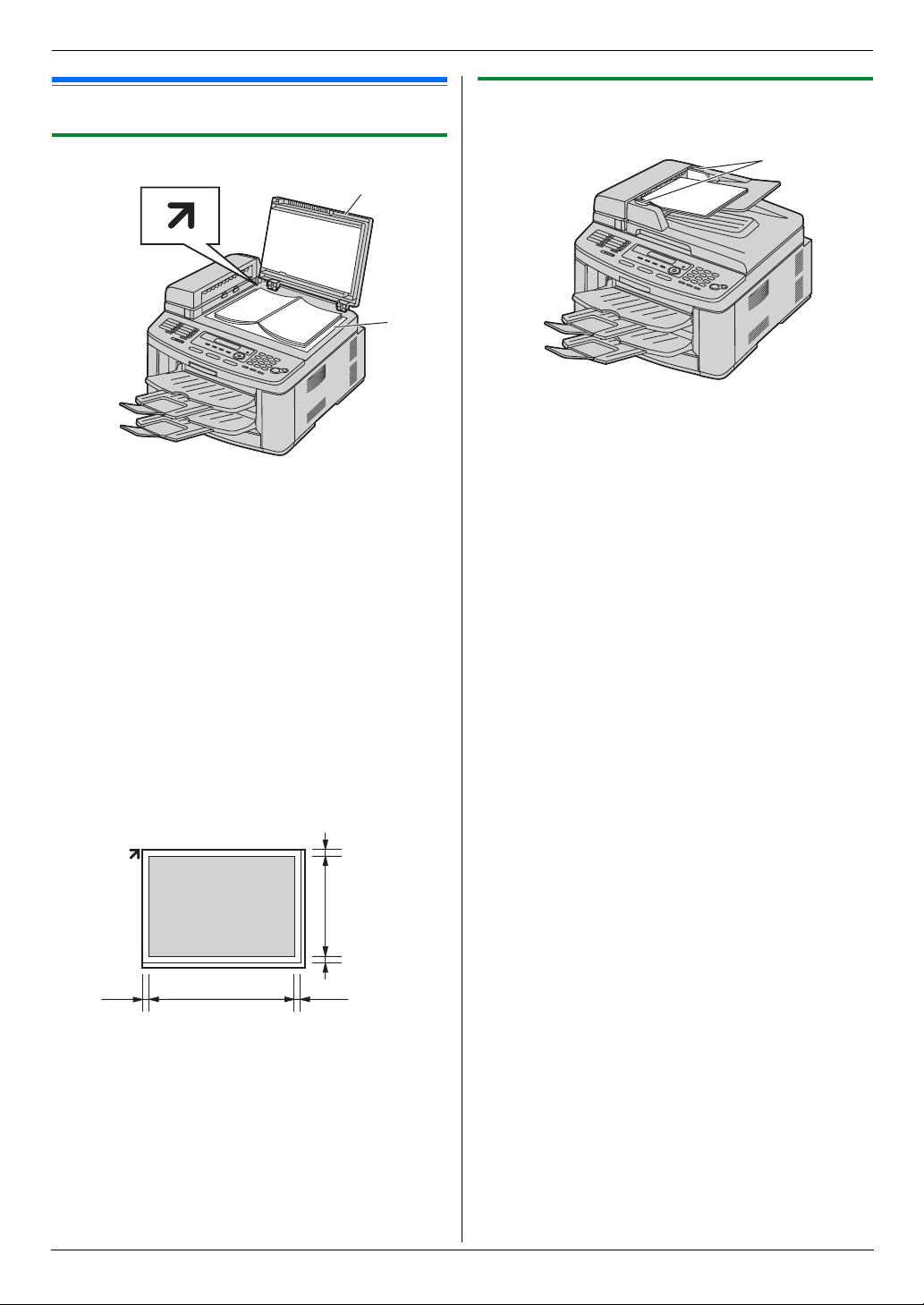
2. Подготовка
19
Требования к документ у
2.4 Установка оригинала документа
2.4.1 Использование стекла сканера
1
Откройте крышку для документов (
1
).
2
Поместите документ ЛИЦЕВОЙ СТОРОНОЙ ВНИЗ на
стекло сканера (
2
), совместив левый верхний угол
документа с углом, на который указывает метка
l
.
3
Закройте крышку для документов.
Примечание:
L
Убедитесь, что в автоматическом податчике нет
документов.
L
Осторожно поместите оригинал на стекло сканера, не
нажимая слишком сильно во избежание неполадок.
L
Если оригиналом является толстая книга, не закрывайте
крышку для документов.
L
Убедитесь в том, что чернила, паста-корректор или
жидкость на документе полностью высохли.
L
Ширина сканирования представлена ниже:
Ширина сканирования
L
Сканируется затененная область.
2.4.2 Использование автоматического
податчика документов
1
Вставляйте документы (до 40 страниц) ЛИЦЕВОЙ
СТОРОНОЙ ВВЕРХ в податчик, пока не раздастся один
звуковой сигнал.
2
Отрегулируйте положение направляющих документа (
1
)
по действительному размеру документа.
Примечание:
L
Убедитесь, что на стекле сканера нет документов.
L
Убедитесь в том, что чернила, паста-корректор или
жидкость на документе полностью высохли.
L
Удалите с документа скрепки, скобки и т.п.
L
Не устанавливайте документы следующих типов:
(копируйте документ с помощью стекла сканера и
установите копию.)
– Бумагу с химической обработкой поверхности
(копировальная или безуглеродная бумага для
копирования)
– Электростатически заряженную бумагу
– Скрученную, мятую или рваную бумагу
– Бумагу с поверхностным покрытием
– Бумагу с печатью на обороте, которая видна на
просвет (например, газета)
L
Общая высота ровно лежащих документов не должна
превышать 4 мм (mm). Если документов больше, чем это
позволяет емкость автоматического податчика
документов, они могут упасть или вызвать замятие в
податчике.
L
Чтобы отправить документ, ширина которого меньше 210
мм (mm), рекомендуется сделать копию оригинала на
бумаге формата A4 или Letter с помощью копировального
аппарата, а затем отправить копию оригинала.
L
Не устанавливайте документы, не удовлетворяющие
требованиям к формату и плотности. Копируйте документ
с помощью стекла сканера и установите копию.
L
Доступный размер документа, плотность документа и
ширина сканирования представлены ниже:
2
1
208 мм (mm)
289 мм (mm)
4 мм (mm)
4 мм (mm)
4 мм (mm)
4 мм (mm)
1
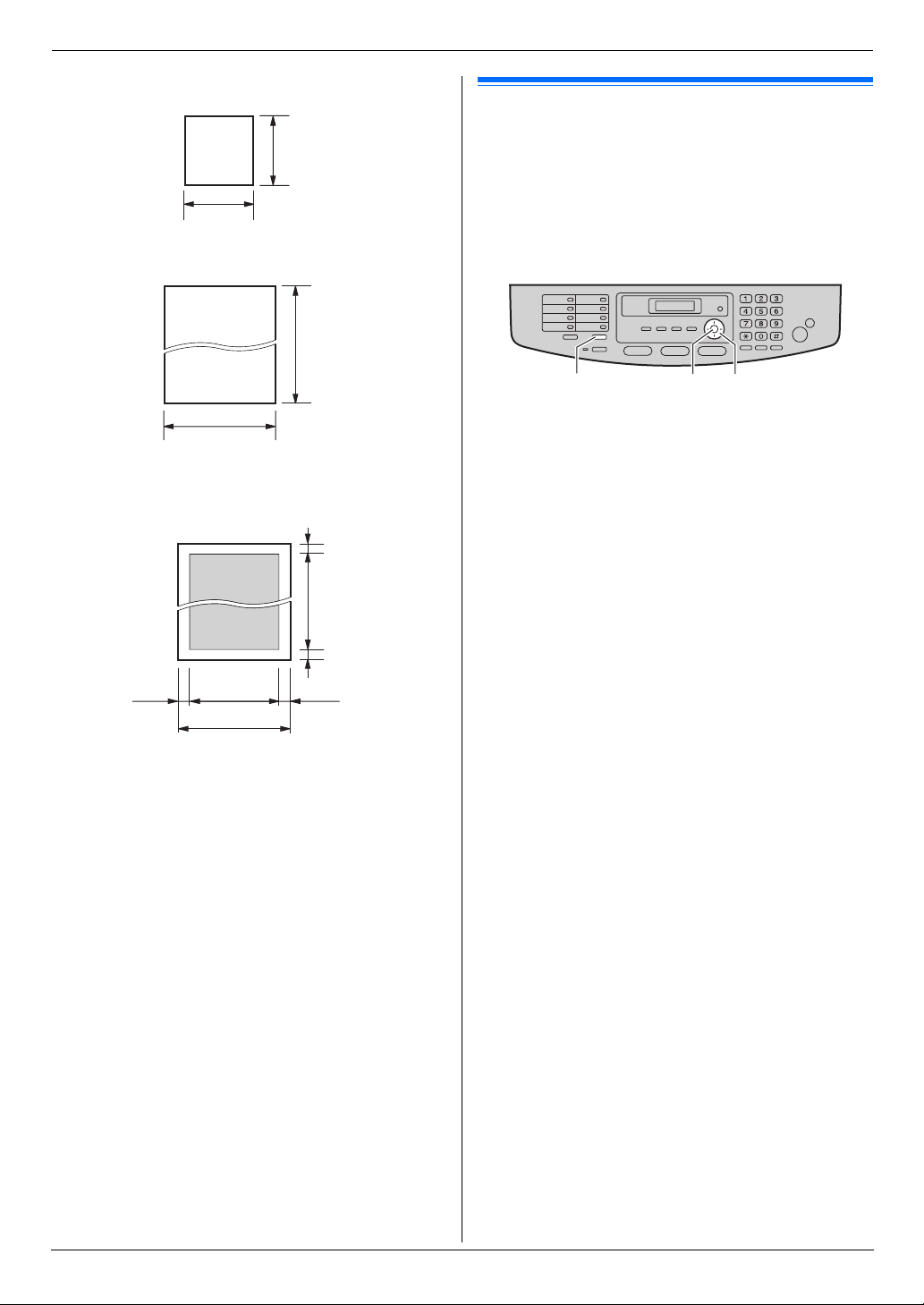
2. Подготовка
20
Минимальный размер документа
Максимальный размер документа
Ширина сканирования
L
Сканируется затененная область.
Плотность документа
L
Отдельный лист:
от 45 г/м
2
(g/m
2
) до 90 г/м
2
(g/m
2
)
L
Несколько листов:
от 60 г/м
2
(g/m
2
) до 80 г/м
2
(g/m
2
)
Справка
2.5 Функция Help
Аппарат содержит полезную информацию по следующим
темам, которую можно распечатать для справочных целей
следующим образом:
–
“
СПИСОК ФУНКЦИЙ
”
–
“
ТЕЛ.СПРАВОЧНИК
”
–
“
ПРИЕМ ФАКСА
”
–
“
ИДЕНТ.ВЫЗЫВ.АБОН
”
1
{
HELP
}
2
Нажимайте
{
<
}
или
{
>
}
для отображения необходимой
записи.
i
{
SET
}
128 мм (mm)
128 мм (mm)
600 мм (mm)
216 мм (mm)
216 мм (mm)
208 мм (mm)
4 мм (mm) 4 мм (mm)
4 мм (mm)
4 мм (mm)
{HELP}{SET}{<}{>}
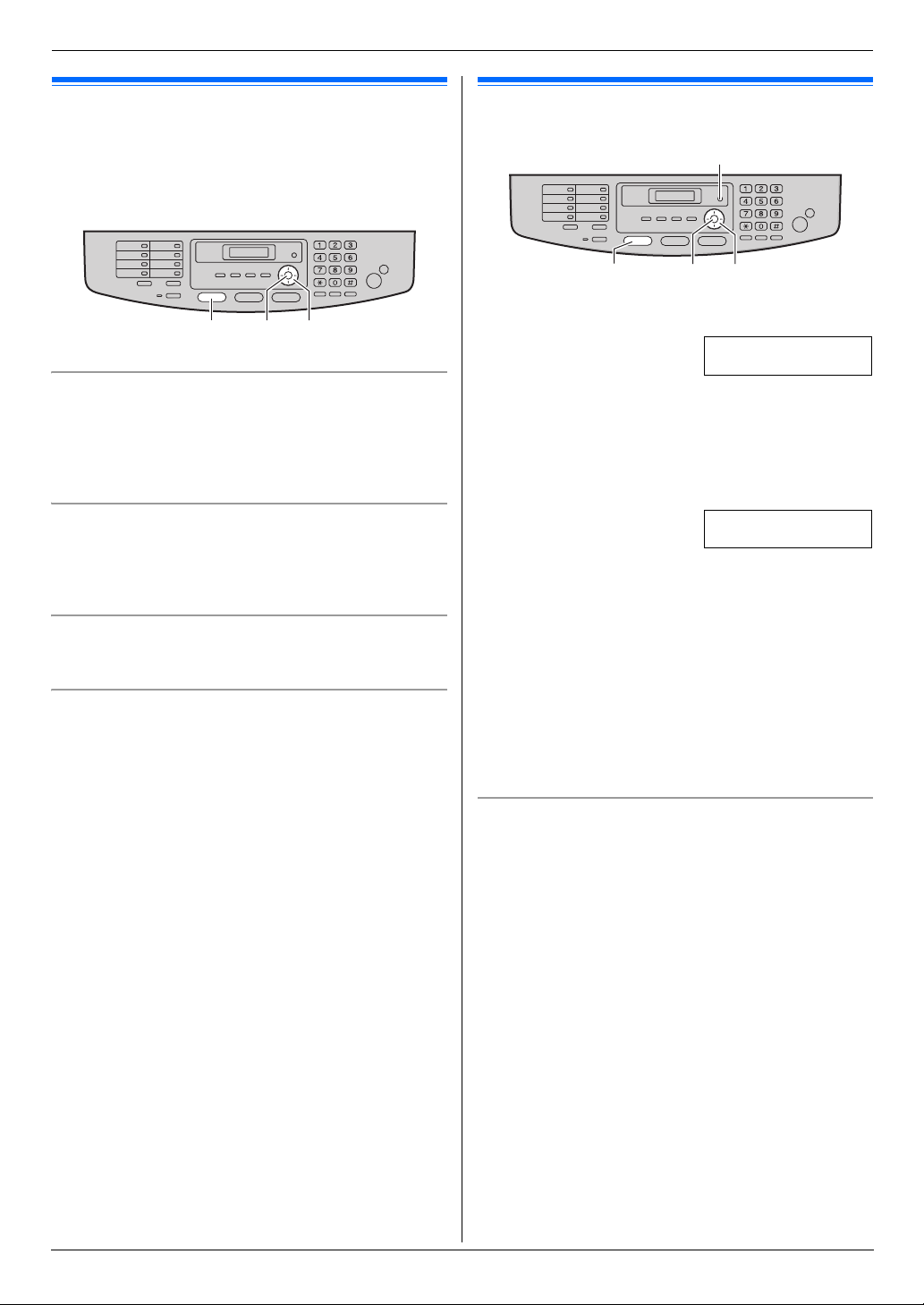
2. Подготовка
21
Громко сть
2.6 Регулировка громкости
Важно:
L
Перед регулировкой громкости установите режим
работы на режим доставки факсов. Если индикатор
{
FAX
}
выключен, включите его, нажав
{
FAX
}
.
Громкость звонка
Когда аппарат находится в режиме ожидания,
нажмите
{V}
или
{^}
.
L
Если на входе документов находятся документы,
громкость регулировать невозможно. Убедитесь, что на
входе нет документов.
Чтобы выключить звонок
Нажимайте
{V}
до отображения
“
ЗВОНОК ВЫКЛ=ОК?
”
.
i
{
SET
}
L
Аппарат не звонит.
L
Чтобы снова включить звонок, нажмите
{^}
.
Мелодия звонка
L
Можно выбрать одну из 3 мелодий звонка (функция #161,
стр. 58).
Уровень громкости монитора
При использовании монитора
нажмите
{V}
или
{^}
.
Начальное программирование
2.7 Дата и время
1
{
MENU
}
i
{#}{
1
}{
0
}{
1
}
i
{
SET
}
Д:|01/М:01/Г:07
ВРЕМЯ: 00:00
2
Введите текущий дату/месяц/год/час/минуту, выбрав по 2
цифры для каждого значения. Нажимайте
{*}
, чтобы
выбрать
“
AM
”
или
“
PM
”
или 24-часовой формат времени.
Пример: 10 августа, 2007 10:15 PM (12-часовой
формат)
1.
Нажмите
{
1
}{
0
}
{
0
}{
8
}
{
0
}{
7
}
{
1
}{
0
}
{
1
}{
5
}
.
Д:|10/М:08/Г:07
ВРЕМЯ: 10:15
2.
Нажимайте
{*}
для выбора
“
PM
”
.
3
{
SET
}
4
Нажмите
{
MENU
}
для выхода.
Примечание:
L
Факсимильный аппарат вашего абонента печатает дату и
время на каждой отправляемой вами странице в
соответствии с датой и временем вашего аппарата.
L
Если после установки даты и времени аппарат находится
в режиме копирования, перейдите в режим доставки
факсов, нажав клавишу
{
FAX
}
. Установку даты и времени
вашего аппарата можно проверить на дисплее.
Для исправления ошибки
Нажмите
{
<
}
или
{
>
}
для перевода курсора к неверно
введенному числу и исправьте его.
{SET} {V}{^}
{FAX}
{SET}{FAX}{<}{>}
{MENU}
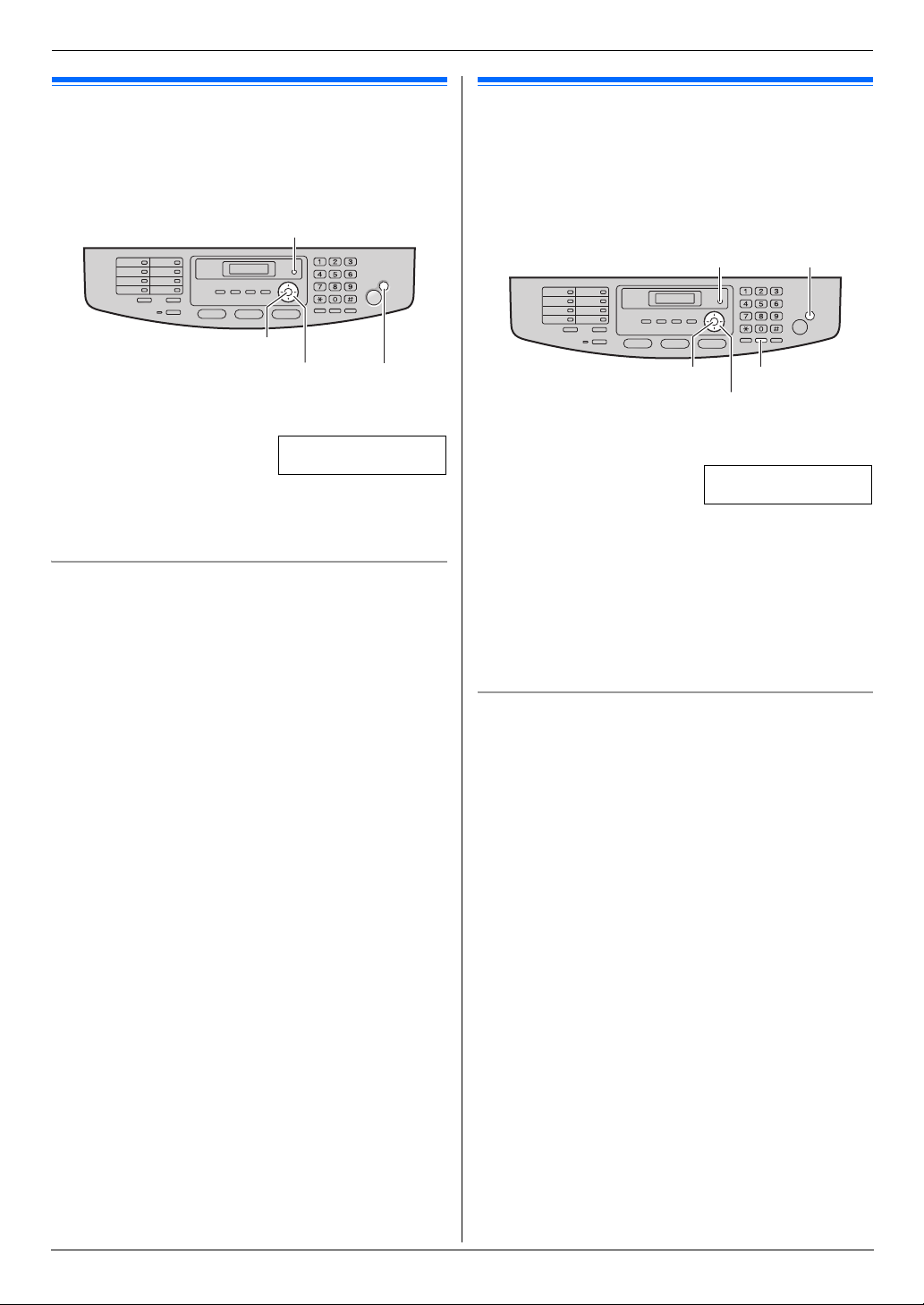
2. Подготовка
22
2.8 Ваш логотип
Можно запрограммировать ваш логотип (имя, название
компании и т.д.), чтобы он воспроизводился в верхней части
каждой отправленной страницы.
1
{
MENU
}
i
{#}{
1
}{
0
}{
2
}
i
{
SET
}
ЛОГОТИП=|
2
Введите ваш логотип до 30 знаков ( о вводе знаков см. стр.
70).
i
{
SET
}
3
Нажмите
{
MENU
}
для выхода.
Для исправления ошибки
Нажмите
{
<
}
или
{
>
}
для перевода курсора к неверно
введенному знаку и исправьте его.
L
Чтобы удалить все знаки, нажмите и удерживайте
{
STOP
}
.
2.9 Телефонный номер вашего
факса
Можно запрограммировать телефонный номер вашего факса,
чтобы он воспроизводился в верхней части каждой
отправленной страницы.
1
{
MENU
}
i
{#}{
1
}{
0
}{
3
}
i
{
SET
}
NO.=|
2
Введите телефонный номер вашего факса длиной не
более 20 цифр.
L
Для ввода “
+
” нажмите
{*}
.
L
Для ввода пробела нажмите
{#}
.
L
Для ввода дефиса нажмите
{
FLASH
}
.
L
Для удаления символа нажмите
{
STOP
}
.
3
{
SET
}
4
Нажмите
{
MENU
}
для выхода.
Для исправления ошибки
Нажмите
{
<
}
или
{
>
}
для перевода курсора к неверно
введенному числу и исправьте его.
L
Чтобы удалить все номера, нажмите и удерживайте
{
STOP
}
.
{SET}
{<}{>}
{MENU}
{STOP}
{SET}{FLASH}
{<}{>}
{MENU}
{STOP}

2. Подготовка
23
2.10 Конфигурирование аппарата
для доступа к сети
С помощью компьютера, подсоединенного к сети, можно
печатать и сканировать документы, а также получать и
отправлять факсы. Чтобы активизировать эти функции, для
аппарата необходимо задать IP-адрес, маску подсети и шлюз
по умолчанию.
Важно:
L
При задании IP-адреса, маски подсети и шлюза по
умолчанию проконсультируйтесь у вашего сетевого
администратора.
2.10.1 Автоматическая настройка с помощью
DHCP-сервера
Ваша ситуация:
– Если к сети подсоединен только один аппарат.
Если ваш сетевой администратор управляет сетью с помощью
DHCP-сервера (Dynamic Host Configuration Protocol), сервер
автоматически назначает аппарату IP-адрес (Internet Protocol),
маску подсети и шлюз по умолчанию.
1
После подсоединения сетевого кабеля к аппарату и
компьютеру подсоедините сетевой шнур.
L
IP-адрес, маска подсети и шлюз по умолчанию будут
заданы автоматически.
2
Установите приложение Multi-Function Station на
компьютер, с которым его предполагается использовать.
Подробнее см. стр. 24.
Примечание:
L
Можно подсоединить два или более аппарата и назначать
IP-адреса автоматически с помощью DHCP-сервера.
Однако во избежание осложнений мы рекомендуем
назначать статические IP-адреса вручную для каждого
аппарата.
2.10.2 Настройка вручную
Ваша ситуация:
– Если ваш сетевой администратор не управляет сетью с
помощью DHCP-сервера.
– Если к сети подсоединено два аппарата или более.
Необходимо назначить IP-адрес, маску подсети и шлюз по
умолчанию вручную.
1
{
MENU
}
i
{#}{
5
}{
0
}{
0
}
DHCP
=ВКЛ [V^]
2
Нажмите
{
0
}
, чтобы выбрать
“
ОТКЛ
”
i
{
SET
}
3
Задайте каждый пункт.
Чтобы задать IP-адрес, выполните следующие
действия:
1.
Нажмите
{
5
}{
0
}{
1
}
.
IP АДРЕС
НАЖМИТЕ SET
2.
{
SET
}
i
Введите IP-адрес аппарата.
i
{
SET
}
Чтобы задать маску подсети, выполните следующие
действия:
1.
Нажмите
{
5
}{
0
}{
2
}
.
МАСКА ПОДСЕТИ
НАЖМИТЕ SET
2.
{
SET
}
i
Введите маску подсети для сети.
i
{
SET
}
Чтобы задать шлюз по умолчанию, выполните
следующие действия:
1.
Нажмите
{
5
}{
0
}{
3
}
.
ШЛЮЗ ПО УМОЛЧ
НАЖМИТЕ SET
2.
{
SET
}
i
Введите шлюз по умолчанию для сети.
i
{
SET
}
4
Нажмите
{
MENU
}
для выхода.
5
Установите приложение Multi-Function Station на
компьютер, с которым его предполагается использовать.
Подробнее см. стр. 24.
Для исправления ошибки в IP-адресе, маске подсети или
шлюзе по умолчанию
Нажмите
{
<
}
или
{
>
}
для перевода курсора к неверно
введенному знаку и исправьте его.
2.10.3 Настройка компьютера для приема ПК-
факсов
Необходимо выбрать компьютер, который будет
использоваться для приема факсов.
L
Заблаговременно убедитесь в том, что настройка ПК-
факса включена (функция #442 на стр. 62).
1
{
MENU
}
i
{#}{
4
}{
4
}{
3
}
i
{
SET
}
2
Нажимайте
{V}
или
{^}
для выбора нужного компьютера.
i
{
SET
}
3
Нажмите
{
MENU
}
для выхода.
Примечание:
L
Если аппарат не подсоединен к сети, то компьютером для
приема ПК-факсов по умолчанию назначается компьютер,
подсоединенный к аппарату через интерфейс USB.
L
Чтобы нужный компьютер можно было легко выбрать,
заблаговременно измените имя ПК (стр. 26).
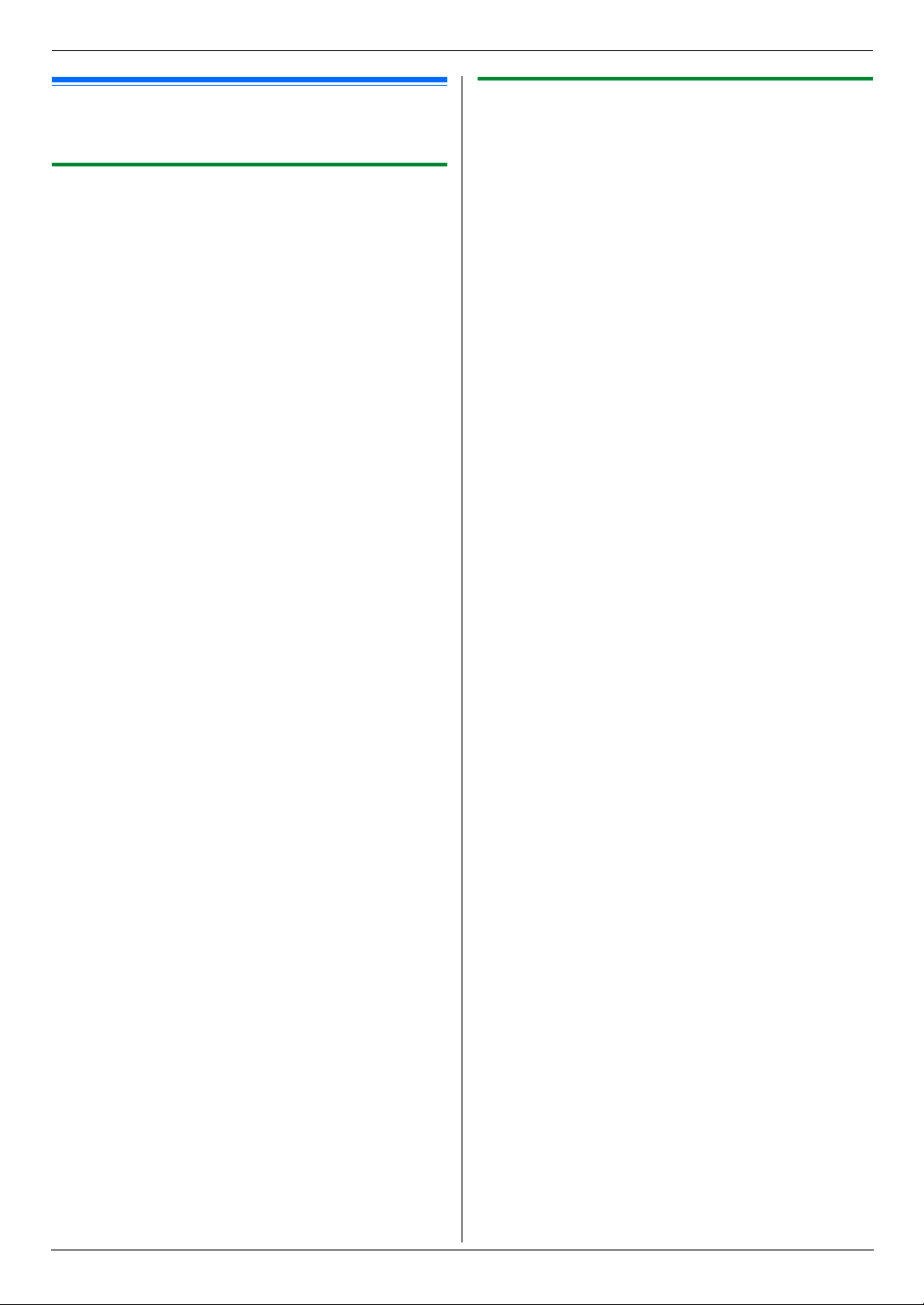
2. Подготовка
24
2.11 Установка программного
обеспечения Multi-Function Station
2.11.1 Необходимая компьютерная среда
С помощью программного обеспечения Panasonic Multi-
Function Station аппарат может выполнять следующие
функции:
– печатать на обычной бумаге, прозрачной пленке,
наклейках и конвертах;
– сканировать документы и преобразовывать изображение
в текст с помощью программного обеспечения ОРС
(Оптическое распознавание символов) Readiris;
– сканировать из других приложений Microsoft
®
Windows
®
,
поддерживающих сканирование TWAIN;
– сохранять, редактировать или удалять записи в
телефонных справочниках с помощью компьютера;
– программировать функции с помощью компьютера;
– отправлять и получать факсимильные документы с
помощью компьютера.
Для использования программного обеспечения Multi-Function
Station на вашем компьютере требуется следующее:
Операционная система:
ОС Windows 98/Windows Me/Windows 2000/Windows
XP/Windows Vista™
ЦП:
Windows 98: Pentium
®
90 МГц (MHz) или выше
Windows Me: Pentium 150 МГц (MHz) или выше
Windows 2000: Pentium 166 МГц (MHz) или выше
Windows XP: Pentium 300 МГц (MHz) или выше
Windows Vista: современный процессор (x86) 800 МГц (MHz)
или выше
ОЗУ:
Windows 98: 24 Мбайта (MB) (рекомендуется 32 Мбайта (MB)
или больше)
Windows Me: 32 Мбайта (MB) (рекомендуется 64 Мбайта (MB)
или больше)
Windows 2000: 64 Мбайта (MB) или больше
Windows XP: 128 Мбайт (MB) или больше
Windows Vista: 512 Мбайт (MB) или больше
Другое оборудование:
Дисковод CD-ROM
Жесткий диск, не менее 150 Мбайт (MB) свободного
пространства
Интерфейс USB
Сетевой интерфейс (10Base-T/100Base-TX)
Другие:
Internet Explorer
®
5.0 или более поздняя версия
Предупреждение:
L
Чтобы обеспечить соответствие ограничениям на
постоянное излучение,
– используйте только экранированный кабель USB.
– используйте только экранированный сетевой кабель
(категории 5).
Примечание:
L
Если ваш компьютер оборудован скоростным
интерфейсом USB 2.0, обязательно пользуйтесь
высокоскоростным кабелем для USB 2.0.
2.11.2 Установка программного обеспечения
Multi-Function Station на компьютер
L
Установите программное обеспечение Multi-Function
Station (находится на компакт-диске) до
подсоединения аппарата к компьютеру с помощью
кабеля USB. Если аппарат подсоединен к компьютеру
с помощью кабеля USB до установки программного
обеспечения Multi-Function Station, отображается
диалоговое окно
[
Мастер нового оборудования
]
.
Щелкните
[
Отмена
]
, чтобы закрыть его.
L
В данном руководстве приводятся примеры экранов
операционной системы Windows XP,
предназначенные только для справки.
L
Примеры экранов в данном руководстве могут
несколько отличаться от экранов фактического
продукта.
L
Функции программного обеспечения и внешний вид
могут быть изменены без уведомления.
1
Запустите Windows и закройте все остальные
приложения.
L
Для установки программного обеспечения Multi-
Function Station пользователи Windows 2000, Windows
XP и Windows Vista должны войти в систему в
качестве администратора.
2
Вставьте прилагаемый компакт-диск в устройство для
чтения компакт-дисков.
L
Если отображается диалоговое окно
[
Выберите
язык
]
, выберите необходимый язык для
использования в этом программном обеспечении.
Щелкните
[
OK
]
.
L
Если установка не начинается автоматически:
Щелкните
[
пуск
]
. Выберите
[
Выполнить...
]
. Введите
“
D:\Install
” (где “
D
” – буква устройства для чтения
компакт-дисков). Щелкните
[
OК
]
.
(Если вы не знаете, какая буква соответствует
устройству для чтения компакт-дисков, запустите
Проводник Windows и определите букву устройства.)
3
[
Простая установка
]
L
Начинается установка.
4
После запуска программы установки выполняйте
инструкции на экране.
L
Кроме того, устанавливается программное
обеспечение ОРС Readiris (стр. 33) и статус
устройства (стр. 71).
5
Открывается диалоговое окно
[
Тип соединения
]
.
Для соединения USB:
1.
[
Соединить с помощью USB-кабеля.
]
i
[
Далее
]
L
Открывается диалоговое окно
[
Подключите
устройство
]
.
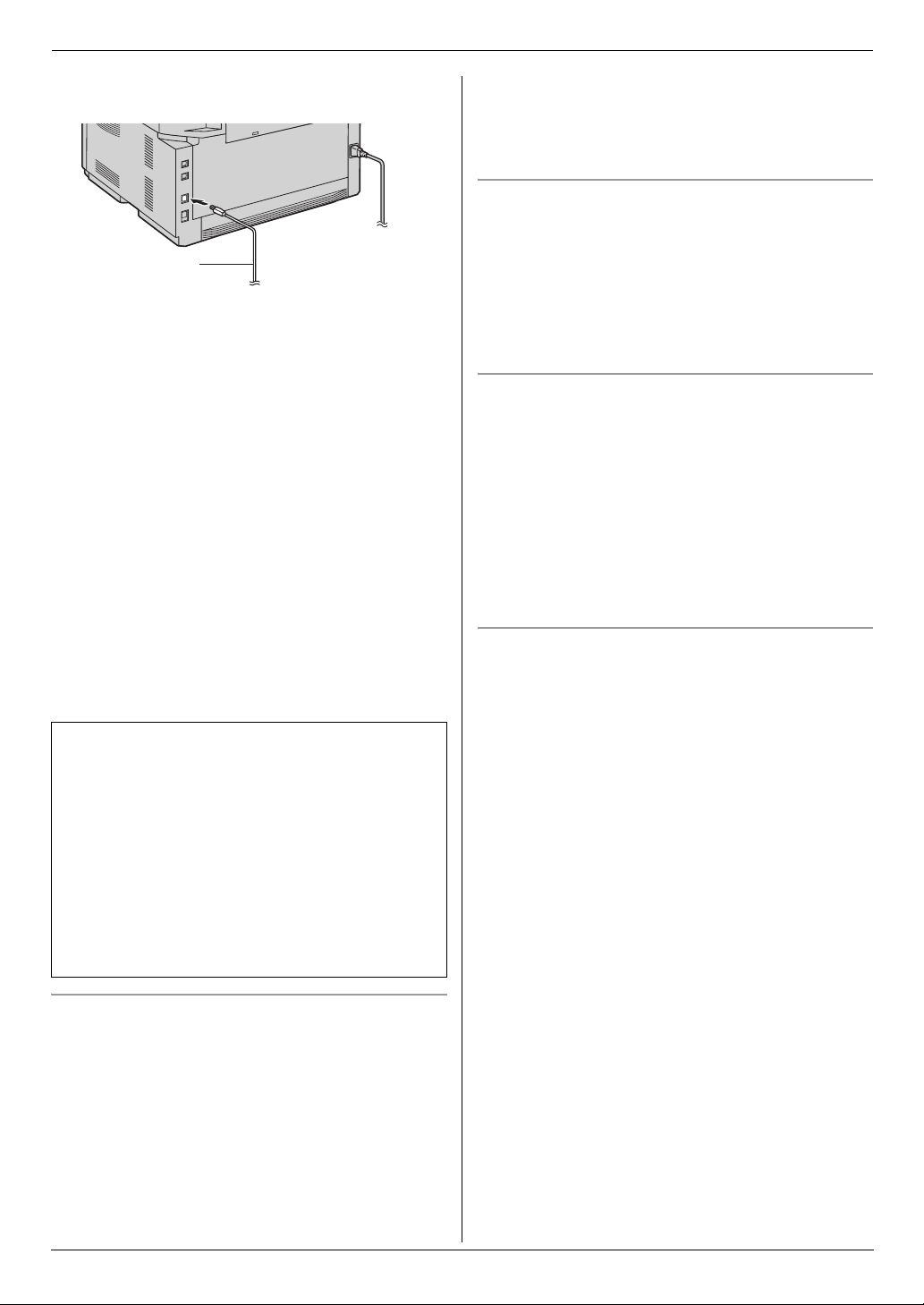
2. Подготовка
25
2.
Подсоедините аппарат через кабель USB (
1
), затем
нажмите
[
Далее
]
.
L
После подсоединения аппарата к компьютеру модель
определяется автоматически.
L
При необходимости имя аппарата можно изменить.
3.
Щелкните
[
Установка
]
и следуйте инструкциям на
экране.
L
Файлы копируются на ваш компьютер.
Для сетевого соединения:
1.
[
Соединить по сети.
]
i
[
Далее
]
L
Открывается диалоговое окно
[
Выберите сетевое
устройство
]
.
2.
Установите флажок
[
Выбрать в списке поиска
]
и
выберите аппарат из списка.
L
Если имя нужного аппарата не отображается в списке,
и IP-адрес для аппарата уже назначен, установите
флажок
[
Прямой ввод
]
и введите IP-адрес.
3.
[
Далее
]
L
При необходимости имя аппарата можно изменить.
4.
Щелкните
[
Установка
]
и следуйте инструкциям на
экране.
L
Файлы копируются на ваш компьютер.
Просмотр или установка инструкции по эксплуатации на
компакт-диске
1.
Запустите Windows и вставьте прилагаемый компакт-диск
в устройство для чтения компакт-дисков.
2.
Нажмите
[
Инструкция по эксплуатации
]
, а затем для
просмотра или установки инструкции по эксплуатации в
формате PDF следуйте инструкциям на экране.
L
Для их просмотра необходима программа Adobe
®
Reader
®
.
Примечание:
L
Если при установке программного обеспечения Multi-
Function Station появляется сообщение, предлагающее
вставить компакт-диск с операционной системой, вставьте
его в устройство чтения компакт-дисков.
L
Если вы установили инструкцию по эксплуатации, ее
можно просмотреть в любой момент из
[o]
средства
запуска Multi-Function Station.
Использование другого аппарата с компьютером
Необходимо добавить драйвер принтера для каждого
аппарата следующим образом.
[
пуск
]
i
[
Все программы
]
или
[
Программы
]
i
[
Panasonic
]
i
имя аппарата
i
[
Добавить драйвер
принтера
]
. Затем следуйте инструкциям на экране.
Примечание:
L
Одновременно подсоединить более одного аппарата к
компьютеру невозможно.
Для модификации программного обеспечения
После установки можно в любое время выбрать компоненты
для установки.
Для изменения программного обеспечения Multi-Function
Station пользователи Windows 2000, Windows XP и Windows
Vista должны войти в систему в качестве администратора.
1.
Запустите Windows и вставьте прилагаемый компакт-диск
в устройство для чтения компакт-дисков.
2.
[
пуск
]
i
[
Все программы
]
или
[
Программы
]
i
[
Panasonic
]
i
имя аппарата
i
[
Удалить или
Изменить
]
i
[
Изменить
]
i
[
Далее
]
. Затем следуйте
инструкциям на экране.
Удаление программного обеспечения
Для удаления программного обеспечения Multi-Function
Station пользователи Windows 2000, Windows XP и Windows
Vista должны войти в систему в качестве администратора.
1.
[
пуск
]
i
[
Все программы
]
или
[
Программы
]
i
[
Panasonic
]
i
имя аппарата
i
[
Удалить или
Изменить
]
2.
[
Удалить
]
i
[
Далее
]
. Затем следуйте инструкциям на
экране.
Примечание:
L
Чтобы удалить любой компонент, выберите
[
Изменить
]
и
нажмите кнопку
[
Далее
]
на шаге 2. Затем следуйте
инструкциям на экране.
Важное замечание
Если используется операционная система Windows XP или
Windows Vista, то после подсоединения аппарата с
помощью кабеля USB может появиться сообщение. Это
является нормой, и программное обеспечение не вызовет
никаких неполадок в работе операционной системы.
Установку можно продолжить. Отображается сообщение:
L
Для пользователей Windows XP
“Устанавливаемое программное обеспечение не
тестировалось на совместимость с Windows XP.”
L
Для пользователей Windows Vista
“Установить программное обеспечение для данного
устройства?”
1
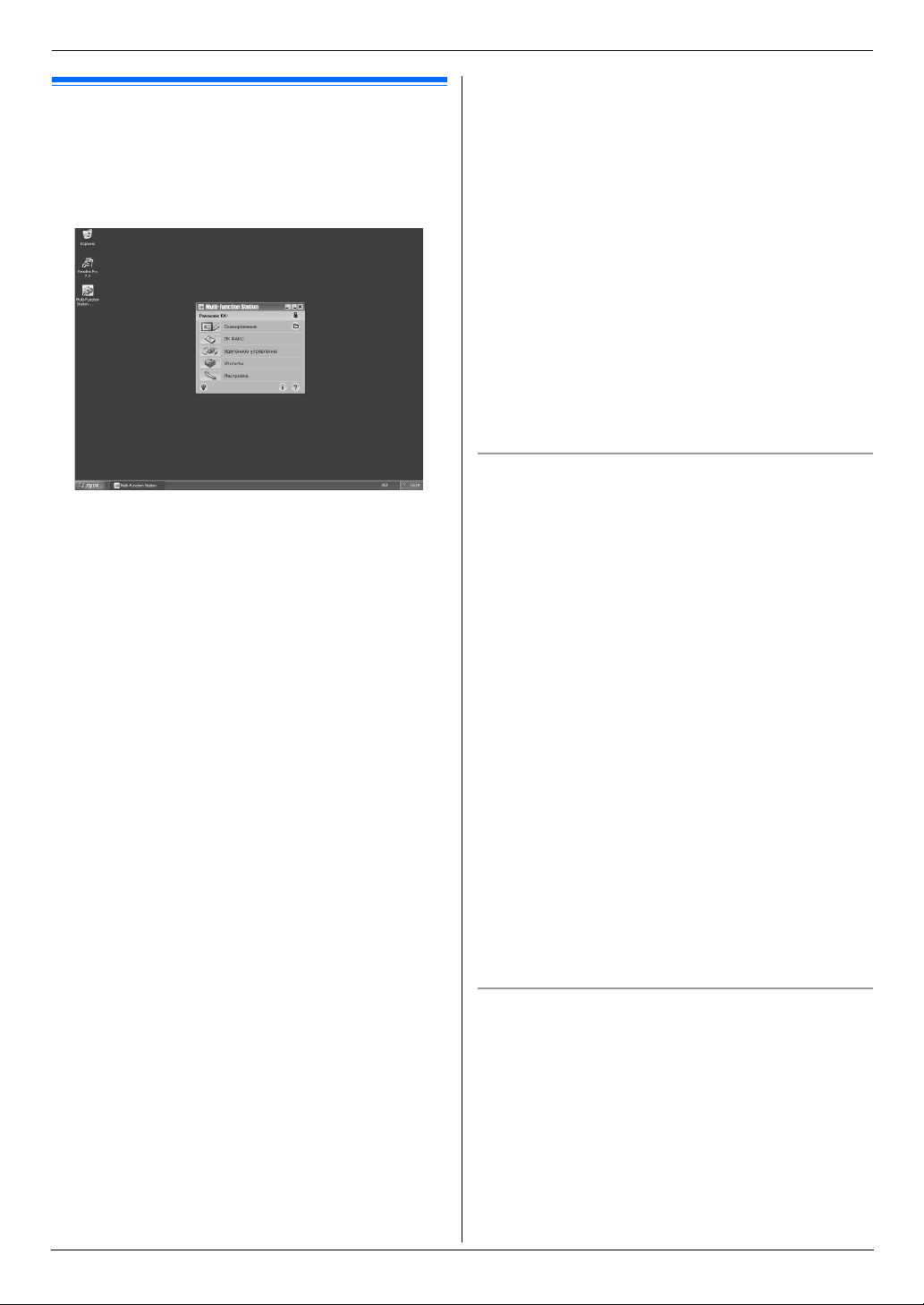
2. Подготовка
26
2.12 Запуск программного
обеспечения Multi-Function Station
[
пуск
]
i
[
Все программы
]
или
[
Программы
]
i
[
Panasonic
]
i
имя аппарата
i
[
Multi-Function Station
]
L
Отображается Multi-Function Station.
[
Сканирование
]
(стр. 34)
L
Для сканирования и отображения отсканированных
изображений.
L
Для сканирования и создания файла изображения.
L
Для сканирования и отправки по электронной почте.
L
Для сканирования и преобразования изображения в
редактируемый текст.
[
ПК ФАКС
]
L
Для отправки документа, созданного на компьютере (стр.
45).
L
Для отображения документа, полученного на компьютер
(стр. 52).
[
Удаленное управление
]
(стр. 71)
L
Для программирования функций.
L
Для сохранения, редактирования или удаления записей в
справочниках.
L
Для просмотра записей в журнале или в списке
вызывавших абонентов.
L
Для сохранения информации об абоненте в
справочниках.
L
Для сохранения или удаления элементов для передачи по
рассылке.
[
Утилиты
]
L
Для запуска приложения Программа просмотра МФУ (стр.
34).
L
Для запуска приложения Статус устройства (стр. 71).
L
Для запуска приложения ОРС (стр. 33).
L
Для запуска встроенного веб (стр. 56, 71) (только сетевое
соединение).
[
Настройка
]
(стр. 26)
L
Для изменения общих настроек.
L
Для изменения настроек сканирования.
[o]
L
Для получения подробных инструкций по программному
обеспечению Multi-Function Station.
L
Для просмотра инструкции по эксплуатации.
[p]
L
Для отображения подсказок.
[n]
L
Для отображения информации о программном
обеспечении Multi-Function Station.
Примечание:
L
С помощью приложения Статус устройства можно
проверить, подсоединен ли аппарат к компьютеру (стр.
71).
L
Функции компьютера (печать, сканирование и т.д.) могут
действовать неправильно в следующих ситуациях:
– Если аппарат подсоединен к компьютеру, собранному
пользователем.
– Если аппарат подсоединен к компьютеру через карту
PCI или другую карту расширения.
– Если аппарат подсоединен к другому оборудованию
(например, к концентратору USB или к
интерфейсному адаптеру) и не подсоединен
непосредственно к компьютеру.
Для изменения настроек
Настройку программного обеспечения Multi-Function Station
можно изменить предварительно.
1.
Выберите
[
Настройка
]
в приложении Multi-Function
Station.
2.
Щелкните нужную вкладку и измените настройки.
i
[
OK
]
[
Общие
]
– Дисплей программы запуска: для выбора типа
отображения программы запуска.
– Путь ОРС: для выбора программного обеспечения ОРС.
– Вывод имени ПК в списке (только сетевое соединение):
выберите, будет ли отображаться имя вашего компьютера
на дисплее аппарата.
– Имя ПК (только сетевое соединение): имя компьютера,
которое будет отображаться на дисплее аппарата.
[
Сканирование
]
– Сохранить в: для выбора папки сохранения
отсканированного изображения.
– Просмотр/Файл/E-mail/OPC/Выборочный: для изменения
настроек приложения сканирования МФУ.
Примечание:
L
Во избежание конфликтов имен присвойте уникальное
имя для
[
Имя ПК
]
. В противном случае сканированное
изображение может быть отправлено на другой
компьютер.
Выбор приложения электронной почты по умолчанию
Приложение электронной почты по умолчанию используется
при выполнении операции“4.1.3 Сканирование для отправки
по электронной почте”, стр. 32.
Приложение электронной почты по умолчанию можно
выбрать следующим образом.
Для Windows XP:
1.
[
пуск
]
i
[
Панель управления
]
i
[
Свойства
обозревателя
]
i
[
Программы
]
i
[
Электронная
почта
]
2.
Выберите MAPI-совместимое приложение электронной
почты (например,
[
Outlook Express
]
и т.п.).
i
[
OK
]
FLB88X
FLB88X
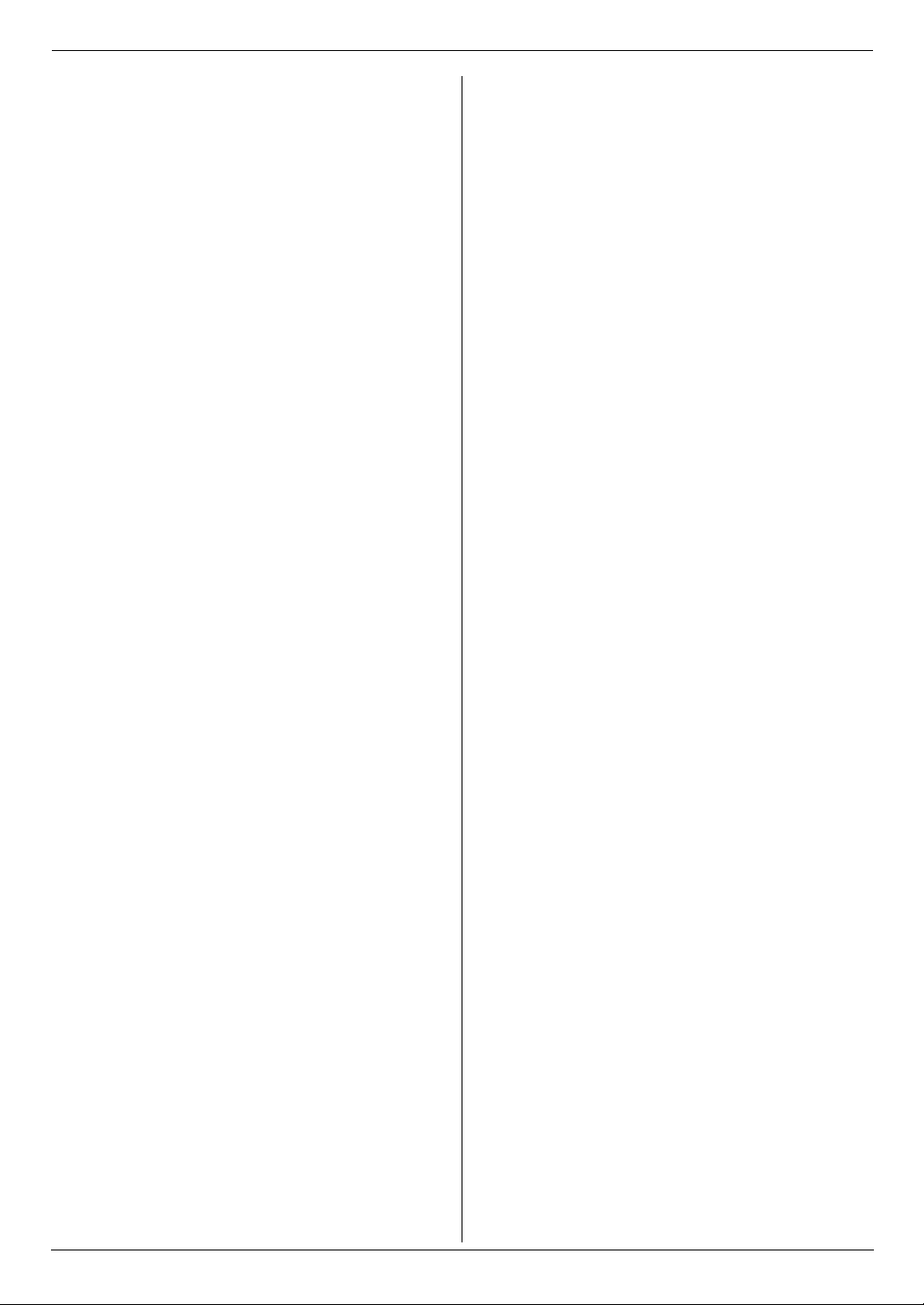
2. Подготовка
27
L
Эти шаги могут различаться в зависимости от
используемой операционной системы.
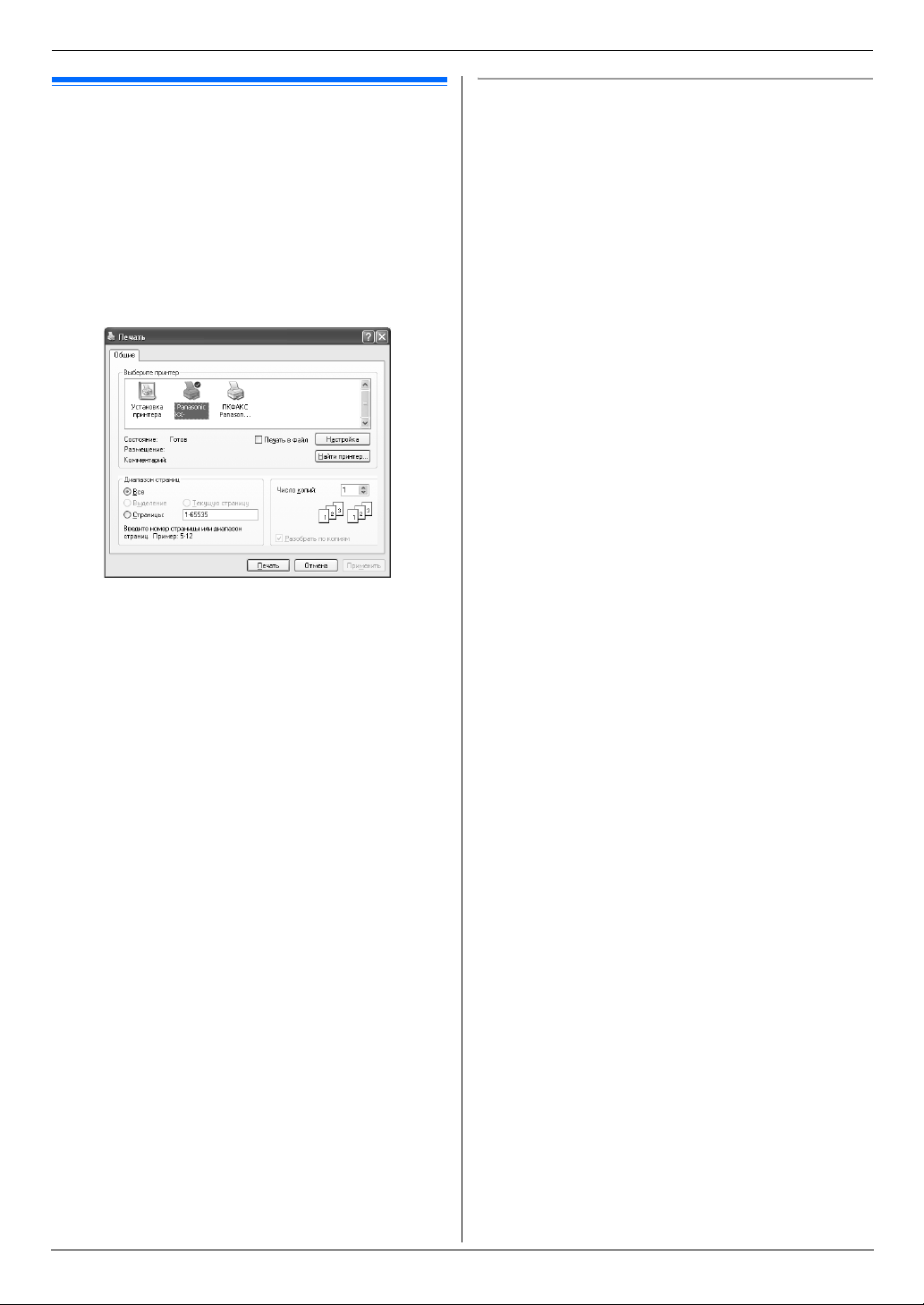
3. Принтер
28
3.Пр интерПринтер
3.1 Печать из приложений Windows
Вы можете напечатать файл, созданный в приложении
Windows. Например, для печати из приложения WordPad
выполните следующие действия.
1
Откройте документ, который вы хотите напечатать.
2
Выберите
[
Печать...
]
в меню
[
Файл
]
.
L
Открывается диалоговое окно
[
Печать
]
.
Чтобы узнать подробнее о диалоговом окне
[
Печать
]
, щелкните
[
?
]
, а затем на одном из
элементов окна.
Примечание:
L
Для Microsoft PowerPoint
®
выберите
[
Цвет
]
или
удалите флажок рядом с
[
Оттенки серого
]
в диалоге
печати, чтобы цветной текст печатался в оттенках
серого.
3
Выберите имя аппарата в качестве активного принтера.
L
Если при установке имя аппарата было изменено,
выберите имя из списка.
L
Для изменения настроек принтера выполните
следующие действия.
Для Windows 98/Windows Me:
Щелкните
[
Свойства
]
, затем щелкните нужную
вкладку. Измените настройки принтера и щелкните
[
OK
]
.
Для Windows 2000:
Щелкните нужную вкладку и измените настройки
принтера.
Для Windows XP/Windows Vista:
Щелкните
[
Настройка
]
, затем щелкните нужную
вкладку. Измените настройки принтера и щелкните
[
OK
]
.
4
Нажмите
[
Печать
]
или
[
OK
]
.
L
Аппарат начинает печать.
Примечание:
L
Об остановке печати с аппарата см. на стр. 72.
L
О загрузке бумаги см. стр. 14, 29.
L
При использовании входного лотка ручной подачи
загрузите бумагу для печати после выполнения шага 4.
L
Подробнее о характеристиках бумаги см. стр. 95.
L
При возникновении ошибки печати автоматически
запускается монитор устройств, отображающий сведения
об ошибке.
Установка свойств принтера
Настройки принтера можно изменить на шаге 3. До
приобретения больших партий рекомендуется проверять
бумагу (особенно ее специальные форматы и типы) в
аппарате.
Можно изменить или отобразить настройки на следующих
вкладках:
[
Основные
]
: формат бумаги, тип материала, число страниц
на листе и т.д.
[
Вывод
]
: число копий, сортировка и т.д.
[
Качество
]
: разрешение, контрастность, функция экономии
тонера и т.д.
[
Эффекты
]
: водяной знак, наложение.
[
Профиль
]
: сохранение необходимых настроек, выбор
сохраненных настроек и т.д.
[
Поддержка
]
: информация о версии.
Примечание:
L
При использовании специальных материалов
(прозрачная пленка/наклейки/конверты) измените
настройки следующим образом.
Для конвертов:
выберите
[
Envelope #10
]
или
[
Envelope DL
]
на вкладке
[
Основные
]
для формата бумаги.
Для прозрачной пленки и наклеек:
выберите
[
Прозрачная пленка
]
или
[
Этикетка
]
на
вкладке
[
Основные
]
для типа материала, а затем
выберите нужный формат бумаги.
L
Можно выбрать выходной лоток для каждой печати на
вкладке
[
Вывод
]
. Об изменении выходного лотка по
умолчанию смотрите стр. 71.
L
При печати с компьютера функция экономии тонера на
вкладке
[
Качество
]
переопределяет настройку экономии
тонера аппарата (функция #482, стр. 59).
FLB88X
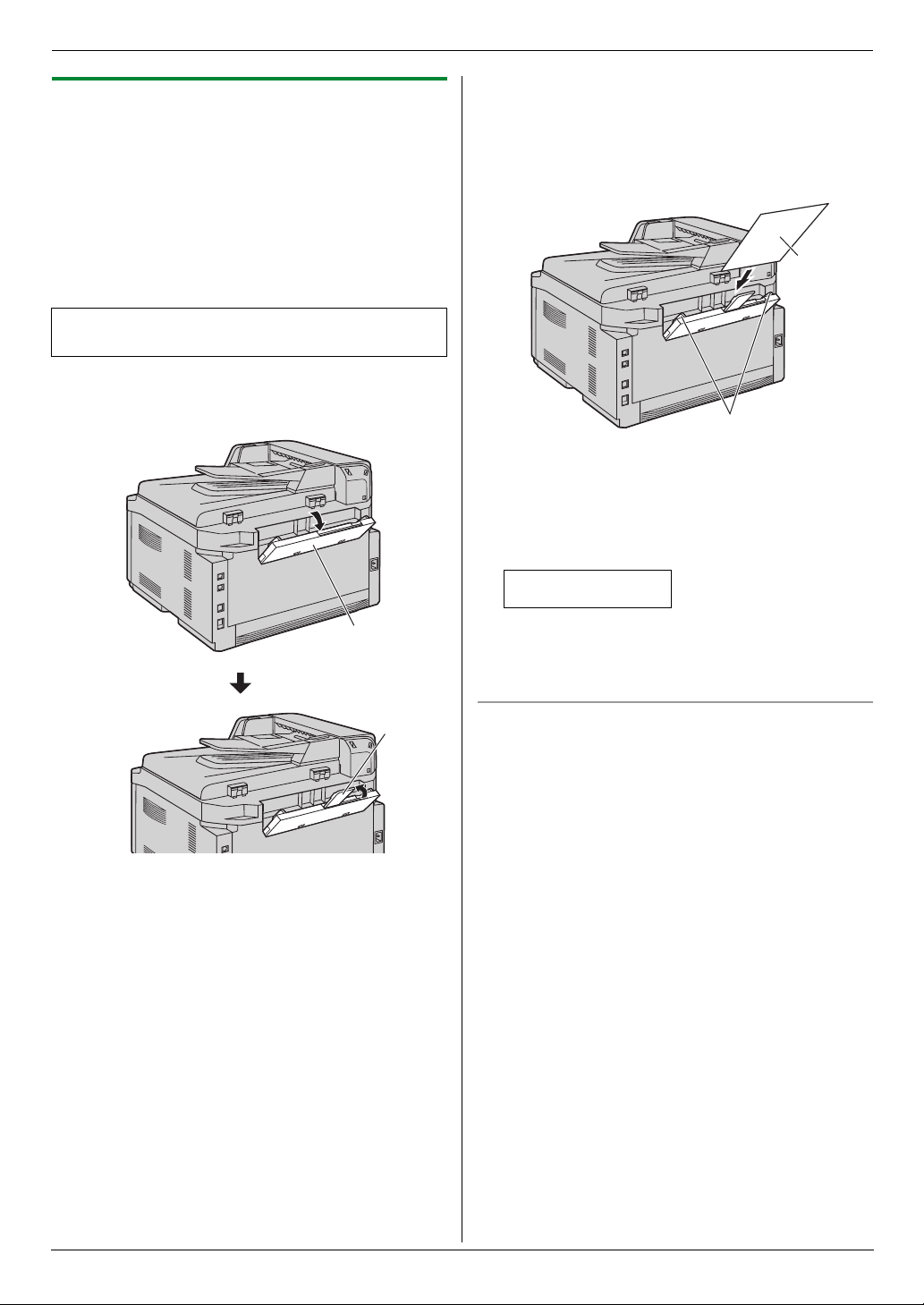
3. Принтер
29
3.1.1 Использование входного лотка ручной
подачи
Вы можете печатать не только на обычной бумаге, но и на
специальных материалах (прозрачной
пленке/наклейках/конвертах).
Входной лоток ручной подачи используется для печати с
помощью компьютера и одновременно в нем может
находиться одна страница. При печати нескольких страниц
добавьте следующую страницу после первой поданной в
аппарат страницы.
L
Информацию о бумаге для печати см. на стр. 95.
1
Выдвиньте входной лоток ручной подачи (
1
), а затем
осторожно поднимайте удлинитель (
2
) до его
защелкивания на месте.
2
Вставляйте бумагу стороной печати вниз (
1
) до тех пор,
пока аппарат не захватит бумагу, и вы не услышите один
звуковой сигнал.
L
Отрегулируйте положение направляющих документа
(
2
) по формату бумаги для печати.
Примечание:
L
Если бумага вставлена неправильно, ее следует
поправить, так как иначе она может замяться.
L
Убедитесь, что аппарат захватывает бумагу для печати,
как указано в шаге 2. На дисплее появляется следующее
сообщение.
БУМ В ВХ ЛОТ #2
ДЛЯ ПЕЧ НА ПК
L
Чтобы использовать входной лоток ручной подачи,
необходимо изменить источник бумаге на вкладке
[
Основные
]
во время настройки свойств принтера (стр.
28). Кроме того, можно выбрать нужный тип носителя.
Печать на прозрачной пленке
Используйте прозрачную пленку, предназначенную для
лазерной печати.
Мы рекомендуем следующее:
3M
®
CG3300/CG5000
L
Для печати на прозрачной пленке используйте
входной лоток ручной подачи.
L
При печати прозрачная пленка загружается по одному
листу стороной печати вниз.
L
Отпечатанные прозрачные пленки складываются в
верхнем выходном лотке.
L
После печати выньте прозрачную пленку из аппарата
и положите ее на плоскую поверхность для
охлаждения и предотвращения скручивания.
L
Не используйте повторно прозрачную пленку, уже
прошедшую через аппарат. Сюда же относится
прозрачная пленка, которая была пропущена через
аппарат без печати на ней.
L
К прозрачной пленке некоторых типов прилагаются
рекомендации относительно стороны печати. При низком
качестве печати попытайтесь печатать на другой стороне
новой прозрачной пленки.
Загрузите бумагу для печати после начала печати с
помощью компьютера.
1
2
1
2
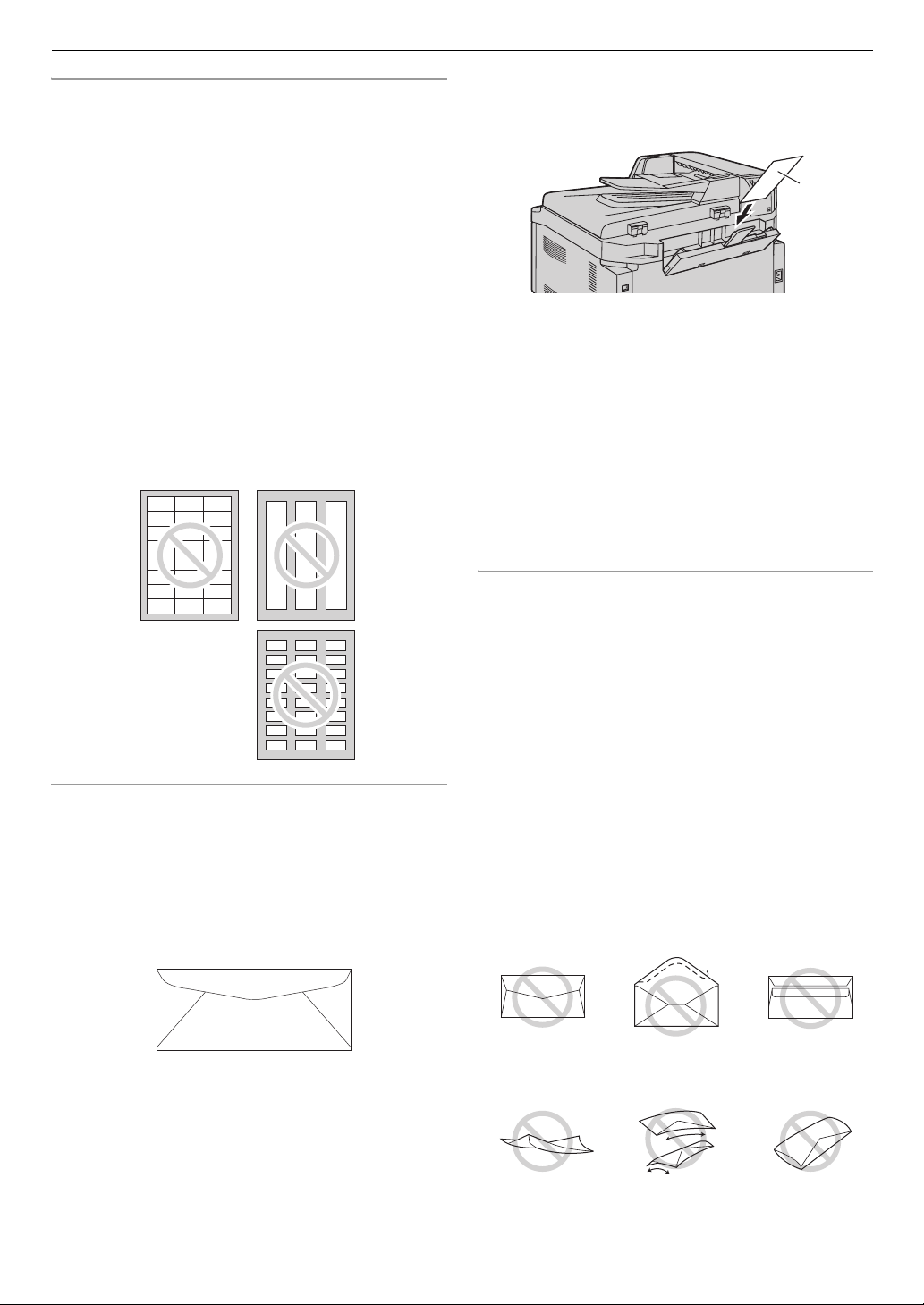
3. Принтер
30
Печать на наклейках
Используйте наклейки, предназначенные для лазерной
печати. Мы рекомендуем следующее:
Avery
®
5160/5161/5162/5163/5164/5165/5167/5168
XEROX
®
LWH100/LWH110/LWH120/LWH130/LWH140
L
Для печати используйте входной лоток ручной
подачи.
L
При печати листы с наклейками загружаются по
одному листу стороной печати вниз.
L
Отпечатанные наклейки складываются в верхнем
выходном лотке.
L
После печати извлеките все наклейки из аппарата.
L
Не используйте наклейки следующих типов:
– Наклейки со складками, поврежденные или
отстающие от листа-основы.
– Любые листы наклеек, имеющие свободные участки, с
которых удалена часть наклеек.
– Наклейки, не полностью покрывающие лист-основу.
Печать на конвертах
Используйте конверты, предназначенные для лазерной
печати. Мы рекомендуем следующее:
– конверты высокого качества из бумаги плотностью 90 г/м
2
(g/m
2
);
– конверты, имеющие тонкие или острые линии сгиба;
– конверты с диагональными швами;
– конверты с содержанием влажности 4 % - 6 % от веса.
L
Для печати на конвертах используется входной лоток
ручной подачи.
L
За один раз можно загрузить 1 конверт из бумаги
плотностью 90 г/м
2
(g/m
2
) стороной печати вниз (
1
).
L
Отпечатанные конверты складываются в верхнем
выходном лотке.
L
После печати извлеките все конверты из аппарата.
Примечание:
L
Даже если используются конверты высокого качества,
время от времени на них появляются складки и
неровности.
L
Не печатайте при повышенной влажности. При высокой
влажности конверты могут деформироваться и
заклеиваться.
L
Храните конверты в сухом месте и на плоской
поверхности, чтобы их края не перегибались и не
повреждались.
Не используйте конверты со следующими
характеристиками (это может вызвать замятия бумаги):
L
конверты неправильной формы;
L
конверты с перегибами, складками, разрезами,
скрученные, с загнутыми углами или другими дефектами;
L
конверты с боковыми швами;
L
конверты с выраженной текстурой или конверты с очень
гладкой поверхностью;
L
конверты, которые запечатываются удалением отрывной
полосы;
L
конверты, которые запечатываются несколькими
клапанами;
L
самоклеющиеся конверты;
L
вздувшиеся конверты или конверты, не имеющие острых
линий сгиба;
L
конверты с тиснением;
L
конверты, на которых ранее выполнялась печать;
L
конверты, изготовленные из бумаги, содержащей хлопок
и/или волокно.
Конструкция с
боковыми швами
Отрывная полоса Несколько клапанов
Скрученный Изогнутый С изогнутыми
краями
1
 Loading...
Loading...