Panasonic KX-E2500 User Manual
KX-E2500
Operator’s Instruction Manual
•MM«« ««k opUMMi CUT ifpen
Panasonic
FOR USERS IN UNITED STATES ONLY
This equipment has been tested and found to comply with the limits for a Class B digital device, pursuant to Part 15 of the FCC Rules. These limits are designed to provide reasonable protection against harmful interference in a residential installation. This equipment generates, uses and can radiate radio frequency energy and, if not installed and used in accordance with the instructions, may cause harmful interference to radio communications. However, there is no guarantee that interference will not occur in a particular installation. If this equipment does cause harmful interference to radio or television reception, which can be determined by turning the equipment off and on, the user is encouraged to try to correct the interference by one or more of the following measures:
—Reorient or relocate the receiving antenna.
—Increase the separation between the equipment and receiver.
—Connect the equipment into an outlet on a circuit different from that to which the receiver is connected.
—Consult the dealer or an experienced radio/TV technician for help.
The user may find the booklet “Something About Interference” available from FCC local regional offices helpful.
FCC Warning: To assure continued FCC emission limit compliance, the user must use only the recommended shielded interface cable when connecting to computer or peripheral. Also, any unauthorized changes or modifications to this equipment would void the users authority to operate this device.
WARNING
•When you operate this equipment, the power outlet should be near the equipment and be easily accessible.
•Power source voltage of this unit is listed on the nameplate. Do not fail to plug the typewriter into an outlet with the proper voltage.
•To prevent fire or shock hazard, do not expose this product to rain or any type of moisture.
The serial number of the unit may be found on the inside label. For your convenience, note this number in the space provided below, and retain this book along with your proof of purchase, to serve as a permanent record in the event of a theft, or for future reference.
MODEL NO. |
NAME OF DEALER _ |
SERIAL NO. |
DATE OF PURCHASE |
Preface
Congratulations' You are about to enter the exciting world of electronic typing with one of the most advanced electronic type writers available today
Your Panasonic typewriter has been designed to help you prepare your typing projects as simply and efficiently as possible
Many of your tedious typing tasks may now be performed quickly and automatically By reading through the manual, you will learn how to operate all of the functions which will help you on a day-to- day basis
It is important that you read this manual and do the exercises It has been designed to teach you every function your Panasonic typewriter has to offer Once you have completed this manual, you will find It easier to do many of your daily typing projects
Take the time to learn everything you can about your new type writer We are convinced you will find typing much more interest ing and your finished projects cleaner, more professional looking, and much easier to do
We hope you enjoy using your Panasonic typewriter and are con fident you will have many years of reliability ahead of you
|
|
TABLE OF CONTENTS |
|
Preface |
|
|
|
1. |
LEARNING THE BASICS |
i |
|
|
• Part Functions......................................................................................................................... |
|
2 |
|
Power On/Off Switch ......................................................................................................... |
2 |
|
|
Paper Release Lever ........................................................................................................... |
2 |
|
|
Paper Bail Release Lever.................................................................................................... |
2 |
|
|
Copy Control Lever............................................................................................................ |
|
3 |
|
Cover Interlock Switch ...................................................................................................... |
3 |
|
|
CRT Brightness Control...................................................................................................... |
3 |
|
2. |
KEYBOARD LAYOUT |
4 |
|
|
• Character Keys ....................................................................................................................... |
|
4 |
|
• Selector Switches ................................................................................................................... |
|
5 |
|
Line Spacing Selector......................................................................................................... |
5 |
|
|
Mode Selector..................................................................................................................... |
|
5 |
|
Pitch Selector...................................................................................................................... |
|
6 |
|
Impact Control Selector..................................................................................................... |
6 |
|
|
KB I/KB II Selector........................................................................................................... |
|
7 |
|
Accessing KB II ............................................................................................................. |
|
7 |
|
• Function Keys......................................................................................................................... |
|
8 |
3. |
DEFAULT SETTINGS |
lo |
|
|
• Accessing the Default Settings Menu .................................................................................. |
10 |
|
|
• Default Settings Menu Overview......................................................................................... |
10 |
|
|
Printed Lines Per Page ..................................................................................................... |
10 |
|
|
Form Feed ........................................................................................................................ |
|
11 |
|
Lines Per Inch .................................................................................................................. |
|
11 |
|
Dec Tab Character ......................................................................................................... |
|
11 |
|
Low Impact....................................................................................................................... |
|
11 |
|
Cursor Shape..................................................................................................................... |
|
12 |
|
Blinking Cursor................................................................................................................. |
|
12 |
|
Background Color............................................................................................................. |
|
12 |
|
Auto Paper Insertion ........................................................................................................ |
12 |
|
|
KB Symbols Displayed .................................................................................................... |
12 |
|
|
COMM. Auto LF.............................................................................................................. |
|
13 |
|
COMM. Paper Feed |
......................................................................................................... |
13 |
|
• Changing the Default Settings.............................................................................................. |
13 |
|
|
Changing the Printed Lines Per Page or the Forms Feed setting...................................... |
13 |
|
4. |
DISPLAY OVERVIEW |
i4 |
|
|
• Status Line ........................................................................................................................... |
|
14 |
|
Typewriter Mode .............................................................................................................. |
|
14 |
|
Memory Mode ................................................................................................................. |
|
15 |
|
• Ruler Line ............................................................................................................................ |
|
15 |
|
• Display Messages ................................................................................................................ |
|
15 |
|
• Display Symbols . . . . |
:........................................................................................................ |
16 |
|
• Embed .................................................................................................................................. |
|
17 |
|
Embeding Non-Printable Symbols.................................................................................... |
17 |
|
|
Displaying Non-Printable Symbols................................................................................... |
17 |
|
|
• Changing the Background Color.......................................................................................... |
18 |
|
|
• Changing the Cursor Shape .................................................................................................. |
19 |
|
• Turning the Cursor Blinking On and Off.............................................................................. |
20 |
|
• Changing the KBII Symbols Displayed............................................................................... |
21 |
|
• Controlled Printer Movement .............................................................................................. |
22 |
|
Typewriter Mode .............................................................................................................. |
22 |
|
Memory Mode .................................................................................................................. |
22 |
|
Activating Controlled Printer Movement ..................................................................... |
22 |
|
Deactivating Controlled Printer Movement ................................................................. |
22 |
5. |
USING THE TYPEWRITER |
23 |
|
• Help ...................................................................................................................................... |
23 |
|
Accessing Help in the Typewriter Mode....................................................................... |
23 |
|
Accessing Help in the Memory Mode........................................................................... |
23 |
|
Exiting the Help Menu ..................................................................................................... |
23 |
|
• Automatic Paper Insertion.................................................................................................... |
24 |
|
Changing the Paper Insertion Position.............................................................................. |
24 |
|
Resetting the Default Paper Insertion Position ............................................................ |
24 |
|
• Automatic Paper Eject ......................................................................................................... |
25 |
|
Automatically Ejecting the Paper..................................................................................... |
25 |
|
• Index/Reverse Index............................................................................................................. |
25 |
|
• Micro Index.......................................................................................................................... |
25 |
|
Micro Indexing ................................................................................................................. |
25 |
|
• Margins and Tabs................................................................................................................. |
26 |
|
Setting Margins and Tabs.................................................................................................. |
26 |
|
Clearing a Tab Stop........................................................................................................... |
27 |
|
Clearing All Tabs and Retaining Margins .................................................................... |
27 |
|
Clearing All Margins and Tabs ........................................................................................ |
27 |
|
Adjustable Hot Zone......................................................................................................... |
28 |
|
Setting the Hot Zone...................................................................................................... |
28 |
|
• Store Ruler ........................................................................................................................... |
29 |
|
Storing Margins and Tabs................................................................................................. |
29 |
|
• Recall Ruler.......................................................................................................................... |
31 |
|
Recalling Margins and Tabs............................................................................................. |
31 |
|
• Edit Ruler.............................................................................................................................. |
32 |
|
Editing Margins and Tabs................................................................................................. |
33 |
|
• Using the Display in the Typewriter Mode.......................................................................... |
34 |
|
• Corrections ........................................................................................................................... |
35 |
|
Within the Correction Memory ........................................................................................ |
36 |
|
Correcting Errors on the Same Line............................................................................. |
36 |
|
Correcting Errors on Previous Lines............................................................................. |
36 |
|
Out of the Correction Memory ......................................................................................... |
37 |
|
Using the No Print Method............................................................................................ |
37 |
|
Making Manual Corrections.......................................................................................... |
38 |
|
Correcting Errors on Display in the Typewriter Mode..................................................... |
40 |
6. |
AUTOMATED TYPING FEATURES |
4i |
|
• Caps Lock............................................................................................................................. |
41 |
|
• Bold Print............................................................................................................................ |
41 |
|
• Underscore ........................................................................................................................... |
42 |
|
Continuous Underscore..................................................................................................... |
42 |
|
Word by Word Underscore ............................................................................................. |
43 |
|
Double Underscore............................................................................................................ |
43 |
• Centering............................................................................................................................................ |
|
44 |
|
|
Between Margins ........................................................................................................................... |
|
44 |
|
Over a Point ................................................................................................................................... |
|
44 |
|
Between Tab Stops ........................................................................................................................ |
|
45 |
|
Aligned at the Right Margin ........................................................................................................ |
45 |
|
• |
Indent.................................................................................................................................................. |
|
46 |
|
Left Indent ..................................................................................................................................... |
|
46 |
|
Indenting the Left Side of the Text ......................................................................................... |
46 |
|
|
Block Indent .................................................................................................................................. |
|
47 |
|
Indenting Both Sides of the Text ............................................................................................. |
47 |
|
• Decimal Tabulation ........................................................................................................................... |
|
48 |
|
|
Using Decimal Tabulation............................................................................................................ |
|
49 |
• Temporary Hyphen .......................................................................................................................... |
|
50 |
|
|
Inserting a Temporary Hyphen .......................................................................................... |
50 |
|
• Permanent Space .............................................................................................................................. |
|
51 |
|
|
Entering a Permanent Space........................................................................................................ |
51 |
|
•Microspace....................................................................................................................................... |
|
51 |
|
|
Entering a Micro Space................................................................................................................ |
|
51 |
• Permanent Backspace....................................................................................................................... |
|
52 |
|
|
Entering a Permanent Backspace ............................................................................................... |
52 |
|
• Half Space .......................................................................................................................................... |
|
52 |
|
|
Entering a Half Space.................................................................................................................... |
|
52 |
7. |
MEMORY......................................................................................................................................... |
|
54 |
• Typing in Memory............................................................................................................................. |
|
55 |
|
• Correcting Errors in Memory ......................................................................................................... |
56 |
||
• Phrase Memory ................................................................................................................................. |
|
57 |
|
|
Storing a Phrase............................................................................................................................. |
|
58 |
|
Editing a Phrase............................................................................................................................. |
|
60 |
|
Printing a Phrase .......................................................................................................................... |
|
60 |
|
Clearing a Phrase.......................................................................................................................... |
|
61 |
|
Listing Phrases .............................................................................................................................. |
|
61 |
|
Writing Phrases into Text Memory ............................................................................................ |
63 |
|
|
Reading Phrases from Text Memory into Phrase Locations .................................................... |
64 |
|
|
Phrase Link......................... |
;..................................................................................................... |
66 |
|
Linking Phrases........................................................................................................................ |
|
.66 |
|
Addressing Envelopes with Phrases ............................................................................................ |
67 |
|
• Text Memory ..................................................................................................................................... |
|
68 |
|
• Main Menu Overview........................................................................................................................ |
|
68 |
|
• Create.................................................................................................................................................. |
|
69 |
|
|
Creating a Text.............................................................................................................................. |
|
69 |
• |
Edit...................................................................................................................................................... |
|
71 |
|
Recalling a Text for Modification ............................................................................................... |
71 |
|
|
Recalling a Ruler in Text Memory .............................................................................................. |
72 |
|
|
Editing a Ruler in Text Memory ................................................................................................. |
73 |
|
|
Changing Line Spacing within a Text ......................................................................................... |
74 |
|
|
Hyphenatin Scan ........................................................................................................................... |
|
75 |
|
Scanning Text for HyphenationRequests ............................................................................... |
75 |
|
|
Jumping to a Page.......................................................................................................................... |
|
76 |
|
Search ............................................................................................................................................. |
|
77 |
|
Activating a Search.................................................................................................................... |
|
78 |
|
Global Search and Replace |
.......................................................................................................... |
79 |
in |
Activating a Global Search andReplace.................................................................................. |
79 |
|
Selective Search and Replace .................................................................................................. |
80 |
Activating a Selective Search and Replace......................................................................... |
80 |
Block Move, Copy, Delete, and Print ..................................................................................... |
81 |
Marking a Block of Text .......................................................................................................... |
81 |
Deleting a Block of Text ........................................................................................................... |
82 |
Moving a Block of Text............................................................................................................. |
82 |
Copying a Block of Text ........................................................................................................... |
83 |
Printing a Block of Text ........................................................................................................... |
83 |
Removing Marks from a Block of Text ............................................................................. |
84 |
• Print ................................................................................................................................................... |
85 |
Page End......................................................................................................................................... |
85 |
Activating Page End ................................................................................................................. |
86 |
Deactivating Page End .............................................................................................................. |
86 |
Printing with a Page End Command Activated .................................................................... |
87 |
Typewriter Mode....................................................................................................................... |
87 |
Text Memory Mode................................................................................................................... |
87 |
Printing from within a Text or Phrase................................................................................... |
88 |
Halt Print........................................................................................................................................ |
88 |
Halting a Print Command........................................................................................................ |
88 |
Printing from the Main Menu.................................................................................................... |
89 |
Printing from the Main Menu.................................................................................................. |
90 |
Printing Multiple Copies of the Same Text ....................................................................... |
91 |
Headers/Footers............................................................................................................................. |
92 |
Storing a Header/Footer ........................................................................................................... |
92 |
Printing Text with a Header/Footer . . ;............................................................................. |
92 |
Page Numbering ........................................................................................................................ |
93 |
Printing a Text with Page Numbers......................................................................................... |
93 |
Text Linking .................................................................................................................................. |
94 |
Linking Texts............................................................................................................................. |
94 |
8. APPLICATIONS |
98 |
• Centering Application for Columns ................................................................................................ |
99 |
• Automatic Column Layout ............................................................................................................ |
100 |
Setting a Column Layout ........................................................................................................... |
100 |
• Insert Codes...................................................................................................................................... |
102 |
Creating a Text with Insert Codes............................................................................................. |
102 |
Printing a Text with Insert Codes .......................................................................................... |
/ 104 • |
• Inserting a Manual Page Break in Text Memory......................................................................... |
105 |
• Inserting a Phrase into Text........................................................................................................... |
106 |
• Append ............................................................................................................................................ |
107 |
Appending an Entire Text........................................................................................................... |
107 |
Appending a Block of Text ......................................................................................................... |
108 |
• Line Framing .................................................................................................................................. |
109 |
Line Framing on a Printed Page................................................................................................. |
109 |
Drawing Vertical Lines ................................................................................................................ |
Ill |
Drawing Horizontal Lines........................................................................................................... |
112 |
Line Framing while Creating a Text in Memory................................................................... |
114 |
Deleting a Line Frame Command within a Text...................................................................... |
115 |
• Dual Column Typing ..................................................................................................................... |
116 |
Setting a Dual Column Format .................................................................................................. |
116 |
Typing a Dual Column Text in Typewriter Mode ................................................................ |
118 |
IV
• Dual Column Text in Memory..................................................................................................... |
119 |
Typing a Dual Column Text in Memory................................................................................. |
120 |
Exiting a Dual Column Format in Memory .......................................................................... |
123 |
Printing a Dual Column Text .................................................................................................. |
123 |
• Mail Merge ..................................................................................................................................... |
125 |
Form Letter.................................................................................................................................. |
125 |
Creating a Form Letter........................................................................................................... |
126 |
Mail List ....................................................................................................................................... |
127 |
Creating a Mail List................................................................................................................. |
129 |
Merge Overview .......................................................................................................................... |
130 |
Printing on Individual Sheets of Paper .............................................................................. |
130 |
Printing on Continuous Paper................................................................................................ |
130 |
Merging a Form Letter and Mail List ................................................................................... |
131 |
Qualifying Line............................................................................................................................ |
133 |
Entering a Qualifying Line .................................................................................................... |
133 |
Wildcards.................................................................................................................................... |
134 |
Selectively Printing from a Qualified Mail List........................................................................ |
135 |
Counting Letters to be Merged .................................................................................................. |
136 |
Using the Mail List to Print Envelopes .................................................................................. |
136 |
Using the Mail List to Print Labels ........................................................................................... |
139 |
Merging a Mail List Directly from Disk.................................................................................... |
140 |
• Forms Layout................................................................................................................................... |
141 |
Setting up the Form..................................................................................................................... |
142 |
Stop Positions............................................................................................................................... |
143 |
Storing Stop Positions............................................................................................................. |
144 |
Form Fill-In.................................................................................................................................. |
146 |
Filling-In a Form ..................................................................................................................... |
147 |
Correcting Errors on a Form .................................................................................................... |
148 |
Correcting Errors at a Current Stop Position ..................................................................... |
148 |
Correcting Errors at a Previous Stop Position..................................................................... |
148 |
Adding Stop Positions.................................................................................................................. |
149 |
Inserting a Stop Position to the Left of the Current Stop........................................................ |
149 |
Deleting Stop Positions ............................................................................................................... |
149 |
Deleting an Automatic Phrase Insertion Stop Position............................................................ |
150 |
Editing Prompts........................................................................................................................... |
150 |
• Calculator...................................................................................................................................... |
151 |
Using the Calculator ................................................................................................................... |
151 |
Fixing Decimal Places.................................................................................................................. |
152 |
9. SPELLCORRECT® |
153 |
• SpellCorrect® Menu Overview...................................................................................................... |
154 |
Typewiter Mode........................................................................................................................... |
154 |
Memory Mode ............................................................................................................................. |
154 |
• Turning SpellCorect® On ............................................................................................................ |
155 |
• Turning SpellCorrect® Off............................................................................................................. |
155 |
• Quit.................................................................................................................................................... |
156 |
Quitting SpellCorrect®.............................................................................................................. |
156 |
• Making Manual Corrections.......................................................................................................... |
157 |
• Alternatives....................................................................................................................................... |
158 |
Displaying Alternate Spelling Suggestions................................................................................ |
158 |
• Correcting a Double Word ............................................................................................................. |
159 |
• Skip.................................................................................................................................................... |
|
|
|
160 |
|
|
Skipping a Flashing Word........................................................................................................... |
|
|
|
160 |
• Insert................................................................................................................................................ |
|
|
|
161 |
|
|
Inserting a Word into the Glossary with SpellCorrect® |
On................................................. |
|
162 |
|
|
Inserting a Word into the Glossary with SpellCorrect® |
Off................................................ |
|
163 |
|
• Delete................................................................................................................................................. |
|
|
|
164 |
|
|
Deleting a Word from the Glossary............................................................................................ |
|
|
|
164 |
• Scan................................................................................................................................................... |
|
|
|
165 |
|
|
Scanning a Text or Phrase Memory ................................................................................... |
|
|
... |
165 |
• Glossary.......................................................................................................................................... |
|
|
|
167 |
|
|
Inputing a Text File into the User Glossary........................................................................... |
|
|
167 |
|
|
Outputing a Glossary to Text Memory...................................................................................... |
|
|
|
169 |
• List.................................................................................................................................................... |
|
|
|
171 |
|
|
Listing the Glossary..................................................................................................................... |
|
|
|
171 |
|
Printing the Glossary .................................................................................................................. |
|
|
|
172 |
• Clear ................................................................................................................................................ |
|
|
|
173 |
|
|
Clearing a Glossary..................................................................................................................... |
|
|
|
173 |
10. |
TEXT MANAGEMENT |
|
|
|
i74 |
• Advancing from One Phrase Location toAnother........................................................................ |
|
|
174 |
||
• Advancing from One Text Location to Another........................................................................... |
|
|
175 |
||
• |
List.................................................................... |
;............................................................................ |
|
|
176 |
|
Displaying a List of Text Names................................................................................................. |
|
|
|
176 |
|
Printng a List of Text Names .................................................................................................. |
|
|
|
177 |
• More ................................................................................................................................................. |
|
|
|
178 |
|
|
Renaming a Text from the Main Menu ................................................................................... |
|
|
|
178 |
|
Renaming a Text while in Memory ........................................................................................... |
|
|
|
179 |
|
Deleting a Text while in Memory............................................................................................... |
|
|
|
180 |
|
Deleting a Single Text from Memory |
................................................................................. |
|
|
180 |
|
Deleting Multiple Texts from Memory...................................................................................... |
|
|
|
182 |
• Clearing All Text Memory.............................................................................................................. |
|
|
|
184 |
|
• Clearing All Pharse Memory.......................................................................................................... |
|
|
|
185 |
|
• Clearing All Memory ...................................................................................................................... |
|
|
|
186 |
|
• Resetting the Printer ....................................................................................................................... |
|
|
|
187 |
|
• Displaying the Amount of Memory Available .............................................................................. |
|
|
187 |
||
• Word Count...................................................................................................................................... |
|
|
|
188 |
|
|
Counting Total Words................................................................................................................. |
|
|
|
188 |
|
Counting Selective Words........................................................................................................... |
|
|
|
189 |
11. |
DISK .............................................................................................................................................. |
|
|
|
190 |
• Disk Menu Overview ...................................................................................................................... |
|
|
|
190 |
|
• Inserting a Micro-Floppy Disk....................................................................................................... |
|
|
|
191 |
|
• Ejecting a Micro-Floppy Disk......................................................................................................... |
|
|
|
191 |
|
• Protecting a Micro-Floppy Disk from Erasure ......................................................................... |
|
|
192 |
||
• Formatting a Disk............................................................................................................................ |
|
|
|
193 |
|
•Write .................................................................... |
................................................................... |
|
, . . |
195 |
|
|
Writing a Single Text to Disk.................... |
.............................................................................. |
|
|
195 |
|
Writing Multiple Texts to Disk .................................................................................................. |
|
|
|
197 |
• Read .................................................................................................................................................. |
|
|
|
199 |
|
|
Reading a Single Text into Memory........................................................................................... |
|
|
|
200 |
|
Reading Multiple Texts into Memory |
. •.............................................................................. |
|
|
201 |
vi
• List .................................................................................................................................................... |
203 |
Displaying a Disk Directory........................................................................................................ |
203 |
Printing a Disk Directory............................................................................................................ |
205 |
• More ................................................................................................................................................. |
206 |
Renaming a Text on Disk............................................................................................................ |
206 |
Deleting a Single Text from Disk ............................................................................................... |
208 |
Deleting Multiple Texts from Disk............................................................................................. |
210 |
Printing a Text from Disk........................................................................................................... |
213 |
Loading Texts from Other Panasonic Typewriters.................................................................. |
215 |
Loading an ASCII file.................................................................................................................. |
217 |
• Tutorial............................................................................................................................................. |
219 |
12-1. SCREEN MESSAGES |
221 |
12-2. CODE OPERATIONS CHART |
223 |
12-3. CAUTIONS..................................................................................................................................... |
226 |
• Batteries ......................................................................................................................................... |
' 226 |
• Cleaning............................................................................................................................................ |
226 |
• Handling Disks ................................................................................................................................ |
226 |
• Cables................................................................................................................................................ |
226 |
12-4. CHANGING SUPPLIES |
221 |
• Changing the Ribbon Cartridge .................................................................................................... |
227 |
• Changing the Correction Tape..................................................................................................... |
228 |
• Changing the Daisywheel ............................................................................................................... |
229 |
• Changing the Batteries ................................................................................................................... |
230 |
12-5. PLATEN REMOVAL AND INSTALLATION |
23i |
• Removing the Platen ....................................................................................................................... |
231 |
• Installing the Platen ........................................................................................................................ |
232 |
12-6. SHIPPING INFORMATION |
233 |
• Disconnecting the Display Unit ...................................................................................................... |
233 |
12-7. TROUBLESHOOTING |
234 |
12-8. SPECIFICATIONS |
235 |
12-9. OPTIONS......................................................................................................................................... |
236 |
12-10. COMMUNICATIONS (with KX-EIP2) |
237 |
• Connection to a Computer.............................................................................................................. |
237 |
12-11. INDEX .......................................................................................................................................... |
238 |
Vll

1. LEARNING THE BASICS
® ® ®
© Power ON/OFF Switch
@ Platen Knob
Manually feeds paper
@ Paper Bail Release Lever
Moves the paper bail away from the platen
© Interface Connector
(On the rear of the typewriter)
You can use this units as a printer by connecting the optional Interface Adaptor KX-EIP2 to receive data from a computer
® Paper Support
@Top Cover
@Paper Release Lever
Releases paper
(g) Floppy Disk Drive
(D CRT (Screen)
® CRT Brightness Control

Part Functions
Power ON/OFF Switch
The power ON/OFF switch is located toward the back left-hand side of the typewriter.
When you turn the machine on, the daisywheel will spin to position itself accurately, the printer will position itself to the left margin and the typewriter will resume the margins and tabs that were set when it was turned off.
Paper Release Lever
Pulling forward on the Paper Release Lever releases the pan which holds the paper tight against the platen and enables the operator to adjust the paper freely.
Paper Bail Release Lever
Pulling forward on the Paper Bail Release Lever moves the paper bail away from the platen. Additional forward movement of this lever activates the automatic paper insert function.
Copy Control Lever
Located inside the unit on the right side underneath the ribbon cartridge is a green lever, which is for copy control. Position 1 is for one to three copies; position 2 is for three to five copies (dependent upon paper weight). Set according to your require ments.
Cover Interlock Switch
Cover Interlock Switch
The top cover has a safety interlock switch which deactivates the printer and keyboard whenever the top cover is opened.
CRT Brightness Control
The Brightness Control knob, which is located on the lower righthand side of the CRT, enables you to choose the level of “bright ness” or “darkness” that makes it most comfortable for you to view your screen.

2. KEYBOARD LAYOUT
In order to simplify the explanation of the typewriter and its capabilities, the keyboard has been divided into three (3) separate sections: Character Keys, Selector Switches, and Function Keys.
Selector |
Character Keys |
Selector |
Switches |
Switches |
|
|
^ f------- |
--------^ |
'Y' |
Function |
Function |
|
Keys |
Keys |
Character Keys
The KX-E2500 Character Keys are clearly labeled for ease of use. All coded functions are labeled in blue and correspond with the CODE key, which is also labeled in blue. All operations which need to be performed with the SHIFT key are framed in a box. Keys with one or two characters to the right of the traditional characters offer special symbols. These symbols are accessed in KB II. For more information on KB II refer to page 7.
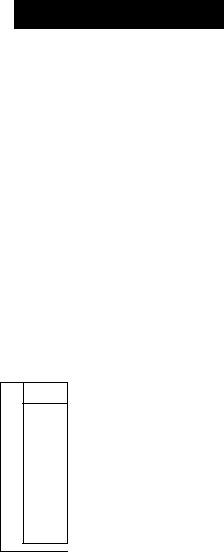
Selector Switches
A total of five selector switches are located on the KX-E2500.
Line Spacing Selector
n
f
The Line Spacing Selector is located on the top left of the key board. It is marked 1, ]V2, 2, and 3 and is used to control the number of lines between each RETURN.
You may also select from three different lines per vertical inch settings which are accessed through the default menu discussed on page 11. These choices and their uses are listed below:
5.25 — Legal Applications (court reporting)
6 — Normal Correspondence
8 — Used in conjunction with 15 pitch
Mode Selector
The Mode selector is located to the immediate right of the line spacing selector. It controls your typing output by offering you three modes of operation: NORM, DISP, JSTFY.
NORM Deactivates your display screen allowing you to type directly on the paper. When you come to the end of a line, a manual return is required.
DISP Accesses the display screen allowing you to view one line of text before it is printed on the paper. DISP will also trigger an automatic return at the end of each line.
JSTFY Works the same as the DISP mode. However, in the JSTFY mode, your text will print with an even right margin, giving your work a clean, professional look.
¡L O ra Ü
Pitch Selector
On the right side of the keyboard is the Pitch Selector which is labeled 10, 12, 15, and PS. The Pitch Selector indicates the number of characters printed per inch as outlined below:
10 PICA |
10 Characters per inch |
12 ELITE |
12 Characters per inch |
15 MIKRON |
15 Characters per inch |
PS PROPORTIONAL |
Variable Spacing |
For the best results, your Pitch Selector switch should correspond with the pitch of the daisywheel in your typewriter.
Impact Control Selector
The Impact Control Selector, which is located to the right of the Pitch Selector, dictates to the printer how hard the characters on the daisywheel will strike the page. You have a choice of two settings: L (light) and H (heavy).
KB l/KB II Selector
The KB I/KB II selector switch is located to the far right of the keyboard. KB 1 allows printing of the alpha/numeric symbols nor mally associated with a traditional keyboard. On keys which con tain three or more characters, KB II enables you to access the symbols located on the right side of the traditional characters.
Accessing KB II
• Move the selector switch to KB II.
The symbols to the right side of the traditional characters are now available for use.
If the symbol is located on the upper right side of the traditional character,
• Press SHIFT -b the Desired Key
If the symbol is located to the lower right side of the traditional character,
• Press the Desired Key (no shift is required)
Panasonic offers two types of daisywheels:
D1—For International Symbols
D2—For American Symbols
This is a sample of the special keyboard II symbols on our 100 series (Dl) Daisywheels which allow typing in other languages.
£ ” ‘ s e N h ' ' i^l
This is a sample of the special keyboard II symbols on the 200 series (D2) Daisywheels which are commonly used for applications in legal, scientific, publishing, and other specialized typing.
2 - |
' ' < > § If |

Function Keys
MAIN MENU |
Displays a list of memory options. The internal |
|
memory, disk, and print functions are all ac |
|
cessed through the Main Menu key. |
|
Allows you to center four ways: |
|
between margins, over a point, between tabs, |
|
or right margin flush. |
|
Sets a temporary left margin. |
|
Advances the printer to the next tab position |
|
and aligns the decimal point or comma on the |
|
tab position. |
|
Sets and releases the automatic underscore |
|
command. |
Initiates the printer while in memory. It ad |
|
|
vances to “fill-in” positions in Forms Layout. |
|
The No Print mode is activated when the |
|
PRINT key is used in conjunction with the |
|
CODE key. |
|
Displays HELP menu for Coded functions. |
|
Margin release for left and right margins. |
|
Advances the printer to the next tab position, |
|
and aligns all characters to the right of the tab |
|
setting. |
|
Allows typing of capital letters without holding |
|
down the SHIFT key. Caps lock is activated |
|
when used with the CODE key. |
[-SHIFT |
Allows typing of capital letters. It also accesses |
|
the automated features which are framed in a |
|
box on the key tops. |
REPEAT |
Makes every key a repetitive key. |
SPELL |
Turns the SpellCorrect® feature on and off. |
CORRECT |
|
CODE |
Is used in conjunction with other keys (most of |
|
which are clearly labeled in blue) to perform |
|
automated functions. |
EXPR |
Moves the printhead to the beginning of the |
|
line without line spacing. |
|
Moves the cursor up one line in memory. |
|
Sets TAB stop positions (maximum 28). |
|
Moves the printhead to the last character on |
|
the paper. |
|
Moves the cursor to the right in memory. |
|
Sets the right margin. Used with the CODE |
|
key, it sets the hot zone. |
|
Moves the cursor down one line in memory. |
|
Clears TAB stops. When used with the CODE |
|
key, it clears all tabs, or all margins and tabs. |
|
Moves the cursor to the left in memory. |
|
Sets the left margin. |
BACKSPACE |
Moves the printer one space to the left. |
INSERT |
The INSERT/FWD-* key is used primarily |
|
when editing text on the display. |
|
In the Typewriter Mode, it is the Forward |
|
(FWD-*^) key and advances the cursor one char |
|
acter to the right on the display. |
|
In the Memory Mode, it acts as a toggle be |
|
tween the insert and.overtype methods of typ |
|
ing. Insert, which is the default setting, enables |
|
you to add words between existing text. Over |
|
type replaces existing text with newly typed |
|
characters. |
|
Deletes the character to the left of the |
|
printhead. |
|
Advances one line down, and brings the |
|
printhead back to the left margin. |
|
Deletes the entire word to the left of the |
|
printhead. |
|
Cancels current pop up or prompt. |
|
Advances a Vl line toward the bottom of the |
|
page. |
T (REVERSE |
Moves a Vl line toward the top of the page. |
INDEX) |
|
SPACE BAR |
Advances the printhead to the right. When |
|
used with the CODE key, it moves the |
|
printhead Vfeth of an inch if your pitch is set on |
10.

3. DEFAULT SETTINGS
The KX-E2500 is shipped with pre-set characteristics such as the background color of your display or the number of printed lines per page. The default settings menu enables you to change the pre-programmed characteristic of the typewriter to meet your individual requirements. When you make a change to the default settings menu, it will remain until you access the default settings again.
Accessing the Default Settings Menu
D |
Press CODE + D (for Default) |
|
|
|
D6FAU1.T |
|
|
|
|
|
Your screen will prompt: |
|
|
|
|
|
|
||
|
DEFAULT SETTINGS |
|
||
|
|
|
|
|
|
II Printed Lines Per Page |
1 |
|
|
|
|
[54] lines |
||
|
Form Feed |
|
|
[56] lines |
|
Lines Per Inch |
|
5.25 |
6 8 |
|
Dec Tab Character |
|
Period |
Comma |
|
Low Impact |
Yes |
No |
|
|
Cursor Shape |
Block |
Underline |
|
|
Blinking Cursor |
No |
Blink |
|
|
Background Color |
Black |
White |
|
|
Auto Paper Insertion |
Default No |
||
|
KB Symbol Displayed |
D1 |
D2 |
|
|
COMM. Auto LF |
No |
Yes |
|
|
COMM. Paper Feed |
No |
Yes |
|
|
RETURN to Enter, RELOC to Enter All or ESC |
|||
|
|
|
|
|
Default Settings Menu Overview
Printed Lines Per Page
Printed lines per page defines the number of lines to print on each page.
Example:
You are using a standard sheet of paper (8.5"xH") and the auto paper insertion is set at 7 lines for a one inch margin at the top of the paper. In addition, you may also require a one inch bottom margin. If you subtract 12 lines from the total available lines (66) this would equal 54 printed lines per page.
10
Form Feed
The paper length is calculated in lines and relates to the lines per inch setting To arrive at this calculation, simply multiply the length of the paper in inches by the number of lines to the inch
Example 6 vertical lines per inch
H" letter size paper=66 lines 14" legal size paper=84 lines
Lines Per Inch
The number of lines per inch represents the spacing between two printed lines on a page When using a traditional format, 6 is the standard setting For legal applications 5 25 spacing is usually appropriate When using a 15 pitch pnntwheel, the line spacing should be set on 8 to minimize excess white space between the lines
Dec Tab Character
You may choose to align numbers at the decimal point (period) or comma
Low Impact
The KX-E2500 offers low impact ribbons to reduce noise levels If you are using this ribbon type, select “Yes ”
NOTE: If you select “Yes” and you are not using a low impact ribbon, Panasonic will not assume responsibility for inconsistent print quality If you experience inconsistent print quality, change this setting to correspond with the correct ribbon type
11
Cursor Shape
The cursor indicates the current position on the Display Screen. You can select Block or Underline for the cursor shape.
Blinking Cursor
In addition to the shape of the cursor, the cursor can be changed to a blinking cursor or non-blinking cursor.
Background Color
The default background color is a white background with black characters. The background color can be reversed at any time by selecting Background Color and choosing black background with white characters.
Auto Paper Insertion
The typewriter is pre-programmed to insert your paper seven (7) lines from the top of the page. You can change your insertion position in Typewriter Mode by using CODE + A. When the in sertion position is changed, the word “No” will be highlighted on the Auto Paper Insertion line of the Default settings menu. The Auto Paper Insertion selection on the Default settings menu is provided so that you can re-set your insertion position to the original default setting of a 1" top margin quickly and easily.
•To re-set the default insertion position, simply select Default on the Auto Paper Insertion line and press RELOC.
KB (Keyboard) Symbols Displayed
The default KBII symbols displayed are International symbols (Dl) to agree with the D1 daisywheel shipped with your machine. The KBII symbols should only be changed when a D2 daisywheel for American symbols is used in the typewriter. This selection enables you to display the correct symbols to correspond with your daisywheel.
12

COMM. Auto LF
Communication Auto Line Feed adds a carriage return after each
printed line. This feature should |
only be |
selected |
after |
referencing |
|
the KX-EIP2 instruction manual and |
your |
computer software |
|||
manual. |
|
|
|
|
|
COMM. Paper Feed |
|
|
|
|
|
Auto Paper Feed instructs the |
typewriter |
to |
eject |
the |
paper after |
each page is printed. This feature should only be selected after referencing the KX-EIP2 instruction manual and your computer software manual.
Changing the Default Settings
Follow the instructions below for all selections except Printed
Lines Per Page and Form Feed.
1
2
3
Use the cursor keys to select the desired option
Highlight the desired selection
Press RETURN to advance to the next line
or
Press RELOC to skip the other selections and confirm the changes.
Changing the Printed Lines Per Page or the Forms Feed Setting
1 Position the cursor on the line to be changed.
2 Press CORRECT twice to delete the number diaplayed
3 Type the new entry
4 Press RELOC to skip the other selections and confirm the change
13

4. DISPLAY OVERVIEW
The KX-E2500 offers a |
high resolution black and white reversible display screen. |
You |
can |
reverse |
||||
the default setting of |
white background |
with |
black |
characters to |
black background |
with |
white |
|
characters by following |
the instructions on |
page |
17. |
The KX-E2500 |
displays 80 |
characters |
across |
|
and 23 lines down. However, in typewriter mode only one line of text is displayed.
Status Line
The first line of the display is called the Status Line. It will display a prompt to inform you of your current selections such as bold, underscore, indent, etc. The status line differs slightly in the type writer and memory modes. Therefore, each mode will be explained separately.
Typewriter Mode
The character counter is displayed in the upper right hand corner of the display in typewriter mode only. This number indicates the number of characters available between the left and right margin. As you type, this number will decrease and tell you how many characters remain.
Below is an example of how the status line is displayed in type writer mode:
Character Counter
Status Line
COUNT 115
. . . . . . 1 . . . . . . . . . 2 ,
Ruler Line
14

Status Line-
Ruler Line -
Cursor -
Memory Mode
The text name or |
phrase |
number you |
are currently in is displayed |
at the beginning |
of the |
status line. |
The word “INSERT” is dis |
|
played in the center of the status line indicating that you are in the |
|||
|
default typing mode. If this word is not displayed you are in an |
|||
|
overtype mode and will replace existing text as you type. The |
|||
|
COLUMN number indicates your cursor position on the ruler. The |
|||
|
LINE number and PAGE number your |
cursor |
is positioned on are |
|
|
also displayed on the status line. |
|
|
|
|
Below is an example of how the status line is displayed in memory |
|||
|
mode: |
|
|
|
|
80 characters |
|
|
|
■ (TEXT NAMEi |
INSERT |
COLUMN |
0 LINE 1 PAGE 1 |
|
■ L . . . . . . . . . 1 |
. 3. . . . . . . . . 4 |
|
.6, |
. , 7 . |
E |
|
|
|
23 |
|
|
|
|
|
lines
Ruler Line
Beneath the Status Line, you will see a dotted Ruler Line which
represents |
the current margin and tab settings. Every |
tenth space |
is marked |
with a numeric value (1 = 10, 2=20...). The |
margin and |
tab settings are indicated on the ruler line as follows: |
|
|
L |
Left Margin |
|
R |
Right Margin |
|
T |
Tab Stop |
|
H |
Beginning of the Hot Zone |
|
H T |
Hot Zone and Tab Stop |
|
Display Messages
The last line of your display is light grey regardless of the back
ground color |
you select. This light grey line will |
display |
prompts |
||
to guide you |
through your typing projects. Refer |
to |
page |
221 |
for |
a complete list of all display messages offered |
to |
you |
on |
your |
|
system. |
|
|
|
|
|
15

Display Symbols
Below is a complete list of display symbols which will appear on your screen. These symbols will not print:
Manual Return
Bold Print (activated/deactivated)
Q Centering
B |
Decimal Tabulation |
|
D Insert Code (Stop Code)
i Index Command
TReverse Index Command Half Space
El Open/Close of Block Move,
Copy, Delete
Left Indent
Permanent Backspace
Temporary Hyphen
Permanent Space
Tab Command
Block Indent
Underscore - Continuous (activated/deactivated)
Q Underscore-Word by Word (activated/deactivated)
0 Double Underscore
(activated/deactivated)
X,Y,Z Margin Format
Q End of Text
Q Line Framing
Microspace
^ Form Feed (Auto Paper Eject)
I I I Dual-Column Command
Set/Reset
w Dual-Column Command
change
R Mail Merge Variable
/ Mail List Record Header
T,l5,?,3 Line Spacing
16

Embed
The symbols listed on the previous page are displayed when a feature is turned on or off. As a result, your text will shift one character to the right for each screen symbol. Many times it is difficult to visualize how your text will look with these symbols on
screen. Therefore, the KX-E2500 enables |
to |
embed |
(hide) |
these |
|
non-printable symbols so that you can get |
a |
better |
idea |
of |
how |
your printed text will look. This feature is extremely |
useful when |
||||
using line framing to box information because the |
lines |
are |
not |
||
visible until the display symbols are embeded. |
|
|
|
|
|
Embeding Non-Printable Symbols
• Press CODE + =
COM -f-
Displaying Non-Printable Symbols
• Press CODE + = again
COM -j-
17

Changing the Background Color
D
+
aC'AULT
o
TAB CL A
The KX-E2500 enables you to reverse your display. The default
setting |
is |
a white background with black characters. You can |
change |
the |
default to black background with white characters by |
using the default settings menu. The new setting will remain the default until you change it.
1 Press CODE + D
The screen will prompt:
DEFAULT SETTINGS |
|
|
|
|
|
|
|
Printed Lines Per Page |
|
[54] lines |
|
Form Feed |
5.25 |
[66] lines |
|
Lines Per Inch |
6 8 |
|
|
Dec Tab Character |
Period |
Comma |
|
Low Impact |
Yes |
No |
|
Cursor Shape |
Block |
Underline |
|
Blinking Cursor |
No |
Blink |
|
Background Color |
Black |
White |
|
Auto Paper Insertion |
Default No |
||
KB Symbol Displayed |
D1 |
D2 |
|
COMM. Auto LF |
No |
Yes |
|
COMM. Paper Feed |
No |
Yes |
|
RETURN to Enter, RELOC to Enter All or ESC
2 |
DOWN ARROW (O) to the Background Color line |
|
|
3 |
LEFT ARROW (0) once to highlight Black |
|
|
4 |
Press RELOC to skip the other selections |
|
|
|
The typewriter will “beep” once to confirm |
and the |
display |
|
will be reversed. The background color can be returned to the |
||
|
default setting by following the instructions |
outlined |
above |
|
and selecting “white.” |
|
|
18

Changing the Cursor Shape
+D
[JtFAJLT
o
TABCLH
The KX-E2500 enables you to change the cursor shape from a rectangular to an underline.
1 Press CODE + D
The screen will prompt:
DEFAULT SETTINGS |
|
|
||
|
1 |
|
[54] lines |
|
Printed Lines Per Page |
|
|||
Form Feed |
5.25 |
[66] lines |
||
Lines Per Inch |
6 8 |
|
||
Dec Tab Character |
Period |
Comma |
||
Low Impact |
Yes |
No |
||
Cursor Shape |
Block |
Underline |
||
Blinking Cursor |
No |
Blink |
||
Background Color |
Black |
White |
||
Auto Paper Insertion |
Default No |
|||
KB Symbol Displayed |
D1 |
D2 |
||
COMM. Auto LF |
No |
Yes |
||
COMM. Paper Feed |
No |
Yes |
|
|
RETURN to Enter, RELOC to Enter All or ESC
2 DOWN ARROW (O) to the Cursor Shape line
To change the shape from a rectangle to an underline,
3 Highlight “Underline”
4 Press RELOC to skip the other selections
The typewriter will “beep” once to confirm the change.
19
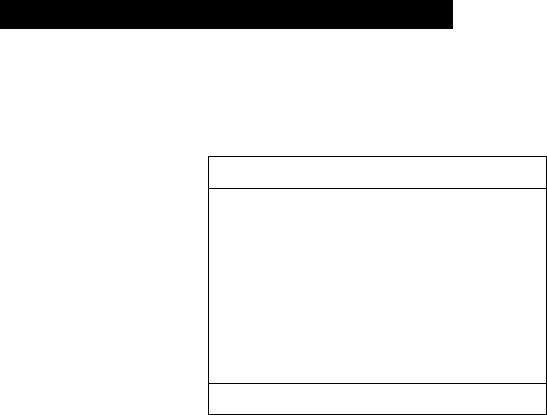
Turning the Cursor Blinking On and Off
D
__CODE +
'0'
TABCLN
The KX-E2500 enables you to display a “blinking” or “non-blink ing” cursor.
1 Press CODE + D
The screen will prompt:
DEFAULT SETTINGS
II Printed Lines Per Page |
1 |
|
[54] lines |
Form Feed |
|
5.25 |
[66] lines |
Lines Per Inch |
|
6 8 |
|
Dec Tab Character |
|
Period |
Comma |
Low Impact |
Yes |
No |
|
Cursor Shape |
Block |
Underline |
|
Blinking Cursor |
No |
Blink |
|
Background Color |
Black |
White |
|
Auto Paper Insertion |
Default No |
||
KB Symbol Displayed |
D1 |
D2 |
|
COMM. Auto LF |
Ko |
Yes |
|
COMM. Paper Feed |
No |
Yes |
|
RETURN to Enter, RELOC to Enter All or ESC
2 DOWN ARROW (<>) to the Blinking Cursor line
3 LEFT ARROW (C[>) once to highlight No
4 Press RELOC to skip the other selections
The typewriter will “beep” once to confirm the change.
20
 Loading...
Loading...