D-link DGS-1510-52XMP User Manual [ru]

Getting Started Guide
Краткое руководство по установке
DGS-1510-52XMP
Layer 2+ SmartPro Stackable Switch with 48 10/100/1000Base-T PoE Ports and 4 10GBase-X SFP+ Ports
Настраиваемый стекируемый коммутатор SmartPro уровня 2+
с 48 портами 10/100/1000Base-T и 4 портами 10GBase-X SFP+
(48 портов с поддержкой PoE 802.3af/802.3at (30 Вт), PoE-бюджет 370 Вт; 740 Вт при использовании внешнего источника питания DPS-700)
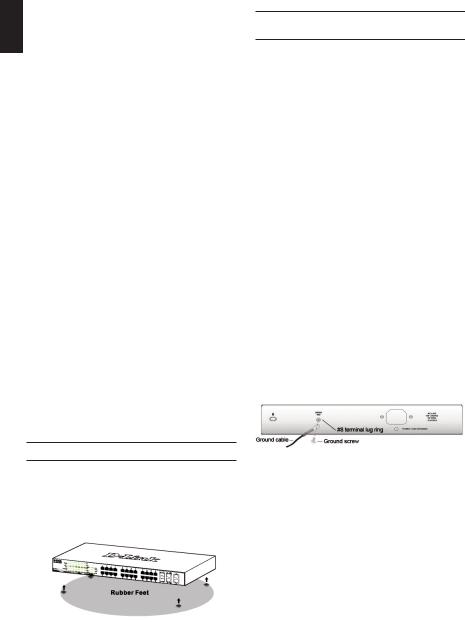
ENGLISH
About This Guide
This guide gives step-by-step instructions for setting up switches and relative Warranty, Safety, Regulatory, and Environment Notice. Please note that the model you have purchased may appear slightly different from those shown in the illustrations.
For more detailed information about your switch, its components, making network connections, and technical specifications, please refer to the User’s Guide included with your switch.
Step 1 – Unpacking
Open the shipping carton and carefully unpack its contents. Please consult the packing list located in the
User Guide to make sure all items are present and undamaged. If any item is missing or damaged, please contact your local D-Link reseller for replacement.
-One D-Link Switch
-Rack mounting bracket
-Rubber feet
-Power cord
-Console cable
-User’s Guide CD with DNA (D-Link Network Assistant) program
-One multilingual Getting Started Guide
-An accessory kit for one ground screw
Step 2 – Switch Installation
For safe switch installation and operation, it is recommended that you:
•Visually inspect the power cord to see that it is secured fully to the AC power connector.
•Make sure that there is proper heat dissipation and adequate ventilation around the switch.
•Do not place heavy objects on the switch
Desktop or Shelf Installation
When installing the switch on a desktop or shelf, the rubber feet included with the device must be attached on the bottom at each corner of the device’s base. Allow enough ventilation space between the device and the objects around it.
Figure 1. Attaching the rubber feet
Grounding the Switch (depending on the purchased model)
This section describes how to connect the Switch to ground. You must complete this procedure before powering on your Switch.
Required Tools and Equipment
•Grounding screws (included in the accessory kit): One M4 x 6 mm (metric) pan-head screw
•Grounding cable (not included in the accessory kit):
The grounding cable should be sized according to local and national installation requirements. Depending on the power supply and system, a
12 to 6 AWG copper conductor is required for installation. Commercially available 6 AWG wire is recommended. The length of the cable depends on the proximity of the Switch to proper grounding facilities.
•A screwdriver (not included in the accessory kit)
You can connect the Switch to a protective ground by following the steps below:
1.Verify if the system power is off.
2.Use the grounding cable to place the #8 terminal lug ring on top of the ground-screw opening.
3.Insert the grounding screw into the ground-screw opening.
4.Using a screwdriver, tighten the grounding screw to secure the grounding cable to the Switch.
5.Attach the terminal lug ring at the other end of the grounding cable to an appropriate grounding stud or bolt on rack where the Switch is installed.
6.Verify if the connections at the ground connector on the Switch and the rack are securely attached.
Figure 2. Connect a Grounding Cable
2
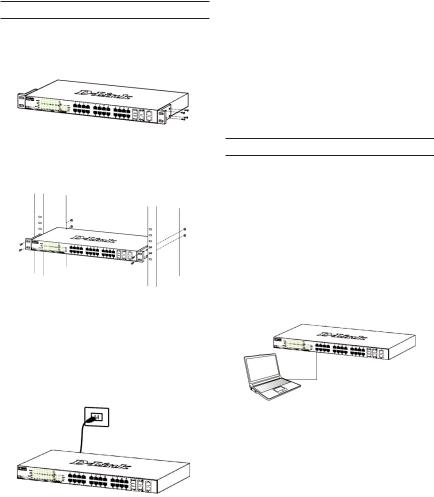
Rack Installation
The switch can be mounted in an EIA standard size
19-inch rack, which can be placed in a wiring closet with other equipment. To install, attach the mounting brackets to the switch’s side panels (one on each side) and secure them with the screws provided.
Figure 3. Attaching the mounting brackets
Then, use the screws provided with the equipment rack to mount the switch in the rack.
Figure 4. Installing the switch in a standard-sized equipment rack
Management Options |
ENGLISH |
|
|
This system may be managed out-of-band through the |
|
console port on the front/back panel or in-band using |
|
|
|
Telnet. The user may also choose the web-based |
|
management, accessible through a web browser. Each |
|
Switch must be assigned its own IP Address, which is |
|
used for communication with an SNMP network manager |
|
or other TCP/IP application (for example BOOTP, TFTP). |
|
The Switch’s default IP address is 10.90.90.90. The user |
|
can change the default Switch IP address to meet the |
|
specification of your networking address scheme. |
|
Web-based Management Interface
After a successful physical installation, you can configure the switch, monitor the LED panel, and display statistics graphically using a web browser, such as Microsoft® Internet Explorer version 7.0 and higher, Firefox, Chrome or Safari.
You need the following equipment to begin the web configuration of your device:
•A PC with a RJ-45 Ethernet connection
•A standard Ethernet cable
Step 1
Connect the Ethernet cable to any of the ports in front panel of the switch and to the Ethernet port on the PC.
Step 3 – Plugging in the AC
Power Cord
You can now connect the AC power cord into the rear of the switch and to an electrical outlet (preferably one that is grounded and surge protected).
Figure 6. Connected Ethernet cable
Figure 5. Plugging the switch into an outlet
Power Failure
As a precaution, the switch should be unplugged in case of power failure. When power is resumed, plug the switch back in.
3
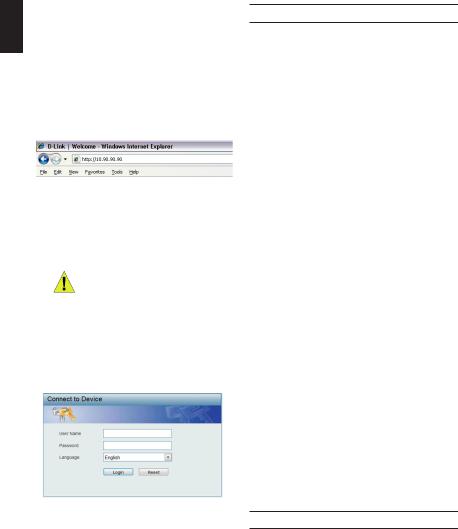
ENGLISH
Step 2
In order to login and configure the switch via an Ethernet connection, the PC must have an IP address in the same range as the switch. For example, if the switch has an IP address of 10.90.90.90, the PC should have an IP address of 10.x.y.z (where x/y is a number between 0 ~ 254 and z is a number between 1 ~254), and a subnet mask of 255.0.0.0.
Open your web browser and enter http://10.90.90.90 (the factory-default IP address) in the address box. Then press <Enter>.
Figure 7. Enter the IP address 10.90.90.90 in the web browser
The web configuration can also be accessed through the DNA. You can click the IP hyper link in the device list in the DNA to open the web GUI of devices.
NOTE: The switch’s factory default IP address is 10.90.90.90 with a subnet mask of 255.0.0.0 and a default gateway of 0.0.0.0
Step 3
When the following logon dialog box appears, enter
“admin” for both the Username and Password and choose the language of the Web-based Management interface then click Login.
DNA (D-Link Network Assistant)
The DNA (D-Link Network Assistant) included on the installation CD is a program for discovering Switches with the same L2 network segment connected to your PC. This tool can support windows 2000, XP, Vista, and Windows 7. There are two options for the installation of DNA (D-Link Network Assistant), one is through the autorun program on the installation CD and the other is manual installation.
Option 1: Follow these steps to install the DNA (D-Link Network Assistant) via the autorun
program on the installation CD.
1.Insert the CD into your CD-Rom Drive.
2.The autorun program will pop up automatically
3.Simply click on the ”Install DNA (D-Link Network Assistant)” button and an installation wizard will guide you through the process.
4.After successfully installing the DNA, you can find it under Start > Programs > D-Link > DNA.
5.Just connect the Switch to the same L2 network segment of your PC and use the DNA (D-Link Network Assistant) to discover the Switches.
Option 2: Follow these steps to install the DNA (D-Link Network Assistant) manually.
1.Insert the Utility CD into your CD-Rom Drive.
2.From the Start menu on the Windows desktop, choose Computer.
3.Double click on your CD-Rom/DVD-Rom Drive to start the autorun menu, or right click on the Drive to open the folder. Select DNA (D-Link Network Assistant) and double click on the setup.exe file.
4.Follow the on-screen instructions to install the utility.
5.Upon completion, go to Start > Programs > D-Link > DNA and open the DNA (D-Link Network Assistant).
6.Just connect the Switch to the same L2 network segment of your PC and use the DNA (D-Link Network Assistant) to discover the Switch.
For detailed information of DNA, please refer the user manual.
Figure 8. Enter Network Password window
Step 4
Before entering the Web-based Management, the
Smart Wizard will guide you to quickly configure some functions, such as Ip Information, User Account and SNMP Settings. If you don’t plan to change anything, click Exit to exit the Wizard and enter the Web-based
Management. For a detailed look at the Smart Wizard’s functions, please refer to the Smart Wizard introduction in the user manual.
Connecting The Console Port
To connect to the serial port, a special Console Cable must be used. This cable is included with this product’s packaging. The cable referred to as an RS-232 to RJ-45 connector cable specifically pinned to connect to this switch’s serial port by using the correct pin configuration.
To connect to the console port of the Switch, use the following steps:
4
 Loading...
Loading...