D-LINK DGS-3100-48 User Manual
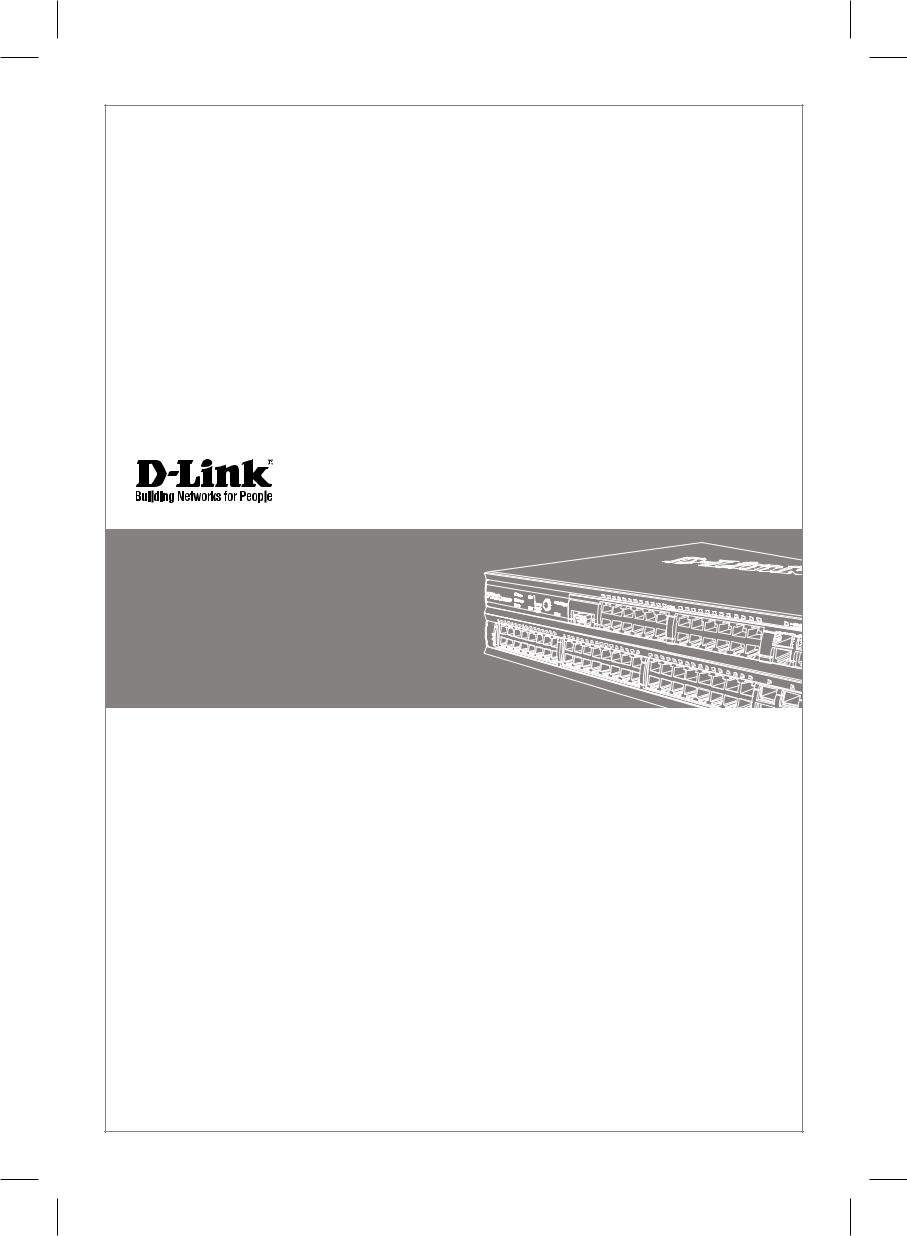
Getting Started Guide
For D-Link Managed
Switches
Documentation also available on CD and D-Link Website
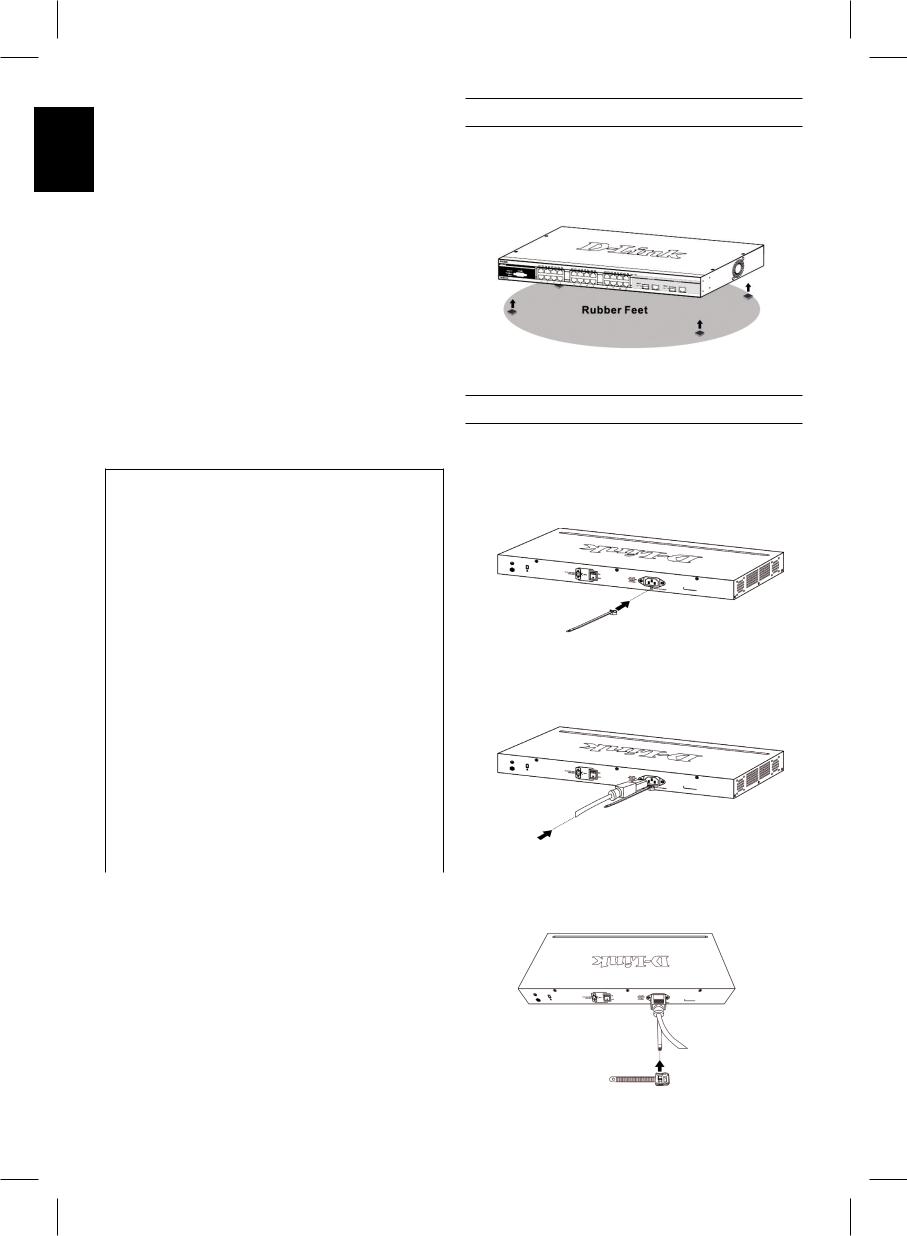
ENGLISH
About This Guide
This guide gives step-by-step instructions for setting up all D-Link managed switches and relative Warranty, Safety, Regulatory, and Environment Notice. Please note that the model you have purchased may appear slightly different from those shown in the illustrations.
For more detailed information about your switch, its components, making network connections, and technical specifications, please refer to the User’s Guide included with your switch.
Step 1 – Unpacking
Open the shipping carton and carefully unpack its contents. Please consult the packing list located in the
User Guide to make sure all items are present and undamaged. If any item is missing or damaged, please contact your local D-Link reseller for replacement.
Items Included in Switch Packages
|
|
Type of Switch |
|
||
|
|
|
|
|
|
|
Unmanaged |
Smart or |
|||
Item |
Managed |
||||
|
|
||||
|
|
|
|
|
|
|
Palm |
Desktop/Rack |
Chassis |
||
|
|
Mount |
|
||
Device |
Yes |
Yes |
Yes |
Yes |
|
|
|
|
|
|
|
Console Cable |
No |
No |
Yes |
Yes |
|
|
|
|
|
|
|
Rack |
|
|
|
|
|
Mounting |
No |
Yes |
Yes |
Yes |
|
Brackets |
|
|
|
|
|
Rubber Feet |
Yes |
Yes |
Yes |
Yes |
|
|
|
|
|
|
|
Power Cord |
Yes |
Yes |
Yes |
Yes |
|
(Adapter) |
|||||
|
|
|
|
||
Multi-lingual |
|
|
|
|
|
Getting Started |
Yes |
Yes |
Yes |
Yes |
|
Guide |
|
|
|
|
|
Power cord retainer |
No |
No |
Yes |
No |
|
|
|
|
|
|
|
CD |
No |
No |
Yes |
Yes |
|
|
|
|
|
|
|
Step 2 – Switch Installation
For safe switch installation and operation, it is recommended that you:
•Visually inspect the power cord to see that it is secured fully to the AC power connector.
•Make sure that there is proper heat dissipation and adequate ventilation around the switch.
•Do not place heavy objects on the switch
Desktop or Shelf Installation
When installing the switch on a desktop or shelf, the rubber feet included with the device must be attached on the bottom at each corner of the device’s base. Allow enough ventilation space between the device and the objects around it.
Figure 1. Attaching the rubber feet
Installing Power Cord Retainer
To prevent accidental removal of the AC power cord, it is recommended to install the power cord retainer together with the power cord.
1.With the rough side facing down, insert the Tie Wrap into the hole below the power socket.
Figure 2-1. Insert Tie Wrap to the Switch
2.Plug the AC power cord into the power socket of the Switch.
Figure 2-2. Connect the power cord to the Switch
3.Slide the Retainer through the Tie Wrap until the end of the cord.
Figure 2-3. Slide the Retainer through the Tie Wrap
2
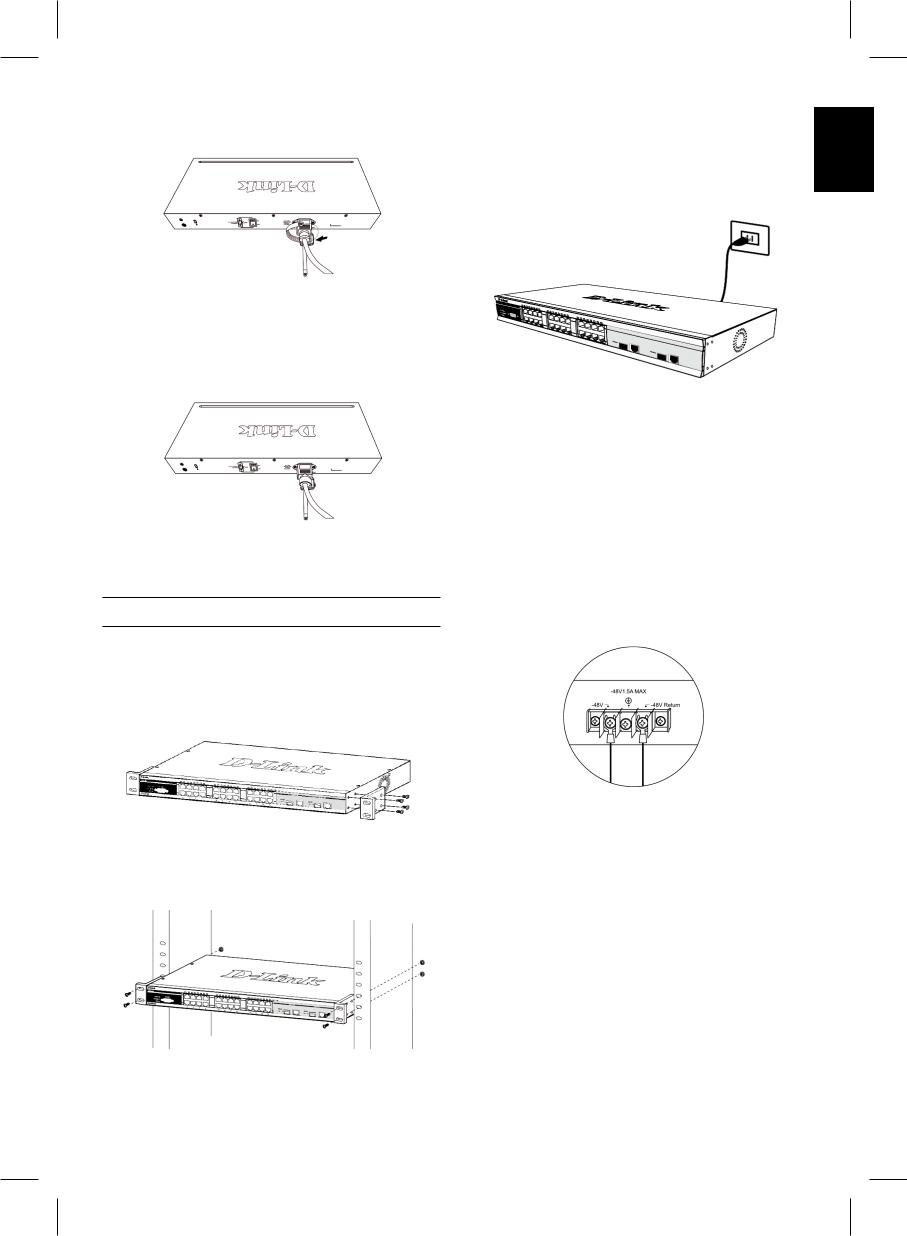
4.Circle the tie of the Retainer around the power cord and into the locker of the Retainer.
Figure 2-4. Circle around the power cord
5.Fasten the tie of the Retainer until the power cord is secured.
Figure 2-5. Secure the power cord
Rack Installation
The switch can be mounted in an EIA standard size 19-inch rack, which can be placed in a wiring closet with other equipment. To install, attach the mounting brackets to the switch’s side panels (one on each side) and secure them with the screws provided (please note that these brackets are not designed for palm size switches).
Step 3 – Plugging in the AC
Power Cord
Users may now connect the AC power cord to an electrical outlet (preferably one that is grounded and surge protected) and into the rear of the switch.
Figure 4. Plugging the switch into an outlet
Power Failure
As a precaution, the switch should be unplugged in case of power failure. When power is resumed, plug the switch back in.
Connecting DC power to the DC power supported Switch
Follow the instructions below to connect the DC power supply of a DC powered switch to a DC power source.
ENGLISH
Figure 3-1. Attaching the mounting brackets
Then, use the screws provided with the equipment rack to mount the switch in the rack.
Figure 3-2. Installing the switch in a standard-sized equipment rack
Figure 5. Power connections attached to contacts on assembly
Firmly attach the DC power to the negative and positive contacts on the wiring assembly.
•The negative pole (-) connects to the -48V contact.
•The positive pole (+) connects to the -48V Return contact.
•If available, the earth ground may be connected to center contact post.
•Tighten the contact screws so the connection is secure.
3
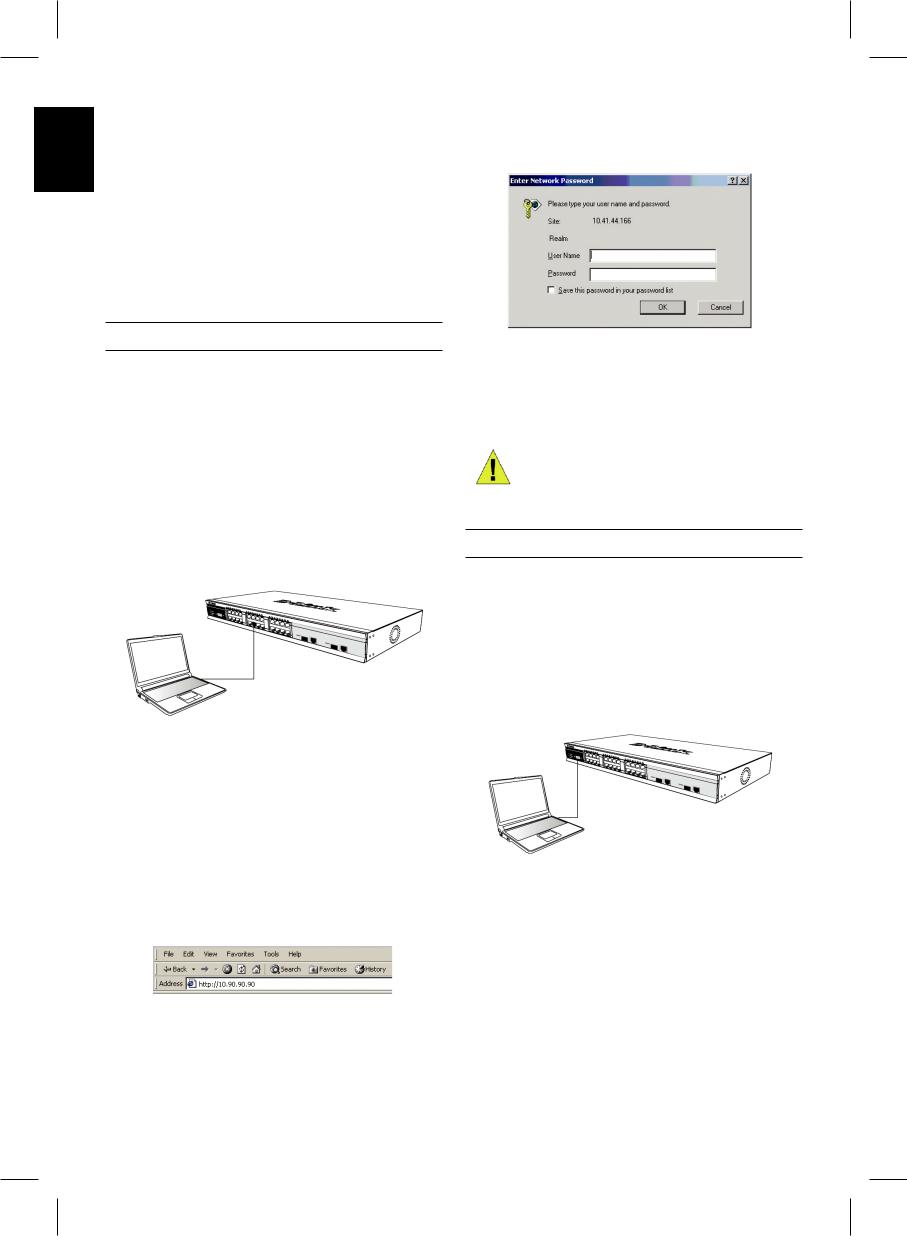
ENGLISH
Management Options
This system may be managed out-of-band through the console port on the front/back panel or in-band using Telnet. The user may also choose the web-based management, accessible through a web browser. Each Switch must be assigned its own IP Address, which is used for communication with an SNMP network manager or other TCP/IP application (for example BOOTP, TFTP).
The Switch’s default IP address is 10.90.90.90. The user can change the default Switch IP address to meet the specification of your networking address scheme.
Web-based Management Interface
After a successful physical installation, you can configure the Switch, monitor the LED panel, and display statistics graphically using a web browser, such as Google Chrome or Microsoft Internet Explorer.
The equipment you need to begin the web configuration of your device:
•A PC with a RJ-45 Ethernet connection
•A standard Ethernet cable
Step 3
This opens the management module’s user authentication window, as seen below.
Figure 6-3. Enter Network Password window
Leave both the User Name field and the Password field blank and click OK. This will open the Web-based user interface.
NOTE: The Switch’s factory default IP address is 10.90.90.90 with a subnet mask of 255.0.0.0 and a default gateway of 0.0.0.0.
Step 1
Connect the Ethernet cable to any of the ports in front panel of the switch and to the Ethernet port on the PC.
Figure 6-1. Connected to an end node via Ethernet cable
Step 2
To begin managing your Switch, open the browser you have installed on your computer and enter the IP address of your device in the format http://xxx.xxx.xxx.xxx where the xxx is a number between 1-255. For the user who wants to access the device for the very first time, enter the factory default IP address 10.90.90.90, and press Enter.
Connecting the Console Port
The Switch provides an console port that enables a connection to a computer or terminal for monitoring and configuring the Switch. This port is implemented as a data communication terminal equipment (DCE) connection.
To use the console port, you need the following equipment:
•A terminal or a computer with both a serial port and the ability to emulate a terminal.
•A console cable to connect console port on the Switch.
Figure 7. Connected to an end node via console cable
Figure 6-2. Enter the IP address 10.90.90.90 in the web browser
To connect a terminal to the console port:
1.Connect the console cable directly to the console port on the Switch.
2.Connect the other end of the cable to a terminal or to the serial connector of a computer running terminal emulation software. Set the terminal emulation software as follows:
4
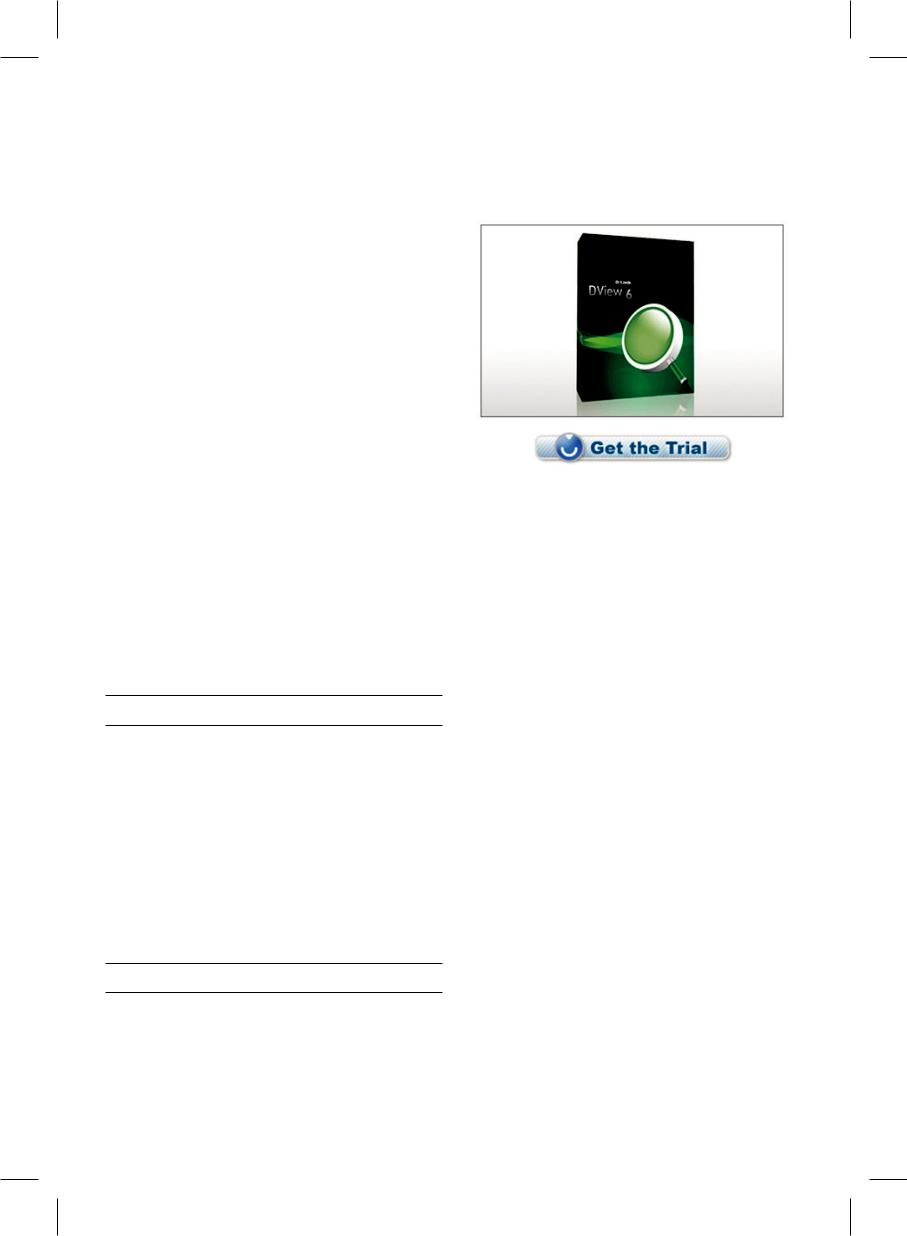
3.Select the appropriate port.
4.Set the data rate. (9600 or 115200)
5.Set the data format to 8 data bits, 1 stop bit, and no parity.
6.Set flow control to none.
7.Under Properties, select VT100 for Emulation mode.
8.Select Terminal keys for Function, Arrow, and Ctrl keys. Ensure that you select Terminal keys (not Windows keys).
9.After you have correctly set up the terminal, plug the power cable into the power receptacle on the back of the Switch. The boot sequence appears in the terminal.
10.After the boot sequence completes, the console login screen displays.
11.If you have not logged into the command line interface (CLI) program, press the Enter key at the
User name and password prompts. There is no default user name and password for the Switch.
The administrator must firstly create user names and passwords. If you have previously set up user accounts, log in and continue to configure the Switch.
12.Enter the commands to complete your desired tasks. Many commands require administrator-level access privileges. See the Command Line Interface Reference Manual on the documentation CD for a list of all commands and additional information using the CLI.
13.When you have completed your tasks, exit the session with the logout command or close the emulator program.
Telnet Management
Users may also access the switch console through Telnet using your PC’s Command Prompt. To access it from your computer, users must first ensure that a valid connection is made through the Ethernet port of the Switch and your PC, and then click Start > Programs > Accessories > Command Prompt on your computer. Once the console window opens, enter the command telnet 10.90.90.90 (depending on configured IP address) and press Enter on your keyboard. You should be directed to the opening console screen for the Command Line Interface of the switch, press the Enter key at the User name and password prompts. There is no default user name and password for the Switch.
SNMP-Based Management
You can manage the Switch with D-Link D-View or any SNMP-compatible console program. The SNMP function is default Disabled for D-Link managed switches.
D-View SNMP Network Management System is a comprehensive standard-based management tool designed to centrally manage critical network. D-View provides useful tools to allow network administrators to
effectively manage device configurations, fault tolerance, |
|
|
ENGLISH |
||
performance and security. D-Link offers free D-View trial |
||
|
||
version download that allows you to free evaluate the |
|
|
products for 30 days. You can download the trial version |
|
|
from http://dview.dlink.com.tw/support_Download_Trial_ |
|
|
Version.asp |
|
|
|
Additional Information
If you are encountering problems setting up your network, please refer to the User’s Guide that came with the switch.
It contains many more rules, charts, explanations and examples to help you get your network up and running.
Additional help is available through our offices listed at the back of the User’s Guide or online. To know more about
D-Link products or marketing information, please visit the website http://www.dlink.com.
Warranty Information
The D-Link Limited Lifetime Warranty information is available at http://warranty.dlink.com/
5
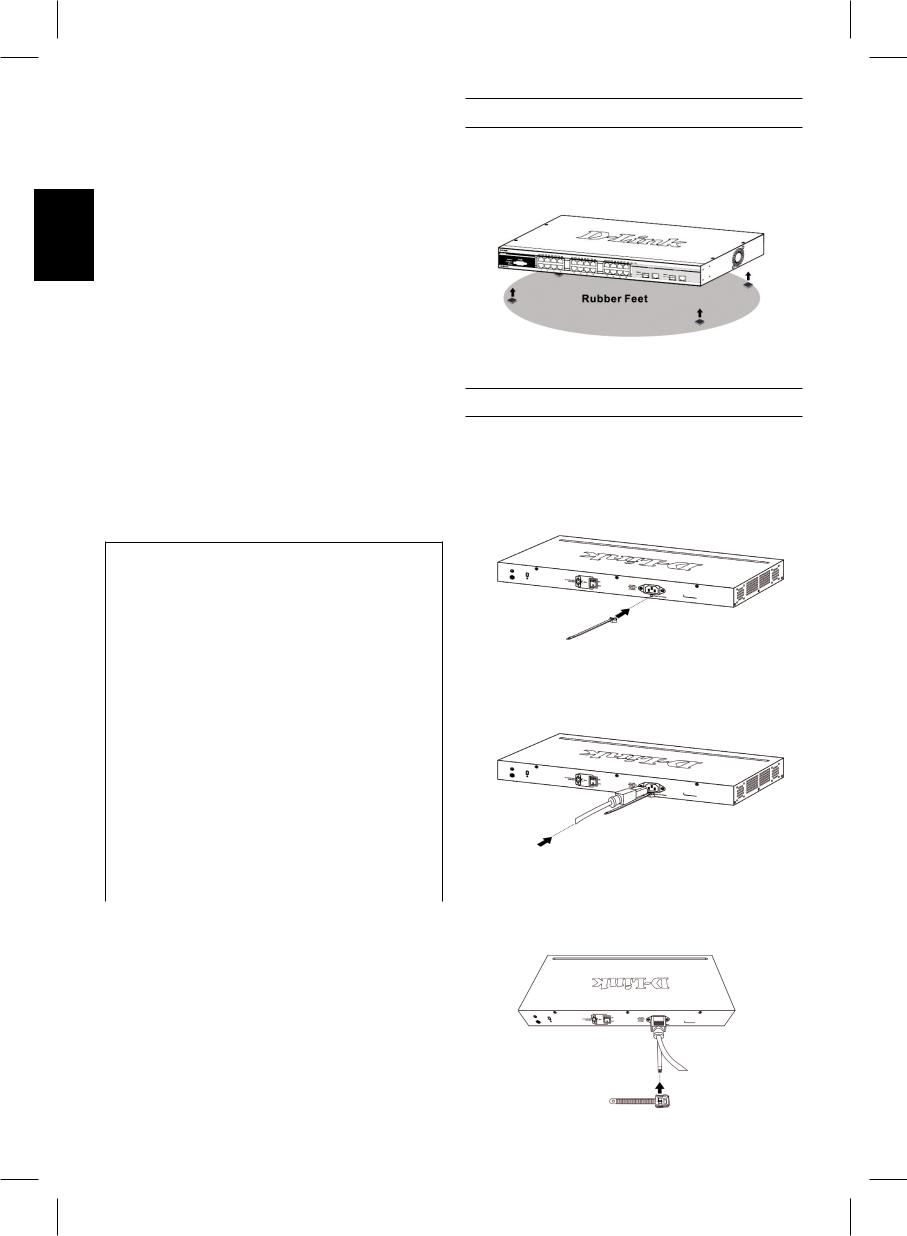
DEUTSCH
Einleitung
Diese Anleitung weist Sie Schritt für Schritt an, wie Sie alle D-Link Managed Switches einrichten können und bietet dem Produkt entsprechende Garantien,
Sicherheitshinweise, Hinweise zur Einhaltung rechtlicher
Vorschriften sowie zur Umweltverträglichkeit.
Beachten Sie, dass Ihr Modell sich möglicherweise geringfügig von den Abbildungen unterscheidet.
Nähere Informationen über Ihren Switch und seine Komponenten sowie zur Herstellung von Netzwerkverbindungen und zu den entsprechenden technischen Daten finden Sie im Benutzerhandbuch, das
Ihrem Switch beiliegt.
Tischoder Regal-Installation
Für die Tischoder Regal-Installation befestigen Sie die mitgelieferten Gummifüße auf der Unterseite des
Switches an den vier Ecken. Sorgen Sie um den Switch herum für ausreichende Belüftung.
Abbildung 1. Befestigung der Gummifüße
Schritt 1 – Auspacken
Öffnen Sie den Versandkarton und entnehmen Sie vorsichtig den Inhalt. Überprüfen Sie die Unversehrtheit und Vollständigkeit anhand der Liste des Lieferumfanges im Handbuch. Falls etwas fehlen sollte oder beschädigt ist wenden Sie sich bitte an Ihren D-Link Händler, um
Ersatz zu bekommen.
Inhalt der Switch Verpackung
|
|
Switch Typ |
|
||
|
|
|
|
|
|
Teil |
Unmanaged |
Smart or |
|||
Managed |
|||||
|
|
|
|||
|
|
|
|
|
|
|
Desktop |
Rack Mount |
Chassis |
||
|
|
|
|
|
|
Gerät |
Ja |
Ja |
Ja |
Ja |
|
|
|
|
|
|
|
Konsolenkabel |
Nein |
Nein |
Ja |
Ja |
|
|
|
|
|
|
|
Rack |
Nein |
Ja |
Ja |
Ja |
|
Einbaumaterial |
|||||
|
|
|
|
||
|
|
|
|
|
|
Gummifüße |
Ja |
Ja |
Ja |
Ja |
|
|
|
|
|
|
|
Stromkabel |
Ja |
Ja |
Ja |
Ja |
|
(Netzteil) |
|||||
|
|
|
|
||
|
|
|
|
|
|
Mehrsprachige |
Ja |
Ja |
Ja |
Ja |
|
Installationsanleitung |
|||||
|
|
|
|
||
|
|
|
|
|
|
Netzkabelhalter |
Nein |
Nein |
Ja |
Nein |
|
|
|
|
|
|
|
CD |
Nein |
Nein |
Ja |
Ja |
|
|
|
|
|
|
|
Schritt 2 – Installation
Um den Switch sicher zu installieren und in Betrieb zunehmen, beachten Sie bitte die folgenden Hinweise:
•Vergewissern Sie sich, dass das Stromkabel fest in der Stromeingangsbuchse steckt.
•Sorgen Sie für einen gute Wärmeableitung und ausreichende Luftzirkulation am Aufstellungsort.
•Stellen Sie keine schweren Gegenstände auf den
Switch.
Anbringen einer Netzkabelhalter
Um ein versehentliches Entfernen des Stromkabels zu verhindern, wird empfohlen, zusammen mit dem Stromkabel die Netzkabelhalter anzubringen.
1.Stecken Sie den Kabelbinder mit der rauen Seite nach unten in das Loch unterhalb der Stromanschlussbuchse.
Abbildung 2-1. Kabelbinder in den Switch stecken
2. Stecken Sie das Wechselstromkabel in die SwitchAnschlussbuchse.
Abbildung 2-2. Stromkabel an den Switch anschließen
3.Führen Sie den Kabelhalter durch den Kabelbinder bis zum Ende des Kabels.
Abbildung 2-3. Kabelhalter durch den Kabelbinder führen
6
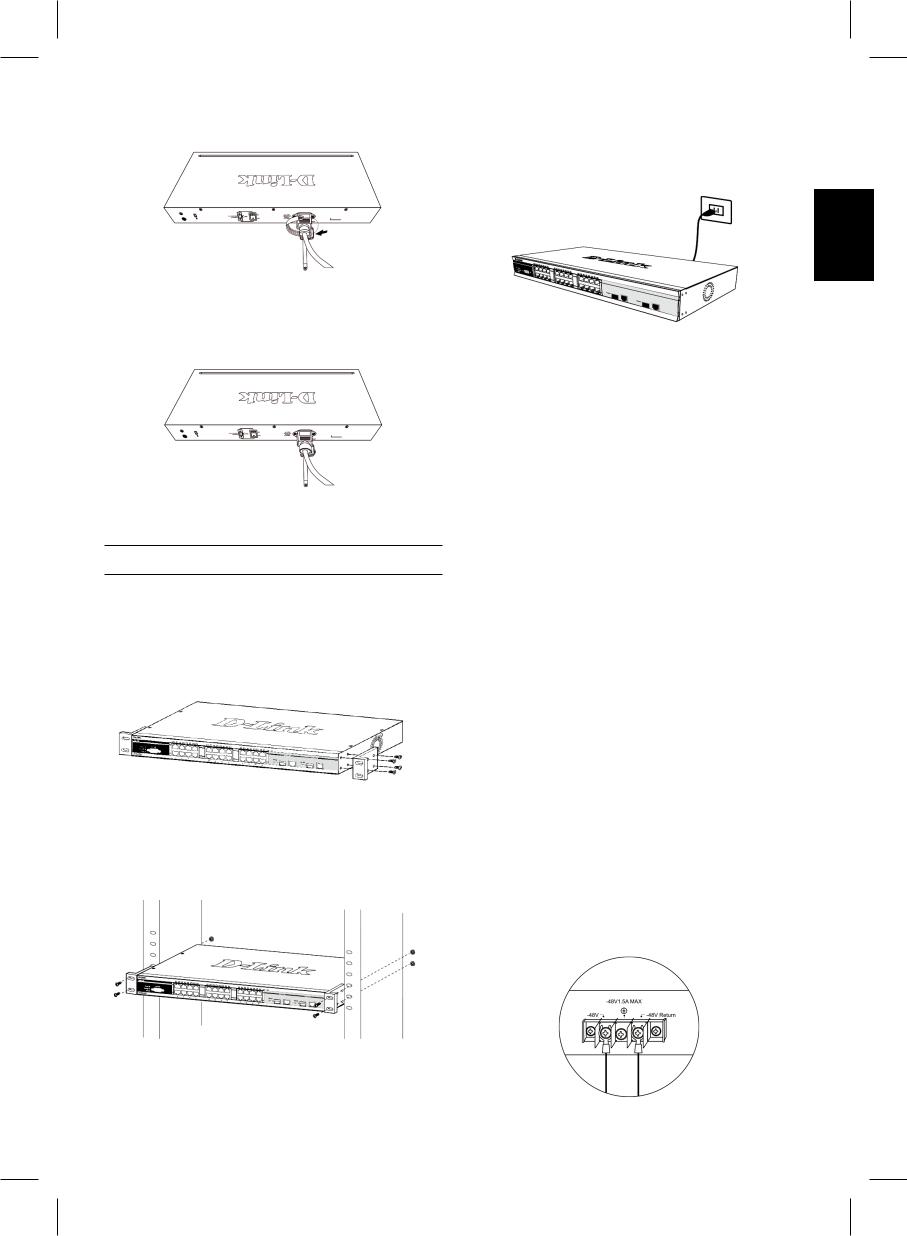
4.Wickeln Sie das Kabelhalterband um das Stromkabel und stecken Sie es in die Öse des Kabelhalters.
Abbildung 2-4. Stromkabel umwickeln
5.Ziehen Sie das Zugband der Kabelhalterung fest, bis das Stromkabel sicher und fest angebracht ist.
Abbildung 2-5. Stromkabel sicher befestigen
Rack Installation
Der Rackmount-Switch kann in ein Standard 19-Zoll Rack als Bestandteil der Netzwerkverkabelung zusammen mit anderen Geräten eingebaut warden.Schrauben Sie die
Rackmontage-Winkel mit den mitglieferten Schrauben vorne seitlich an den Switch (bitte beachten Sie, dass
Switches in Desktop-Größe diese Option nicht besitzen).
Abbildung 3-1. Befestigung der Rack-Einbauwinkel
Danach wird der Switch mit den zusammen mit dem Rack gelieferten Schrauben eingebaut.
Abbildung 3-2. Einbau im Standard 19-Zoll Rack
Schritt 3 – Stromanschluss
Stecken Sie nun das Stromkabel in die Steckdose der Stromversorgung. Eine abgesicherte Stromquelle mit Schutzkontakt ist empfehlenswert.
DEUTSCH
Abbildung 4. Stromanschluss
Stromausfall
Bei Stromausfall sollte der Switch vorsorglich von der Stromversorgung getrennt werden. Erst wenn der Strom wieder da ist, sollte er wieder angeschlossen werden.
Schritt 4 – Netzwerkverbindungen
Computer, Server und Router können mit geeigneten Netzwerkkabeln am Switch angeschlossen warden.
Nähere Information zu den verschiedenen Kabeltypen entnehmen sie bitte dem Handbuch. Kurze Zeit nach dem Einschalten sehen Sie, welche Netzwerkverbindungen bestehen. Eine bestehende Netzwerkverbindung erkennen Sie an der leuchtenden Link/Act LED des jeweiligen Anschlusses (Port).
Weitere Informationen
Bei Problemen mit der Einrichtung des Netzwerkes schauen Sie zuerst im Switch-Handbuch nach. Es enthält viele weiteres Regeln, Übersichten, Erklärungen und
Beispiele zur erfolgreichen Einrichtung eines lokalen
Netzwerkes. Zusätzliche Hilfe erhalten Sie auch Online auf http://www.dlink.de,http://www.dlink.at, http://www. dlink.ch oder von den D-Link Niederlassungen, deren Adressen auf der letzten Seite des Handbuches stehen.
Stromanschluss am Switch mit Gleichspannungsnetzteil (DC)
Befolgen Sie die Anweisungen unten, um das
Gleichspannungsnetzteil eines DC-Switchmodelles an eine Gleichspannungsquelle anzuschließen.
Abbildung 5. Montage der Stromanschlüsse an den Kontakten
7
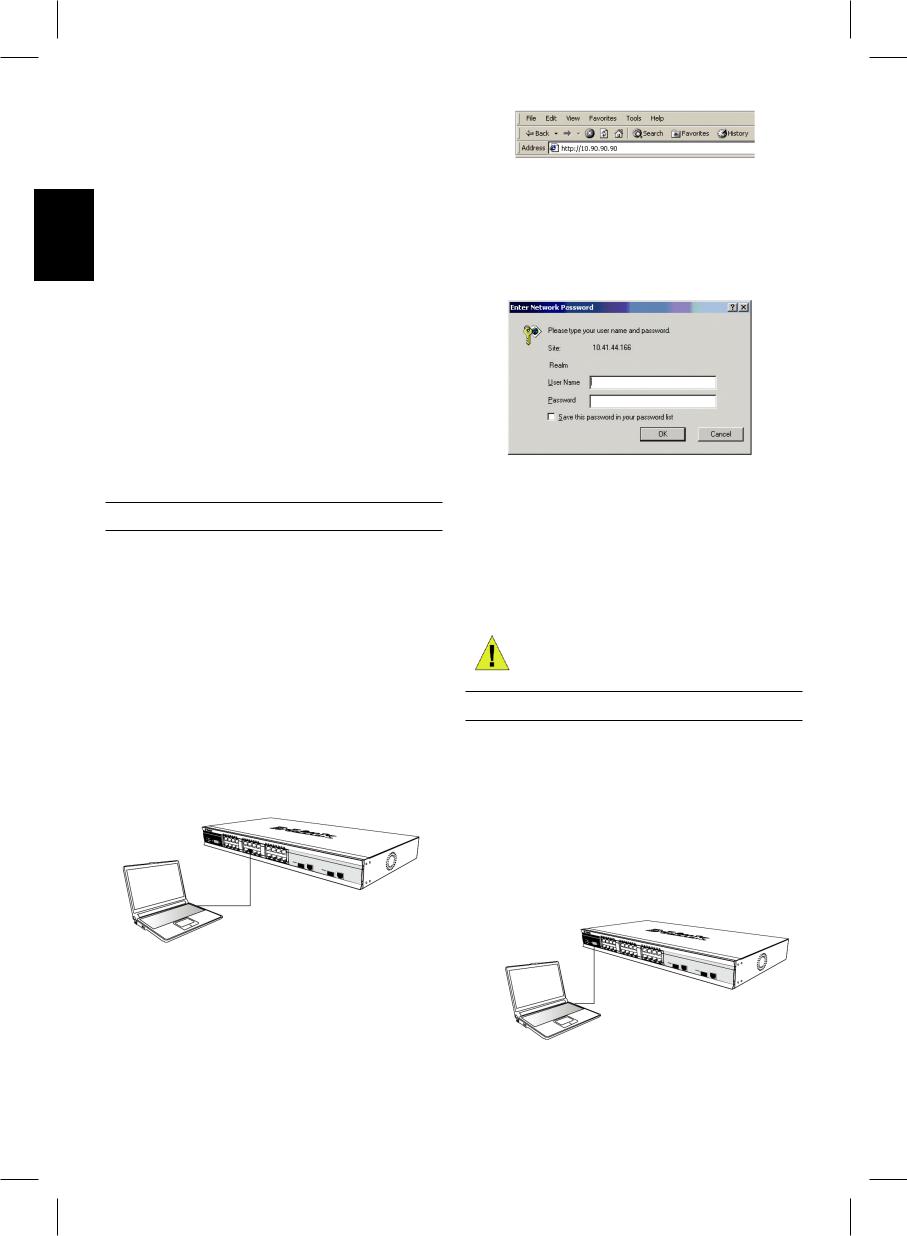
DEUTSCH
Verbinden Sie die Minusund Pluskabel der Stromversorgung fest mit den Kontakten des Netzteiles.
•Der Minuspol (-) wird mit dem -48V Kontakt verbunden.
•Der Pluspol (+) wird mit dem -48V Return Kontakt verbunden.
•Falls ein Schutzkontakt (Erde) vorhanden ist, wird dieser mit dem mittleren Kontakt verbunden.
•Ziehen Sie die Schrauben an den Kontakten fest an.
Management Optionen
Das Switch System kann von außen (out-of-band) über den
KonsolenanschlussaufderVorder-oderRückseiteoderintern
(in-band) über TELNET verwaltet werden. Außerdem steht intern noch das Web-basierte Management, das mit einem Web-Browser geöffnet wird, zur Verfügung. Jedem Switch muss eine eindeutige IPAdresse zugewiesen werden, die zur Kommunikation mit einem SNMP Netzwerkmanagement System oder für andere TCP/IP Anwendungen (z.B. BOOTP, TFTP) benötigt wird. Die Werkseinstellung der IP-Adresse des Switches ist 10.90.90.90. Diese IP-Adresse kann zur Anpassung an die eigene Netzwerkadressierung geändert werden.
Web-Management
Nach der physischen Geräteinstallation, können Sie mit der
Konfguration beginnen, die LED-Anzeigen überwachen und Statistiken über einen Web-Browser graphisch anzeigen lassen. Der Browser sollte die Mindestanforderungen erfüllen wie das beim Google Chrome oder Microsoft Internet
Explorer.
Folgende Ausrüstung benötigen sie für das WebManagement:
•Einen PC mit RJ-45 Ethernet Anschluss
•Ein Standard Ethernetkabel
Schritt 1
Verbinden Sie das Ethernetkabel mit einem beliebigen Anschluss des Switches und mit dem Ethernetanschluss des PCs.
Abbildung 6-1. Verbindung eines Endgerätes über Ethernetkabel
Schritt 2
Öffnen Sie den Browser, der auf Ihrem Computer installiert ist, und geben Sie die Web-Adresse Ihres Gerätes im
Format http://xxx.xxx.xxx.xxx ein, wobei xxx eine Zahl zwischen 1 und 255 ist. Beim erstmaligen Kontakt zu dem Switch mit Werkseinstellung verwenden Sie die Adresse http://10.90.90.90 und klicken Sie auf Enter.
Abbildung 6-2. Eingabe der IP-Adresse 10.90.90.90 im Web-Browser
Schritt 3
Es öffnet sich ein neues Fenster zur Benutzeranmeldung wie abgebildet.
Abbildung 6-3. Eingabe des Kennwortes im Anmeldefenster
Lassen die Felder User Name (Benutzername) und
Password (Kennwort) leer und klicken Sie auf OK. Danach öffnet sich das Web-Management Menü.
Hinweis: Die Werkseinstellung der IP-Adresse des Switches ist
10.90.90.90 mit der Subnetzmaske 255.0.0.0 und dem Default Gateway 0.0.0.0.
Verbindung über den Konsolenanschluss
Der Switch besitzt einen Konsole Anschluss, der die
Überwachung und die Konfiguration über einen Computer oder ein Terminal von außen ermöglicht. Dieser Anschluss hat die als Datenübertragungseinrichtung (DCE) ausgelegt ist.
Folgende Ausrüstung wird zur Verwendung des Konsolenanschlusses benötigt:
•Ein Terminal mit seriellem Anschluss oder ein PC mit seriellem Anschluss und einer Terminalemulation.
•Ein Konsolenkabel zur Verbindung mit dem Konsolen-Port am Switch.
Abbildung 7. Endgerät verbunden über ein Konsolenkabel
8
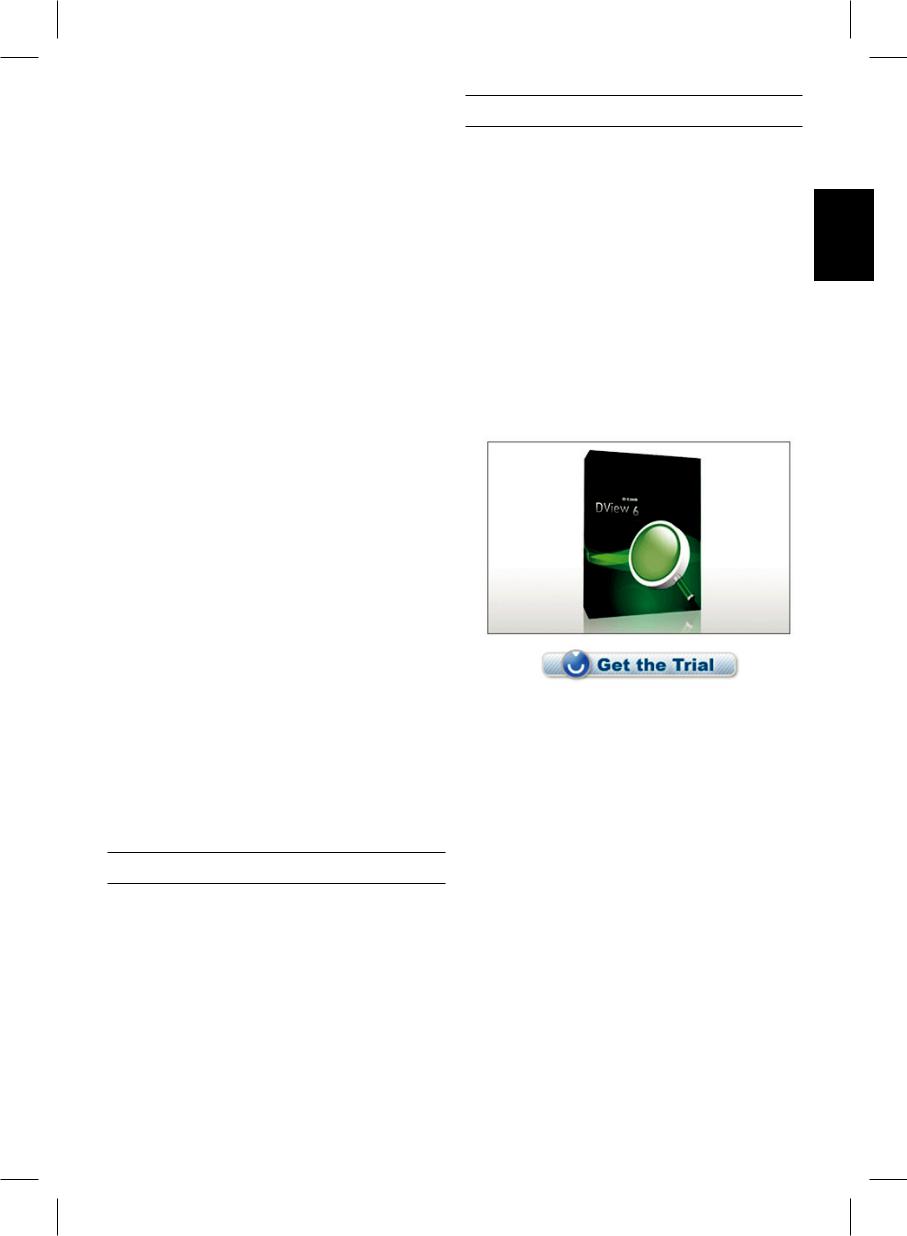
So verbinden Sie ein Terminal über den Konsolenanschluss:
1.Verbinden Sie die Konsole-Kabel direkt an den KonsolenPort auf dem Switch.
2.Verbinden Sie das andere Ende des Kabels mit dem seriellen Anschluss eines Terminals oder eines PCs mit Terminalemulation. Stellen Sie die Parameter der Terminalemulation wie folgt ein:
3.Wählen Sie den richtigen Anschluss. 4.Stellen Sie die Datenrate ein. (9600 or 115200)
5.Stellen Sie das Datenformat auf 8 Bit, 1 Stop-Bit, keine
Parität.
6.Schalten Sie die Flußkontrolle aus.
7.Stellen Sie in den Eigenschaften VT100 Emulation ein.
8.Wählen Sie die Terminal-Tastenbelegung für Funktions-,
Pfeilund Steuerungstasten aus. Die WindowsTastenbelegung darf nicht aktiviert sein.
9.Nach der korrekten Einrichtung und dem Start des Terminals stecken Sie das Stromkabel in die Buchse des Switchnetzteiles. Die Meldungen des Bootvorganges erscheinen im Terminal.
10.Nach dem Abschluss des Bootvorganges wird die
Konsolenanmeldung angezeigt.
11.Wenn Sie sich zum ersten Mal am Kommandozeilenprogramm (CLI) anmelden, drücken
Sie bei den Eingabeaufforderungen User Name
(Benutzername) und Password (Kennwort) einfach nur Enter. Erst wenn der Administrator Benutzernamen und Kennwörter eingerichtet hat, müssen Sie an dieser Stelle Ihren Benutzernamen und Ihr Kennwort eingeben, um den
Switch konfigurieren und überwachen zu können.
12.Geben Sie nun am Prompt die entsprechenden Befehle ein. Viele Kommandos erfordern Administratorrechte. Im elektronischen CLIReferenzhandbuch auf der CD finden
Sie die Beschreibung aller Kommandos und weitere wichtige Informationen.
13.Wenn sie fertig sind, beenden Sie die Sitzung mit dem
Befehl Logout (Abmeldung) und schließen Sie das
Terminalprogramm.
TELNET Management
Die Switch-Kommandozeile kann intern auch über TELNET und die Eingabeaufforderung des PCs erreicht werden.
Dafür muss zunächst eine Ethernetverbindung vom PC zum
Switch aufgebaut sein. Öffnen Sie die Eingabeaufforderung Ihres Computers (z.B. in Windows über Start > Programme > Zubehör > Eingabeaufforderung). Am Prompt geben
Sie den Befehl telnet 10.90.90.90 (Werkseinstellung der
Switch IPAdresse) ein und drücken dann auf Enter. Sie sollten nun die Eingabeaufforderung zur Anmeldung am Kommandozeilenprogramm des Switches erreicht haben. drücken Sie bei User Name (Benutzername) und Password
(Kennwort) einfach nur Enter In der Werkseinstellung gibt es noch keine Benutzernamen und Kennwörter.
SNMP Netzwerkmanagement
Der Switch kann mit dem D-Link D-View SNMP Netzwerkmanagement oder einer anderen SNMPkompatiblen Management Software. Das SNMP Protokoll ist in der Werkseinstellung der D-Link Managed Switches ausgeschaltet.
BeidemD-ViewSNMPNetworkManagementSystemhandelt es sich um ein umfassendes, auf entsprechenden Standards basierendes Management Tool, das einer unternehmensund geschäftskritischen zentralen Netzwerkverwaltung dient. D-View bietet nützliche Funktionen, die Netzwerkadministratoren die effektive Durchführung und
Verwaltung von Gerätekonfigurationen, Fehlertoleranzen,
Performanceund Sicherheitsoptionen ermöglichen. D-Link stellt Ihnen D-View als kostenlose Testversion zur freien
Beurteilung des Produkts für den Zeitraum von 30 Tagen zur
Verfügung. Sie können die Testversion hier herunterladen: http://dview.dlink.com.tw/support_Download_Trial_Version. asp
Weitere Informationen
Wenn beim Einrichten Ihres Netzwerks Probleme auftreten sollten, schlagen Sie bitte im Benutzerhandbuch nach, das mit dem Switch geliefert wurde. Hier finden Sie weitere Regeln, Diagramme, Erläuterungen und Beispiele, die Ihnen bei der Inbetriebnahme Ihres Netzwerks helfen.
Weitere Hilfe und Unterstützung steht Ihnen von unseren auf der Rückseite des Benutzerhandbuchs aufgeführten Niederlassungen oder online zur Verfügung. Wenn Sie an weiteren Einzelheiten zu den Produkten oder an Marketinginformationen von D-Link interessiert sind, besuchen Sie bitte die Website http://www.dlink.com
Garantiebestimmungen
Informationen zur eingeschränkten Garantie auf Lebenszeit für Produkte von D-Link finden Sie unter http://warranty.dlink. com/
DEUTSCH
9

FRANÇAIS
Introduction
Ce guide contient des instructions détaillées concernant la configuration de tous les commutateurs gérés par
D-Link, ainsi que les déclarations de garantie, sécurité, règlementaires et environnementales correspondantes.
Notez que le modèle que vous avez acheté peut légèrement différer de celui illustré sur les figures.
Pour de plus amples informations sur votre commutateur, ses composants, sa connexion au réseau et ses caractéristiques techniques, veuillez consulter le Guide d’utilisation associé.
Étape 1 : déballage
Ouvrez le carton d’expédition et sortez-en le contenu avec précaution. Le Guide de l’utilisateur contient une liste des éléments devant se trouver dans l’emballage ; en vous y reportant, vérifiez que tous les composants sont présents et en parfait état. Si un élément est absent ou détérioré, contactez votre revendeur D-Link pour en obtenir un nouveau.
Éléments contenus dans l’emballage d’un switch
|
|
Type de switch |
|
||
|
|
|
|
|
|
|
Non |
|
Smart ou |
||
Élément |
administrable |
administrable |
|||
|
|
De bureau/à |
|
||
|
|
|
|
||
|
Palm |
|
monter |
Châssis |
|
|
|
|
en armoire |
|
|
|
|
|
|
|
|
Appareil |
Oui |
|
Oui |
Oui |
Oui |
|
|
|
|
|
|
Câble console |
Non |
|
Non |
Oui |
Oui |
|
|
|
|
|
|
Supports pour |
|
|
|
|
|
montage en |
Non |
|
Oui |
Oui |
Oui |
armoire |
|
|
|
|
|
Pieds en |
Oui |
|
Oui |
Oui |
Oui |
caoutchouc |
|
||||
|
|
|
|
|
|
Cordon |
|
|
|
|
|
d’alimentation |
Oui |
|
Oui |
Oui |
Oui |
(adaptateur) |
|
|
|
|
|
|
|
|
|
|
|
Guide de mise en |
|
|
|
|
|
route |
Oui |
|
Oui |
Oui |
Oui |
(multilingue) |
|
|
|
|
|
|
|
|
|
|
|
Le cordon |
Non |
|
Non |
Oui |
Non |
d’alimentation de |
|
||||
retenue |
|
|
|
|
|
CD |
Non |
|
Non |
Oui |
Oui |
|
|
|
|
|
|
Étape 2 : installation du switch
Pour installer et utiliser le switch en toute sécurité, nous vous recommandons de procéder comme suit :
•Inspectez visuellement le cordon d’alimentation et assurez-vous du parfait assujettissement du connecteur d’alimentation secteur.
•Vérifiezqueleswitchprésenteunedissipationdechaleur adaptée et qu’il est entouré d’un espace suffisant pour garantir une bonne ventilation.
•Ne posez pas d’objets lourds sur le switch.
Installation sur un bureau ou une étagère
Pour installer le switch sur un bureau ou une étagère, vous devez lui ajouter les pieds en caoutchouc fournis, aux quatre coins de sa base. À des fins de ventilation, prévoyez un espace suffisant entre l’appareil et les objets environnants.
Figure 1. Fixation des pieds en caoutchouc
Installation Cordon de retenue
Afin d’éviter tout débranchement accidentel du cordon d’alimentation secteur, il est recommandé d’installer le dispositif de retenue du cordon d’alimentation en même temps que le cordon.
1.Avec le côté rugueux tourné vers le bas, insérez le collier de serrage dans le trou situé sous la prise d’alimentation.
Figure 2.-1. Insérez le collier de serrage dans le commutateur
2.Branchez le cordon d’alimentation secteur dans la prise d’alimentation du commutateur.
Figure 2.-2. Connectez le cordon d’alimentation au commutateur.
10
 Loading...
Loading...