Dell RU335, PP28L User Manual
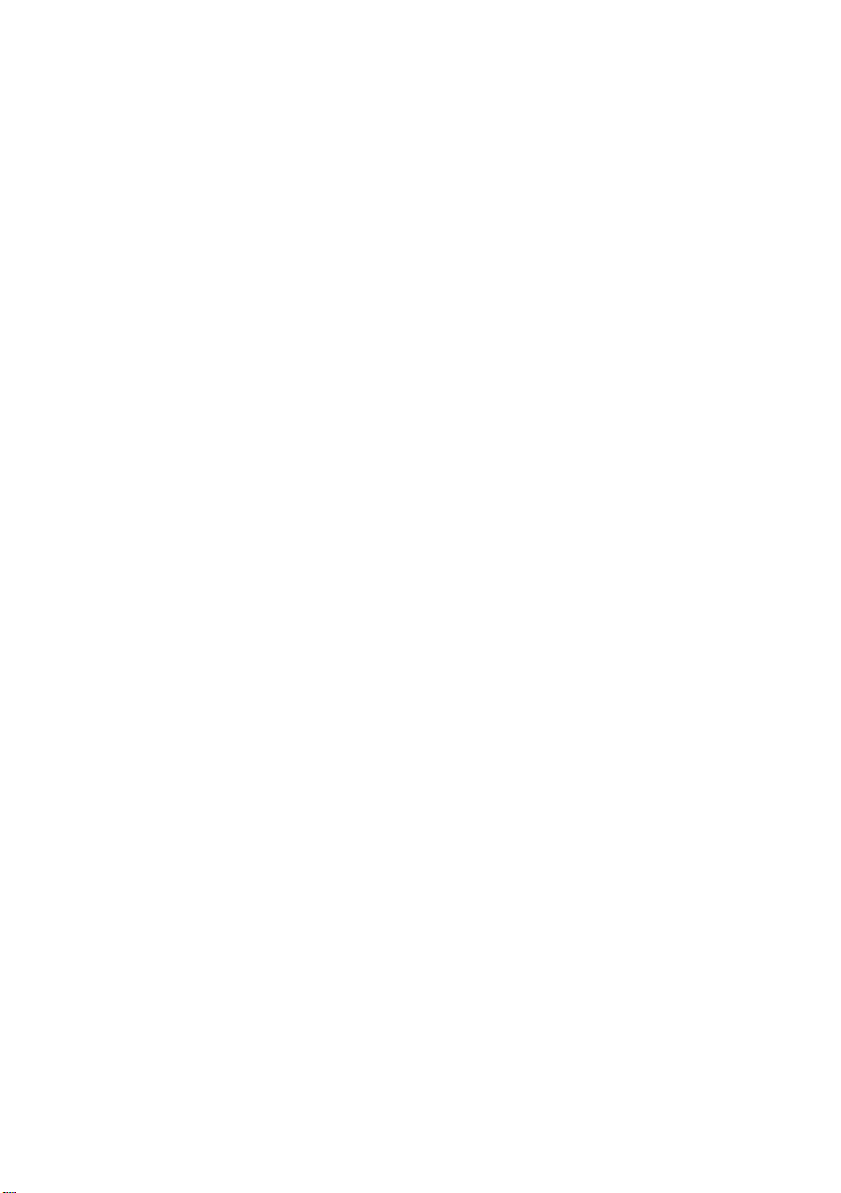
www.dell.com | support.dell.com
Dell™ XPS™ M1530
Owner’s Manual
Model PP28L
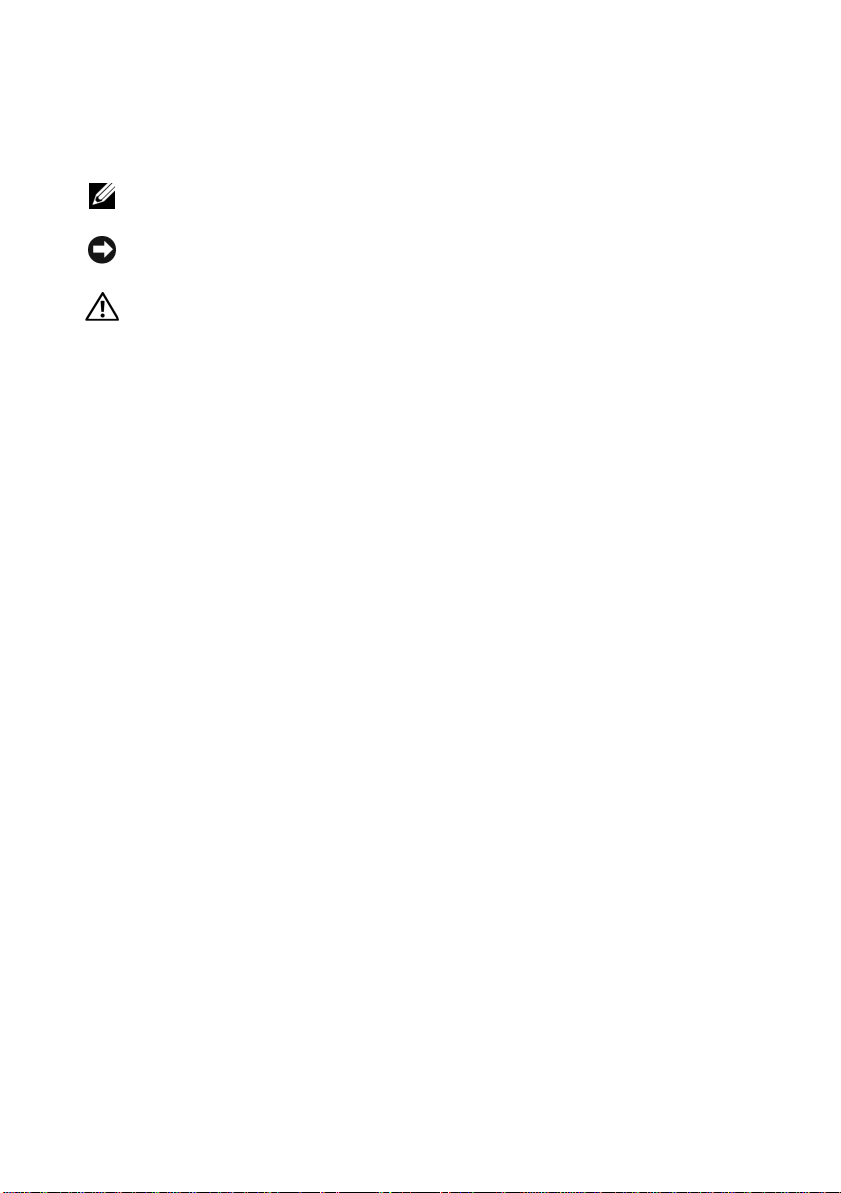
Notes, Notices, and Cautions
NOTE: A NOTE indicates important information that helps you make better use of
your computer.
NOTICE: A NOTICE indicates either potential damage to hardware or loss of data
and tells you how to avoid the problem.
CAUTION: A CAUTION indicates a potential for property damage, personal injury,
or death.
____________________
Information in this document is subject to change without notice.
© 2008 Dell Inc. All rights reserved.
Reproduction in any manner whatsoever without the written permission of Dell Inc. is strictly forbidden.
Trademarks used in this text: Dell, the DELL logo, YOURS IS HERE, XPS, Wi-Fi Catcher, and
Dell MediaDirect are trademarks of Dell Inc.; Intel is a registered trademark and Core is a trademark
of Intel Corporation in the U.S. and other countries; Microsoft, Windows, and W indows V ista are either
trademarks or registered trademarks of Microsoft Corporation in the United States and/or other
countries; Blu-ray Disc is a trademark of the Blu-ray Disc Association; Bluetooth is a registered
trademark owned by Bluetooth SIG, Inc. and is used by Dell under license.
Other trademarks and trade names may be used in this document to refer to either the entities claiming
the marks and names or their products. Dell Inc. disclaims any proprietary interest in trademarks and
trade names other than its own.
Model PP28L
September 2008 P/N RU335 Rev. A02
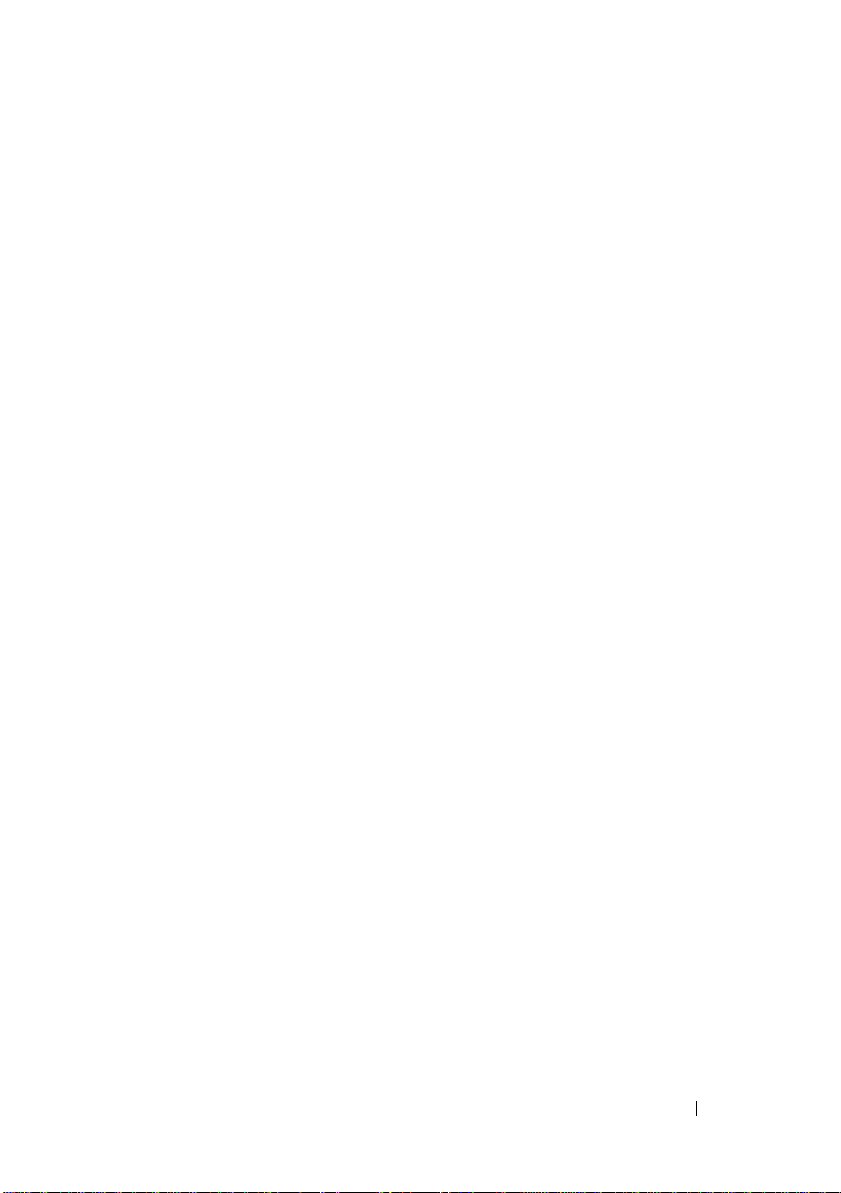
Contents 3
Contents
Finding Information . . . . . . . . . . . . . . . . . . . 13
1 Setting Up Your Computer . . . . . . . . . . . . 19
Connecting to the Internet . . . . . . . . . . . . . . . 19
Setting Up Your Internet Connection
. . . . . . . . 20
Transferring Information to a New Computer
. . . . . 21
Setting Up a Printer
. . . . . . . . . . . . . . . . . . . 21
Printer Cable
. . . . . . . . . . . . . . . . . . . . 21
Connecting a USB Printer
. . . . . . . . . . . . . 22
Power Protection Devices
. . . . . . . . . . . . . . . 23
Surge Protectors
. . . . . . . . . . . . . . . . . . 23
Line Conditioners
. . . . . . . . . . . . . . . . . . 23
Uninterruptible Power Supplies
. . . . . . . . . . 24
2 About Your Computer . . . . . . . . . . . . . . . 25
Front View . . . . . . . . . . . . . . . . . . . . . . . . 25
Left Side View
. . . . . . . . . . . . . . . . . . . . . . 31
Right Side View
. . . . . . . . . . . . . . . . . . . . . 32
Back View
. . . . . . . . . . . . . . . . . . . . . . . . 34
Bottom View
. . . . . . . . . . . . . . . . . . . . . . . 36
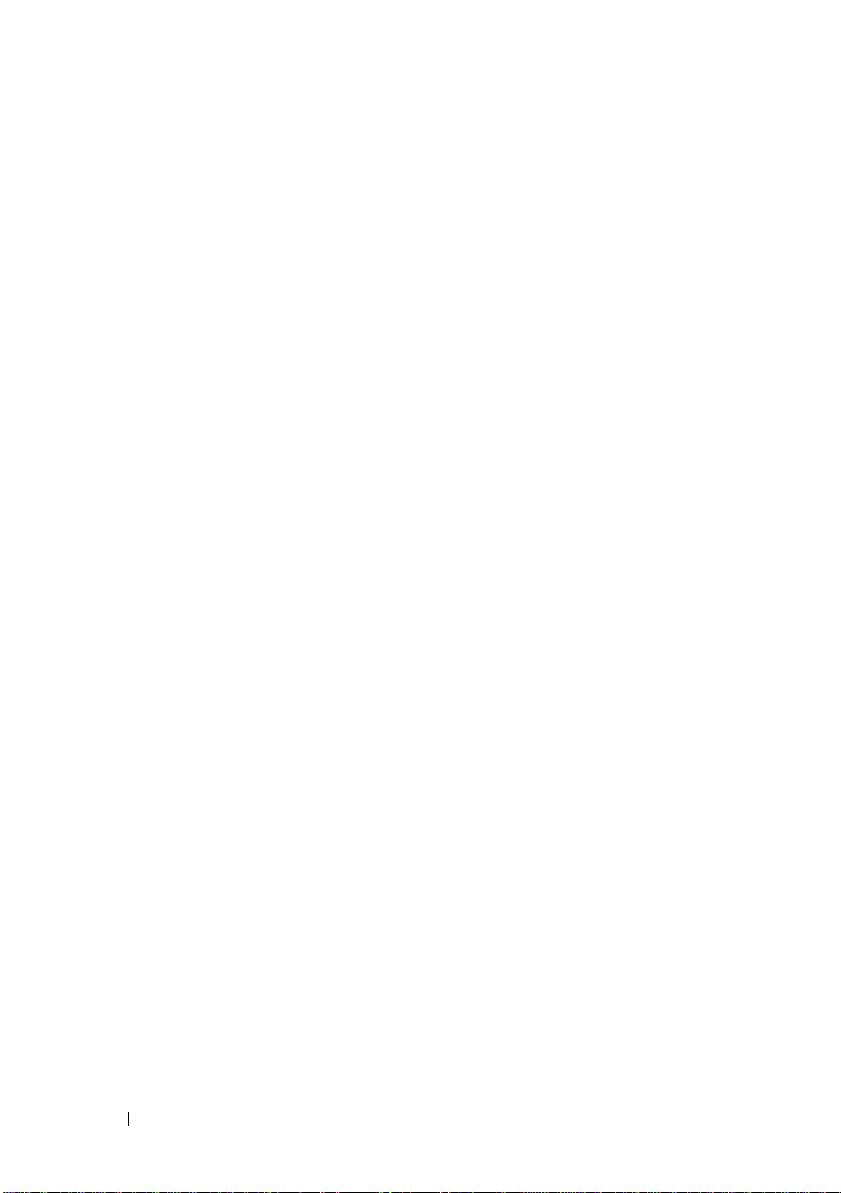
4 Contents
3 Using the Keyboard and Touchpad . . . . . 37
Numeric Keypad . . . . . . . . . . . . . . . . . . . . . 37
Key Combinations
. . . . . . . . . . . . . . . . . . . . 37
System Functions
. . . . . . . . . . . . . . . . . . 37
Display Functions
. . . . . . . . . . . . . . . . . . 37
Battery
. . . . . . . . . . . . . . . . . . . . . . . 37
Power Management
. . . . . . . . . . . . . . . . 38
Microsoft
®
Windows
®
Logo Key Functions . . . . 38
Dell™ QuickSet Key Combinations
. . . . . . . . . 38
Adjusting Keyboard Settings
. . . . . . . . . . . . 38
Touch Pad
. . . . . . . . . . . . . . . . . . . . . . . . 39
Customizing the Touch Pad
. . . . . . . . . . . . . 40
4 Using the Display . . . . . . . . . . . . . . . . . . 41
Adjusting Brightness . . . . . . . . . . . . . . . . . . 41
Switching the Video Image From Your
Computer Display To a Projector
. . . . . . . . . . . . 41
Setting Display Resolution and Refresh Rate
. . . . . . 42
5 Using a Battery . . . . . . . . . . . . . . . . . . . . 43
Battery Performance . . . . . . . . . . . . . . . . . . 43
Checking the Battery Charge
. . . . . . . . . . . . . . 44
Dell QuickSet Battery Meter
. . . . . . . . . . . . 44
Microsoft
®
Windows
®
Battery Meter . . . . . . . 45
Charge Gauge
. . . . . . . . . . . . . . . . . . . 45
Low-Battery Warning
. . . . . . . . . . . . . . . 46
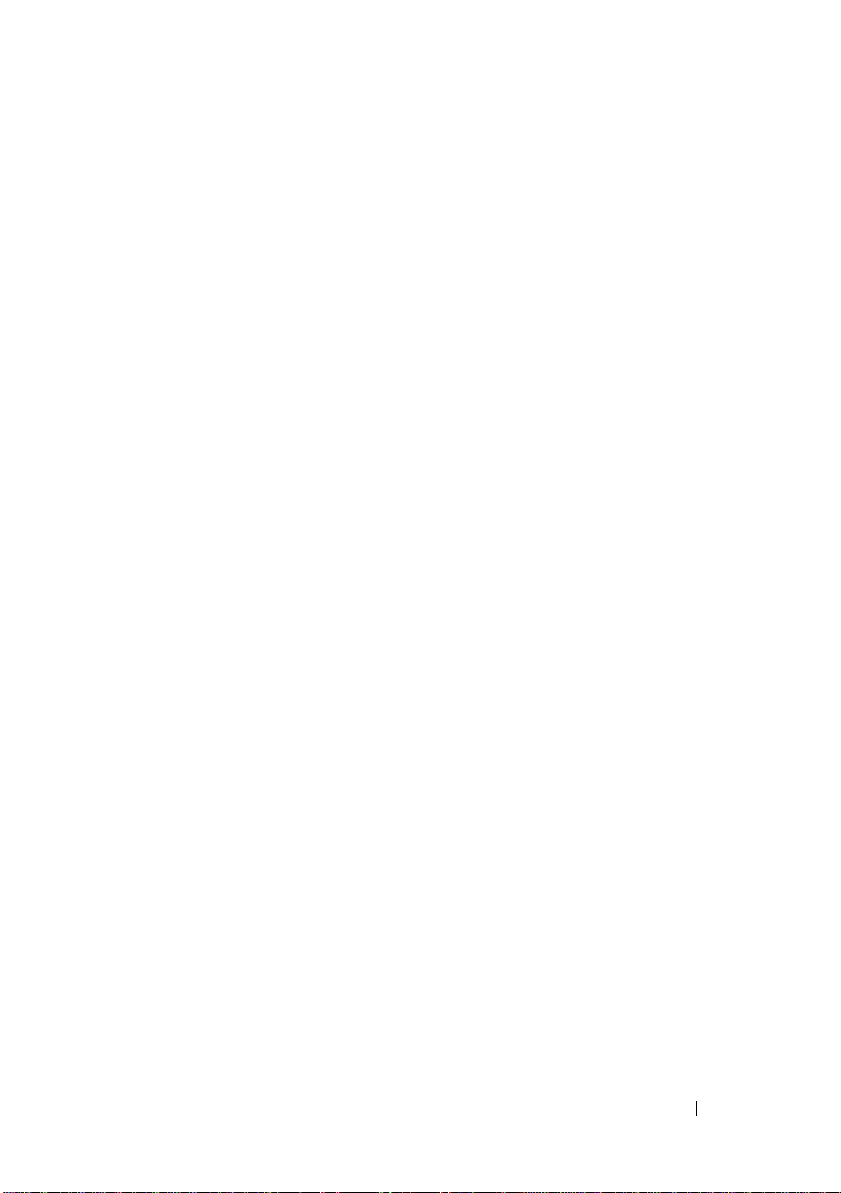
Contents 5
Conserving Battery Power . . . . . . . . . . . . . . . 46
Configuring Power Management Settings
. . . . . 46
Using the Sleep Power State
. . . . . . . . . . . 47
Charging the Battery
. . . . . . . . . . . . . . . . . . 47
Replacing the Battery
. . . . . . . . . . . . . . . . . . 48
Storing a Battery
. . . . . . . . . . . . . . . . . . . . 49
6 Using Multimedia . . . . . . . . . . . . . . . . . . 51
Playing Media . . . . . . . . . . . . . . . . . . . . . . 51
Playing Media Using Dell Travel Remote
. . . . . . . . 52
Copying CD, DVD, and Blu-ray Disc™ (BD)
Media
. . . . . . . . . . . . . . . . . . . . . . . . . . 54
How to Copy a CD, DVD or BD
. . . . . . . . . . . 54
Using Blank CD, DVD, and BD Media
. . . . . . . 55
Helpful Tips
. . . . . . . . . . . . . . . . . . . . . 56
Adjusting the Volume
. . . . . . . . . . . . . . . . . . 57
Adjusting the Picture . . . . . . . . . . . . . . . . . . 58
Using Dell MediaDirect™
. . . . . . . . . . . . . . . . 58
Connecting Your Computer to a TV or
Audio Device
. . . . . . . . . . . . . . . . . . . . . . 59
HDMI
. . . . . . . . . . . . . . . . . . . . . . . . 61
S-Video and Standard Audio
. . . . . . . . . . . . 62
Component Video and Standard Audio
. . . . . . 63
Composite Video and Standard Audio
. . . . . . . 65
Enabling the Display Settings for a TV
. . . . . . . 67
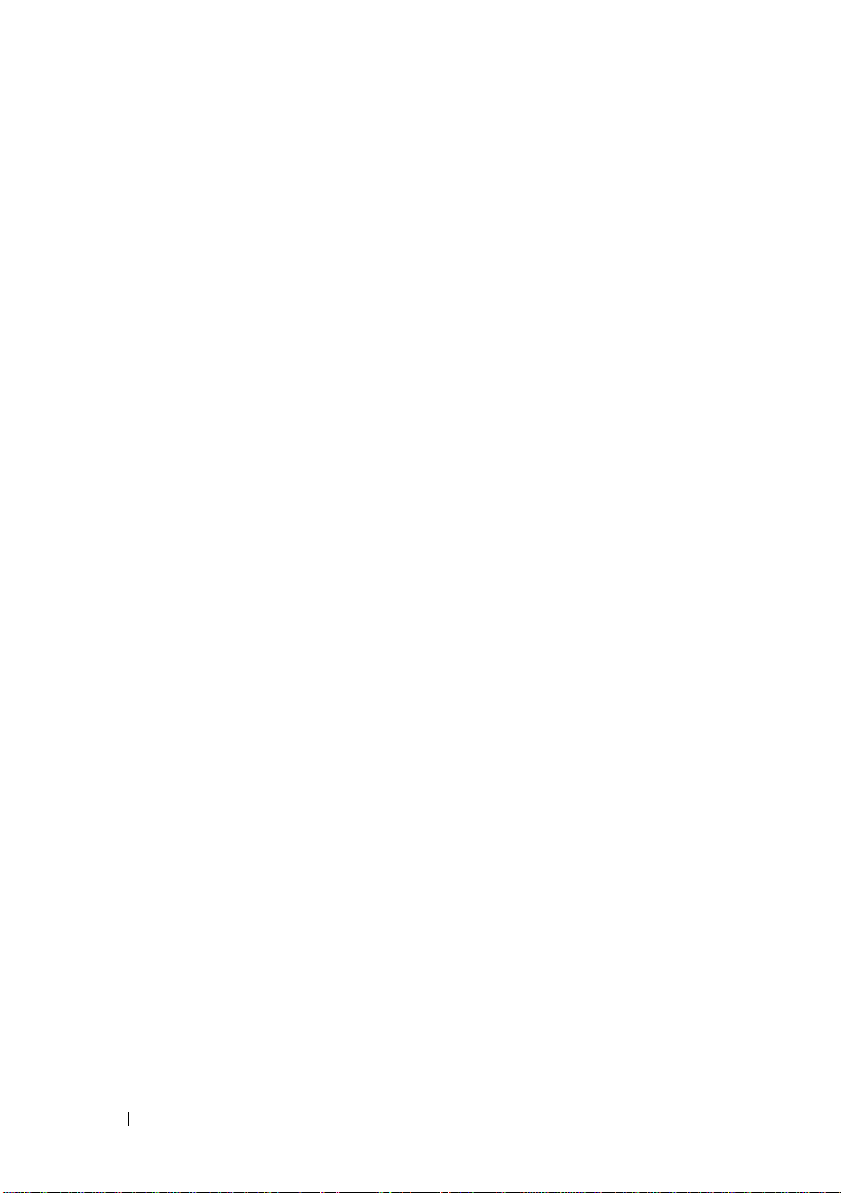
6 Contents
7 Using the Camera . . . . . . . . . . . . . . . . . . 69
Accessing the Camera’s Help File . . . . . . . . . . . 69
Manually Adjusting the Camera Settings
. . . . . . . . 70
Creating a Picture or a Video
. . . . . . . . . . . . . . 70
8 Using ExpressCards . . . . . . . . . . . . . . . . 71
ExpressCard Blanks . . . . . . . . . . . . . . . . . . . 71
Installing an ExpressCard
. . . . . . . . . . . . . . . . 72
Removing an ExpressCard or Blank
. . . . . . . . . . . 72
9 Using the Memory Card Reader . . . . . . . 73
Memory Card Blanks . . . . . . . . . . . . . . . . . . 73
Installing a Memory Card
. . . . . . . . . . . . . . . . 73
Removing a Memory Card or Blank
. . . . . . . . . . . 74
10 Setting Up and Using Networks . . . . . . . 75
Connecting a Network or Broadband
Modem Cable
. . . . . . . . . . . . . . . . . . . . . . 75
Setting Up a Network in the Microsoft
Windows Vista
®
Operating System . . . . . . . . . . . 76
Wireless Local Area Network (WLAN)
. . . . . . . . . 76
What You Need to Establish a WLAN
Connection
. . . . . . . . . . . . . . . . . . . . . 76
Checking Your Wireless Network Card
. . . . . . 76
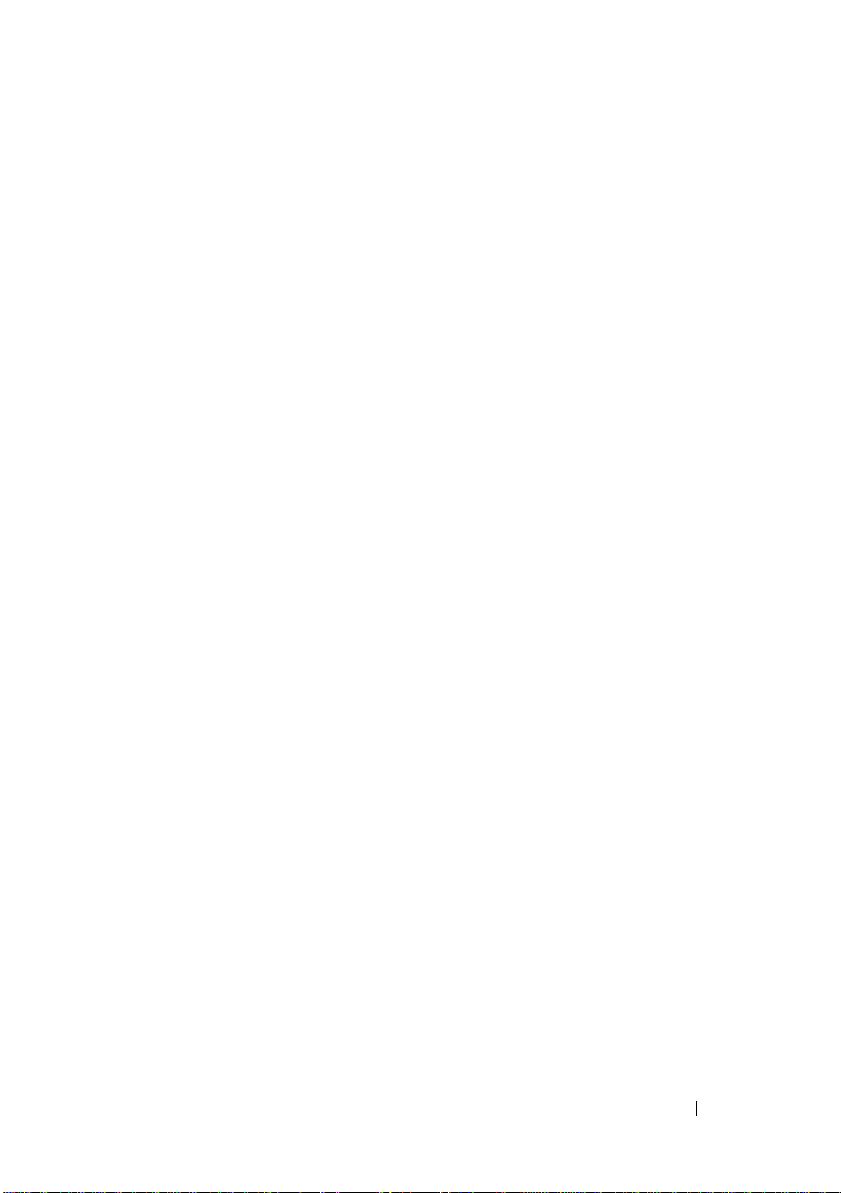
Contents 7
Setting Up a New WLAN Using a
Wireless Router and a Broadband Modem
. . . . 77
Connecting to a WLAN
. . . . . . . . . . . . . . . 79
Mobile Broadband/Wireless Wide Area
Network (WWAN)
. . . . . . . . . . . . . . . . . . . . 80
What You Need to Establish a Mobile
Broadband Network Connection
. . . . . . . . . 81
Checking Your Dell Mobile Broadband Card
. . . . 81
Connecting to a Mobile Broadband Network
. . . 82
Enabling/Disabling the Dell Mobile
Broadband Card
. . . . . . . . . . . . . . . . . . 83
Dell Wi-Fi Catcher™ Network Locator
. . . . . . . . . 83
11 Securing Your Computer . . . . . . . . . . . . . 85
Security Cable Lock . . . . . . . . . . . . . . . . . . . 85
Passwords
. . . . . . . . . . . . . . . . . . . . . . . . 86
Fingerprint Reader
. . . . . . . . . . . . . . . . . . . 86
Computer Tracking Software
. . . . . . . . . . . . . . 87
If Your Computer Is Lost or Stolen
. . . . . . . . . . . 87
12 Troubleshooting . . . . . . . . . . . . . . . . . . . 89
Dell Technical Update Service . . . . . . . . . . . . . 89
Dell Diagnostics
. . . . . . . . . . . . . . . . . . . . . 89
Dell Support Center
. . . . . . . . . . . . . . . . . . . 93
Dell Support 3
. . . . . . . . . . . . . . . . . . . 94
Dell PC Tune-Up
. . . . . . . . . . . . . . . . . . 95
Dell PC CheckUp
. . . . . . . . . . . . . . . . . . 95
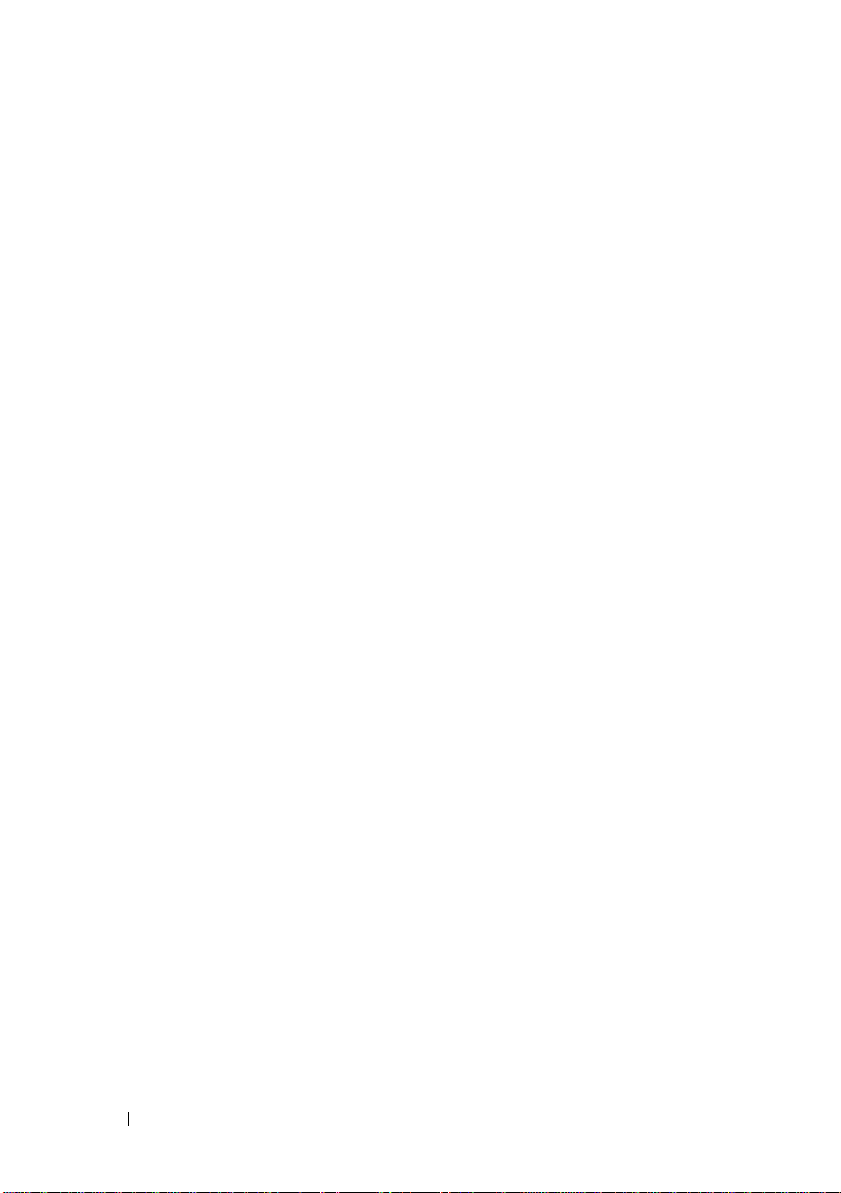
8 Contents
Dell Network Assistant . . . . . . . . . . . . . . . 96
DellConnect
. . . . . . . . . . . . . . . . . . . . . 96
Drive Problems
. . . . . . . . . . . . . . . . . . . . . 97
Optical drive problems
. . . . . . . . . . . . . . . 97
Hard drive problems
. . . . . . . . . . . . . . . . 98
E-Mail, Modem, and Internet Problems
. . . . . . . . . 98
Error Messages
. . . . . . . . . . . . . . . . . . . . . 100
ExpressCard Problems
. . . . . . . . . . . . . . . . . 105
IEEE 1394 Device Problems
. . . . . . . . . . . . . . . 105
Keyboard Problems
. . . . . . . . . . . . . . . . . . . 106
External Keyboard problems
. . . . . . . . . . . . 106
Unexpected characters
. . . . . . . . . . . . . . 107
Lockups and Software Problems
. . . . . . . . . . . . 107
The computer does not start
. . . . . . . . . . . . 107
The computer stops responding
. . . . . . . . . . 107
A program stops responding or
crashes repeatedly
. . . . . . . . . . . . . . . . . 108
A program is designed for an earlier
Microsoft
®
Windows
®
operating system . . . . . 108
A solid blue screen appears
. . . . . . . . . . . . 108
Dell MediaDirect problems
. . . . . . . . . . . . . 108
Other software problems
. . . . . . . . . . . . . . 109
Memory Problems
. . . . . . . . . . . . . . . . . . . . 110
Network Problems
. . . . . . . . . . . . . . . . . . . . 110
Mobile Broadband (Wireless Wide Area
Network [WWAN])
. . . . . . . . . . . . . . . . . 111
Power Problems
. . . . . . . . . . . . . . . . . . . . . 111
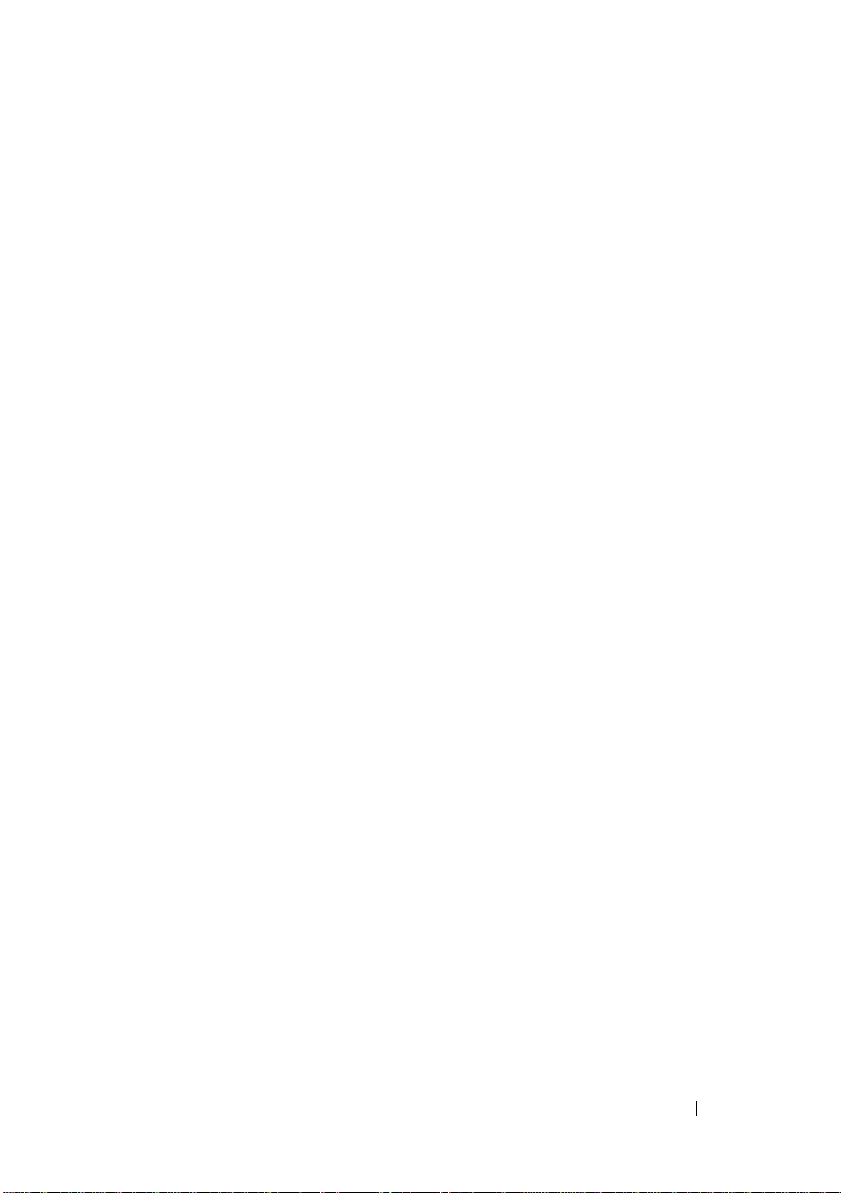
Contents 9
Printer Problems . . . . . . . . . . . . . . . . . . . . 112
Scanner Problems
. . . . . . . . . . . . . . . . . . . . 113
Sound and Speaker Problems
. . . . . . . . . . . . . 114
No sound from integrated speakers
. . . . . . . . 114
No sound from external speakers
. . . . . . . . . 114
No sound from headphones
. . . . . . . . . . . . 115
Remote Control Problems
. . . . . . . . . . . . . . . . 115
Touch Pad or Mouse Problems
. . . . . . . . . . . . . 115
Video and Display Problems
. . . . . . . . . . . . . . 116
If the display is blank
. . . . . . . . . . . . . . . . 116
If the display is difficult to read
. . . . . . . . . . 117
If only part of the display is readable
. . . . . . . 118
Drivers
. . . . . . . . . . . . . . . . . . . . . . . . . . 118
What Is a Driver?
. . . . . . . . . . . . . . . . . . 118
Identifying Drivers
. . . . . . . . . . . . . . . . . 118
Reinstalling Drivers and Utilities
. . . . . . . . . . 119
Troubleshooting Software and Hardware
Problems in the Windows Vista
®
Operating System
. . . . . . . . . . . . . . . . . . . . 121
Restoring Your Microsoft
®
Windows Vista
®
Operating System
. . . . . . . . . . . . . . . . . . . . 122
Using Windows Vista System Restore
. . . . . . . 123
Using the Operating System Media
. . . . . . . . 126
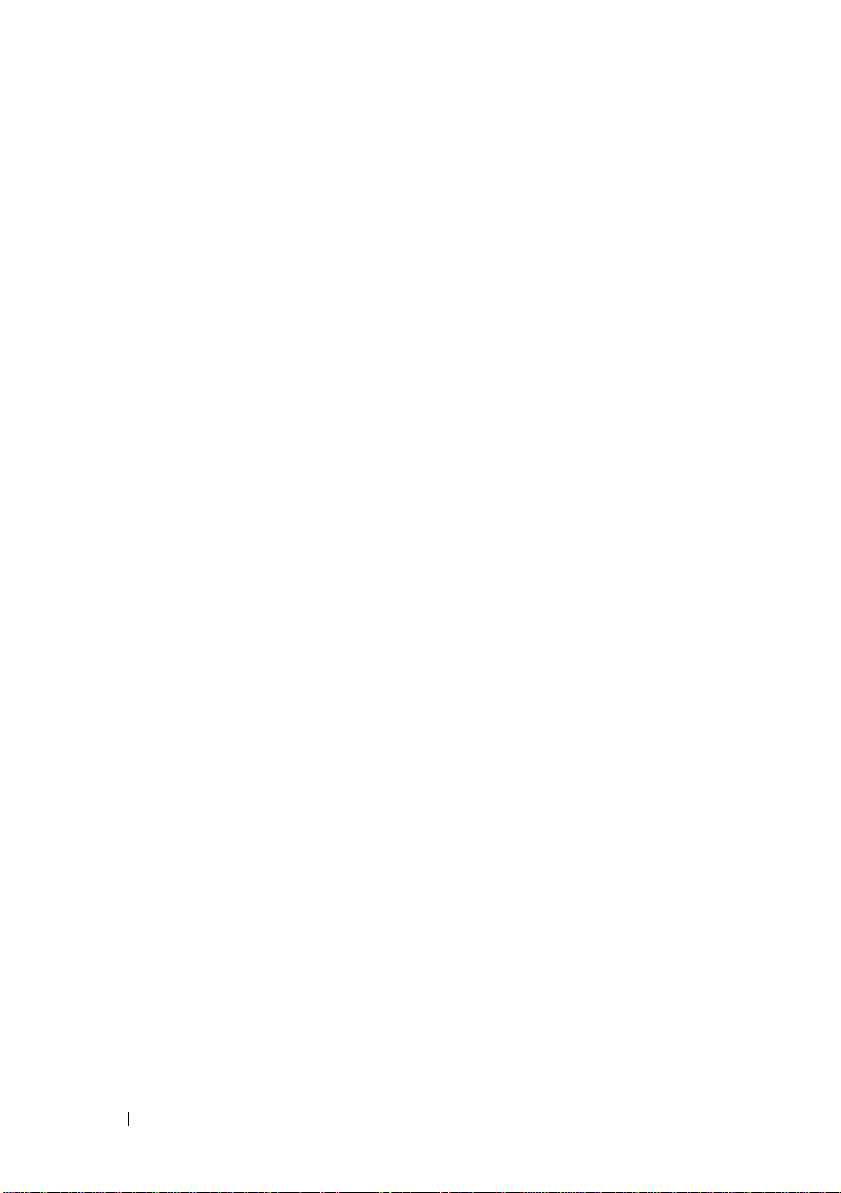
10 Contents
13 Adding and Replacing Parts . . . . . . . . . 129
Before You Begin . . . . . . . . . . . . . . . . . . . . 129
Recommended Tools
. . . . . . . . . . . . . . . . 129
Turning Off Your Computer
. . . . . . . . . . . . . 129
Before Working Inside Your Computer
. . . . . . . 130
Hard Drive
. . . . . . . . . . . . . . . . . . . . . . . . 131
Removing the Hard Drive
. . . . . . . . . . . . . . 132
Replacing the Hard Drive
. . . . . . . . . . . . . . 133
Returning a Hard Drive to Dell
. . . . . . . . . . . 133
Center Control Cover and Hinge Covers
. . . . . . . . 134
Removing the Center Control Cover and
Hinge Covers
. . . . . . . . . . . . . . . . . . . . 134
Replacing the Center Control Cover and
Hinge Covers
. . . . . . . . . . . . . . . . . . . . 136
Keyboard
. . . . . . . . . . . . . . . . . . . . . . . . . 136
Removing the Keyboard
. . . . . . . . . . . . . . 137
Replacing the Keyboard
. . . . . . . . . . . . . . 138
Memory
. . . . . . . . . . . . . . . . . . . . . . . . . 138
Removing the Memory Module
. . . . . . . . . . 138
Replacing the Memory Module
. . . . . . . . . . 140
Subscriber Identity Module
. . . . . . . . . . . . . . . 142
Wireless Mini-Cards
. . . . . . . . . . . . . . . . . . 142
Removing a WLAN Card
. . . . . . . . . . . . . . 143
Replacing a WLAN Card
. . . . . . . . . . . . . . 144
Removing a Mobile Broadband or
WWAN Card
. . . . . . . . . . . . . . . . . . . . 145
Replacing a WWAN Card
. . . . . . . . . . . . . 147
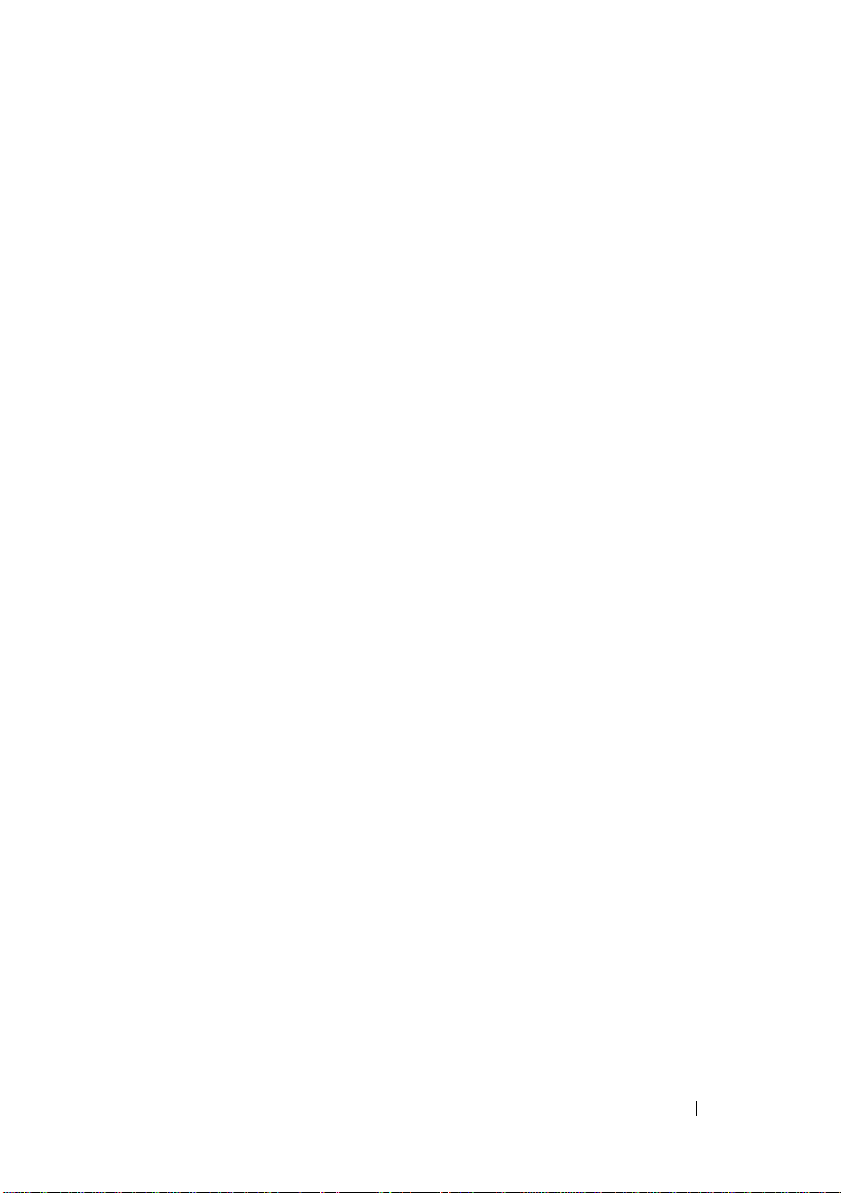
Contents 11
Flash Cache Module . . . . . . . . . . . . . . . . . . 147
Removing the FCM
. . . . . . . . . . . . . . . . . 147
Replacing the FCM
. . . . . . . . . . . . . . . . . 148
Internal Card With Bluetooth
®
Wireless
Technology
. . . . . . . . . . . . . . . . . . . . . . . 149
Removing the Card
. . . . . . . . . . . . . . . . . 149
Replacing the Card
. . . . . . . . . . . . . . . . . 150
14 Traveling With Your Computer . . . . . . . 151
Identifying Your Computer . . . . . . . . . . . . . . . 151
Packing the Computer
. . . . . . . . . . . . . . . . . . 151
Travel Tips
. . . . . . . . . . . . . . . . . . . . . . . . 152
Traveling by Air
. . . . . . . . . . . . . . . . . . . 152
15 Getting Help . . . . . . . . . . . . . . . . . . . . . 153
Obtaining Assistance . . . . . . . . . . . . . . . . . . 153
Technical Support and Customer Service
. . . . . 154
DellConnect
. . . . . . . . . . . . . . . . . . . . 154
Online Services
. . . . . . . . . . . . . . . . . . 154
AutoTech Service
. . . . . . . . . . . . . . . . . 155
Automated Order-Status Service
. . . . . . . . . 155
Problems With Your Order
. . . . . . . . . . . . . . . 155
Product Information
. . . . . . . . . . . . . . . . . . . 155
Returning Items for Warranty Repair or Credit
. . . . . 156
Before You Call
. . . . . . . . . . . . . . . . . . . . . 156
Contacting Dell
. . . . . . . . . . . . . . . . . . . . . 158
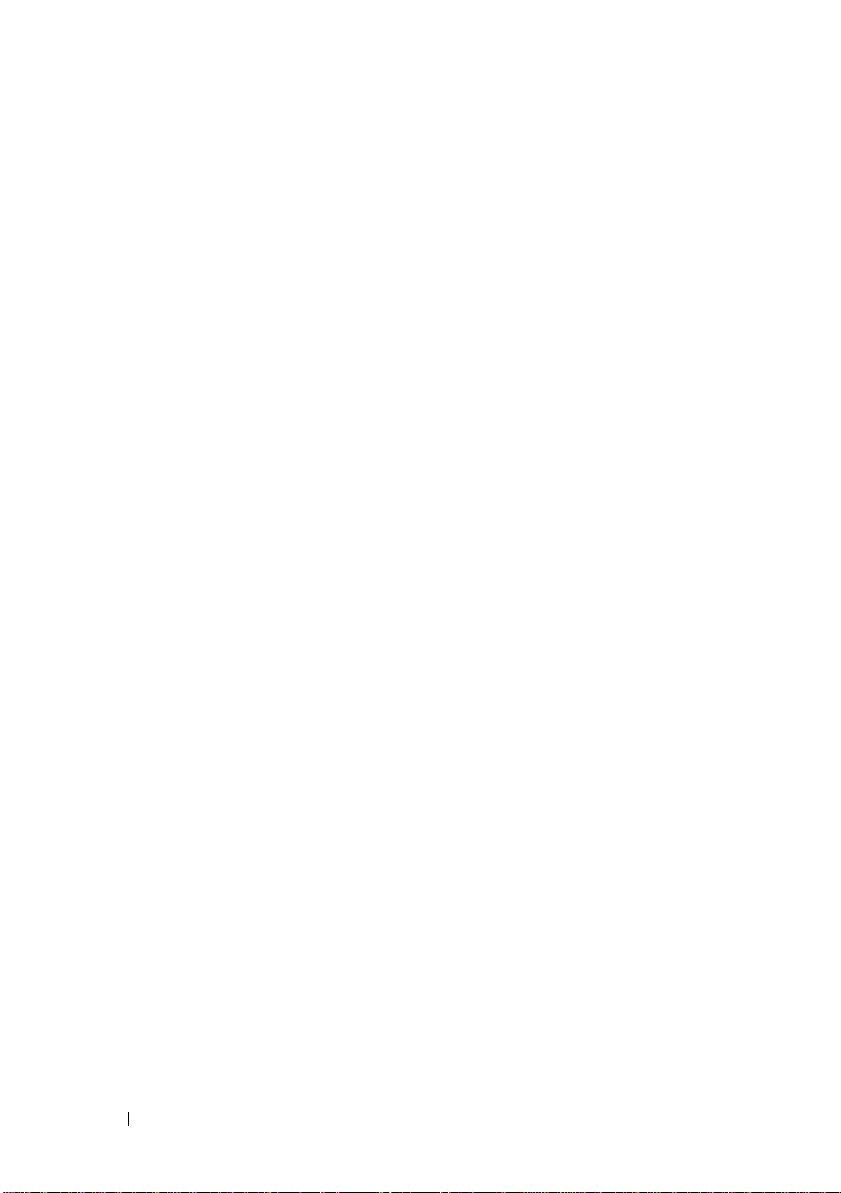
12 Contents
16 Specifications . . . . . . . . . . . . . . . . . . . . 159
A Appendix . . . . . . . . . . . . . . . . . . . . . . . . 169
Using the System Setup Program . . . . . . . . . . . . 169
Viewing the System Setup Screen
. . . . . . . . . 170
System Setup Screen
. . . . . . . . . . . . . . . . 170
Commonly Used Options
. . . . . . . . . . . . . . 170
Cleaning Your Computer
. . . . . . . . . . . . . . . . . 172
Computer, Keyboard, and Display
. . . . . . . . . 172
Touch Pad
. . . . . . . . . . . . . . . . . . . . . 173
Mouse
. . . . . . . . . . . . . . . . . . . . . . . 173
Media
. . . . . . . . . . . . . . . . . . . . . . . . 173
Dell Technical Support Policy (U.S. Only)
. . . . . . . 174
Definition of "Dell-Installed" Software
and Peripherals
. . . . . . . . . . . . . . . . . . . 175
Definition of "Third-Party" Software
and Peripherals
. . . . . . . . . . . . . . . . . . . 175
FCC Notice (U.S. Only)
. . . . . . . . . . . . . . . . . . 175
FCC Class B
. . . . . . . . . . . . . . . . . . . . . 175
Macrovision Product Notice
. . . . . . . . . . . . . . 176
Glossary . . . . . . . . . . . . . . . . . . . . . . . . . . . 177
Index
. . . . . . . . . . . . . . . . . . . . . . . . . . . . . . 195
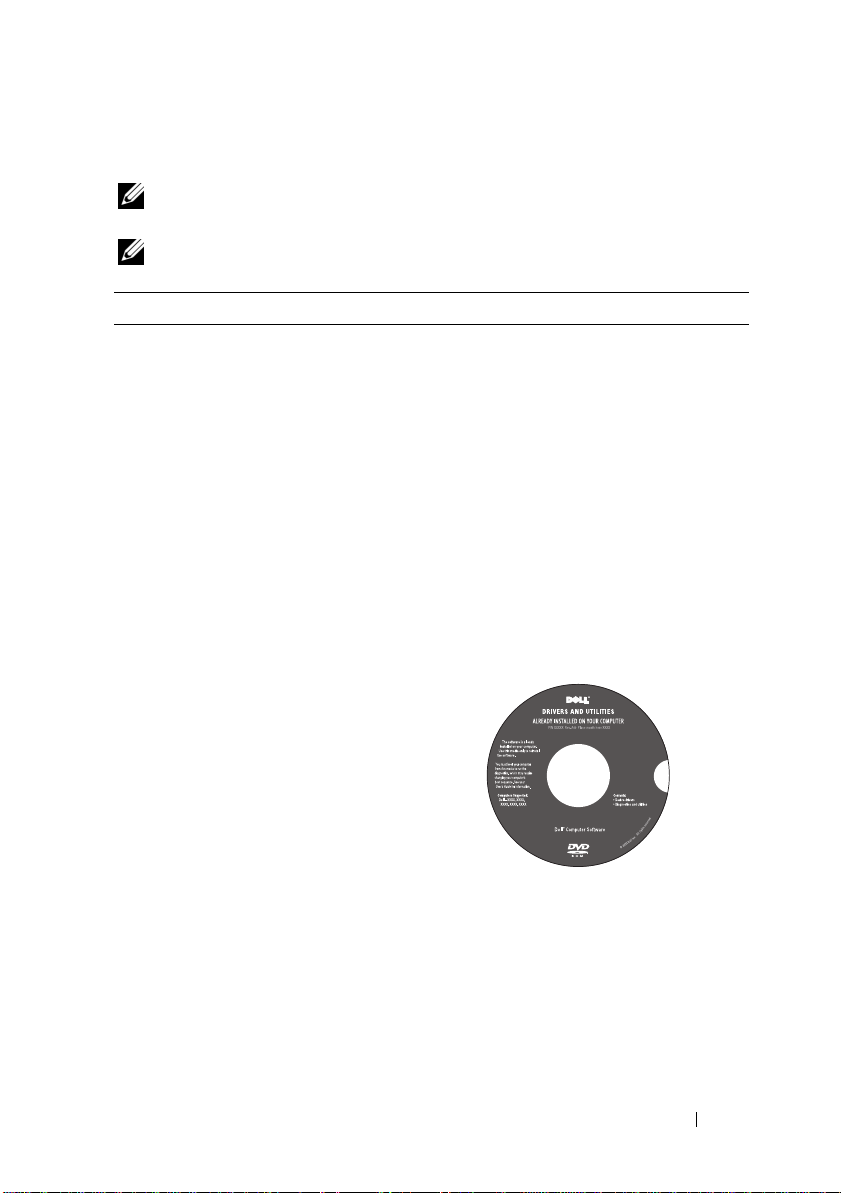
Finding Information 13
Finding Information
NOTE: Some features may be optional and may not ship with your computer. Some
features may not be available in certain countries.
NOTE: Additional information may ship with your computer.
What Are You Looking For? Find It Here
• A diagnostic program for my computer
• Drivers for my computer
• Device documentation
• Notebook System Software (NSS)
Drivers and Utilities Media
Documentation and drivers are already
installed on your computer. You can use
the Drivers and Utilities media to
reinstall drivers (see "Reinstalling Drivers
and Utilities" on page 119) or run the
Dell Diagnostics (see "Dell Diagnostics"
on page 89).
Readme files may be included on your
media to provide last-minute updates
about technical changes to your
computer or advanced technical-
reference material for technicians or
experienced users.
NOTE: Drivers and documentation updates
can be found at support.dell.com.
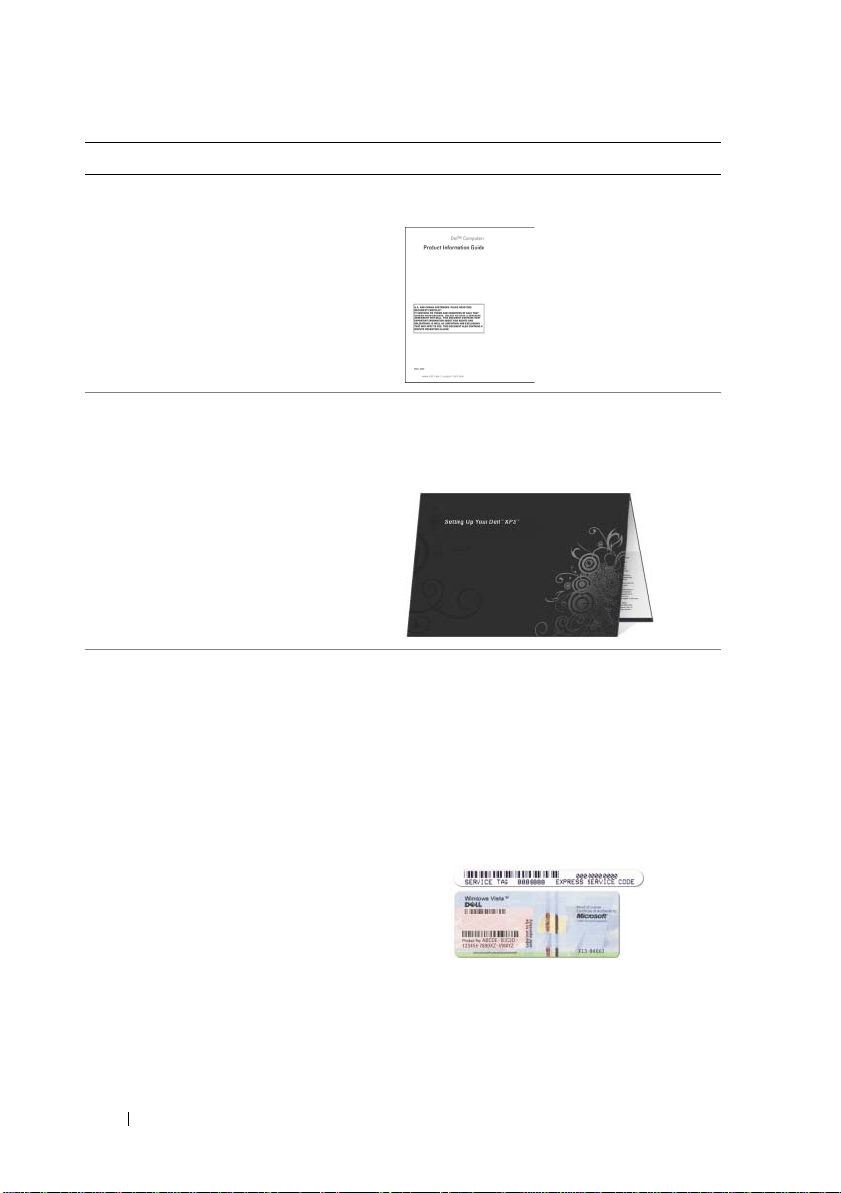
14 Finding Information
• Warranty information
• Terms and Conditions (U.S. only)
• Safety instructions
• Regulatory information
• Ergonomics information
• End User License Agreement
Dell™ Product Information Guide
• How to set up my computer
Setup Diagram
NOTE: The appearance of your setup
diagram may vary.
• Service Tag and Express Service Code
• Microsoft
®
Windows
®
Product Key
Service Tag and Microsoft Windows
Product Key
These labels are located on your computer.
• Use the Service Tag to identify your
computer when you use
support.dell.com
or contact support.
• Enter the Express Service Code to direct
your call when contacting support.
NOTE: As an increased security measure,
the newly designed Microsoft Windows
license label incorporates a missing portion
or "hole" to discourage removal of the label.
What Are You Looking For? Find It Here
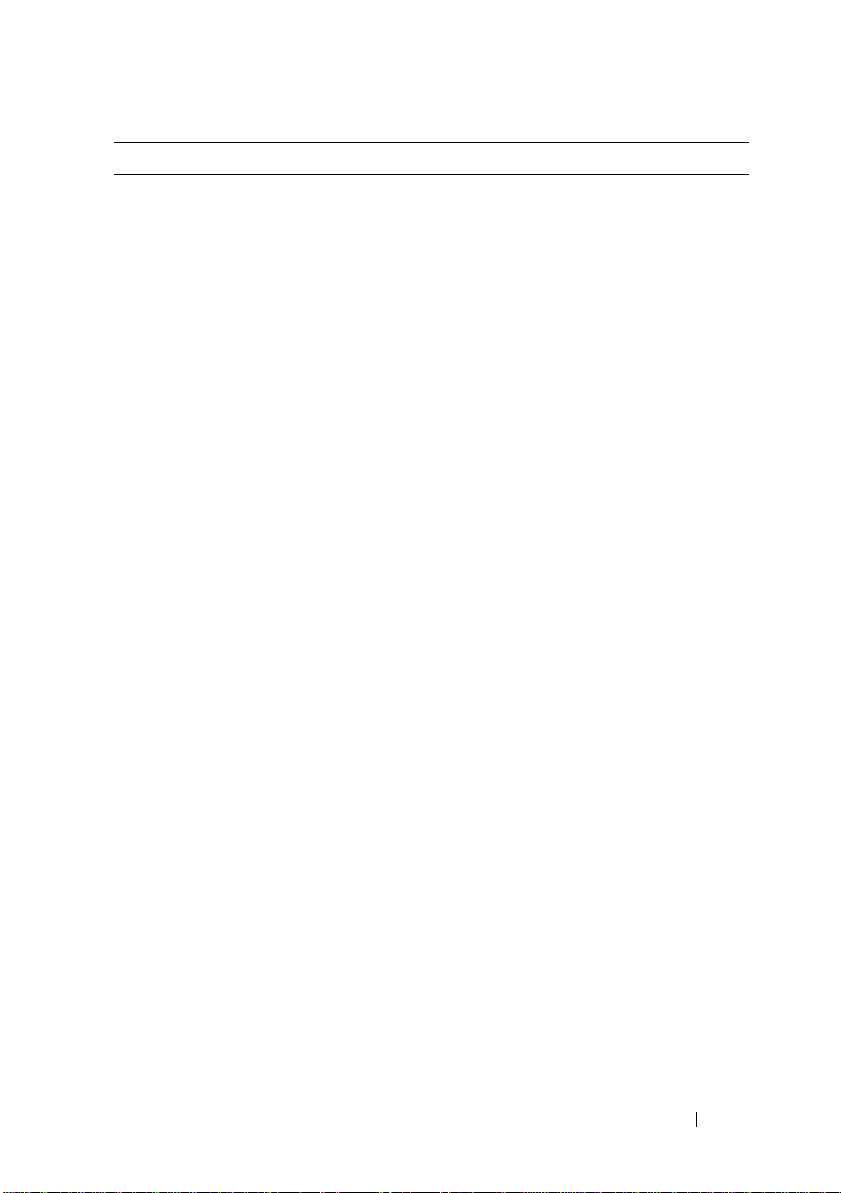
Finding Information 15
• Solutions — Troubleshooting hints and
tips, articles from technicians, online
courses, and frequently asked questions
• Community — Online discussion with
other Dell customers
• Upgrades — Upgrade information for
components, such as the memory, hard
drive, and operating system
• Customer Care — Contact
information, service call and order
status, and warranty and repair
information
• Service and support — Service call
status, support history, service contract,
and online discussions with support
• Dell Technical Update Service —
Proactive e-mail notification of software
and hardware updates for your
computer
• Reference — Computer
documentation, details on my
computer configuration, product
specifications, and white papers
• Downloads — Certified drivers,
patches, and software updates
• Notebook System Software (NSS) — If
you reinstall the operating system for
your computer, you should also reinstall
the NSS utility. NSS provides critical
updates for your operating system and
support for processors, optical drives,
USB devices, and so on. NSS is
necessary for correct operation of your
Dell computer. The software
automatically detects your computer
and operating system and installs the
updates appropriate for your
configuration.
Dell Support Website — support.dell.com
NOTE: Select your region or business
segment to view the appropriate support
site.
To download Notebook System Software:
1
Go to
support.dell.com
and click
Drivers & Downloads.
2
Enter your Service Tag or Product Type
and Product Model, and click
Go
.
3
Scroll to
System and Configuration
Utilities
→
Dell Notebook System
Software
and click
Download Now
.
4
Select
Drivers & Downloads
and click
Go
.
NOTE: The support.dell.com user interface
may vary depending on your selections.
What Are You Looking For? Find It Here

16 Finding Information
• Software upgrades and troubleshooting
hints — Frequently asked questions,
hot topics, and general health of your
computing environment
Dell Support Utility
The Dell Support Utility is an automated
upgrade and notification system installed
on your computer. This support provides
real-time health scans of your computing
environment, software updates, and
relevant self-support information. Access
the Dell Support Utility from the
icon on the taskbar. For more information,
see "Dell Support Center" on page 93.
• How to use Microsoft Windows Vista™
• How to work with programs and files
• How to personalize my desktop
Windows Help and Support
1
Click
Start
→
Help and Support
.
2
In
Search Help
, type a word or phrase
that describes your problem, and then
press <Enter> or click the magnifying
glass.
3
Click the topic that describes your
problem.
4
Follow the instructions on the screen.
• Information on network activity, the
Power Management Wizard, hotkeys,
and other items controlled by Dell
QuickSet.
Dell QuickSet Help
To view
Dell QuickSet Help
,
right-click
the QuickSet icon in the Microsoft
®
Windows
®
taskbar.
The taskbar is located in the lower-right
corner of your screen.
What Are You Looking For? Find It Here
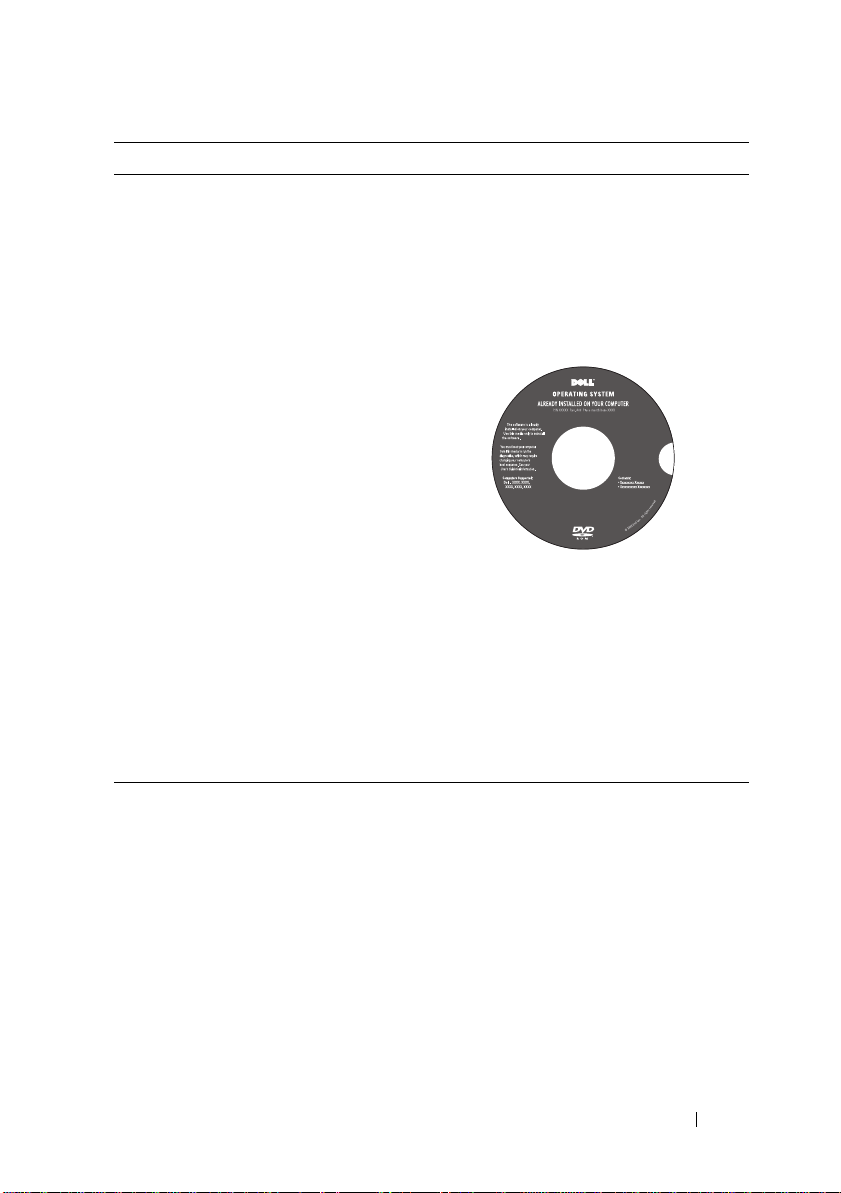
Finding Information 17
• How to reinstall my operating system
Operating System Media
The operating system is already installed
on your computer. To reinstall your
operating system, use the Operating
System media. See "Restoring Your
Microsoft® Windows Vista® Operating
System" on page 122.
After you reinstall your operating system,
use the Drivers and Utilities media to
reinstall drivers for the devices that came
with your computer.
Your operating system product key label is
located on your computer.
NOTE: The color of your DVD varies based
on the operating system you ordered.
What Are You Looking For? Find It Here
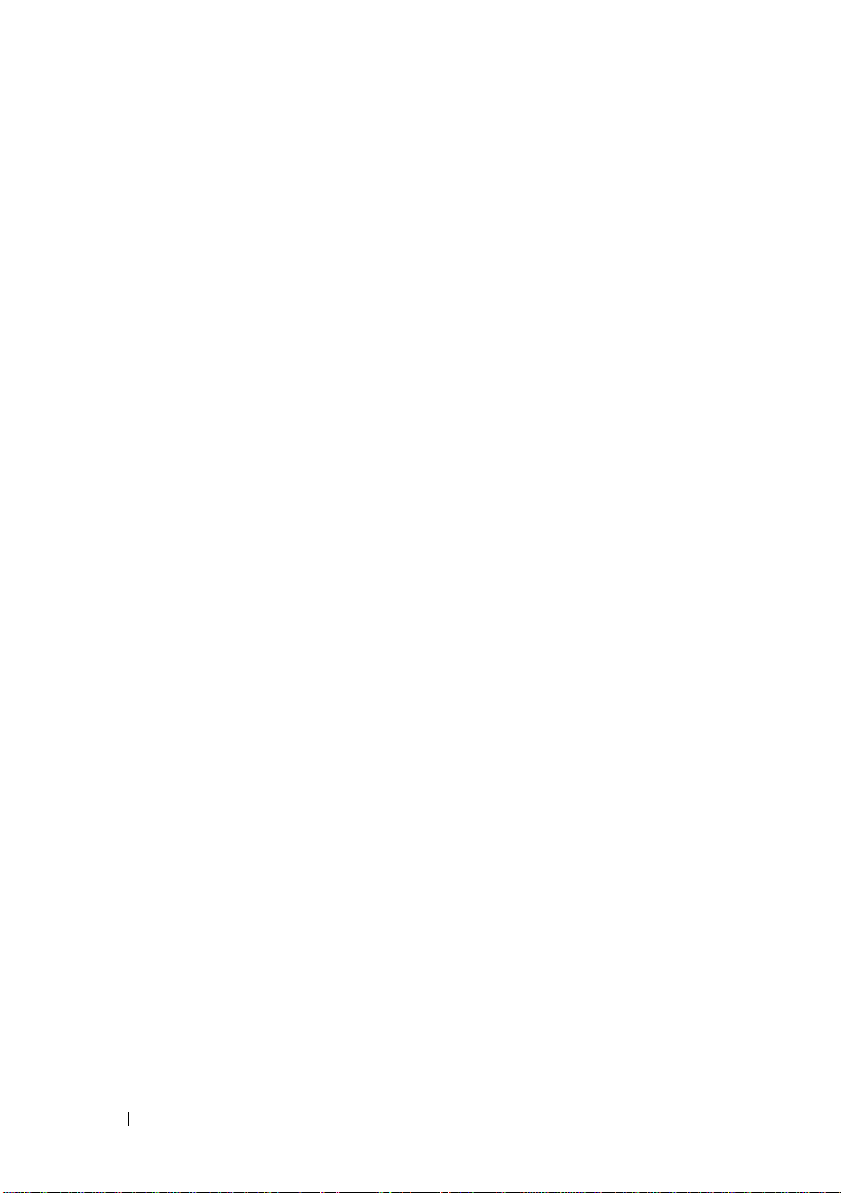
18 Finding Information
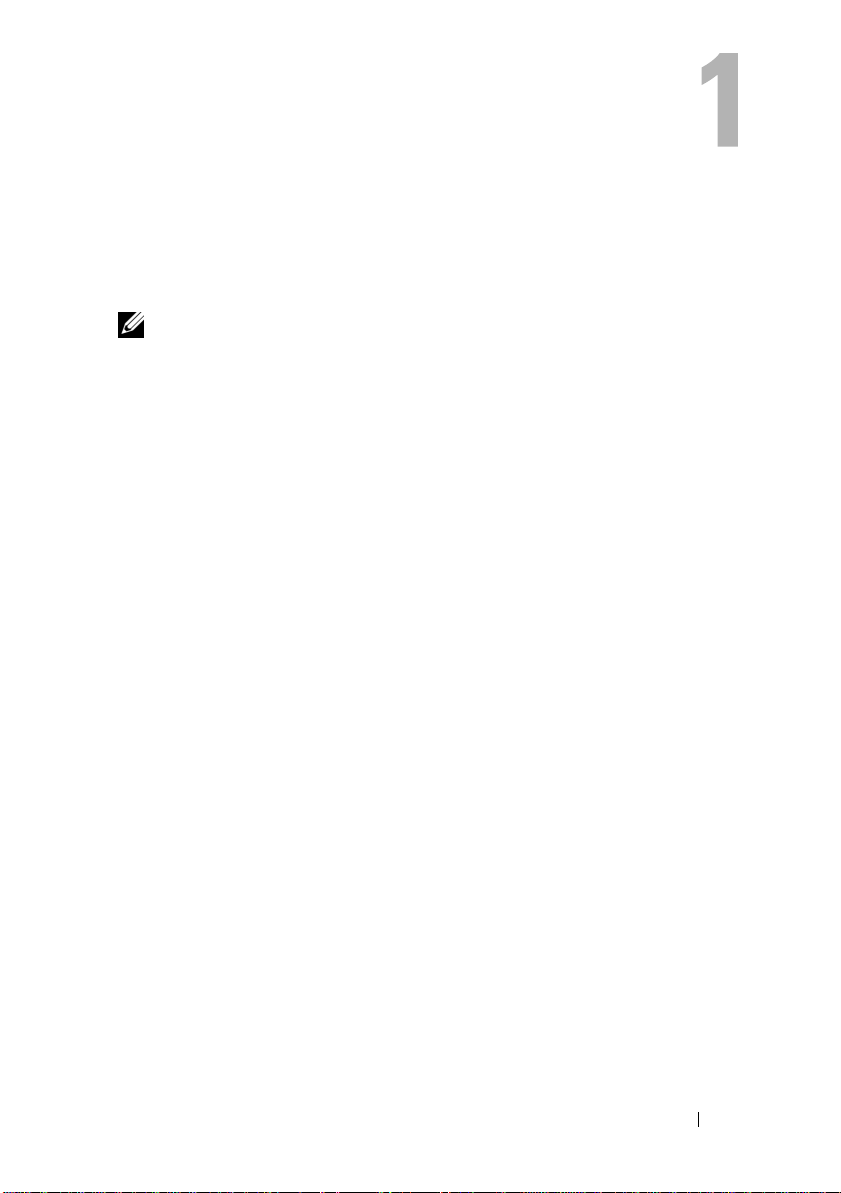
Setting Up Your Computer 19
Setting Up Your Computer
Connecting to the Internet
NOTE: Internet Service Providers (ISPs) and ISP offerings vary by country.
To connect to the Internet, you need a modem or network connection and an ISP.
Your ISP will offer one or more of the following Internet connection options:
• DSL connections that provide high-speed Internet access through your
existing telephone line or cellular telephone service. With a DSL connection,
you can access the Internet and use your telephone on the same line
simultaneously.
• Cable modem connections that provide high-speed Internet access
through your local cable TV line.
• Satellite modem connections that provide high-speed Internet access
through a satellite television system.
• Dial-up connections that provide Internet access through a telephone line.
Dial-up connections are considerably slower than DSL, cable, and satellite
modem connections.
• Wireless Wide Area Network (WWAN) or Mobile Broadband technology
provides a connection to the Internet using cellular technology at
broadband rates.
• Wireless Local Area Network (WLAN) connections use high-frequency
radio waves to communicate. Typically, a wireless router is connected to
the broadband cable or DSL modem that broadcasts the Internet signal to
your computer.
If you are using a dial-up connection, connect a telephone line to the modem
connector and to the telephone wall jack before you set up your Internet
connection. Your system does not have an internal modem. It supports an
external USB modem which can be connected to the USB port. If you have
ordered an external modem with your system, see the Help in the CD that
shipped with the modem for information on setting it up. If you are using a
DSL, cable or satellite modem connection, contact your ISP or cellular
telephone service for setup instructions.
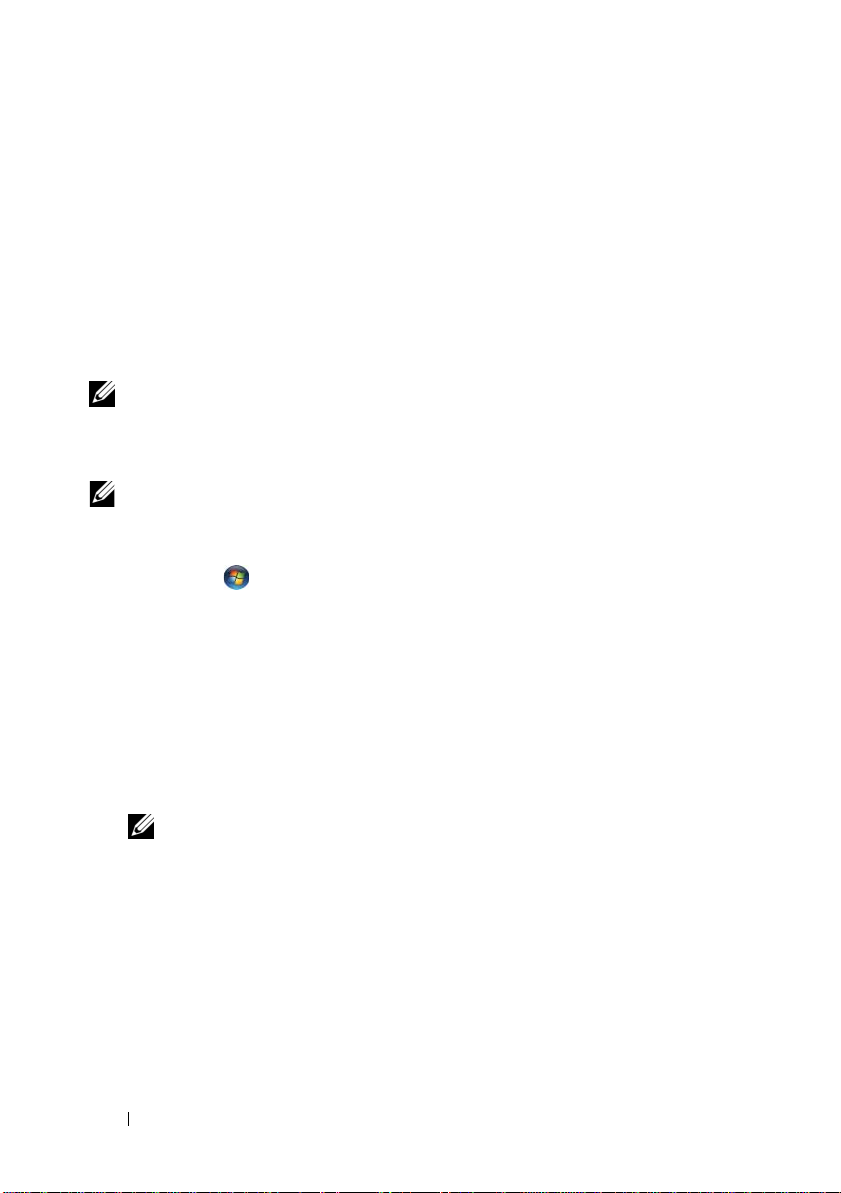
20 Setting Up Your Computer
Setting Up Your Internet Connection
To set up an Internet connection with a provided ISP desktop shortcut:
1
Save and close any open files, and exit any open programs.
2
Double-click the ISP
icon on the Microsoft
®
Windows
®
desktop.
3
Follow the instructions on the screen to complete the setup.
If you do not have an ISP icon on your desktop or if you want to set up an
Internet connection with a different ISP, perform the steps in the following
section that corresponds to the operating system your computer is using.
NOTE: If you are having problems connecting to the Internet, see "E-Mail, Modem,
and Internet Problems" on page 98. If you cannot connect to the Internet, but have
successfully connected in the past, the ISP might have a service outage. Contact
your ISP to check the service status, or try connecting again later.
NOTE: Have your ISP information ready. If you do not have an ISP, the Connect to
the Internet wizard can help you get one.
1
Save and close any open files, and exit any open programs.
2
Click
Start
→
Control Panel
.
3
Under
Network and Internet,
click
Connect to the Internet
.
The
Connect to the Internet
window appears.
4
Click either
Broadband (PPPoE)
or
Dial-up
, depending on how you want
to connect:
• Choose
Broadband
if you will use a DSL, satellite modem, cable TV
modem, or Bluetooth wireless technology connection.
• Chose
Dial-up
if you will use a dial-up modem or ISDN.
NOTE: If you do not know which type of connection to select, click Help me
choose or contact your ISP.
5
Follow the instructions on the screen and use the setup information
provided by your ISP to complete the setup.
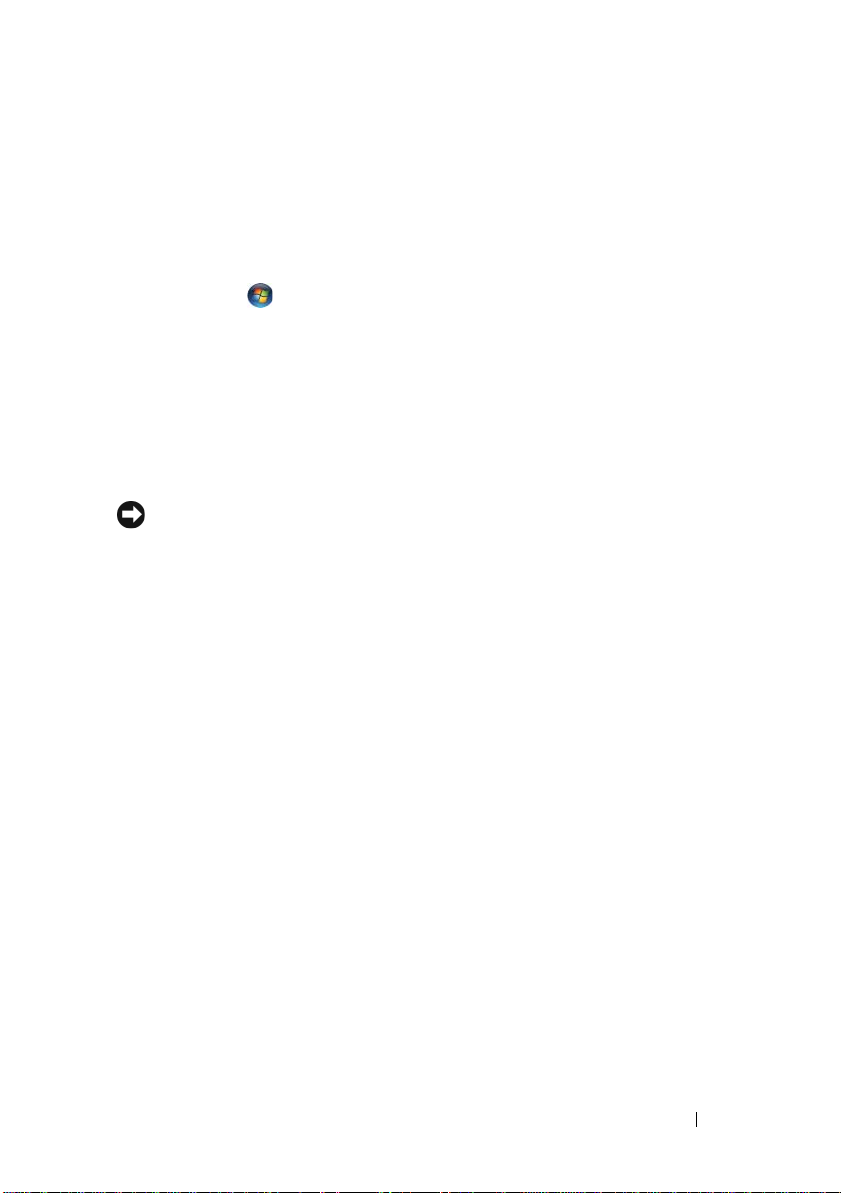
Setting Up Your Computer 21
Transferring Information to a New Computer
You can use your operating system "wizards" to help you transfer files and
other data from one computer to another—for example, from an old
computer to a new computer. For instructions, see the following section that
corresponds to the operating system that your computer is running.
1
Click
Start
→
Transfer files and settings
→
Start Windows Easy Transfer
.
2
In the
User Account Control
dialog box, click
Continue
.
3
Click
Start a new transfer
or
Continue a transfer in progress
.
Follow the instructions provided on the screen by the Windows Easy Transfer
wizard.
Setting Up a Printer
NOTICE: Complete the operating system setup before you connect a printer to
the computer.
See the documentation that came with the printer for setup information,
including how to:
• Obtain and install updated drivers.
• Connect the printer to the computer.
• Load paper and install the toner or ink cartridge.
For technical assistance, refer to the printer owner's manual or contact the
printer manufacturer.
Printer Cable
Your printer connects to your computer with either a USB cable or a parallel
cable. Your printer may not come with a printer cable, so if you purchase a
cable separately, ensure that it is compatible with your printer and computer.
If you purchased a printer cable at the same time you purchased your
computer, the cable may arrive in the computer’s shipping box.
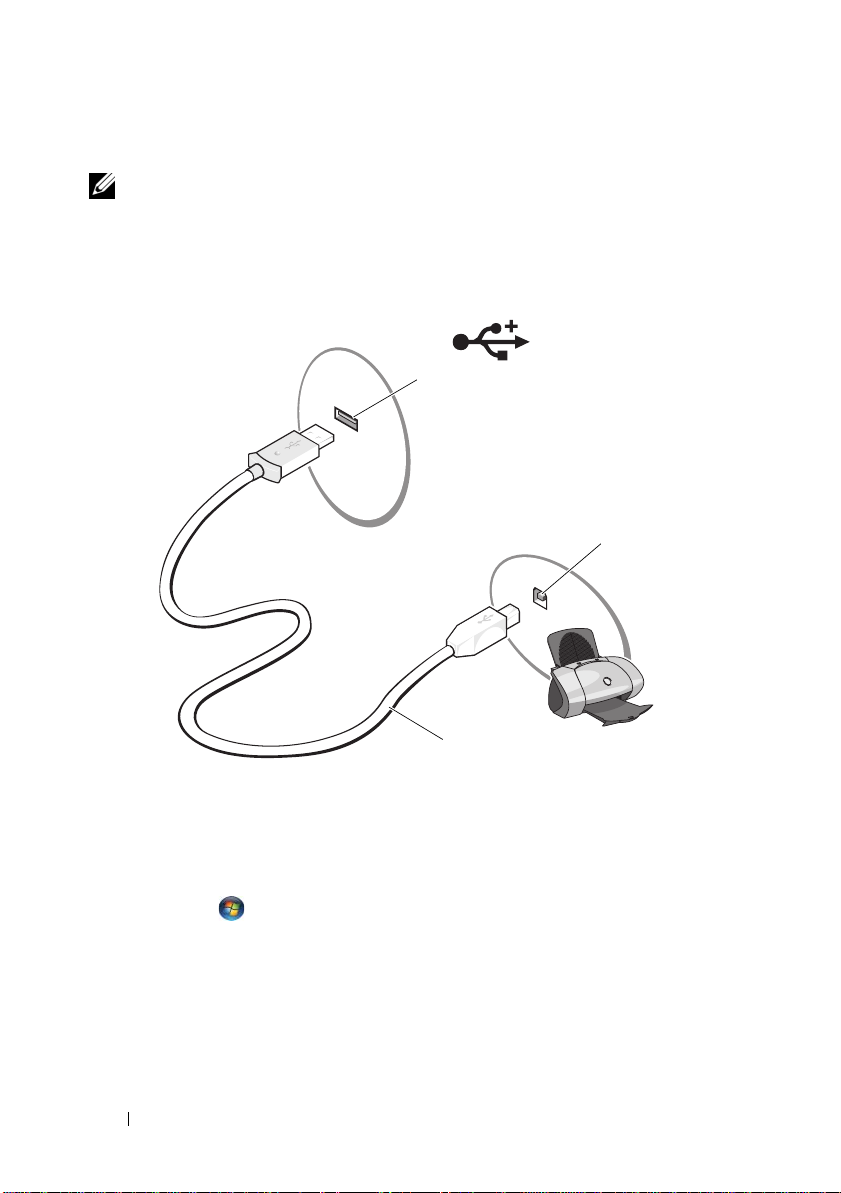
22 Setting Up Your Computer
Connecting a USB Printer
NOTE: You can connect USB devices while the computer is turned on.
1
Complete the operating system setup if you have not already done so.
2
Attach the USB printer cable to the USB connectors on the computer and
the printer. The USB connectors fit only one way.
3
Turn on the printer, and then turn on the computer.
4
Click
Start
→
Network
→
Add a printer
to start the Add Printer Wizard.
5
Install the printer driver if necessary. See "Reinstalling Drivers and
Utilities" on page 119 and the documentation that came with your printer.
1 USB connector on computer 2 USB connector on printer
3 USB printer cable
3
2
1
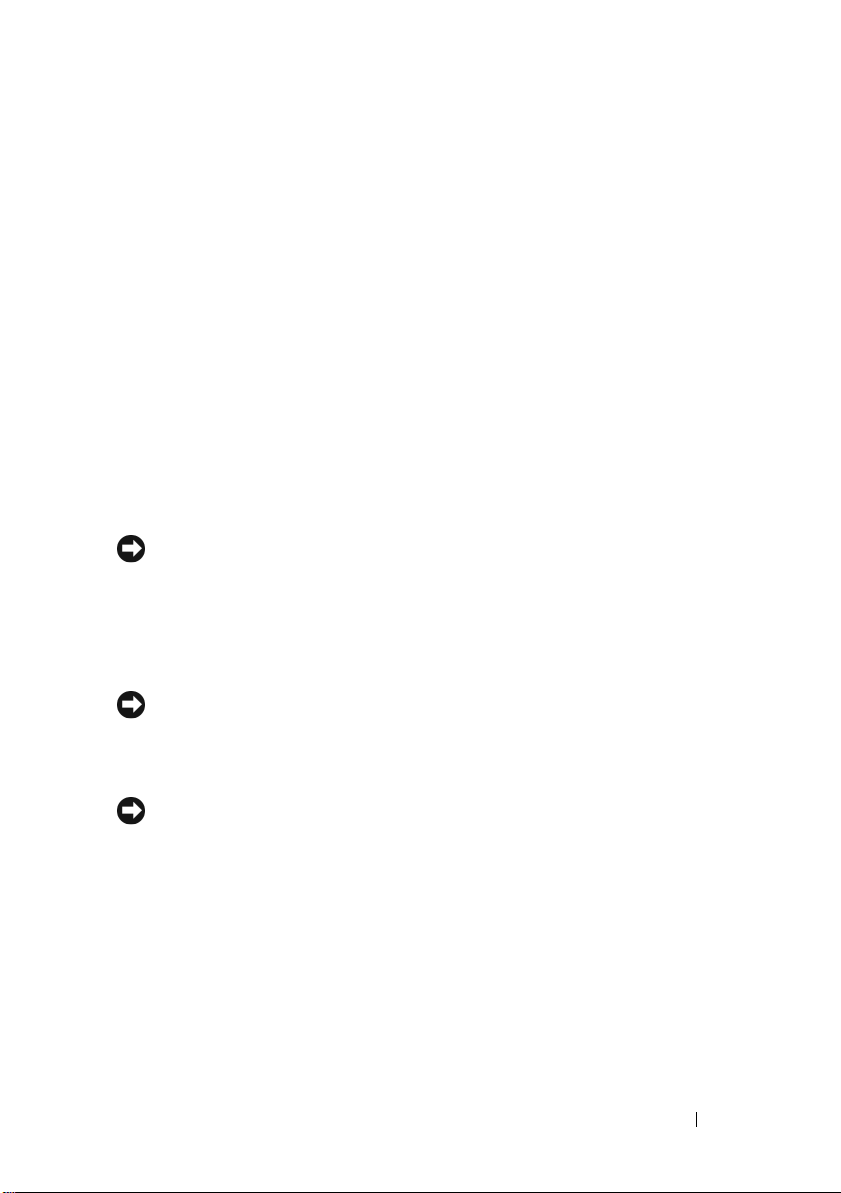
Setting Up Your Computer 23
Power Protection Devices
Several devices are available to protect against power fluctuations and failures:
• Surge protectors
• Line conditioners
• Uninterruptible power supplies (UPS)
Surge Protectors
Surge protectors and power strips equipped with surge protection help
prevent damage to your computer from voltage spikes that can occur during
electrical storms or after power interruptions. Some surge protector
manufacturers include warranty coverage for certain types of damage.
Carefully read the device warranty when choosing a surge protector. A device
with a higher joule rating offers more protection. Compare joule ratings to
determine the relative effectiveness of different devices.
NOTICE: Most surge protectors do not protect against power fluctuations or
power interruptions caused by nearby lightning strikes. When lightning occurs in
your area, disconnect the telephone line from the telephone wall jack and
disconnect your computer from the electrical outlet.
Many surge protectors have a telephone jack for modem protection. See the
surge protector documentation for modem connection instructions.
NOTICE: Not all surge protectors offer network adapter protection. Disconnect the
network cable from the network wall jack during electrical storms.
Line Conditioners
NOTICE: Line conditioners do not protect against power interruptions.
Line conditioners are designed to maintain AC voltage at a fairly constant level.
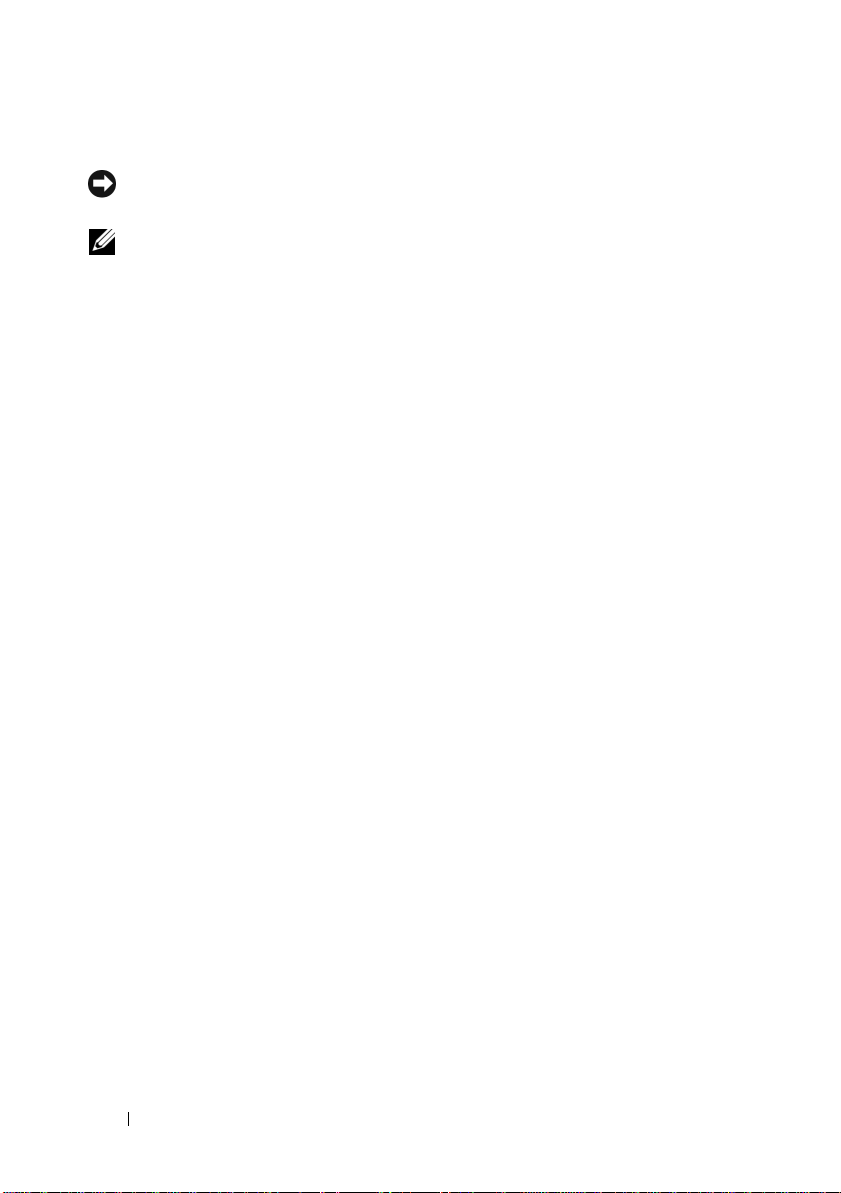
24 Setting Up Your Computer
Uninterruptible Power Supplies
NOTICE: Loss of power while data is being saved to the hard drive may result in
data loss or file damage.
NOTE: To ensure maximum battery operating time, connect only your computer to
a UPS. Connect other devices, such as a printer, to a separate power strip that
provides surge protection.
A UPS protects against power fluctuations and interruptions. UPS devices
contain a battery that provides temporary power to connected devices when
AC power is interrupted. The battery charges while AC power is available. See
the UPS manufacturer documentation for information on battery operating time
and to ensure that the device is approved by Underwriters Laboratories (UL).

About Your Computer 25
About Your Computer
Front View
3
4
15
2
5
14
12
9 8
7
16
10
13
1
6
11

26 About Your Computer
CAMERA INDICATOR — Indicates that the camera is turned on.
CAMERA — Built-in camera for video capture, conferencing, and chat.
DISPLAY — For more information about your display, see "Using the Display" on
page 41.
POWER BUTTON — Press the power button to turn on the computer or exit a power
management mode (see "Configuring Power Management Settings" on page 46).
NOTICE: To avoid losing data, turn off your computer by performing a Microsoft
®
Windows
®
operating system shutdown rather than by pressing the power button.
If the computer stops responding, press and hold the power button until the computer
turns off completely (may take several seconds).
KEYBOARD — For more information about the keyboard, see "Using the Keyboard and
Touchpad" on page 37.
D
ELL MEDIADIRECT™ BUTTON — Press the Dell MediaDirect button to launch Dell
MediaDirect (see "Using Dell MediaDirect™" on page 58).
DUAL DIGITAL MICROPHONES — Built-in microphone for conferencing and chat.
1 camera indicator 2 camera
3 display 4 media control buttons
5 volume control buttons 6 keyboard
7 fingerprint reader 8 8-in-1 memory card reader
9 microphone connector 10 audio connectors
11 consumer IR 12 touch pad buttons
13 touch pad 14 Dell MediaDirect button
15 power button 16 dual digital microphones
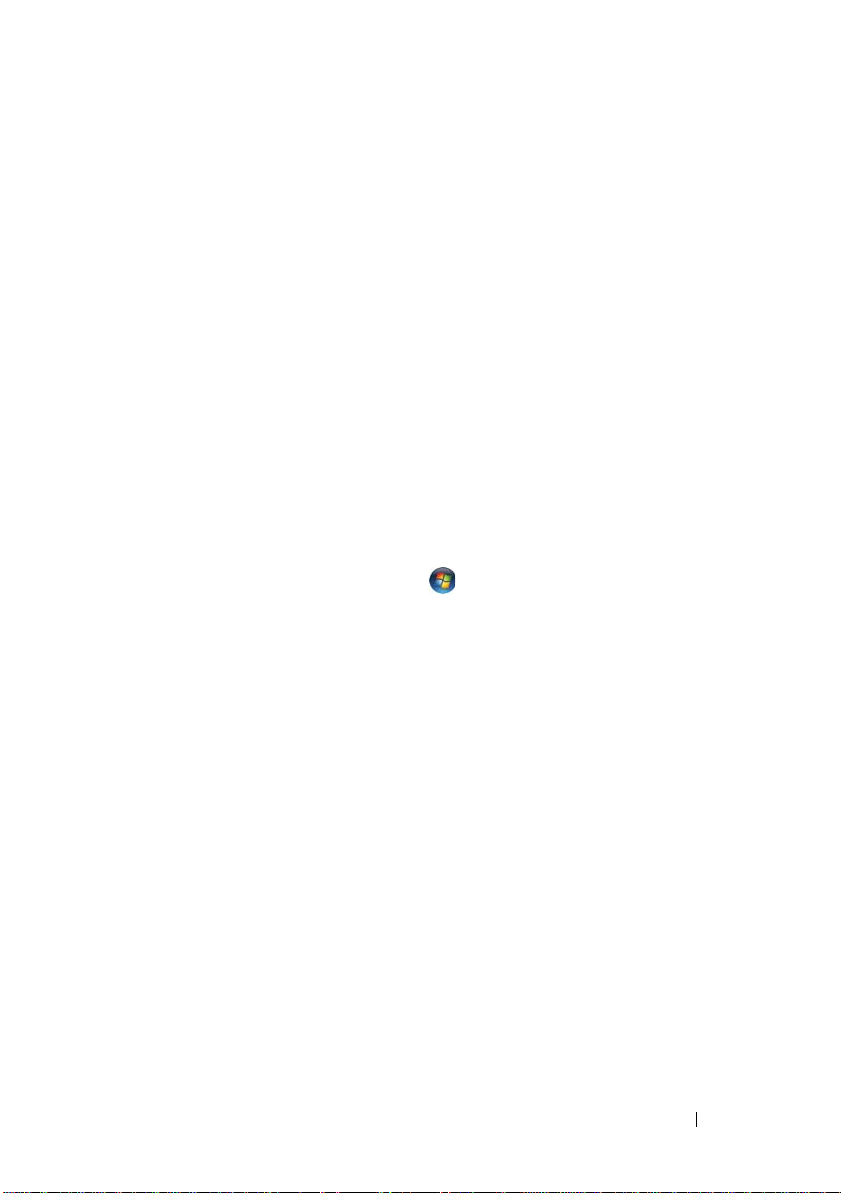
About Your Computer 27
8-IN-1 MEMORY CARD READER — Provides a fast and convenient way to view and
share digital photos, music, and videos stored on a memory card. The computer ships
with a plastic blank installed in the slot. The 8-in-1 memory card reader reads the
following digital memory cards:
• Secure Digital (SD) memory card
• Secure Digital Input/Output (SDIO) card
• MultiMediaCard (MMC)
•Memory Stick
• Memory Stick PRO
• xD-Picture Card
• Hi Speed-SD
• Hi Density-SD
TOUCH PAD — Provides the functionality of a mouse (see "Touch Pad" on page 39).
TOUCH PAD BUTTONS — Use these buttons much like the buttons on a mouse when
you use the touch pad to move the cursor on the display (see "Touch Pad" on page 39).
FINGERPRINT READER — Helps to keep your Dell™ computer secure. When you slide
your finger over the reader, it uses your unique fingerprint to authenticate your user
identity. For more information, click
Start
→Programs → Fingerprint Reader
Suite. There are four sub items in this folder.
–
User Enrollment
- To enroll your fingerprint
–
Control Center
- To access the Fingerprint Reader Suite settings
–
Fingerprint Tutorial
- Guide to fingerprint scanning
–
Help
- HTML-based help
For information on how to activate and use the security management software that
controls the biometric reader, see "Fingerprint Reader" on page 86.
MEDIA CONTROL BUTTONS — Control CD, DVD, Blu-ray Disc™ (BD), and Media
Player playback.
CONSUMER IR — A port on the front of the computer that allows certain software
applications to be controlled by the Dell Travel Remote.
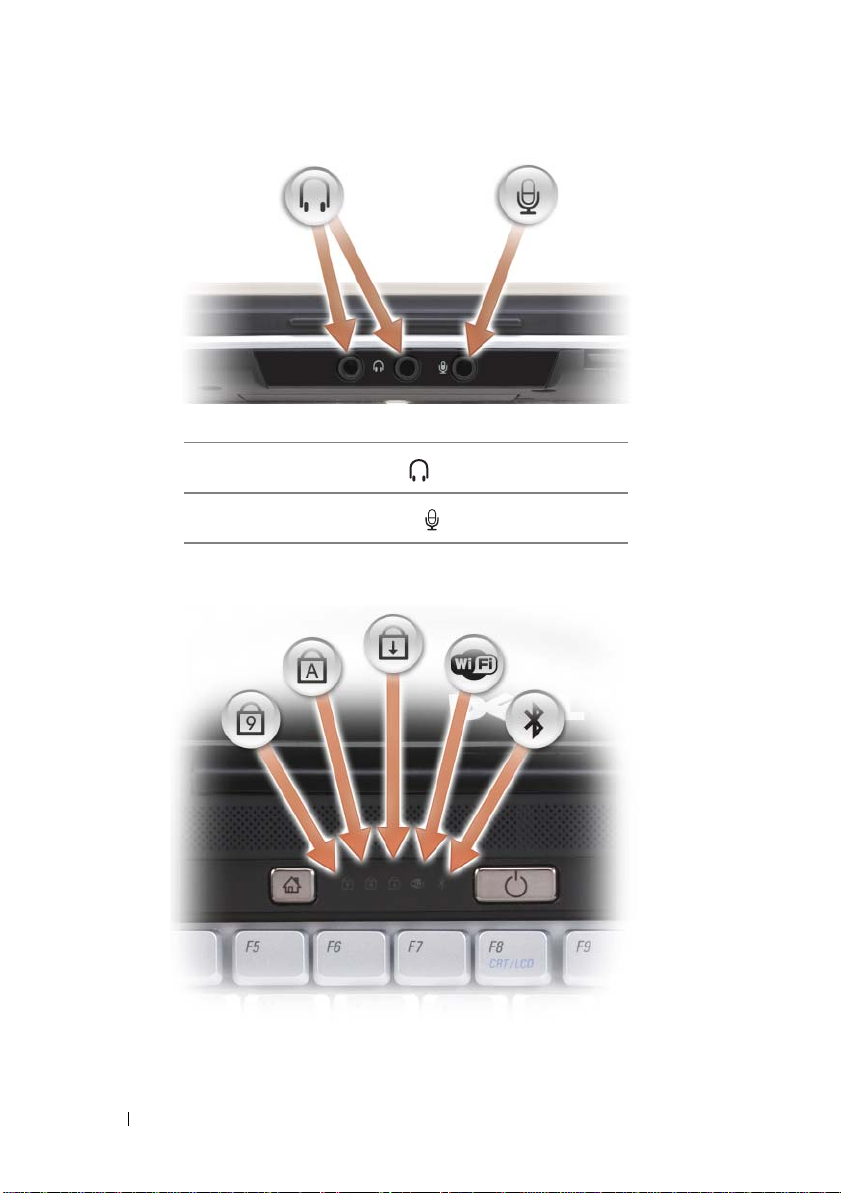
28 About Your Computer
DEVICE STATUS LIGHTS
Attach headphones to the connector.
Attach a microphone to the connector.
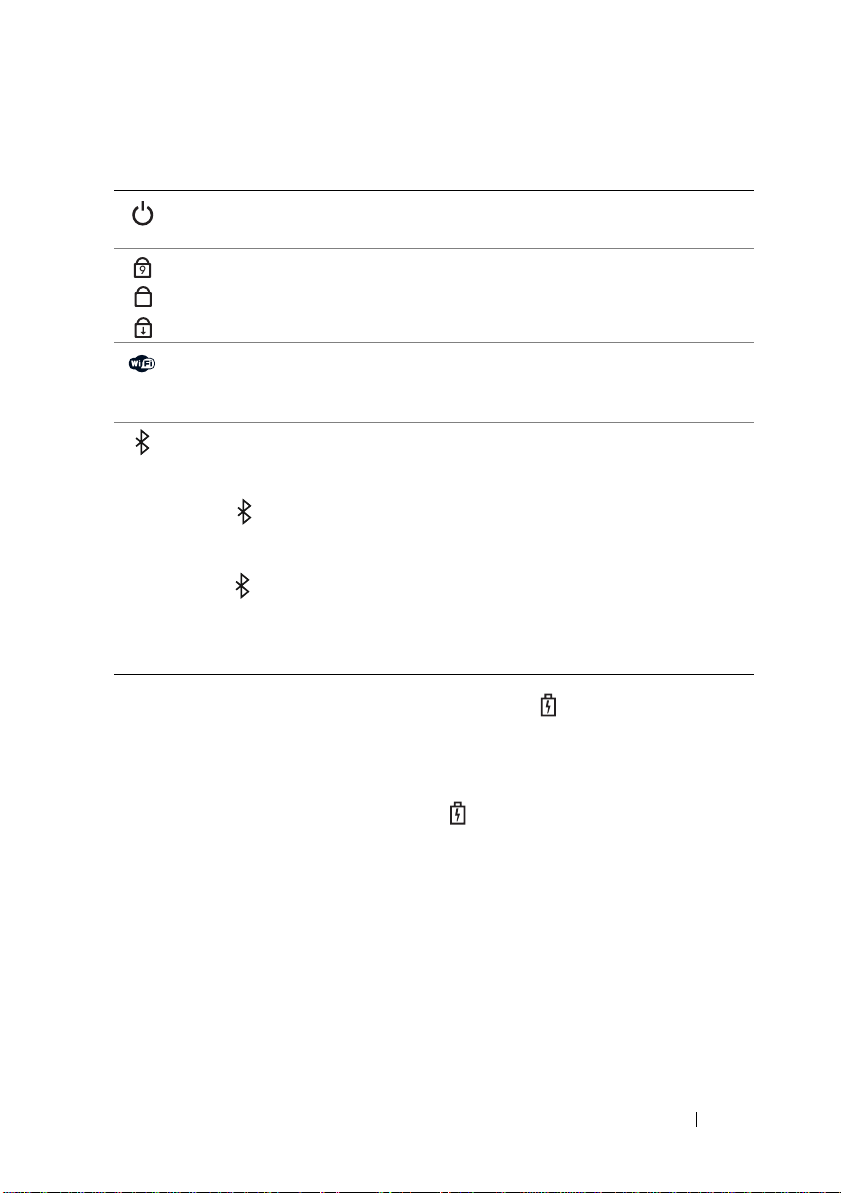
About Your Computer 29
The blue lights located above the keyboard indicate the following:
If the computer is connected to an electrical outlet, the light operates as follows:
– Solid blue: The battery is charging.
– Flashing blue: The battery is almost fully charged.
– Off: The battery is adequately charged.
If the computer is running on a battery, the light operates as follows:
– Off: The battery is adequately charged (or the computer is turned off).
– Flashing amber: The battery charge is low.
– Solid
amber
: The battery charge is critically low.
Turns on when you turn on the computer and blinks when the computer is
in a power management mode.
Turns on when the numeric keypad (Num Lock) is enabled.
Turns on when the uppercase letter (Caps Lock) function is enabled.
Turns on when the scroll lock function is enabled.
WiFi status light – Turns on when wireless networking is enabled. To
enable or disable wireless networking, use the wireless switch (see "wireless
On/Off switch" on page 33).
Bluetooth
®
status light – Turns on when a card with Bluetooth wireless
technology is enabled.
NOTE: The card with Bluetooth wireless technology is an optional feature.
The light turns on only if you ordered the card with your computer. For
more information, see the documentation that came with your card.
To turn off only the Bluetooth wireless technology functionality, right-click
the icon in the notification area, and then click Disable Bluetooth
Radio.
To quickly enable or disable all wireless devices, use the wireless switch
(see "wireless On/Off switch" on page 33).
9
A
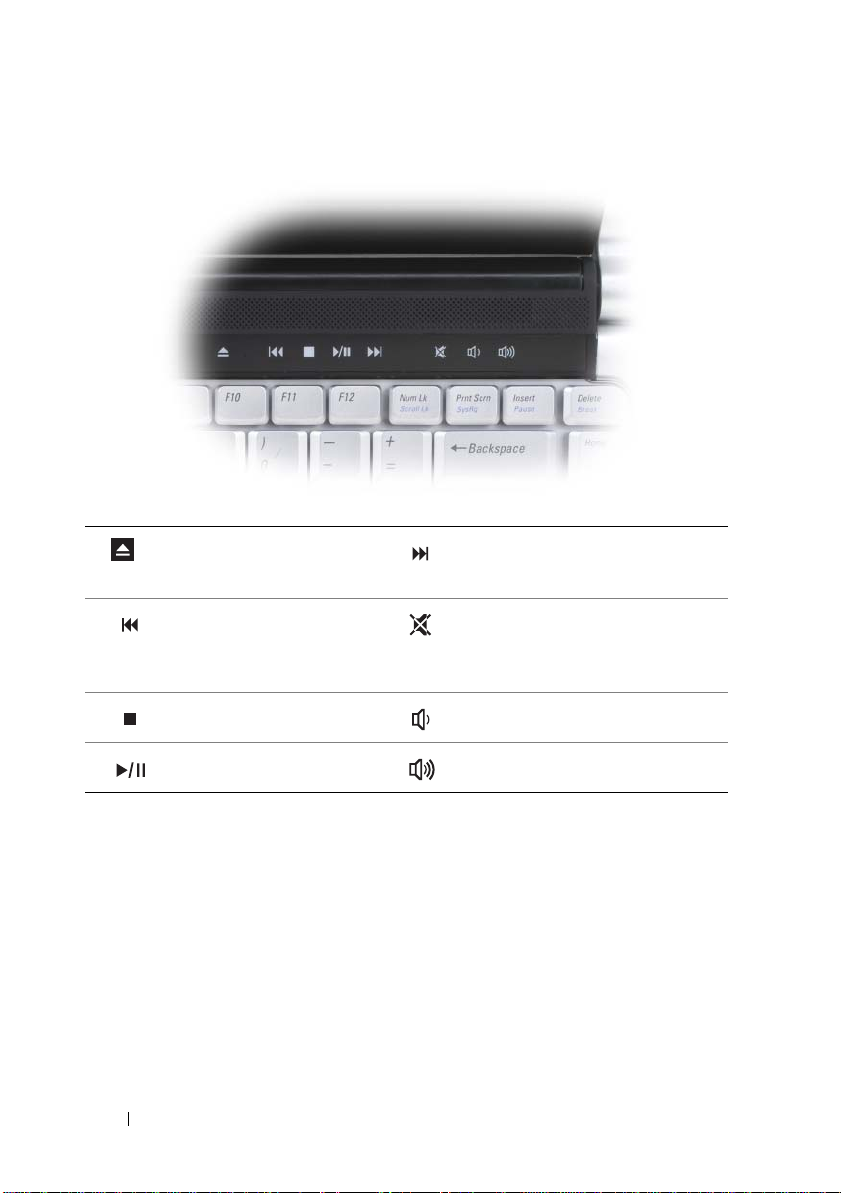
30 About Your Computer
VOLUME CONTROL BUTTONS — Press these buttons to adjust the volume.
Eject Play the next track or press and
hold to fastforward within a track
Play the previous track or
press and hold to rewind
within a track
Mute
Stop Turn the volume down
Play or pause Turn the volume up
 Loading...
Loading...