Dell SAS RAID Storage Manager 6.1 User Manual
Dell™ SAS RAID Storage Manager
User’s Guide
w w w . d e l l . c o m | s u p p o r t . d e l l . c o m

Notes, Notices, and Cautions
NOTE: A NOTE indicates important information that helps you make better use of your computer.
NOTICE: A NOTICE indicates either potential damage to hardware or loss of data and tells you how to avoid the problem.
 CAUTION: A CAUTION indicates a potential for property damage, personal injury, or death.
CAUTION: A CAUTION indicates a potential for property damage, personal injury, or death.
____________________
Information in this document is subject to change without notice. © 2006–2008 Dell Inc. All rights reserved.
Reproduction in any manner whatsoever without the written permission of Dell Inc. is strictly forbidden.
Trademarks used in this text: Dell, the DELL logo, Inspiron, Dell Precision, Dimension, OptiPlex, Latitude, PowerEdge, PowerVault, PowerApp, and Dell OpenManage are trademarks of Dell Inc.;
Intel, Pentium, and Celeron are registered trademarks of Intel Corporation; Microsoft and Windows are registered trademarks of Microsoft Corporation. Linux is a registered trademark of Linus Torvalds.
Other trademarks and trade names may be used in this document to refer to either the entities claiming the marks and names or their products. Dell Inc. disclaims any proprietary interest in trademarks and trade names other than its own.
June 2008 |
P/N HH383 |
Rev. A03 |
Contents
1 |
Introduction . . . . . . . . . . . . . . . . . . . . . . . . . . . . |
7 |
|
Creating Storage Configurations . . . . . . . . . . . . . . . . . . . |
7 |
|
Monitoring Storage Devices . . . . . . . . . . . . . . . . . . . . . |
7 |
|
Maintaining Storage Configurations . . . . . . . . . . . . . . . . . |
7 |
|
Comparison of Supported Features . . . . . . . . . . . . . . . . . . |
8 |
2 |
Installation. . . . . . . . . . . . . . . . . . . . . . . . . . . . . |
11 |
|
Installing Dell SAS RAID Storage Manager on Microsoft Windows |
11 |
|
Installing Dell SAS RAID Storage Manager on Linux . . . . . . . . |
12 |
|
Linux Installation Error Messages . . . . . . . . . . . . . . . . |
12 |
3Dell SAS RAID Storage Manager Windows
and Menus . . . . . . . . . . . . . . . . . . . . . . . . . . . . 13
Starting Dell SAS RAID Storage Manager . . . . . . . . . . . . . . |
13 |
Dell SAS RAID Storage Manager Window . . . . . . . . . . . . . . |
14 |
Physical/Logical View Panel . . . . . . . . . . . . . . . . . . . |
14 |
Properties/Operations/Graphical View Panel . . . . . . . . . . |
15 |
Event Log Panel . . . . . . . . . . . . . . . . . . . . . . . . . |
15 |
Menu Bar. . . . . . . . . . . . . . . . . . . . . . . . . . . . . |
15 |
4 Configuration . . . . . . . . . . . . . . . . . . . . . . . . . . . |
17 |
Creating a New Configuration on a SAS 5/iR Controller or on a |
|
SAS 6/iR Controller . . . . . . . . . . . . . . . . . . . . . . . . . . |
17 |
Creating a RAID 0 Configuration on a SAS 5/iR Controller or |
|
on a SAS 6/iR Controller . . . . . . . . . . . . . . . . . . . . . |
17 |

Creating a RAID 1 Configuration on a SAS 5/iR Controller or |
|
on a SAS 6/iR Controller . . . . . . . . . . . . . . . . . . . . . |
18 |
Creating a New Configuration on a Dell PERC 5/i Controller or |
|
on a Dell PERC 6/i Controller . . . . . . . . . . . . . . . . . . . . . |
19 |
Understanding Virtual Disk Parameters . . . . . . . . . . . . . |
19 |
Using Auto Configuration on a Dell PERC 5/i Controller or |
|
on a Dell PERC 6/i Controller . . . . . . . . . . . . . . . . . . . |
21 |
Using Guided Configuration on a Dell PERC 5/i Controller |
|
or on a Dell PERC 6/i Controller . . . . . . . . . . . . . . . . . |
22 |
Using Manual Configuration on a Dell PERC 5/i Controller |
|
or on a Dell PERC 6/i Controller (RAID 0, 1, 5, and 6) . . . . . . . |
23 |
Using Manual Configuration on a Dell PERC 5/i Controller |
|
or on a Dell PERC 6/i Controller (RAID 10) . . . . . . . . . . . . |
25 |
Adding Hotspare Disks . . . . . . . . . . . . . . . . . . . . . . . . |
26 |
Using the Replace Member Feature and Revertible Hot Spares . . . 27 |
|
Changing Adjustable Task Rates . . . . . . . . . . . . . . . . . . . |
28 |
Changing Virtual Disk Properties . . . . . . . . . . . . . . . . . . . |
29 |
Changing a Virtual Disk Configuration . . . . . . . . . . . . . . . . |
29 |
Adding a Disk Drive to a Configuration on a PERC 5/i |
|
Controller or on a PERC 6/i Controller . . . . . . . . . . . . . . |
30 |
Changing the RAID Level of a Configuration on a PERC 5/i |
|
Controller or on a PERC 6/i Controller . . . . . . . . . . . . . . |
30 |
Deleting a Virtual Disk . . . . . . . . . . . . . . . . . . . . . . . . |
30 |
Saving a Storage Configuration to Disk. . . . . . . . . . . . . . . . |
31 |
Clearing a Storage Configuration from a Controller . . . . . . . . . |
31 |
Adding a Saved Storage Configuration . . . . . . . . . . . . . . . . |
32 |
5 Monitoring System Events and Storage Devices. . . 33
Monitoring System Events. . . . . . . . . . . . . . . . . . . . . . . |
33 |
Monitoring Controllers . . . . . . . . . . . . . . . . . . . . . . . . |
33 |
4 Contents

Monitoring Disk Drives . . . . . . . . . . . . . . . . . . . . . . . . |
34 |
Running a Patrol Read . . . . . . . . . . . . . . . . . . . . . . . . |
34 |
Monitoring Virtual Disks . . . . . . . . . . . . . . . . . . . . . . . |
35 |
Monitoring Rebuilds and Other Processes . . . . . . . . . . . . . . |
36 |
6Maintaining and Managing
Storage Configurations . . . . . . . . . . . . . . . . . . . . 37
Initializing Virtual Disks . . . . . . . . . . . . . . . . . . . . . . . |
37 |
Running a Consistency Check . . . . . . . . . . . . . . . . . . . . |
37 |
Scheduling a Consistency Check . . . . . . . . . . . . . . . . . . . |
38 |
Scanning for New Drives . . . . . . . . . . . . . . . . . . . . . . . |
38 |
Scanning for Foreign Configurations . . . . . . . . . . . . . . . . . |
39 |
Clearing a Foreign Configuration . . . . . . . . . . . . . . . . |
39 |
Rebuilding a Drive. . . . . . . . . . . . . . . . . . . . . . . . . . . |
39 |
Rebuilding a Drive on a Dell SAS 5/iR System or |
|
on a Dell SAS 6/iR System . . . . . . . . . . . . . . . . . . . . |
40 |
Rebuilding a Drive on a Dell PERC 5/i System or |
|
on a Dell PERC 6/i System . . . . . . . . . . . . . . . . . . . . |
40 |
Making a Drive Offline or Missing . . . . . . . . . . . . . . . . . . |
41 |
Preserving Pinned Cache . . . . . . . . . . . . . . . . . . . . . . . |
42 |
Upgrading the Firmware . . . . . . . . . . . . . . . . . . . . . . . |
42 |
7 Troubleshooting . . . . . . . . . . . . . . . . . . . . . . . . . |
45 |
Pinned Cache State . . . . . . . . . . . . . . . . . . . . . . . . . . |
45 |
Windows Installation Error Messages . . . . . . . . . . . . . . . . |
45 |
Linux Installation Error Messages . . . . . . . . . . . . . . . . . . |
46 |
Other Dell SAS RAID Storage Manager Messages. . . . . . . . . . |
46 |
Contents 5

A Events and Messages 51
List of System Event Messages . . . . . . . . . . . . . . . . . . . . 51
Glossary . . . . . . . . . . . . . . . . . . . . . . . . . . . . . . . . . 61
6 Contents
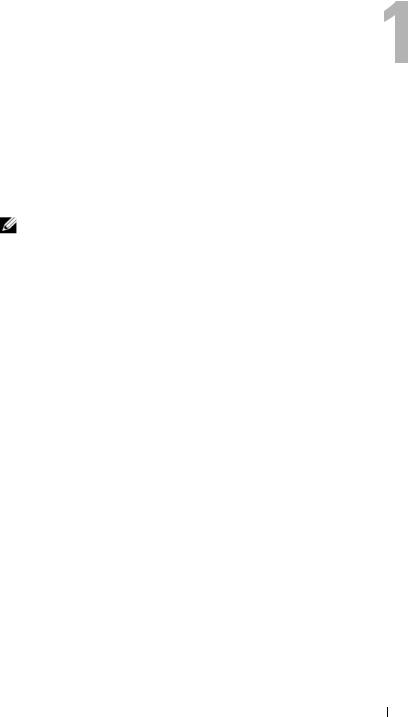
Introduction
Dell® SAS RAID Storage Manager works in conjunction with the appropriate libraries and drivers to enable you to configure, monitor, and maintain storage configurations on Dell PERC 5/i, SAS 5/iR, PERC 6/i, and SAS 6/iR controllers. The Dell SAS RAID Storage Manager graphical user interface (GUI) makes it easy for you to create and manage storage configurations.
NOTE: iR stands for internal RAID.
Creating Storage Configurations
Dell SAS RAID Storage Manager enables you to easily configure the controllers, disk drives, and virtual disks on your Dell workstation or SC server. The Configuration Wizard greatly simplifies the process of creating disk groups and virtual disks.
On Dell systems with PERC 5/i, PERC 6/i, SAS 5/iR, or SAS 6/iR Controllers, you can use the Configuration Wizard Auto Configuration mode to automatically create the optimal configuration with the available hardware. You can use the Guided Configuration mode, which asks you a few brief questions about the configuration, and then creates it for you. Or you can use the Manual Configuration mode, which gives you complete control over all aspects of the storage configuration.
For Dell systems with PERC 5/iR , PERC 6/i, SAS 5/iR, or SAS 6/iR Controllers, the Configuration Wizard guides you through several simple steps to create your storage configurations.
Monitoring Storage Devices
Dell SAS RAID Storage Manager displays the status of controllers, virtual disks, and physical disks on your Dell workstation or SC server. System errors and events are recorded in an event log file and are displayed on the screen. Special device icons appear on the screen to notify you of disk failures and other events that require immediate attention.
Introduction 7
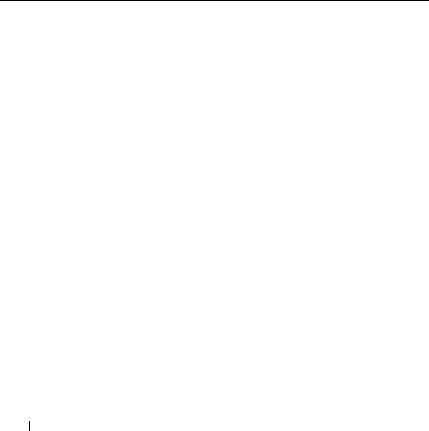
Maintaining Storage Configurations
On Dell systems with the PERC 5/i, PERC 6/i, SAS 5/iR, or SAS 6/iR controller, you can use Dell SAS RAID Storage Manager to perform system maintenance tasks such as running patrol read operations, updating firmware, and running consistency checks on disk groups that support redundancy.
Comparison of Supported Features
Table 1-1 shows the Dell SAS RAID Storage Manager features that are supported by Dell systems using the PERC 5/i or the PERC 6/i controller, and by systems using the SAS 5/iR or the SAS 6/iR controller.
Table 1-1. Feature Comparison
Feature |
PERC 5/i Controller |
SAS 5/iR Controller |
|
PERC 6/i Controller |
SAS 6/iR Controller |
|
|
|
RAID 0 Configuration |
Y |
Y |
RAID 1 Configuration |
Y |
Y |
RAID 5 Configuration |
Y |
N |
RAID 6 Configuration |
N for PERC 5/i |
N |
|
Y for PERC 6/i |
|
RAID 10 Configuration |
Y |
N |
RAID 50 Configuration |
Y |
N |
RAID 60 Configuration |
N for PERC 5/i |
N |
|
Y for PERC 6/i |
|
Hotspare Disks |
Y |
N for SAS 5/iR |
|
|
Y for SAS 6/iR |
Auto Configuration |
Y |
N |
Guided Configuration |
Y |
Y |
Manual Configuration |
Y |
N |
Event Monitoring |
Y |
Y |
Device Status Monitoring |
Y |
Y |
Physical/Logical Device View |
Y |
Y |
8 Introduction
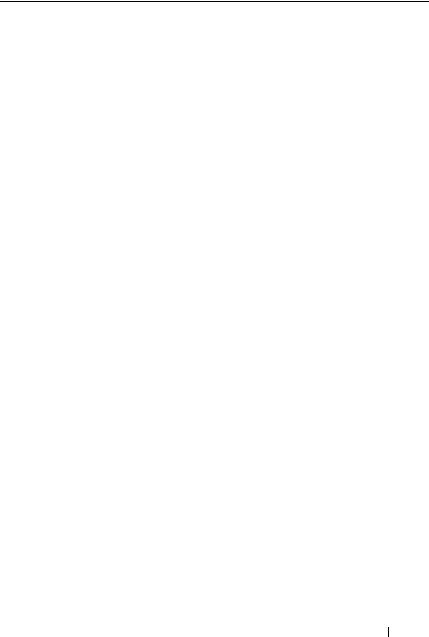
Table 1-1. Feature Comparison
Feature |
PERC 5/i Controller |
SAS 5/iR Controller |
|
PERC 6/i Controller |
SAS 6/iR Controller |
|
|
|
Device Properties Information |
Y |
Y |
Create/Delete Virtual Disk |
Y |
Y |
Run Patrol Read |
Y |
N |
Rebuild Disk Drive |
Y |
Y |
Background Virtual Disk Initialization |
Y |
N |
Remove Drive |
Y |
Y |
Make Drive Online/Offline |
Y |
N |
Run Consistency Check |
Y |
N |
Scan for New Disk Drives |
Y |
Y |
Update Firmware |
Y |
Y |
Save/Add Storage Configuration |
Y |
Y |
Set Adjustable Task Rates |
Y |
N |
Change Virtual Disk Properties |
Y |
Y |
|
|
|
Introduction 9

10 Introduction
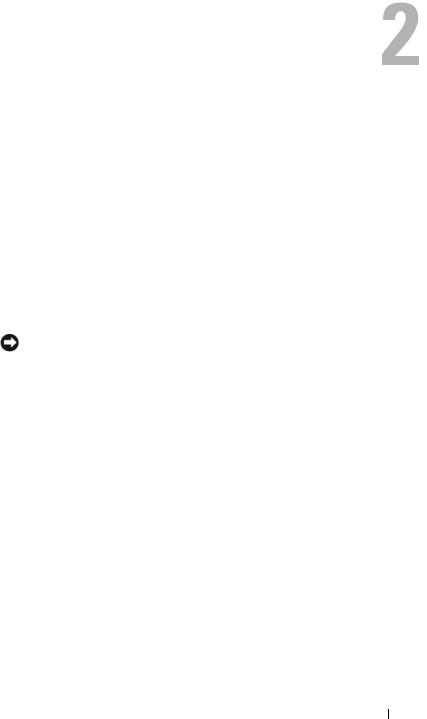
Installation
Dell SAS RAID Storage Manager is pre-installed on your Dell system. If you need to reinstall Dell SAS RAID Storage Manager for some reason, this section explains how to do this on the supported operating systems: Microsoft® Windows®, Red Hat® Linux, and SUSE Linux.
Installing Dell SAS RAID Storage Manager on Microsoft Windows
Follow these steps if you need to install Dell SAS RAID Storage Manager on a system running Microsoft Windows 2000, Microsoft Windows Server 2003, Microsoft Windows Server 2008, Microsoft Windows XP, or Microsoft Windows Vista:
NOTICE: If you are installing Dell SAS RAID Storage Manager on Windows XP with service pack 1 installed, you will need to obtain a hotfix for the operating system to address an issue with the scsiport module.
1Insert the CD, which contains Dell SAS RAID Storage Manager, in the CD-ROM drive.
If necessary, find the setup.exe file and double click the file name to start the installation program.
2When the Welcome screen appears, click Next.
3When the next screen appears, read and accept the user license and click
Next.
The Customer Information screen appears.
4Enter your user name and organization name. In the bottom part of the screen, select an installation option:
•If you select All users, any user with administrative privileges can use this version of Dell SAS RAID Storage Manager to view or change storage configurations.
•If you select Only for current users (Administrator), the Dell SAS RAID Storage Manager shortcuts and associated icons will be available only to the user with this username.
Installation 11

5Click Next to continue.
6On the next screen, accept the default Destination Folder, or click Change to select a different destination folder. Click Next to continue.
7On the next screen, click Install to begin the installation. The InstallShield Wizard then installs the Dell SAS RAID Storage Manager. This can take several minutes.
8Click Finish to complete the installation process.
Installing Dell SAS RAID Storage Manager on Linux
Follow these steps if you need to install Dell SAS RAID Storage Manager on a system running Red Hat Linux or SUSE Linux:
1Copy the SSM_linux_installer...tar.gz file to a temporary folder.
2Untar the SSM_linux_installer...tar.gz file using the following command:
tar -zxvf SSM_linux_installer...tar.gz
A new disk directory is created.
3Go to the new disk directory.
4In the disk directory, find and read the readme.txt file.
5To start the installation, enter the following command:
./install.sh
NOTE: If you upgrade Dell SAS RAID Storage Manager, the event logs are not cleared as part of the upgrade process. Events in the event log prior to the upgrade will still appear in the log.
NOTE: You should download the latest device drivers for the RAID controllers from support.dell.com.
Linux Installation Error Messages
The following messages might appear while you are installing Dell SAS RAID Storage Manager on a Linux system:
12 Installation

•More than one copy of MegaRAID Storage Manager has been installed.
This message indicates that you have installed more than one copy of Dell SAS RAID Storage Manager. (This can be done by using the rpm-force command to install the rpm file directly, which is not recommended, instead of using the install.sh file.) In such cases, you must uninstall all the rpms manually before installing Dell SAS RAID Storage Manager with the procedure listed above.
•The version is already installed.
This message indicates that the version of Dell SAS RAID Storage Manager you are trying to install is already installed on the system.
•The installed version is newer.
This message indicates that a version of Dell SAS RAID Storage Manager is already installed on the system, and it is a newer version than the version you are trying to install.
•Exiting installation.
This is the message that appears when the installation is complete.
•RPM Installation Failed
This message indicates that the installation failed for some reason. Additional message text explains the cause of the failure.
Installation 13

14 Installation

Dell SAS RAID Storage Manager
Windows and Menus
This chapter explains how to start Dell SAS RAID Storage Manager and describes the Dell SAS RAID Storage Manager window and menus.
Starting Dell SAS RAID Storage Manager
Follow these steps to start Dell SAS RAID Storage Manager and view the main window:
1Start the program using the method required for your operating system environment:
•To start Dell SAS RAID Storage Manager on a Microsoft Windows system, select Applications-> Programs-> Dell SAS RAID Storage Manager-> StartupUI.
NOTE: If a warning appears stating that Windows Firewall has blocked some features of the program, click Unblock to allow Dell SAS RAID Storage Manager to start. (The Windows Firewall sometimes blocks the operation of programs like Dell SAS RAID Storage Manager that use Java.)
•To start Dell SAS RAID Storage Manager on a Red Hat Linux system, select Applications-> System Tools-> Dell SAS RAID Storage Manager-> StartupUI.
•To start Dell SAS RAID Storage Manager on a SUSE SLES 9 system, select Start->System-> More Programs-> Dell SAS RAID Storage Manager-> StartupUI.
•To start Dell SAS RAID Storage Manager on a SUSE SLES 10 system, select Computer-> New Application-> Dell SAS RAID Storage Manager-> StartupUI.
2When the Enter UserName & Password window appears, select an access mode from the drop-down menu.
•Select Full Access if you need to both view the current configuration and change the configuration.
•Select View Only if you only need to view and monitor the configuration.
Dell SAS RAID Storage Manager Windows and Menus |
|
15 |
|

3 Enter your user name and password and click Login.
NOTE: If the computer is networked, this is not the network login but the login to the computer itself. This is the local administrator/root password, not a network logon password.
You must enter the root/administrator username and password in order to use Full Access mode. If your user name and password are correct for the login mode you have chosen, the main Dell SAS RAID Storage Manager window appears.
Dell SAS RAID Storage Manager Window
This section describes the Dell SAS RAID Storage Manager window, which appears when you start Dell SAS RAID Storage Manager.
The following topics describe the panels and menu options that appear in this window:
Physical/Logical View Panel
The left panel of the Dell SAS RAID Storage Manager window displays either the Physical view or the Logical view of the system and the devices in it, depending on which tab is selected.
•The Physical view shows the hierarchy of physical devices in the system. At the top of the hierarchy is the system itself. One or more controllers are installed in the system. Each controller has one or more ports. Disk drives and other devices are attached to the ports.
•The Logical view shows the hierarchy of controllers, virtual disks, and disk groups that are defined on the system. (Physical drives also appear in the Logical view, so you can see which physical drives are used by each virtual disk.)
The following icons in the left panel represent the controllers, disk drives, and other devices:
•System (such as server) 
•Controller 
•Port 
•Disk group (array) 
16 |
Dell SAS RAID Storage Manager Windows and Menus |
•Virtual disk 
•Physical drive: SAS  and SATA
and SATA 
•Hot spare 
•Enclosure 
A red circle to the right of an icon indicates that the device has failed. For example, this icon indicates that a disk drive has failed or gone offline: 
A yellow circle to the right of an icon indicates that a device is running in a degraded state. For example, this icon indicates that a virtual disk is running
in a degraded state because a disk drive has failed: 
Properties/Operations/Graphical View Panel
The right panel of the Dell SAS RAID Storage Manager window has from one to three tabs, depending on the kind of device selected in the left panel.
The Properties tab displays information about the selected device. For example, if a controller icon is selected in the left panel the Properties tab lists information such as the controller name, NVRAM size, and device port count. If a server is selected, the host name, operating system (OS), operating system architecture, IP address, and OS version displays. For more information, see Monitoring Controllers, Monitoring Disk Drives, and Monitoring Virtual Disks.
•The Operations tab lists the operations that can be performed on the device that is selected in the left panel. For example, the virtual disk operations include Locate Virtual Disk and Stop Locating Virtual Disk. Some types of devices, such as disk groups, servers, and ports, do not have operations associated with them. For more information, see Maintaining and Managing Storage Configurations.
•The Graphical tab can be selected in the right panel if a physical drive or a virtual disk is selected in the left panel. In Graphical View, the device’s storage capacity is color coded according to the legend shown on the screen. For example, on a physical drive configured space is blue, available space is white, reserved space is red, and space for the selected virtual disk is green. There is a menu on this panel where you can select a virtual disk for which to display the virtual disk space. For more information, see Monitoring Disk Drives and Monitoring Virtual Disks.
Dell SAS RAID Storage Manager Windows and Menus |
|
17 |
|

Event Log Panel
The lower part of the Dell SAS RAID Storage Manager window displays the system event log entries. New event log entries appear during the session. Each entry has an Error Level indicating the severity of the event, a timestamp and date, and a brief description of the event. For more information about the Event Log, see Monitoring System Events.
NOTE: For some events on Dell systems with a SAS 5/iR controller or a SAS 6/iR controller, the time stamp will be reported as #### because the reported time stamp is not valid.
For more information about the event log entries, see Events and Messages.
Menu Bar
Here are brief descriptions of the main selections on the Dell SAS RAID Storage Manager menu bar:
File Menu
The File menu has an Exit option for exiting from Dell SAS RAID Storage Manager. It also has a Rescan option for updating the display in the Dell SAS RAID Storage Manager window. (Rescan is seldom required; the display normally updates automatically.)
Operations Menu
The Operations menu is available when a controller, physical drive, or virtual disk is selected in the Dell SAS RAID Storage Manager window. The Operations menu options vary depending on the type of device selected in the left panel of the Dell SAS RAID Storage Manager window. For example, the Scan for Foreign Config option is available only when a controller is selected. The options also vary depending on the current state of the selected device. For example, if you select an offline physical drive, the Make Drive Online option appears in the Operations menu.
You can also view the Operations selections on the main window on the Operations tab in the right panel. If an operation requires user inputs before it can be executed, it appears in the Operations tab but not in the Operations menu. A device-specific Operations menu pops up if you right-click a device icon in the left panel.
18 |
Dell SAS RAID Storage Manager Windows and Menus |

Group Operations Menu
The Group Operations menu options include Check Consistency, Show Progress, and Initialize (on Dell PERC 5/i controllers and Dell PERC 6/i controllers only).
Log Menu
The Log menu includes options for saving and clearing the message log. For more information, see Monitoring System Events.
Help Menu
On the Help menu you can select Help-> Help to view the Dell SAS RAID Storage Manager online Help file. You can select Help-> About to view version information for the Dell SAS RAID Storage Manager.
NOTE: When you use the Dell SAS RAID Storage Manager online Help, you might see a warning message that Internet Explorer has restricted the file from showing active content. If this warning appears, click on the active content warning bar and enable the active content.
Dell SAS RAID Storage Manager Windows and Menus |
|
19 |
|
20 |
Dell SAS RAID Storage Manager Windows and Menus |
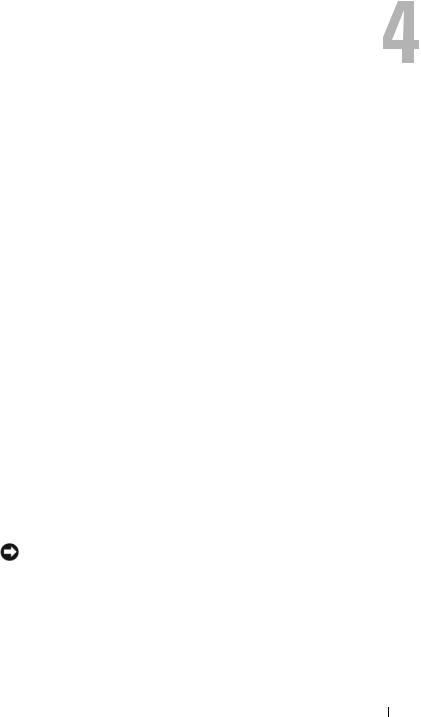
Configuration
You use Dell SAS RAID Storage Manager to create storage configurations on Dell systems with PERC 5/i, SAS 5/iR, PERC 6/i , and SAS 6/iR controllers. The controllers support storage configurations for the following RAID levels:
•Dell SAS 5/iR controller: RAID 0 and RAID 1
•Dell SAS 6/iR controller: RAID 0 and RAID 1
•Dell PERC 5/i controller: RAID 0, RAID 1, RAID 5, RAID 10, and RAID 50
•Dell PERC 6/i controller: RAID 0, RAID 1, RAID 5, RAID 6, RAID 10, RAID 50, and RAID 60
To learn more about RAID and RAID levels, see the Glossary.
Creating a New Configuration on a SAS 5/iR Controller or on a SAS 6/iR Controller
You can use the Dell SAS RAID Storage Manager Configuration Wizard to create new configurations on Dell systems with the SAS 5/iR controller or the the SAS 6/iR controller.
To start the Dell SAS RAID Storage Manager Configuration Wizard, select a Dell SAS 5/iR or a Dell SAS 6/iR controller in the left panel of the Dell SAS RAID Storage Manager window and then select Operations-> Configuration-> Configuration Wizard. The following subsections explain how to create a RAID 0 or a RAID 1 configuration on a Dell system with a SAS 5/iR controller or a SAS 6/iR controller.
NOTICE: You cannot use physical drives with bootable partitions to create a virtual drive on a SAS 5/iR controller or on a SAS 6/iR controller. This prevents you from accidentally using a drive containing an operating system as part of a virtual drive, and thereby destroying the operating system. If one or more drives have a bootable partition, they will not appear on the list of drives that are available to create a new virtual drive. If no drives are available, a warning message will be displayed.
Configuration 21

Creating a RAID 0 Configuration on a SAS 5/iR Controller or on a SAS 6/iR Controller
Follow these steps to create a RAID 0 configuration on a Dell system with a SAS 5/iR controller or with a SAS 6/iR controller:
1Select a Dell SAS 5/iR or a Dell SAS 6/iR controller in the left panel of the Dell SAS RAID Storage Manager window, and then select
Operations-> Configuration-> Configuration Wizard.
2In the Configuration Wizard, select two or more available drives in the left panel. Click the right-arrow Add button to move the selected drives to the right panel.
 NOTICE: Be sure you do not select the disk drive on which the operating system is installed.
NOTICE: Be sure you do not select the disk drive on which the operating system is installed.
3Click Accept to accept these drives for the new RAID 0 disk group.
NOTE: To remove a single drive from a proposed disk group, select the drive icon in the right panel of the Dell SAS RAID Storage Manager window and click the left-arrow button.
4Click Next. The next Configuration Wizard window appears.
5Select the disk group to use for the new virtual disk.
6In the right panel, select RAID 0 as the RAID level.
7Click Accept to accept the configuration of the new virtual disk.
NOTE: Click the Reclaim button if you want to undo a virtual disk that you just defined. (For more information, see the Glossary entry for reclaim virtual disk.)
8Select an available disk for another virtual disk and define its properties, or click Next to go to the next configuration step. (You can define up to two virtual disks.) The virtual disk summary window appears.
9Review the configuration shown in the window. If you want to change something, click Back and change the configuration parameters.
10Click Finish to accept the configuration and start the initialization process.
22 Configuration
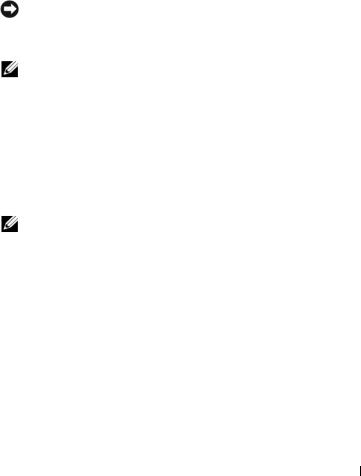
Creating a RAID 1 Configuration on a SAS 5/iR Controller or on a SAS 6/iR Controller
Follow these steps to create a RAID 1 configuration on a Dell system with a SAS 5/iR controller or a SAS 6/iR controller:
1Select a Dell SAS 5/iR or a Dell SAS 6/iR controller in the left panel of the Dell SAS RAID Storage Manager window, and then select
Operations-> Configuration-> Configuration Wizard.
2In the Configuration Wizard, select two available drives in the left panel. Click the right-arrow Add button to move the selected drives to the right panel.
NOTICE: Be sure you do not select the disk drive on which the operating system is installed.
3 Click Accept to accept these drives for the new RAID 1 disk group.
NOTE: You can add hotspare disks to a configuration on a SAS 6/iR controller. For information about adding hotspares, see Adding Hotspare Disks.
4Click Next. The next Configuration Wizard window appears.
5Select the disk group to use for the new virtual disk.
6In the right panel of the Dell SAS RAID Storage Manager window, select RAID 1 as the RAID level.
7Click Accept to accept the configuration of the new virtual disk, which appears in the window.
NOTE: Click the Reclaim button if you want to undo a virtual disk that you just defined. (For more information, see the Glossary entry for reclaim virtual disk.)
8Select an available disk for another virtual disk and define its properties, or click Next to go to the next configuration step. (You can define up to two virtual disks.) The virtual disk summary window appears.
9Review the configuration shown in the window. If you want to change something, click Back and change the configuration parameters.
10Click Finish to accept the configuration and start the initialization process.
Configuration 23

Creating a New Configuration on a Dell PERC 5/i Controller or on a Dell PERC 6/i Controller
You can use the Dell SAS RAID Storage Manager Configuration Wizard to create new storage configurations on Dell systems with the PERC 5/i controller or with the PERC 6/i controller.
To open the Dell SAS RAID Storage Manager Configuration Wizard, select a PERC 5/i controller or a PERC 6/i controller in the left panel of the Dell SAS RAID Storage Manager screen and then select Operations-> Configuration-> Configuration Wizard. The first Configuration Wizard window is a menu with three configuration modes:
•Auto Configuration automatically creates an optimal configuration from the available disk drives.
•Guided Configuration asks you a few simple questions about what kind of configuration you want and then automatically creates it from the available disk drives.
•Manual Configuration gives you the greatest level of control in creating a new virtual disk.
NOTE: You can use Auto Configuration, Guided Configuration, or Manual Configuration to create a RAID 0, RAID 1, RAID 5, or RAID 6 configuration. To create a RAID 10 configuration, you must use the Manual Configuration mode.
The following subsections explain how to create storage configurations on a Dell system with a PERC 5/i controller or a PERC 6/i controller:
•Understanding Virtual Disk Parameters
•Using Auto Configuration on a Dell PERC 5/i Controller or on a Dell PERC 6/i Controller
•Using Guided Configuration on a Dell PERC 5/i Controller or on a Dell PERC 6/i Controller
•Using Manual Configuration on a Dell PERC 5/i Controller or on a Dell PERC 6/i Controller (RAID 0, 1, 5, and 6)
•Using Manual Configuration on a Dell PERC 5/i Controller or on a Dell PERC 6/i Controller (RAID 10)
24 Configuration
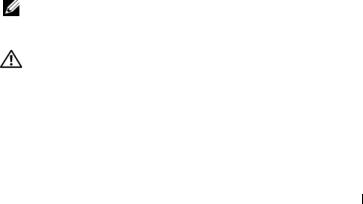
Understanding Virtual Disk Parameters
This section describes the Virtual Disk Parameters that you can set when you use the Guided Configuration or Manual Configuration modes of the Configuration Wizard. You do not necessarily need to change these parameters when you create a storage configuration; you can leave them at their default settings.
•Stripe Size:
A stripe is a segment of data spread across multiple physical disks. Data segments with stripe sizes of 8, 16, 32, 64, and 128 Kbytes are supported. The default is 64 KB. For more information, see the Glossary entry for striping.
•Read Policy:
Always Read Ahead: Read-ahead capability allows the controller to read sequentially ahead of requested data and to store the additional data in cache memory, anticipating that the data will be needed soon. This speeds up reads for sequential data, but there is little improvement when accessing random data.
No Read Ahead: Disables the read-ahead capability.
Adaptive Read Ahead: When selected, the controller begins using readahead if the two most recent disk accesses occurred in sequential sectors. If the read requests are random, the controller reverts to No Read Ahead.
•Write Policy:
Write back: In this mode the controller sends a data transfer completion signal to the host when the controller cache has received all the data in a transaction. This setting is recommended in standard mode.
Write through: In this mode the controller sends a data transfer completion signal to the host when the disk subsystem has received all the data in a transaction.
NOTE: If you select Write back, you need to clear the check box "Use Write through for failed or missing battery?". Otherwise, Write through is used because no battery is present.
CAUTION: Using Write Back can result in data loss if a power failure occurs since the data is not stored in battery backed cache.
•IO Policy: The IO Policy applies to reads on a specific virtual disk. It does not affect the Read-ahead cache.
Cached IO: In this mode, all reads are buffered in cache memory.
Configuration 25

Direct IO: In this mode, reads are not buffered in cache memory. Data is transferred to cache and the host concurrently. If the same data block is read again, it comes from cache memory.
•Access Policy: Select the type of data access that is allowed for this logical drive: Read/Write, Read Only, or Blocked.
•Disk Cache Policy: Select a disk cache setting for this disk: Unchanged,
Enabled, or Disabled.
NOTE: The disk cache setting applies to the whole disk group; it cannot be set on an individual virtual disk. Changing the setting on a virtual disk causes the setting to change for the disk group.
•Init State:
No Initialization: The new configuration is not initialized and the existing data on the disks is not overwritten.
Fast Initialization: Dell SAS RAID Storage Manager quickly writes zeroes to the first and last 10 Mbyte regions of the new virtual disk and then completes the initialization in the background. This allows you to start writing data to the virtual disk immediately.
Full Initialization: A complete initialization is done on the new configuration. You cannot write data to the new virtual disk until the initialization is complete. This can take a long time if the disks are large.
NOTICE: If you initialize a drive on which the operating system is installed, you will overwrite the Operating System and potentially make the system nonfunctional.
Using Auto Configuration on a Dell PERC 5/i Controller or on a Dell PERC 6/i Controller
Auto Configuration is the quickest and simplest way to create a new storage configuration on a Dell PERC 5/i controller or on a Dell PERC 6/i controller. When you select Auto Configuration mode on the first Configuration Wizard window, the Configuration wizard creates the best configuration possible using the available physical disks.
Follow these steps to create a new storage configuration in Auto Configuration mode:
1Select a PERC SAS 5/i or a PERC SAS 6/i controller in the left panel of the Dell SAS RAID Storage Manager window, and then select
Operations-> Configuration-> Configuration Wizard.
26 Configuration

2Select Auto Configuration and click Next. The Auto Configuration window appears.
3On the next screen, select a redundancy option from the drop-down menu at the bottom of the Auto Configuration window:
•No Redundancy: The new configuration will have no data redundancy (RAID 0). If a physical disk in the configuration fails, all data will be lost.
•With Redundancy: The new configuration will have data redundancy, either by parity data (RAID 5 or RAID 6) or mirrored data (RAID 1). If a physical disk fails, its data is still protected.
NOTE: The PERC 5/i controller supports RAID 0, 1, 5, 10, and 50, but it does not support RAID 6 or 60. The PERC 6/i controller supports RAID 0, 1, 5, 6, 10, 50, and 60.
4Select an Initialization option from the drop-down menu at the bottom of the window:
•No Initialization: The new configuration is not initialized and the existing data on the disks is not overwritten.
•Fast Initialization: Dell SAS RAID Storage Manager quickly writes zeroes to the first and last 10 Mbyte regions of the new virtual disk and then completes the initialization in the background. This allows you to start writing data to the virtual disk immediately.
•Full Initialization: A complete initialization is done on the new configuration. You cannot write data to the new virtual disk until the initialization is complete. This can take a long time if the disks are large.
5Click Modify if you want to make changes to the Auto Configuration. For example, you could change the size of a virtual disk. To modify the configuration, perform the following steps:
a Select a virtual disk in the New Virtual Disks panel. The Reclaim button becomes available.
b Click Reclaim. A warning states that this will delete the newly created virtual disk.
c Click Yes to accept. The array displays in the top left panel under the heading Arrays.
Configuration 27

dIf desired, reclaim the second virtual disk.
eClick the checkbox next to one or two new arrays. The Virtual Disk Properties for the selected array(s) display in the right panel.
fSelect one array to create a non-spanned virtual disk (RAID 0, 1, 5, or 6), or select both arrays to create a spanned virtual disk (RAID 50 and 60).
NOTE: The PERC 5/i controller does not support RAID 6 or RAID 60.
gClick Accept in the right panel. The new virtual disk displays.
hClick Next.
6Click Finish. The new storage configuration will be created and initialized (unless you selected No Initialization). Check the configuration you just created to make sure it is acceptable.
Using Guided Configuration on a Dell PERC 5/i Controller or on a Dell PERC 6/i Controller
Guided Configuration provides an easy way to create a new storage configuration. Based on the information that is provided, the Configuration Wizard uses the available disk drives to create an optimal storage configuration.
Follow these steps to create a new storage configuration in Guided Configuration mode on a Dell PERC 5/i controller or on a Dell PERC 6/i controller:
1Select a PERC SAS 5/i or a PERC SAS 6/i controller in the left panel of the Dell SAS RAID Storage Manager window, and then select
Operations-> Configuration-> Configuration Wizard.
2Select Guided Configuration and click Next. The Guided Configuration window appears.
3Select a redundancy option at the top of the Guided Configuration window:
•Redundancy Only: Create a configuration only if redundancy (RAID 1, RAID 5, or RAID 6) is possible. RAID 6 is available for the
PERC 6/i controller, but not for the PERC 5/i controller.
•Redundancy when possible: Create a redundant configuration if possible. Otherwise, create a non-redundant configuration.
•No Redundancy: Create a non-redundant configuration.
28 Configuration

4Choose whether you want to use existing disk groups (arrays) in the new virtual disk. The options are:
•Use Existing Arrays Only
•Don’t Use Existing Arrays
•Use Existing and New Arrays
The first and third options are disabled if there are no available existing disk groups (arrays).
5Select the maximum number of virtual disks you want to create. The maximum number of virtual disks supported is 64.
The Configuration Wizard might not be able to create as many virtual disks as you want, depending on the current configuration and the number of virtual disks that have already been created.
6Click Next to continue to the next window.
7Change the default virtual disk parameters in this window, if needed.
In the right panel, you can specify the number of virtual disks to create. You can also choose to use less than the full capacity of this array for the virtual disk(s). (You could do this in order to leave capacity available for other virtual disks that you create later.) In the lower right panel, you can change the virtual disk parameters, such as the stripe size, read policy, and write policy. To learn about the Stripe Size and other virtual disk parameters, see Understanding Virtual Disk Parameters.
8Click Next to continue to the next window.
9Check the configuration that you have just defined. If it is acceptable, click Finish. If you want to change a setting for all of the virtual disks, click Back to return to the previous windows. If you want to change a setting for specific virtual disks, perform the following steps:
a Select a virtual disk in the New Virtual Disks panel. The Reclaim button becomes available.
b Click Reclaim. A warning states that this will delete the newly created virtual disk.
c Click Yes to accept. The array displays in the top left panel under the heading Arrays.
d If desired, reclaim the second virtual disk.
Configuration 29

eClick the checkbox next to one or two new arrays. The Virtual Disk Properties for the selected array(s) display in the right panel.
fSelect one array to create a non-spanned virtual disk (RAID 0, 1, 5, or 6), or select both arrays to create a spanned virtual disk (RAID 50 and 60).
NOTE: PERC 5/i does not support RAID 6 or RAID 60.
gClick Accept in the right panel. The new virtual disk displays.
hClick Next.
iClick Finish. The new storage configuration will be created and initialized (unless you selected No Initialization). Check the configuration you just created to make sure it is acceptable.
Using Manual Configuration on a Dell PERC 5/i Controller or on a Dell PERC 6/i Controller (RAID 0, 1, 5, and 6)
NOTE: PERC 5/i does not support RAID 6.
Follow these steps to create a RAID 0, 1, 5, or 6 storage configuration using the Manual Configuration mode of the Configuration Wizard:
1Select a PERC SAS 5/i or a PERC SAS 6/i controller in the left panel of the Dell SAS RAID Storage Manager window, and then select
Operations-> Configuration-> Configuration Wizard.
2Select Manual Configuration and click Next. The Manual Configuration window appears.
3In the first Manual Configuration window, select two or more available drives in the left panel for a RAID 0 or 1 configuration, or select three or more available drives for a RAID 5 or 6 configuration.
NOTE: For RAID 1, you must select an even number of drives.
You can select drives three ways:
•Click on an individual drive.
•Select consecutive drives by holding down <Shift>, and then clicking on the first drive and the last drive you want to include.
•Select non-consecutive drives by holding <Ctrl> and clicking multiple non-consecutive drives.
4Click the right-arrow Add button to move the selected drives to the right panel.
30 Configuration
 Loading...
Loading...