Blackberry PRD-38548-002, PRD-38548-003, PRD-38548-001 User Manual
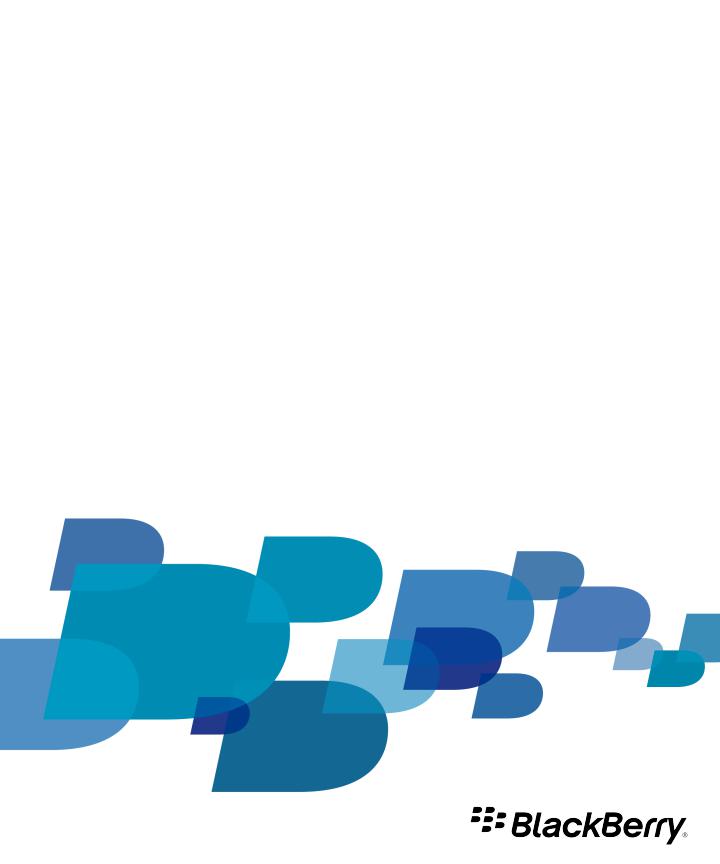
BlackBerry PlayBook Tablet
User Guide
Version: 1.0.5
SWDT1526983-1526983-0615010201-001
Contents |
|
Getting started................................................................................................................................................................................................... |
4 |
Getting to know your BlackBerry PlayBook tablet............................................................................................................................................. |
4 |
Using the touch screen....................................................................................................................................................................................... |
6 |
Gestures to use with your BlackBerry® PlayBook™............................................................................................................................................ |
8 |
Personalizing your tablet.................................................................................................................................................................................... |
11 |
View your notifications....................................................................................................................................................................................... |
12 |
Status bar icons and indicators.......................................................................................................................................................................... |
12 |
Switch to a new tablet........................................................................................................................................................................................ |
13 |
BlackBerry Bridge............................................................................................................................................................................................... |
14 |
About BlackBerry Bridge..................................................................................................................................................................................... |
14 |
Connect your tablet and smartphone using BlackBerry Bridge.......................................................................................................................... |
15 |
Tips for using BlackBerry Bridge......................................................................................................................................................................... |
15 |
Troubleshooting: BlackBerry Bridge................................................................................................................................................................... |
16 |
Pictures............................................................................................................................................................................................................... |
17 |
Viewing your pictures......................................................................................................................................................................................... |
17 |
Videos................................................................................................................................................................................................................. |
18 |
Playing videos..................................................................................................................................................................................................... |
18 |
Music.................................................................................................................................................................................................................. |
19 |
Playing your music.............................................................................................................................................................................................. |
19 |
Creating playlists and organizing your music..................................................................................................................................................... |
19 |
Music Store......................................................................................................................................................................................................... |
21 |
Buy and download music................................................................................................................................................................................... |
21 |
Podcasts............................................................................................................................................................................................................. |
22 |
Downloading and subscribing to podcasts......................................................................................................................................................... |
22 |
Camera............................................................................................................................................................................................................... |
23 |
Taking pictures................................................................................................................................................................................................... |
23 |
Recording videos................................................................................................................................................................................................ |
23 |
Video chat.......................................................................................................................................................................................................... |
24 |
About video chats............................................................................................................................................................................................... |
24 |
Starting Audio and Video Chats.......................................................................................................................................................................... |
24 |
Add, change, or delete a contact........................................................................................................................................................................ |
25 |
View chat history................................................................................................................................................................................................ |
25 |
Turn on the Do Not Disturb feature................................................................................................................................................................... |
26 |
Troubleshooting: Video chat.............................................................................................................................................................................. |
26 |
Voice notes......................................................................................................................................................................................................... |
27 |
Recording voice notes........................................................................................................................................................................................ |
27 |
BlackBerry App World........................................................................................................................................................................................ |
28 |
Download apps with BlackBerry App World...................................................................................................................................................... |
28 |
Clock................................................................................................................................................................................................................... |
29 |
Setting the clock................................................................................................................................................................................................. |
29 |
Security............................................................................................................................................................................................................... |
30 |
Set a password................................................................................................................................................................................................... |
30 |
Managing VPN profiles....................................................................................................................................................................................... |
30 |
Import a certificate from your computer using a Wi-Fi connection................................................................................................................... |
30 |
Browser.............................................................................................................................................................................................................. |
32 |
Browsing the web............................................................................................................................................................................................... |
32 |
Bookmarking webpages..................................................................................................................................................................................... |
32 |
Change browser options.................................................................................................................................................................................... |
33 |
Troubleshooting: Browser.................................................................................................................................................................................. |
33 |
Battery and power.............................................................................................................................................................................................. |
34 |
Turning off your tablet and using standby mode............................................................................................................................................... |
34 |
Extending your battery life................................................................................................................................................................................. |
34 |
Connections........................................................................................................................................................................................................ |
35 |
Wi-Fi................................................................................................................................................................................................................... |
35 |
Bluetooth technology......................................................................................................................................................................................... |
38 |
Keyboard and typing.......................................................................................................................................................................................... |
40 |
Typing with the touch screen keyboard............................................................................................................................................................. |
40 |
Facebook............................................................................................................................................................................................................ |
41 |
Navigating Facebook for BlackBerry PlayBook tablets....................................................................................................................................... |
41 |
Contacting your friends...................................................................................................................................................................................... |
41 |
Posting and tagging photos and videos.............................................................................................................................................................. |
41 |
Posting comments and liking items.................................................................................................................................................................... |
41 |
Adding friends and pages................................................................................................................................................................................... |
42 |
Word to Go......................................................................................................................................................................................................... |
43 |
Creating and editing documents........................................................................................................................................................................ |
43 |
Word To Go icons............................................................................................................................................................................................... |
43 |
Sheet to Go......................................................................................................................................................................................................... |
44 |
Creating and editing spreadsheets..................................................................................................................................................................... |
44 |
Legal notice........................................................................................................................................................................................................ |
45 |
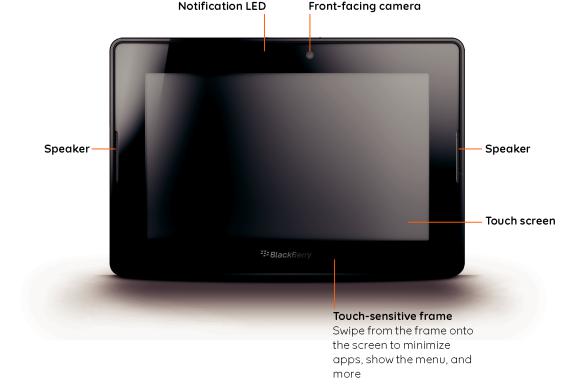
User Guide |
Getting started |
Getting started
Getting to know your BlackBerry PlayBook tablet
 Watch the video
Watch the video
 Watch all videos
Watch all videos
4

User Guide |
Getting started |
5

User Guide |
Getting started |
Using the touch screen
 Watch the video
Watch the video
Here are some common gestures to help you get started using your BlackBerry® PlayBook™ tablet.
6

User Guide |
Getting started |
Swipe
To scroll a list, pan a webpage, move between pictures, and more, touch the screen and slide your finger up and down or right and left.
Pinch
To zoom in and out of a webpage, picture, or other content, touch the screen with your finger and thumb and pinch them together or apart.
7

User Guide |
Getting started |
Drag
To move an item from one place to another, touch and hold the item. Slide your finger to the position where you want it.
Gestures to use with your BlackBerry® PlayBook™
 Watch the video
Watch the video
8

User Guide |
Getting started |
Show the home screen and minimize apps
Swipe up from the bottom frame onto the screen.
Show the menu
In many apps, you can find additional features, options, and help in the menu.
In an app, swipe down from the top frame onto the screen. To close the menu, tap away from the menu.
Switch between apps
You can flip between your open apps without having to return to the home screen.
In an app, swipe in from the left or right frame onto the screen.
9

User Guide |
Getting started |
Show the status bar
You can peek at the status bar without leaving the app you're using. This is a great way to quickly check your notifications, see the time, keep an eye on your battery power level, change system options, and more.
In an app, swipe in from the top-left frame onto the screen.
Close an app
Show the home screen to minimize the app. Touch the minimized app and swipe up.
Switch between views on the home screen
Swipe left or right in the lower part of the home screen.
10
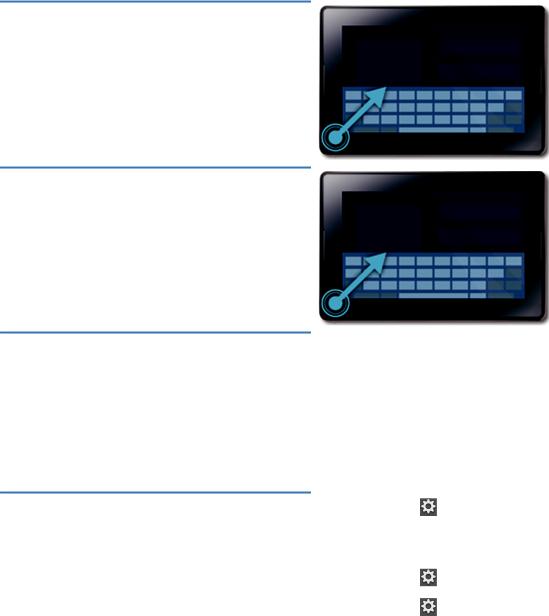
User Guide |
Getting started |
Wake up your tablet
Your tablet enters sleep mode after a certain period of time to conserve battery power. To wake it up, swipe from one side of the frame to the other.
Show the keyboard
Swipe in from the bottom-left frame onto the screen
Personalizing your tablet
 Watch the video
Watch the video
There are many ways you can personalize your BlackBerry® PlayBook™ tablet. In addition to the personalization suggestions listed here, the Options menu provides many additional settings you can use to customize your PlayBook tablet.
Set the date and time on the home screen |
In the status bar, tap |
> Date and Time. |
|
To set up a custom clock, on the home screen, tap the Clock |
|
|
application. |
|
|
|
|
Change the keyboard type |
In the status bar, tap |
> Keyboard. Tap a keyboard type. |
|
|
|
Set a password |
In the status bar, tap |
> Security > Password > Change |
|
Password. Set the Enable Password switch to On. Complete |
|
|
the fields. |
|
|
|
|
11
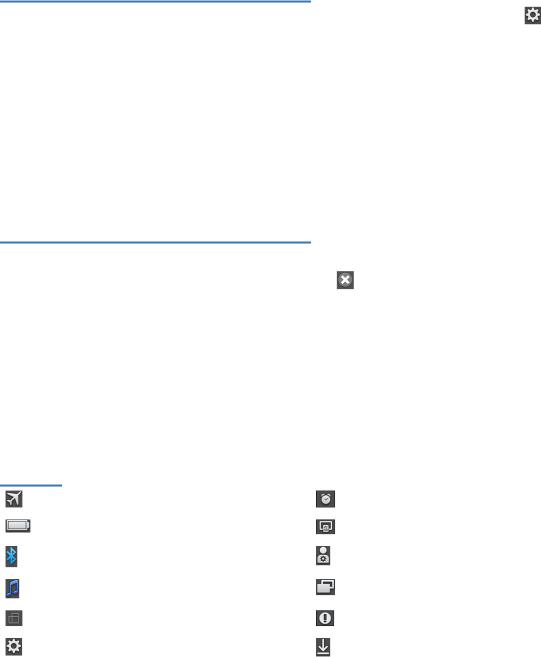
User Guide |
Getting started |
Run applications in the background |
On the home screen, in the status bar, tap |
> General. In |
|
the Application Behavior drop-down list, select Showcase. |
|
|
|
|
View your notifications
Your BlackBerry® PlayBook™ tablet uses notifications to keep you informed about software updates, new messages, calendar reminders, battery power level, and much more. When new notifications come in, the top-left or top-right corner of the screen glows red.
Do any of the following:
•If you're in an application, swipe in from the top-left frame onto the screen. Tap  .
.
•If you're on the home screen, on the status bar, tap  .
.
Return to what you were doing |
Tap away from the status bar. |
|
|
|
|
Dismiss a notification |
Tap |
. |
|
|
|
View a specific type of notification |
On the status bar, tap the icon for the type of notification |
|
|
that you want to see. |
|
|
|
|
Jump to the related app |
Tap the notification message. For example, if you tap an |
|
|
email notification, the email opens in the Messages app. |
|
|
|
|
Status bar icons and indicators
The following icons and indicators appear in the status bar of the home screen.
Airplane mode |
Alarm |
|
|
Battery power level |
BlackBerry® Bridge™ |
|
|
Bluetooth® connection |
Development mode |
|
|
Music |
Presentation mode |
|
|
Orientation lock |
All notifications |
|
|
Settings |
Software update |
|
|
12
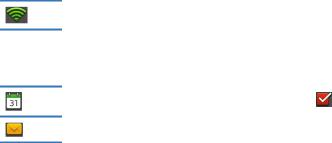
User Guide |
Getting started |
Wi-Fi® indicator
The following additional indicators appear to notify you of new email messages, appointments, and more when you connect to a BlackBerry smartphone through BlackBerry Bridge:
Calendar notification |
Task |
Switch to a new tablet
If you want to start using a new BlackBerry® PlayBook™ tablet, you can use the BlackBerry® Desktop Software on your computer to move your media files, applications, and settings from your current tablet to your new tablet.
1.On your computer, in the BlackBerry Desktop Software, click Help > Check for updates. If an update is available, click the update to update your version of the BlackBerry Desktop Software.
2.Click Device > Switch devices.
3.Click the icon for your current tablet.
4.Select the media files, applications, or settings you want to transfer, and select the appropriate options.
5.Follow the instructions on the screen to back up your tablet data and connect your new tablet to your computer.
6.Click the icon for your new tablet to import your tablet data.
Remember to delete your tablet data before reselling it, giving it away or recycling it. In an effort to help the environment, please visit www.blackberry.com/recycling for information about returning your tablet to RIM for recycling and safe disposal.
13
 Loading...
Loading...