BLACKBERRY PlayBook Tablet 2.1 User Manual [fr]
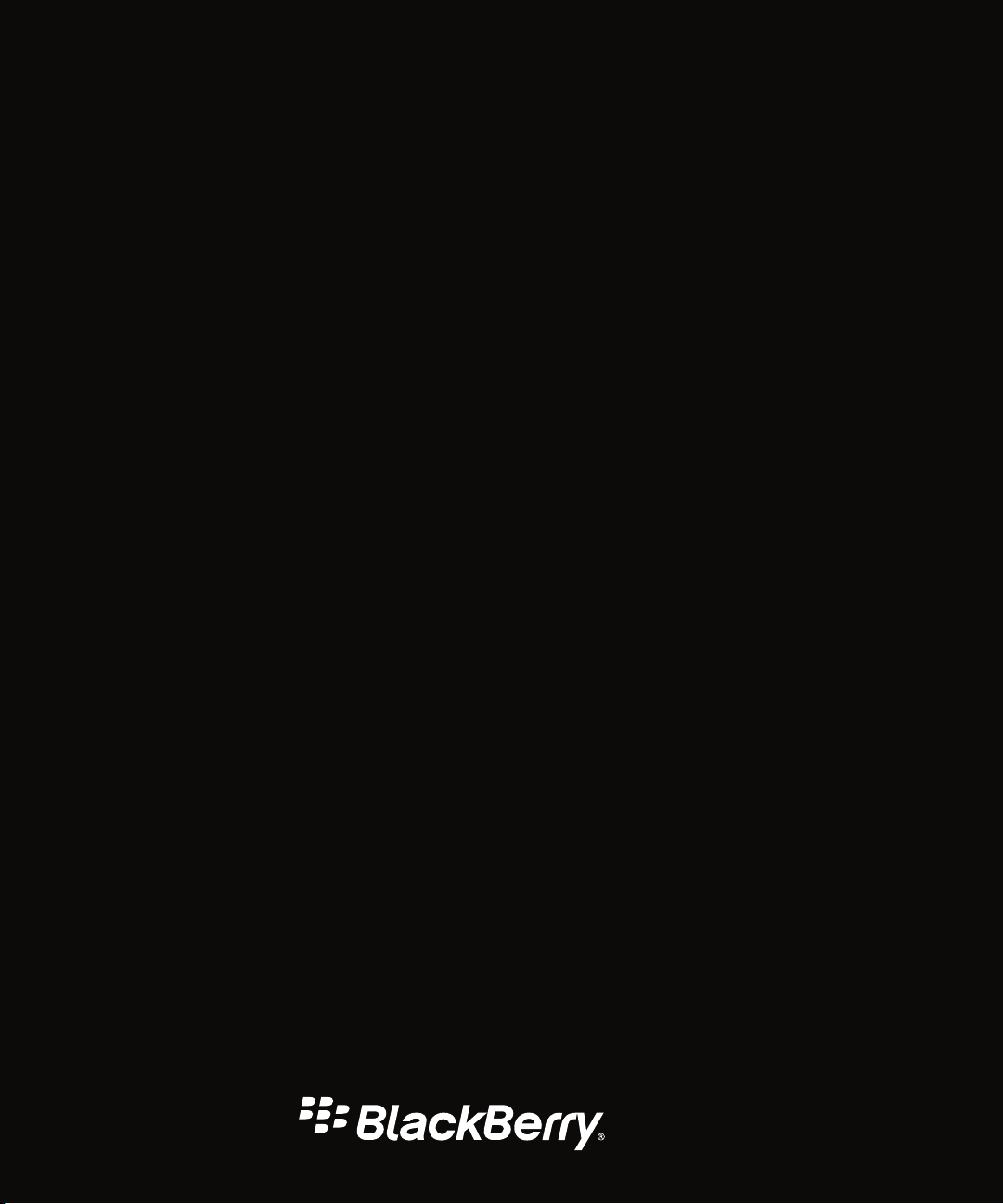
BlackBerry PlayBook Tablet
Version: 2.1
Guide de l'utilisateur
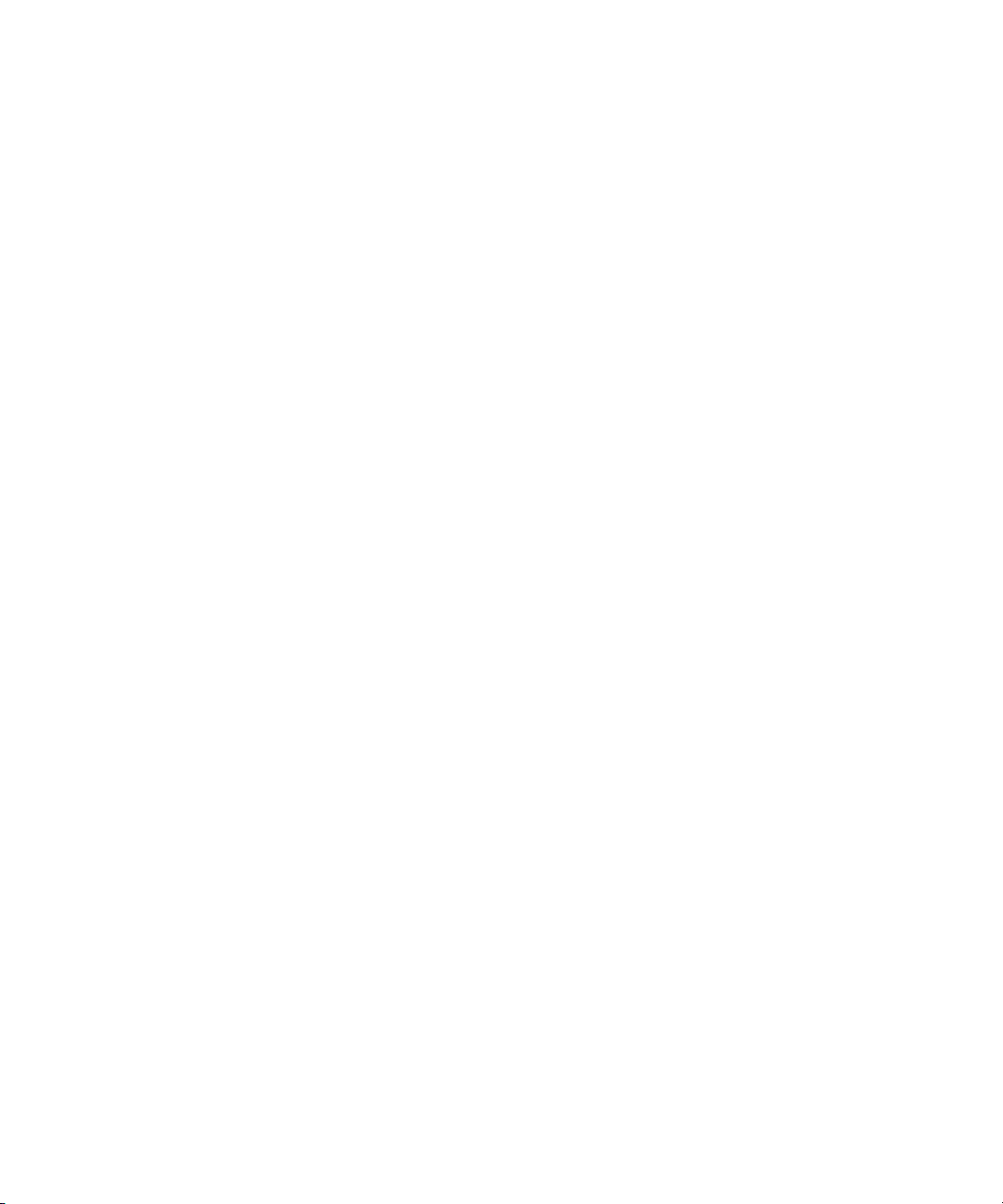
Publié le 2012-08-09
SWD-20120809103153306
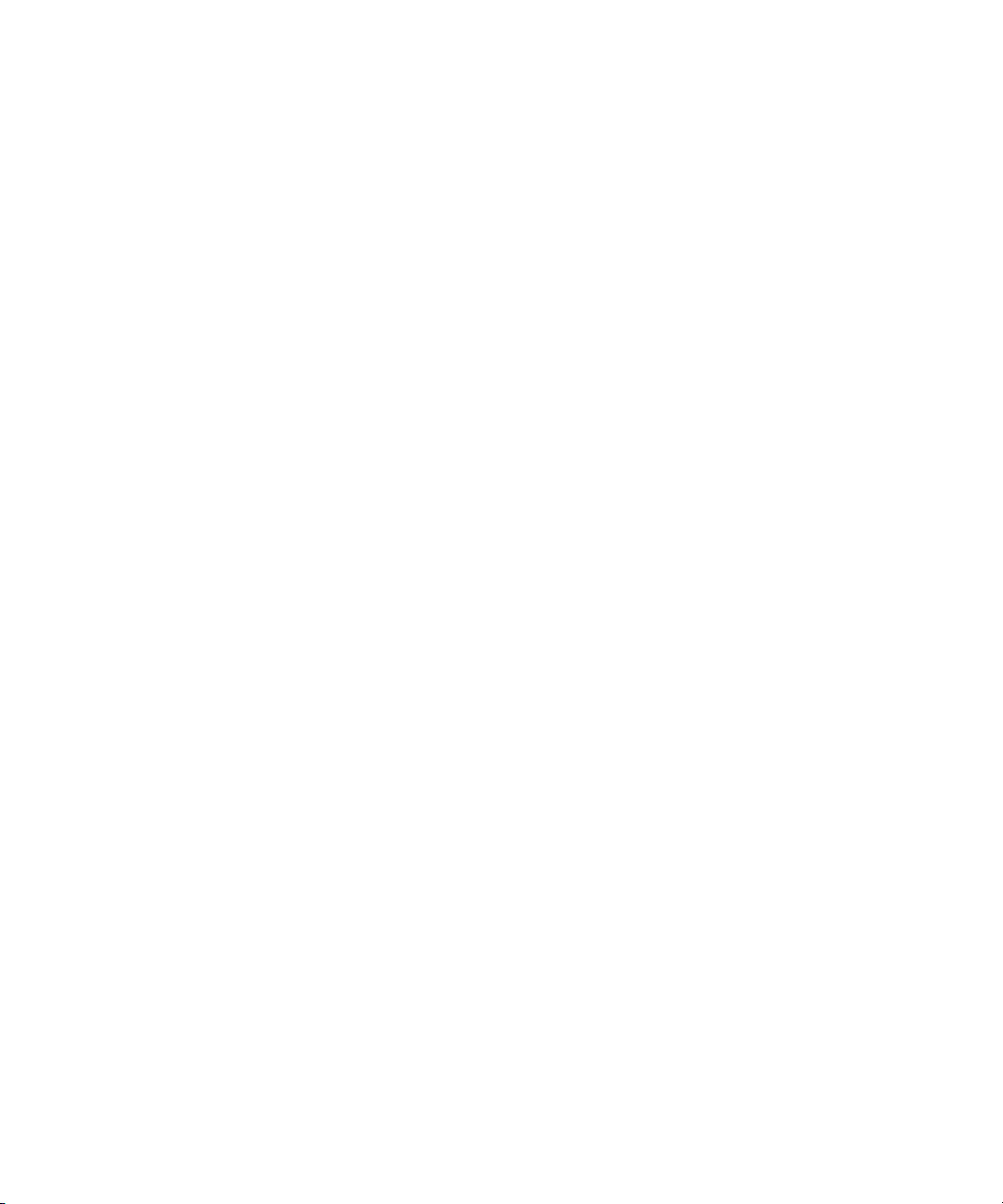
Table des matières
Mise en route ............................................................................................................................................... 9
Nouvelles fonctionnalités et améliorations .................................................................................................... 9
Familiarisation avec votre tablette .............................................................................................................. 10
Utilisation de l'écran tactile ........................................................................................................................ 13
Insérer une carte micro SIM ........................................................................................................................ 17
Personnalisation de votre écran d'accueil ................................................................................................... 18
Consulter vos notifications .......................................................................................................................... 19
Icônes de la barre d'état ............................................................................................................................. 19
Changement de tablette ............................................................................................................................. 22
Configuration de votre tablette .................................................................................................................... 22
À propos de votre BlackBerry ID ................................................................................................................. 23
À propos BlackBerry Balance ..................................................................................................................... 23
Présentation des paramètres de la tablette ................................................................................................. 24
Formats de fichiers et codecs audio, vidéo et d'images pris en charge ......................................................... 25
Messages ................................................................................................................................................... 28
Ajouter une adresse électronique ou un compte de mise en réseau social ................................................... 28
Ajout d'un compte de messagerie à l'aide de la configuration avancée ........................................................ 28
Affichage de vos messages ......................................................................................................................... 30
Afficher vos dossiers ................................................................................................................................... 30
Envoyer un e-mail ....................................................................................................................................... 31
Mettre à jour vos messages et dossiers ....................................................................................................... 31
Conseils relatifs à la messagerie .................................................................................................................. 32
Fils de conversation .................................................................................................................................... 32
Modifier votre adresse électronique par défaut ........................................................................................... 33
Modifier les options de compte de messagerie ............................................................................................ 33
Résolution des problèmes : messagerie électronique .................................................................................. 34
Contacts .................................................................................................................................................... 35
Ajouter, modifier ou supprimer un contact .................................................................................................. 35
Fusionner vos contacts ............................................................................................................................... 35
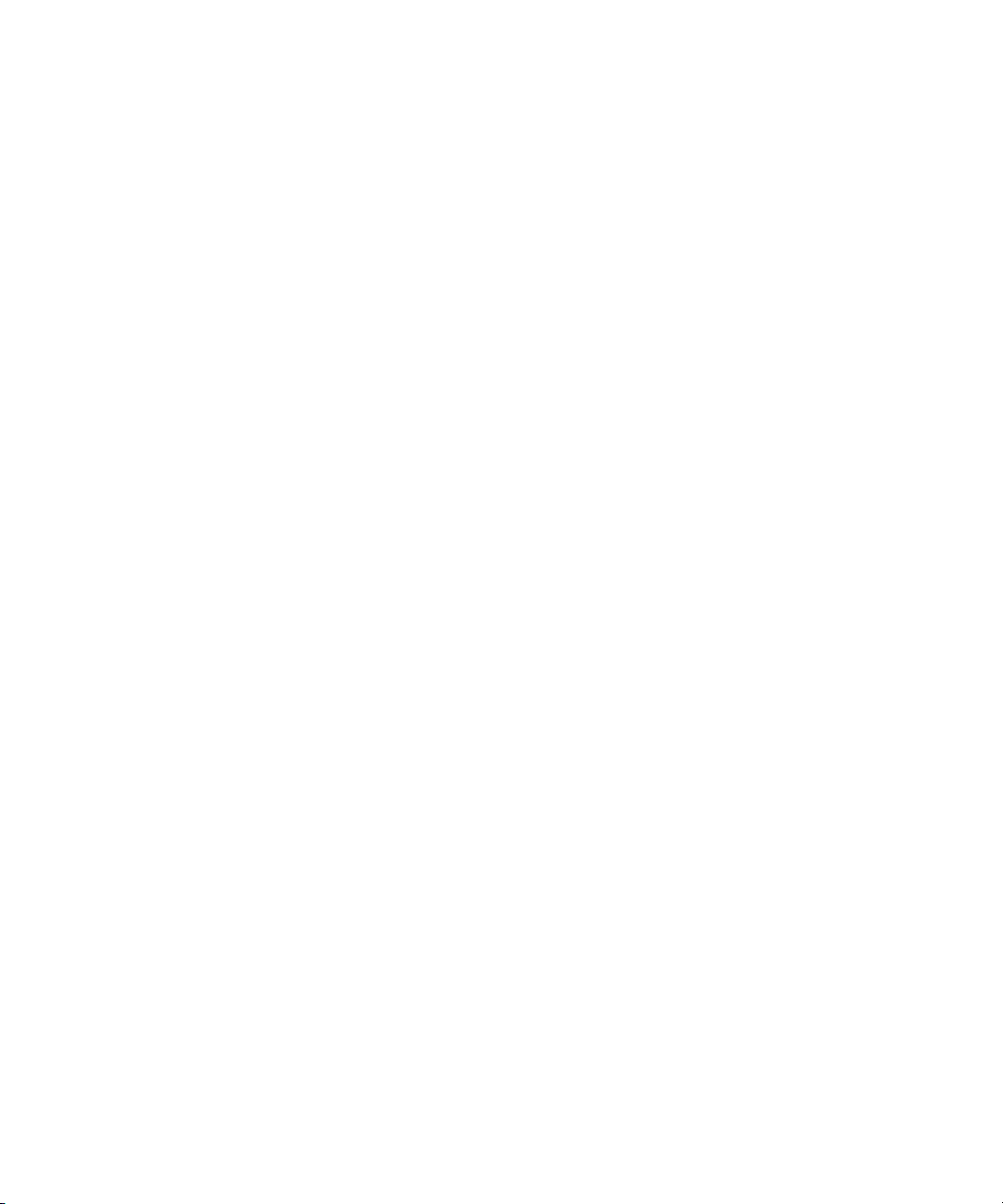
Affichage de contacts ................................................................................................................................. 36
Ajouter la photo d'un contact ...................................................................................................................... 36
Rechercher un contact ............................................................................................................................... 37
Trier vos contacts ....................................................................................................................................... 37
Filtrer vos contacts ..................................................................................................................................... 37
Je ne peux pas synchroniser mes contacts .................................................................................................. 37
Calendrier .................................................................................................................................................. 38
Ajouter, modifier ou supprimer un événement ............................................................................................. 38
Répondre à une invitation à une réunion ..................................................................................................... 38
Vues du calendrier ..................................................................................................................................... 39
Modifier les paramètres du calendrier. ........................................................................................................ 39
Changer de calendrier ................................................................................................................................ 39
Résolution des problèmes : calendrier ........................................................................................................ 40
Navigateur ................................................................................................................................................. 41
Navigation sur Internet ............................................................................................................................... 41
Ajout d'une page Web aux signets ............................................................................................................... 42
Modifier les options du navigateur .............................................................................................................. 42
Je ne peux pas lire un morceau ou une vidéo sur une page Web .................................................................. 43
BlackBerry Bridge ...................................................................................................................................... 44
À propos de BlackBerry Bridge ................................................................................................................... 44
Nouvelles fonctionnalités ............................................................................................................................ 45
Connecter votre tablette et votre smartphone à l'aide de BlackBerry Bridge ................................................ 46
Notions de base sur BlackBerry Bridge ....................................................................................................... 47
Télécommande .......................................................................................................................................... 48
BlackBerry Bridge ou liaison Internet .......................................................................................................... 50
Des frais liés aux données s'appliquent-ils ? ................................................................................................ 51
À propos de la synchronisation Wi-Fi et des profils RPV ............................................................................... 52
À propos de l'utilisation de BlackBerry Bridge dans votre entreprise ............................................................ 52
Résolution des problèmes : BlackBerry Bridge ............................................................................................ 53
Connexions ................................................................................................................................................ 55
Se connecter à un réseau mobile ................................................................................................................ 55
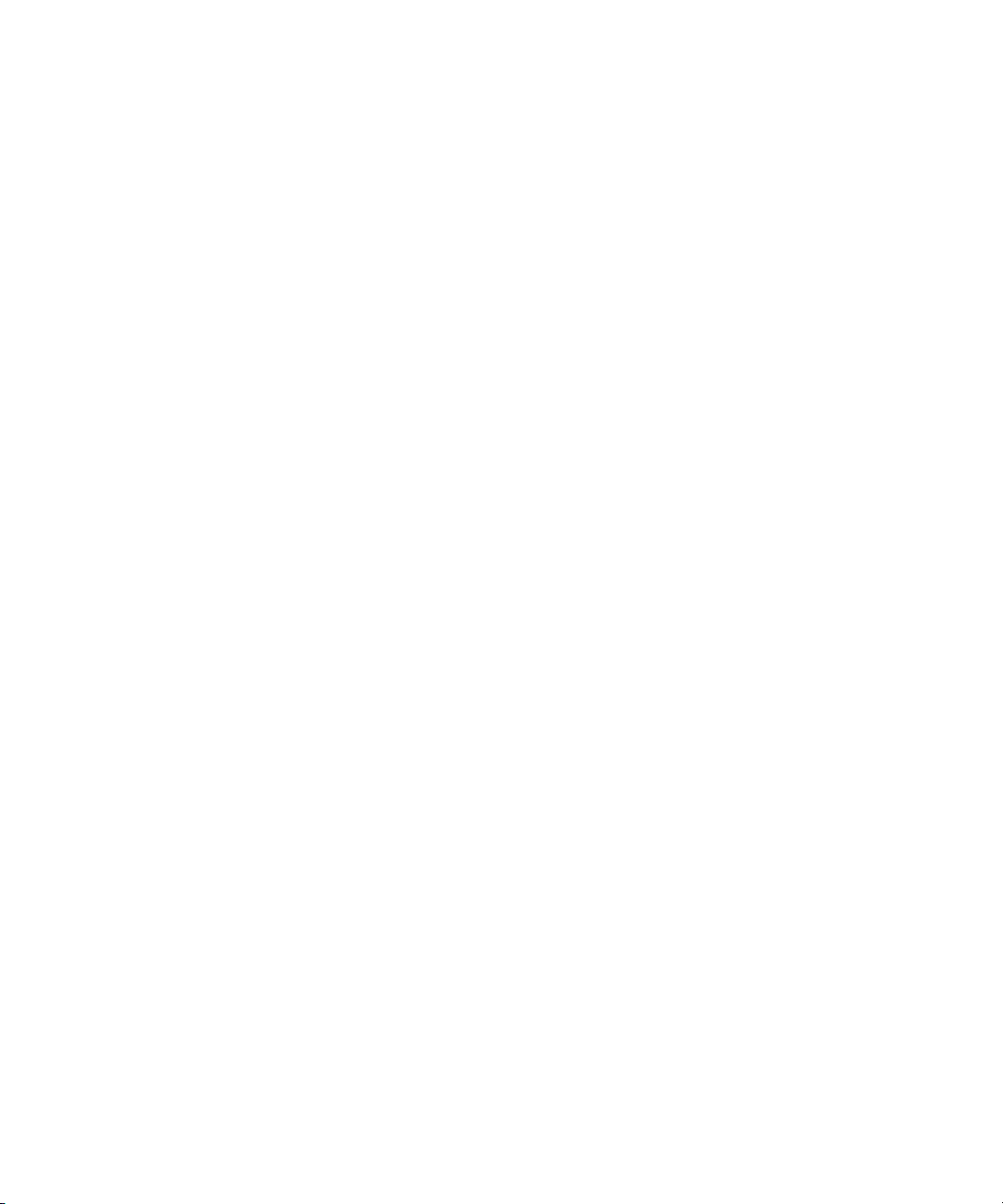
Wi-Fi .......................................................................................................................................................... 55
Technologie Bluetooth ............................................................................................................................... 59
Utiliser la fonction modem entre votre tablette et un appareil compatible Bluetooth .................................... 61
Partager des fichiers par connexion Wi-Fi entre votre ordinateur et votre tablette ......................................... 62
Partager des fichiers entre votre ordinateur et votre tablette par connexion USB .......................................... 63
Activer le mode d'avion .............................................................................................................................. 63
Connecter votre tablette à un écran HDMI .................................................................................................. 64
Résolution des problèmes : connexions HDMI ............................................................................................. 65
Clavier et saisie .......................................................................................................................................... 66
Utilisation du clavier ................................................................................................................................... 66
Conseils sur la saisie ................................................................................................................................... 66
Copier et coller ........................................................................................................................................... 67
Définition des options du vérificateur d'orthographe ................................................................................... 67
Résolution des problèmes relatifs au clavier et à la saisie ............................................................................. 68
BlackBerry Mini Keyboard .......................................................................................................................... 68
Documents To Go ....................................................................................................................................... 71
Mise en route de Documents To Go ............................................................................................................ 71
Utilisation de Word To Go ........................................................................................................................... 72
Utilisation de Sheet To Go ........................................................................................................................... 72
Utilisation de Slideshow To Go .................................................................................................................... 73
Raccourcis : Documents To Go ................................................................................................................... 74
Print To Go ................................................................................................................................................. 76
Utilisation de Print To Go ............................................................................................................................ 76
Résolution des problèmes : Print To Go ....................................................................................................... 76
Facebook ................................................................................................................................................... 78
Navigation sur Facebook avec les tablettes BlackBerry PlayBook ................................................................ 78
Nouvelles fonctionnalités ............................................................................................................................ 78
Prise de contact avec vos amis ................................................................................................................... 78
Publication et marquage de photos et vidéos .............................................................................................. 79
Publication de commentaires et ajout de la mention « J'aime » à un élément .............................................. 79
Ajout d'amis et de pages ............................................................................................................................ 80
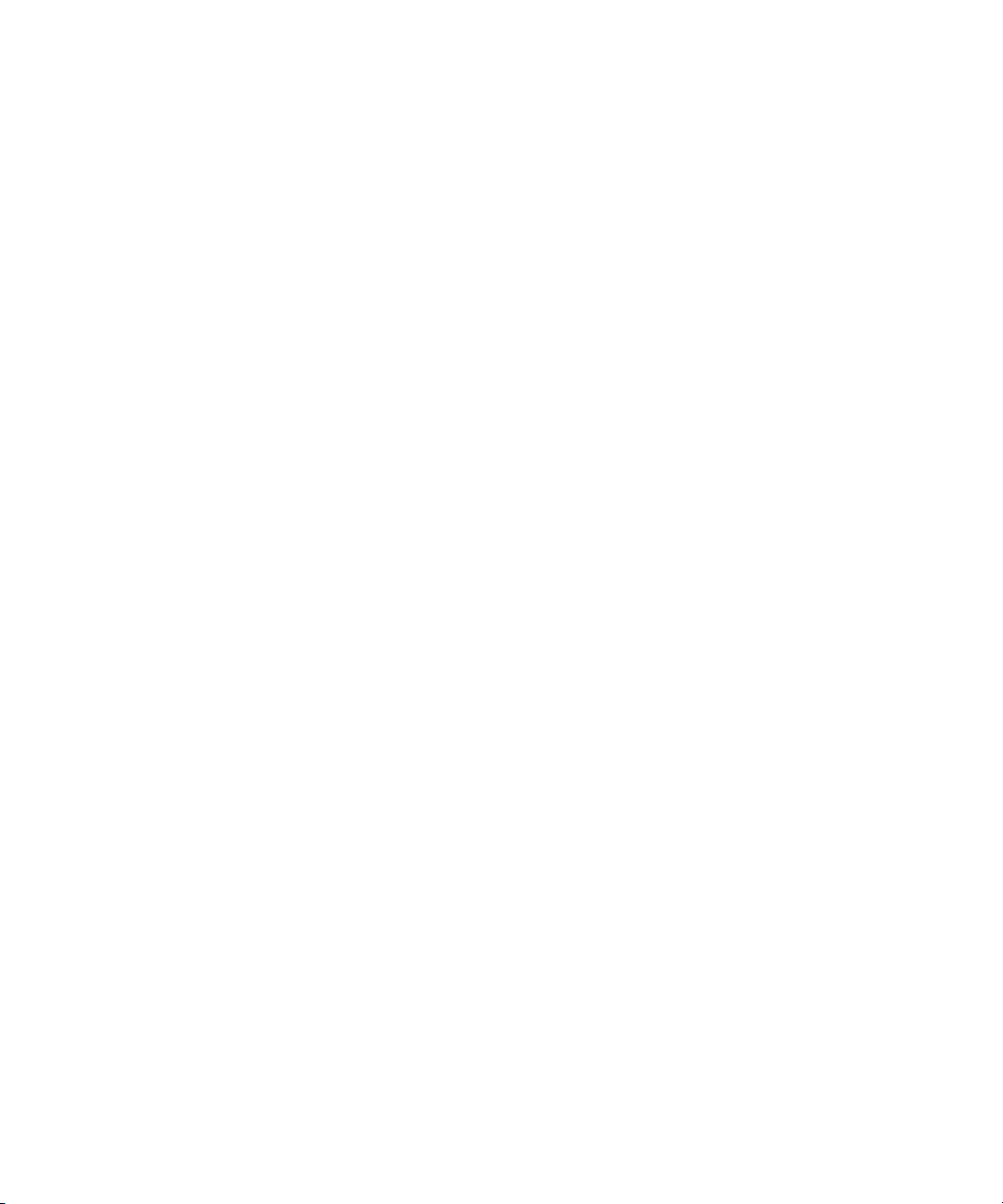
Actualisation des événements .................................................................................................................... 80
Identification dans un lieu ........................................................................................................................... 80
BlackBerry App World ................................................................................................................................ 82
Télécharger des applications avec BlackBerry App World ........................................................................... 82
Masquer les éléments destinés à des publics adultes, avertis ou jeunes ....................................................... 83
Je ne trouve pas l'application qui m'intéresse dans la boutique BlackBerry App World ................................. 83
Appareil photo ........................................................................................................................................... 84
Prises de vue .............................................................................................................................................. 84
Enregistrement de vidéos ........................................................................................................................... 85
Photos ....................................................................................................................................................... 86
Affichage de vos photos .............................................................................................................................. 86
Vidéos ........................................................................................................................................................ 87
Lecture de vidéos ....................................................................................................................................... 87
Musique ..................................................................................................................................................... 88
Lecture de votre musique ........................................................................................................................... 88
Création de listes de lecture et organisation de votre musique ..................................................................... 89
Music Store ................................................................................................................................................ 90
Acheter et télécharger de la musique .......................................................................................................... 90
J'ai supprimé involontairement de la musique que j'ai achetée .................................................................... 91
Batterie et niveau de charge ....................................................................................................................... 92
Désactivation de votre tablette et activation du mode Veille ......................................................................... 92
Icônes de niveau de charge de la batterie ................................................................................................... 92
Prolongement de la durée de vie de la batterie ............................................................................................ 93
Charger votre tablette ................................................................................................................................. 93
Applications ............................................................................................................................................... 95
Supprimer une application ......................................................................................................................... 95
Déplacer des applications vers la barre des tâches ...................................................................................... 95
Ajouter ou renommer un dossier sur l'écran d'accueil de la tablette ............................................................ 95
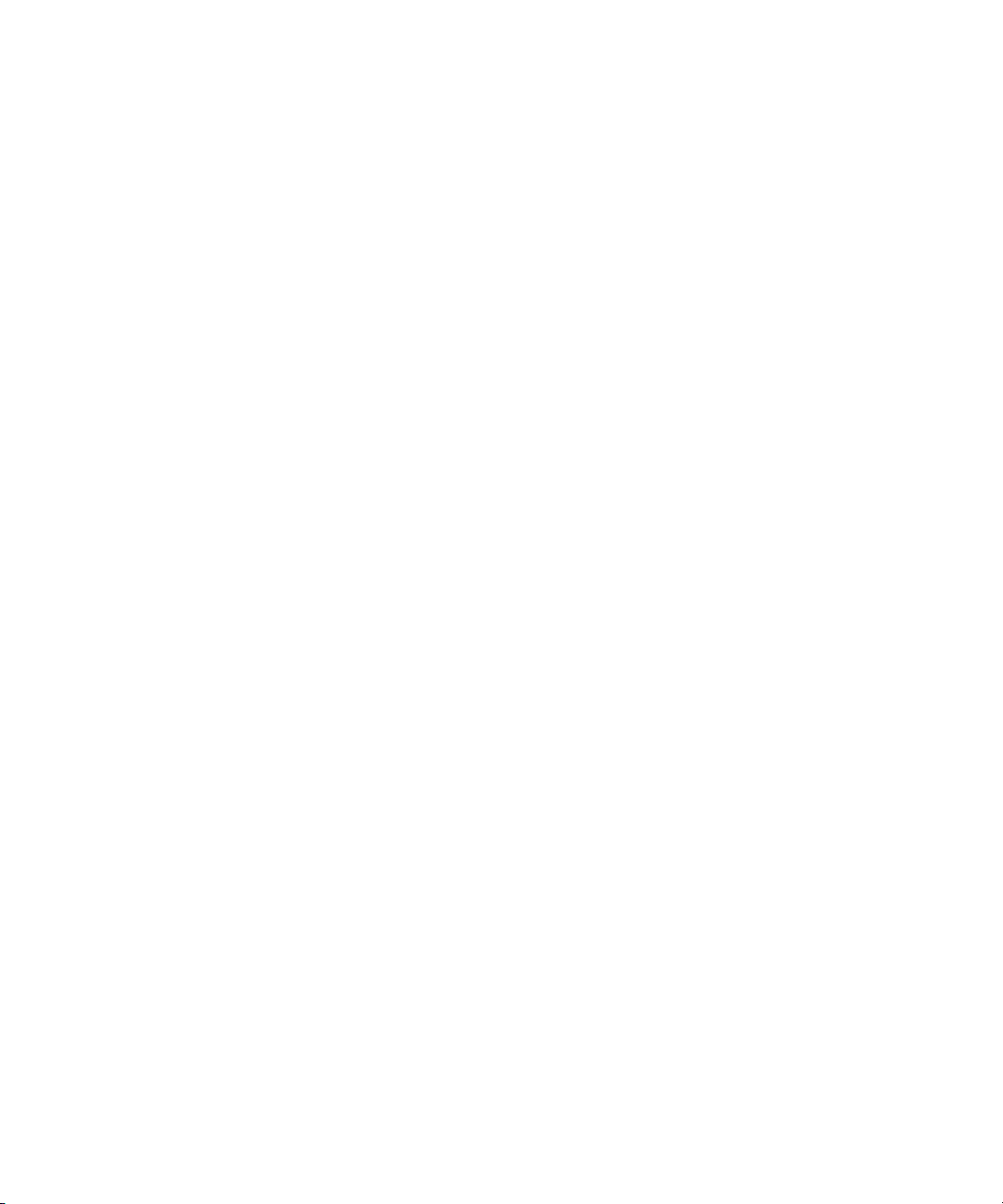
Suppression de dossiers et d'icônes de la page d'accueil de la tablette ....................................................... 96
Horloge ...................................................................................................................................................... 97
Réglage de l'horloge ................................................................................................................................... 97
Chat vidéo .................................................................................................................................................. 98
À propos des chats vidéo ............................................................................................................................ 98
Lancement d'un chat avec fonction vocale ou vidéo uniquement ................................................................ 98
Ajouter, modifier ou supprimer un contact .................................................................................................. 99
Afficher l'historique du chat ...................................................................................................................... 100
Désactivation de la fonctionnalité Accepter des appels ............................................................................. 100
Résolution des problèmes liés au chat vidéo ............................................................................................. 101
Bing Maps ................................................................................................................................................ 102
Recherche d'une position ou d'une entreprise .......................................................................................... 102
Obtenir un itinéraire ................................................................................................................................. 102
Je ne peux pas trouver ma position actuelle .............................................................................................. 103
BlackBerry News ...................................................................................................................................... 104
Mise en route de l'application BlackBerry News ........................................................................................ 104
Personnalisation de l'application BlackBerry News ................................................................................... 104
Lire des articles dans un flux d'actualités .................................................................................................. 105
Sécurité ................................................................................................................................................... 106
À propos des mots de passe de la tablette ................................................................................................. 106
Définir ou modifier un mot de passe .......................................................................................................... 106
Gestion des profils RPV ............................................................................................................................. 107
Gestion des certificats .............................................................................................................................. 107
Importer un certificat depuis votre ordinateur par connexion Wi-Fi ............................................................ 108
Importer un certificat depuis votre ordinateur par connexion USB ............................................................. 108
Supprimer toutes les données de votre tablette ......................................................................................... 109
Podcasts .................................................................................................................................................. 110
Téléchargement de podcasts et abonnement ........................................................................................... 110
Notes vocales ........................................................................................................................................... 111
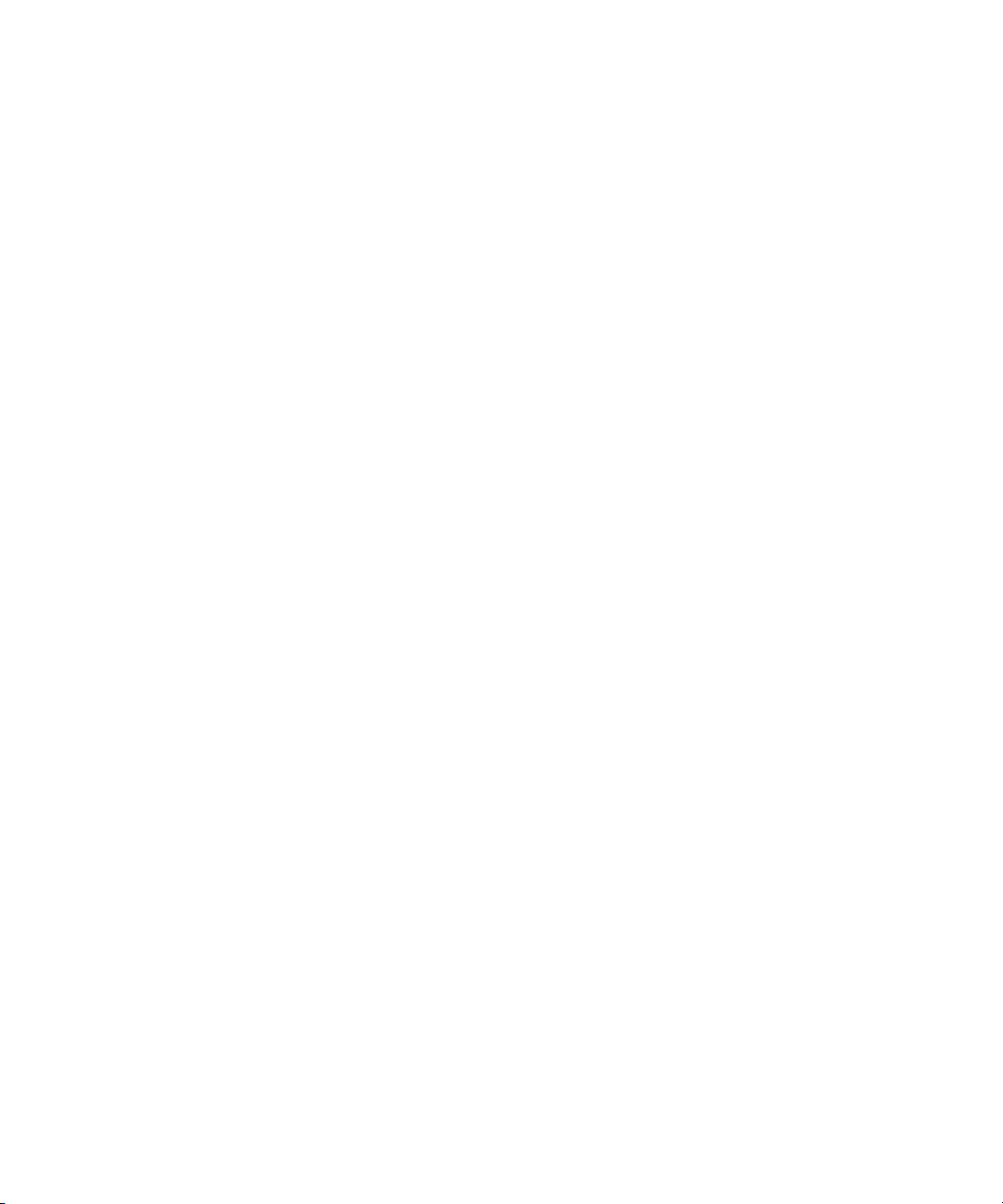
Enregistrement de notes vocales .............................................................................................................. 111
Informations juridiques ............................................................................................................................. 112
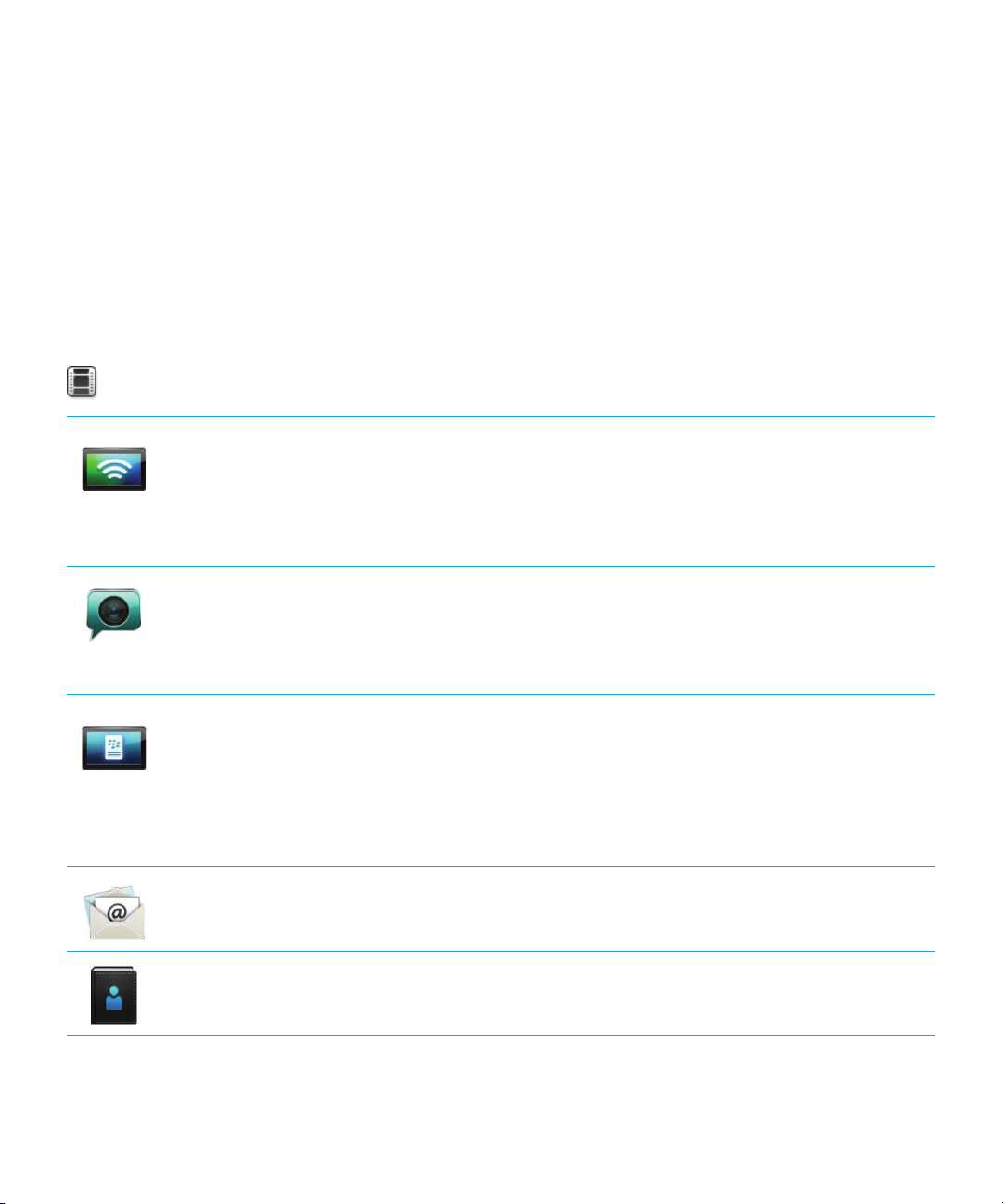
Guide de l'utilisateur Mise en route
Mise en route
Nouvelles fonctionnalités et améliorations
BlackBerry PlayBook OS 2.1 regroupe les meilleures applications de communication BlackBerry, des outils de productivité
et vos applications, films et musiques préférés, afin que vous puissiez profiter au maximum de chaque instant.
Visionner les vidéos de démonstration de la tablette BlackBerry PlayBook : anglais
Réseaux mobiles
Chat vidéo Selon votre modèle de votre tablette BlackBerry et votre fournisseur de
BlackBerry Bridge Avec BlackBerry Bridge 2.1, vous pouvez désormais accéder aux
E-mail
Selon votre modèle de votre tablette BlackBerry et votre fournisseur de
services mobiles, vous pourrez peut-être connecter votre tablette à un
réseau mobile, en plus de la connexion au réseau Wi-Fi. Pour plus
d'informations sur l'insertion d'une carte micro SIM, reportez-vous à la
section Mise en route. Pour plus d'informations sur la connexion à un
réseau mobile, reportez-vous à la section Connexions.
services mobiles, vous pourrez peut-être participer à des chats vidéo via
un réseau mobile 4G, en plus de la connexion aux réseaux Wi-Fi. Pour plus
d'informations sur l'utilisation du chat vidéo, reportez-vous à la section
Chat vidéo.
messages texte de votre smartphone BlackBerry depuis votre tablette.Des
applications BlackBerry Bridge peuvent désormais échanger des
informations entre votre tablette et votre smartphone en utilisant une
connexion Wi-Fi au lieu d'une connexion Bluetooth®. Pour plus
d'informations sur BlackBerry Bridge, reportez-vous à la section
BlackBerry Bridge.
Vous pouvez afficher et rédiger des messages en mode portrait. Pour plus
d'informations sur l'application Messages, reportez-vous à la section
Messages.
Contacts Vous pouvez afficher vos contacts en mode portrait. Pour plus
d'informations sur l'application Contacts, reportez-vous à la section
Contacts.
9
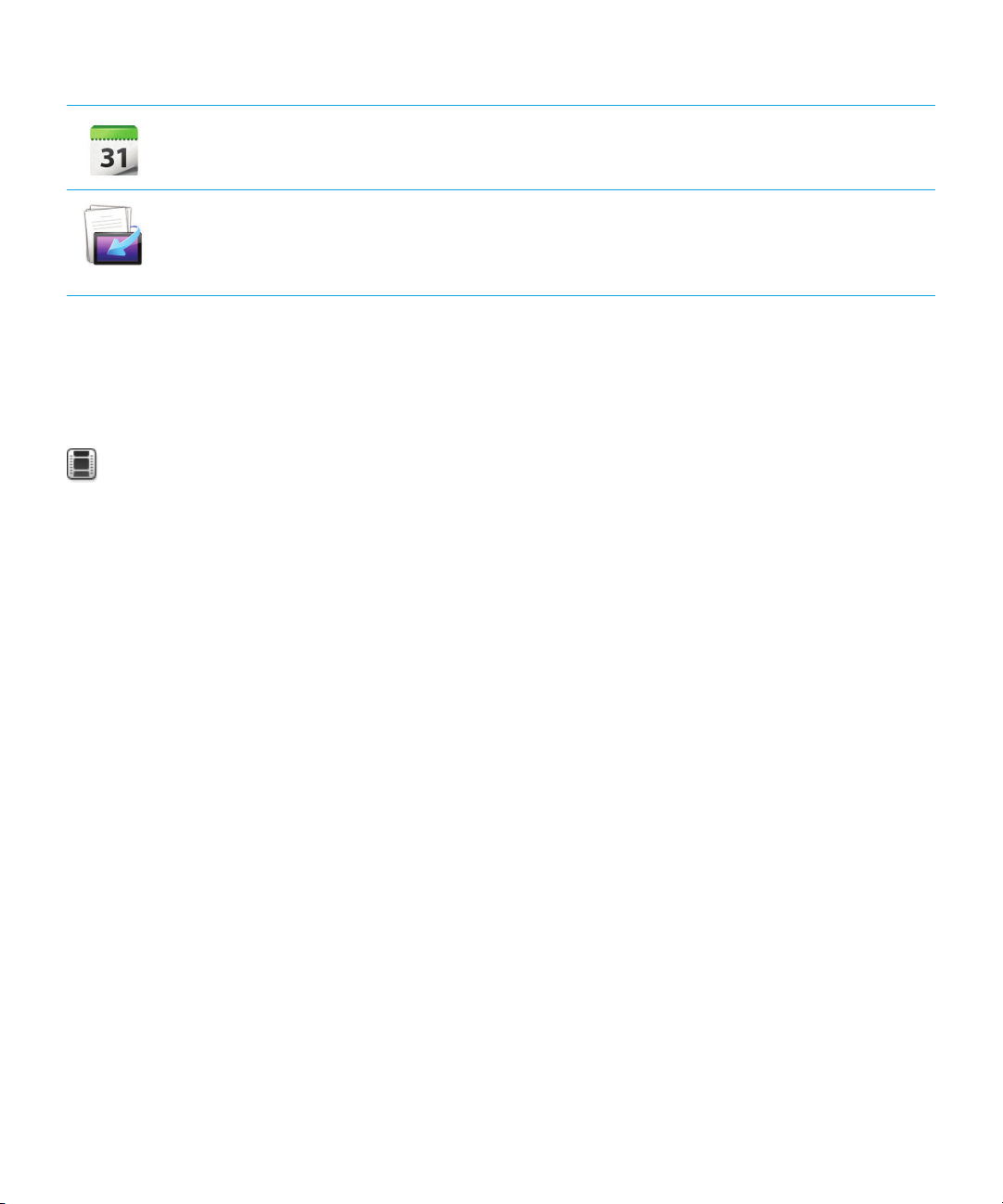
Guide de l'utilisateur Mise en route
Calendrier Vous pouvez afficher vos calendriers en mode portrait. Pour plus
Print To Go Vous pouvez imprimer un document sur votre tablette si celle-ci est
d'informations sur l'application Calendrier, reportez-vous à la section
Calendrier.
connectée à un réseau sans fil différent de celui de votre ordinateur. Pour
plus d'informations sur l'utilisation de Print To Go, reportez-vous à la
section Print To Go.
Familiarisation avec votre tablette
Visionner une vidéo sur le matériel de la tablette : anglais
10
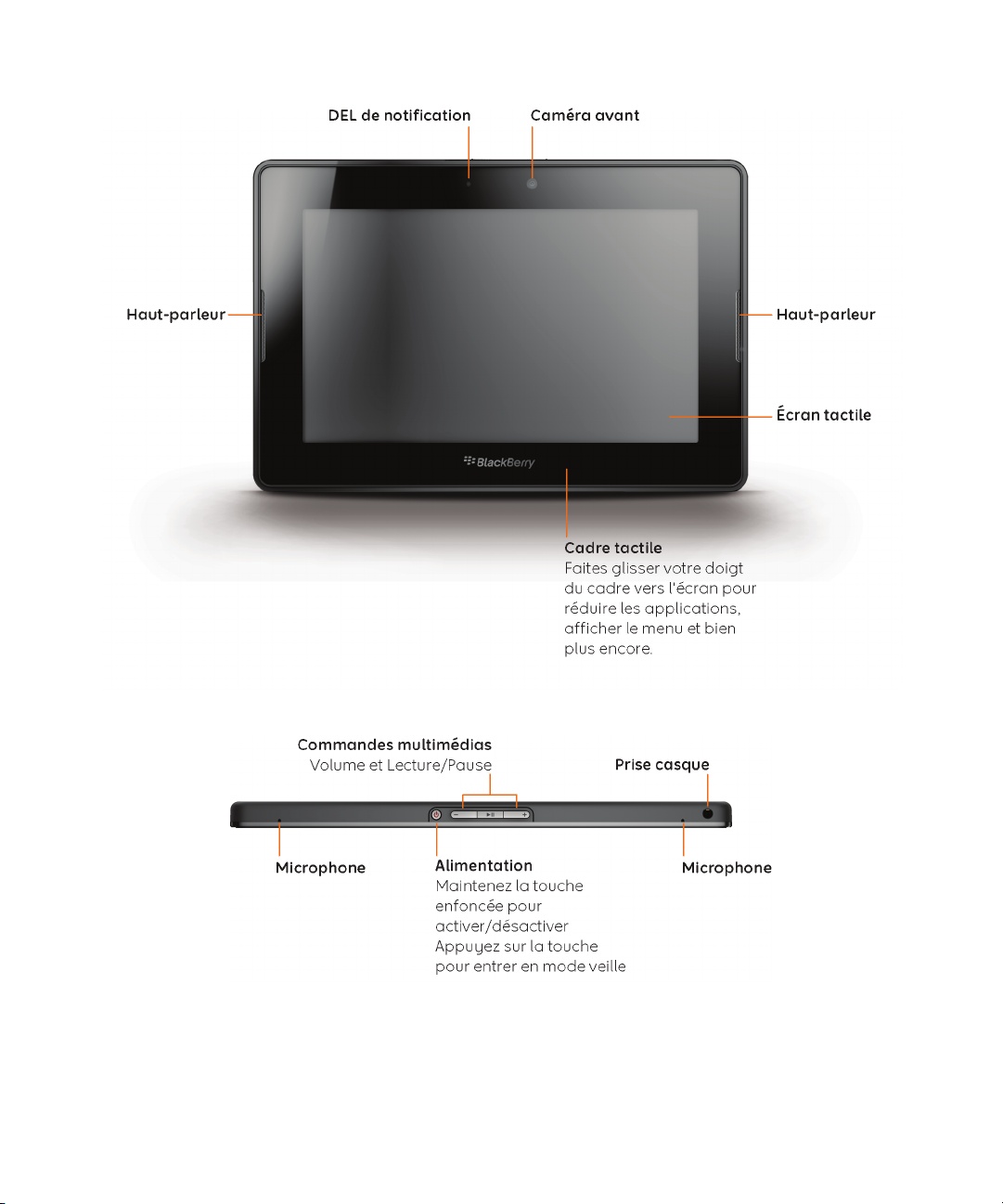
Guide de l'utilisateur Mise en route
11
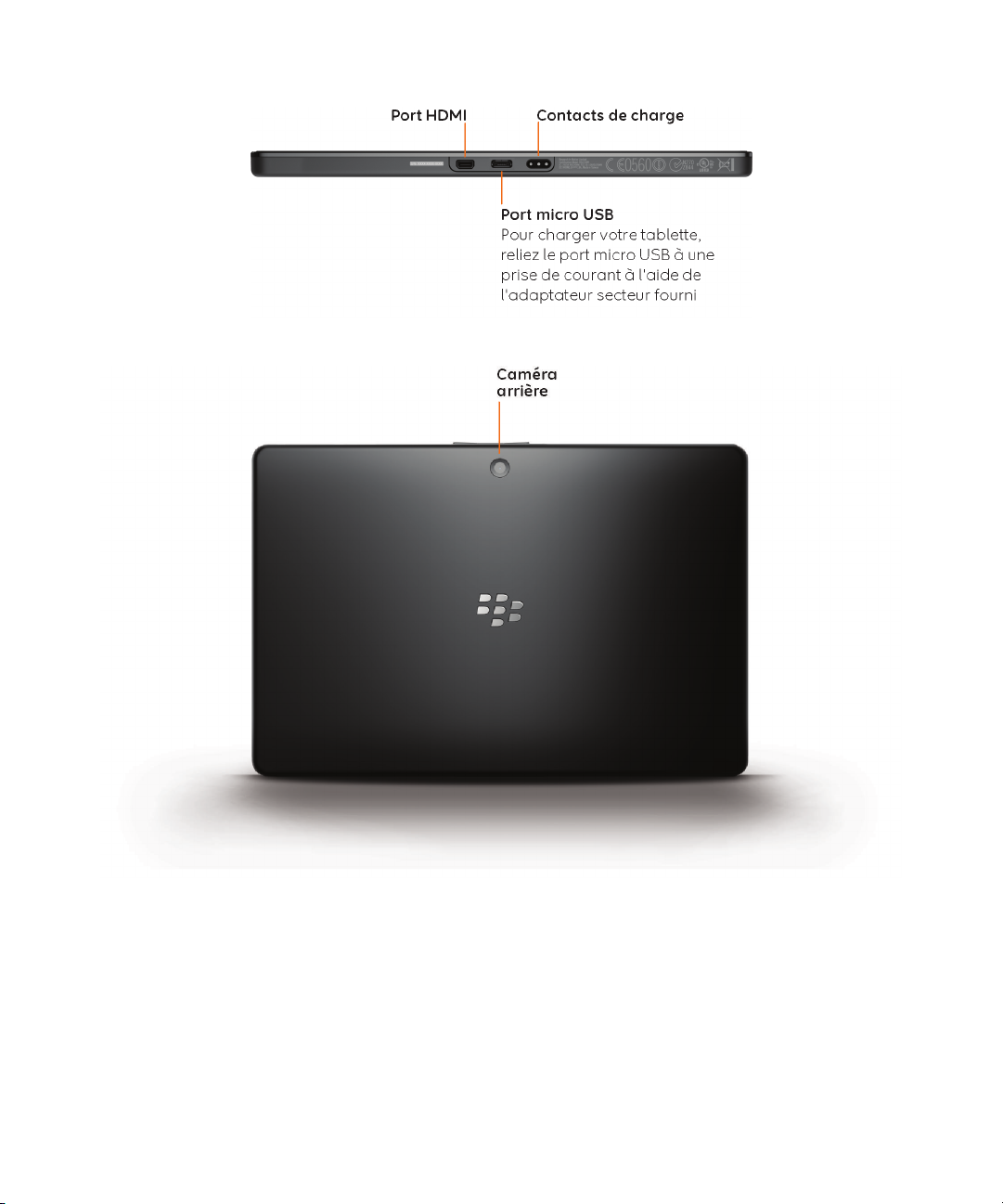
Guide de l'utilisateur Mise en route
12
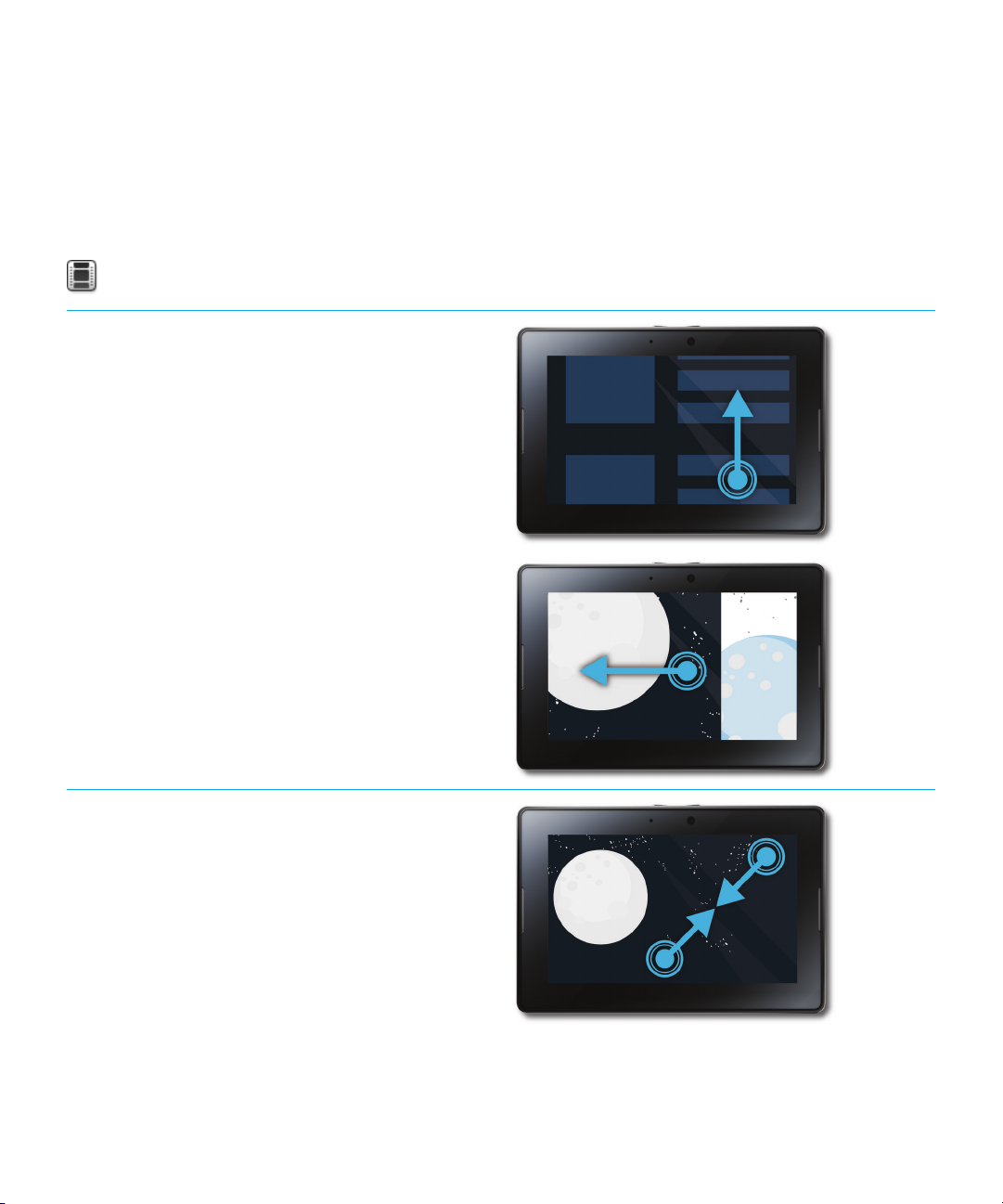
Guide de l'utilisateur Mise en route
Utilisation de l'écran tactile
Visionner une vidéo sur l'utilisation de l'écran tactile : anglais
Faire défiler l'écran et passer d'un élément à l'autre.
Pour parcourir une liste ou des photos, explorer une page
Web, et bien plus encore, faites glisser votre doigt
verticalement ou horizontalement.
Effectuer un zoom avant et un zoom arrière
Pour effectuer un zoom avant ou arrière sur une page Web,
une image, une vidéo, ou un autre contenu, faites glisser
deux doigts dans des directions opposées ou rapprochezles.
13
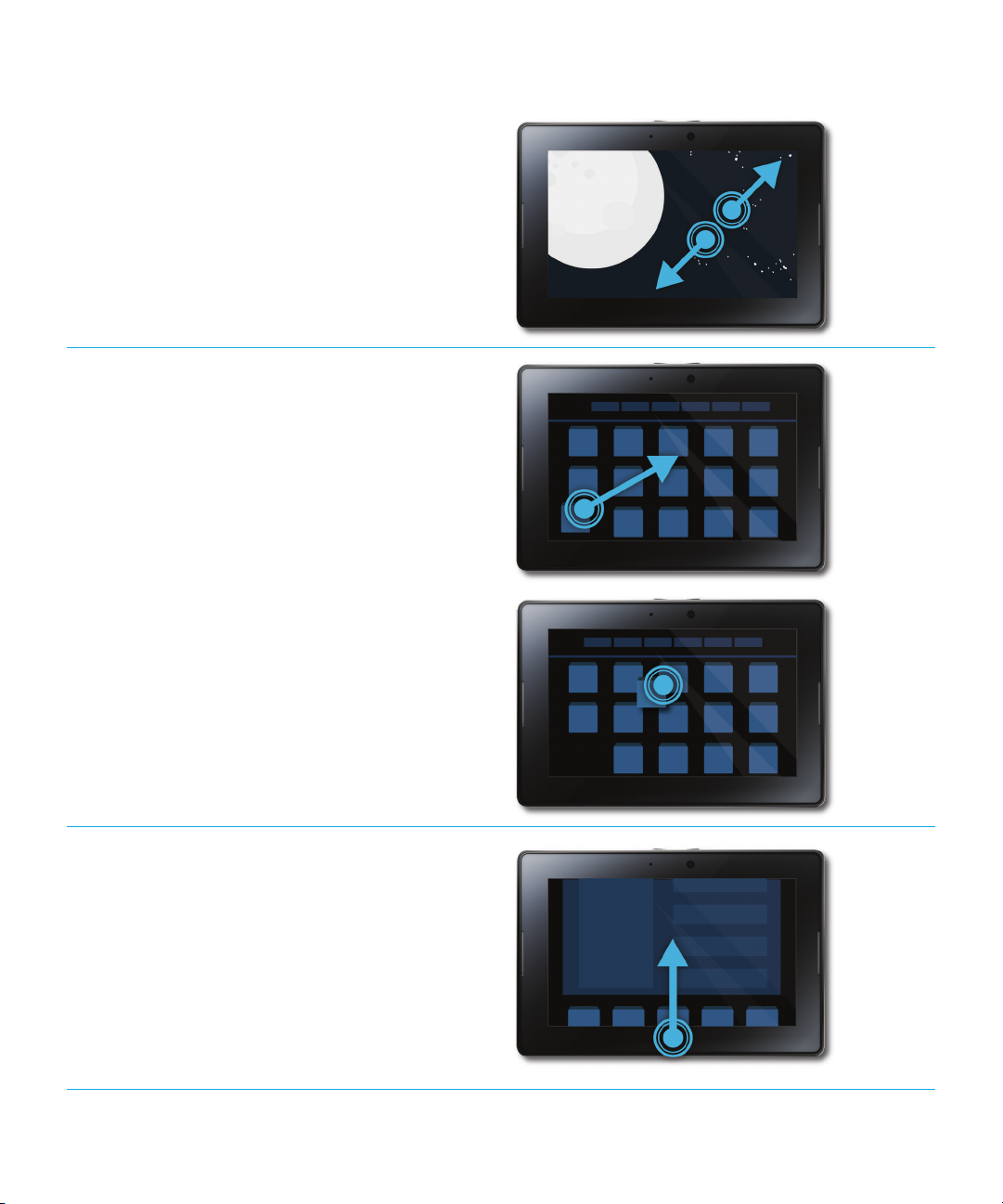
Guide de l'utilisateur Mise en route
Déplacer des éléments
Pour déplacer un élément, touchez-le et maintenez l'appui.
Faites glisser votre doigt vers l'emplacement choisi pour
l'icône.
Afficher l'écran d'accueil et réduire des applications
Pour afficher l'écran d'accueil et réduire des applications,
faites glisser votre doigt depuis le bord inférieur vers le
haut.
14
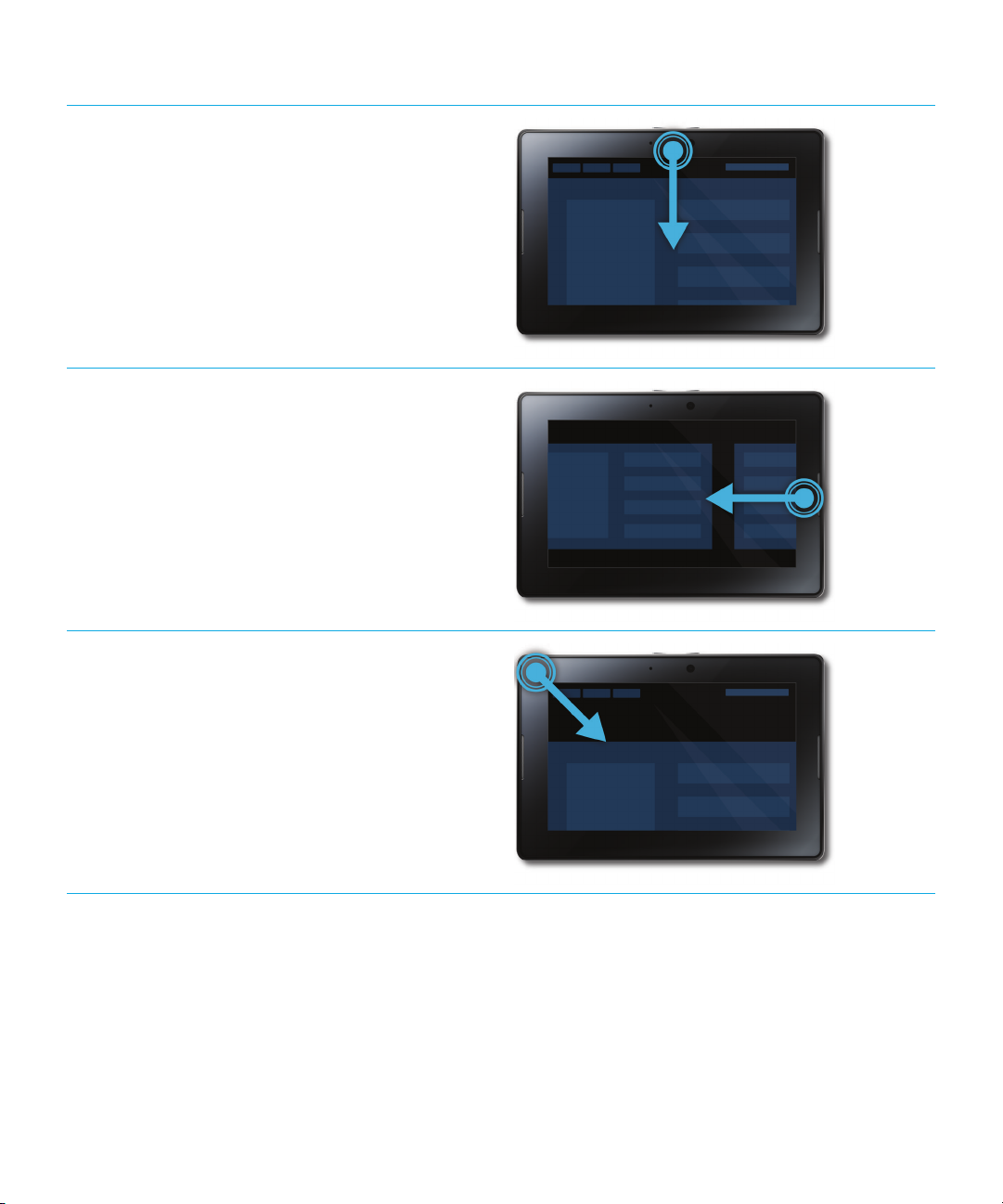
Guide de l'utilisateur Mise en route
Afficher le menu
De nombreuses applications vous offrent des
fonctionnalités complémentaires, des options et de l'aide
dans le menu.
Pour afficher le menu lorsqu'une application est ouverte,
faites défiler l'écran du haut vers le bas. Pour fermer le
menu, appuyez sur l'écran à l'extérieur du menu.
Passer d'une application à une autre
Vous pouvez naviguer d'une application à une autre sans
repasser par l'écran d'accueil.
Pour passer d'une application à l'autre, faites glisser votre
doigt depuis la gauche ou la droite de l'écran.
Afficher la barre d'état
Vous pouvez afficher la barre d'état sans quitter
l'application en cours d'utilisation. Ainsi, vous pouvez
rapidement consulter vos notifications, voir l'heure, garder
un œil sur le niveau de charge de la batterie, modifier des
options système, et bien plus encore.
Pour afficher la barre d'état, faites glisser le doigt depuis le
coin supérieur gauche de l'écran.
15
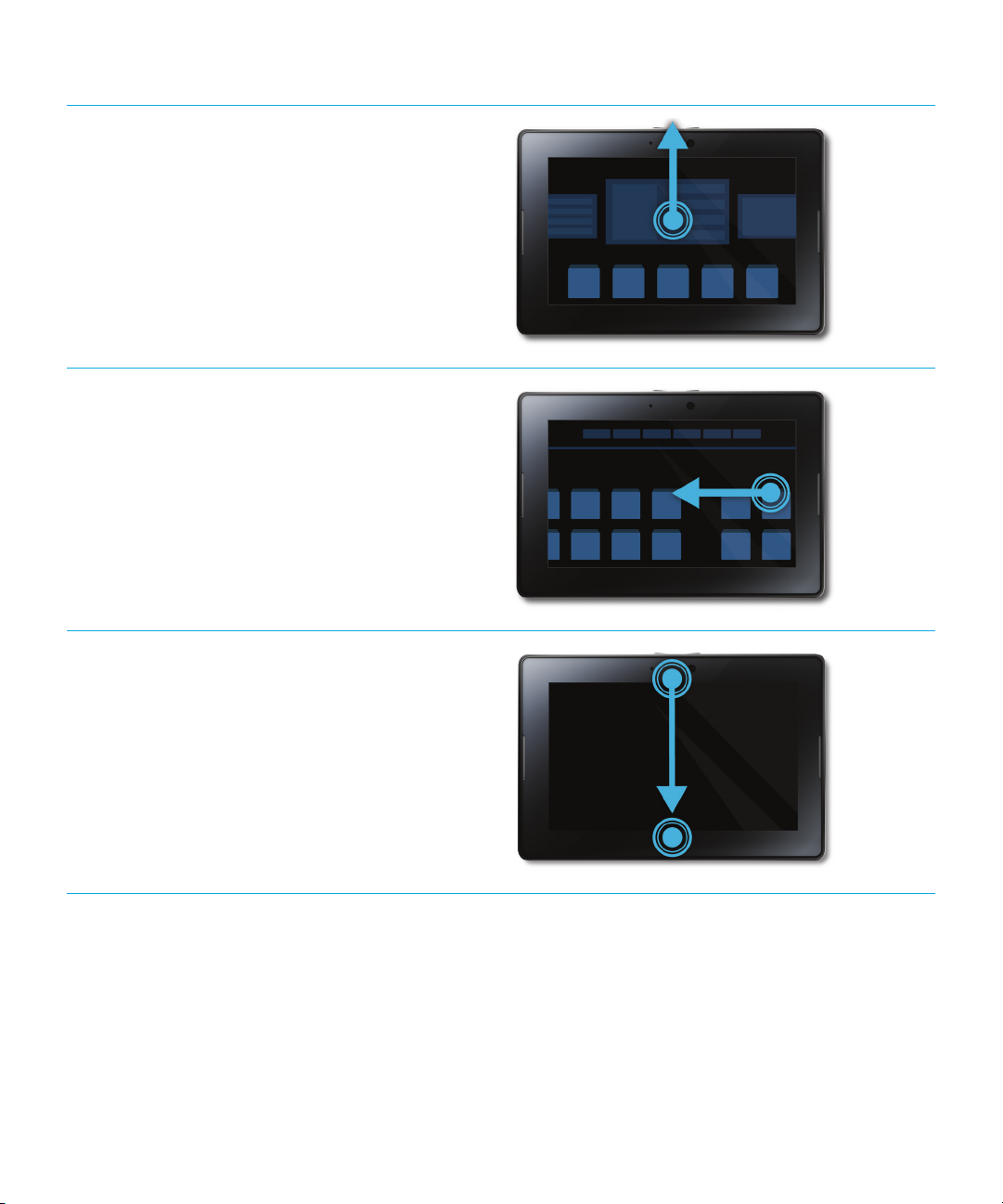
Guide de l'utilisateur Mise en route
Fermer une application
Pour fermer une application, affichez l'écran d'accueil pour
réduire l'application. Sélectionnez l'application réduite et
faites-la glisser vers le haut.
Passer d'un affichage à l'autre sur l'écran d'accueil
Pour passer d'un affichage à l'autre, faites glisser votre
doigt de la gauche ou de la droite sur la partie inférieure de
l'écran d'accueil.
Sortir votre tablette du mode veille
Votre tablette passe en mode veille après un certain temps
pour économiser la batterie. Pour la sortir du mode veille,
faites glisser votre doigt d'un côté à l'autre de l'écran.
16
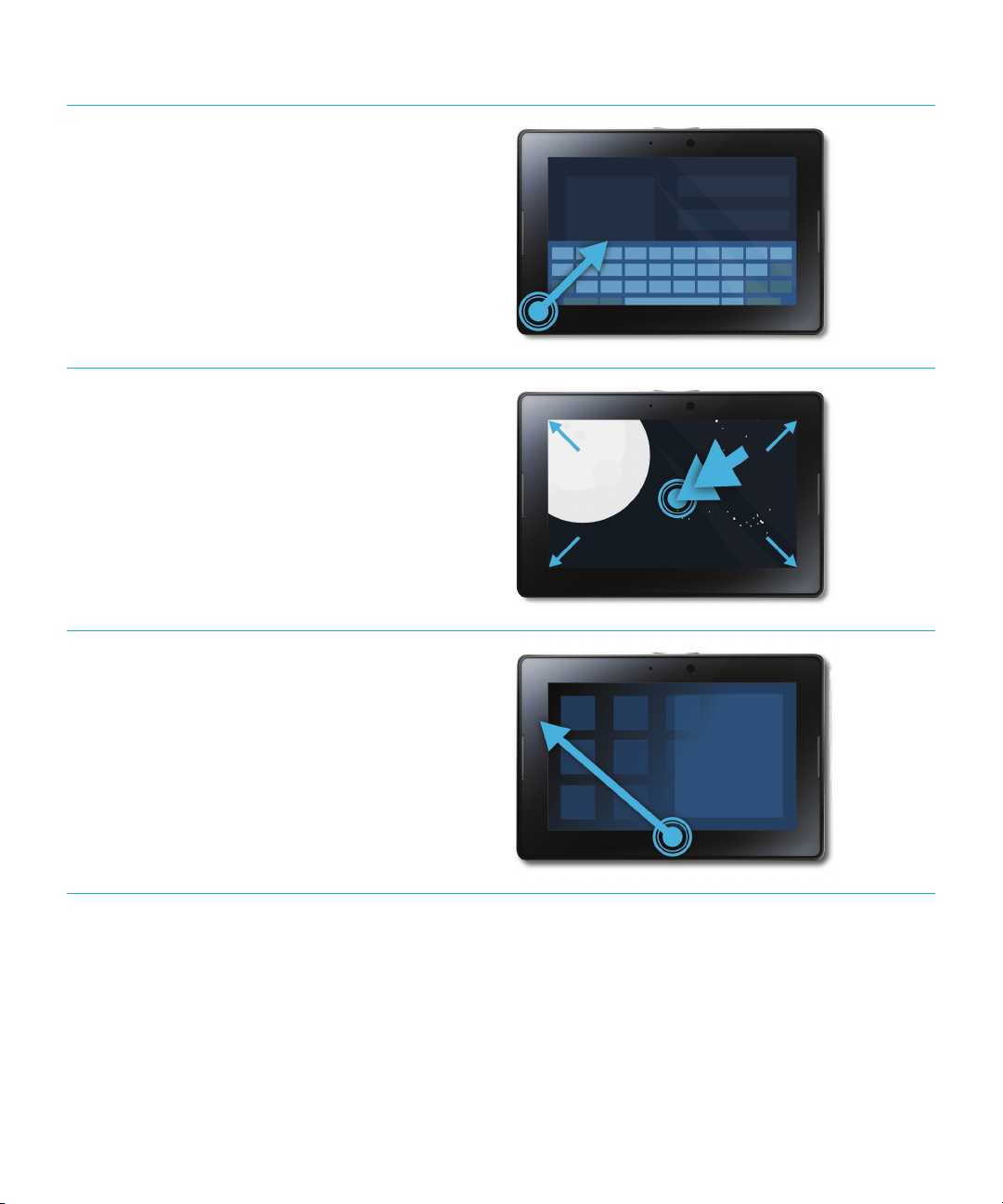
Guide de l'utilisateur Mise en route
Afficher le clavier
Pour afficher le clavier, faites glisser votre doigt depuis le
coin inférieur gauche de l'écran.
Effectuer un zoom avant et un zoom arrière rapidement
Pour effectuer rapidement un zoom avant ou arrière,
appuyez deux fois sur une page Web, une image ou tout
autre contenu.
Revenir en arrière
Pour naviguer dans une application, vous pouvez faire
glisser depuis le bas de l'écran vers la gauche. Cela vous
permet par exemple d'aller d'image en image dans une
galerie.
Insérer une carte micro SIM
Avant de commencer : Utilisez uniquement la carte micro SIM fournie par votre fournisseur de services sans fil.
17
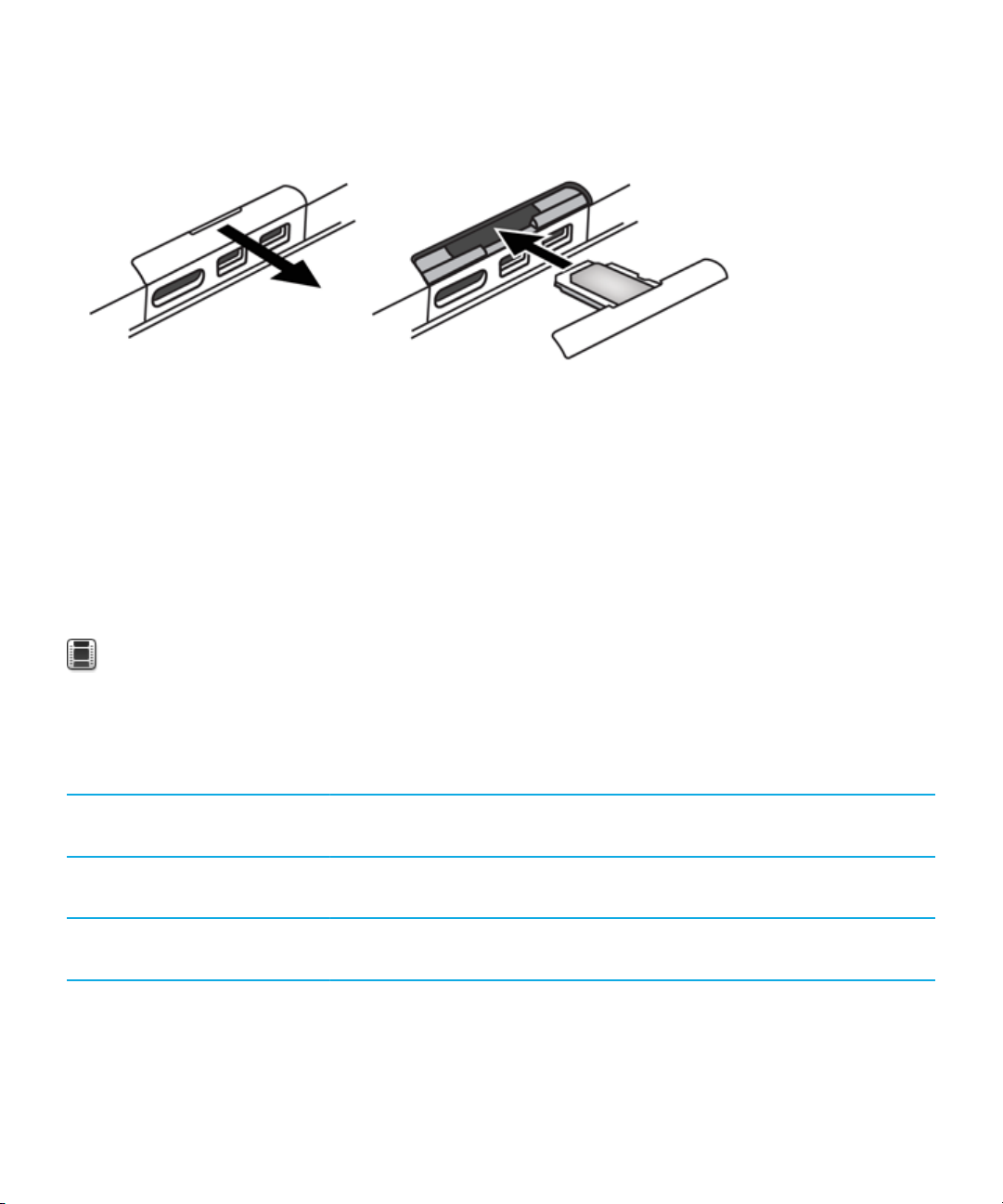
Guide de l'utilisateur Mise en route
Si vous possédez une tablette BlackBerry PlayBook pouvant se connecter aux réseaux mobiles, vous devez insérer une
carte micro SIM pour que la tablette puisse se connecter à un réseau mobile.
1. Ouvrez le logement de la carte micro SIM à l'arrière de votre tablette.
2. Placez votre carte micro SIM dans le logement. Assurez-vous que les coins de la carte micro SIM sont bien alignés
avec les bords du logement.
3. Faites glisser le logement de la carte micro SIM dans votre tablette. Assurez-vous d'entendre le clic de fermeture.
Personnalisation de votre écran d'accueil
Visionner une vidéo sur la personnalisation de votre tablette :
Vous êtes unique... Votre tablette BlackBerry PlayBook doit l'être aussi ! Vous pouvez exprimer votre personnalité de tant
de façons... Par exemple, réorganisez les icônes sur l'écran d'accueil exactement comme vous le souhaitez ou bien
changez votre fond d'écran. En plus des suggestions de personnalisation proposées ici, le menu Options fournit de
nombreux paramètres supplémentaires que vous pouvez utiliser pour personnaliser votre tablette.
Déplacer une application Maintenez votre doigt sur une icône. Lorsqu’elle commence à clignoter, faites
glisser l'icône dans la direction souhaitée.
Ajouter des applications à votre
barre des tâches
Définir une photo comme papier
peint
18
Maintenez votre doigt sur une icône. Lorsqu’elle commence à clignoter, faites
glisser l'icône sur la barre des tâches.
Sélectionnez une photo. Faites glisser votre doigt du haut vers le bas de l'écran.
Sélectionnez Définir en tant que papier peint.
anglais
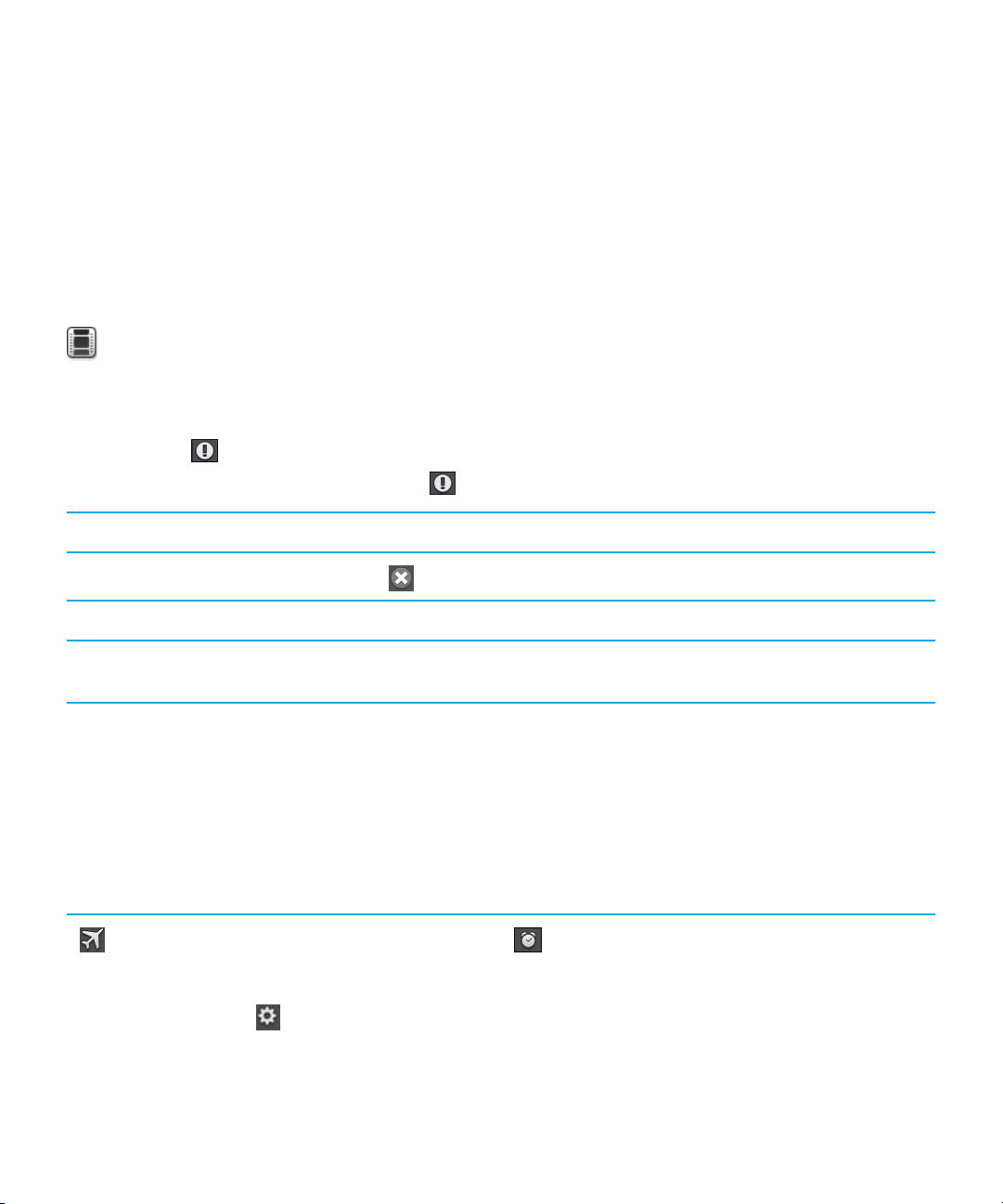
Guide de l'utilisateur Mise en route
Consulter vos notifications
Grâce aux notifications de votre tablette BlackBerry PlayBook, restez informé des mises à jour logicielles, de l'arrivée de
nouveaux messages, de vos rappels de calendrier, du niveau de charge de la batterie et bien plus encore. À l'arrivée de
nouvelles notifications, la partie supérieure gauche ou droite de l'écran clignote en rouge.
Visionner une vidéo sur la mise à jour de votre logiciel : anglais
Effectuez l'une des actions suivantes :
• Si vous êtes dans une application, faites glisser votre doigt depuis le bord gauche supérieur vers le centre de l'écran.
Sélectionnez .
• Si vous êtes sur l'écran d'accueil, sélectionnez dans la barre d'état.
Revenir à ce que vous faisiez Appuyez sur l'écran, hors de la notification.
Supprimer une notification
Voir un type précis de notification Sur la barre d'état, touchez l'icône du type de notification voulu.
Aller à l'application associée Sélectionnez le message de notification. Par exemple, si vous touchez une notification
Appuyez .
d'e-mail, l'e-mail s'ouvre dans l'application Messages.
Icônes de la barre d'état
Les icônes suivantes apparaissent dans la barre d'état de l'écran d'accueil. Appuyez sur une icône pour modifier une
option.
Mode avion
Désactivez le mode Avion pour restaurer les
connexions sans fil. Pour activer le mode Avion,
sélectionnez > Mode Avion. Définissez le
sélecteur sur Activé.
Alarme
Activer ou désactiver l'alarme. Pour définir une
alarme, lancez l'application Horloge et appuyez
sur une horloge.
19
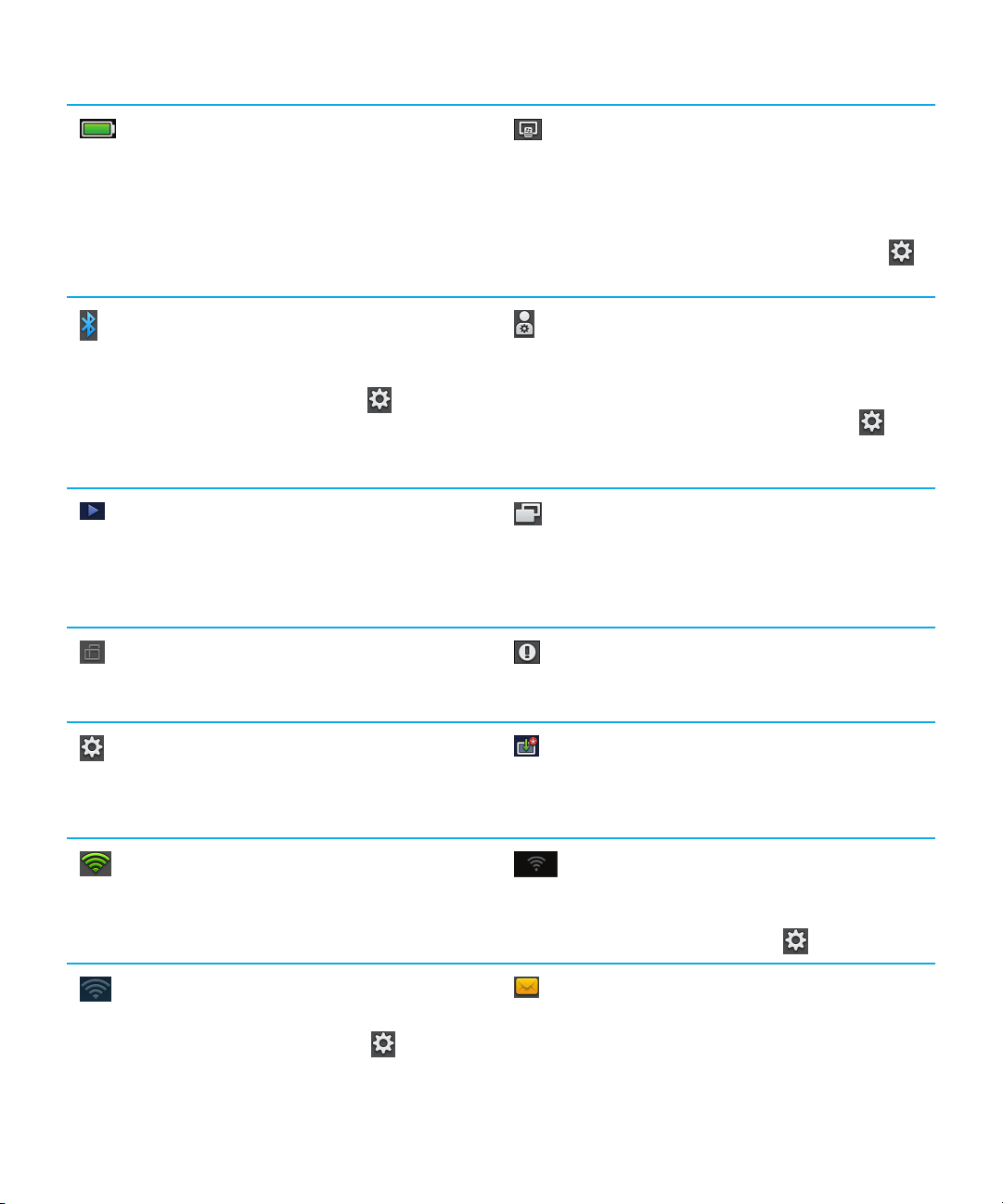
Guide de l'utilisateur Mise en route
Alimentation
Vérifiez le niveau de charge de la batterie et
baissez le niveau de luminosité de l'écran pour
augmenter l'autonomie. Vous pouvez
également mettre votre tablette en mode veille
ou la désactiver, la verrouiller ou la redémarrer.
BlackBerry Bridge
Déconnectez votre smartphone BlackBerry,
puis verrouillez ou déverrouillez les contenus
du smartphone connecté à la tablette. Pour
connecter votre tablette et votre smartphone à
l'aide de BlackBerry Bridge, appuyez sur
> BlackBerry Bridge.
Bluetooth
Activez ou désactivez les connexions
Bluetooth. Pour connecter votre tablette à un
autre appareil, appuyez sur > Bluetooth.
Mode de développement
Activez ou désactivez le mode de
développement. Pour activer le mode de
développement afin d'utiliser les outils de
développement logiciel, appuyez sur >
Sécurité. Appuyez sur Mode de
développement.
Musique
Mettez en pause, effectuez une avance ou un
retour rapide sur la lecture en cours.
Mode de présentation
Indique que vous visionnez une vidéo ou une
présentation en mode de présentation et que
votre tablette est connectée à un écran externe
via un câble HDMI.
Verrouillage de l'orientation
Configurez votre tablette en mode portrait ou
paysage.
Notifications
Consultez vos notifications, y compris les mises
à jour relatives aux applications.
Paramètres
Accédez à tous les paramètres de votre
tablette, tels que BlackBerry ID, les connexions
sans fil et la sécurité.
Wi-Fi activé
Le Wi-Fi est activé et vous êtes connecté au
réseau Wi-Fi affiché.
Wi-Fi désactivé
Le Wi-Fi est désactivé. Pour vous connecter à
un réseau Wi-Fi, appuyez sur > Wi-Fi.
20
Mise à jour du logiciel
Téléchargez une mise à jour sans fil.
Wi-Fi non connecté
Le Wi-Fi est activé mais vous n'êtes connecté à
aucun réseau Wi-Fi. Pour vous connecter à un
réseau Wi-Fi, appuyez sur > Wi-Fi.
Notification d'e-mail
Ouvrez la boîte de réception pour afficher le
nouveau message.
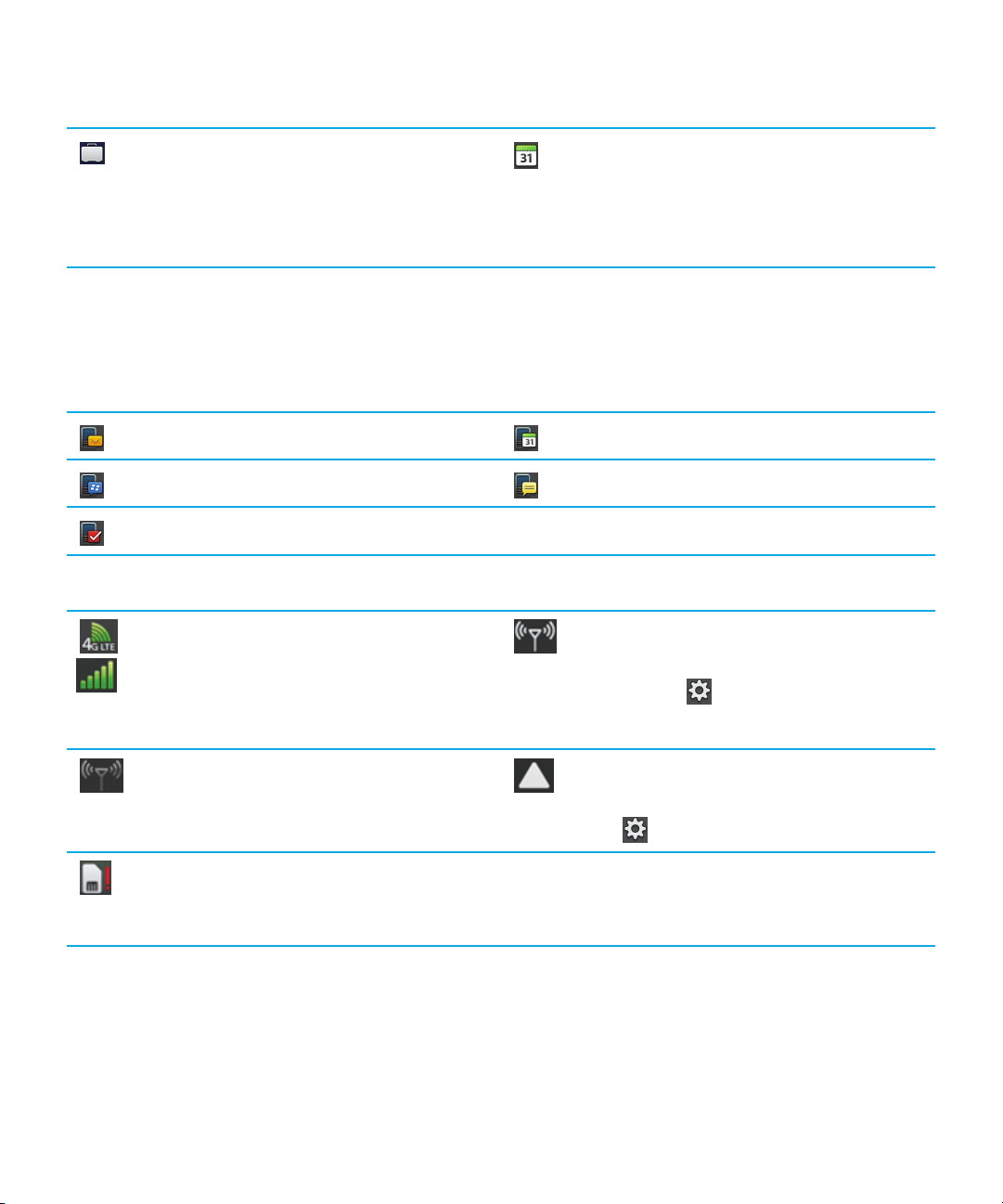
Guide de l'utilisateur Mise en route
BlackBerry Balance
Verrouillez ou déverrouillez votre espace de
travail professionnel (si votre administrateur en
Notification du calendrier
Ouvrez l'application Calendrier pour afficher un
rendez-vous.
a créé un).
Lorsque vous vous connectez à l'aide d'un smartphone BlackBerry via BlackBerry Bridge, les icônes suivantes vous
indiquent que vous avez reçu un e-mail, que vous avez un rendez-vous et bien plus encore. Si vous ne souhaitez pas
afficher les notifications de certaines applications, vous pouvez sélectionner les applications et les comptes à afficher sur
votre tablette sur l'écran Propriétés de l'appareil de l'application BlackBerry Bridge de votre smartphone. Pour plus
d'informations, reportez-vous à la section BlackBerry Bridge de l'aide.
E-mail
BBM
Tâche
Calendrier
Messages texte
Si votre tablette est dotée de la fonctionnalité de connexion au réseau mobile, vous verrez également les icônes suivantes :
Réseau mobile activé
Le réseau mobile est activé et vous êtes
connecté au réseau indiqué. L'icône affichée
Réseau mobile désactivé
Pour vous connecter à un réseau mobile,
appuyez sur > Réseau mobile.
dépend du type de réseau mobile auquel vous
êtes connecté.
Réseau mobile désactivé
Pour activer le réseau mobile, appuyez sur
l'icône et définissez l'option sur Activé.
Carte micro SIM non détectée
Itinérance
Pour définir les options d'itinérance, appuyez
sur > Réseau mobile.
Appuyez pour visionner une vidéo montrant
comment insérer une carte micro SIM.
21
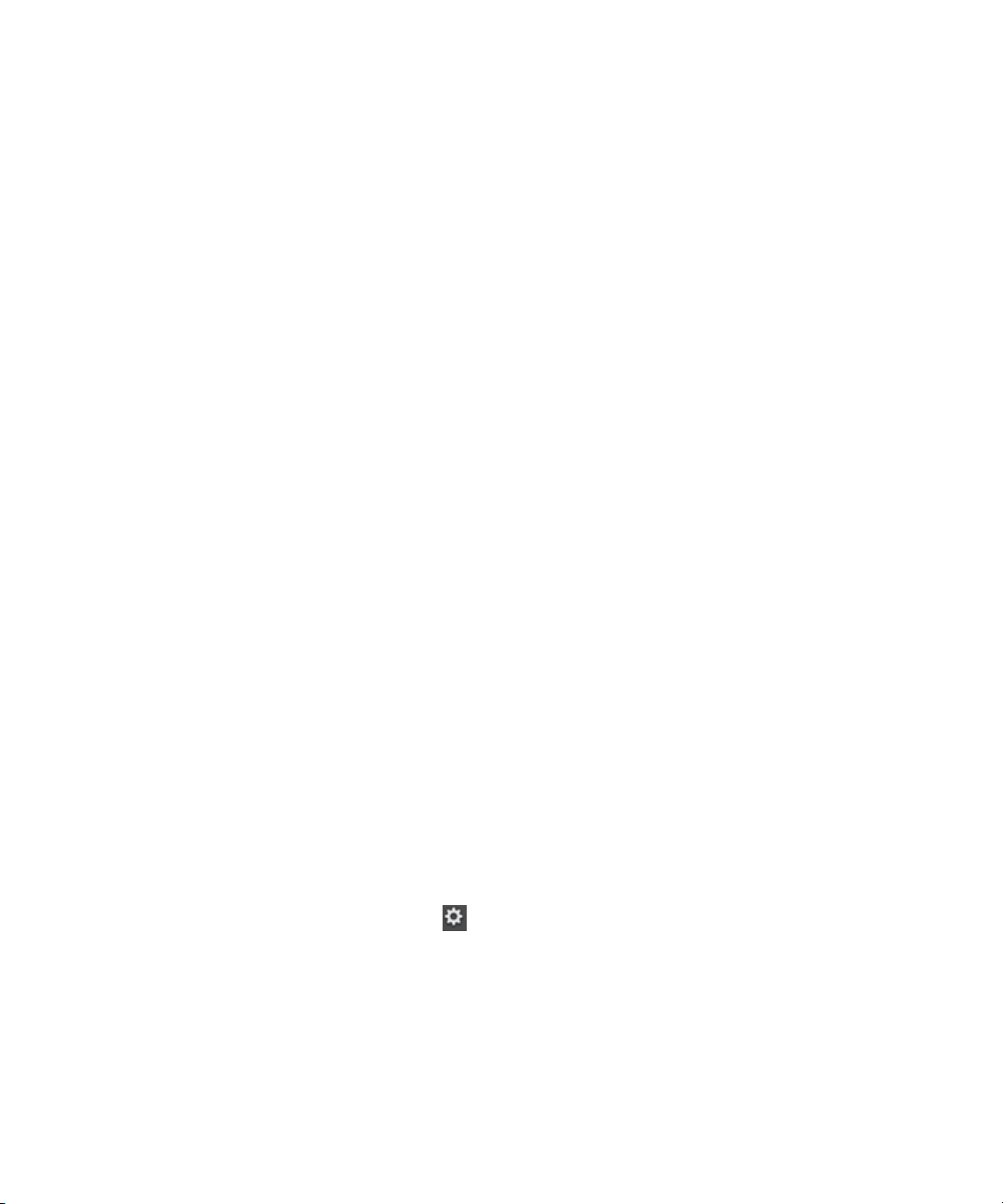
Guide de l'utilisateur Mise en route
Changement de tablette
Avant de commencer :
Si vous souhaitez utiliser une nouvelle tablette BlackBerry PlayBook, vous pouvez utiliser BlackBerry Desktop Software sur
votre ordinateur pour déplacer vos fichiers multimédias, applications et paramètres, de votre ancienne tablette vers la
nouvelle.
1. Accédez à BlackBerry Desktop Software sur votre ordinateur, puis cliquez sur Aide > Rechercher des mises à jour. Si
une mise à jour est disponible, cliquez sur la mise à jour pour installer la nouvelle version de BlackBerry Desktop
Software.
2. Cliquez sur Terminal > Changer de terminal.
3. Cliquez sur l'icône de votre tablette actuelle.
4. Sélectionnez les fichiers multimédias, les applications ou les paramètres que vous souhaitez transférer, puis
sélectionnez les options appropriées.
5. Suivez les instructions à l'écran pour sauvegarder les données de votre tablette et connectez votre nouvelle tablette à
votre ordinateur.
6. Cliquez sur l'icône de votre nouvelle tablette pour importer les données de cette dernière.
Veillez à effacer les données de votre tablette avant de la revendre, de la céder ou de la recycler. Pour protéger
l'environnement, rendez-vous à l'adresse www.blackberry.com/recycling et consultez les informations concernant le renvoi
de votre tablette RIM pour recyclage et mise au rebut.
Configuration de votre tablette
Une fois toutes les étapes de l'Assistant d'installation effectuées, vous pouvez encore personnaliser votre tablette en
ajustant vos paramètres. Vous pouvez modifier divers réglages, notamment l'heure, le type de clavier et la langue.
1.
Pour personnaliser votre tablette, sélectionnez dans la barre d'état.
• Pour régler l'heure et la date de l'écran d'accueil, sélectionnez Date et heure et complétez les champs.
• Pour modifier le type de clavier, appuyez sur Clavier.
• Pour modifier la langue, appuyez sur Langue.
• Pour définir des applications s'exécutant en arrière-plan, sélectionnez Général. Dans la liste déroulante
Comportement des applications, appuyez sur Démonstration.
2. Pour définir une horloge personnalisée, sélectionnez l'application Horloge sur l'écran d'accueil.
22
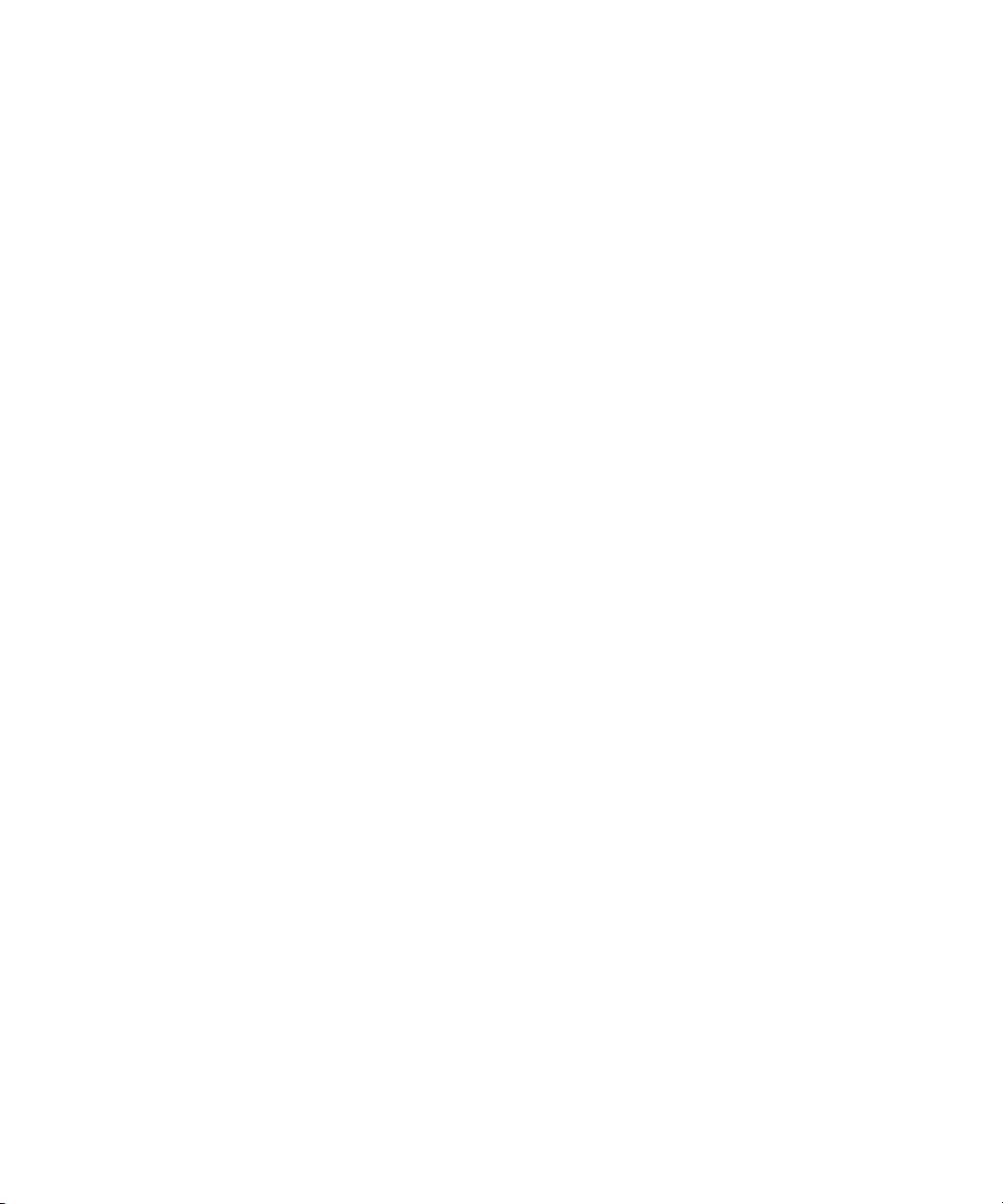
Guide de l'utilisateur Mise en route
À propos de votre BlackBerry ID
BlackBerry ID vous permet d'utiliser un identifiant unique pour tous les produits, sites, services et applications BlackBerry,
y compris la boutique BlackBerry App World. Une fois votre identifiant BlackBerry ID créé, il vous suffit d'utiliser une
adresse électronique et un mot de passe pour vous connecter à tout produit prenant en charge
Lorsque vous configurez votre tablette BlackBerry PlayBook, vous êtes invité à créer votre identifiant BlackBerry ID. Vous
pouvez choisir l'adresse électronique que vous souhaitez utiliser pour votre identifiant
nom d'utilisateur et d'un mot de passe que vous utilisez pour vos comptes de messagerie sur votre smartphone
BlackBerry, ce nom d'utilisateur est différent de votre identifiant BlackBerry ID.
Pour mettre à jour les informations relatives à votre identifiant BlackBerry ID, accédez à la page https://
blackberryid.blackberry.com/bbid/login/.
BlackBerry ID. Si vous disposez d'un
BlackBerry ID.
À propos BlackBerry Balance
BlackBerry Balance traite les problèmes de sécurité d'entreprise sans limiter l'utilisation de vos applications personnelles.
À l'aide des différentes zones de votre tablette, appelées « espaces de travail », vous pouvez séparer activités
professionnelles et activités personnelles. Un espace de travail est un regroupement d'applications, de données et de
connexions réseau, pour une gestion et un contrôle ciblés. Il dispose d'un stockage de données, d'autorisations
d'applications et de règles de routage réseau distincts.
Par défaut, votre tablette BlackBerry PlayBook utilise un espace de travail personnel. Le service informatique de votre
entreprise peut par la suite créer un espace de travail professionnel en faisant appel à une solution de gestion. Vous pouvez
également utiliser un espace de travail BlackBerry Bridge pour créer une zone isolée, afin d'afficher des données et
applications sur votre smartphone
Votre espace de travail personnel vous permet d'utiliser votre tablette sans conséquence sur les stratégies de sécurité de
votre entreprise dans votre espace de travail professionnel. Votre espace de travail personnel vous permet d'utiliser votre
tablette pour des activités non autorisées par votre employeur, telles que le téléchargement de vidéos, les jeux multijoueurs en ligne et l'envoi de photos et de messages personnels sur
Il peut intégrer une version modifiée de BlackBerry App World, présentant les applications que vous avez le droit de
télécharger et d'utiliser sur votre lieu de travail. Il vous offre aussi une zone dans laquelle vous pouvez créer, modifier et
enregistrer vos diaporamas et documents professionnels.
BlackBerry.
Facebook.
23
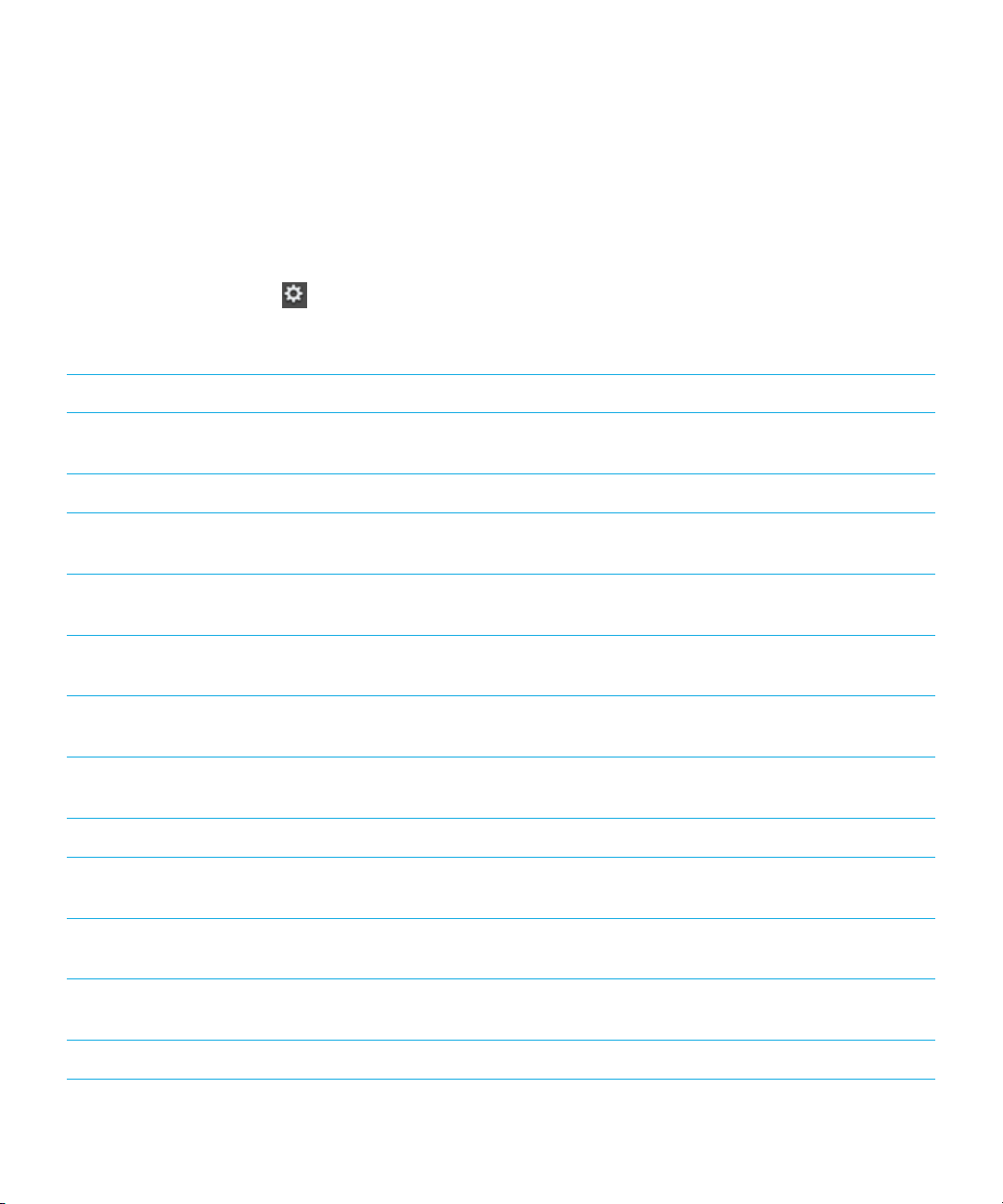
Guide de l'utilisateur Mise en route
Présentation des paramètres de la tablette
Votre tablette BlackBerry PlayBook dispose d'un volet de paramètres vous permettant de la personnaliser. Pour accéder
aux paramètres, sélectionnez
Pour obtenir des informations sur la procédure à suivre pour effectuer ces tâches, reportez-vous à la rubrique adaptée
dans l'aide.
Onglet Description
À propos de Consultez des informations générales, sur le matériel, le système d'exploitation, les
Mode avion Désactivez toutes les connexions au réseau sans fil.
Wi-Fi Configurez votre réseau Wi-Fi et utilisez des fonctionnalités avancées pour une connexion
dans la barre d'état.
réseaux, la carte SIM et les informations d'ordre juridique.
manuelle ou le protocole WPS pour la connexion au réseau.
Mises à jour logicielles Consultez la version logicielle actuellement exécutée sur votre tablette et vérifiez la
disponibilité de mises à jour logicielles.
Bluetooth Activez et configurez la technologie Bluetooth, ajoutez des périphériques compatibles
Bluetooth et consultez la liste des appareils actuellement couplés.
BlackBerry ID Consultez les informations relatives à votre identifiant BlackBerry ID actif, connectez-vous
à votre compte BlackBerry ID et changez votre mot de passe BlackBerry ID.
Comptes Créez sur votre tablette les comptes utilisés par vos espace de travail avec BlackBerry
Balance.
BlackBerry Bridge Procédez à la configuration BlackBerry Bridge pour votre tablette.
BlackBerry Balance Créez et verrouillez un espace de travail et modifiez le mot de passe de cet espace de
travail.
Liaison Internet Connectez-vous à un smartphone BlackBerry compatible Bluetooth pour partager la
connexion Internet.
Écran Définissez le mode d'affichage de votre écran lorsque votre tablette fonctionne sur batterie
ou lorsqu'elle est branchée à une source d'alimentation externe.
HDMI Connectez votre tablette à un écran HDMI de type écran d'ordinateur, TV ou projecteur.
24
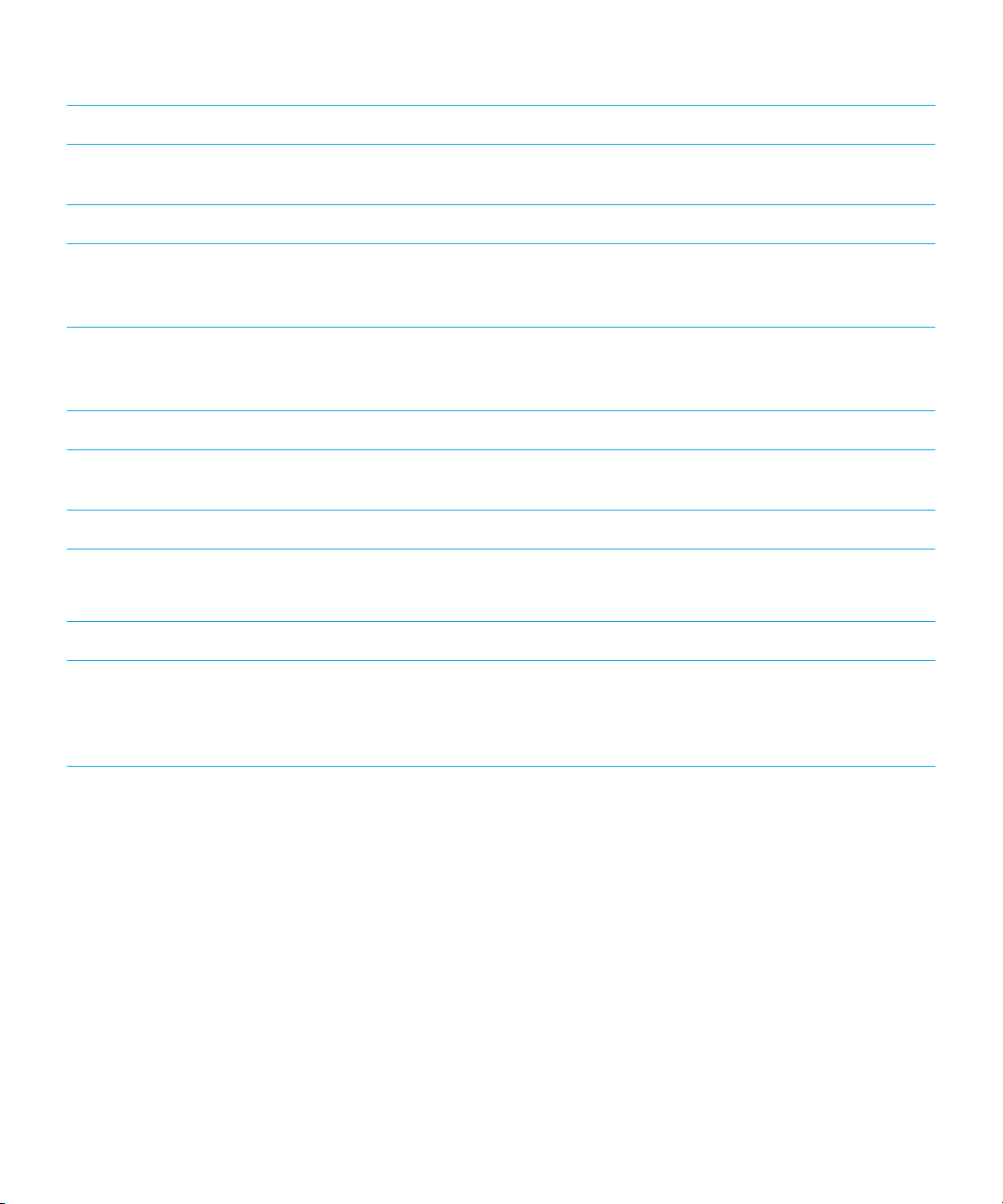
Guide de l'utilisateur Mise en route
Onglet Description
Sons et notifications Réglez le volume général de votre tablette, activez la fonction AUDIOBOOST pour vos
écouteurs et configurez des notifications sonores et visuelles.
Général Définissez le comportement des applications s'exécutant en arrière-plan.
Stockage et partage Configurez l'accès aux fichiers stockés sur votre tablette, y compris les connexions USB,
l'identification réseau, le partage de fichiers, le partage Wi-Fi et la protection par mot de
passe pour tout partage de fichiers.
Sécurité Définissez les paramètres des autorisations des applications, certificats, mots de passe,
identifiants RPV et de la carte SIM. Activez le mode Développeur et supprimez toutes les
données de votre tablette.
Langue Modifiez les paramètres linguistiques et d'emplacement de votre tablette.
Clavier Modifiez le type de clavier et configurez la correction orthographie et la substitution
automatique.
Date et heure Modifiez le fuseau horaire, l'heure et la date affichés.
Si votre tablette est dotée de la fonctionnalité de connexion au réseau mobile, vous verrez également les paramètres
suivants :
Onglet Description
Réseau mobile Définissez vos services de données mobiles et accédez aux
paramètres avancés pour configurer manuellement des
connexions APN et RPV. Vérifiez la présence d'une carte
micro SIM.
Formats de fichiers et codecs audio, vidéo et d'images pris en charge
La prise en charge de certaines extensions et de certains formats de fichiers dépend du modèle de votre tablette
BlackBerry PlayBook.
25
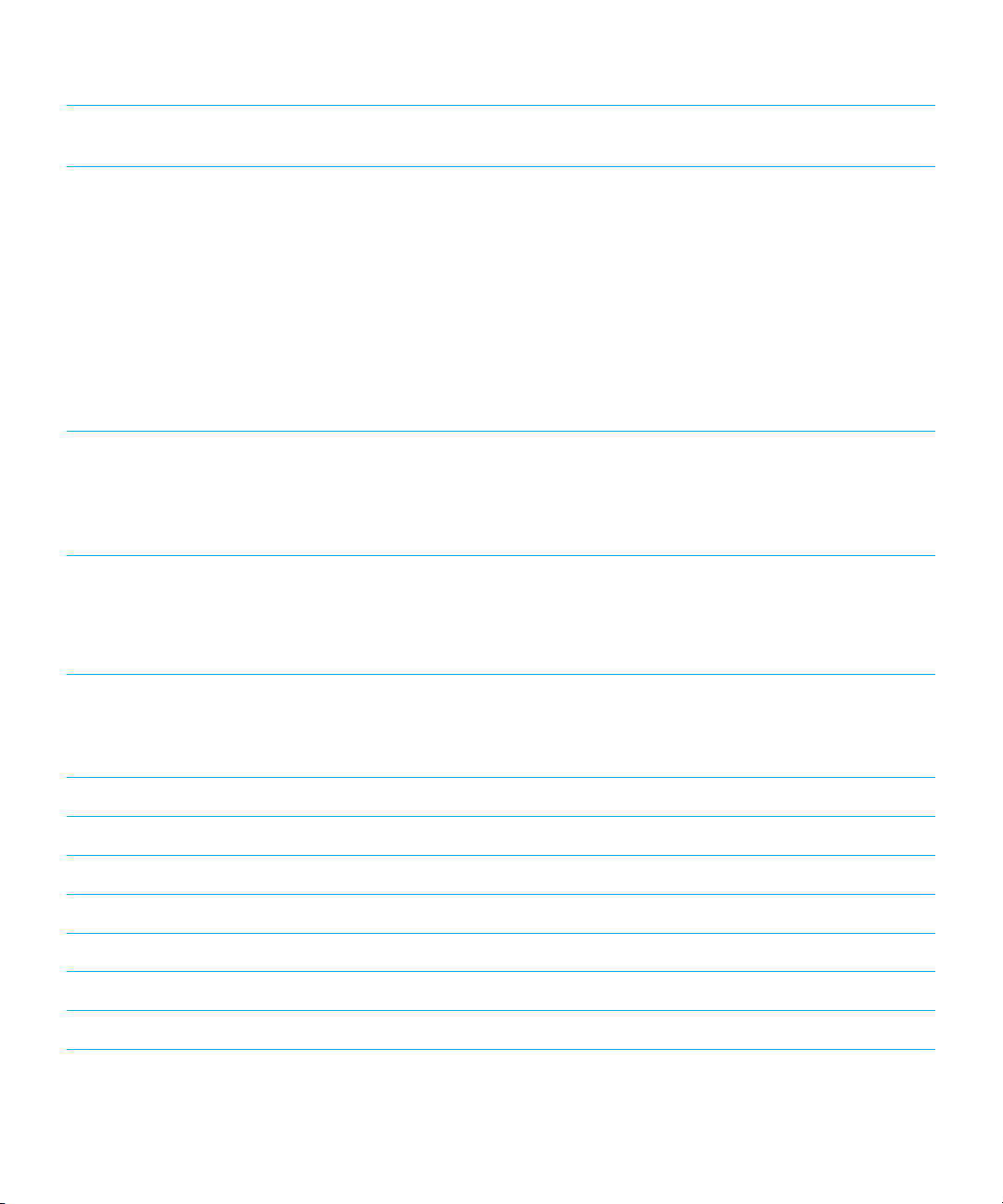
Guide de l'utilisateur Mise en route
Extensions de
fichiers
3GP
3GP2
M4A
M4V
MOV
MP4
MKV
MPEG-4
AVI
ASF
WMA
WMV
Codecs vidéo
• H.264
• MPEG-4
• H.263
Codecs audio
• AAC
• MP3
• PCM
• MPEG-2
• H.264
MP3
• MPEG-4
• Xvid
• MPEG-2
• VC-1 • Windows Media Audio 9 et Windows Media
Audio 9 Pro
• Windows Media Audio 10 et Windows
Media Audio 10 Pro
MP3
MKA
AAC
—
• AAC
• MP3
• PCM
AMR — AMR-NB
F4V VP6 Sorenson Spark
WAV — PCM
BMP — —
JPG — —
GIF — —
PNG — —
26
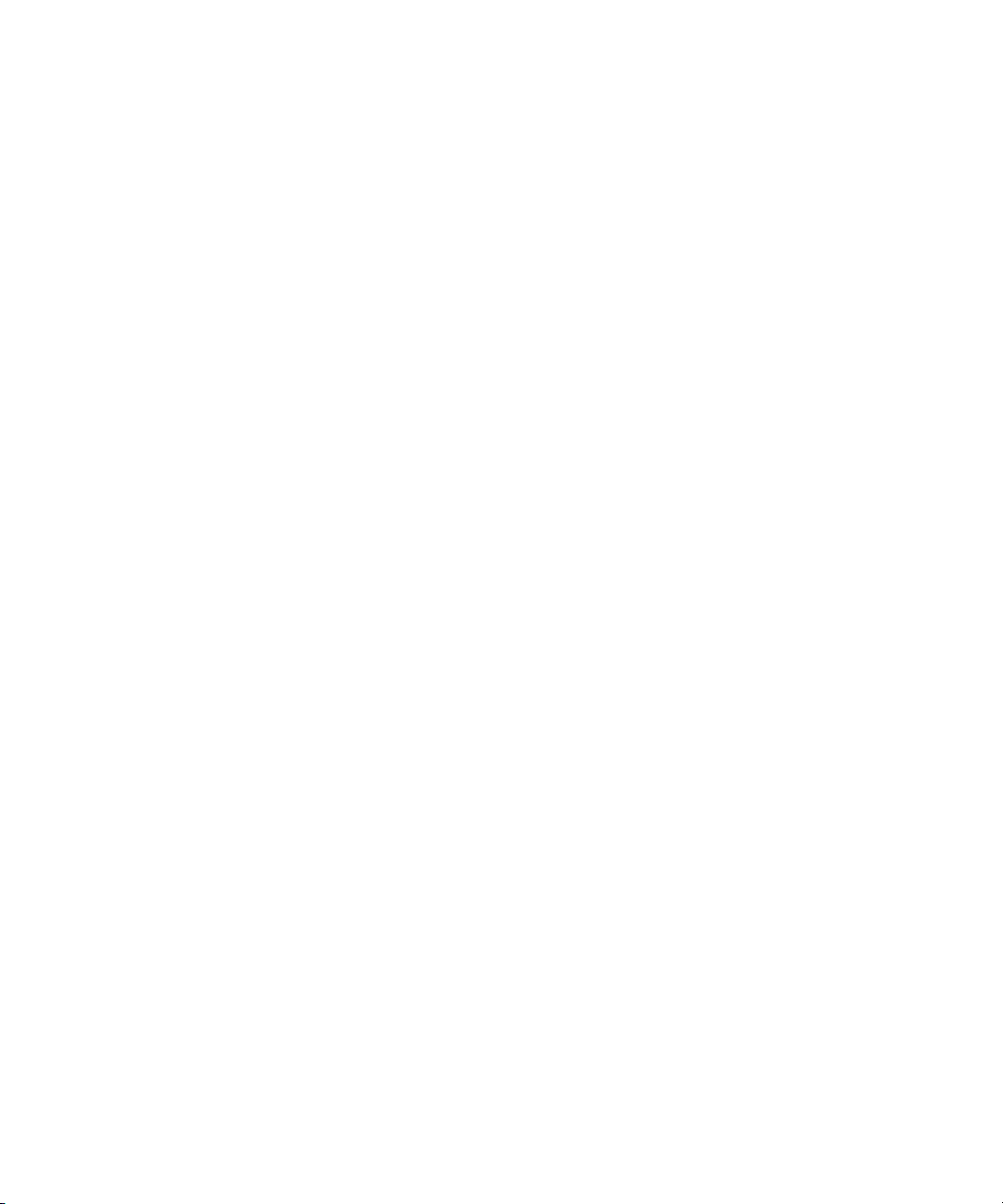
Guide de l'utilisateur Mise en route
Pour obtenir des informations à propos des extensions et des formats de fichiers multimédias pour votre tablette, rendezvous sur www.blackberry.com/docs/smartphones et cliquez sur Tablettes > Contenu multimédia pris en charge.
27
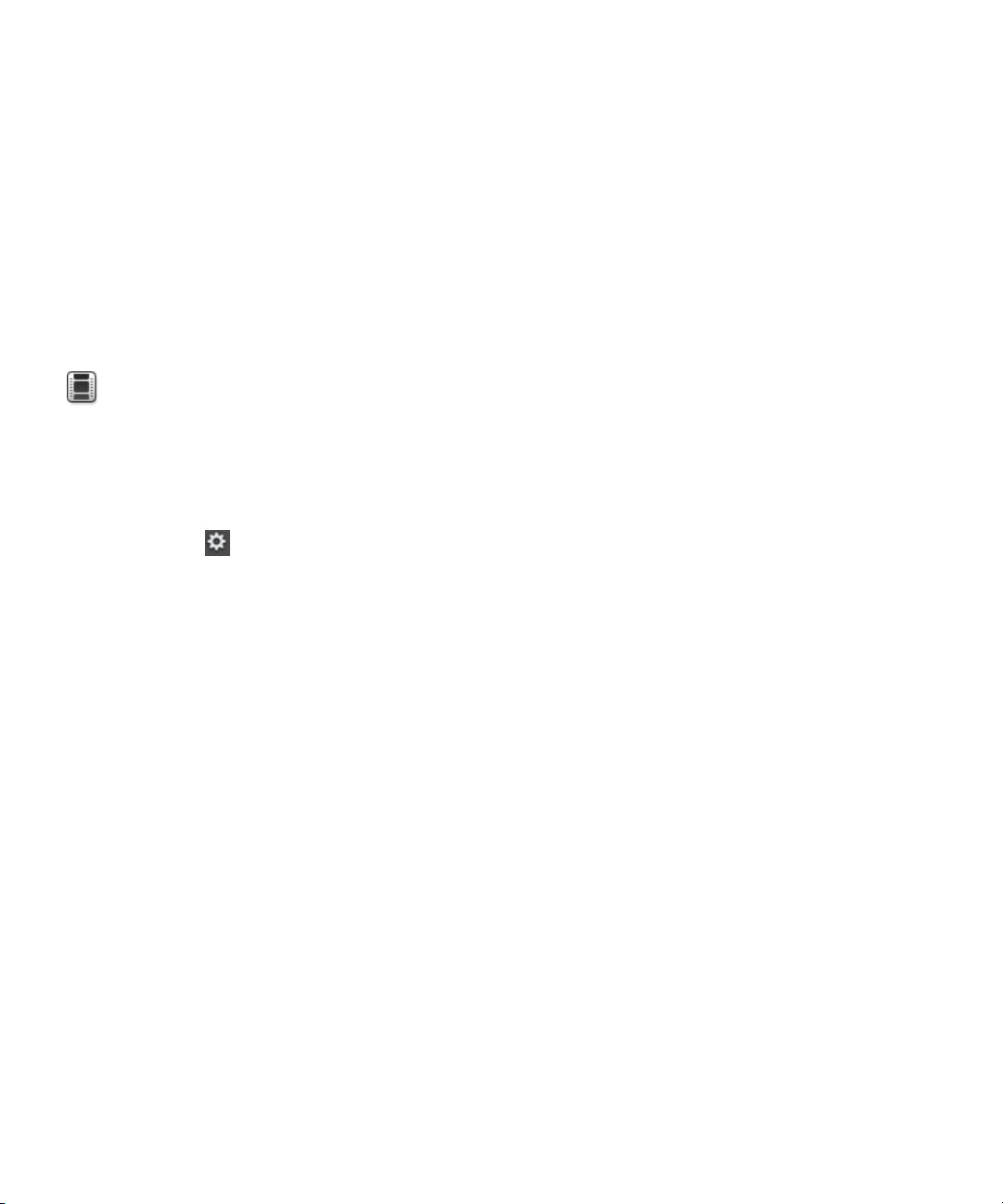
Guide de l'utilisateur Messages
Messages
Ajouter une adresse électronique ou un compte de mise en réseau social
Visionner une vidéo sur l'utilisation de l'application Messages : anglais
Gagnez du temps en lisant tous les messages de vos adresses électroniques et applications sociales dans une seule et
même boîte de réception sur votre tablette BlackBerry PlayBook. Répondez aux e-mails professionnels et à vos messages
Facebook au même endroit. Si votre entreprise utilise la technologie BlackBerry Balance, il est possible que vous deviez
définir un mot de passe pour accéder à la messagerie de votre entreprise.
1. Sélectionnez .
2. Sélectionnez Comptes > Ajouter un nouveau compte.
3. Sélectionnez un type de compte.
4. Saisissez vos informations de compte.
5. Sélectionnez Continuer.
6. Modifiez comme requis les paramètres du compte, par exemple le nom du compte et les paramètres de
synchronisation.
7. Sélectionnez Enregistrer.
Ajout d'un compte de messagerie à l'aide de la configuration avancée
Si vous ajoutez un compte professionnel, POP, IMAP, CalDav ou CardDav sur votre tablette BlackBerry PlayBook, vous
devez peut-être utiliser les paramètres de configuration avancée.
28
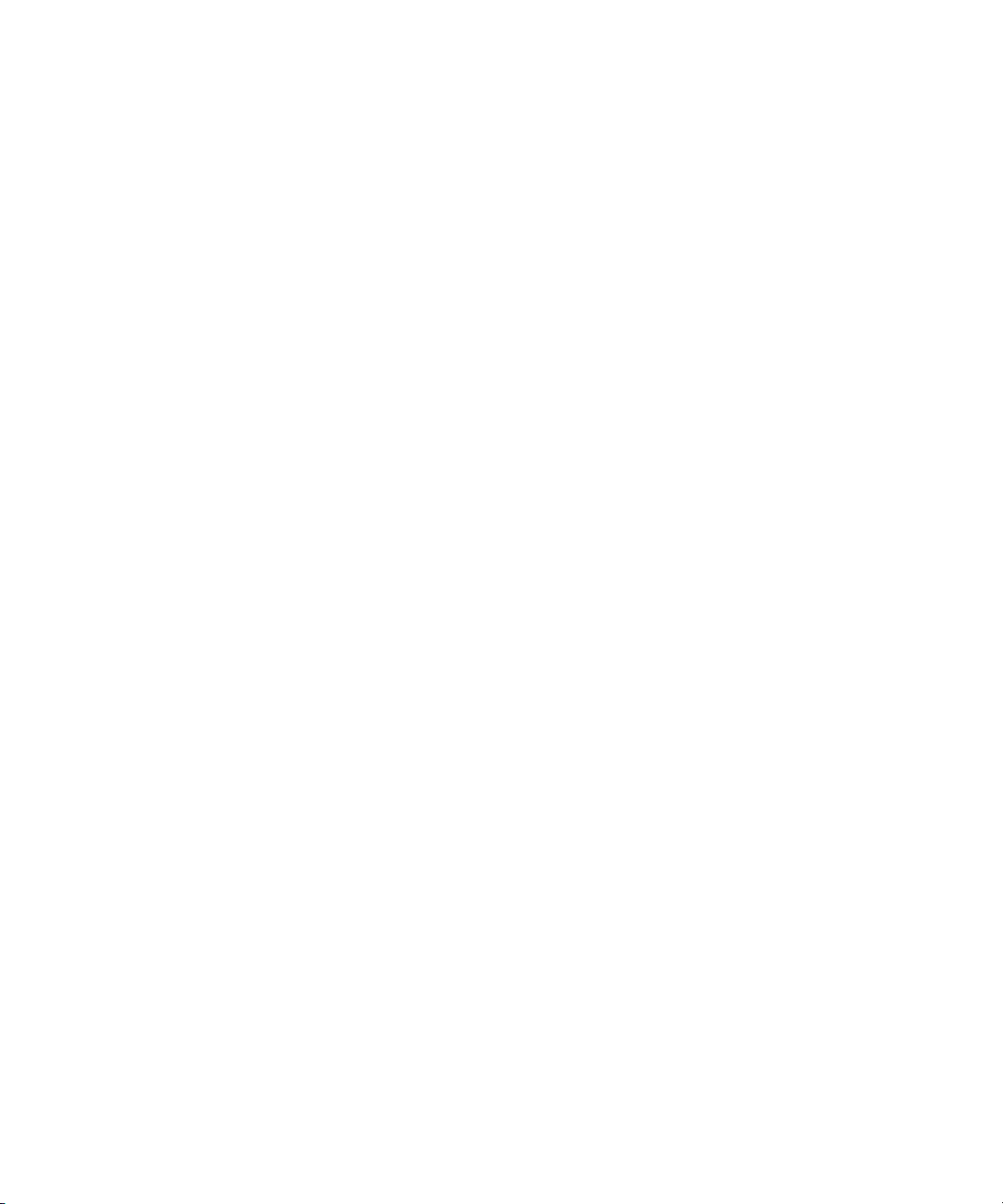
Guide de l'utilisateur Messages
Conditions préalables : ajout d'un compte de messagerie à l'aide de la configuration avancée
Quand vous utilisez les paramètres de configuration avancée pour configurer un compte professionnel, POP ou IMAP sur
votre tablette BlackBerry PlayBook, les informations que vous devez saisir diffèrent en fonction de votre entreprise ou de
votre fournisseur de services de messagerie. Contactez votre administrateur ou votre fournisseur de services de
messagerie pour obtenir toutes les informations nécessaires.
Comptes professionnels utilisant BlackBerry Mobile Fusion
Si votre entreprise utilise BlackBerry Mobile Fusion pour la gestion des terminaux mobiles, vous devez disposer des
informations suivantes, disponibles auprès de votre administrateur :
• Votre ID utilisateur
• Votre mot de passe d'activation
• L'adresse du serveur
Comptes professionnels utilisant Microsoft ActiveSync
Si votre entreprise n'utilise pas BlackBerry Mobile Fusion, mais Microsoft ActiveSync, vous devez disposer des
informations suivantes, disponibles auprès de votre administrateur :
• Le nom d'utilisateur et le mot de passe de votre compte professionnel
• L'adresse du serveur
Comptes de messagerie POP ou IMAP
Si vous ajoutez un compte de messagerie POP ou IMAP, vous devez disposer des informations suivantes, disponibles
auprès de votre fournisseur de services de messagerie.
• Type de serveur de messagerie (POP ou IMAP)
• Adresse du serveur de messagerie entrante et sortante
• Numéros des ports du serveur de messagerie entrante et sortante
• Paramètres SSL du serveur de messagerie entrante et sortante
• Prise en charge ou non de la technologie Push pour la transmission des e-mails
29
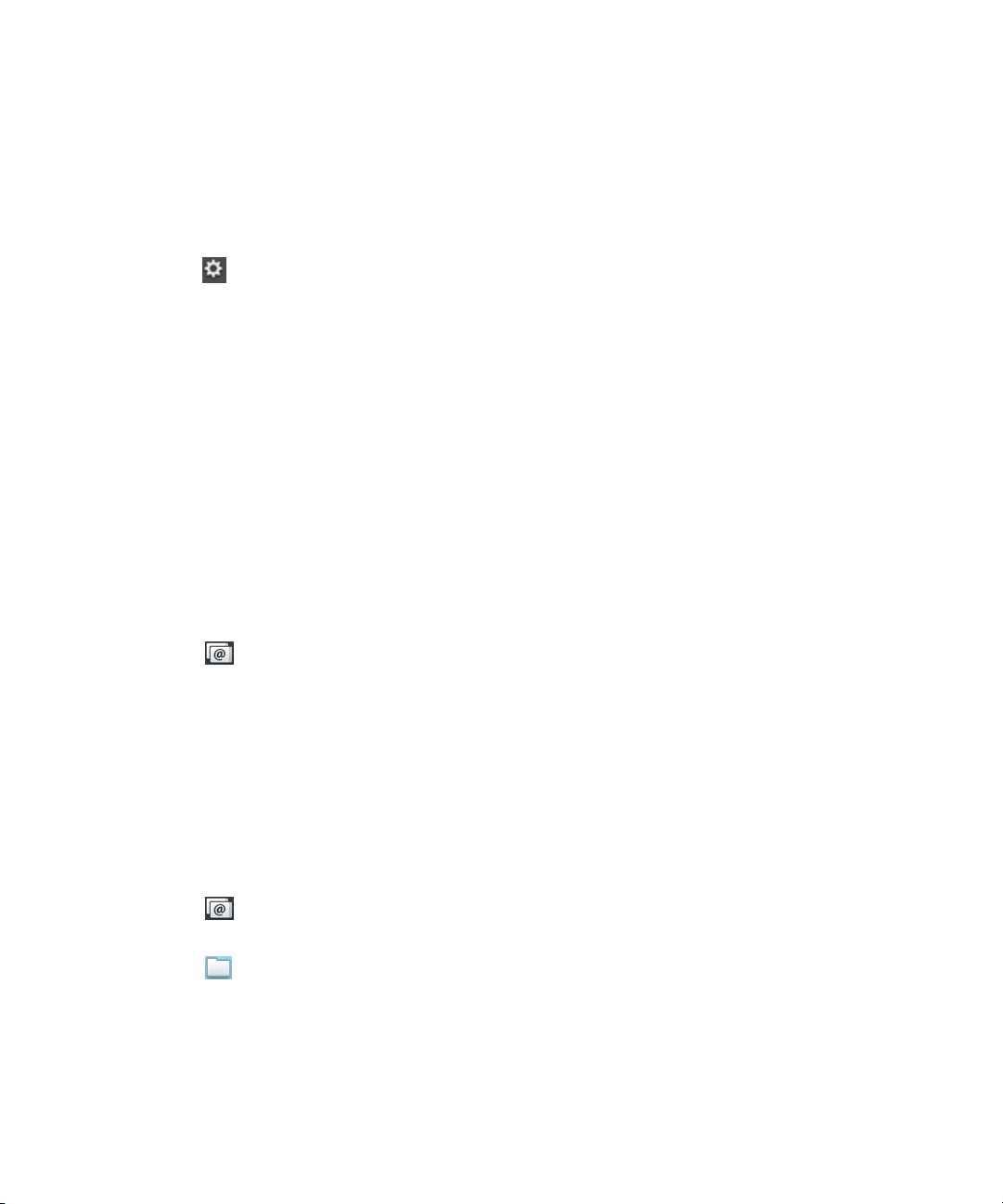
Guide de l'utilisateur Messages
Ajouter un compte de messagerie à l'aide de la configuration avancée
1. Appuyez sur > Comptes > Ajouter un nouveau compte > E-mail, calendrier et contacts > Configuration
avancée
2. Appuyez sur le type de compte que vous ajoutez. Par exemple, si vous ajoutez un compte utilisant BlackBerry Mobile
3. Saisissez vos informations de compte.
4. Sélectionnez Enregistrer.
.
, appuyez sur Compte professionnel.
Fusion
Affichage de vos messages
Lorsque vous lancez l'application Messages, la liste de messages Tous les comptes s'affiche. Cette liste de messages
comprend tous vos e-mails, ainsi que les messages reçus depuis vos applications sociales, telles que Facebook et Twitter.
Vous pouvez également voir tous les messages d'une adresse électronique en particulier.
1. Sélectionnez .
2. Appuyez sur un compte de messagerie.
Afficher vos dossiers
1. Sélectionnez .
2. Appuyez sur un compte de messagerie.
3. Sélectionnez .
30
 Loading...
Loading...