BlackBerry R6020GW User Manual
Installation and Getting Started
Guide
BlackBerry World Band
Model No: R6020GW
900/1900 MHz GSM/GPRS Networks
Installation and Getting Started Guide, version 3.1
Last revised 04/12/01
Part Numbers:MAT-xxxxx-001
ASY-xxxxx-001
At the time of printing, documentation complies with Applications version 3.1.0.25.
© 1997-2001 Research In Motion Limited. All rights reserved. The BlackBerry and RIM families of related marks, images and symbols are the exclusive properties of Research In Motion Limited. RIM, Research In Motion, 'Always On, Always Connected', the “envelope in motion” symbol and the BlackBerry logo are registered with the U.S. Patent and Trademark Office and may be pending or registered in other countries. All other brands, product names, company names, trademarks and service marks are the properties of their respective owners. The handheld and/or associated software are protected by copyright, international treaties and various patents, including one or more of the following U.S. patents: 6,278,442; 6,271,605; 6,219,694; 6,075,470; 6,073,318; D,445,428; D,433,460; D,416,256. Other patents are registered or pending in various countries around the world. Please visit www.rim.net/patents.shtml for a current listing of applicable patents.
While every effort has been made to ensure technical accuracy, information in this document is subject to change without notice and does not represent a commitment on the part of Research In Motion Limited, or any of its subsidiaries, affiliates, agents, licensors, or resellers.
Warning: This document is for the use of licensed users only. Any unauthorized copying, distribution or disclosure of information is a violation of copyright laws.
Research In Motion Limited
295 Phillip Street, Waterloo, Ontario
N2L 3W8
Canada
Research In Motion UK Limited
36 Station Road, Egham, Surrey,
TW20 9LF
United Kingdom
Printed In Canada |
KM1201 |
Contents |
|
Important safety information ........................................................................................ |
7 |
Important safety/compliance information for North American users .............. |
11 |
FCC compliance statement (USA) ........................................................................... |
14 |
Industry Canada Certification.................................................................................. |
15 |
Important safety/compliance information for European users.......................... |
16 |
Welcome to your wireless solution ............................................................................ |
19 |
Understanding your BlackBerry solution............................................................... |
20 |
Is this the correct guide for me? ............................................................................... |
22 |
About this guide......................................................................................................... |
23 |
Contents of your package ......................................................................................... |
24 |
System requirements ................................................................................................. |
25 |
Getting started ................................................................................................................ |
27 |
Before you begin......................................................................................................... |
27 |
Setting up your handheld ......................................................................................... |
27 |
Using your handheld with multiple service books............................................... |
28 |
Charging your handheld........................................................................................... |
29 |
Turning off and turning on your handheld ........................................................... |
31 |
Inserting the SIM card ............................................................................................... |
31 |
Turning on and turning off the radio...................................................................... |
32 |
Registering with the network ................................................................................... |
33 |
Installing the desktop software................................................................................ |
34 |
Connecting to the desktop software........................................................................ |
36 |
Integrating with an enterprise email account ........................................................ |
37 |
Generating an encryption key .................................................................................. |
37 |
Redirecting email ....................................................................................................... |
38 |
Integrating with a new or ISP email account ......................................................... |
38 |
Activating your account ............................................................................................ |
38 |
Sending a test email message ................................................................................... |
39 |
Reading your test email message............................................................................. |
40 |
Setting the date and time .......................................................................................... |
41 |
Using password protection....................................................................................... |
42 |
Summary ..................................................................................................................... |
47 |
Getting to know your handheld ................................................................................. |
49 |
Using the keyboard and trackwheel ....................................................................... |
49 |
Activating backlighting ............................................................................................. |
54 |
Navigating functions ................................................................................................. |
54 |
Additional components............................................................................................. |
64 |
Configuring handheld options................................................................................. |
66 |
Using cut, copy, and paste ........................................................................................ |
67 |
Summary and tips ...................................................................................................... |
68 |
Using the desktop software ......................................................................................... |
69 |
Backing up files from your handheld to your desktop ........................................ |
69 |
Loading handheld applications ............................................................................... |
71 |
Using the Intellisync™ tool ...................................................................................... |
73 |
Additional features for integrating with an enterprise email account............... |
75 |
Configuring email reconciliation ............................................................................. |
75 |
Configuring email redirection settings ................................................................... |
77 |
Summary ..................................................................................................................... |
80 |
Using your handheld’s functions ............................................................................... |
81 |
Adding addresses....................................................................................................... |
81 |
Composing messages ................................................................................................ |
84 |
Using AutoText .......................................................................................................... |
87 |
Reading messages ...................................................................................................... |
89 |
Using the Phone function.......................................................................................... |
93 |
Adding tasks ............................................................................................................... |
96 |
Adding memos ........................................................................................................... |
98 |
Using the Calculator function .................................................................................. |
99 |
Adding appointments ............................................................................................... |
99 |
Enabling wireless calendar synchronization........................................................ |
101 |
Using the Browser function .................................................................................... |
103 |
Summary ................................................................................................................... |
106 |
Frequently asked questions ....................................................................................... |
107 |
Alarm ......................................................................................................................... |
107 |
Battery........................................................................................................................ |
107 |
Browser ...................................................................................................................... |
108 |
Service books ............................................................................................................ |
108 |
Storage ....................................................................................................................... |
109 |
Home screen ............................................................................................................. |
110 |
LCD screen ................................................................................................................ |
110 |
Messages.................................................................................................................... |
111 |
Phone ......................................................................................................................... |
112 |
Punctuation ............................................................................................................... |
112 |
Enterprise email account FAQs.............................................................................. |
113 |
New or ISP email account FAQs............................................................................ |
114 |
Removing the desktop software ............................................................................ |
115 |
Resetting the handheld............................................................................................ |
115 |
Specifications................................................................................................................ |
117 |
Index ............................................................................................................................... |
119 |

Important safety information
Please read these safety and operation instructions provided in this manual before operating the BlackBerry Wireless Handheld, its docking/charging cradle, or any other BlackBerry Wireless Handheld charging units. Retain these instructions for future use.
Note See “Important safety/compliance information for North American users” on page 11 for more information on safety regulations for your North American handheld.
See “Important safety/compliance information for European users” on page 16 for more information on safety regulations for your European handheld.
ACCESSORIES
Use only those accessories approved by RIM. The use of any accessories not approved by RIM for use in conjunction with the handheld will invalidate any approval or warranty applicable to the handheld and may be dangerous.
DRIVING
Check the laws and regulations on the use of wireless devices in the areas where you drive. Always obey them. The use of any alert device to operate a vehicle's lights or horn on public roads is not permitted.
Avoid using the handheld in any environment requiring your full attention, such as when driving a vehicle. If you need to use your handheld while driving, have a passenger in the vehicle use the handheld for you, or find a safe location to halt your vehicle prior to using the handheld. Do not use any charging unit as a means of storing your handheld while in a vehicle.
RF signals may affect improperly installed or inadequately shielded electronic systems in motor vehicles. Check with the manufacturer or its representative regarding your vehicle. You should also consult the manufacturer of any equipment that has been added to your vehicle.
For Vehicles Equipped With An Air Bag
An air bag inflates with great force. DO NOT place objects, including both installed or portable wireless equipment, in the area over the air bag or in the air bag deployment area. If in-vehicle wireless equipment is improperly installed and the air bag inflates, serious injury could result.
8 Important safety information
ELECTRONIC DEVICES
Most modern electronic equipment is shielded from RF signals. However, certain electronic equipment may not be shielded against the RF signals from your wireless handheld.
Pacemakers
Consult a physician or the manufacturer of your pacemaker if you have any questions regarding the effect of RF signals on your pacemaker. If you have a pacemaker, ensure that you are using the handheld in accordance with the safety requirements associated with your particular pacemaker, which may include the following:
•Always keep the handheld more than 20 cm (six inches) from the pacemaker when the handheld is turned ON;
•Do not carry the handheld in a breast pocket;
•If the handheld has a voice option, use the ear opposite the pacemaker for making and receiving calls to minimize the potential for interference.
•If you have any reason to suspect that interference is taking place, turn your handheld OFF immediately.
Hearing Aids
Some digital wireless devices may interfere with some hearing aids. In the event of such interference, consult your service provider or contact the manufacturer of your hearing aid to discuss alternatives.
Other Medical Devices
If you use any other personal medical device, consult the manufacturer of your device to determine if they are adequately shielded from external RF energy. Your physician may be able to assist you in obtaining this information.
Turn your handheld OFF in health care facilities when any regulations posted in these areas instruct you to do so. Hospitals or health care facilities may be using equipment that could be sensitive to external RF energy.
Posted Facilities
Turn your handheld OFF in any facility where posted notices so require.
Installation and Getting Started Guide
Important safety information |
9 |
BLASTING AREAS
To avoid interfering with blasting operations, turn the wireless feature of your handheld OFF when in a “blasting area” or in areas posted: “Turn off two-way radio”. Obey all signs and instructions.
POTENTIALLY EXPLOSIVE ATMOSPHERES
Turn your handheld OFF when in any area with a potentially explosive atmosphere and obey all signs and instructions. Sparks in such areas could cause an explosion or fire resulting in bodily injury or even death.
Areas with a potentially explosive atmosphere are often, but not always, clearly marked. They include fueling areas such as gasoline/petrol stations; below deck on boats; fuel or chemical transfer or storage facilities; vehicles using liquefied petroleum gas (such as propane or butane); areas where the air contains chemicals or particles, such as grain, dust, or metal powders; and any other area where you would normally be advised to turn off your vehicle engine.
ADDITIONAL SAFETY GUIDELINES
Battery: Discard the handheld properly. As the unit contains a lithium battery, neither the handheld nor the lithium battery should be disposed of in fire. Dispose of the handheld containing the lithium battery in accordance with the laws and regulations in your area governing disposal of such cell types.
Power source: The docking/charging cradle and any other charging units should be operated only from the type of power source indicated on the marking label. Refer to the operating instructions in this manual for more information on the battery and power supply.
Do not overload wall outlets, extension cords, or integral convenience receptacles as this may result in a risk of fire or electric shock.
Liquids and foreign objects: Never push objects of any kind into the BlackBerry Wireless Handheld or its cradle through openings as they may short-out parts and this may result in a fire or electric shock. Do not use the handheld or cradle near water (for example near a bathtub, or a sink, in a wet basement, near a swimming pool, etc.). Never spill liquid of any kind on the handheld or its docking/charging cradle. Unplug the docking/charging cradle from the wall before cleaning.
Care: Do not use liquid or aerosol cleaners or solvents. Clean only with a dry cloth.
Installation and Getting Started Guide

10Important safety information
High heat: The handheld and any accessories should be situated away from any heat sources, such as radiators, heat registers, stoves, or other apparatus (including amplifiers) that produce heat.
Power Cord: Protect the power cord from being walked on or pinched particularly at plugs, convenience receptacles, and the point where they exit from the apparatus. Unplug this apparatus during lightning storms or when used for long periods of time.
Service: Unplug the docking/charging cradle from the wall and refer the handheld, docking/charging cradle and any accessories for service to qualified service personnel if:
•the power supply cord or plug is damaged
•liquid has been spilled or objects have fallen into the handheld or docking/ charging cradle
•the handheld, docking/charging cradle or accessory has been exposed to rain or water
•the handheld, docking/charging cradle or accessory has been dropped or damaged in any way
•the handheld, docking/charging cradle or accessory does not operate normally by following the instructions contained in this manual
•the handheld, docking/charging cradle or accessory exhibits a distinct change in performance.
All servicing should be undertaken by qualified service personnel.
WARNING To reduce the risk of fire or electric shock, do not expose this apparatus to rain or moisture. Adjust only those controls that are covered in this manual. An improper adjustment of other controls may result in damage and will often require extensive work by a qualified technician to restore the handheld or docking/charging cradle to its normal operation.
Failure to observe all safety instructions contained in this manual will void the Limited Warranty, and may lead to suspension or denial of services to the offender, or legal action, or both.
Installation and Getting Started Guide

Important safety information |
11 |
Important safety/compliance information for North American users
ELECTRICAL SAFETY
This handheld (model number R6020GW) is intended for use when supplied with power or charging from the Charging Cradle ASY-04056-001 (ordered as ACC-04056-001) with US Power Adapter unit PWR-03846-003, or Travel Charger accessory ASY-04172-001 (ACC-04172-001), Automotive Charger accessory ASY-03939-001 (ACC-04051-001), or any other charging units provided or specifically approved by RIM for use with this equipment. Other usage will invalidate any warranty provided with this apparatus and may be dangerous.
WARNING Before use, please ensure that the mains voltage is in accordance with the input voltage printed on the power supply.
To be operated on mains with a circuit breaker rated 16A max.
Use only with BlackBerry Wireless Handhelds.
Protect against beating rain. For indoor use only.
EXPOSURE TO RADIO FREQUENCY SIGNALS
Your wireless handheld portable device is a low power radio transmitter and receiver. When it is ON, it receives and also sends out radio frequency (RF) signals. Your wireless handheld complies with Federal Communications Commission (FCC) guidelines respecting safety levels of RF exposure for handheld wireless devices, which in turn are consistent with the following safety standards previously set by both U.S. and international standards bodies:
•Institute of Electrical and Electronics Engineers (IEEE) C95.1 (1999)
•National Council on Radiation Protection and Measurements (NCRP) Report 86 (1986)
•International Commission on Non-Ionizing Radiation Protection (ICNIRP) (1996)
To maintain compliance with FCC RF exposure guidelines, use only RIM supplied or approved accessories. When carrying the wireless handheld while on, use the specific RIM holster that has been tested for compliance. Use of non-RIM approved accessories may violate FCC RF exposure guidelines.
Installation and Getting Started Guide
12 Important safety information
SPECIFIC ABSORPTION RATE DATA
THIS MODEL WIRELESS HANDHELD MEETS GOVERNMENT REQUIREMENTS FOR EXPOSURE TO RADIO WAVES.
Your wireless handheld is a radio transmitter and receiver. It is designed and manufactured not to exceed the emission limits for exposure to radio frequency (RF) energy set by the Federal Communications Commission (FCC) of the U.S. Government and Industry Canada of the Canadian Government (IC). These limits are part of comprehensive guidelines and establish permitted levels of RF energy for the general population. The guidelines are based on standards that were developed by independent scientific organizations through periodic and thorough evaluation of scientific studies. The standards include a substantial safety margin designed to assure the safety of all persons, regardless of age and health.
The exposure standard for wireless mobile handhelds employs a unit of measurement known as the Specific Absorption Rate, or SAR. The SAR limit set by the FCC/IC is 1.6W/kg.* Tests for SAR are conducted using standard operating positions specified by the FCC/IC with the handheld transmitting at its highest certified power level in all tested frequency bands. Although the SAR is determined at the highest certified power level, the actual SAR level of the handheld while operating can be well below the maximum value. This is because the handheld is designed to operate at multiple power levels so as to use only the power required to reach the network. In general, the closer you are to a wireless base station antenna, the lower the power output.
Before a wireless handheld model is available for sale to the public, it must be tested and certified to the FCC/IC that it does not exceed the limit established by the government-adopted requirement for safe exposure. The tests are performed in positions and locations (e.g., at the ear and worn on the body) as required by the FCC/IC for each model. The highest SAR value for this model handheld when tested for use at the ear is 1.28 W/kg and when worn on the body, as described in this user guide, is 0.32 W/kg. (Body-worn measurements differ among wireless handheld and phone models, depending upon available accessories and FCC/IC requirements). While there may be differences between the SAR levels of various wireless devices and at various positions, they all meet the government requirement for safe exposure.
The FCC has granted an Equipment Authorization for this model handheld with all reported SAR levels evaluated as in compliance with the FCC RF emission guidelines. SAR information on this model handheld is on file with the FCC and
Installation and Getting Started Guide
Important safety information |
13 |
can be found under the Display Grant section of http://www.fcc.gov/oet/fccid after searching on FCC ID L6AR6020GW.
Additional information on Specific Absorption Rates (SAR) can be found on the Cellular Telecommunications & Internet Association (CTIA) web-site at http:// www.wow-com.com.
___________________________________
* In the United States and Canada, the SAR limit for mobile handhelds used by the public is 1.6 watts/kg (W/kg) averaged over one gram of tissue for the body or head (4.0 W/kg averaged over 10 grams of tissue for the extremities - hands, wrists, ankles and feet). The standard incorporates a substantial margin of safety to give additional protection for the public and to account for any variations in measurements.
ANTENNA CARE
Use only the supplied integral antenna. Unauthorized antenna, modifications, or attachments could damage the handheld and may violate FCC regulations.
AIRCRAFT
Federal Aviation Administration (FAA)/FCC regulations prohibit using the radio of your handheld while in the air. Switch the radio of your handheld OFF before boarding an aircraft. The effect of the use of your handheld’s radio in an aircraft is unknown. Such use may affect aircraft instrumentation, communication and performance, may disrupt the network, may otherwise be dangerous to the operation of the aircraft, and may be illegal. All other applications of your handheld may be used in accordance with airline regulations for electronic devices.
Installation and Getting Started Guide

14 Important safety information
FCC compliance statement (USA)
FCC Class B Part 15
This device complies with Part 15 of the FCC Rules. Operation is subject to the following two conditions:
•This device may not cause harmful interference, and
•This device must accept any interference received, including interference that may cause undesired operation.
WARNING Changes or modifications to this unit not expressly approved by the party responsible for compliance could void the user’s authority to operate this equipment.
This equipment has been tested and found to comply with the limits for a Class B digital device, pursuant to Part 15 of the FCC Rules. These limits are designed to provide reasonable protection against harmful interference in a residential installation. This equipment generates, uses and can radiate radio frequency energy and, if not installed and used in accordance with the manufacturer’s instructions, may cause interference harmful to radio communications.
There is no guarantee, however, that interference will not occur in a particular installation. If this equipment does cause harmful interference to radio or television reception, which can be determined by turning the equipment off and on, the user is encouraged to try to correct the interference by one or more of the following measures:
•Reorient or relocate the receiving antenna.
•Increase the separation between the equipment and receiver.
•Connect the equipment into an outlet on a circuit different from that to which the receiver is connected.
•Consult the dealer or an experienced radio/TV technician for help.
Installation and Getting Started Guide
Important safety information |
15 |
Industry Canada Certification
This device complies with Industry Canada RSS 133, under certification number xxxxxx-R6020GW.
Class B compliance
This device complies with the Class B limits for radio noise emissions as set out in the interference-causing equipment standard entitled “Digital Apparatus,” ICES003 of Industry Canada.
Installation and Getting Started Guide

16 Important safety information
Important safety/compliance information for European users
Please read these safety and operation instructions provided in this manual before operating the BlackBerry Wireless Handheld, its docking/charging cradle, or any other BlackBerry Wireless Handheld charging units. Retain these instructions for future use.
ELECTRICAL SAFETY
This handheld (model number R6020GW) is intended for use when supplied with power or charging from the Charging Cradle ASY-04056-001 (ordered as ACC-04056-001) with UK type D Power Adapter unit PWR-03846-001, European type B Power Adapter unit PWR-03846-002, or Travel Charger accessory ASY-04172-001 (ACC-04172-001), Automotive Charger accessory ASY-03939-001 (ACC-04051-001), or any other charging units provided or specifically approved by RIM for use with this equipment. Other usage will invalidate any warranty provided with this apparatus and may be dangerous.
WARNING Before use, please ensure that the mains voltage is in accordance with the input voltage printed on the power supply.
To be operated on mains with a circuit breaker rated 16A max.
Use only with BlackBerry Wireless Handhelds.
Protect against beating rain. For indoor use only.
EXPOSURE TO RADIO FREQUENCY SIGNALS
Your wireless handheld portable device is a low power radio transmitter and receiver. When it is ON, it receives and also transmits radio frequency (RF) signals.
Your wireless handheld is compliant with these RF exposure recommendations and guidelines for safety levels.
•EN 50360 Product standard to demonstrate the compliance of mobile phones with the basic restrictions related to human exposure to electromagnetic fields (300 MHz - 3 GHz)
•International Commission on Non-Ionising Radiation Protection (ICNIRP) 1998, Guidelines for limiting exposure in time-varying electric, magnetic, and electromagnetic fields (up to 300 GHz).
Installation and Getting Started Guide
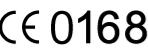
Important safety information |
17 |
ANTENNA CARE
Use only the supplied integral antenna. Unauthorized antenna modifications or attachments could damage the handheld and may violate applicable laws and regulations by causing radio frequency (RF) energy to be above the recommended limits. Any such unauthorized use, modification or attachment will invalidate the warranty provided with the handheld and may be dangerous.
AIRCRAFT SAFETY
Switch off your handheld’s radio when in an aircraft. The effect of the use of your handheld’s radio in an aircraft is unknown. Such use may affect aircraft instrumentation, communication and performance, may disrupt the network, may otherwise be dangerous to the operation of the aircraft, and may be illegal. All other applications of your handheld may be used in accordance with airline regulations for electronic devices.
EU REGULATORY CONFORMANCE
Research In Motion Limited hereby declares that this BlackBerry Wireless Handheld device is in compliance with the essential requirements and other relevant provisions of Directive 1999/5/EC.
The original Declaration of Conformity made under Directive 1999/5/EC is available for viewing at the following location in the EU community:
Research In Motion UK Limited
36 Station Road, Egham, Surrey
TW20 9LF
United Kingdom
Installation and Getting Started Guide
Welcome to your wireless solution
BlackBerry™ is an end-to-end wireless email solution that integrates with your email account, providing a wireless extension of your email mailbox. It is a totally integrated package that includes advanced wireless handhelds, desktop tools, enterprise server software, and airtime on a wireless data network.
The BlackBerry handheld includes the most advanced wireless technology. It has an optimized keyboard, thumb-operated trackwheel, easy-to-use backlit screen, intuitive menu-driven interface, and integrated email/organizer software.
The following functions are available on your handheld:
•Messages: Manage email messages, phone calls, and short message service (SMS) messages.
•Saved Messages: Store messages for future viewing.
•Search Messages: Locate messages with the search tool.
•Compose: Create and send email and SMS messages.
•Phone: Place phone calls, put phone calls on hold or mute, and make notes while on calls. Set call forwarding, call barring, and initiate conference calls.
•Address Book: Store your personal directory of contact information.
•Calendar: Add, edit, and delete appointments using Day, Week, or Month view.
•Tasks: Add, edit, and delete tasks, and mark tasks as complete.
•MemoPad: Compose, edit, and delete memos.
•Calculator: Perform basic mathematical calculations and measurement conversions.
•Alarm: Set the alarm on your handheld to sound every day or only on weekdays.
•Browser: Browse and save web pages, configure a home page, and add bookmarks.
•Profiles: Customize the way your handheld notifies you of messages, appointments, alarms, and phone calls.
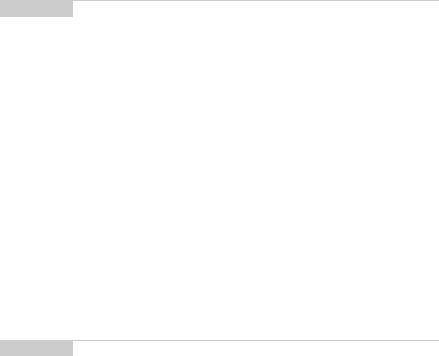
20Welcome to your wireless solution — Understanding your BlackBerry solution
•Options: Customize the handheld’s configurable options.
•Lock: Lock your handheld with a password. (This function is visible only after you have set a password.)
•Turn Wireless Off/Turn Wireless On: Turn on and turn off your handheld’s radio.
•Turn Power Off: Turn off your handheld at night or on weekends.
Note Depending on your service provider’s plan, some functions may not be available on your handheld with your integration option, as detailed below. Contact your service provider or network operator for more information on available services.
Refer to “Function icons” on page 56 for more information on these functions.
Understanding your BlackBerry solution
You can integrate your BlackBerry Wireless Handheld into different environments, based on the email account that you are using.
Integration with new handheld email account
With this option, a new email account, which is provided by your service provider, accompanies your handheld. This new email account is a personal and private Internet /web-based email account that can be viewed using the BlackBerry Web Client. All email messages are stored in this account.
You can continue to use the Application Loader, Backup and Restore, and Intellisync tools of the BlackBerry Desktop Software. Email redirection settings are configured on the BlackBerry Web Client web site. Consult your service provider’s documentation for more information on this web site and your account.
Note Depending on your service provider’s plan, some functions may not be available on your handheld. Contact your service provider or network operator for more information on available services.
Integration with existing ISP email account
With this option, your handheld is integrated with your existing Internet service provider (ISP) email account from which you can send and receive email messages. As with the first integration option, you can continue to use the Application
Installation and Getting Started Guide

Welcome to your wireless solution — Understanding your BlackBerry solution 21
Loader, Backup and Restore, and Intellisync tools of the desktop software. Your email redirection settings are also configured on the BlackBerry Web Client.
Note Depending on your service provider’s plan, some functions may not be available on your handheld with this integration option. Contact your service provider or network operator for more information on available services.
Your ISP email account must support POP3. Refer to the BlackBerry Web Client for more information.
Integration with enterprise email account
With this option, you can integrate your handheld with your enterprise email account. All messages sent to your corporate email account are forwarded to your handheld, and the messages you send from your handheld are sent from your regular corporate email account.
With this integration option, you can install the desktop software with either a Microsoft Exchange or a Lotus Domino account. The BlackBerry Enterprise Server redirects email from your desktop to your handheld. Ask your system administrator whether your company has installed the BlackBerry Enterprise Server.
If you use a Microsoft Exchange email account and your company does not use the BlackBerry Enterprise Server, you can use the BlackBerry Desktop Redirector to forward messages to your handheld. With the BlackBerry Desktop Redirector, your computer must remain turned on at all times and the desktop redirector program must be running for email messages to be sent to your handheld. You do not need to run the desktop redirector to forward your email messages if your company uses the BlackBerry Enterprise Server Software.
You can use all the tools of the BlackBerry Desktop Software with this integration option. Email redirection settings are configured with the desktop software’s Redirector Settings tool.
Using service books
You can use the same BlackBerry handheld to accommodate any of these integration options. Your handheld uses “service books” to enable or disable functionality between email accounts. If you integrate your desktop software with an enterprise email account, your handheld will receive the Desktop service book.
Installation and Getting Started Guide
22Welcome to your wireless solution — Is this the correct guide for me?
If you integrate your desktop software with a new or ISP email account, you will receive the Web Client service book.
Integration with enterprise email account
You can modify the name of the Desktop service book on the Advanced tab of the desktop software’s Redirector Settings tool. Refer to the “Changing the message service display name” topic of the Redirector Settings Online Help for more information on changing the name of your service book.
You can have more than one email service book on your handheld at a time. When you compose email messages, you can select the account from which to send them. Messages are routed through the email account that you select. Refer to “Using your handheld with multiple service books” on page 28 for more information.
You can view the service books on your handheld on the Service Book screen. (On the Home screen, click the Options icon. Click Service Book to view the Service Book screen.) The Desktop and/or Web Client service books are listed on this screen. Other service books may also appear, depending on the other functions enabled on your handheld.
Is this the correct guide for me?
This Installation and Getting Started Guide is the correct guide for you if you have little or no experience with operating a BlackBerry Wireless Handheld or the BlackBerry Desktop Software. This guide provides installation instructions, getting started information, and basic procedures to help familiarize yourself with both the handheld and the desktop software.
Other documentation for your BlackBerry Wireless Handheld includes the following:
•Handheld User Guide — This online guide contains detailed information on the handheld’s functions. To view the guide, in the desktop software, on the Help menu, select Handheld User’s Guide. To view the Handheld User Guide, you must have Adobe Acrobat Reader version 4.0 installed. To download your free copy of Acrobat, visit www.adobe.com.
•Desktop Software Online Help — Each tool in the desktop software offers online Help to guide you and answer your questions. To view procedures and information relating to the desktop software’s tools, click Help in any active window.
Installation and Getting Started Guide

Welcome to your wireless solution — About this guide 23
•README.txt — This text file contains information about the features of the version 3.1 software. You can read this file at the end of the desktop software installation. If you choose to read the file at a later time, you can open it from the directory in which you installed the desktop software.
•BlackBerry Web Client Online Help — If you have integrated your desktop software with a new email account or an existing ISP account, you configure your email settings on the BlackBerry Web Client. For information on configuring and using the Web Client, click Help in any Web Client window.
About this guide
This guide provides information for operating your handheld and installing and using the desktop software.
Integration with new or ISP email account
Information appearing in this format, prefaced by Integration with new or ISP email account, pertains to handhelds configured for these integration options. You can use the functionality described in sections marked with this note if you have integrated your BlackBerry Desktop Software with a new or ISP email account.
Integration with enterprise email account
Information appearing in this format, prefaced by Integration with enterprise email account, pertains to handhelds configured for this integration option. You can use the functionality described in sections marked with this note if you have integrated your BlackBerry Desktop Software with your enterprise email account.
Microsoft Information appearing in this format, prefaced by Microsoft Exchange, Exchange pertains to handhelds set up with a Microsoft Exchange enterprise email account. You have a Microsoft Exchange email account if Microsoft Outlook is your email client and in Outlook, if on the Tools menu, you click Services, the dialog box contains a list of services that includes Microsoft
Exchange Server.
Lotus Information appearing in this format, prefaced by Lotus Domino, pertains
Domino to handhelds set up with a Lotus Domino email account. You have a Lotus Notes Domino email account if you are running Lotus Notes as your email
client.
Note Notes appear in this format and contain additional information on the task being described.
Installation and Getting Started Guide

24 Welcome to your wireless solution — Contents of your package
Tip Tips appear in this format and provide different options for performing tasks.
WARNING Warnings appear in this format and advise you of the potential for data loss or damage to your handheld.
A summary, including a list of tips, is included at the end of each chapter.
In addition, the handheld has three font size options: 8, 10, and 12. The graphics in this guide show the 10-point font size option.
Different functionality is available depending on the integration option that you are using. As a result, some of the menu options may not appear on your handheld. The graphics in this guide depict the handheld’s menu options as they would appear if you integrated the desktop software with an enterprise email account.
You can set the date and time format on your handheld to a 12-hour or 24-hour clock. Depending on which format you have set, the date and time on the Home, Messages, Saved Messages, Search, Calendar, and password security screens will change. The screen shots in this guide use the 12-hour clock.
Contents of your package
Your package should contain the following items:
•Handheld
•Docking/charging cradle
•Power adapter
•Headset (optional)
•Holster
•BlackBerry Wireless Handheld Installation and Getting Started Guide
•Quick Reference Card
•Installation CD containing desktop software and online Handheld User Guide
You must use a Subscriber Identity Module (SIM) card with your handheld. This card may be provided in your package when you receive it. If it is missing, contact your service provider or network operator.
Installation and Getting Started Guide
Welcome to your wireless solution — System requirements 25
If something in this package is missing or not working properly, contact your point of purchase.
System requirements
The following components are required to install the desktop software:
•Intel-compatible 486 or higher computer with an available serial port
•Windows 98 or 2000
Microsoft Microsoft Exchange Client, Microsoft Outlook 98 or 2000 (Workgroup Exchange installation), with an email account on a Microsoft Exchange Server version
4.0, or later, that is capable of receiving email from the Internet
Lotus Lotus Notes Client 4.6, or later, with an email account on a Lotus Domino
Domino Server version 4.6, or later, that is capable of receiving email from the Internet
Integration with new or ISP email account
To set up your BlackBerry Web Client account, you must have access to the Internet. You must also have Netscape Navigator version 4.08, 4.58, or later patches, or Microsoft Internet Explorer version 5.01, 5.5, or later patches. (You cannot use Netscape Navigator version 5.0 or Microsoft Internet Explorer 6.0.)
To use the Intellisync™ tool of the BlackBerry Desktop Software, you must be running personal information management (PIM) software, such as Microsoft Outlook, Exchange, or Schedule+; ACT!; Lotus Organizer or Notes; Groupwise; Goldmine; or Netscape.
Installation and Getting Started Guide

1
Getting started
To start using your handheld, you will need to perform some basic setup tasks. To send and receive email messages, you should set up your computer by installing the desktop software and connecting your handheld to your computer. Then you can customize your installation for your specific integration option.
Before you begin
Before using your handheld, familiarize yourself with some of its basic components.
Your handheld’s keyboard provides access to all of the standard alphabetic characters. The keyboard also features nine special keys: DEL (delete), BACKSPACE, ENTER, SPACE, two SHIFT keys, ALT, ESC (escape), and a silver key. Numbers, a symbols library, punctuation marks, and special characters can be generated using ALT in combination with the alphabetic keys. To type, hold your handheld with both hands and use your thumbs to press the keys. Refer to “Using the keyboard and trackwheel” on page 49 for more information on the handheld’s keys.
For navigation and selection, roll and click (press down on) the handheld’s trackwheel that is located in the top right corner of the handheld.
Setting up your handheld
Follow this checklist to set up your handheld.
Charge your handheld
Turn on the handheld
Insert the SIM card
Turn on the radio
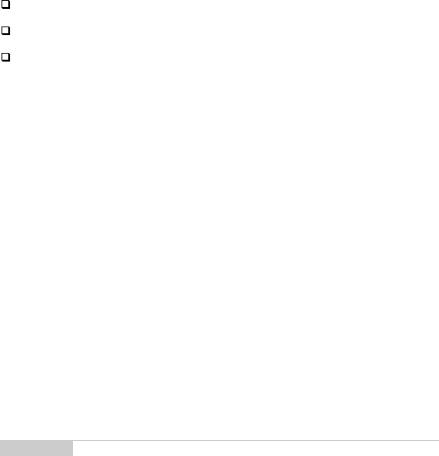
28 Getting started — Using your handheld with multiple service books
Register with the network
Install the desktop software
Confirm the handheld-to-desktop software connection
Your next step depends on the integration option with which you are installing the desktop software.
Integration with enterprise email account
Integration with new or ISP email account
If you are integrating your desktop software with an enterprise email account, you must generate an encryption key and check your email redirection settings. Refer to “Integrating with an enterprise email account” on page 37 for more information.
If you are integrating your desktop software with a new or ISP email account, you must activate your BlackBerry Web Client account. Refer to “Integrating with a new or ISP email account” on page 38 for more information.
Using your handheld with multiple service books
If you have both an enterprise email account and a new or ISP email account, you can configure your handheld to operate with both accounts at the same time using multiple service books. When you compose an email message, you can select the email account from which the message is sent. To use multiple service books, integrate the desktop software with your enterprise email account. After you have completed the setup for your enterprise email account, activate your handheld on the BlackBerry Web Client.
Note To work with multiple service books on your handheld, you must have either a Microsoft Exchange or Lotus Domino enterprise email account. You must also have an account enabled on the BlackBerry Web Client.
Installation and Getting Started Guide
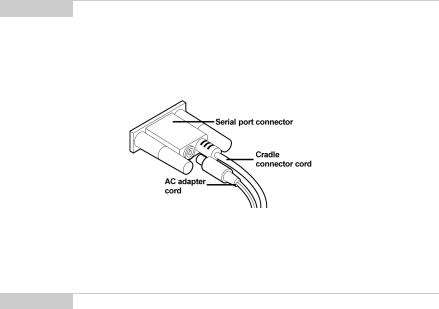
Getting started — Charging your handheld 29
Charging your handheld
Your handheld is powered by an external rechargeable lithium battery. This battery is stored on the back of your handheld; you can remove it, if you want. Before operating your handheld, familiarize yourself with proper battery use and care by reading the safety information in this guide. The cradle is used to charge the battery.
When you first receive your handheld you must charge the battery before using it.
To connect the cradle to your computer
Before charging your handheld, connect the cradle to your computer.
Note When connecting your handheld to your computer, use only the cradle provided by Research In Motion Limited.
1.Connect the AC adapter to the cradle’s serial port connector, as illustrated below.
2.Plug the cradle cable into an available COM port on your computer.
3.Plug the AC adapter cord into a wall outlet.
Note Use the appropriate power supply as specified on the label on the bottom of your handheld’s cradle.
If you only want to charge your handheld and do not want to use the desktop software, you do not need to connect the cradle cable to an available COM port on your computer.
Installation and Getting Started Guide
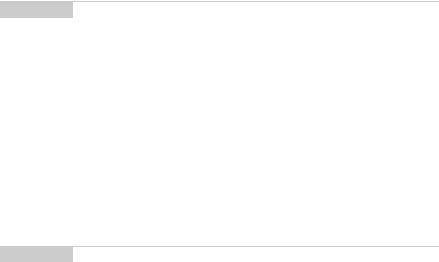
30 Getting started — Charging your handheld
To charge your handheld
Before using your handheld, and whenever your handheld’s battery is low, follow this procedure to charge the battery.
1.Insert your handheld in the cradle by aligning the connector port on the bottom edge of your handheld with the connector prongs of the cradle. Press your handheld firmly in place, as shown in the following illustration.
Note When you first receive your handheld and charge it, the handheld will turn on and the Home screen will appear, displaying the handheld’s function icons.
2.Allow your handheld to charge to full battery power before using it. When your handheld is charging, the battery power indicator (on the top right corner of the Home screen) will change to a charging indicator. After your handheld is fully charged, the battery power indicator will replace the charging indicator.
Follow the procedure described above to recharge your handheld’s battery when necessary. Your handheld can be kept at a full charge by “topping up” the battery every day for 10 to 15 minutes. From an empty battery, a full charge can be achieved in approximately three to four hours. It is not necessary to drain the battery completely before recharging it.
Note If the handheld's battery becomes too low, the level displayed by the battery power indicator will also be low. The message Low Battery appears to the left of the wireless coverage indicator and the handheld will beep. Recharge your handheld as soon as possible.
To remove the handheld from the cradle
To remove your handheld from the cradle, brace the bottom of the cradle with one hand and gently pull the handheld up and out of the cradle with the other hand.
Installation and Getting Started Guide
 Loading...
Loading...