Blackberry Pearl User Manual

Getting Started Guide
BlackBerry® Pearl™ from Cingular.
Visit the online tutorial at www.cingular.com/tutorials/blackberrypearl
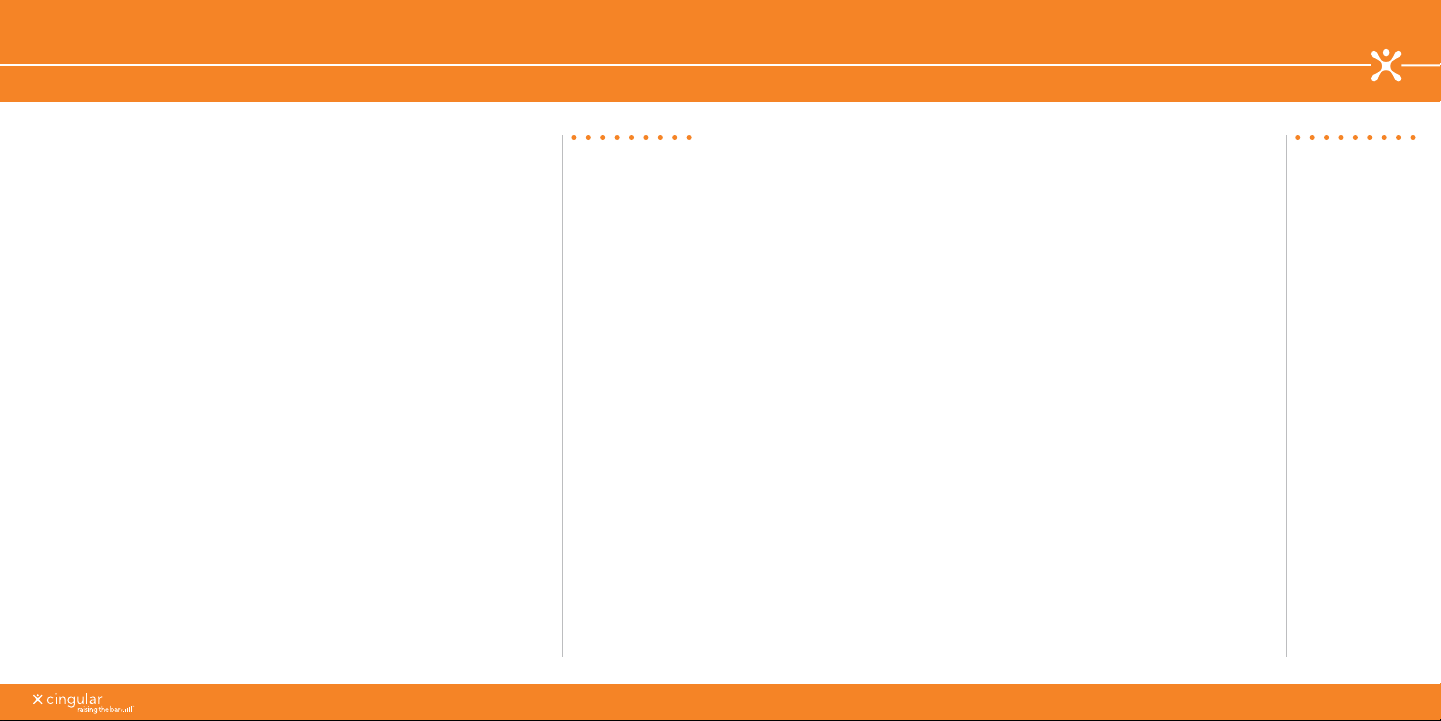
www.cingular.com/tutorials/blackberrypearl
Table of Contents
Welcome to Cingular®! 4
Remove These Items From the Box 4
BlackBerry Pearl Key Functions
Set Up Your BlackBerry Pearl 6
Insert the Battery 6
Charge the Battery
Battery power level indicators
Setup Wizard
Introduction to BlackBerry
Typing Tutorial 1
Owner Information 1
Font 1
Email Setup 1
-
Get Started Using the BlackBerry Pearl 16
Make Phone Calls 16
Make A Phone Call Using A Voice Command 1
Pair with a Bluetooth Enabled Device 18
Add A Contact 1
Make a Push to Talk Call 2
Set Up 2
Make a Push to Talk Call 2
5
7
7
8
8
1
1
1
2
7
9
Add a Push to Talk Contact 2
-
Set Up Voicemail 2
Check Your Voice Mail Messages From Your BlackBerry Device 2
-
Go to Web Pages 2
Send Email 2
Media 2
Insert a Media Card 2
-
Use the Camera 2
Sync Your BlackBerry with Your Computer 27
BlackBerry Desktop Software 27
What You Need 2
Setup instructions 2
Troubleshooting 34
Tips and Tricks 38
32
0
0
0
1
1
1
2
3
4
5
6
8
9

www.cingular.com/tutorials/blackberrypearl
Welcome to Cingular!
Getting Started Guide
BlackBerry® Pearl™ from Cingular.
Visit the online tutorial at www.cingular.com/tutorial/blackberrypearl
Remove the following items from the box to help you set up your
BlackBerry® Pearl.
Getting Started Guide
BlackBerry User Tools CD
Includes User Manual and
Warranty information for your
BlackBerry Pearl
BlackBerry Pearl
Remove These Items From the Box
AC Adapter
USB Sync Cable
Headset
Rechargeable
Battery
BlackBerry Pearl Key Functions
BlackBerry® Pearl Key FunctionsRemove These Items From the Box
54

www.cingular.com/tutorials/blackberrypearl
Set Up Your BlackBerry Pearl
Steps?
3
Takes?
1 minute
Note:
If the battery is
charged, the device
turns on. If the device
does not turn on,
charge the battery.
Insert the Battery
1. Press the battery cover
release button, slide
the battery cover ahead
slightly and remove the
battery cover. The
battery cover release
button is at the bottom of
your BlackBerry Pearl
2. Insert the battery so that
the BlackBerry logo faces
up and the metal contacts
on the battery align with
the metal contacts on
your device.
3. Slide the battery cover
back onto the device
so that the cover lies flat
and clicks into place.
Insert the Battery
Charge the Battery
Charge the Battery
1. Connect the small USB end of the
AC charger cable to the USB port
on the side of your BlackBerry
device.
2. Pull the plug blades down.
3. Plug the AC charger into a power outlet.
4. Charge the battery to full power.
Battery power level indicators
full battery power
low battery power
battery charging
Steps?
4
Takes?
1 minute
Note:
If you have an
available USB port
on your computer,
you can use the USB
cable that came
with your device to
connect your device
to your computer for
charging.
76
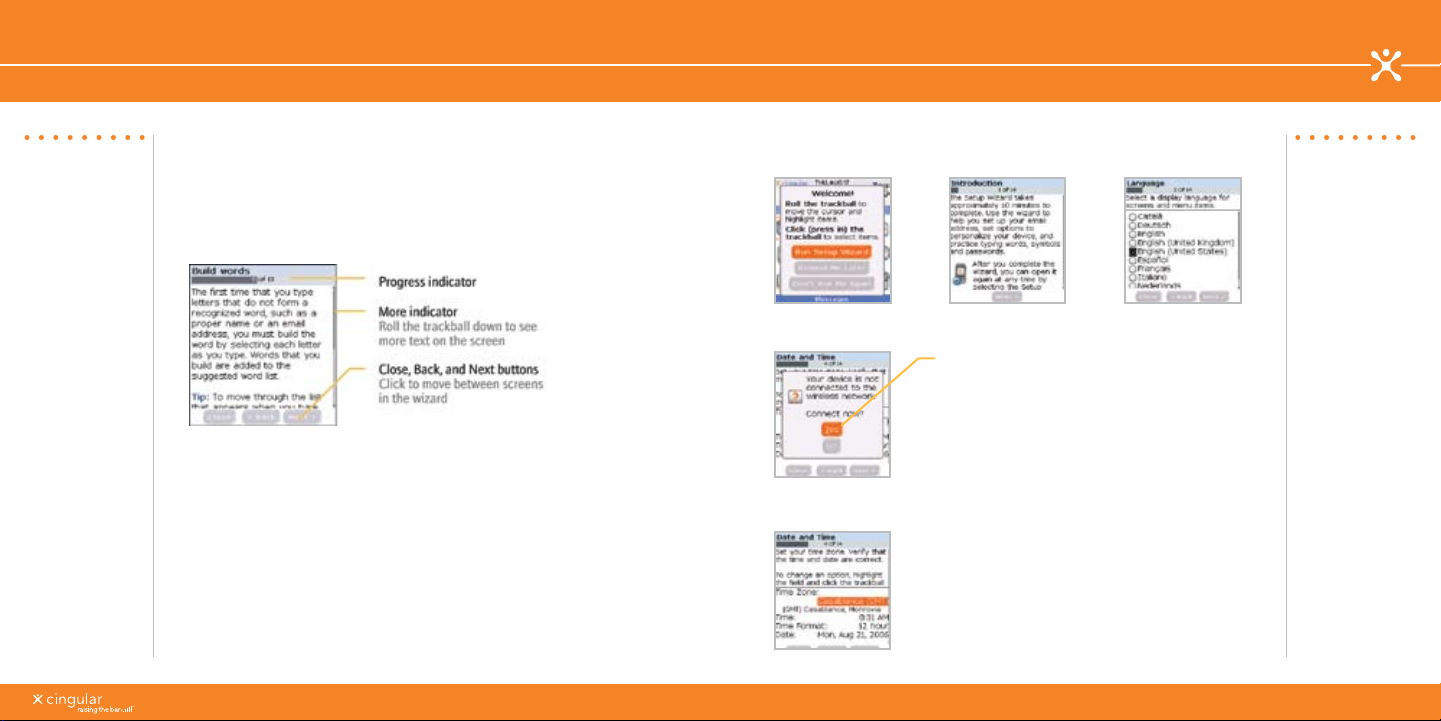
www.cingular.com/tutorials/blackberrypearl
Set Up Your BlackBerry Pearl
Takes?
10 minutes
Note:
As you go through
the Setup Wizard
look for the progress
indicator, to tell you
how far along you are,
the more indicator, to
tell you there is more
on the screen, and
the Close, Back and
Next buttons, that
allow you to navigate
through the wizard.
Setup Wizard
Setup Wizard
The setup wizard is designed to help you learn about typing, set
options to personalize your BlackBerry Pearl, and set up one or more
email addresses. The setup wizard takes approximately 10 minutes to
complete. To navigate use your thumb to roll and click the trackball.
Introduction to BlackBerry
The introduction to BlackBerry section of the Setup Wizard will help you
choose your language, set the date and time, and orient you to some
of the important keys/functions on your BlackBerry Pearl.
Once you have launched the Setup Wizard use the trackball the scroll
up and down on the screens and highlight input fields or buttons. Click
the trackball to select input fields or buttons.
Setup Wizard
Be sure to select Yes if asked if you want to
connect to the wireless network.
To set your time zone highlight the current time
zone and click the trackball. Roll the trackball up
or down to find your time zone and click again to
select it.
Note:
The setup wizard is
designed to start
automatically the first
time you turn on your
BlackBerry Pearl.
You can return to
the Setup Wizard at
anytime by selecting
BlackBerry Setup from
the Home screen and
then choosing Setup
Wizard.
98
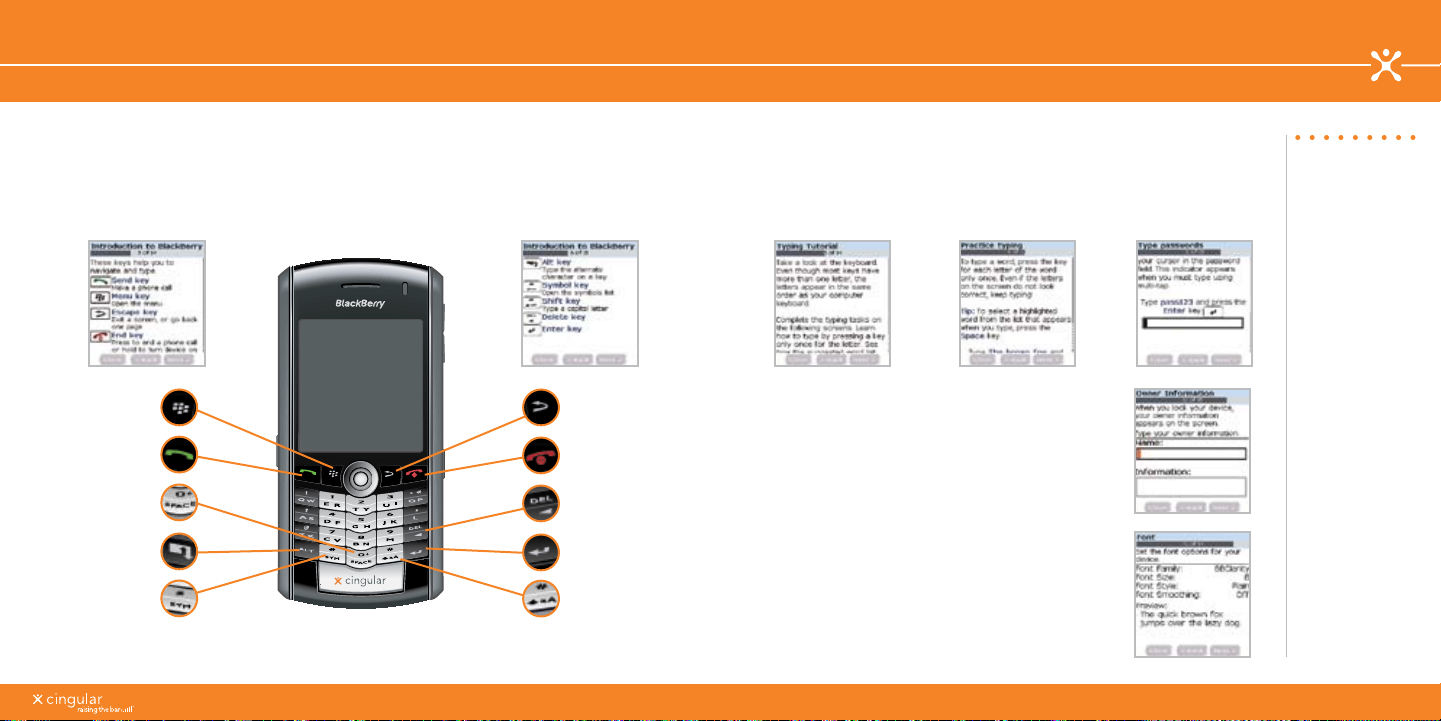
www.cingular.com/tutorials/blackberrypearl
Set Up Your BlackBerry Pearl
Setup Wizard
Be sure to note where the following important keys are on your BlackBerry Pearl:
• Menu
• Send
• Space
• Alt
• Symbol
• Escape
• End/Power
• Delete
• Enter
• Shift
Setup Wizard
Typing Tutorial
The typing tutorial is designed to help you get used to typing. Cingular
recommends that you take the time to complete the typing tutorial.
Owner Information
After you have completed the Typing Tutorial
the Setup Wizard will display the Owner
Information screen. Enter your name and any
other information you’d like.
Font
You can choose how you want text to appear
on your BlackBerry Pearl on the Font selection
screen.
Note:
When typing in
Multi-tap mode no
suggested word will
appear. You must
press the key once for
the first letter on the
key and twice for the
second.
1110

www.cingular.com/tutorials/blackberrypearl
Email Setup
Set Up Your BlackBerry Pearl
Setup Wizard Setup Wizard
Steps?
9
Takes?
5 minutes
Note:
To set up email using
web browser on your
computer, visit www.
cingular.com/
blackberrystart.
1. The Email Setup portion of the Wizard will ask you to choose to
either create or add an email address or to use a work account
with a BlackBerry Enterprise™ Server. Unless you have been given
an Enterprise Activation Password by your system administrator IT
department you should choose I want to create or add an email
address.
2. You must either login to your BlackBerry
Internet Service account (this account will
manage all the email accounts you setup
on your BlackBerry device, you may have up
to 10) or create a new one. If you are a new
user or this is a new device you must choose
Create New Account.
3. To continue you must accept the BlackBerry
Internet Service terms and conditions.
Choose
Yes by scrolling to the bottom of
the screen.
4. Create a User ID and password of your
choice for your BlackBerry Internet Service
Account.
The User ID and Password must be at
least 6 characters and is case sensitive.
Store this login information in a safe place
so that you can add additional email
accounts to your BlackBerry device in
the future.
1312
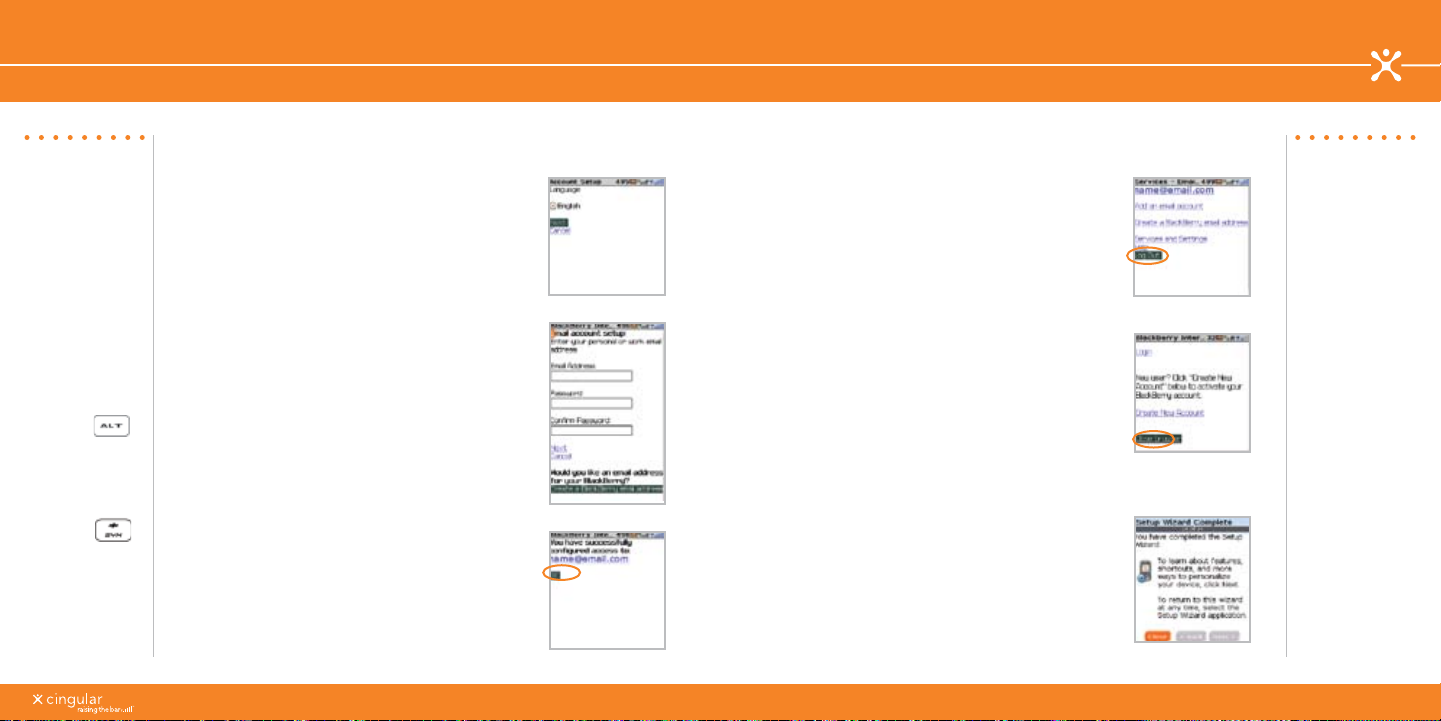
www.cingular.com/tutorials/blackberrypearl
Set Up Your BlackBerry Pearl
Setup Wizard Setup Wizard
Typing Tips
To enter
symbols like
. and @, hold
the Alt key
while typing
OP (for .)
and ZX (for @).
To find other
symbols like -,
_, or /, use the
Symbol key
5. Select your language by clicking on your
language choice.
6. Enter the email address and password for
the email account you are setting up.
7. Once the confirmation screen displays
click OK.
8. Once the summary screen displays showing
you the email account you’ve set up you
can choose to set up another account,
create a BlackBerry email address, or Logout.
9. When you Logout your device will display the
BlackBerry Internet Service login screen on
the BlackBerry email setup website. Be sure
to close the browser window by scrolling
to the bottom of the page and selecting
Close Browser.
You have now completed the setup wizard.
1514
 Loading...
Loading...