Blackberry SQC100-4, SQC100-3, SQC100-5, SQC100-2, SQC100-1 User Manual
...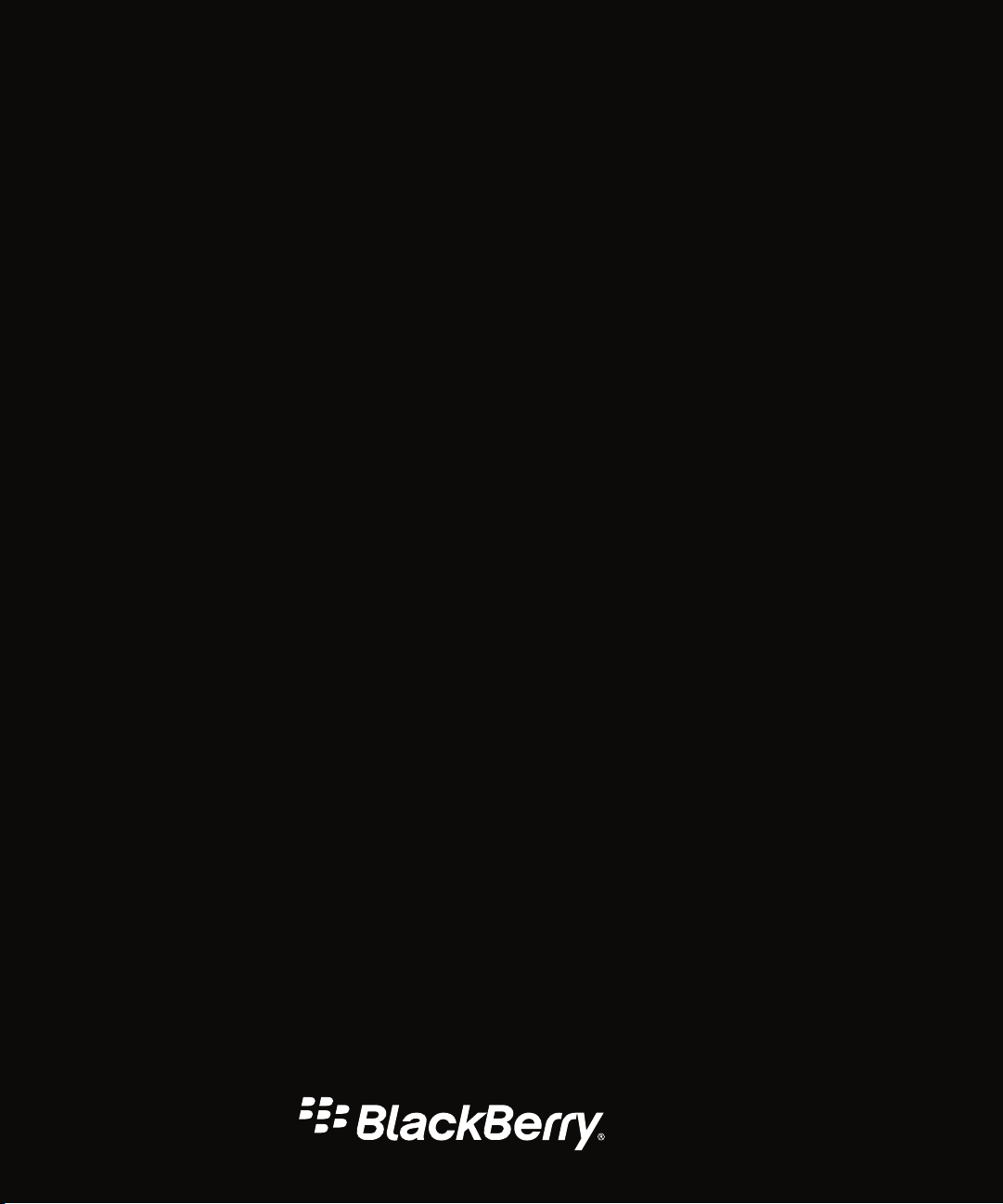
BlackBerry Classic Smartphone
Version: 10.3.3
User Guide
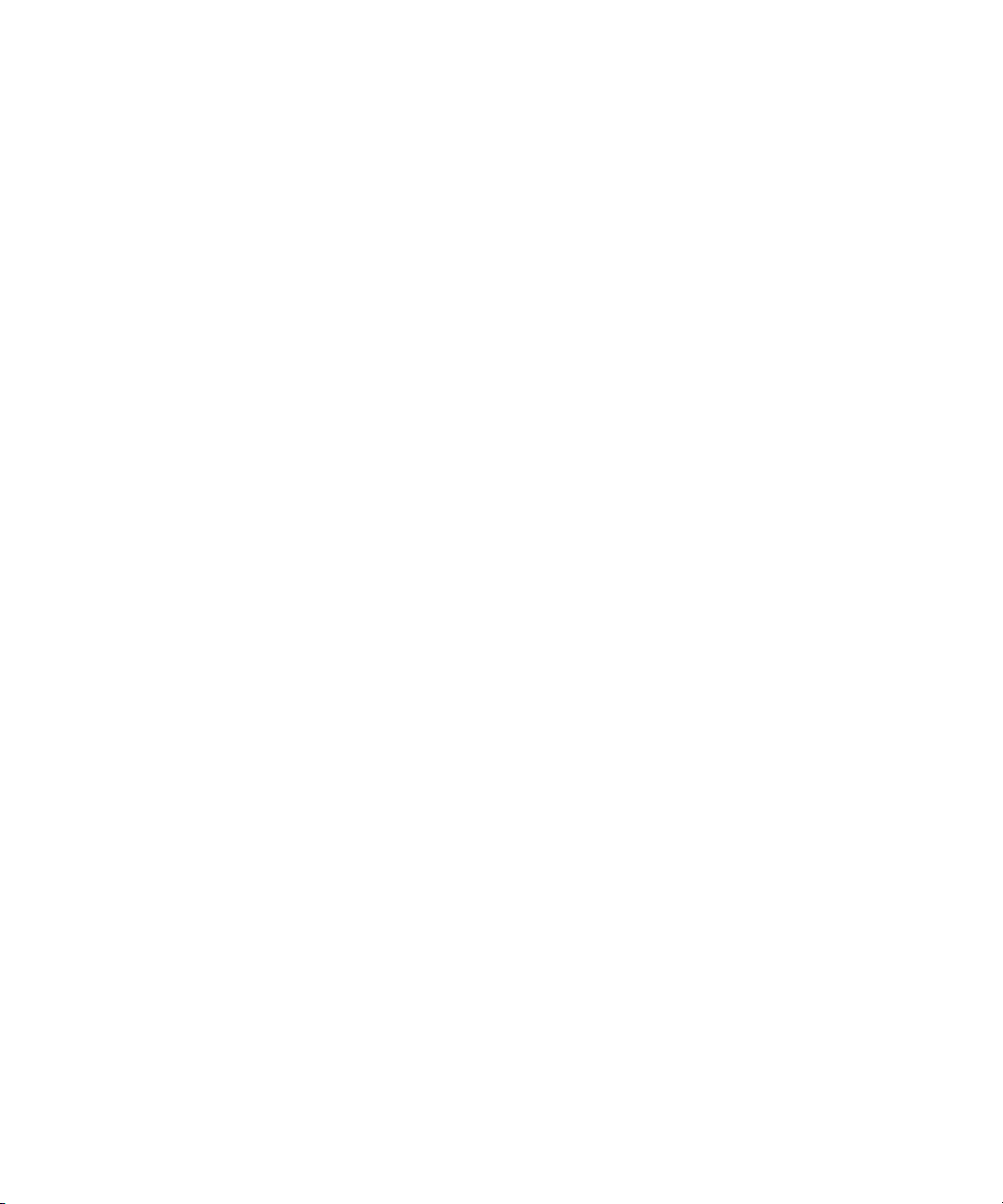
Published: 2016-06-10
SWD-20160610173907142
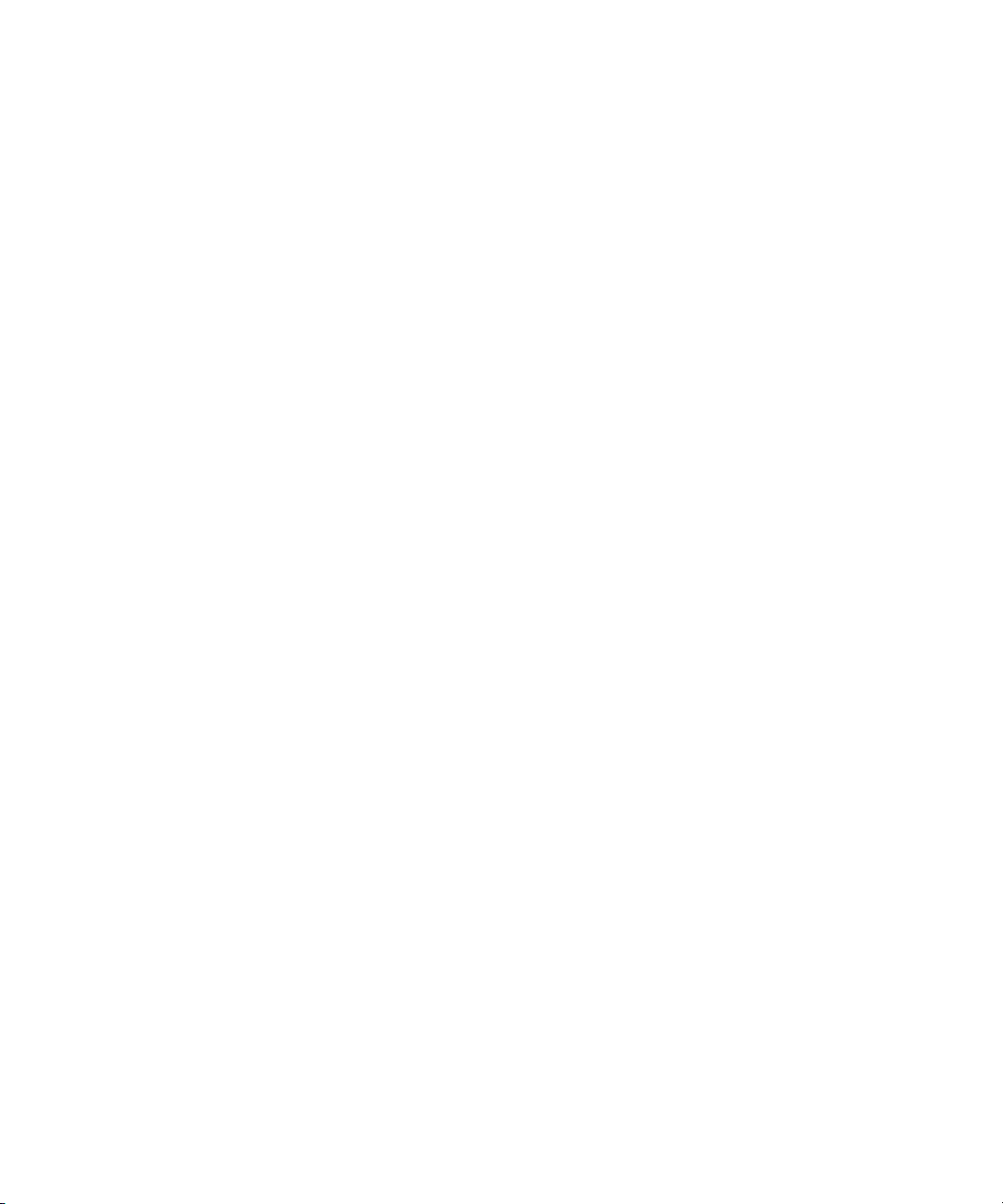
Contents
Setup and basics........................................................................................................................................... 6
Your device at a glance...................................................................................................................................6
BlackBerry Classic keys................................................................................................................................. 7
What's
Notification icons.........................................................................................................................................10
Menu icons..................................................................................................................................................10
Setting up your device..................................................................................................................................11
Using gestures.............................................................................................................................................16
Advanced interactions................................................................................................................................. 23
Moving the pointer using your trackpad........................................................................................................25
Selecting text using the trackpad..................................................................................................................25
Personalizing your device.............................................................................................................................25
Device Switch.............................................................................................................................................. 26
About BlackBerry ID.................................................................................................................................... 36
Phone and voice.......................................................................................................................................... 39
Phone..........................................................................................................................................................39
Notifications and ringtones.......................................................................................................................... 48
Voicemail.....................................................................................................................................................55
dierent about the BlackBerry 10 OS?.................................................................................................8
BlackBerry Hub and email........................................................................................................................... 58
BlackBerry Hub and email........................................................................................................................... 58
joyn for BlackBerry 10 devices..................................................................................................................... 87
Media..........................................................................................................................................................90
Change the media volume............................................................................................................................90
Supported audio and video
Troubleshooting: Media................................................................................................................................91
Camera........................................................................................................................................................91
Pictures.....................................................................................................................................................101
file extensions, formats, and codecs................................................................... 90
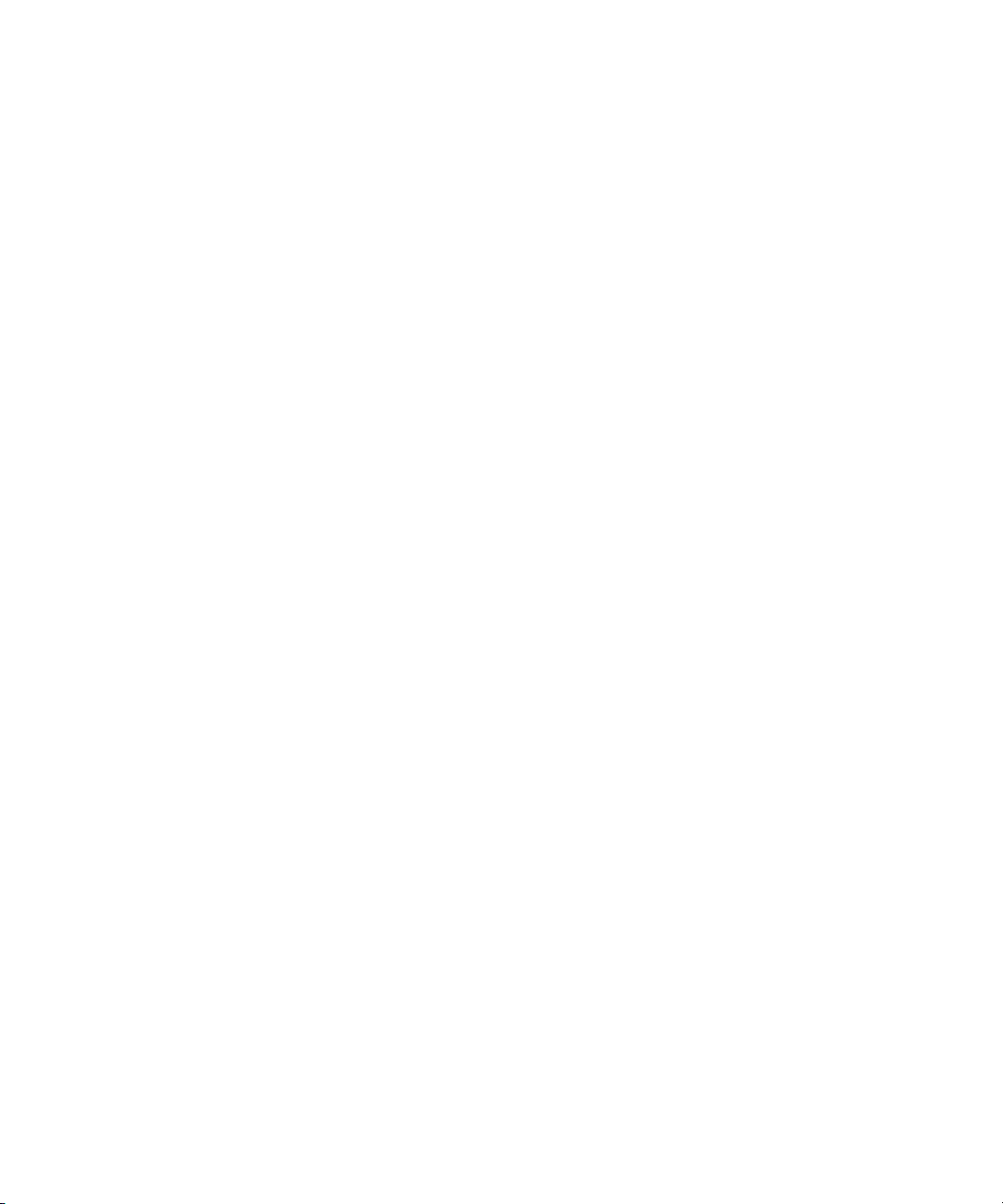
Music........................................................................................................................................................ 108
Videos....................................................................................................................................................... 113
BlackBerry Story Maker............................................................................................................................. 118
Media sharing............................................................................................................................................121
FM Radio...................................................................................................................................................122
Settings..................................................................................................................................................... 125
Customize your device settings.................................................................................................................. 125
Update your device software...................................................................................................................... 129
Battery and power..................................................................................................................................... 130
Connections.............................................................................................................................................. 138
BlackBerry Keyboard and typing................................................................................................................ 165
Language.................................................................................................................................................. 173
Keyboard input methods............................................................................................................................174
Screen display........................................................................................................................................... 185
Accessibility.............................................................................................................................................. 186
Media cards and storage............................................................................................................................204
Using your device with BlackBerry Link...................................................................................................... 209
Applications and features...........................................................................................................................219
Organizing apps.........................................................................................................................................219
About the BlackBerry Assistant.................................................................................................................. 222
Calendar....................................................................................................................................................226
Contacts....................................................................................................................................................236
Clock.........................................................................................................................................................244
Android Apps.............................................................................................................................................248
Maps and GPS........................................................................................................................................... 250
Browser.....................................................................................................................................................258
Smart Tags.................................................................................................................................................266
File Manager..............................................................................................................................................270
Calculator..................................................................................................................................................273
Productivity and work.................................................................................................................................275
About BlackBerry Balance and your work space ........................................................................................ 275
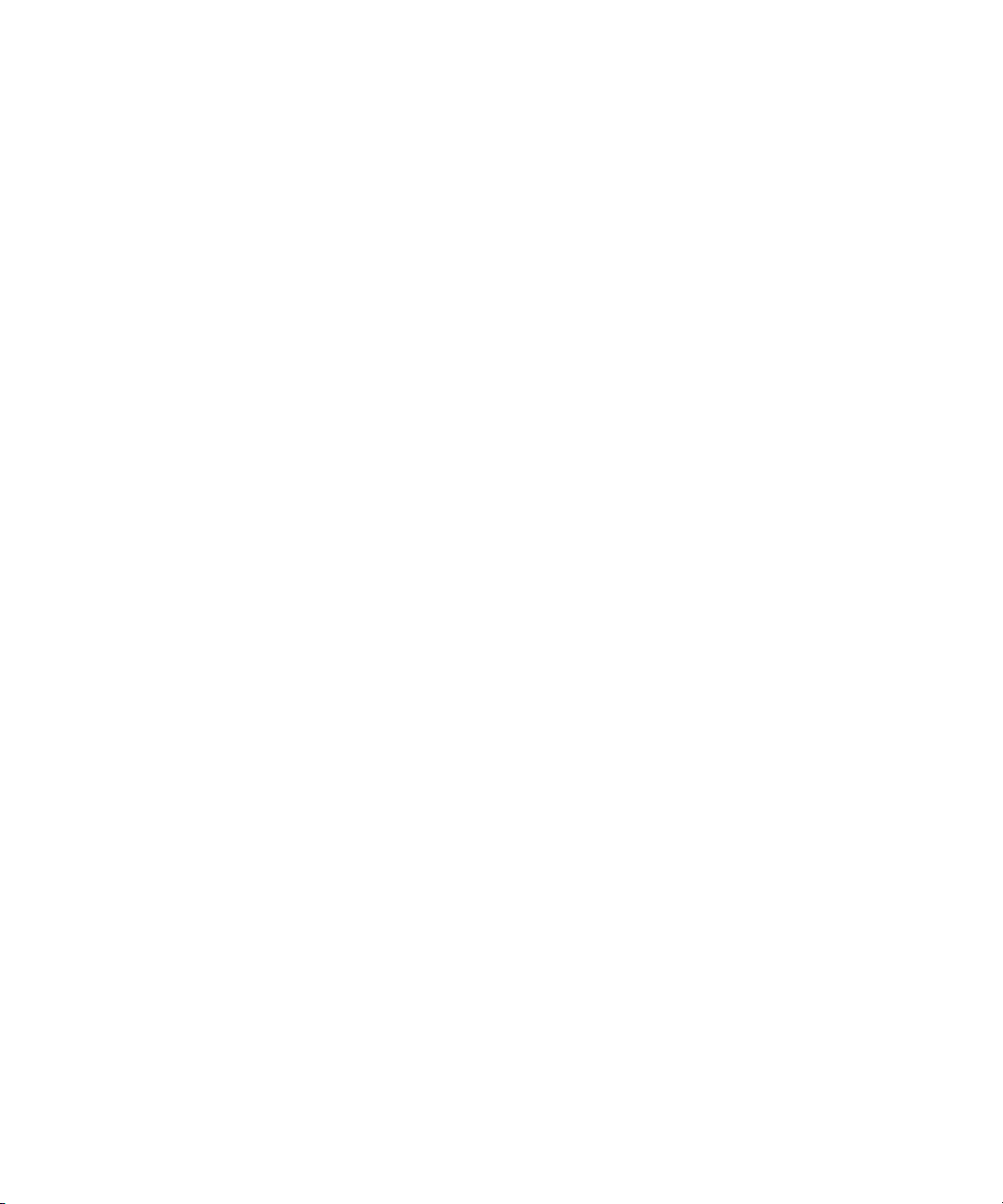
Remember................................................................................................................................................ 281
Security and backup.................................................................................................................................. 288
Passwords and locking...............................................................................................................................288
What to do if your device is lost or stolen.....................................................................................................295
BlackBerry Protect.....................................................................................................................................296
Wiping your device to delete your device data.............................................................................................297
Security settings........................................................................................................................................ 298
Password Keeper.......................................................................................................................................301
Legal notice............................................................................................................................................... 305

User Guide Setup and basics
Setup and basics
Your device at a glance
1. Headset jack
2. Lock screen (Press); Power on/o (Press and hold); Reset (Press and hold for 10 seconds)
3. Front camera (depending on your device model)
Notification LED
4.
5. Volume up
6. Mute (Press); BlackBerry Assistant (Press and hold)
7. Volume down
8. Speaker
9. Multi-function port (supports USB and video)
10. Microphone
6
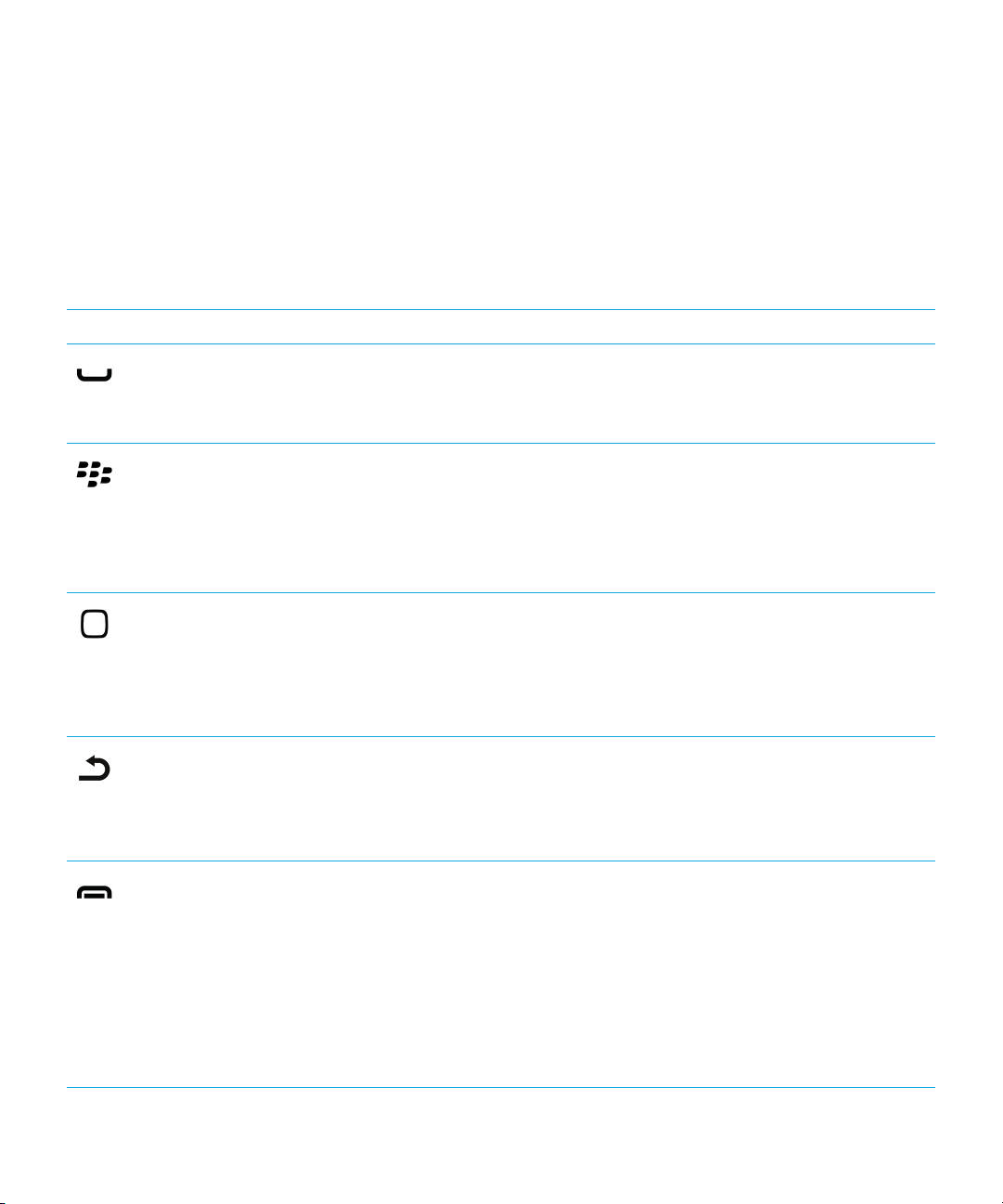
User Guide Setup and basics
11. Media card (microSD card) tray
12. Nano SIM card tray
BlackBerry Classic keys
The BlackBerry Classic keys help you eciently make and answer calls, select menu options and items, and go back to the
previous screen or the home screen.
Key Description
• Open the Phone app
• Answer a call
Call
Menu
• Redial (press twice)
• Open a menu
• Apply the action for a highlighted menu item
• On the home screen, press to open the device settings
• In an app, open the app settings and Help (press and hold)
• Apply the default action (press twice)
Trackpad
Back
End
• Select and open an item
• Select adjacent items (press and hold the Shift key and slide your finger on the
trackpad)
• Select multiple items (press and hold the Shift key and press the trackpad to select or
clear)
• Go back to the previous screen
• Minimize an app when there is no previous screen to go back to
• Close a menu
• Close a highlighted, minimized app
• End a call while in the Phone app
• While on a call but not in the Phone app, press to return to the Phone app. Press again
to end the call.
Tip: To end all calls with a single press of the End key, in the Phone settings, tap End
Call. Turn on the Press the End Key Once to End a Call switch.
• Decline an incoming call
• Go back to the home screen
• Turn on or turn o your BlackBerry device (press and hold)
7
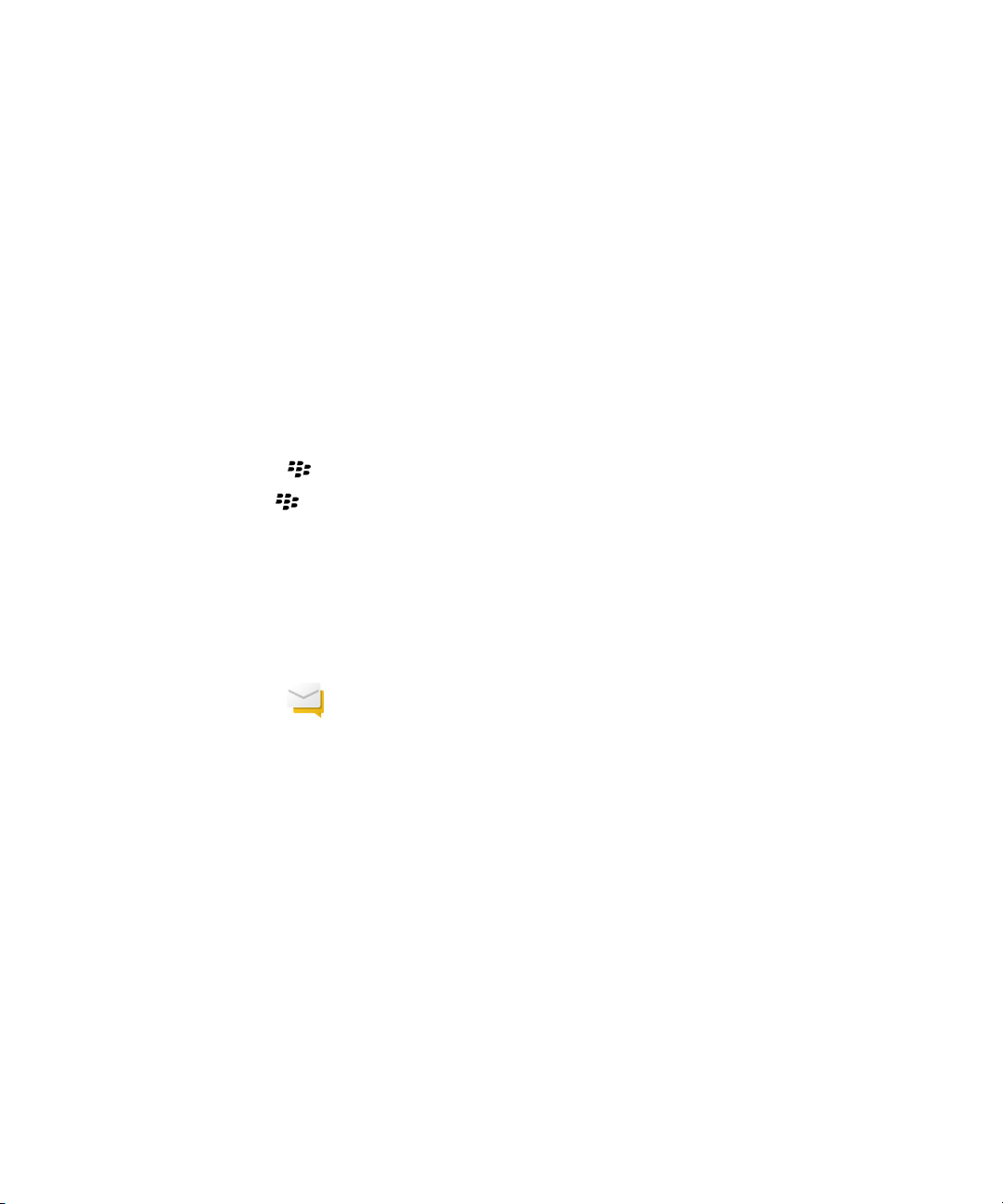
User Guide Setup and basics
What's dierent about the BlackBerry 10
OS?
If you're new to a BlackBerry 10 device, you might be eager to learn more about what makes it dierent from other
BlackBerry devices. Find information about the home screen, settings, messages, and apps. Learn where to
phone number and PIN and find out how to search.
How do I change my settings and options?
Do any of the following:
• On the home screen, press .
• In an app, press and hold .
Where is my email or other messages?
find your
All of your email, text messages, social networking notifications, missed calls, and voice mail messages can be found in the
BlackBerry Hub. The BlackBerry Hub isn't like other apps on your BlackBerry device. It's at the core of the BlackBerry 10
experience, and it's always running so that you stay connected no matter what you're doing on your device.
On the home screen, highlight and press the trackpad.
Where are my apps?
Some of the apps that you used on your old BlackBerry device might not be available on your BlackBerry 10 device. In the
BlackBerry World storefront, you can check if your old apps are available on the My World screen or find new apps.
Where are my tasks, memos, and voice notes?
• If you used BlackBerry Link to transfer the files from your old BlackBerry device to your new device, your tasks, memos,
and voice notes should be in the new BlackBerry Remember app.
• If you previously used tasks in BBM Groups, you still have access to those tasks in BBM.
8
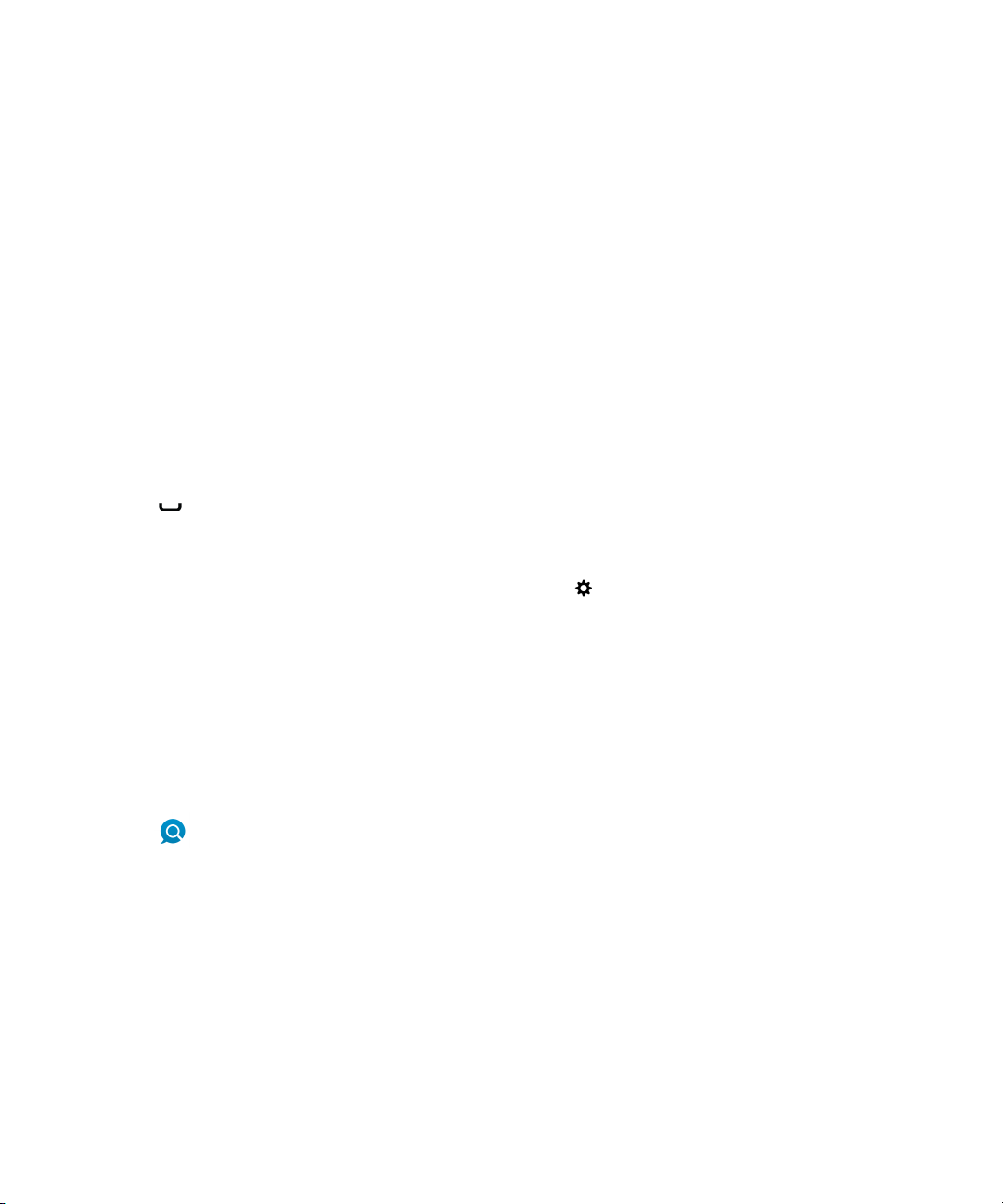
User Guide Setup and basics
Where do I find my files?
You can find your files in the File Manager app. If you added a work account to your BlackBerry device and your
administrator turned on BlackBerry Balance technology, your device data, apps, and network access are divided into a
work space and a personal space. The separate spaces help you to avoid accidentally copying work data into a personal
app, or displaying confidential work data during a BBM Video chat. To switch spaces, drag your finger down on the middle
of the home screen and tap Personal or Work.
Where can I find my device info and passwords?
Where can I find my PIN?
In BBM, tap your profile picture. On your profile page, your PIN appears under your barcode. In an email or text
message, you can also type mypin to display your PIN.
How do I find my own phone number?
Press . In the Calls or Contact view, in the center of the screen, swipe down, and your phone number appears at
the top of the screen. In an email or text message, you can also type mynumber to display your phone number.
Where can I
find details about my device software version and hardware?
On the home screen, swipe down from the top of the screen. Tap Settings > About. To change the type of
information displayed, tap an option in the drop-down list.
In a message, note, or task, you can type myver followed by a space, to see your device model and the BlackBerry
10 OS version it is running. This feature might not be supported by your input language.
How do I search?
If you want to find something on your BlackBerry device, such as a message, a song, or an app, or if you want to search the
Internet, you can say or type your search in the BlackBerry Assistant. To open the BlackBerry Assistant, on the home
screen, tap .
What is BlackBerry Link?
BlackBerry Link is software that you can install on your computer to link data, media files, and applications on your
BlackBerry device to your computer.
BlackBerry Link is the latest version of BlackBerry Desktop Software and can be used with your BlackBerry 10 device.
To download BlackBerry Link, on your computer, visit www.blackberry.com/BlackBerryLink and select the Windows or Mac
option.
9
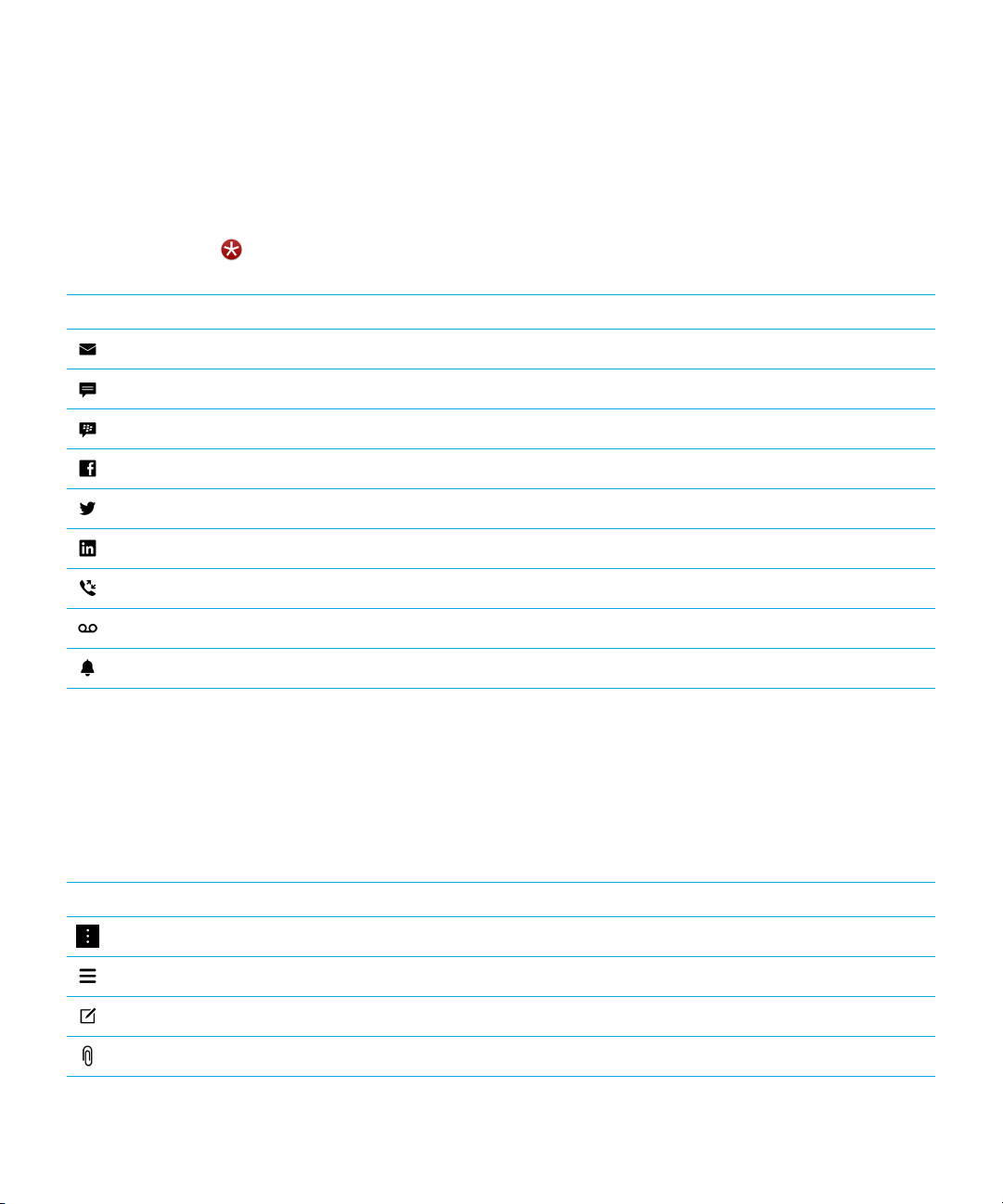
User Guide Setup and basics
Notification icons
The notification icons show you that you have new or unopened items for your accounts in the BlackBerry Hub. When you
have a new item, the indicator appears on the notification icon. You can peek at your notifications by sliding your finger
up from the bottom of the screen from anywhere on your BlackBerry device.
Icon Description
Email message
Text message
BBM message
Facebook message
Twitter message
LinkedIn message
Phone call
Voice mail message
Notification messages from apps and services such as BlackBerry World
Menu icons
If you aren't sure what a menu icon means, touch and hold the icon to see what it does. Slide your finger o the icon to
Tip:
avoid selecting it.
Here's a description of the most common menu icons:
Icon
10
Description
Open a menu of actions
Open a list of ways to navigate or filter information
Compose a message
View attachments
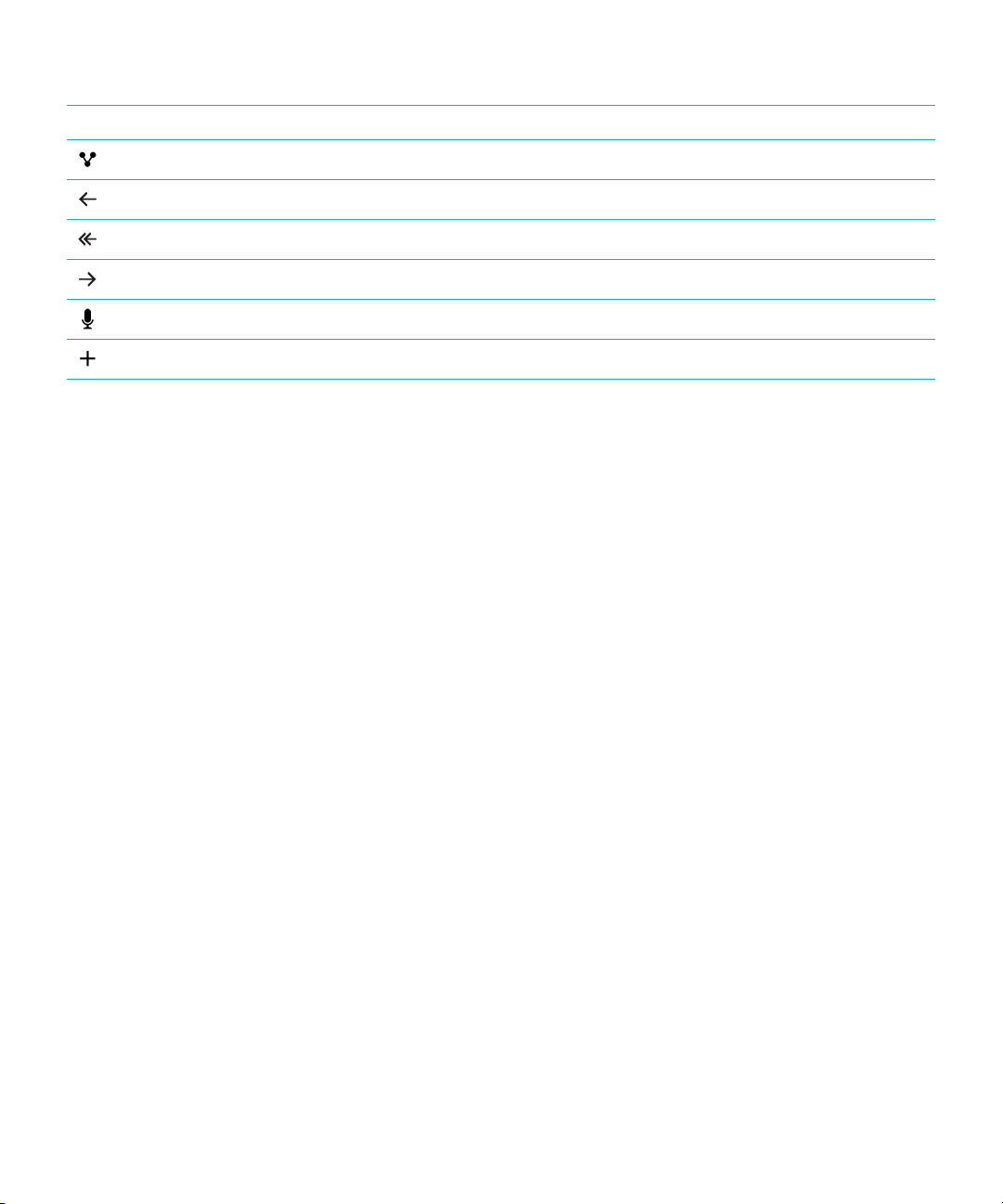
User Guide Setup and basics
Icon Description
Share an item, such as a picture, with someone
Reply to an email
Reply to all recipients of an email
Forward an email
Record a voice note
Add a new entry in the Remember app and the Calendar app
Setting up your device
To set up your BlackBerry 10 device, you need a nano SIM card. If you don't have a SIM card or don't have the right type of
SIM card, contact your service provider.
If you want more storage for pictures, videos, music, and documents, insert a media card (microSD card).
When you're ready, open the Setup app. This app helps you transfer content from your old device, and add your email,
BBM, instant messaging, and social networking accounts.
Insert the SIM card
Depending on your service provider and where you purchased your BlackBerry device, the SIM card might already be
inserted.
1. Locate the SIM tray on the left side of the device.
Push the tip of the tool provided in the box that your device came in, or a paper clip, into the hole to release the tray.
2.
11
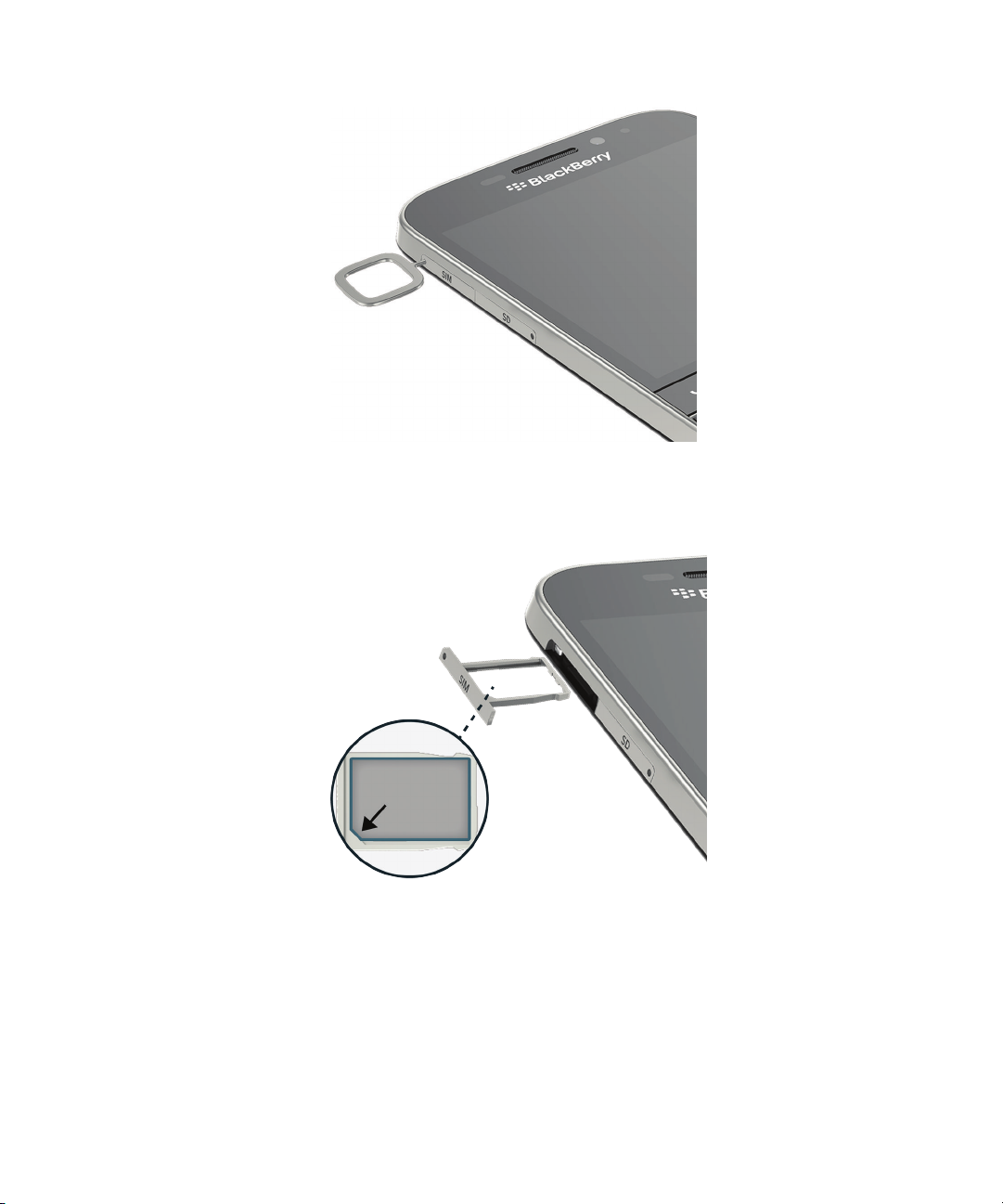
User Guide Setup and basics
3. Pull out the tray.
With the metal contacts facing away from you, place the nano SIM card in the tray.
4.
5. Push the tray into the slot.
I can't insert the SIM card
The way that you insert the SIM card might be
12
dierent from what you're used to.
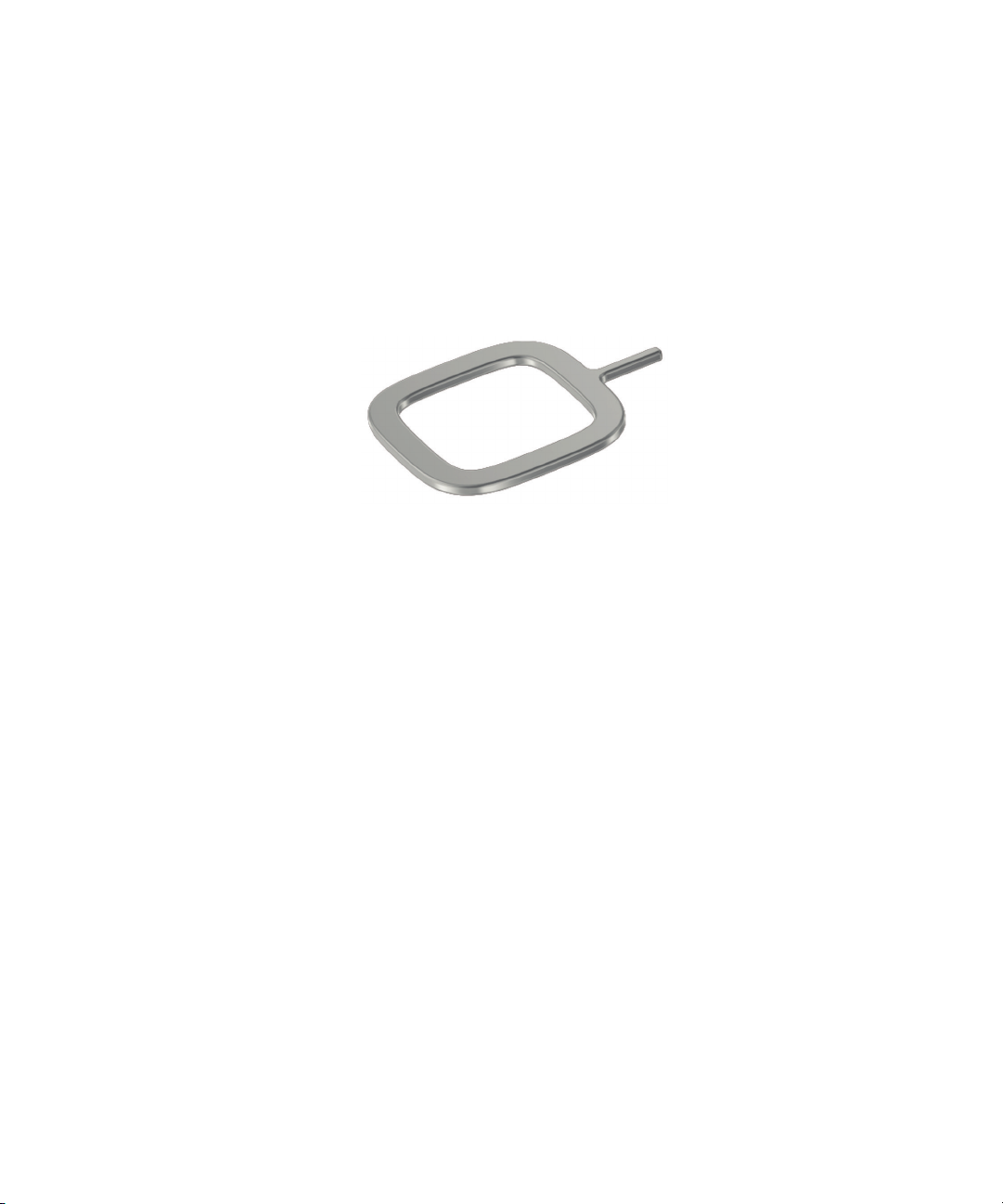
User Guide Setup and basics
Before you begin
Make sure that you have the following:
• A nano SIM card. If you don't have a nano SIM card, contact your service provider.
CAUTION: Do not use a larger SIM card that was cut to a smaller size. Your BlackBerry device might not recognize the
SIM card, or the SIM card might get stuck because it is thicker than a nano SIM card.
• A paper clip or the tool provided in the box that your device came in.
Remove the SIM tray
The back cover of your device is not designed to be removed. The SIM card is placed in a tray that you pull out on the side
of your device.
1. Locate the SIM tray. It's on the upper-left side of your device.
2. Push the tip of the paper clip or tool into the hole next to the word SIM.
13
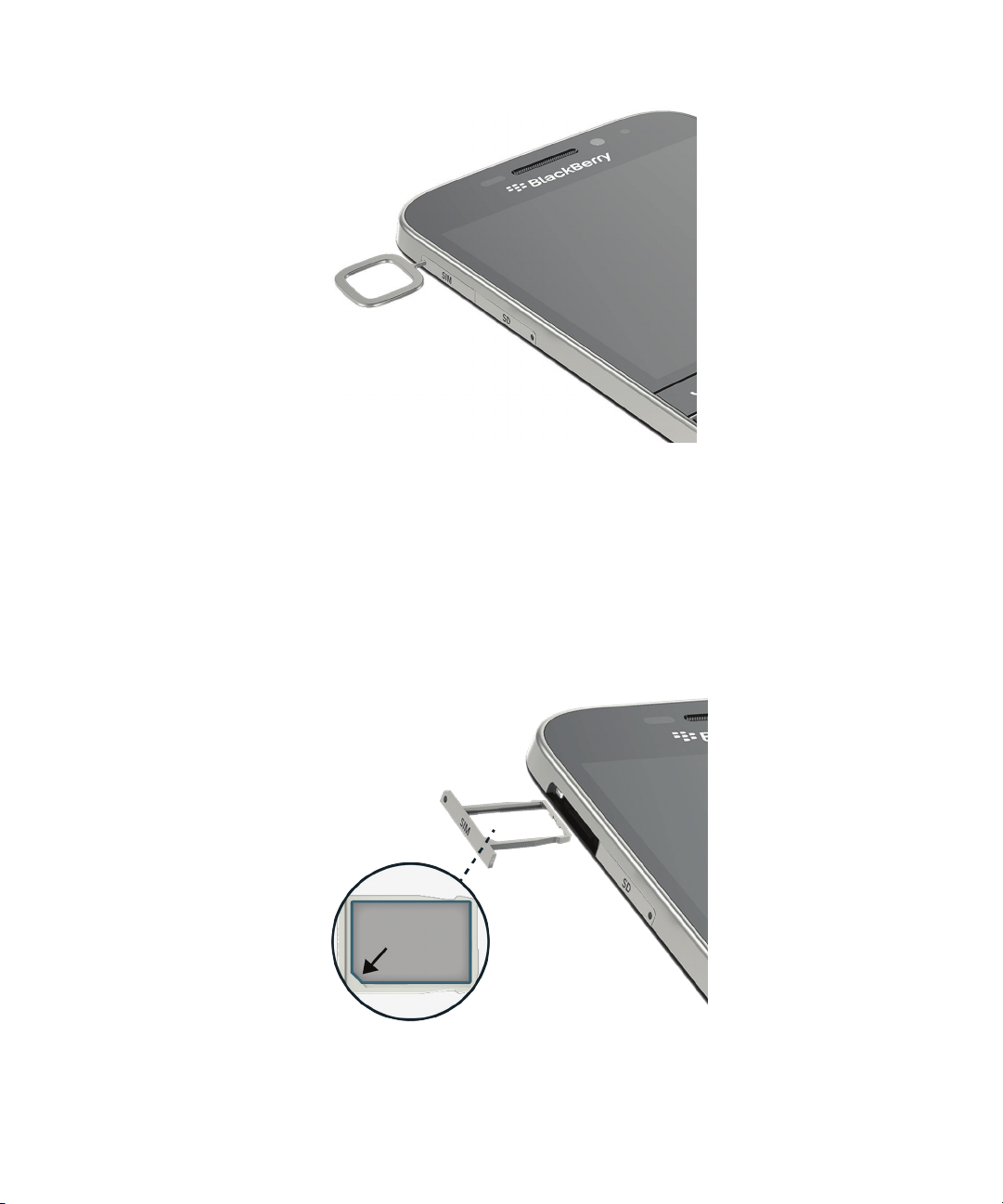
User Guide Setup and basics
3. Pull out the tray completely and set it on a flat surface.
4. To verify that the tray is set with the correct side up, make sure you can read SIM on the side of the tray.
Place the SIM card in the tray
1. Hold the SIM card so that the metal contacts are facing down and the notch is aligned with the notch in the tray.
2. Put the SIM card in the tray.
3. Push the SIM tray into the slot in your device.
14

User Guide Setup and basics
Insert a media card
1. Locate the SD tray on the left side of the device.
Push the tip of the tool provided in the box that your device came in, or a paper clip, into the hole to release the tray.
2.
3. Pull out the tray.
With the metal contacts facing away from you, place the media card (microSD card) in the tray.
4.
15
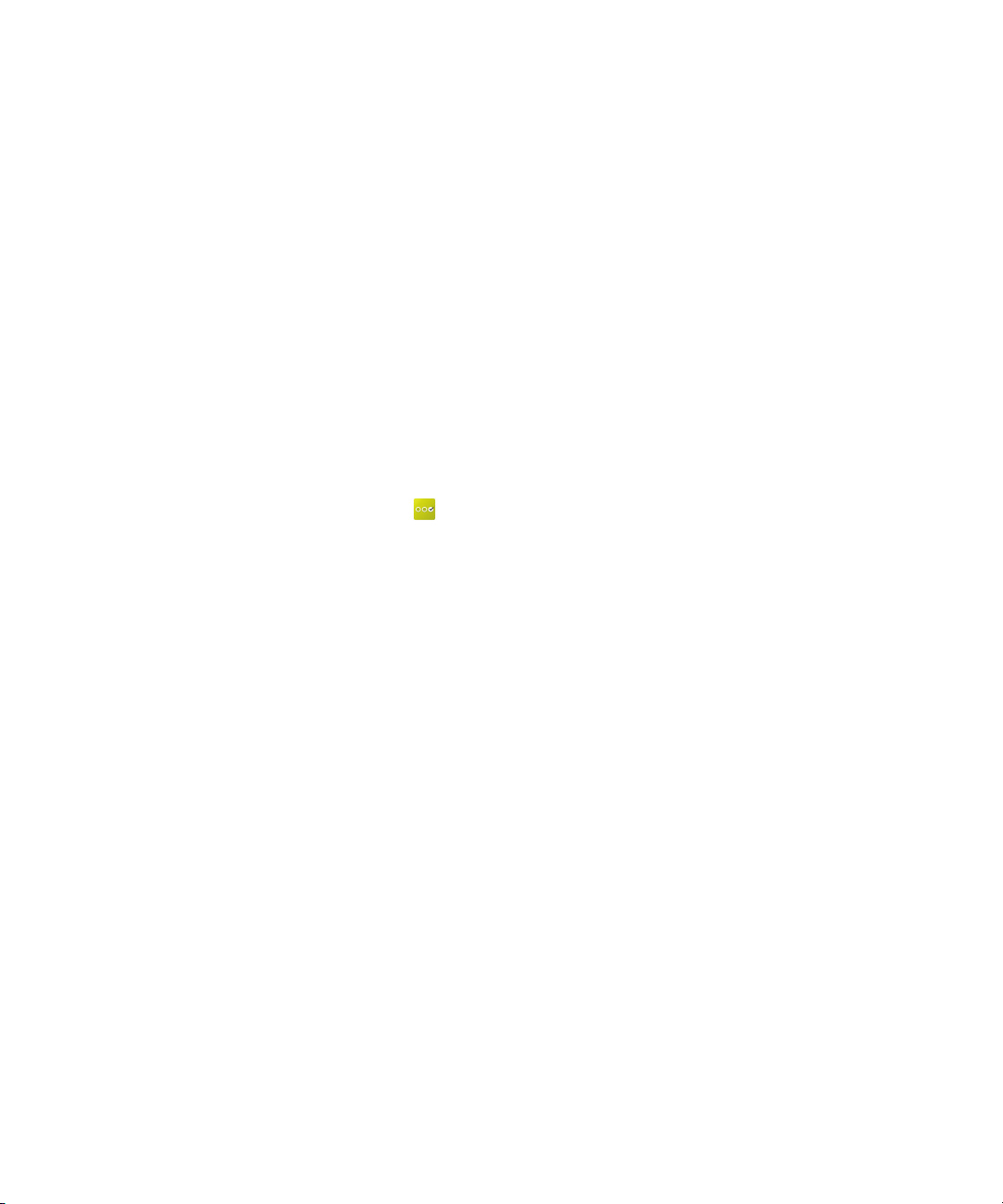
User Guide Setup and basics
5. Push the tray into the slot.
Set up your device using the Setup app
Tip: A network connection is required for some of the features within the Setup app.
You can use the Setup app to do any of the following:
• Learn about new features and view tutorials to learn about gestures and keys
• Add your email, BBM, instant messaging, and social networking accounts
• Learn how to transfer content from your old device
• Customize your sounds and
• Set a password for your device
• Set up payment options for purchases from the BlackBerry World storefront
• Customize your device settings
The Setup app prompts you to sign in with your existing BlackBerry ID and allows you to create a new one. If you aren't sure
whether you already have a BlackBerry ID, on your computer, visit www.blackberry.com/blackberryid.
To open the Setup app, on the home screen, tap .
notifications
Using gestures
Take a moment to find out how to navigate your BlackBerry device using touch screen gestures.
Move around the home screen
To become familiar with the home screen, try using the following gestures.
To get back to the home screen at any time, swipe up from the bottom of the screen. Avoid touching the trackpad
1.
when you slide your finger up.
16
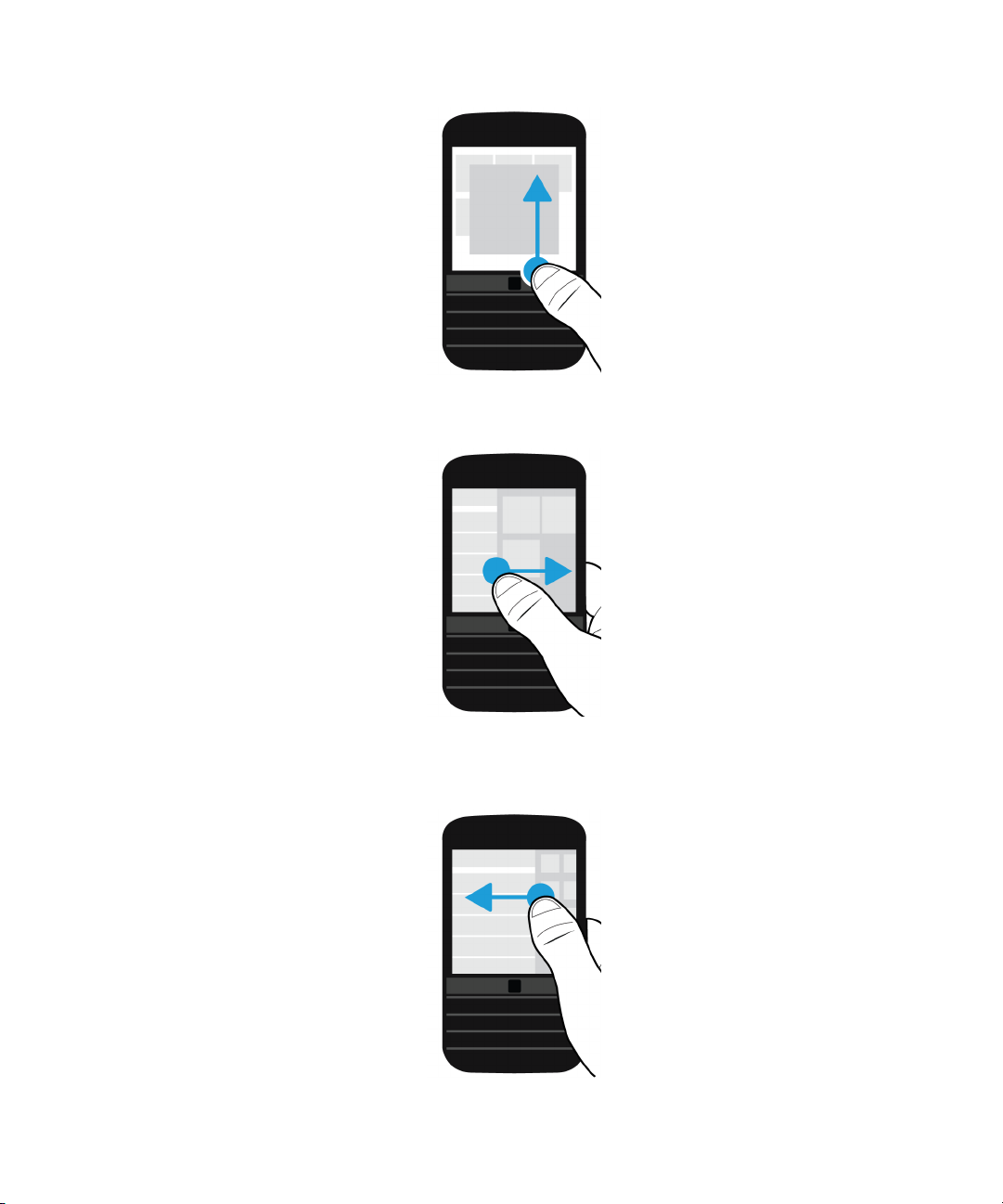
User Guide Setup and basics
To see your messages in the BlackBerry Hub, slide your finger from left to right.
2.
To see the apps that are open (if any), slide your finger from right to left. To see all your apps, continue sliding your
3.
finger from right to left.
17
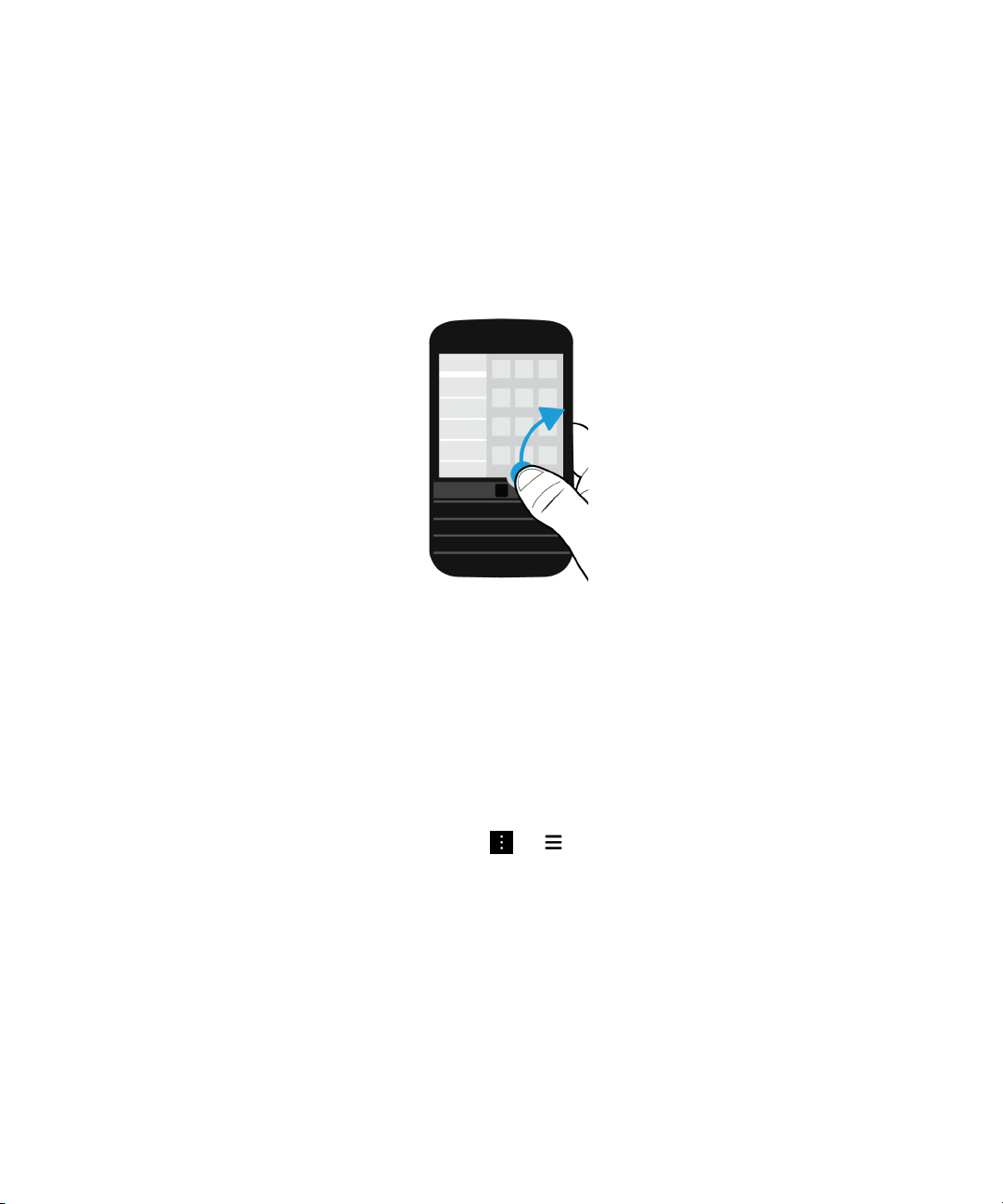
User Guide Setup and basics
Peek at the BlackBerry Hub
To see your messages, you can peek at the BlackBerry Hub, or open it, from anywhere on your BlackBerry device.
From the bottom of the screen, slide your finger up and to the right. Avoid touching the trackpad when you slide your finger
up.
Keep your finger on the screen while you peek at the BlackBerry Hub. To go back to what you were doing, slide your
Tip:
finger back down.
Show the menus
You can find features, options, and help by exploring the menus.
Do any of the following:
• To see more actions that you can perform in an app, tap or .
18
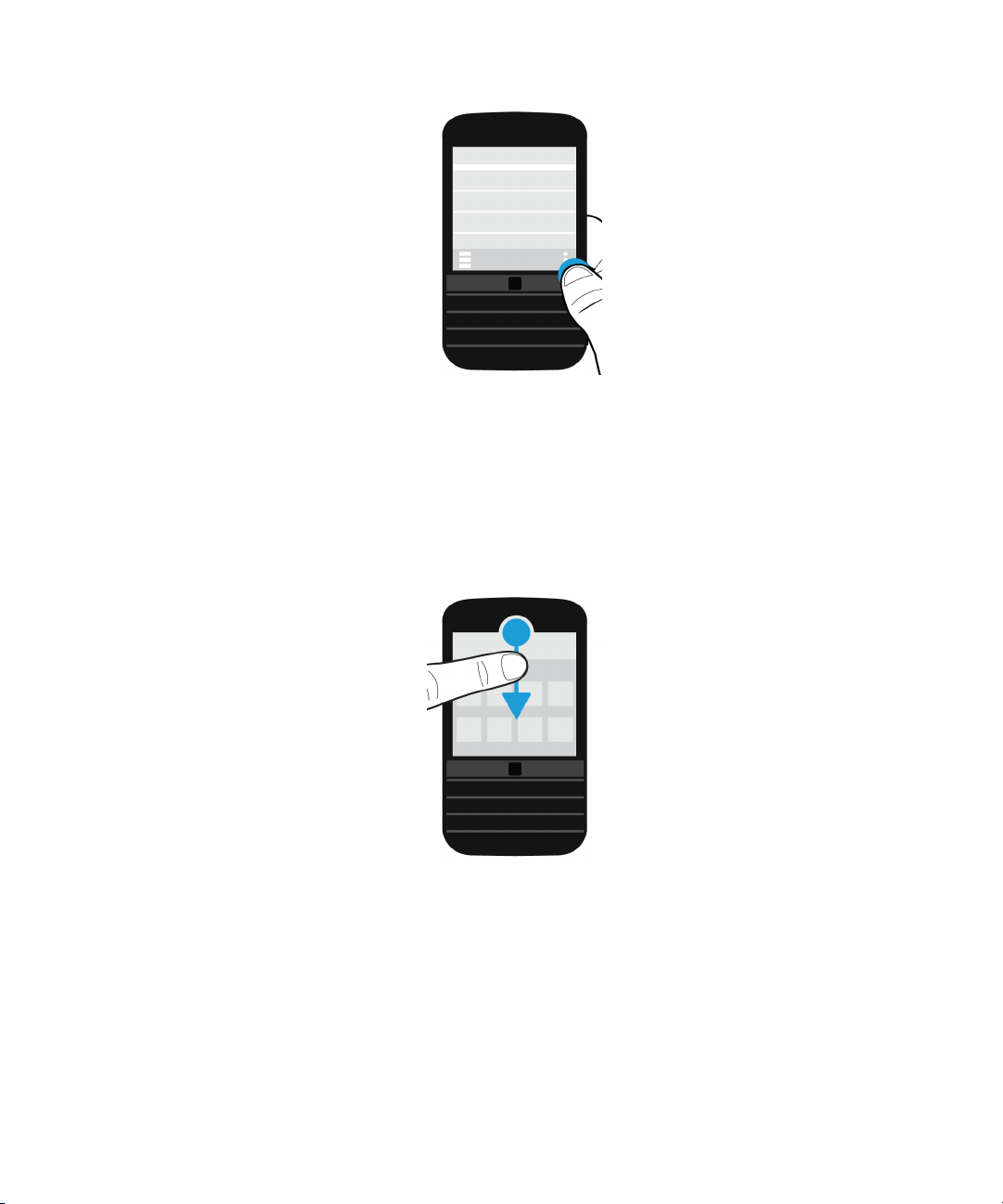
User Guide Setup and basics
• To see more actions for a
specific item, such as a song or picture, touch and hold the item.
Tip: To see the names of the icons that appear on the right side of the screen, touch and hold the icon. Slide your finger
o the icon to avoid selecting it.
• To find the settings and help for an app, swipe down from the top of the screen.
• To
find the settings for the device, on the home screen, swipe down from the top of screen.
Note: In an app, to find the device settings, use two fingers and swipe down from the top of the screen.
19
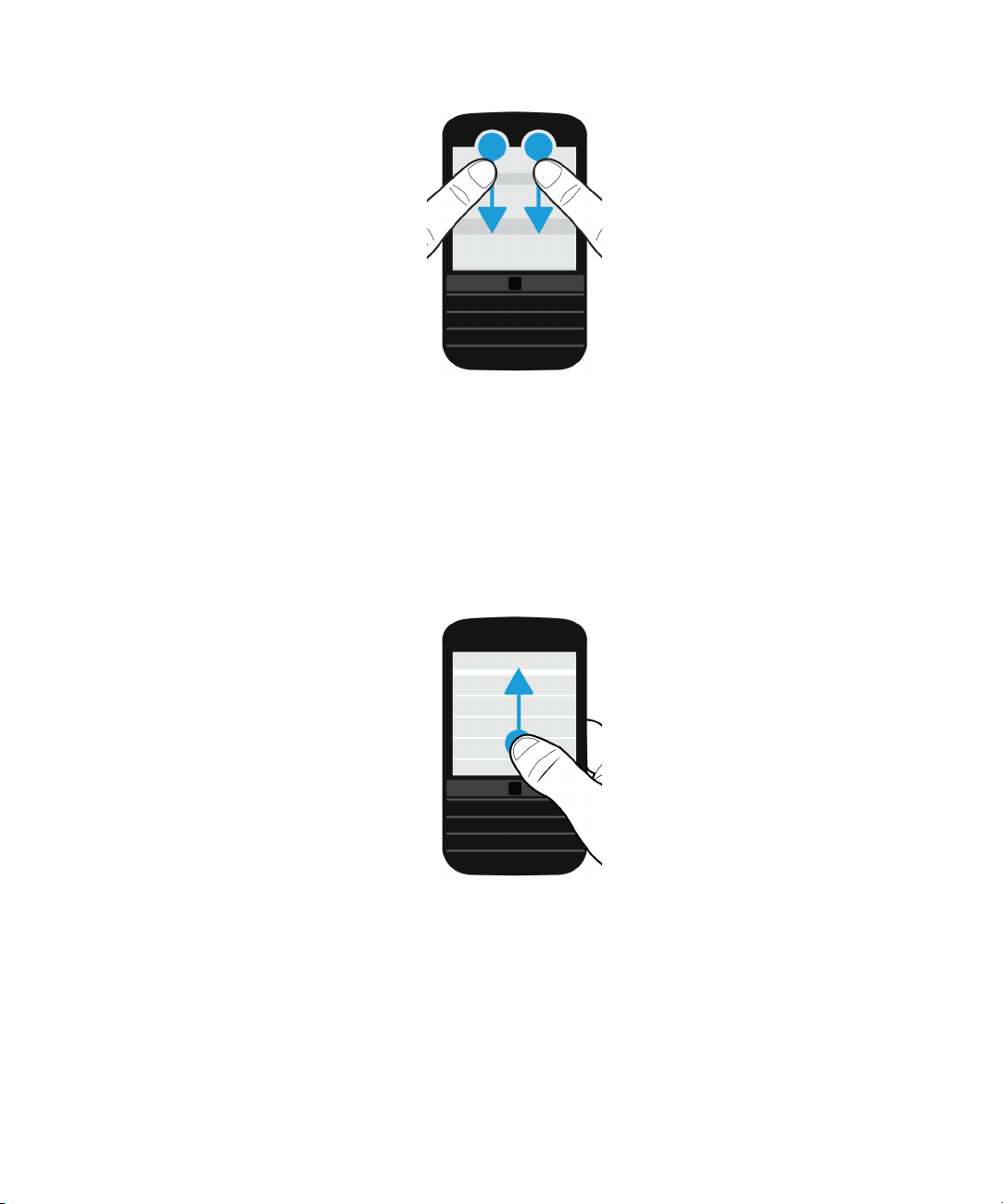
User Guide Setup and basics
Scroll and move between items
Slide your finger to scroll through a list, pan a webpage, or move between pictures.
Do any of the following:
• To scroll, slide your finger up and down.
• To move between the BlackBerry Hub and your apps, slide your finger left and right.
20
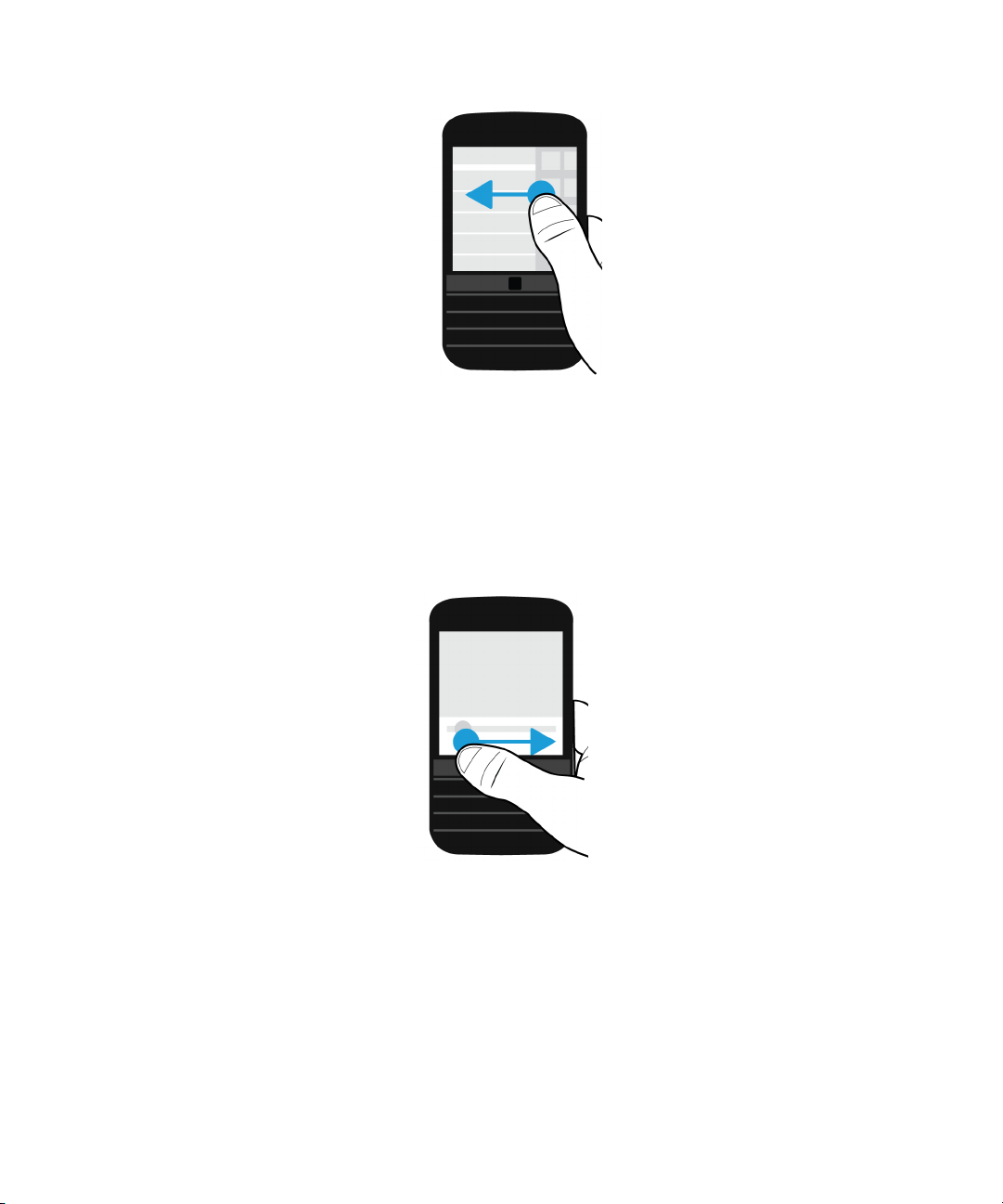
User Guide Setup and basics
Use a slider
If a slider appears on your screen, you can use the slider to progress through a file, such as a song or video, or scroll
through multiple pages, such as the pages of an eBook.
On the slider, drag the slider handle.
Select items
Do any of the following:
• To select an item, simply tap it. If the item can be opened, it opens.
• To highlight an item without opening it, touch and hold the item.
21
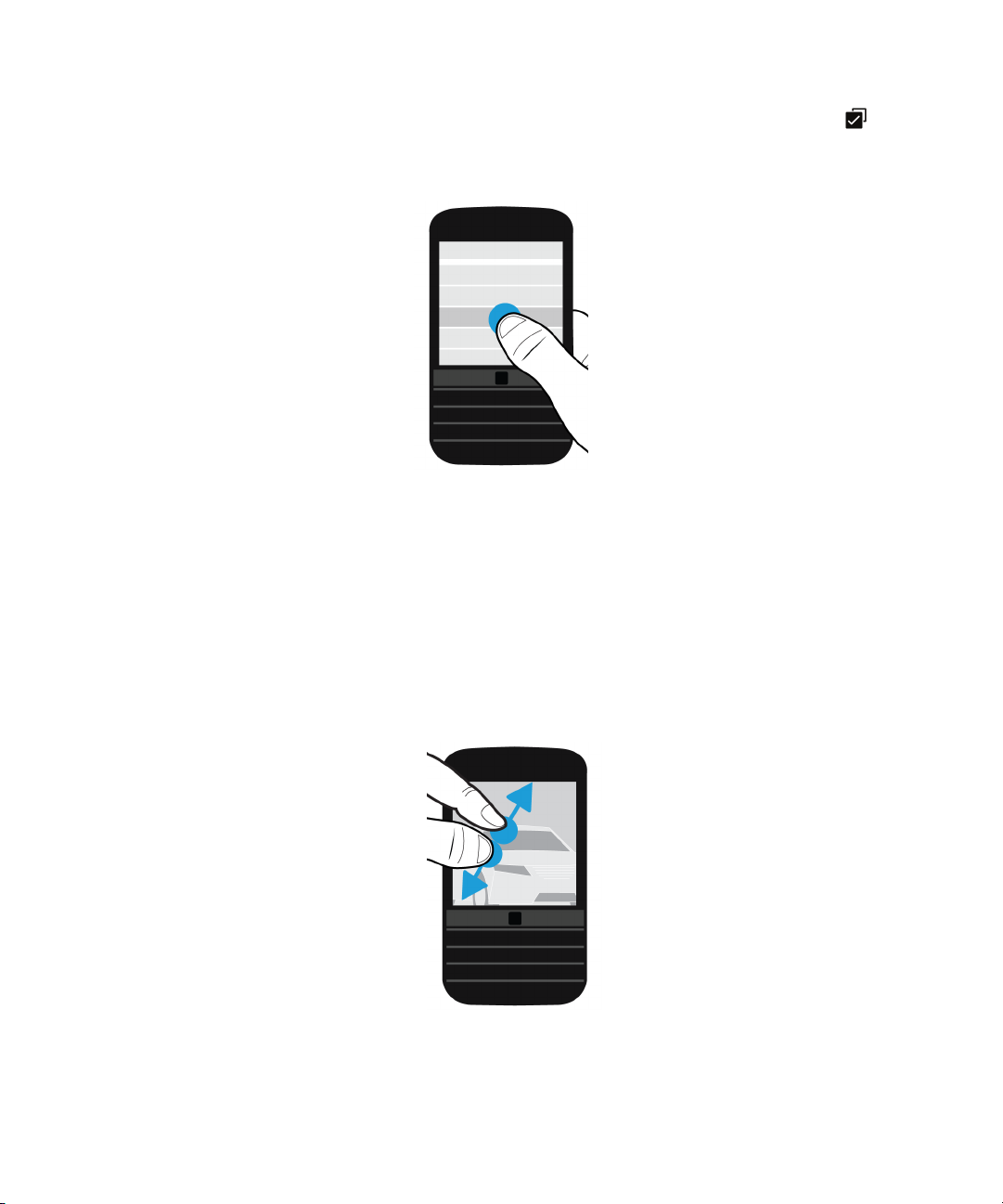
User Guide Setup and basics
• To highlight multiple items, such as pictures or songs that you want to share, touch and hold one item. Tap and tap
more items. To clear an item, tap it again.
Zoom in to or zoom out from the screen
If you want to see an image in more detail, or if you're having trouble reading words that are too small, you can magnify the
screen by zooming in. To see more of the screen, zoom out.
Do any of the following:
• To zoom in, slide your fingers apart.
• To zoom out, slide your fingers together.
22
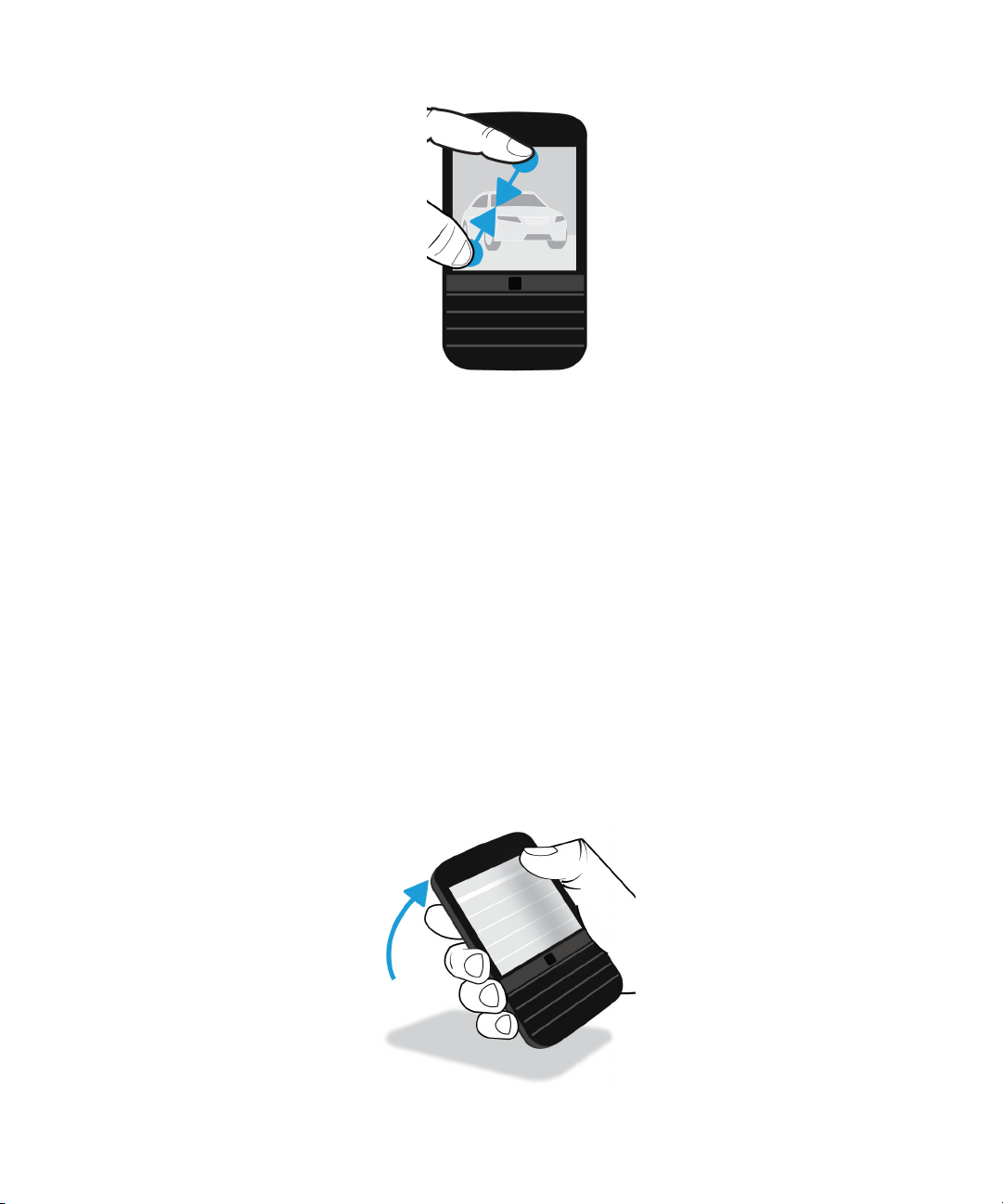
User Guide Setup and basics
Advanced interactions
If you’re looking for ways to do things more quickly or eciently, consider using the following gestures:
• Lift to wake
• Flip to mute
• Flip to save power
• Hold to stay awake
Lift to wake
If this feature is turned on, when you pick up your BlackBerry device from a flat surface, your device wakes up
automatically. You don’t have to press the Power/Lock key or swipe up from the bottom of the screen to start using your
device.
23
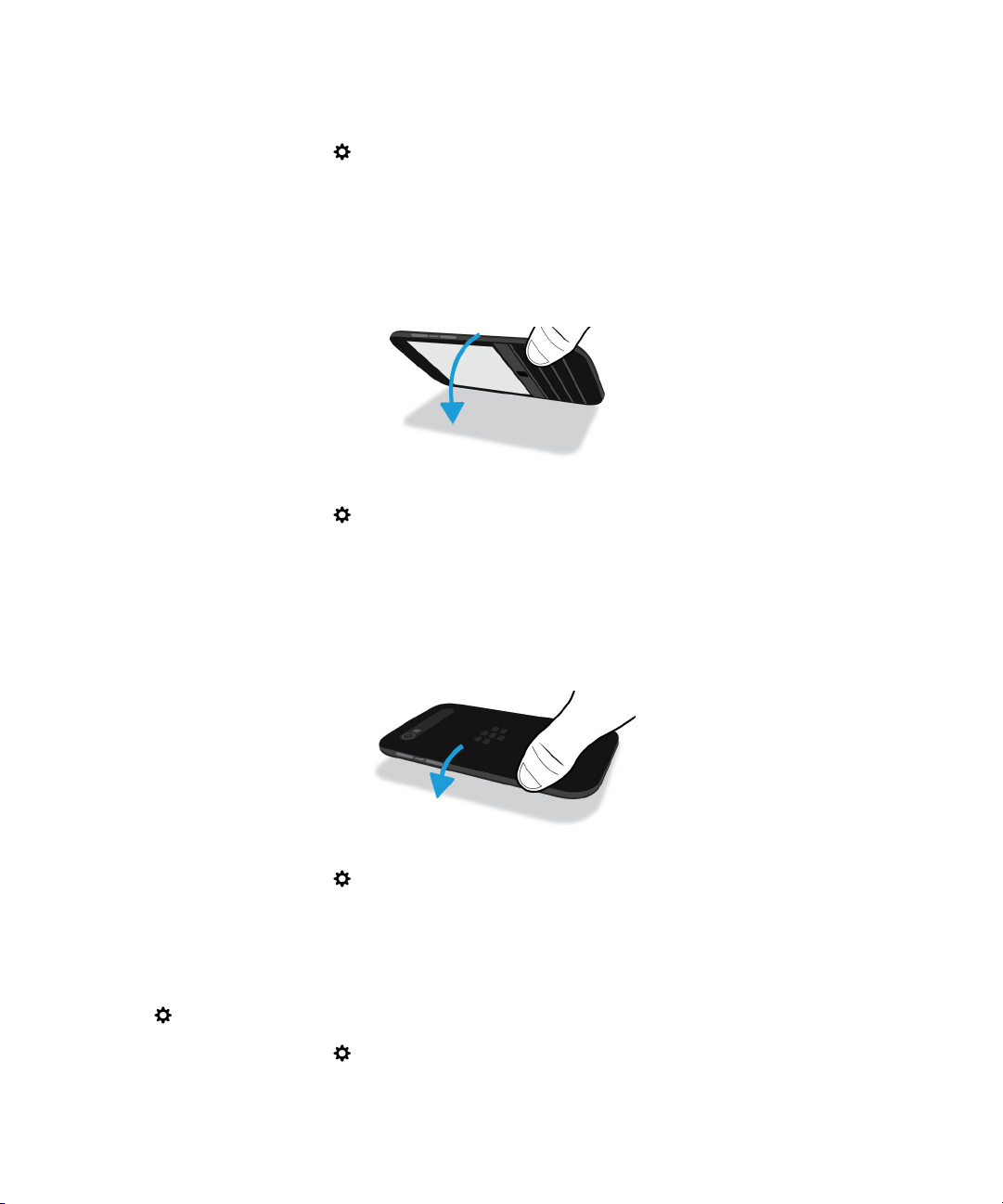
User Guide Setup and basics
To turn on or turn o this feature, tap Settings > Advanced Interaction. Tap the Lift to Wake switch.
Flip to mute
If this feature is turned on, when you receive a call and it isn’t a convenient time to respond, you can turn your device
facedown to silence the ring tone or vibration. You still receive a notification of the missed call.
To turn on or turn o this feature, tap Settings > Advanced Interaction. Tap the Flip to Mute switch.
Flip to save power
If this feature is turned on, when you place your device facedown on a
extend battery life. You still receive notifications for incoming calls, messages, and alarms.
To turn on or turn
o this feature, tap Settings > Advanced Interaction. Tap the Flip to Save Power switch.
flat surface, your device goes into standby mode to
Hold to stay awake
If this feature is turned on, the screen stays on longer while you hold your device in your hand. This setting overrides the
value set in
To turn on or turn
24
Settings > Display > Screen Timeout.
o this feature, tap Settings > Advanced Interaction. Tap the Hold to Stay Awake switch.
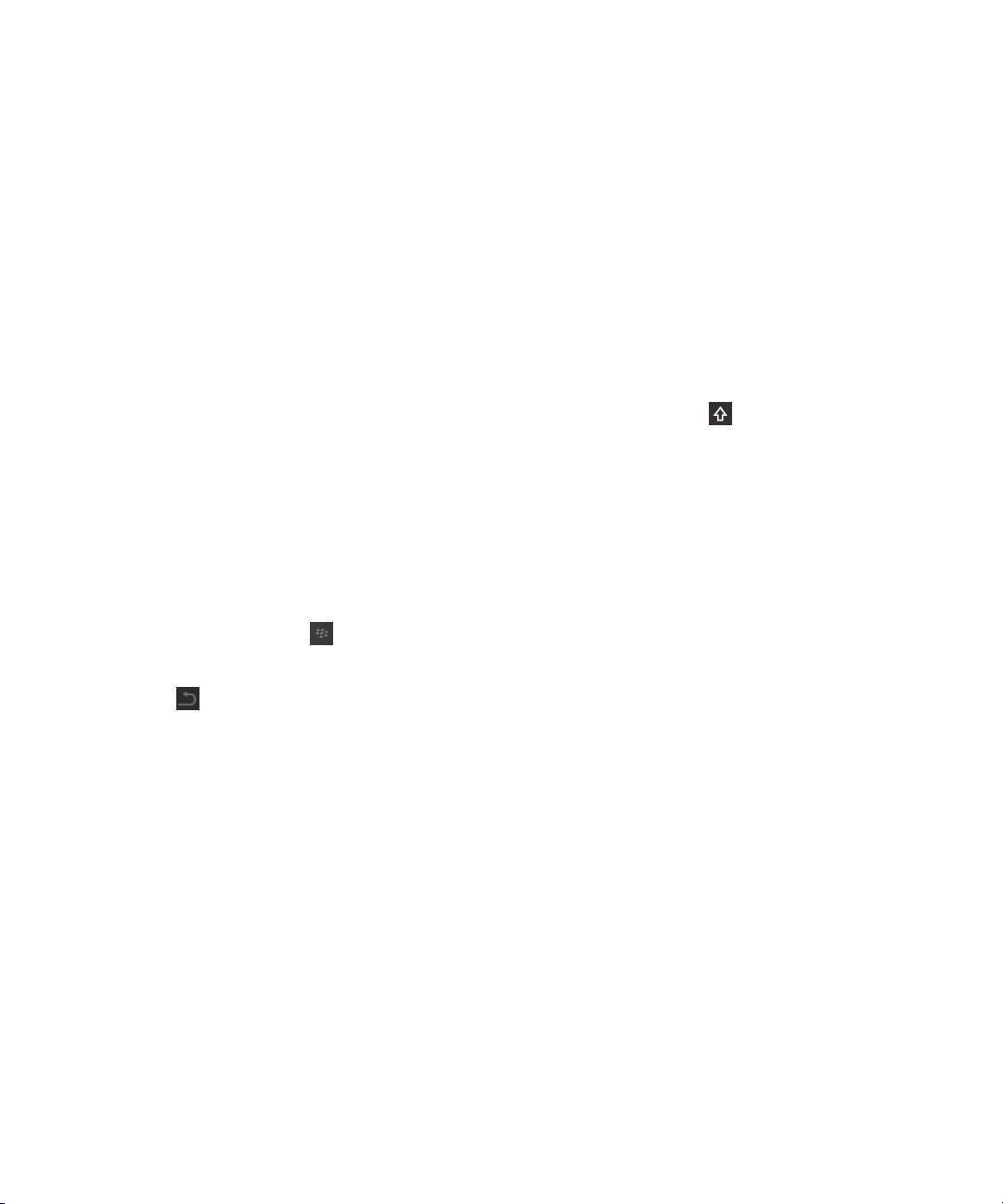
User Guide Setup and basics
Moving the pointer using your trackpad
You can use the trackpad to move the pointer around your screen. The pointer appears at the last place you touched the
display. You can use the trackpad to position the pointer in the exact area of text that you want to select. The circle of
interest does not appear when you’re using the trackpad to move the pointer. However, the circle of interest appears if you
touch the display to edit text after the pointer is positioned.
Selecting text using the trackpad
You can use the trackpad to select text that you want to cut, copy, or delete. You can press
select text.
Alternately, when you press and hold the trackpad on a word, the word is highlighted. The longer you hold the trackpad, the
selection extends from the word to a sentence, and from the sentence to a paragraph. When you release the trackpad, the
text edit menu appears.
and drag the trackpad to
Open or close the text selection menu
1.
When text is selected, press to open the text selection menu.
2. To exit text selection mode, do any of the following:
• Press .
• Press the trackpad outside the text options menu.
• Touch the screen.
Personalizing your device
Learn how to personalize your device and make it uniquely yours. For example, you can change settings, download apps,
change your ring tone, and set your wallpaper.
• Customize your device settings
• Customize your Quick Settings
• Downloading and installing Android apps from the Amazon Appstore
• Move an app icon or open app around the home screen
• Change your ringtone
• Change your font size
• Set your wallpaper
25
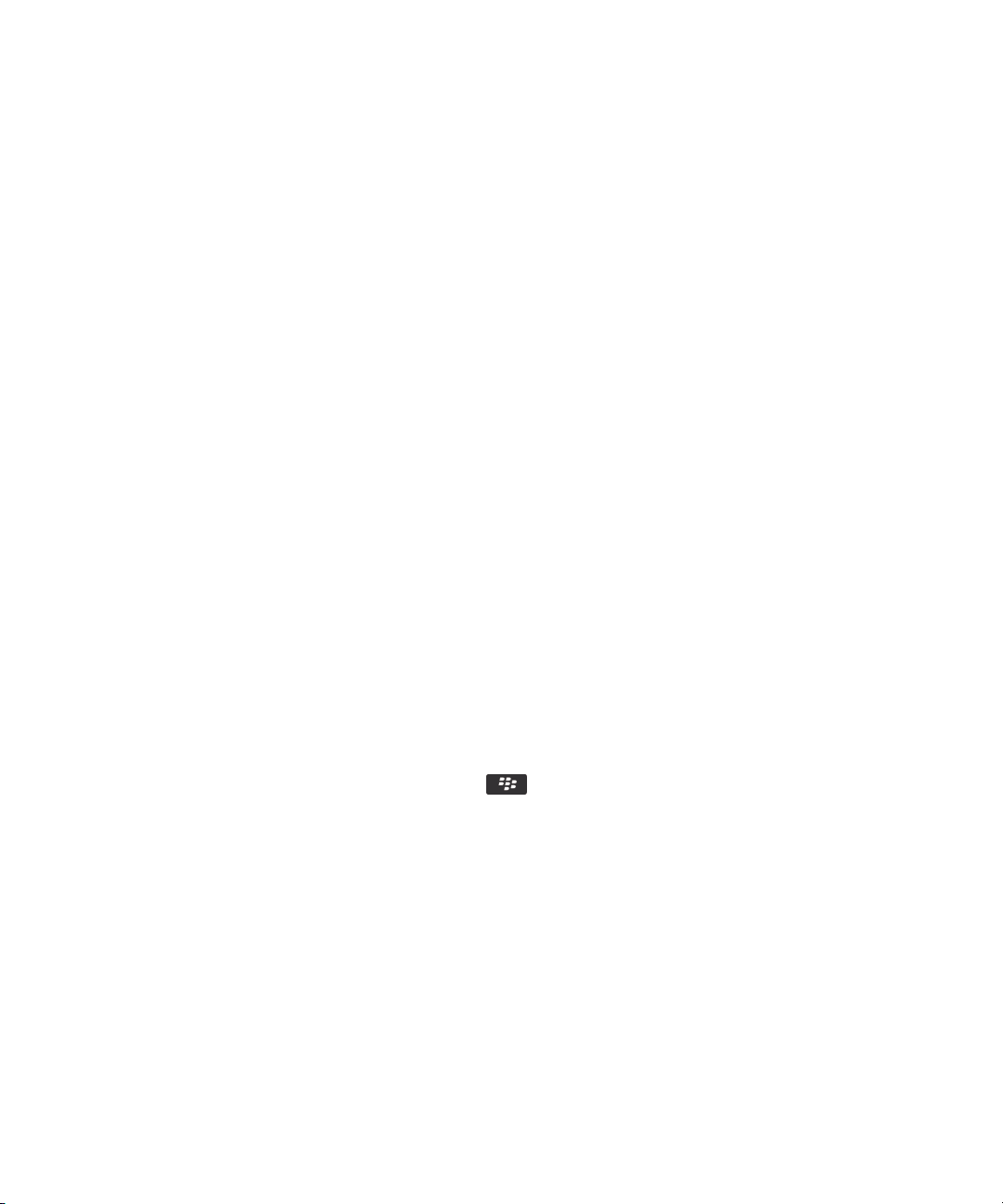
User Guide Setup and basics
• Set an alarm
• Bookmark a favorite webpage
• Add a signature to an email account
• Add a contact or number to your speed dial list
Device Switch
Preparing to switch devices
Before you begin switching to your new BlackBerry 10 device, take a moment to make sure that you have completed the
following actions:
• Complete all of the instructions in the Setup app that opens the first time that your BlackBerry 10 device starts after
you insert the battery. You can find the Setup app on the home screen of your device.
• If you have information saved to your SIM card, such as contact information, save the data to the storage space on your
previous device or your media card before you begin to switch devices.
• If you have any usernames or passwords saved on your previous device, such as your BlackBerry ID, consider
temporarily writing this information down so that you have it when you're ready to add accounts to your new device.
Update BBM
If you switch from a BlackBerry device running the BlackBerry OS (version 5.0 to 7.1), you should update to the latest
available version of BBM and associate BBM with your BlackBerry ID before you switch devices.
1. To see which version of BBM is running on your previous device, look for BlackBerry Messenger in your list of
installed applications.
2. To download BBM 7.0 or later on your previous device, visit the BlackBerry World storefront or www.bbm.com.
If you can't update your version of BBM, in BBM, press the
key > Options > Back Up. Select a backup option.
See which version of device software is installed on your previous device
If you switch from a BlackBerry device, to see which version of software is installed on your previous device, on the home
screen of your previous device, do one of the following:
• Click Options > About.
• Click Options > Device > About Device Versions.
About SIM cards
BlackBerry 10 devices use either micro SIM cards or nano SIM cards. You might need to contact your service provider to
get the appropriate SIM card for your device.
26
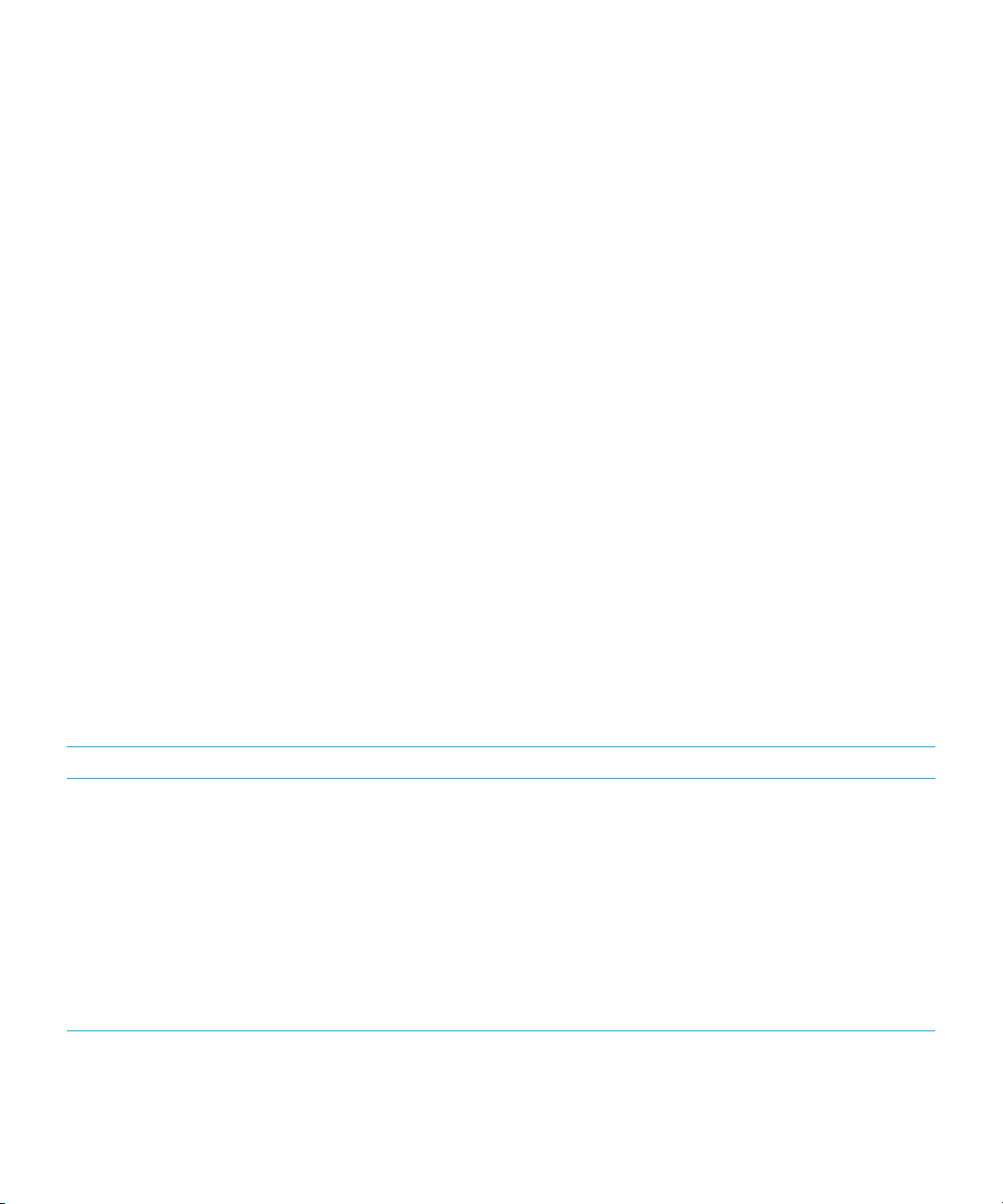
User Guide Setup and basics
Using your BlackBerry ID to switch devices
When you switch to a new BlackBerry device, during setup, you are prompted to enter your BlackBerry ID username and
password. It's important to sign in using the same BlackBerry ID that you used on your previous device, because many of
your apps and settings are associated with your BlackBerry ID.
For example, when you use your existing BlackBerry ID on your new device, you can reinstall apps that you downloaded on
your previous device from the BlackBerry World storefront, if a version of that app exists for your new device.
Find your BlackBerry ID on your old device
If you created a BlackBerry ID on a previous BlackBerry device, it's important to sign in using your existing BlackBerry ID
on your new device, because many of your apps and settings are associated with it.
1. On the home screen of your previous device, click Options or Settings.
2. Depending on your device, do one of the following:
• Click Third Party Applications > BlackBerry ID.
• Click Device > BlackBerry ID.
• Click or tap BlackBerry ID.
Switching from a device running BlackBerry Device Software 5 or BlackBerry 6
If you switch from a device running BlackBerry Device Software 5 or BlackBerry 6, the following data transfer methods are
available to you:
Transfer method Data transferred
Device Switch app (using either a Wi-Fi
network or a media card)
BlackBerry Link Data saved to the storage space on your previous device, including the
Data saved to the storage space on your previous device, including the
following:
• Contacts
• Calendar entries
• Pictures
• Videos (not DRM)
• Music (not DRM)
• Documents
• Tasks and memos
• Email account info (you must enter the account passwords)
following:
27
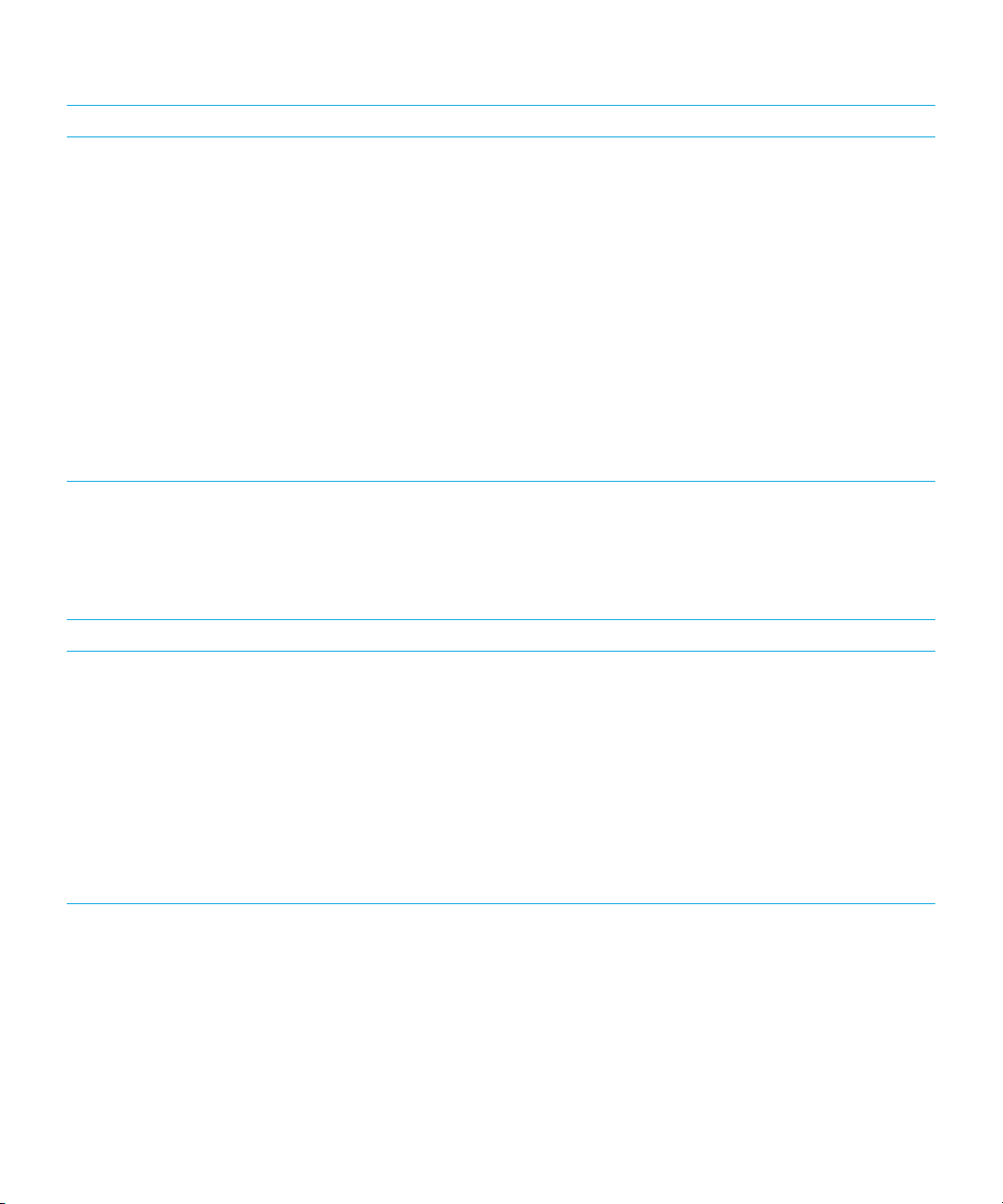
User Guide Setup and basics
Transfer method Data transferred
• Contacts
• Calendar entries
• Pictures
• Videos
• Music
• Tasks and memos
• Settings
• Phone history
• Fonts
• BBM contacts
• BlackBerry Browser bookmarks and folders
• Alarm and clock settings
• Text messages (SMS and MMS)
• Password Keeper records
Switching from a device running BlackBerry 7
If you switch from a BlackBerry device running a version of BlackBerry 7, the following data transfer methods are available
to you:
Transfer method Data transferred
Device Switch app (using either a Wi-Fi
network or a media card)
Media card Data saved to the storage space and media card on your previous device,
28
Data saved to the storage space on your previous device, including the
following:
• Contacts
• Calendar entries
• Pictures
• Videos (not DRM)
• Music (not DRM)
• Documents
• Tasks and memos
• Email account info (you must enter the account passwords)
including the following:
• Pictures
• Videos
• Music
• Alarm settings
• BBM contacts
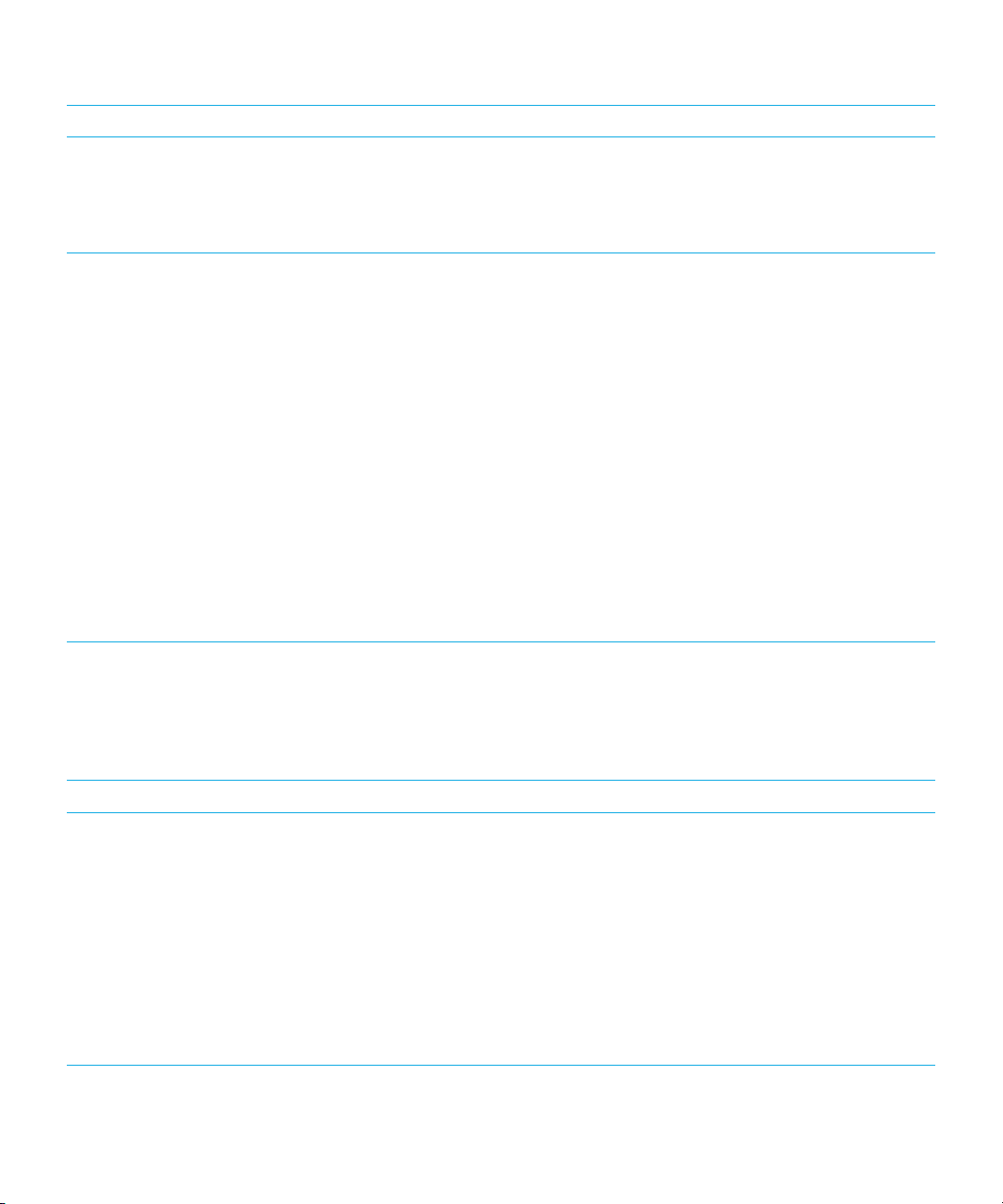
User Guide Setup and basics
Transfer method Data transferred
• BlackBerry Browser bookmarks and folders
• Text messages (SMS and MMS)
• Phone history
• Wireless connection profiles
BlackBerry Link Data saved to the storage space on your previous device, including the
following:
• Contacts
• Calendar entries
• Pictures
• Videos
• Music
• Tasks and memos
• Settings
• Alarm and clock settings
• BBM contacts
• BlackBerry Browser bookmarks and folders
• Text messages (SMS and MMS)
• Phone history
• Fonts
• Password Keeper records
Switching from a BlackBerry 10 device
If you switch from a BlackBerry 10 device to a new BlackBerry 10 device, the following data transfer methods are available
to you:
Transfer method Data transferred
Device Switch app (using either a Wi-Fi network
or a media card)
Data saved to the storage space on your previous device, including the
following:
• Contacts
• Calendar entries
• Pictures
• Videos (not DRM)
• Music (not DRM)
• Documents
• Tasks and notes from BlackBerry Remember
• Text messages (SMS)
29
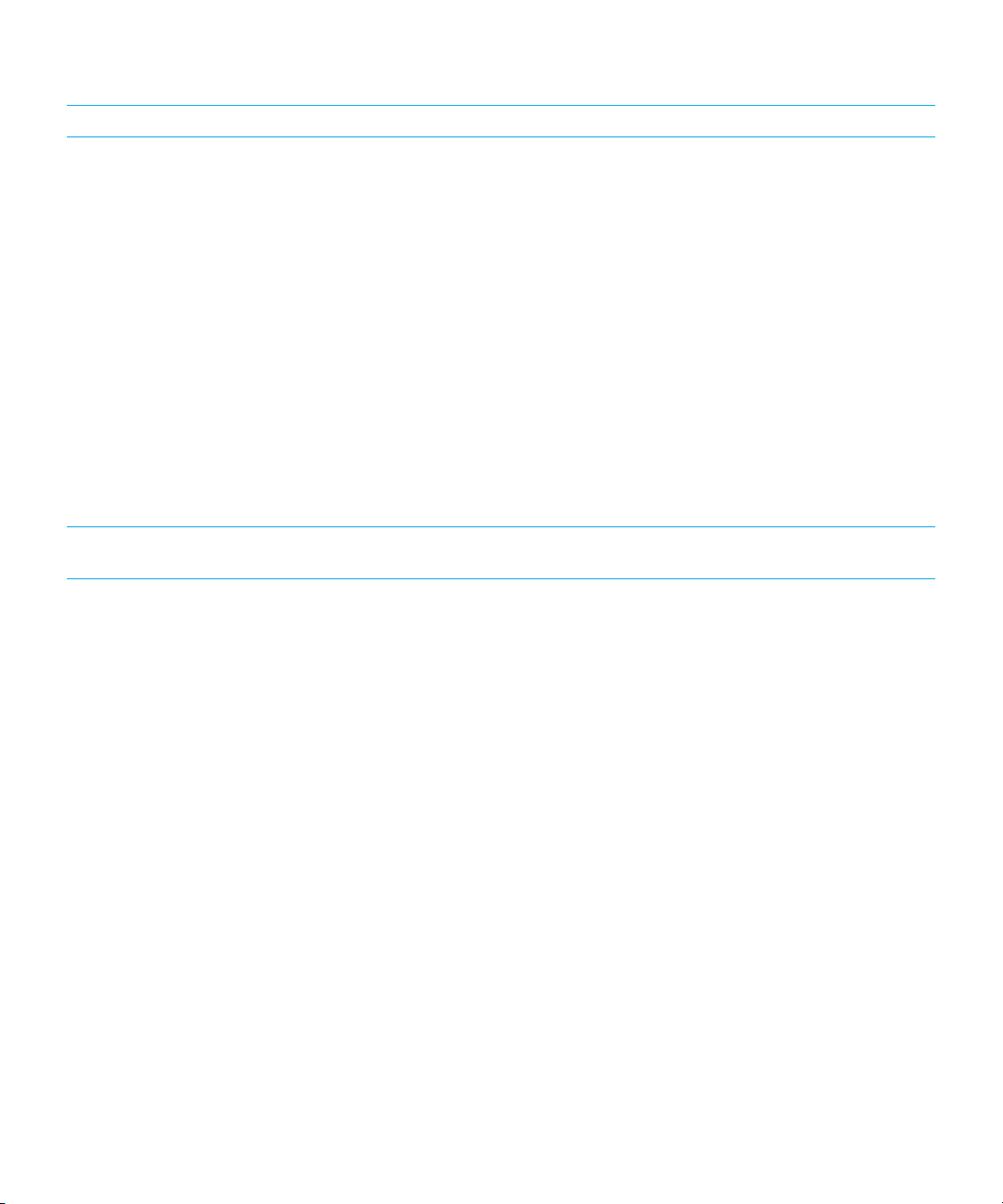
User Guide Setup and basics
Transfer method Data transferred
BlackBerry Link Data saved to the storage space on your previous device, including the
following:
• Contacts
• Calendar entries
• Pictures
• Videos
• Music
• Tasks and notes from BlackBerry Remember
• Text messages (SMS and MMS)
• Settings
• Phone history
• Fonts
• BBM contacts
• BlackBerry Browser bookmarks and folders
• Alarm and clock settings
• Password Keeper records
SIM card (your previous device must use the
same size of SIM card as your new device)
• Contacts saved on your SIM card
Switching from an iPhone or Android device
If you switch from an iPhone or Android device to a BlackBerry 10 device, you can use the Device Switch app to transfer
your data. You can transfer your contacts, calendar entries, pictures, music, and videos. When you finish setting up your
BlackBerry device, you can add your email accounts and sync the contact and calendar info to your new device.
Transfer data using a Wi-Fi network and the Device Switch app
You can use the Device Switch app to transfer data from a device running BlackBerry OS version 5.0 to 7.1, a device
running the BlackBerry 10 OS, a device running iOS 6 and later, or a device running Android 2.3 and later to your new
BlackBerry 10 device.
To use the Device Switch app, both of your devices must be connected to the same Wi-Fi network, preferably a home Wi-Fi
network, since some corporate or public Wi-Fi networks can block the Device Switch app from working.
1. On your new BlackBerry 10 device, download the Device Switch app. To find the Device Switch app, on your device,
visit the BlackBerry World storefront, or www.deviceswitch.com.
2. Connect both of your devices to the same Wi-Fi network.
3. To transfer your data, complete the instructions on the screen.
30
 Loading...
Loading...