BlackBerry RFF90LW User Manual
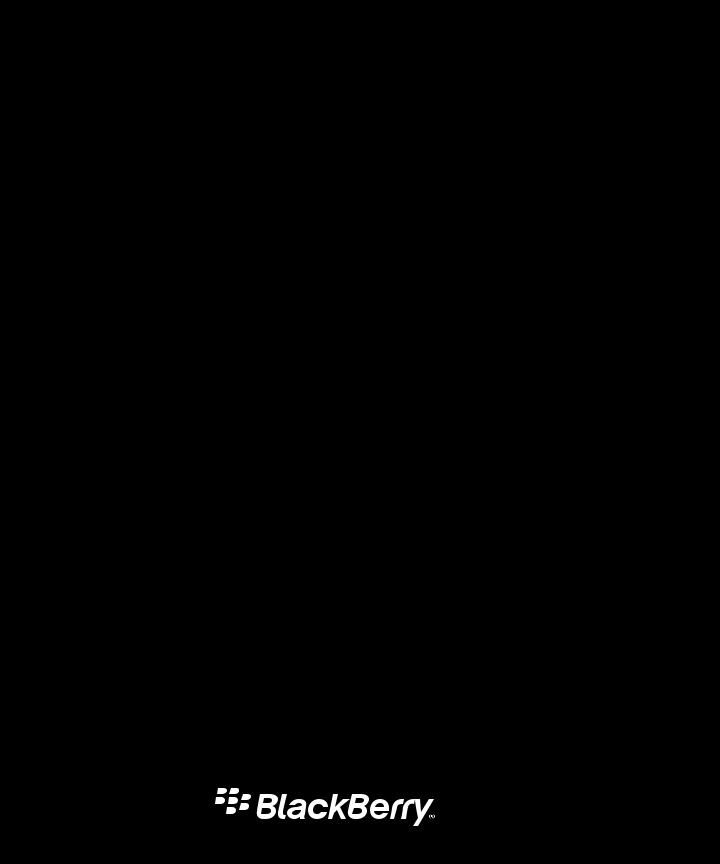
BB10 Help
User Guide
Published: 2012-06-19
SWD-20120619145503696
Contents |
|
Getting started ........................................................................................................................................... |
11 |
Getting started ........................................................................................................................................... |
11 |
BBM .......................................................................................................................................................... |
12 |
Add a contact ............................................................................................................................................. |
12 |
Start chatting ............................................................................................................................................. |
13 |
Change your status or profile ...................................................................................................................... |
14 |
Socializing with groups ............................................................................................................................... |
15 |
Managing contacts ..................................................................................................................................... |
17 |
Troubleshooting: BBM ................................................................................................................................ |
18 |
BlackBerry ID ............................................................................................................................................. |
20 |
About BlackBerry ID ................................................................................................................................... |
20 |
What's the difference between a BlackBerry ID username and a screen name? ........................................... |
20 |
Messages ................................................................................................................................................... |
21 |
About Messages ......................................................................................................................................... |
21 |
Adding and managing accounts .................................................................................................................. |
21 |
Messages icons .......................................................................................................................................... |
23 |
Viewing and searching your messages ........................................................................................................ |
23 |
Compose an email or social networking message ........................................................................................ |
24 |
Managing messages ................................................................................................................................... |
25 |
Messages tips ............................................................................................................................................ |
26 |
Messages options ....................................................................................................................................... |
27 |
Send a text message ................................................................................................................................... |
28 |
Text message options ................................................................................................................................. |
29 |
Delete a message ....................................................................................................................................... |
29 |
Troubleshooting: Messages ........................................................................................................................ |
29 |
Contacts .................................................................................................................................................... |
31 |
About contacts ........................................................................................................................................... |
31 |
Adding contacts ......................................................................................................................................... |
31 |
Contact views ............................................................................................................................................. |
32 |
Changing contacts ..................................................................................................................................... |
32 |
Add a contact to your favorites .................................................................................................................... |
33 |
Contact someone ....................................................................................................................................... |
34 |
Add a custom ring tone for a contact ........................................................................................................... |
34 |
Search for a contact ................................................................................................................................... |
34 |
Filtering contacts ....................................................................................................................................... |
34 |
Sort your contacts ...................................................................................................................................... |
35 |
Share a contact .......................................................................................................................................... |
35 |
Troubleshooting: Contacts .......................................................................................................................... |
36 |
Calendar .................................................................................................................................................... |
37 |
About the Calendar .................................................................................................................................... |
37 |
Add an email or social networking account ................................................................................................. |
37 |
View your events ......................................................................................................................................... |
37 |
Find email and files associated with an event .............................................................................................. |
38 |
Check who you're meeting with .................................................................................................................. |
38 |
Create an event .......................................................................................................................................... |
38 |
Change or delete an event .......................................................................................................................... |
39 |
Calendar options ........................................................................................................................................ |
40 |
Troubleshooting: Calendar .......................................................................................................................... |
41 |
Browser ..................................................................................................................................................... |
42 |
Browsing the Internet ................................................................................................................................. |
42 |
Bookmarks and history ............................................................................................................................... |
45 |
Browsing safely .......................................................................................................................................... |
47 |
Troubleshooting: Browser ........................................................................................................................... |
49 |
Ring tones, sounds, and alerts .................................................................................................................... |
51 |
Change your ring tone, sounds, or alerts ..................................................................................................... |
51 |
Silence your device except for calls ............................................................................................................. |
51 |
Set a custom ring tone or email alert tone for a contact ................................................................................ |
51 |
Turn off all sounds ...................................................................................................................................... |
52 |
Flashing LED .............................................................................................................................................. |
52 |
Troubleshooting: Ring tones, sounds, and alerts ......................................................................................... |
53 |
Phone ........................................................................................................................................................ |
54 |
Making a call .............................................................................................................................................. |
54 |
Using hearing aid mode .............................................................................................................................. |
54 |
Using TTY support ...................................................................................................................................... |
55 |
Visual Voicemail ......................................................................................................................................... |
56 |
About Visual Voicemail ............................................................................................................................... |
56 |
Video chat .................................................................................................................................................. |
57 |
About video chat ........................................................................................................................................ |
57 |
BlackBerry App World ................................................................................................................................ |
58 |
Shop for apps, games, music, and videos .................................................................................................... |
58 |
Pictures ..................................................................................................................................................... |
59 |
Pictures app at a glance ............................................................................................................................. |
59 |
Viewing your pictures ................................................................................................................................. |
59 |
Edit a picture .............................................................................................................................................. |
61 |
Supported picture file extensions ................................................................................................................ |
61 |
Troubleshooting: Pictures ........................................................................................................................... |
62 |
Videos ........................................................................................................................................................ |
63 |
Videos app at a glance ................................................................................................................................ |
63 |
Watching your videos .................................................................................................................................. |
63 |
Supported video file extensions and codecs ................................................................................................ |
65 |
Troubleshooting: Videos ............................................................................................................................. |
66 |
Music ......................................................................................................................................................... |
67 |
Music app at a glance ................................................................................................................................. |
67 |
Playing your music ..................................................................................................................................... |
67 |
Creating playlists and organizing your music ............................................................................................... |
69 |
Tips: Music ................................................................................................................................................. |
70 |
Troubleshooting: Music .............................................................................................................................. |
71 |
Camera ...................................................................................................................................................... |
72 |
Camera app at a glance .............................................................................................................................. |
72 |
Taking pictures and recording videos .......................................................................................................... |
72 |
Using Time Warp ........................................................................................................................................ |
73 |
Camera options .......................................................................................................................................... |
74 |
Troubleshooting: Camera ........................................................................................................................... |
75 |
Media sharing ............................................................................................................................................ |
76 |
About sharing media .................................................................................................................................. |
76 |
Sharing, playing, and viewing media files over a Wi-Fi network ..................................................................... |
76 |
Documents To Go ....................................................................................................................................... |
78 |
Getting started with Docs To Go .................................................................................................................. |
78 |
Using Word To Go ....................................................................................................................................... |
79 |
Using Sheet To Go ...................................................................................................................................... |
80 |
Using Slideshow To Go ............................................................................................................................... |
81 |
Print To Go ................................................................................................................................................. |
84 |
Getting started with Print To Go .................................................................................................................. |
84 |
Managing your folders with Print To Go ....................................................................................................... |
85 |
Managing your documents with Print To Go ................................................................................................ |
85 |
Adobe Reader ............................................................................................................................................ |
87 |
Reading a document in Adobe Reader ........................................................................................................ |
87 |
Games ....................................................................................................................................................... |
88 |
Create your profile ...................................................................................................................................... |
88 |
Add a friend ............................................................................................................................................... |
88 |
Add a game ................................................................................................................................................ |
88 |
Favorite a game .......................................................................................................................................... |
89 |
Viewing and comparing stats ...................................................................................................................... |
89 |
FocalPoint .................................................................................................................................................. |
90 |
Collecting and organizing tasks, notes, and more with FocalPoint ................................................................ |
90 |
Adding a notebook and an entry to FocalPoint ............................................................................................. |
90 |
Changing a notebook or entry in FocalPoint ................................................................................................ |
92 |
View entries that share a tag ....................................................................................................................... |
92 |
Search FocalPoint ...................................................................................................................................... |
93 |
Share a FocalPoint entry over email or BBM ................................................................................................ |
93 |
FocalPoint options ...................................................................................................................................... |
93 |
Troubleshooting: FocalPoint ....................................................................................................................... |
94 |
Clock ......................................................................................................................................................... |
95 |
Set an alarm ............................................................................................................................................... |
95 |
Changing your alarm options ...................................................................................................................... |
95 |
Using the stopwatch ................................................................................................................................... |
96 |
Setting the timer ......................................................................................................................................... |
97 |
Add a city to the world clock screen ............................................................................................................ |
97 |
Maps .......................................................................................................................................................... |
99 |
About Maps ................................................................................................................................................ |
99 |
Finding a place ........................................................................................................................................... |
99 |
Get turn-by-turn directions ....................................................................................................................... |
100 |
Favourite places ....................................................................................................................................... |
101 |
Add a place to a calendar event ................................................................................................................ |
102 |
Share a map or place ................................................................................................................................ |
103 |
View your recently visted places ................................................................................................................ |
103 |
View a contact’s address on a map ........................................................................................................... |
103 |
Changing options for Maps ....................................................................................................................... |
104 |
Troubleshooting ....................................................................................................................................... |
105 |
Compass .................................................................................................................................................. |
106 |
About the compass .................................................................................................................................. |
106 |
Using the compass ................................................................................................................................... |
106 |
Changing settings for the compass ........................................................................................................... |
107 |
Troubleshooting: Compass ....................................................................................................................... |
107 |
GPS technology ........................................................................................................................................ |
108 |
About GPS ............................................................................................................................................... |
108 |
Connections ............................................................................................................................................. |
109 |
Wireless coverage indicators .................................................................................................................... |
109 |
Turn on or turn off a wireless connection ................................................................................................... |
109 |
Turn on airplane mode ............................................................................................................................. |
109 |
Connect your device to an HDMI display ................................................................................................... |
110 |
Mobile network ........................................................................................................................................ |
110 |
Wi-Fi ........................................................................................................................................................ |
111 |
Mobile Hotspot mode ............................................................................................................................... |
113 |
Internet tethering ..................................................................................................................................... |
114 |
Bluetooth ................................................................................................................................................. |
114 |
NFC ......................................................................................................................................................... |
114 |
Security ................................................................................................................................................... |
116 |
Finding and protecting a lost device .......................................................................................................... |
116 |
More security content coming soon .......................................................................................................... |
116 |
Display ..................................................................................................................................................... |
117 |
Change your backlighting ......................................................................................................................... |
117 |
Change your font size ............................................................................................................................... |
117 |
Set a picture as your wallpaper ................................................................................................................. |
117 |
Change your display language .................................................................................................................. |
117 |
Connect your device to an HDMI display ................................................................................................... |
118 |
Battery and power .................................................................................................................................... |
119 |
Battery and power .................................................................................................................................... |
119 |
Keyboard and typing ................................................................................................................................ |
120 |
Show or hide the keyboard ....................................................................................................................... |
120 |
Type an uppercase, accented, or symbol character .................................................................................. |
120 |
Copy or delete text ................................................................................................................................... |
120 |
Change typing options .............................................................................................................................. |
120 |
Check spelling .......................................................................................................................................... |
121 |
Troubleshooting: Keyboard and typing ...................................................................................................... |
121 |
Language ................................................................................................................................................. |
122 |
Change your input or display language ...................................................................................................... |
122 |
Changing your input language as you type ................................................................................................ |
122 |
File Manager ............................................................................................................................................ |
123 |
Viewing files ............................................................................................................................................. |
123 |
Managing your files .................................................................................................................................. |
123 |
Transfering files ........................................................................................................................................ |
125 |
Using cloud services ................................................................................................................................. |
126 |
Working with zip files ................................................................................................................................ |
127 |
Organizing apps ....................................................................................................................................... |
129 |
Delete an app ........................................................................................................................................... |
129 |
Search ..................................................................................................................................................... |
130 |
Search your device ................................................................................................................................... |
130 |
Use voice enabled search ......................................................................................................................... |
130 |
Filter your search results .......................................................................................................................... |
130 |
Change your search settings ..................................................................................................................... |
131 |
Search your email messages .................................................................................................................... |
131 |
Google Talk .............................................................................................................................................. |
132 |
Chat with friends ...................................................................................................................................... |
132 |
Change your status or profile .................................................................................................................... |
133 |
Add a friend ............................................................................................................................................. |
133 |
Sign out .................................................................................................................................................... |
134 |
Troubleshooting: Google Talk ................................................................................................................... |
134 |
Yahoo! Messenger .................................................................................................................................... |
136 |
Start a conversation .................................................................................................................................. |
136 |
Change your status or profile .................................................................................................................... |
137 |
Add a contact ........................................................................................................................................... |
137 |
Sign out .................................................................................................................................................... |
138 |
Troubleshooting: Yahoo! Messenger ......................................................................................................... |
139 |
Windows Live Messenger .......................................................................................................................... |
140 |
Start a conversation .................................................................................................................................. |
140 |
Change your status or profile .................................................................................................................... |
141 |
Add a contact ........................................................................................................................................... |
141 |
Sign out .................................................................................................................................................... |
142 |
Troubleshooting: Windows Live Messenger ............................................................................................... |
143 |
Storage space and media card ................................................................................................................. |
144 |
Storage space and media card ................................................................................................................. |
144 |
Accessibility ............................................................................................................................................. |
145 |
Find your accessibility settings ................................................................................................................. |
145 |
Change your font size ............................................................................................................................... |
145 |
Turn on Global Zoom ................................................................................................................................ |
145 |
Use grayscale or reverse contrast for the screen display ............................................................................ |
146 |
Use the BlackBerry screen reader ............................................................................................................ |
146 |
Turn on or turn off event sounds ............................................................................................................... |
146 |
Add or delete a contact alert ..................................................................................................................... |
147 |
Change how you answer calls with a headset ............................................................................................ |
147 |
Using hearing aid mode ............................................................................................................................ |
147 |
Using TTY support .................................................................................................................................... |
147 |
Legal notice ............................................................................................................................................. |
148 |
User Guide |
Getting started |
RIM Strictly Confidential |
|
Getting started
Getting started
Content coming soon.
11
User Guide |
BBM |
RIM Strictly Confidential |
|
BBM
Add a contact
You can add contacts to BBM by scanning their BBM barcodes. You can also add contacts by typing someone's contact information, by selecting a contact from your address book, or by using BlackBerry Tag (if supported).
1.Tap  > Invite to BBM.
> Invite to BBM.
2.Tap the Scan to Invite icon.
Add a contact by typing
1.Type in the field or tap the Plus icon to find contacts in your address book.
2.Tap Send.
Show your BBM barcode
1.Tap your picture or display name.
2.Tap Barcode.
Cancel an invitation
1.Tap  >
>  > Sent.
> Sent.
2.Touch and hold an invitation.
3.Tap Delete Invitation.
12
User Guide |
BBM |
RIM Strictly Confidential |
|
Start chatting
Chat in real-time with your BBM contacts and know when someone has read your message in BBM. Share pictures, voice notes, your location, or other files that are at your fingertips.
Tip: Want to share something with multiple contacts? Send a broadcast message to let your contacts know your news at the same time, or start a multiperson chat to make decisions faster.
1.Tap  .
.
2.Tap a contact.
Send a file or Ping someone
1.Touch and hold the chat field.
2.Tap Send File or Ping.
Peek at your chats
While in a chat, you can quickly peek at your other chats.
Slide your finger in from the left of the screen.
Change the order of emoticons
The emoticons that you frequently use appear at the top of the emoticon panel.
Touch and hold an emoticon and drag it into place in the top row.
Send a broadcast message
Tap  > New Broadcast Message.
> New Broadcast Message.
13
User Guide |
BBM |
RIM Strictly Confidential |
|
Invite others to a chat
At the bottom of a chat, tap the Invite Others icon.
Tip: To start a fresh chat from your contact list, touch and hold a few contact names. Tap  > New Multiperson Chat.
> New Multiperson Chat.
Change your status or profile
Let your BBM contacts know what you're doing by changing your name or status. If you have a status that you use often, such as when you're going on vacation, you can save it to use again later.
1.Tap your picture or display name at the top of the screen.
2.Type a status message in the Personal Message field.
3.If you want to appear as Busy, tap Status > Busy.
Save a status for later
Tap the Status field > Edit Status Messages > Add New.
Change your display picture
You can change your picture to suit your mood or show what you're doing.
1.From your profile, tap your picture.
2.Tap Replace or Edit.
14
User Guide |
BBM |
RIM Strictly Confidential |
|
Socializing with groups
Create a group
Stay connected with a group of people by sharing lists, appointments, pictures and more. Members of a group don't necessarily need to be one of your contacts; someone else can invite a contact to join the group.
When you create a group, you automatically become an administrator for the group.
1.Tap  > New Group.
> New Group.
2.Complete the fields on the screen.
3.Choose a picture for the group.
4.Tap Save.
Add lists, events, and pictures
1.Tap  .
.
2.Tap the item you want to add to the group.
View recent group activity
Tap  >
>  .
.
Add members
You can add members to a BBM group by typing someone's contact information, or by selecting a contact from your address book. You can also add members by scanning their BBM barcodes.
Tip: To see the current members of a group, tap the group picture or name at the top of the screen.
1.Tap  > Invite.
> Invite.
2.Type the contact's information or tap the Scan to Invite icon.
15
User Guide |
BBM |
RIM Strictly Confidential |
|
3.Tap Send.
Group administrators
Administrators of a group can control group membership, update the group's profile picture or name, and even disband the group and delete all of the shared data. Whoever creates the group automatically becomes an administrator. Additional admins can be added after that.
You can ask an admin to make you an admin; otherwise, you'll need to know the administrator password to become an admin for the group.
1.Tap the group picture or name at the top of the screen.
2.Tap Administration.
Become an admin
1.Beside the Administrator Password field, tap Enter.
2.Type the password.
3.Tap Enter.
Make someone an admin
1.Beside the Administrator List field, tap Edit > Add.
2.Select one or more members.
3.Tap Add.
Set an admin password
Beside the Administration Password field, tap Set.
Leave a group
Content in the group is only removed from BBM on your BlackBerry device. Other members continue to see items you've shared, including pictures and lists.
If you're an administrator for the group, you can also choose to delete the group and all of its data.
1.Touch and hold a group name.
2.Tap Leave Group .
16
User Guide |
BBM |
RIM Strictly Confidential |
|
Managing contacts
Create a contact category
If you have a lot of contacts, or just some that you want to be able to get to faster, consider organizing your contacts into categories.
1.Tap  > Contacts.
> Contacts.
2.Scroll down and tap Add New Category.
View someone's profile
You can view contact details and previous status messages from someone's profile. You can also view and download the apps your contacts have connected to BBM, start a video chat, or rename your contacts.
1.Touch and hold a contact's name.
2.Tap View Profile.
Note: A purchase or subscription might be required from the BlackBerry App World storefront before you can use some apps.
Hide updates for a contact or group
1.Tap  >
>  .
.
2.Touch and hold a contact's name.
3.Tap Hide Updates.
View recent BBM activities
You can see a list of recent updates across your BBM contacts and groups, review any pending add or application invitations, and comment on someone's latest status.
1.Tap  .
.
17
User Guide |
BBM |
RIM Strictly Confidential |
|
2.Tap  or
or  .
.
Delete a contact
1.Touch and hold a contact's name.
2.Tap Delete <contact name>.
Troubleshooting: BBM
I can't add a BBM contact
The person's BlackBerry device might be turned off, the person might not have responded to your invitation, or the person might have ignored your invitation.
To view your pending invitations, do these steps:
1.Tap  >
>  .
.
2.Tap Sent.
An app keeps prompting me
Applications might ask for permission to connect to BBM. If you grant permission, you can chat from within the BBM connected app, update your status, and share your activities and achievements on your BBM profile.
To change your options for BBM connected apps, do these steps:
1.In the Settings app, tap Application Permissions.
2.Tap the app's name.
3.Change the options. For example, limit certain actions or disconnect the app.
4.Tap Save.
I accidentally blocked an invitation
1. Swipe down from the top of the screen.
18
User Guide |
BBM |
RIM Strictly Confidential |
|
2.Tap  .
.
3.Beside the Blocked Contact List field, tap Edit.
4.At the top of the screen, tap the invitation type.
5.Tap Edit.
6.Tap the Delete icon.
19
User Guide |
BlackBerry ID |
RIM Strictly Confidential |
|
BlackBerry ID
About BlackBerry ID
A BlackBerry ID gives you convenient access to multiple BlackBerry products and services. After you create a BlackBerry ID, you can use your email address and password to log in to any BlackBerry product that supports BlackBerry ID. With BlackBerry ID, you can manage apps that you downloaded from the BlackBerry App World storefront and keep apps you downloaded when you switch smartphones.
If you previously created a BlackBerry ID, you must use it when you set up your new tablet or smartphone (instead of creating a new BlackBerry ID). You can log in to both a tablet and a smartphone using the same BlackBerry ID.
What's the difference between a BlackBerry ID username and a screen name?
Your BlackBerry ID username is the email address that you use when you log into products or services that use BlackBerry ID. The BlackBerry ID screen name is the name that appears when you submit app reviews in the BlackBerry App World storefront.
20
User Guide |
Messages |
RIM Strictly Confidential |
|
Messages
About Messages
The unified inbox on your BlackBerry device gathers all the messages that you receive from your different accounts into one convenient location. Receive and respond to email, text messages, or BBM chats all in the same place. Read your Twitter or Facebook messages, or send messages to your LinkedIn connections. It's all possible with the unified inbox.
Here are the types of messages that you can send and receive in the unified inbox:
•Email: You can add practically any existing email account to your device--both work and web-based email.
•Text messages (SMS/MMS): If text messaging is a part of your wireless service plan, you can find all of your text messages in the unified inbox.
•Social networking: Add a Facebook account to your device to receive notifications for messages, wall posts, likes, and comments and to send Facebook messages. Add a Twitter account to keep on top of your @mentions and to send direct messages. Add a LinkedIn account to stay in touch with important business connections.
•BBM and instant messaging: After you add an instant messaging account to your device, you can access your chats through the unified inbox.
Adding and managing accounts
Add an email or social networking account
1.On the home screen, swipe down from the top frame.
2.Tap the Settings icon > Accounts.
•If you have accounts associated with your BlackBerry ID, tap Select Accounts. Select the accounts that you want to add.
•If you haven't added an account yet, tap the type of account that you want to add.
•If you've already added an account, tap Add New Account. Tap the type of account that you want to add.
3.Enter your user information for the account. Tap Continue.
4.Change any additional settings, such as synchronization settings.
5.Tap Save.
21
User Guide |
Messages |
RIM Strictly Confidential |
|
Add an email account using advanced settings
You might need to add some additional information about an email account to your device before you can send and receive email from that account. For example, if you're adding a Microsoft Exchange work email account to your device, you probably need to enter additional information, such as an enterprise activation password. Check with your administrator.
1.On the home screen, swipe down from the top frame.
2.Tap the Settings icon.
3.Tap Accounts.
•If you haven't added an account yet, tap Email, Calendar, and Contacts.
•If you've already added an account, tap Add New Account. Tap Email, Calendar, and Contacts.
4.Tap Advanced.
5.Tap the type of email account that you're adding.
6.Enter your account information.
7.Tap Save.
Change your accounts
You might change your accounts if you've changed the account password, or if you want the display name for your account to be different.
1.On the home screen, swipe down from the top frame.
2.Tap the Settings icon > Accounts.
3.Tap an account.
4.Make your changes.
5.Tap Save.
Delete an account
Content coming soon.
22
User Guide |
Messages |
RIM Strictly Confidential |
|
Messages icons
Email icons
Content coming soon.
Text messages icons
Content coming soon.
Viewing and searching your messages
Messages are at the core of your BlackBerry experience. Because of that, your messages are always available to you, no matter what you're doing on the device. From the Home screen, all you have to do is swipe to the left, and your inbox slides into view.
View messages by account or message type
By default, all of your messages appear in your inbox. If you just want to see messages from a particular account (for example, your Google Mail account) or by a type (for example, your text messages), filter them.
1.In your inbox, tap Accounts.
2.Tap the type of messages that you want to see.
To see all of your messages again, tap Accounts > All.
View filed messages
1.In your inbox, tap Accounts.
23
User Guide |
Messages |
RIM Strictly Confidential |
|
2.Tap an account.
3.Tap the All drop-down list.
4.Tap a folder.
View unread messages, flagged messages, or messages with attachments
1.In your inbox, tap the arrow at the top of the screen.
2.Tap Flagged, Attachments, or Unread.
To see all of your messages again, tap Cancel at the top of the screen.
Search for a message
Content coming soon.
Compose an email or social networking message
1.In the inbox, tap Compose.
2.Type an email address or a contact name.
3.Type your message.
4.Tap Send. To save the message as a draft, tap Save.
Reply to or forward a message
Content coming soon.
Add a BCC recipient to an email
Content coming soon.
24
User Guide |
Messages |
RIM Strictly Confidential |
|
Change text formatting in an email
Bold, italicize, and underline text; create ordered and bulleted lists; and change the font size and colors.
1.While composing a message, tap the Format icon. The formatting toolbar appears.
2.Apply any formatting that you want.
Managing messages
File a message
1.Touch and hold a message.
2.Tap File.
3.Tap a folder.
Flag a message
Flagged messages also appear in the Focal Point app, so that you can add due dates and notes to them.
1.Touch and hold a message.
2.Tap Flag for Follow Up.
Mark a message as read or unread
1.Touch and hold a message.
2.Tap Mark Opened or Mark Unopened.
Download, open, or share an image from an email
1.In a message, touch and hold an image.
2.Tap Download, Preview, Open, Save, or Share.
25
User Guide |
Messages |
RIM Strictly Confidential |
|
Save a message
Saved messages can be stored in your BlackBerry memory or on a media card.
1.Tap and hold a message.
2.Tap Save.
Messages tips
test structure
Check your upcoming events from your inbox
You can check your agenda in the Calendar, but if you're already in Messages, you can just stay where you are.
At the very top of your inbox, slowly drag down. Your upcoming events start to appear. The more you drag, the more you see.
Create a meeting from an email
When you create a meeting or event from an email, your BlackBerry device populates the meeting invitation with the subject line from the email. The recipients of the email become the invitees for the meeting or event.
1.Touch and hold an email.
2.Tap Schedule a Meeting.
3.Add additional information for the meeting.
4.Tap Save.
Add a sender to your contact list
1.In a message, tap and hold the sender's name or picture.
2.Tap Add to Contacts.
26
User Guide |
Messages |
RIM Strictly Confidential |
|
Messages options
Set an out of office auto message
Content coming soon.
Add a signature to an account
Content coming soon.
Turn on HTML email support
Content coming soon.
Change your default email address
Content coming soon.
Change how messages are displayed in your inbox
Content coming soon.
View single messages instead of conversation threads
Content coming soon.
Stop showing sent or filed messages in the inbox
Content coming soon.
27
User Guide |
Messages |
RIM Strictly Confidential |
|
Change the accounts that appear in your inbox
Content coming soon.
Change spell check settings for messages
Content coming soon.
Filtering email
Content coming soon.
Add an email filter
Content coming soon.
Change or delete a filter
Content coming soon.
Send a text message
Content coming soon.
Reply to or forward a text message
Content coming soon.
Attach a file to a text message
Content coming soon.
28
User Guide |
Messages |
RIM Strictly Confidential |
|
Add an emoticon to a text message
Content coming soon.
Text message options
Content coming soon.
Delete a message
Content coming soon.
Change how your device deletes messages
Content coming soon.
Troubleshooting: Messages
I can't see the recipients for a message
Content coming soon.
I'm not receiving my messages
Content coming soon.
29
User Guide |
Messages |
RIM Strictly Confidential |
|
I can't forward a text message
Content coming soon.
30
 Loading...
Loading...