Agilent Technologies 8890 Operation Manual
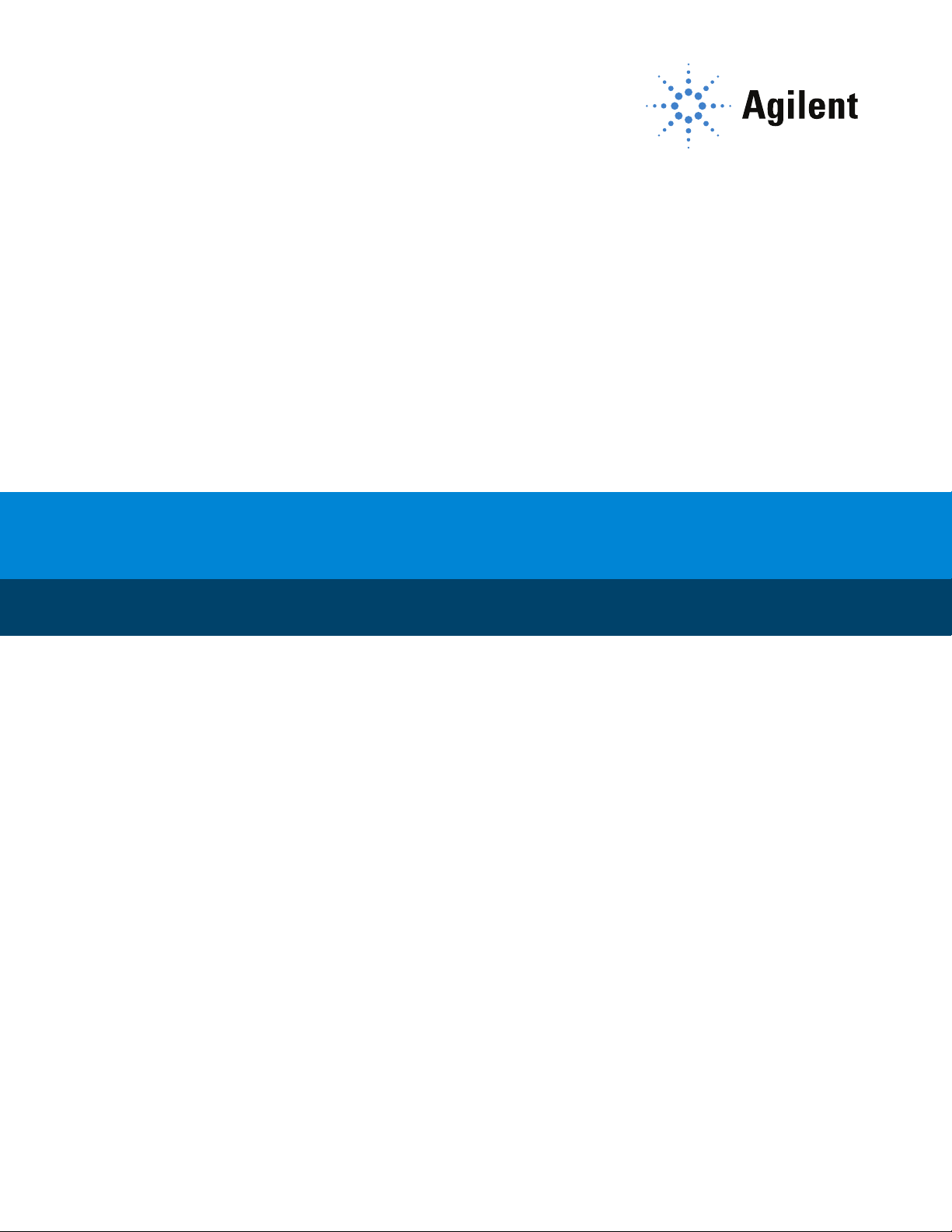
Agilent 8890 Gas Chromatograph
Operation Manual
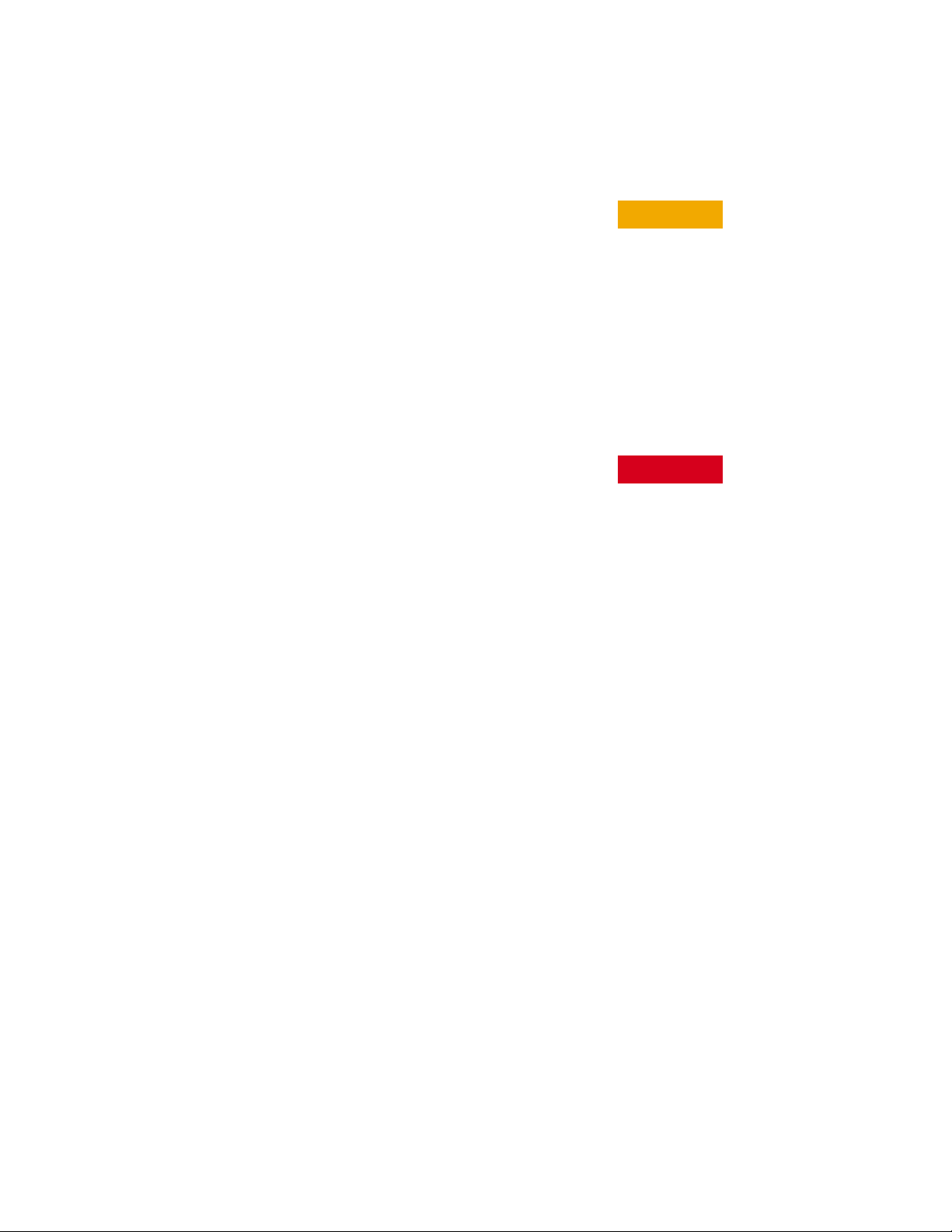
Notices
CAUTION
WARNING
© Agilent Technologies, Inc. 2019
No part of this manual may be reproduced in
any form or by any means (including electronic storage and retrieval or translation
into a foreign language) without prior
agreement and written consent from Agilent
Technolo-gies, Inc. as governed by United
States and international copyright laws.
Manual Part Number
G3540-90014
Edition
First edition, January 2019
Printed in USA or China
Agilent Technologies, Inc.
2850 Centerville Road
Wilmington, DE 19808-1610 USA
Agilent Technologies, Inc.
412 Ying Lun Road
Waigoaqiao Freed Trade Zone
Shanghai 200131 P.R.China
Warranty
The material contained in this document is provided “as is,” and is
subject to being changed, without
notice, in future editions. Further, to
the maximum extent permitted by
applicable law, Agilent disclaims all
warranties, either express or
implied, with regard to this manual
and any information contained
herein, including but not limited to
the implied warranties of merchantability and fitness for a particular purpose. Agilent shall not be
liable for errors or for incidental or
consequential damages in connection with the furnishing, use, or performance of this document or of
any information contained herein.
Should Agilent and the user have a
separate written agreement with
warranty terms covering the material in this document that conflict
with these terms, the warranty
terms in the separate agreement
shall control.
Safety Notices
A CAUTION notice denotes a
hazard. It calls attention to an
operating procedure, practice, or
the like that, if not correctly
performed or adhered to, could
result in damage to the product or
loss of important data. Do not
proceed beyond a CAUTION notice
until the indicated conditions are
fully understood and met.
A WARNING notice denotes a
hazard. It calls attention to an
operating procedure, practice, or
the like that, if not correctly
performed or adhered to, could
result in personal injury or death.
Do not proceed beyond a WARNING
notice until the indicated conditions
are fully understood and met.
Operation Manual
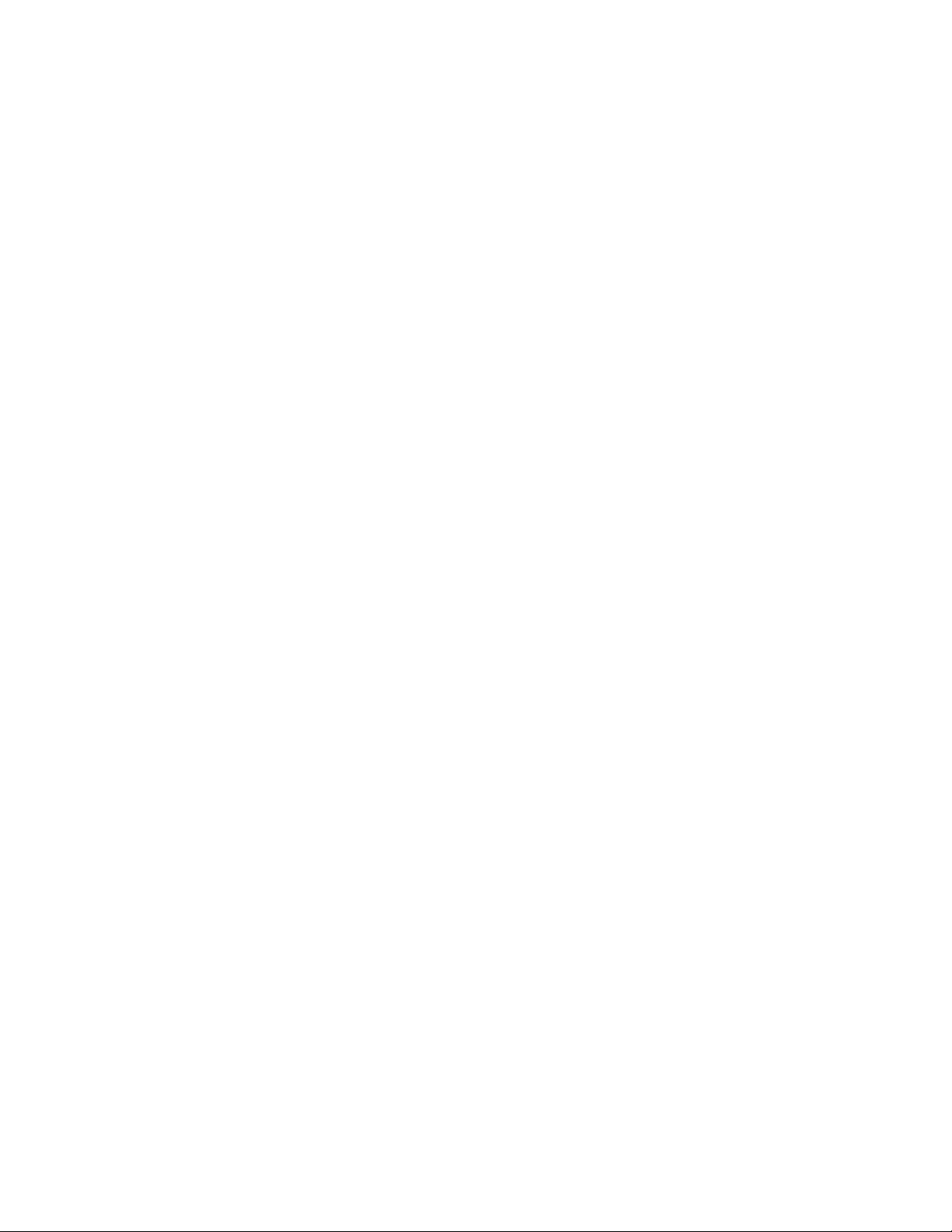
Contents
1Getting Started
The 8890 Gas Chromatograph 12
Before Operating Your GC 13
Chromatography Using a GC 14
Inlets 15
Automatic injectors 15
Automatic sampling valves 15
GC Columns and Oven 16
Detectors 17
Touchscreen 18
System Operation 20
Touchscreen 20
Browser Interface 21
Data System 21
Browser Interface 23
Status Indicator 27
GC Status 28
Alert tones 28
Error conditions 28
Clearing a shutdown condition 28
Overview of Running a Sample 29
Instrument Control 30
Correcting Problems 31
2 Help and Information
Where to Find Information 34
Help from the Touchscreen 35
Touchscreen Help 36
Help from a Browser 39
Context-Sensitive Help 43
Agilent GC and GC/MS User Manuals & Tools DVD 45
Operation Manual 3
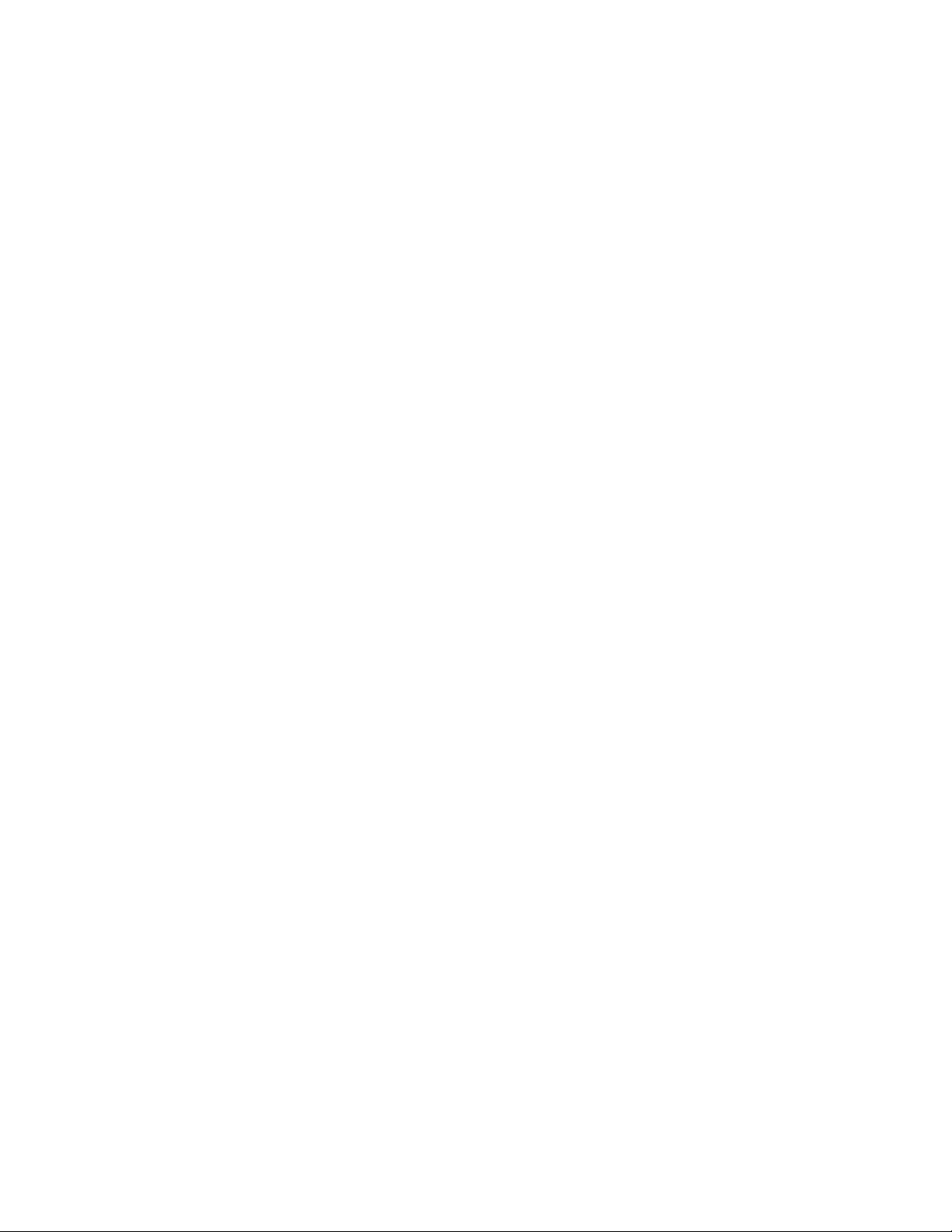
3 Startup and Shutdown
To Start Up the GC 48
To Shut Down the GC for Less Than a Week 49
To Shut Down the GC for More Than a Week 50
4 Touchscreen Operation
Navigation 52
Run controls 53
Status/control tray 54
Entering Data 55
Home View 56
Flow path page 57
Status page 58
Plot page 59
Methods View 61
Diagnostics View 62
Maintenance View 63
Logs View 64
Settings View 65
Help Menu 66
Touchscreen Functionality When the GC Is Controlled by an Agilent Data System 67
5Methods
What is a Method? 70
What Is Saved in a Method? 71
What Happens When You Load a Method? 72
Editing the Active Method 73
Create a Method 74
Load a Method 75
To edit the active method 73
GC hardware changes 73
Running Methods 76
Pre Run and Prep Run 76
Manually prepare for the run 76
To manually inject a sample with a syringe and start a run 76
4 Operation Manual
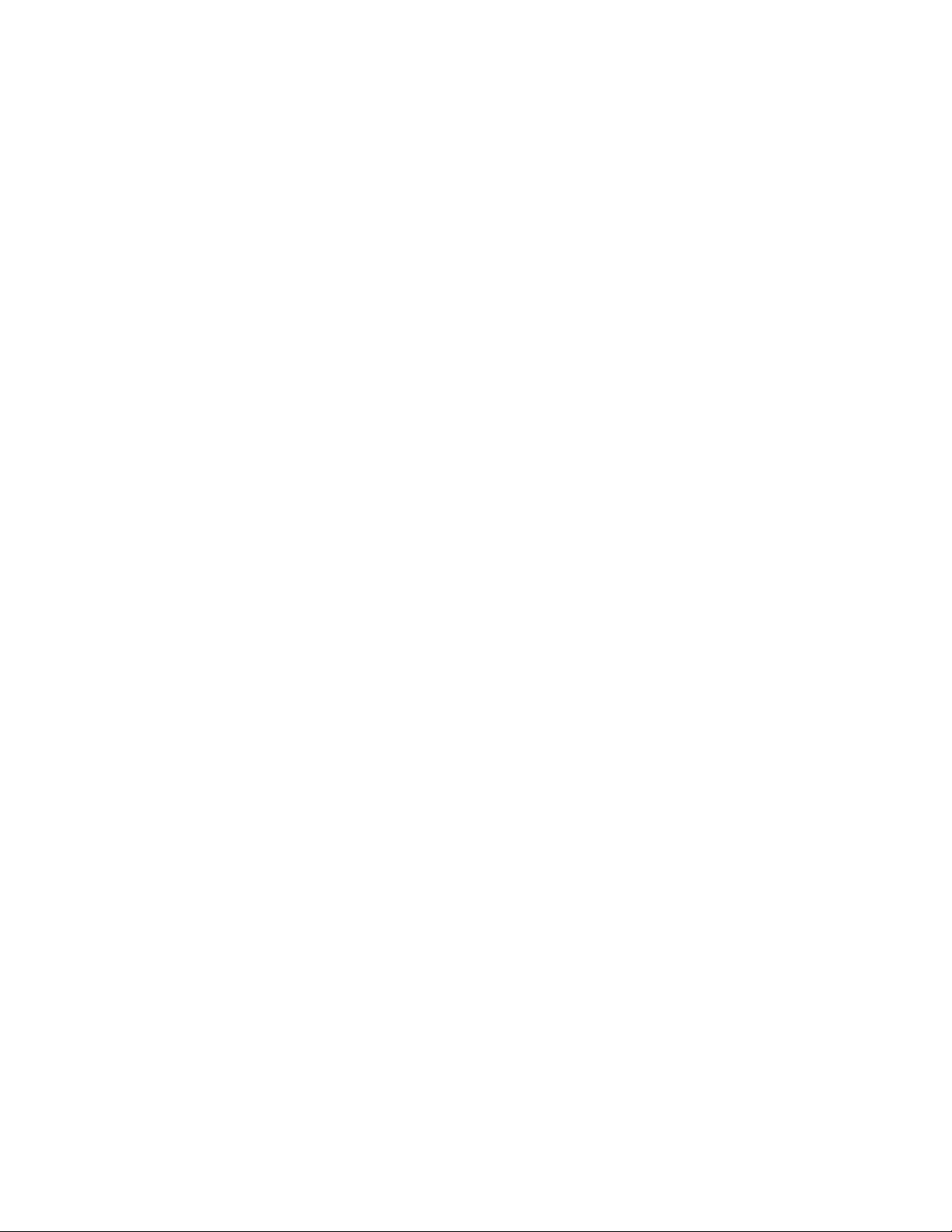
To run a method to process a single ALS sample 77
To abort a method 77
Events 78
Using run time events 78
Programming run time events 79
The run table 79
Editing events in the run table 79
Deleting run time events 79
Inlets 80
Carrier gas flow rates 80
About gas saver 81
To set the PTV or COC coolant parameters 82
To set MMI coolant parameters 82
About Oven Temperature Programming 84
Oven ramp rates 84
Oven cryogenic cooling parameters 85
Columns 87
Nickel Catalyst Tube 88
About the nickel catalyst tube 88
Detectors 89
FID 89
FPD+
90
NPD 91
TCD 93
ECD 94
Valves 96
The valve box 96
Valve control 96
Valve types 98
Controlling a valve 98
GC Output Signals 102
Analog signals 102
Digital signals 104
Column compensation 107
Test plot 108
6 Sequences
What is a Sequence? 110
Operation Manual 5
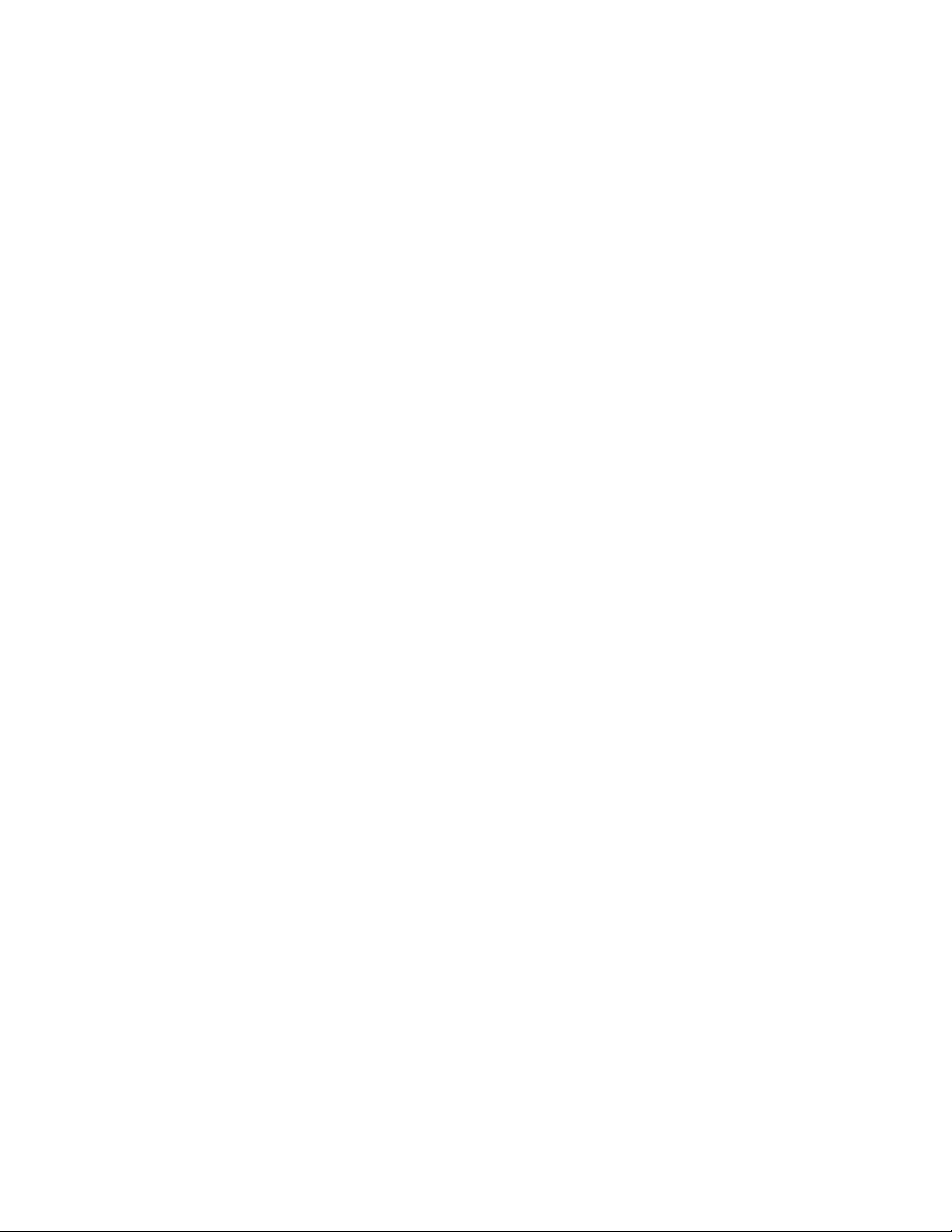
7 Diagnostics
8 Maintenance
Recoverable Errors 111
About Diagnostics 114
The system health report 114
Automated testing 115
Self-guided diagnostics 115
Using the Diagnostics View 117
Performing Diagnostic Tests 118
Early Maintenance Feedback (EMF) 122
Counter types 122
Thresholds 123
Default Thresholds 123
Perform Maintenance 124
9Logs
10 Settings
Available Counters 125
Viewing Maintenance Counters 128
To Enable, Reset, or Change a Limit for an EMF Counter 129
EMF Counters for Autosamplers 130
Counters for 7693A and 7650 ALS with EMF-enabled firmware 130
Counters for ALS with earlier firmware 130
EMF Counters for MS Instruments 131
Logs View 134
Maintenance logs 135
Run log 135
System log 135
About Settings 138
Service Mode 139
About 141
Calibration 142
Maintaining EPC calibration—inlets, detectors, PCM, PSD, and AUX 143
To zero a specific flow or pressure sensor 144
6 Operation Manual
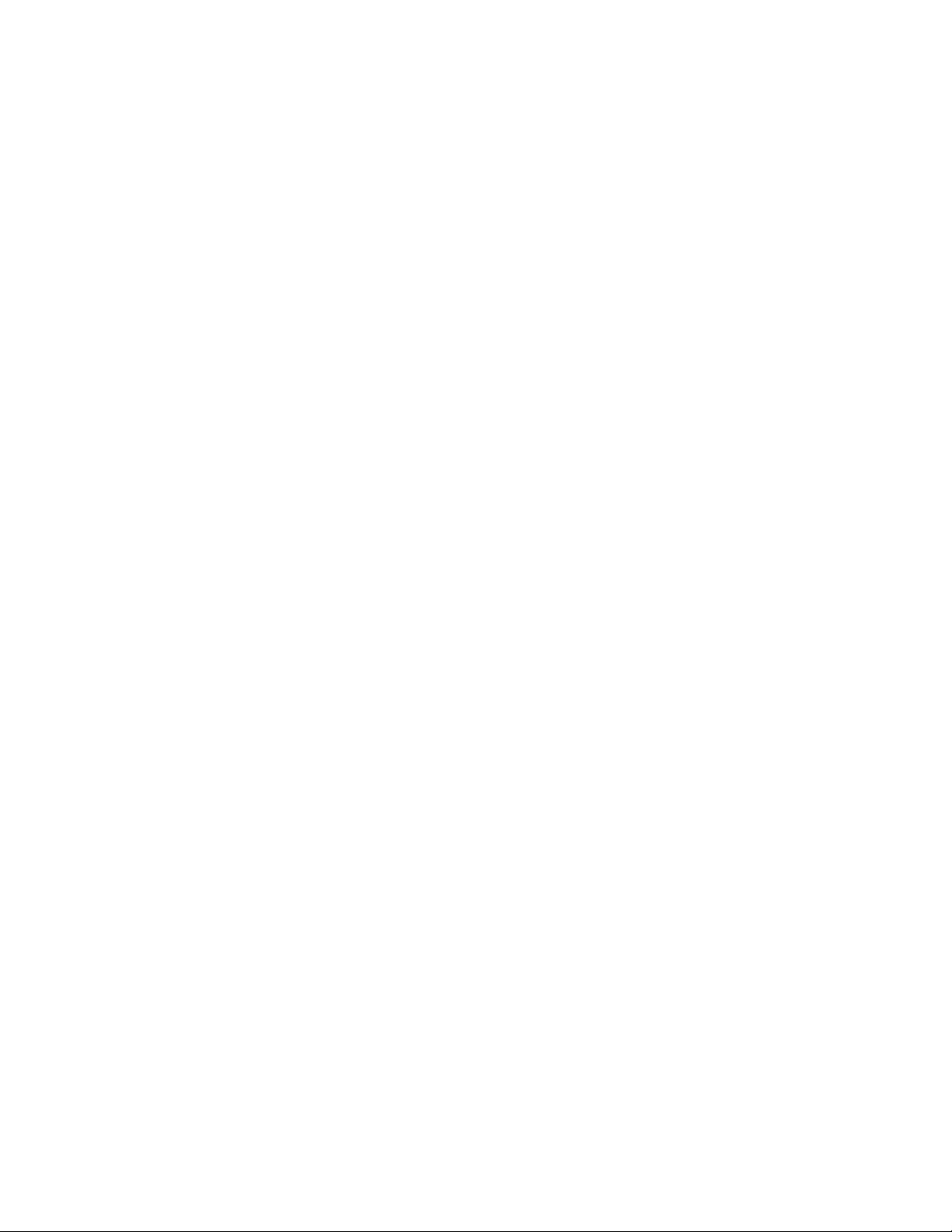
System Settings 145
Tools 156
Power 158
11 Configuration
About Configuration 160
Configuring the IP address for the GC 146
To set system date and time 147
To change the system locale 148
To set system power saving features 149
To access stored run data 150
To control Browser Interface access 150
To change the Remote Advisor settings 151
To change the miscellaneous settings 154
To run the system setup routine 155
Performing a column compensation run 157
Configuration Changes 161
Configure a new device 161
Configure an existing device 161
Valve Configuration 163
To configure valves 163
Inlet Configuration 165
Columns 167
To configure a single column 168
To configure a packed column 169
To configure a composite column 169
Additional notes on column configuration 171
To configure multiple columns 171
Inlets and outlets 172
A simple example 172
Slightly more complex example 173
Oven 174
To configure the oven 174
Detector Configuration 176
Analog Output Settings 177
MSD Configuration 178
System-level communications 178
MSD configuration 178
Operation Manual 7
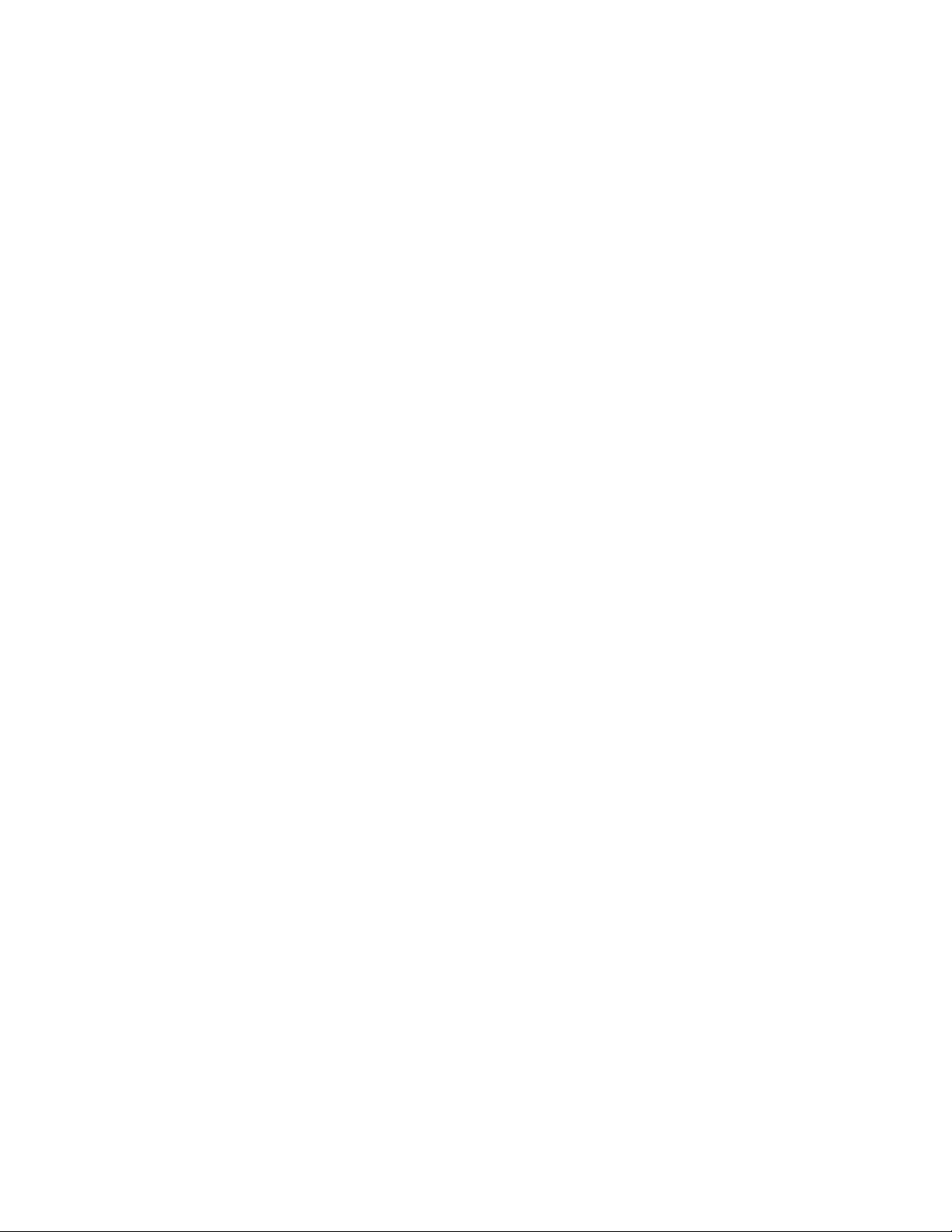
GC/MS systems 179
To enable or disable MS communications 181
To use the GC when the MS is shut down 181
Headspace Sampler 182
Headspace sampler configuration 182
System-Level communications 182
To enable or disable HS communications 183
Miscellaneous Settings 184
Readiness 185
Valve Box 186
PCMs 187
Aux EPCs 188
12 Resource Conservation
Resource Conservation 190
Sleep methods 191
Wake and condition methods 192
To Set the GC to Conserve Resources 194
13 Programming
Clock Time Programming 198
Using clock time events 198
Adding events to the clock table 198
Deleting clock time events 198
14 Flow and Pressure Modules
About Flow and Pressure Control 200
Maximum Operating Pressure 201
Auxiliary Pressure Controllers 202
Restrictors 203
Example: Using the PCM Channels 205
PIDs 206
15 Inlets
Inlet Overview 208
About the Split/Splitless Inlet 209
Selecting the correct S/SL inlet liner 209
8 Operation Manual
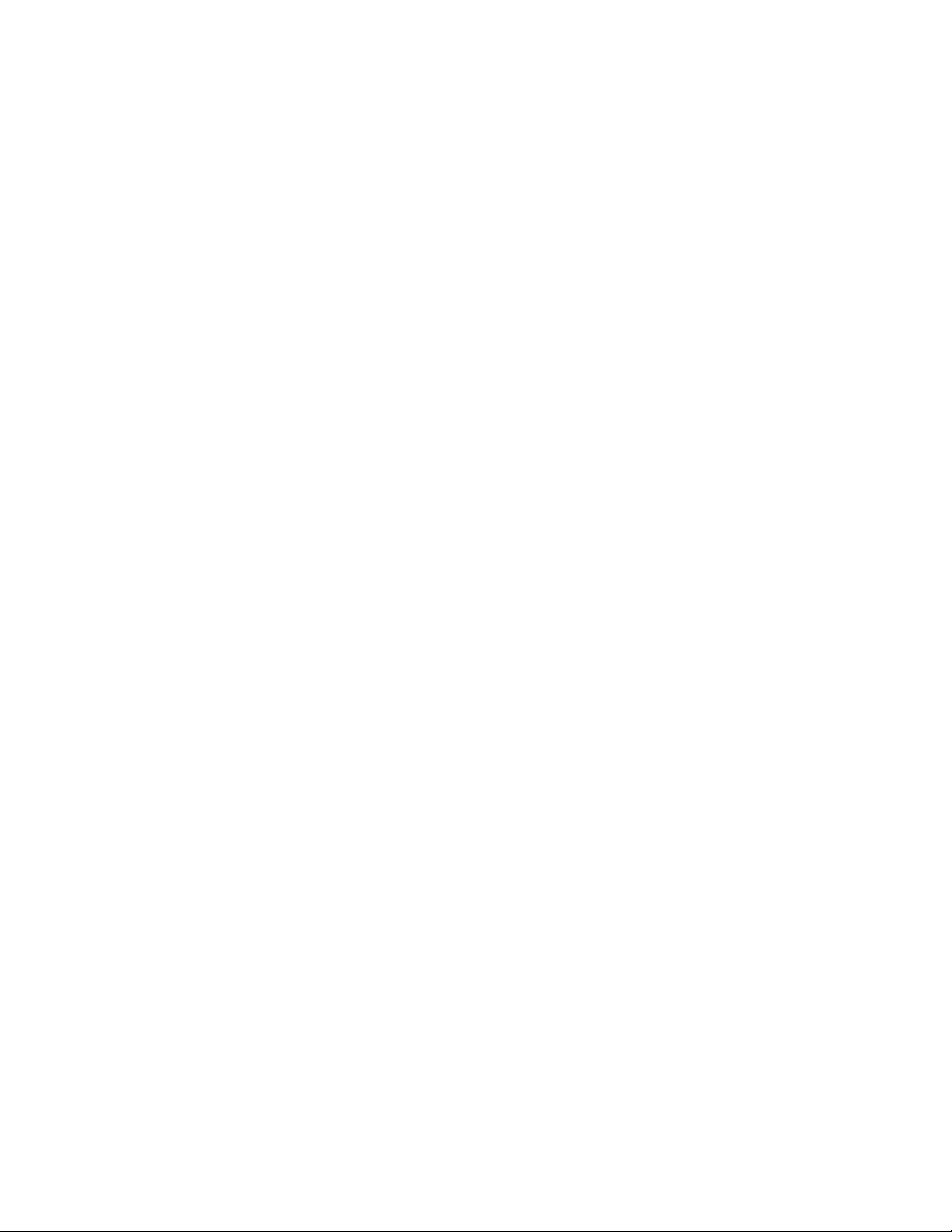
About the Multimode Inlet 211
MMI split mode minimum operating pressures 211
Selecting the correct MMI liner 212
About the Purged Packed Column Inlet 214
About the Cool On-Column Inlet 215
Setup modes of the COC inlet 215
Retention gaps 215
About the PTV Inlet 216
PTV sampling heads 216
About the Volatiles Interface 217
VI operating modes 217
About the VI split mode 218
About the VI splitless mode 220
About the VI direct mode 223
Preparing the Interface for Direct Sample Introduction 226
VI direct mode setpoint dependencies 228
VI direct mode initial values 228
Direct mode parameters 228
16 Columns and Oven
About the Oven Insert 232
Hydrogen Sensor 233
Instrument logs 233
Calibration 233
Status information 233
Operation with an Agilent data system 233
17 Chromatographic Checkout
About Chromatographic Checkout 236
To Prepare for Chromatographic Checkout 237
To Check FID Performance 239
To Check TCD Performance 244
To Check NPD Performance 248
To Check ECD Performance 252
To Check FPD+ Performance (Sample 5188-5953) 256
Preparation 256
Phosphorus performance 256
Sulfur performance 260
Operation Manual 9
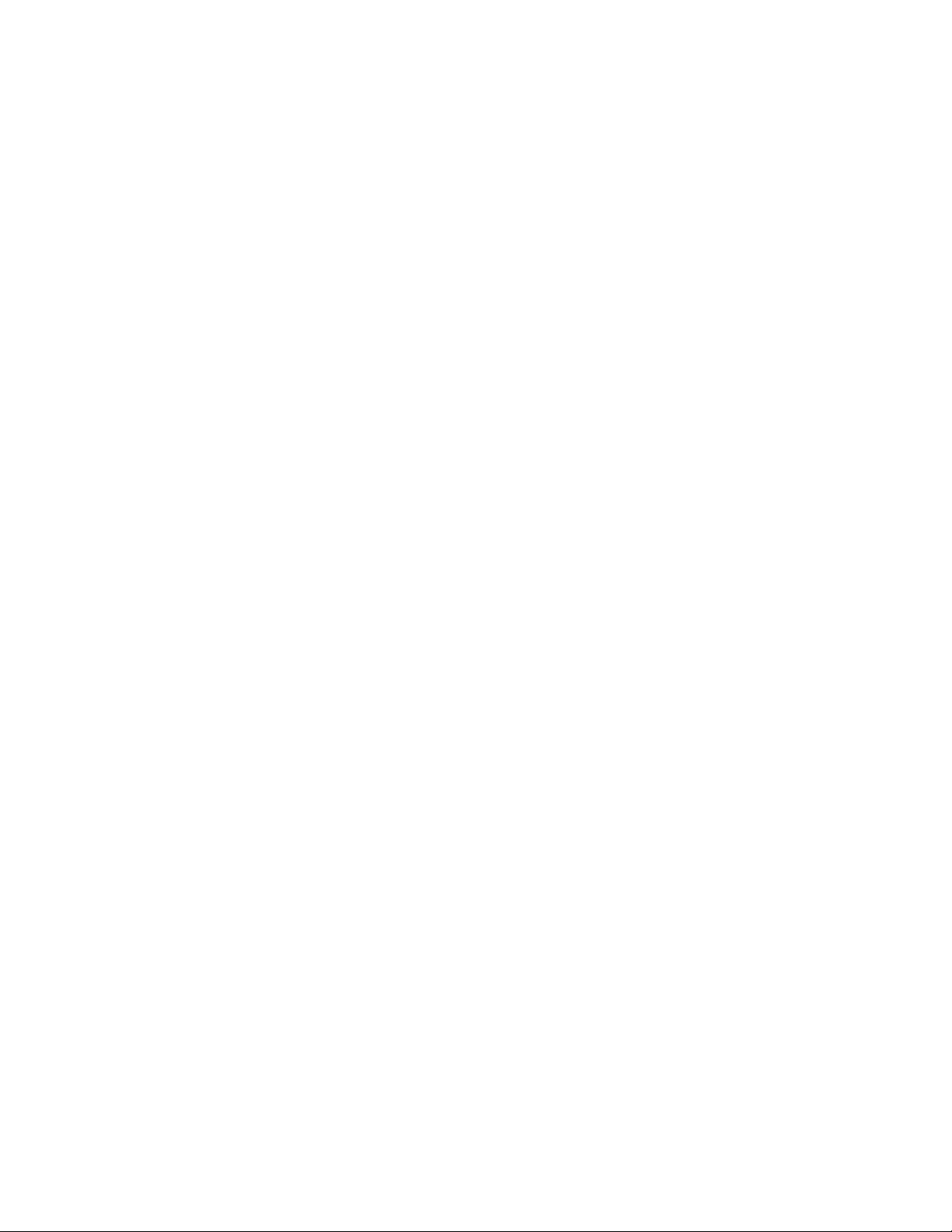
To Check FPD+ Performance (Sample 5188-5245, Japan) 262
Preparation 262
Phosphorus performance 262
Sulfur performance 266
18 Chinese Metrology Testing
FPD+ and ECD Unit Conversion Factors 270
Conversion factors for the FPD+ 270
Conversion factor for the ECD 270
Using the Conversion Factors 272
References 273
19 Glossary
10 Operation Manual
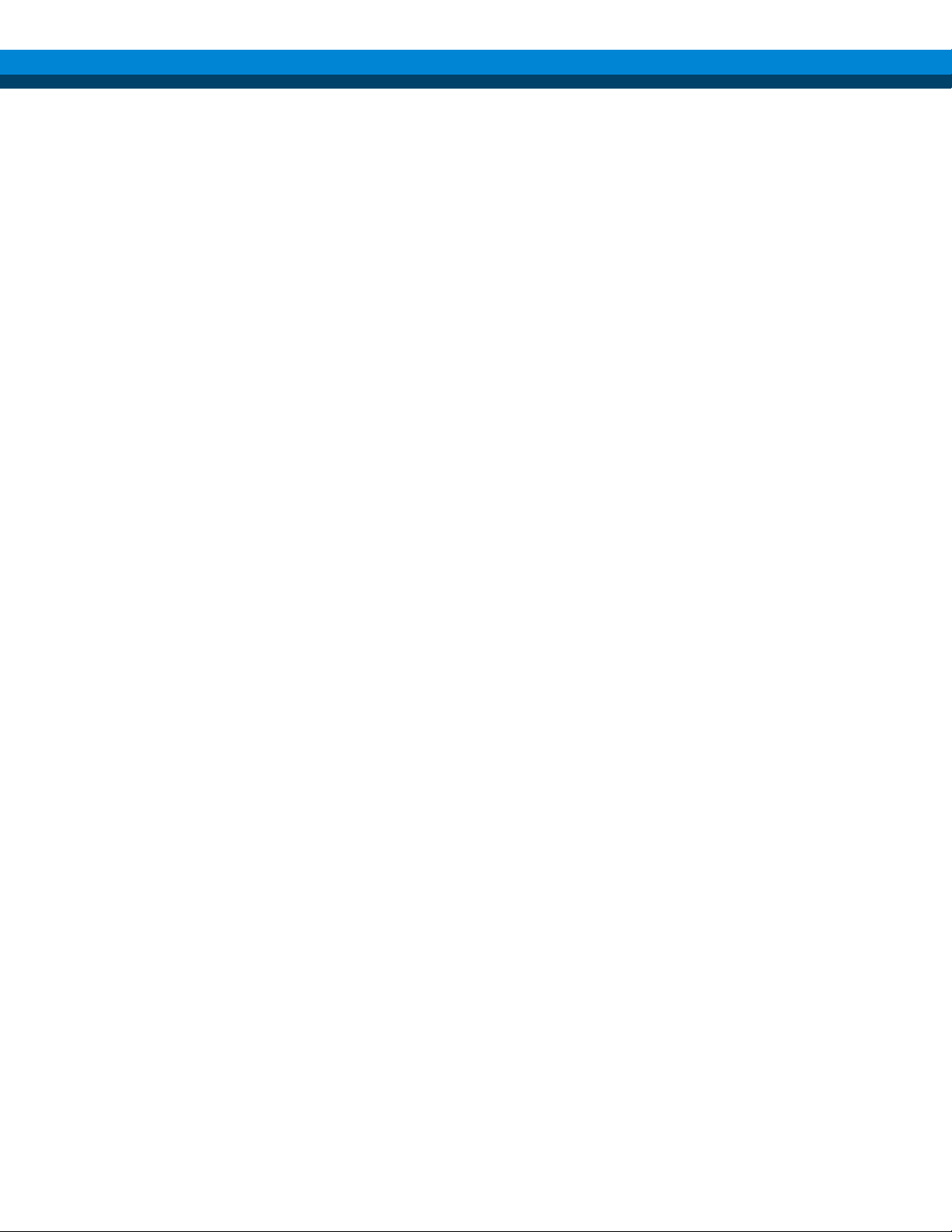
1 Getting Started
The 8890 Gas Chromatograph 12
Before Operating Your GC 13
Chromatography Using a GC 14
Inlets 15
Automatic injectors 15
Automatic sampling valves 15
GC Columns and Oven 16
Detectors 17
Touchscreen 18
System Operation 20
Browser Interface 23
Status Indicator 27
GC Status 28
Overview of Running a Sample 29
Instrument Control 30
Correcting Problems 31
This document provides an overview of the Agilent 8890 Gas Chromatograph (GC) along with
detailed operating instructions.
Operation Manual 11
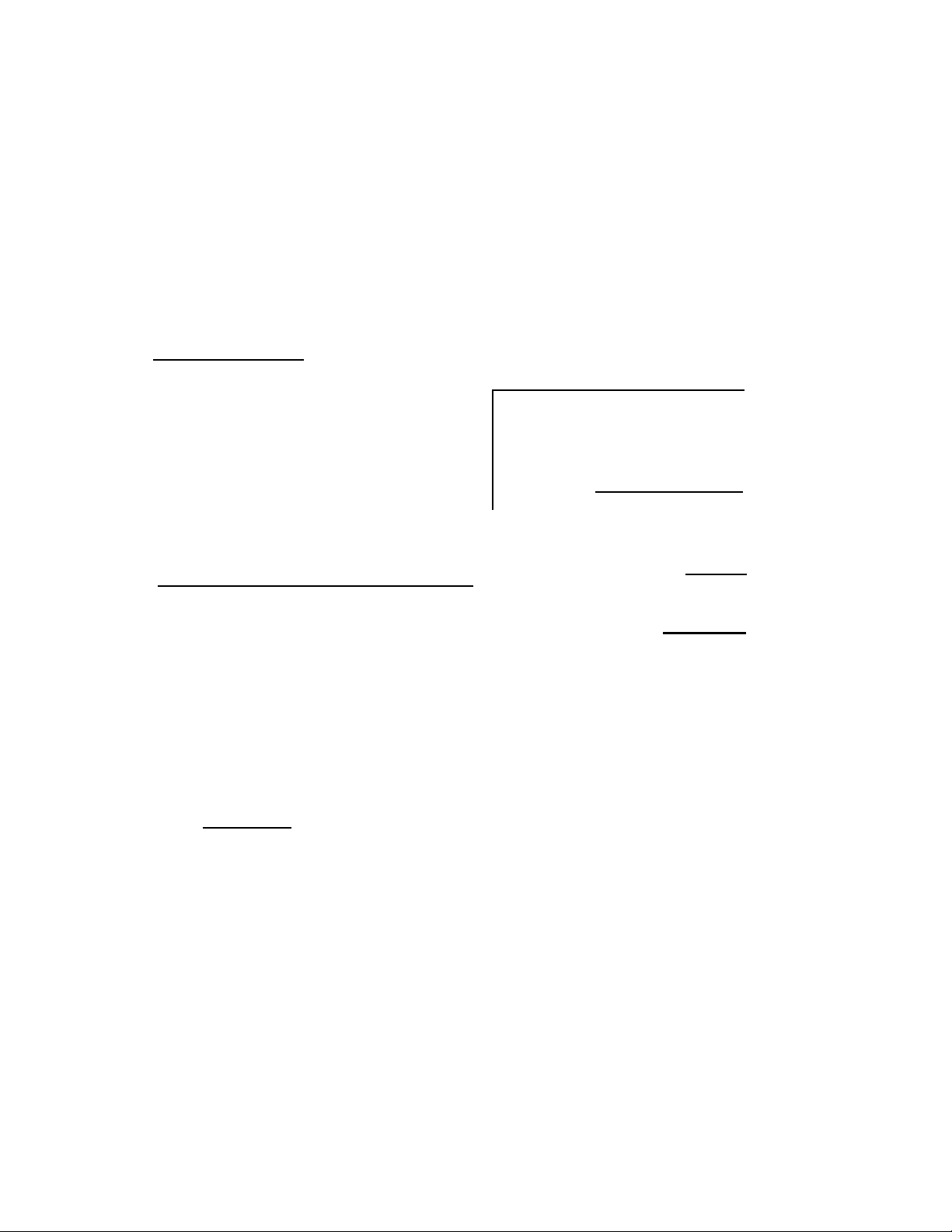
1 Getting Started
Detectors
Oven
Touchscreen
Power switch
ALS
Status
Indicator
Smart ID
Keys
The 8890 Gas Chromatograph
Figure 1. The 8890 GC
12 Operation Manual
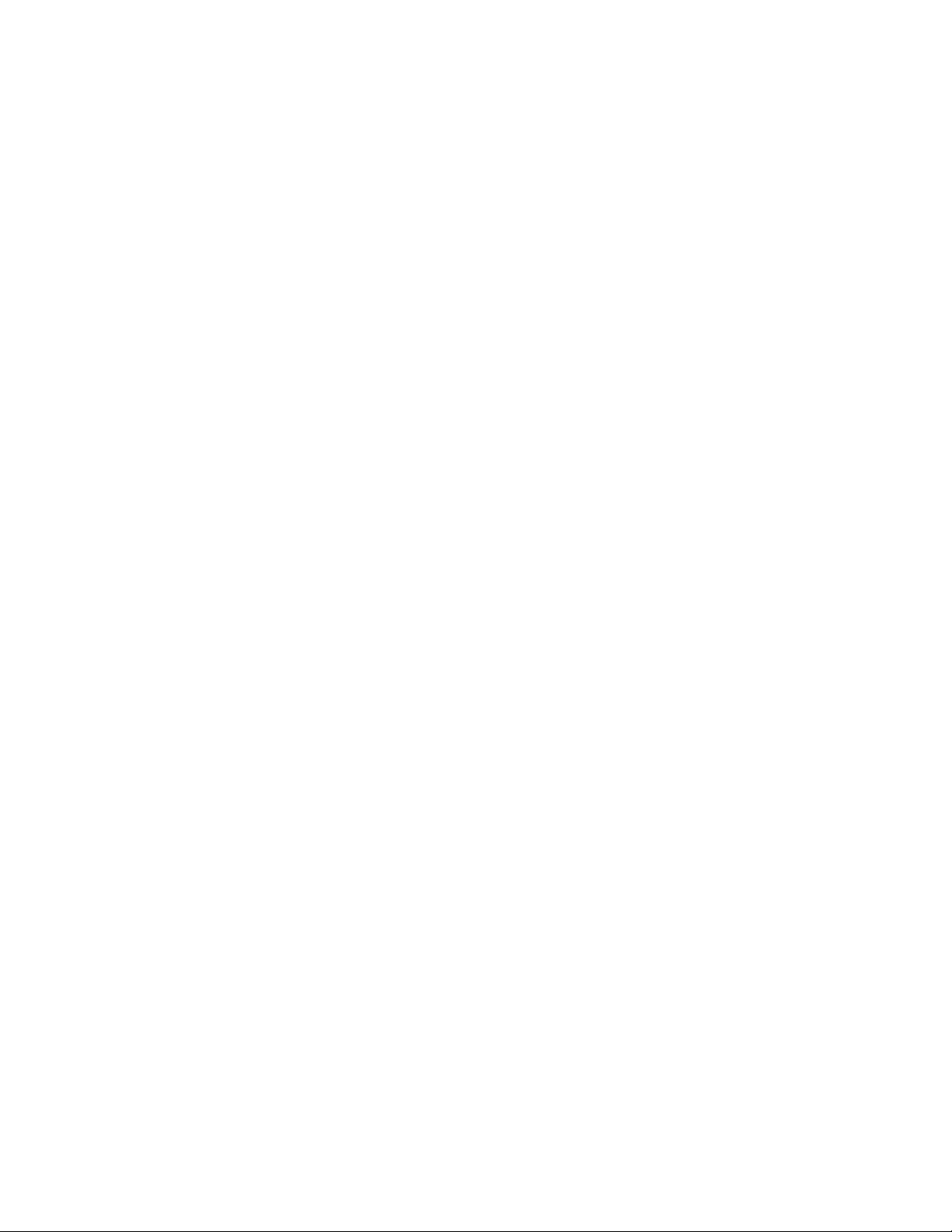
1 Getting Started
Before Operating Your GC
Before operating your GC, be sure to read the safety and regulatory information included on
the Agilent GC and GC/MS User Manuals & Tools DVD, the Browser Interface or a connected
web browser. The most common safety hazards when working on the GC are:
• Burns caused by touching heated areas on or in the GC.
• Release of pressurized gas containing hazardous chemical compounds caused by
opening inlets.
• Glass cuts or puncture wounds caused by sharp capillary column ends.
• Use of hydrogen as a GC carrier gas.
Operation Manual 13
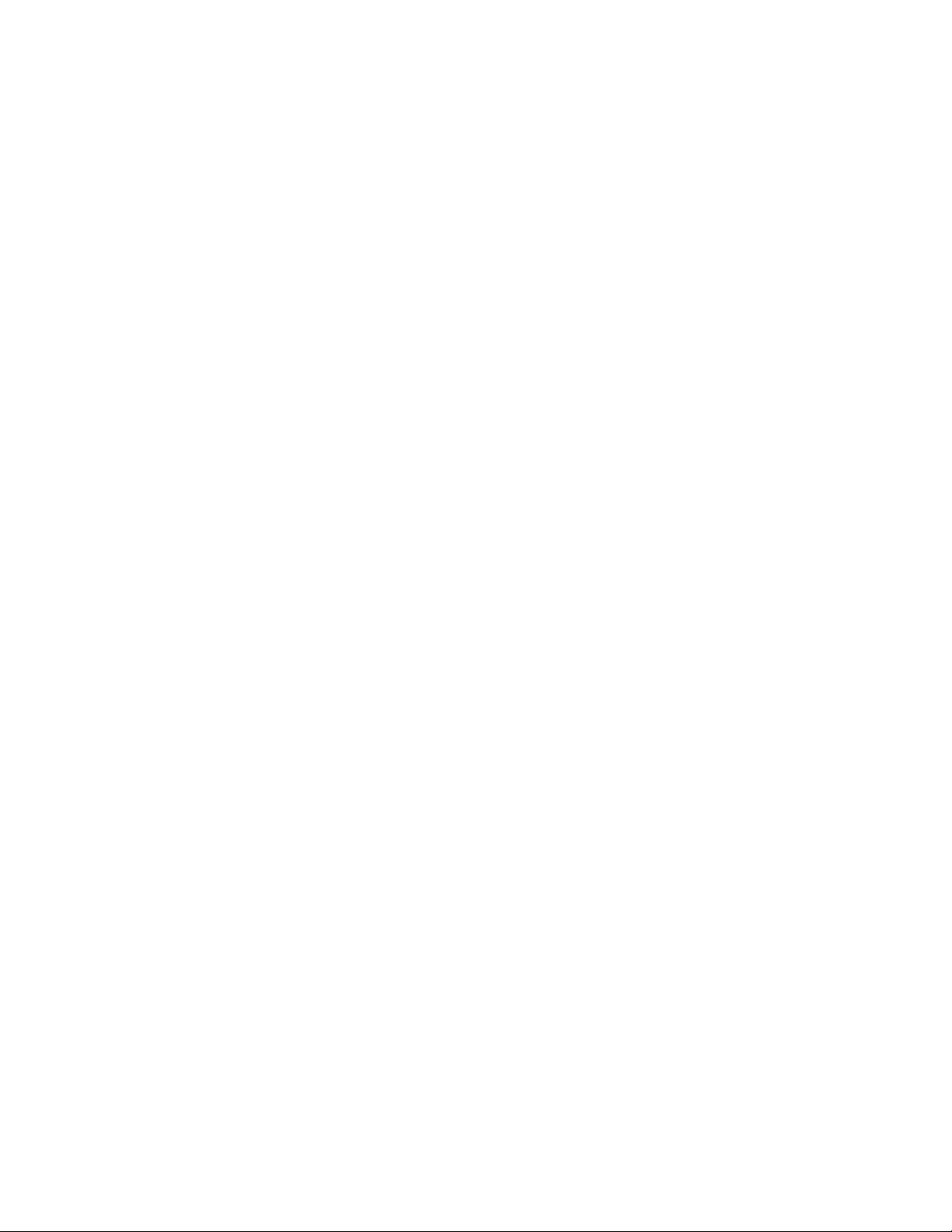
1 Getting Started
Chromatography Using a GC
Chromatography is the separation of a mixture of compounds into individual components.
There are three major steps involved with separating and identifying components of a mixture
using a GC. They are:
1Injecting a sample into the GC. (This takes place at the inlet.)
2Separating the sample into individual components. (This takes place inside the column in
the oven.)
3 Detecting what compounds were in the sample. (This is done in the detector.)
During this process, status messages from the GC are displayed, and user changes to
parameter settings can be made through the GC touchscreen, Browser Interface, or data
system.
14 Operation Manual
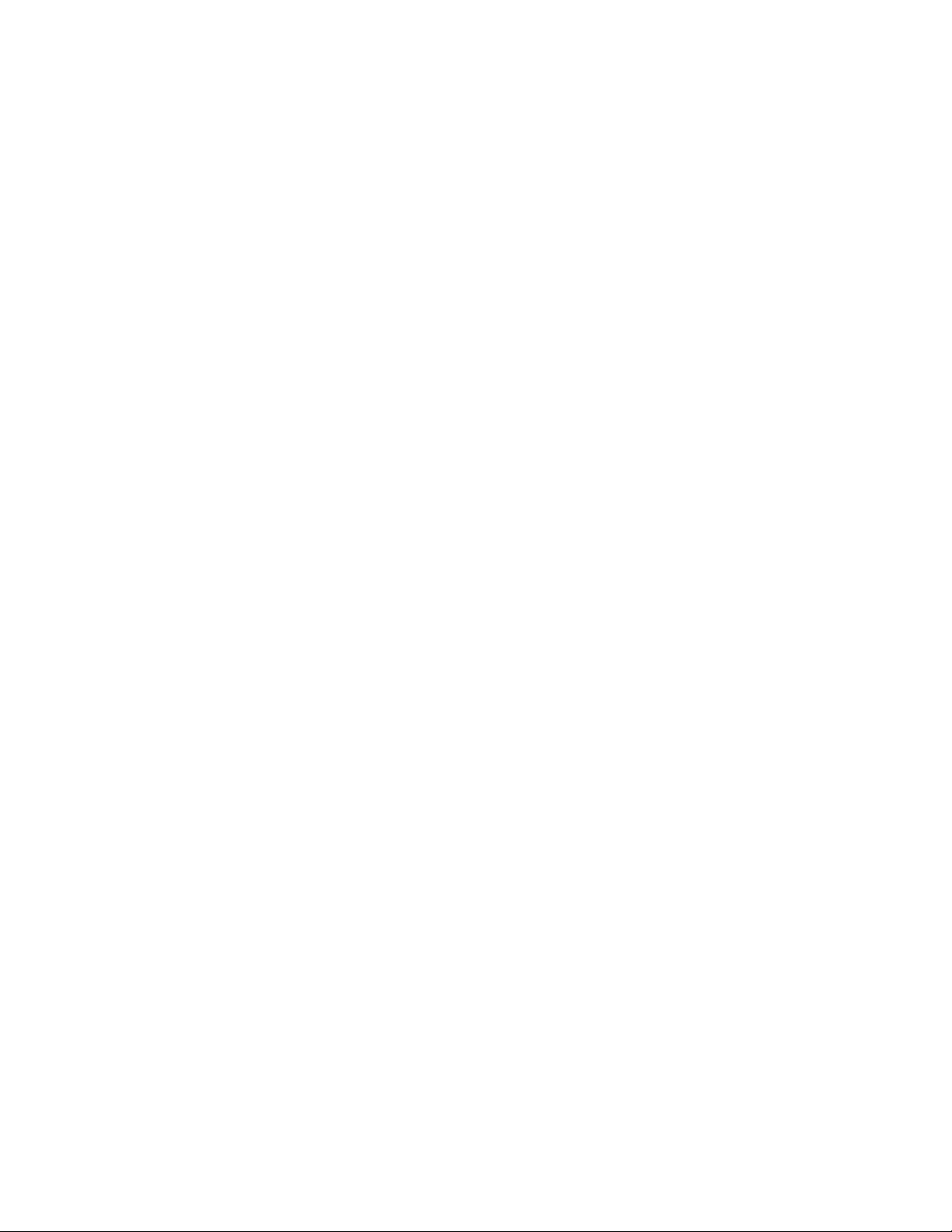
1 Getting Started
Inlets
Inlets are where samples are injected into the GC. The Agilent 8890 GC can have a maximum
of two inlets, identified as Front Inlet and Back Inlet.
The following inlet types are available:
• Split/splitless inlet (SSL)
• Purged packed inlet (PP)
• Multi-Mode Inlet (MMI)
• Cool on column inlet (COC)
• Programmed Temperature Vaporization Inlet (PTV)
• Volatiles Interface (VI)
The type of inlet chosen is based on the type of analysis being done, the type of sample being
analyzed, and the column being used.
Samples can be injected into the inlets by hand using a syringe, or an automatic sampling
device (such as an Agilent Automatic Liquid Sampler or Agilent Headspace Sampler).
Automatic injectors
The Agilent 8890 GC can accommodate up to two autoinjectors, identified as Front Injector
and Back Injector.
Automatic sampling valves
The optional sampling valves are simple mechanical devices that introduce a sample of fixed
size into the carrier gas stream. Valves are most frequently used to sample gases in constantly
flowing streams.
The Agilent 8890 GC can accommodate up to two gas or liquid sampling valves, identified as
Valve #1 and Valve #2.
The valves are located inside the sampling valve box.
Operation Manual 15
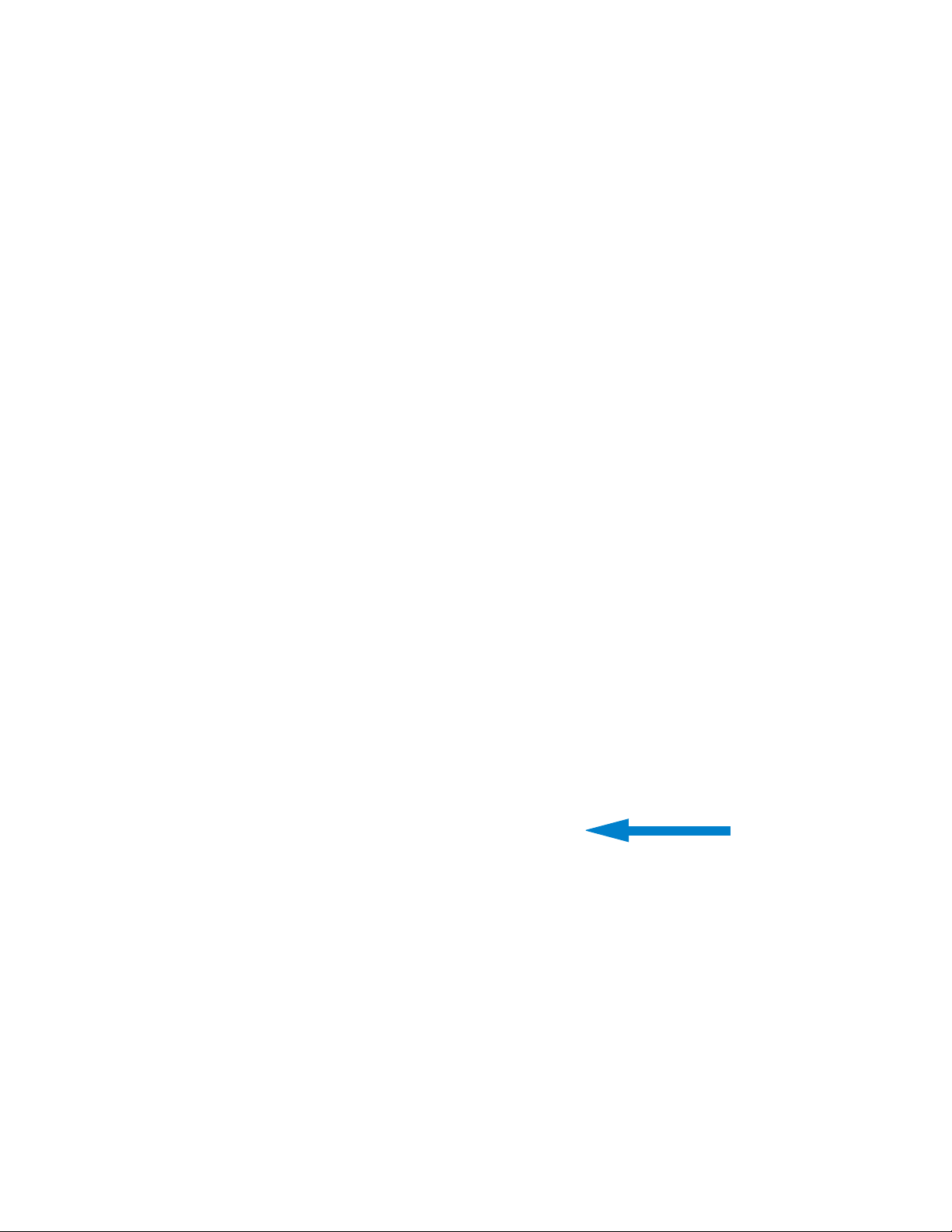
1 Getting Started
GC Columns and Oven
GC columns are located inside a temperature-controlled oven. Generally, one end of the
column is attached to the inlet, while the other end is attached to the detector.
Columns vary in length, diameter, and internal coating. Each column is designed for use with
different compounds.
The purpose of the column and the oven is to separate the injected sample into individual
compounds as it travels through the column. To aid this process, the GC oven can be
programmed to speed the sample flow through the column.
The Agilent 8890 GC can accommodate up to six columns, identified as Column #1 through
Column #6.
The 8890 will have six Smart ID Key slots on the front of the instrument. These keys hold
configuration information about the columns on the system. The Column Smart ID Keys will
define column information that could be transferred between GCs. After inserting a Smart ID
Key, you will be prompted to input which number column (1-6) the key corresponds to. After
setting the column number, set the inlet and outlet connections. The GC will then lock this
column’s configuration as long as the Smart ID Key remains installed.
After removing a Smart ID Key, the GC will provide a confirmation message to confirm that the
key was removed intentionally. If confirmed, the corresponding column can be either
deconfigured, or left configured and unlocked.
16 Operation Manual
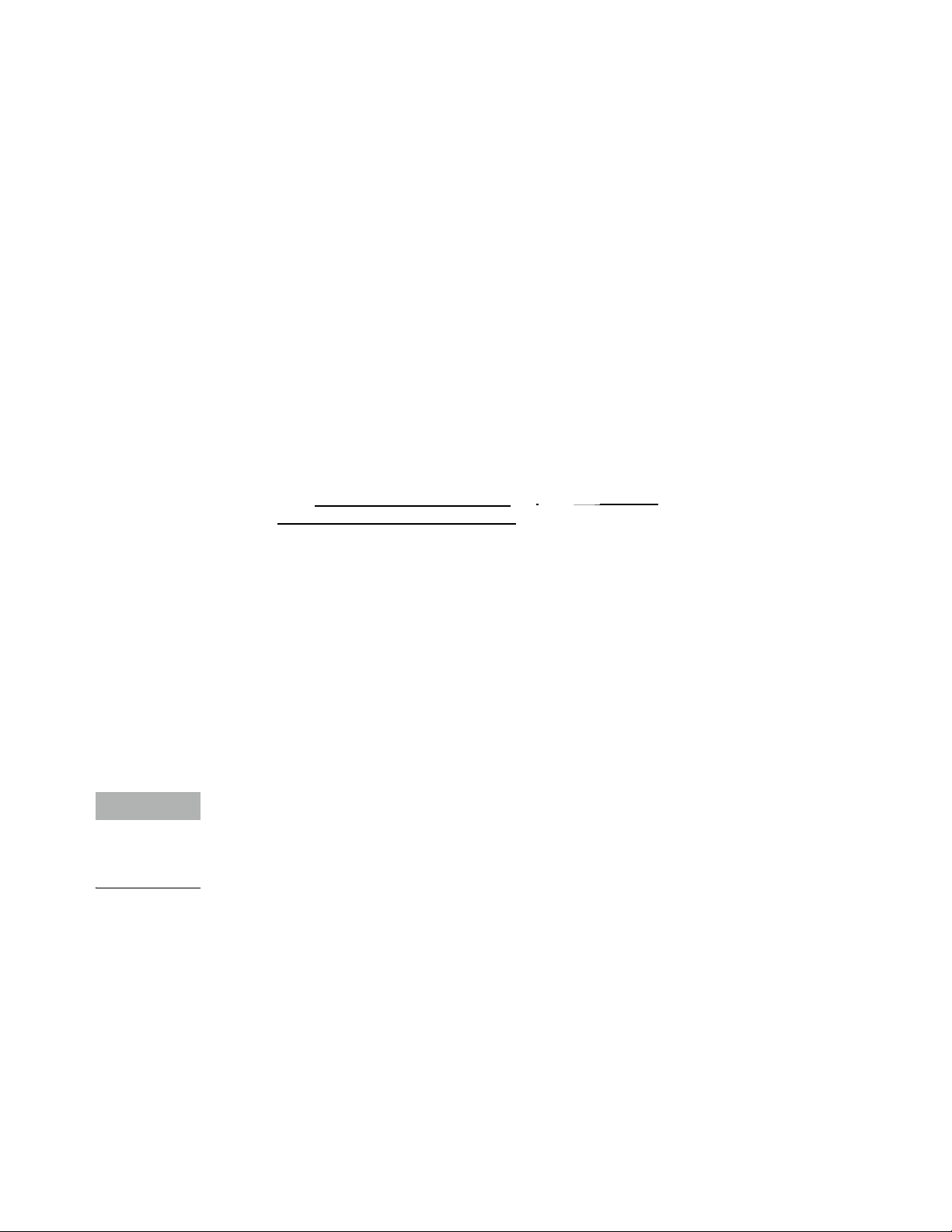
1 Getting Started
NOTE
Back
Detector
(not shown)
Front
Detector
Aux 1
Detector
(not shown)
Aux 2 Detector
(side mounted,
not shown)
Detectors
Detectors identify the presence of compounds as they exit the column.
As each compound enters the detector, an electrical signal proportional to the amount of
compound detected is generated. This signal is generally sent to a data analysis system—such
as Agilent OpenLAB CDS ChemStation edition—where it shows up as a peak on a
chromatogram.
The GC can accommodate up to four detectors (three mounted on top of the GC, and one
mounted in a side carrier), identified as Front Detector, Back Detector, Aux 1 Detector, and Aux
2 Detector.
A complete selection of detectors (FID, TCD, NPD, NCD, FPD+, ECD, SCD, and MSD) are
available. The type of detector chosen is based on the type of analysis required.
Figure 2. Detector locations
An Aux 1 Detector may only be a TCD or FPD+. Other detector types are not supported in this
position.
An Aux 2 Detector may only be a TCD, ECD, or FID. Other detector types are not supported in
this location.
Operation Manual 17
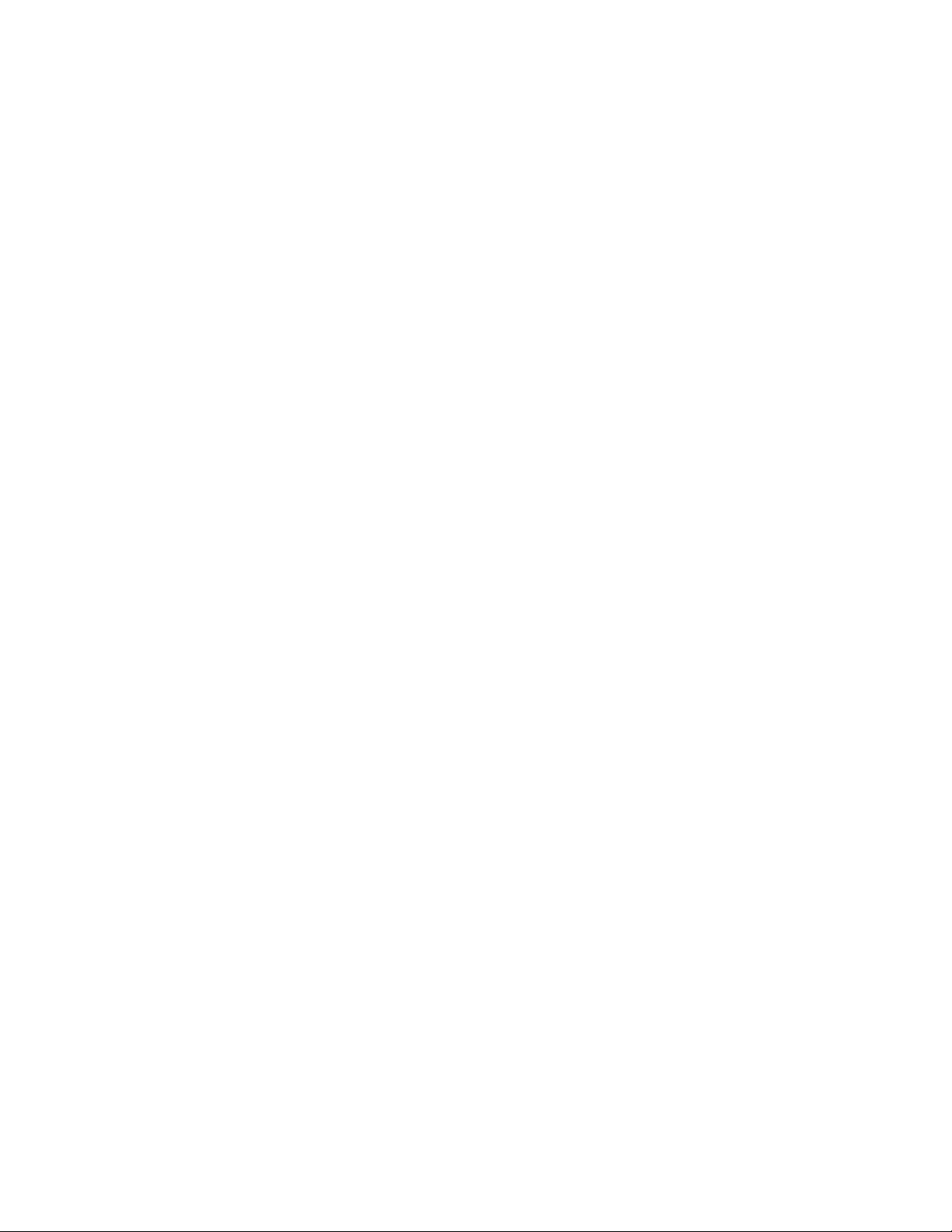
1 Getting Started
Touchscreen
The touchscreen shows GC status and activity information, and allows you to start, stop, and
prepare the GC to run a sample. The touchscreen also provides access to GC setpoints,
real-time signals, diagnostics, maintenance information, logs, and instrument configuration
settings. More information about the touchscreen can be found in the Touchscreen Help. For
more information on accessing the Touchscreen Help, see “Help from the Touchscreen”.
To save energy and increase display life, the touchscreen darkens after an operator specified
period of inactivity. Touching the screen brightens it again.
Figure 3. View status, status listing, and live plots.
18 Operation Manual
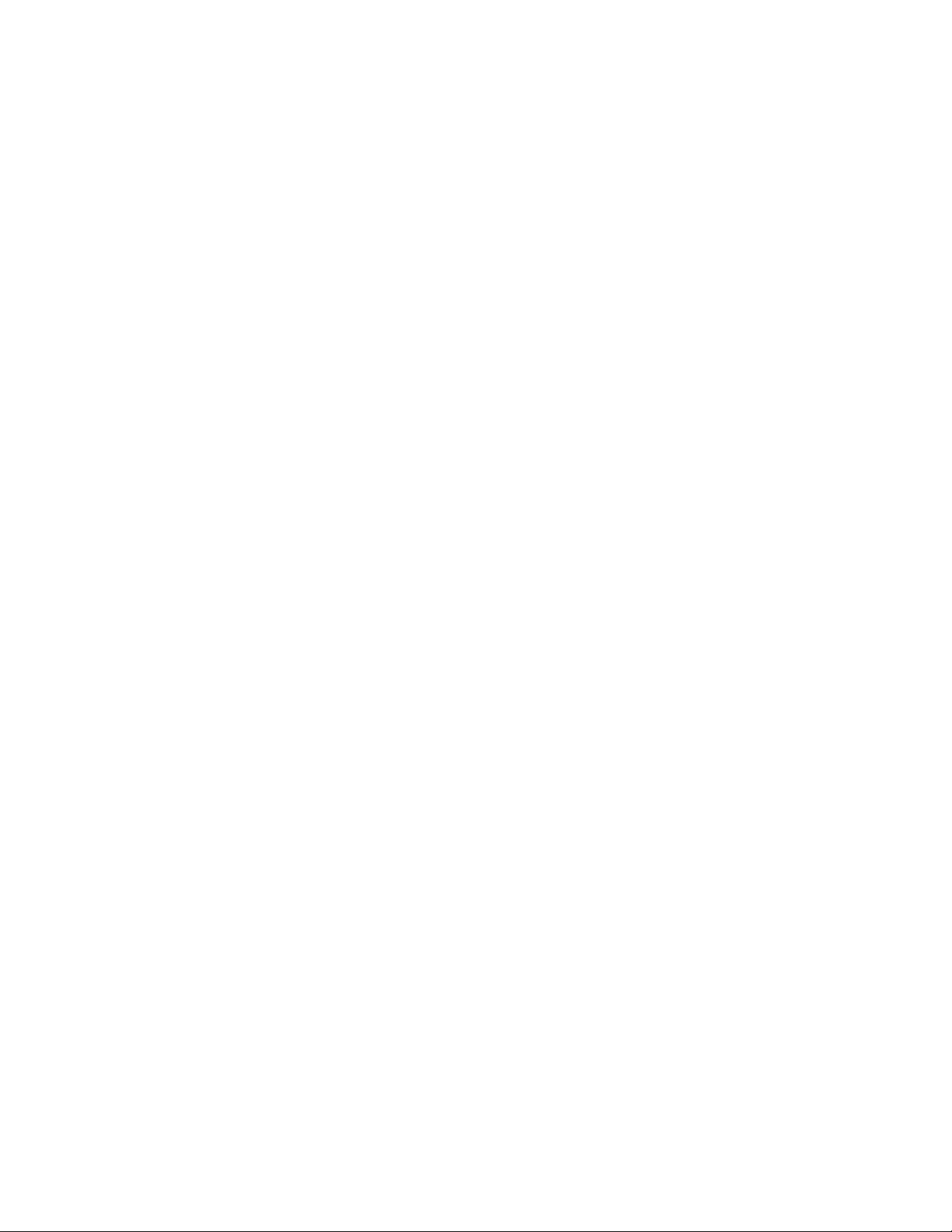
1 Getting Started
Figure 4. Navigate between home, setpoints, automated maintenance, and help.
Figure 5. Closable run control and status tray.
See “Touchscreen Operation” for a detailed description of the touchscreen functions and
capabilities.
Operation Manual 19
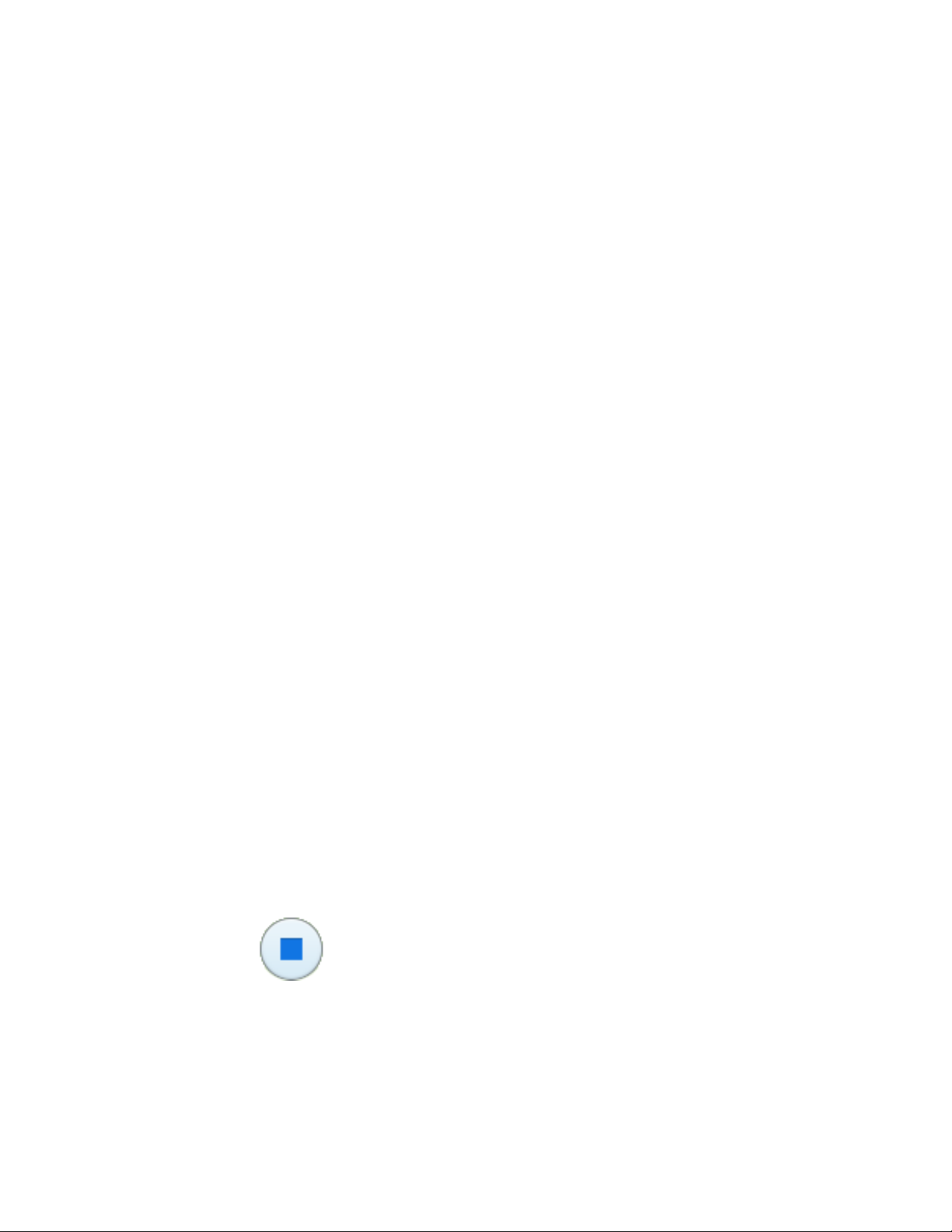
1 Getting Started
System Operation
The GC can be controlled using the touchscreen, the Browser Interface, and an Agilent data
system.
Touchscreen
The touchscreen provides direct control of configuration settings, access to diagnostic and
maintenance functions, logs, and access to help, as well as the ability to make temporary
changes in setpoints. Use the touch display to:
The touchscreen provides controls for:
• Setting the GC IP address
• Selecting the touchscreen language
• Viewing status data and real-time plots.
• Monitor GC and run status
• Editing the current method setpoints (current oven temperature, flows, and so forth)
• Monitor system health
• Perform maintenance tasks
• Perform diagnostic tasks and tests and resolve diagnostic conditions
• Track consumables usage and usable life remaining
• Make system settings, for example system locale, IP address setup, and so forth
• View system logs
• Set GC clock table and resource conservation events
The tray at the bottom of the touchscreen provides run control:
Prep Run: Typically required before manual injections to
exit any gas saver mode and to prepare the inlet flows for
injection.
Start
Stop: Stops the current run.
Some tasks, such as setting the IP address, can only be performed using the touchscreen.
20 Operation Manual
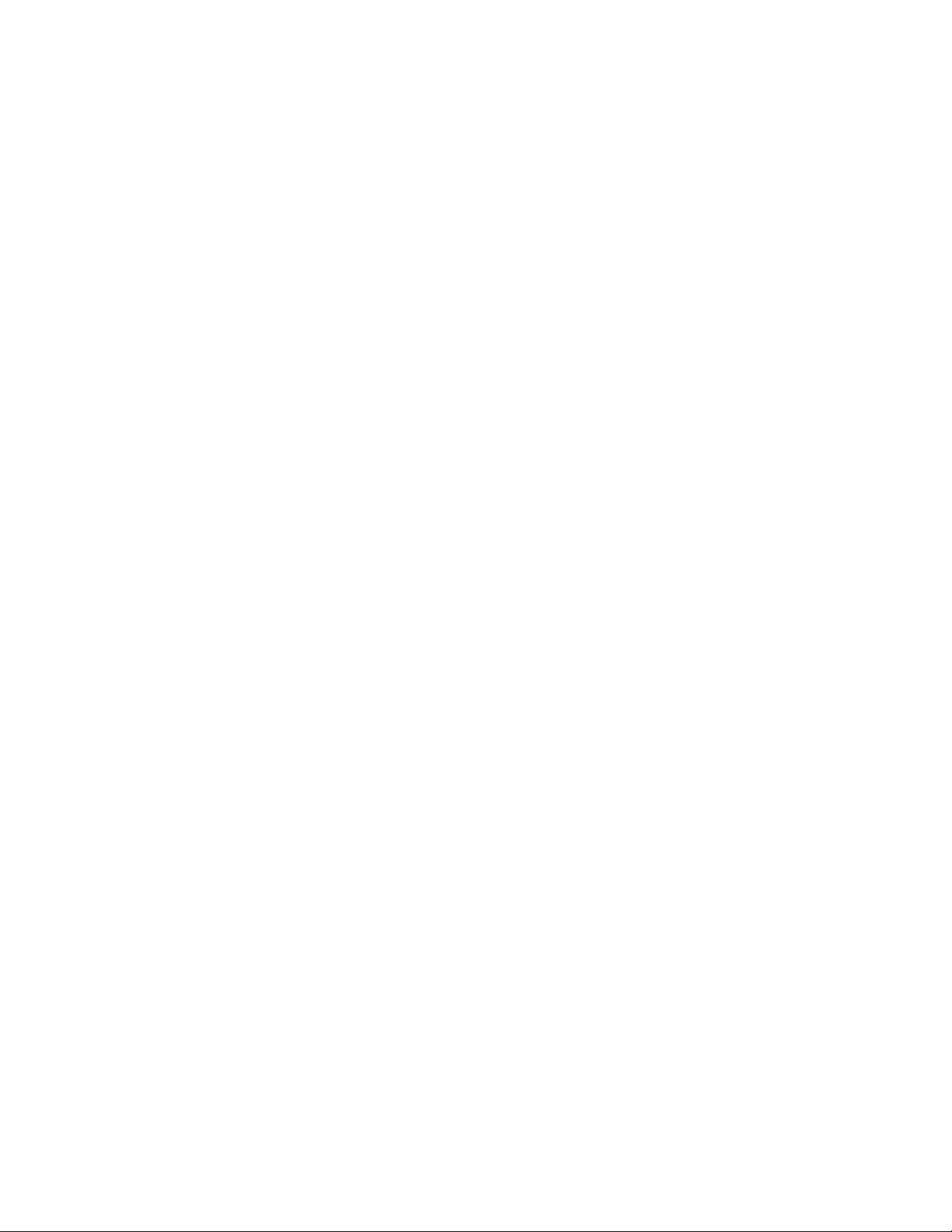
1 Getting Started
Browser Interface
The Browser Interface provides many of the same functions as the touchscreen.The Browser
Interface provides for instrument setup and control, as well as the ability to run the instrument
stand-alone (without a connected data system). The Browser Interface can be viewed using
any typical web browsing device, such as a computer or tablet, provided the device is
connected to the same gateway as the GC. Use the Browser Interface to:
• Create methods
• Run samples and sequences of samples
• Run diagnostic tests
• Check status and performance of the GC
• Perform maintenance procedures
• Check maintenance details and reset counters
• Change language settings
• Access on-line help
To connect to the Browser Interface:
1 On a a tablet or computer connected to the same gateway as the GC, open a browser
window.
2 Navigate to http://GC Name or IP Address. For example, if the GC IP address is 10.1.1.100,
navigate to http://10.1.1.100.
3 If prompted, enter the access code. (The access code is available at the GC touchscreen.)
For more information regarding the Browser Interface, see “Browser Interface”.
When a data system is controlling the GC, setpoint changes and other features may be
disabled in the Browser Interface. If multiple users connect to a GC using the Browser
Interface, only the first connection has normal control.
Data System
The data system adapter provided with Agilent data systems, such as OpenLAB CDS, provides
full control of the GC for creating methods, running samples, and so forth. Use the data system
to:
• Create methods
• Run samples and sequences of samples
• Monitor GC and run status
• Monitor system health
• Track consumables usage and usable life remaining
• Make some system settings
• View system logs
• Set GC clock table and resource conservation events
Operation Manual 21
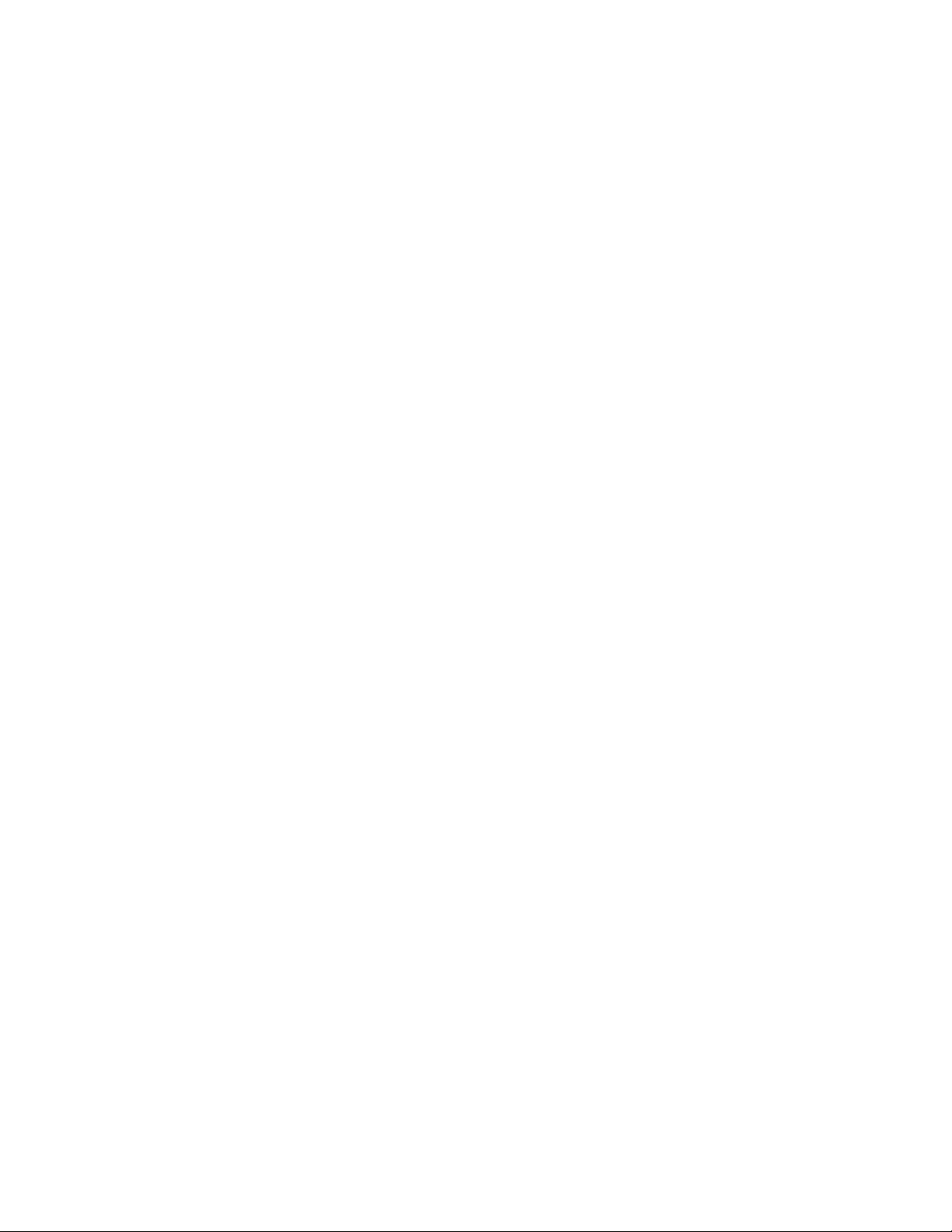
1 Getting Started
In addition, the data system adapter provides access to the complete help and user
information. From anywhere within the method editor for the GC, select Help and Information
Browser Interface from the navigation tree.
Also note:
• The data system adapter does not provide direct access to all of the GC's diagnostic and
maintenance features.
• The data system cannot directly use any methods or sequences created in the Browser
Interface.
• When connected to the GC, the data system adapter can be set to restrict anyone from
making certain changes at the touchscreen or with a Browser Interface.
22 Operation Manual
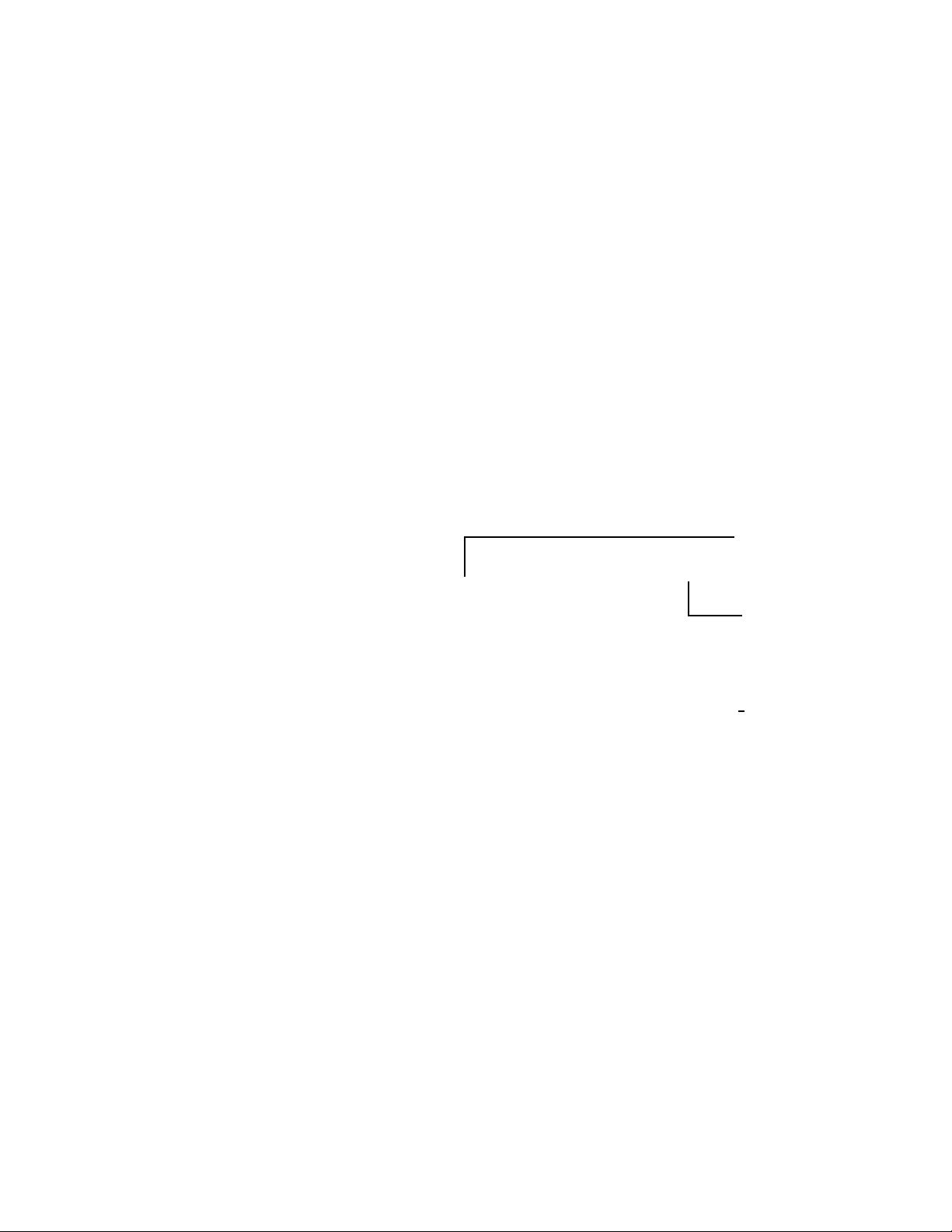
1 Getting Started
Edit GC Methods,
Sequences,
Settings, and
more
Access your Help
& Information
Suite
View context
sensitive help
about your
current screen
Browser Interface
You can control and monitor the GC using a web browser that is on the same gateway as the
GC. An internet connection is not required. This Browser Interface can be accessed by using
computer browser clients and mobile device client browsers, such as tablets. The Browser
Interface provides complete control of the GC. Use it to perform tasks such as:
• Configuring GC gas types and flows
• Performing automated maintenance procedures
• Running diagnostic tests
• Creating, editing, and loading methods
• Running samples
• Creating, editing, and loading sequences of samples
• Monitoring GC performance (viewing logs, current statuses, and plots)
While connected to your GC with a data system, you can not edit methods, edit sequences, and
start or stop runs using the Browser Interface. See “What is a Method?” for more details.
When using the Browser Interface, the GC stores run data internally. Access can be granted to
allow a connected computer on the same gateway to access this data and copy it for analysis.
Note that run data can only be deleted by using the Browser Interface directly, or by the GC
according to either date or disk space settings. See “To change the miscellaneous settings”.
Operation Manual 23
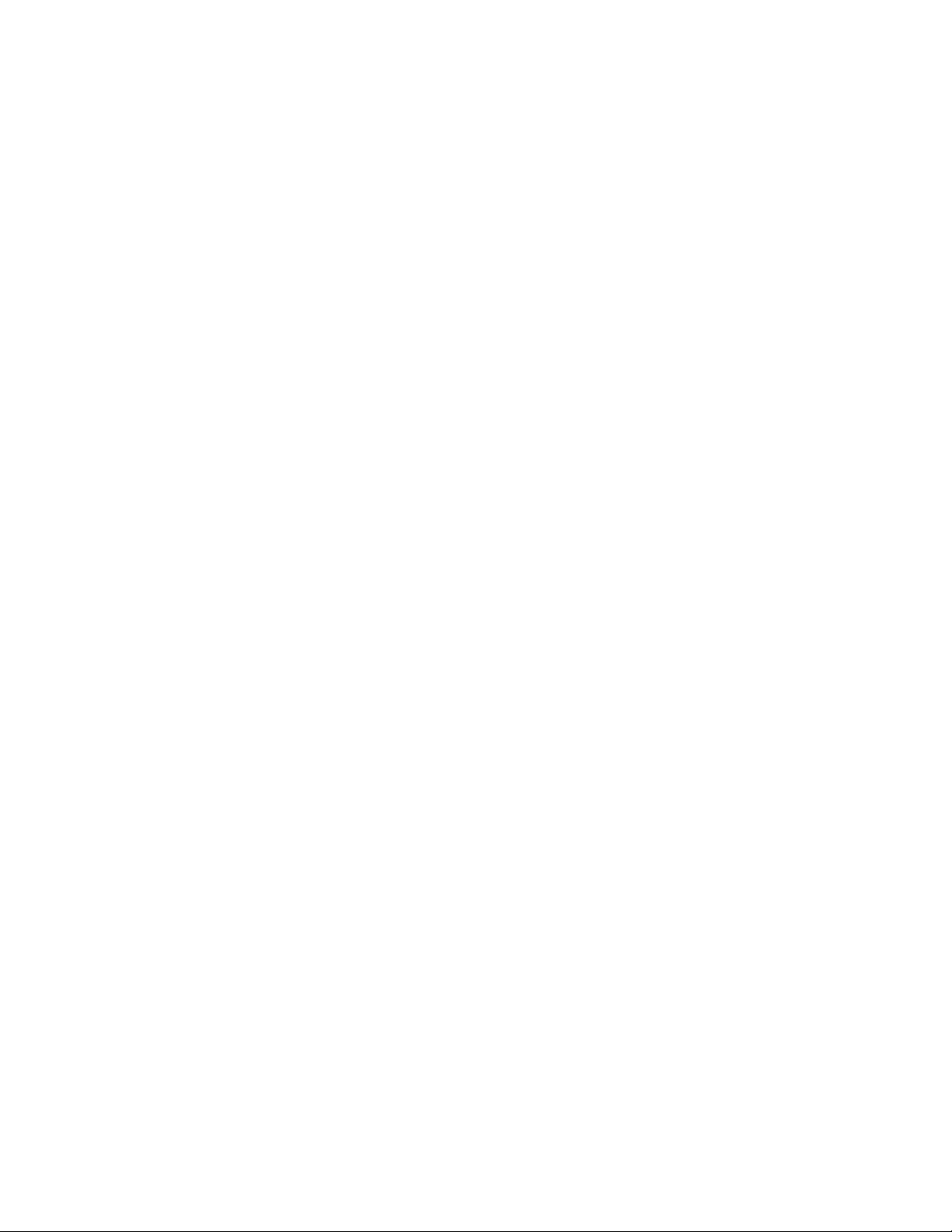
1 Getting Started
To connect to the GC using a browser:
1 If you do not know the GC's IP address or host name, use the touchscreen to find it.
2 Open a web browser. Supported browsers include Chrome, Safari (on a tablet), Internet
Explorer 11, and Edge. Make sure the browser version is up to date.
3 Enter http://xxx.xx.xx.xxx, where xxx.xx.xx.xxx is the GC's IP address. (If
using a host name, enter it instead.) In this example, the GC IP address is 10.1.1.101.
Accessing the Browser Interface only requires that the tablet or computer be connected to
the same gateway as the GC; no internet connection is required.
24 Operation Manual
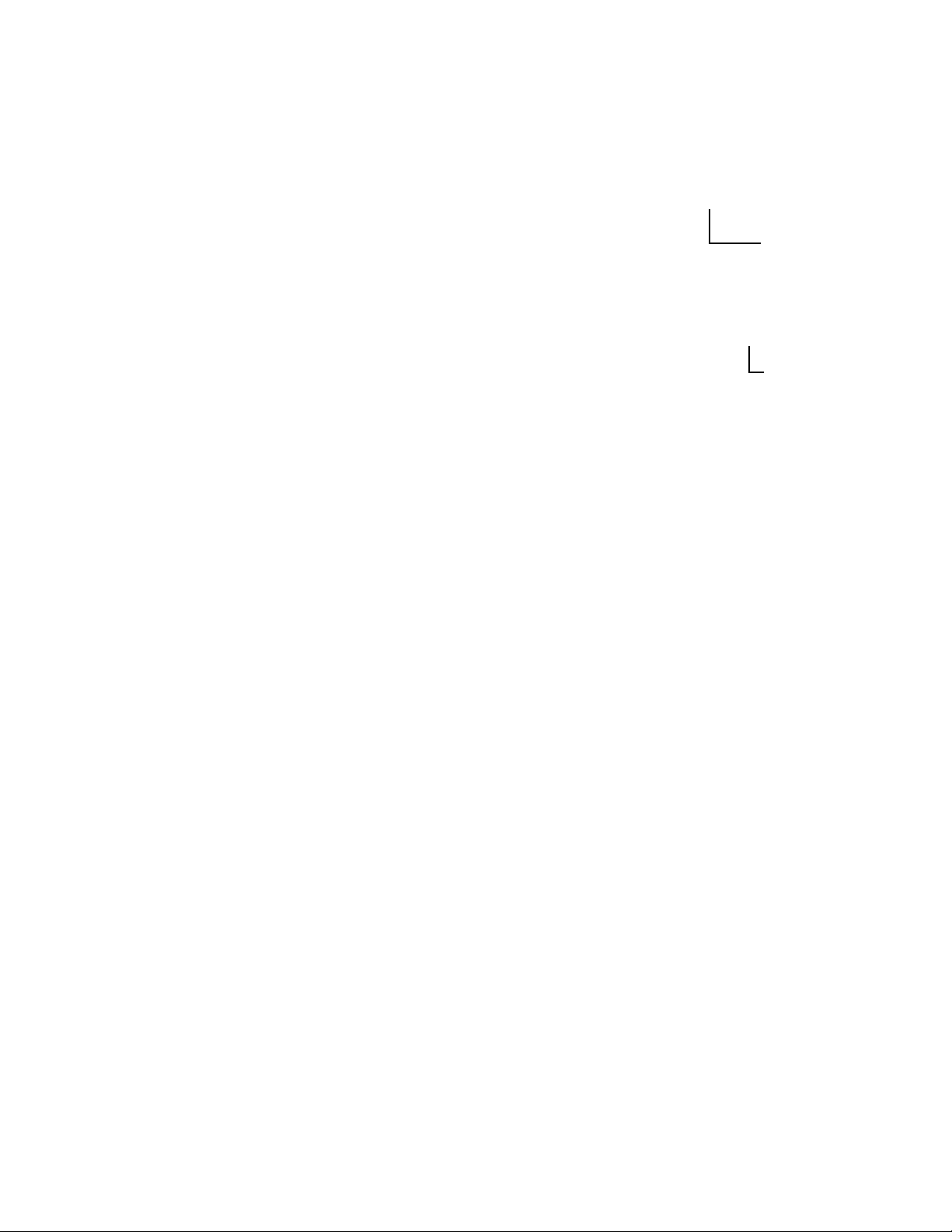
1 Getting Started
Help &
Information
suite
Context
sensitive help
For more information on how to utilize the Browser Interface, click the Help tab to access the
Help & Information suite, or click the < on the right side of the screen to access the context
sensitive help. See “Help from a Browser” and “Context-Sensitive Help” for more information.
Figure 6. Accessing help from the Browser Interface
Figure 7. Context sensitive help
Operation Manual 25
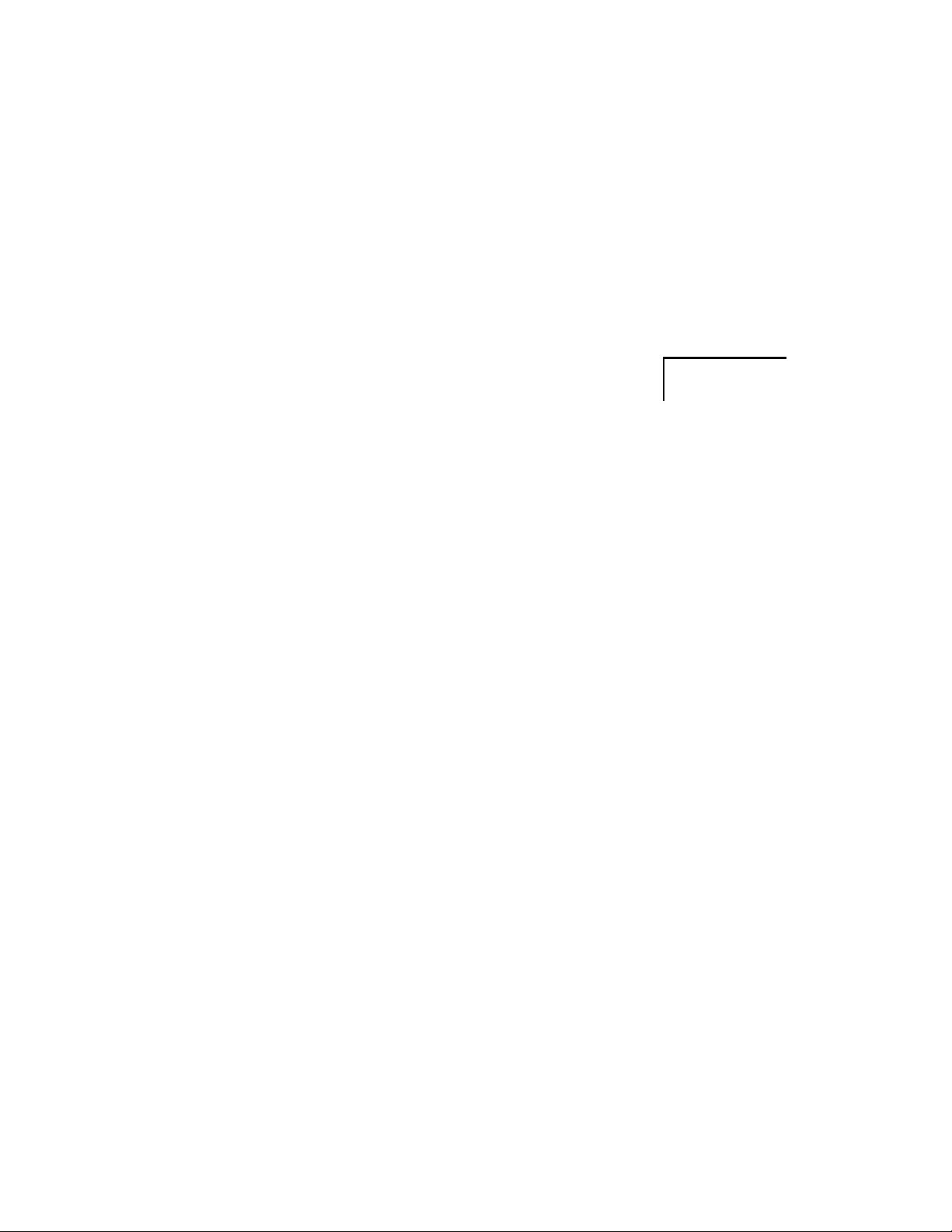
1 Getting Started
Browser
Interface
Help
Figure 8. Complete Help and Information content
This manual focuses on GC operation using the touchscreen. While many functions are similar
between the touchscreen and Browser Interface, refer to the help provided in the Browser
Interface when using it to control the GC.
26 Operation Manual
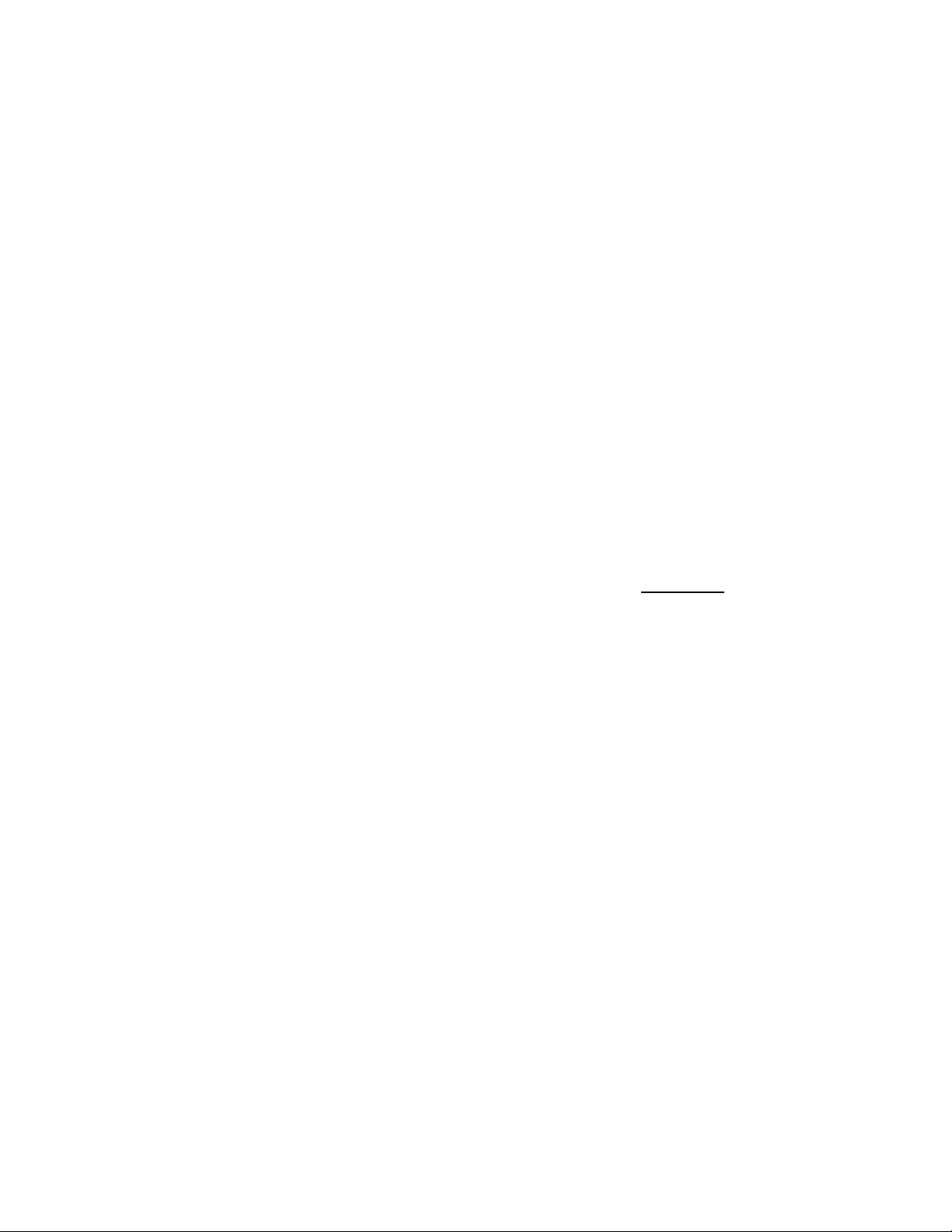
1 Getting Started
Status Indicator
Status Indicator
The GC includes a status indicator on the front panel to allow you to quickly determine the
status and readiness of the GC. The status indicator changes color depending on the current
state of the GC.
• Green: Indicates that GC is ready for operation.
• Yellow: Indicates that the GC is not ready for operation. Power is on and available, but not
all parameters have reached operating setpoints. A warning or other message may exist.
Check the GC touchscreen for additional information.
• Red: Indicates a fault or other serious condition. A fault or other message may exist. Check
the GC touchscreen for additional information. The GC cannot be used until the fault
condition is resolved.
Operation Manual 27
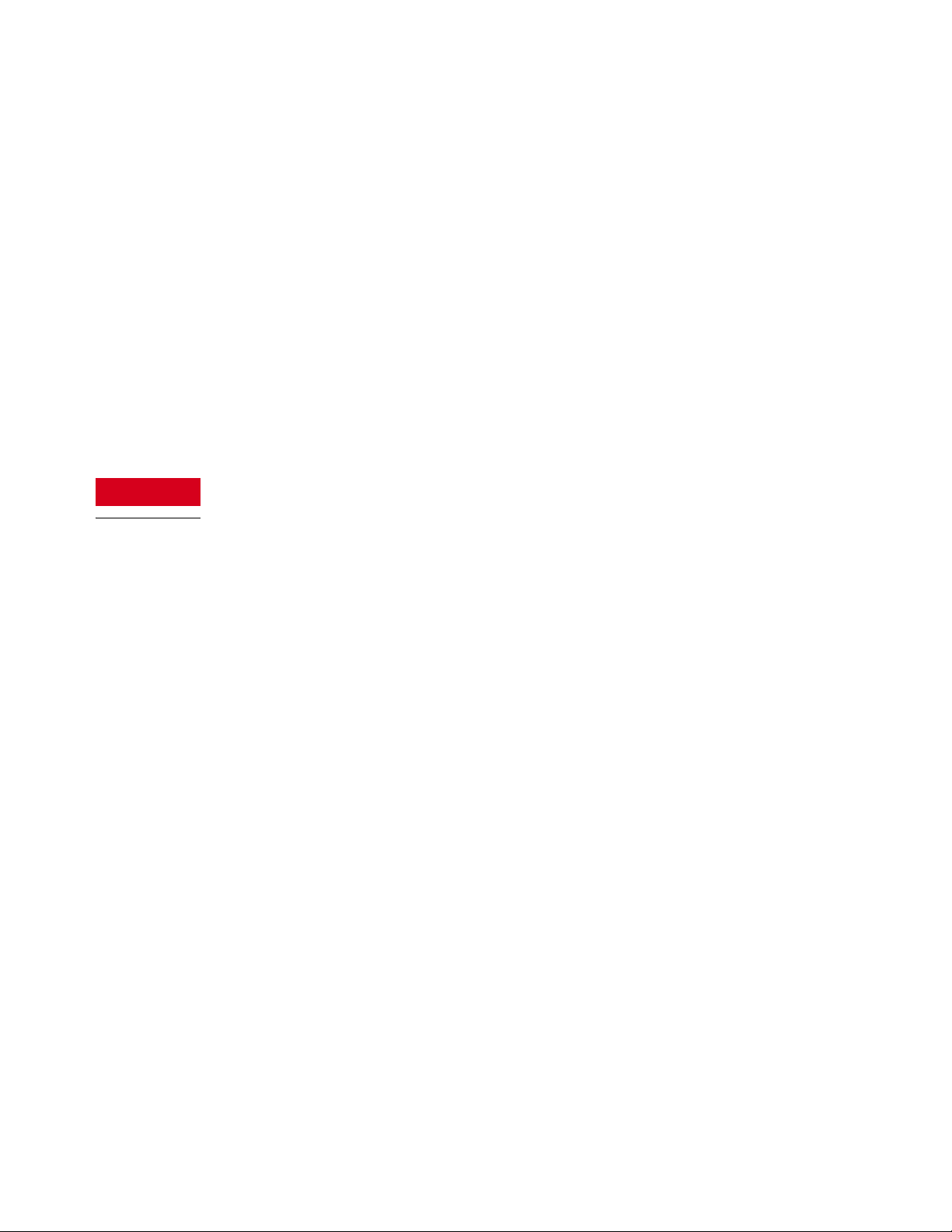
1 Getting Started
WARNING
GC Status
When the GC is ready to begin a run, the touchscreen shows STATUS: READY FOR INJECTION.
Alternately, when a component of the GC is not ready to begin a run, the touchscreen shows
STATUS: NOT READY and the status indicator on the GC front panel is yellow. Tapping the
Diagnostics tab displays indications of why the GC is not ready.
Alert tones
The GC provides information via beeps.
A series of warning beeps sounds before a shutdown occurs. The GC starts with one beep. The
longer the problem persists, the more the GC beeps. After a short time the component with the
problem shuts down, the GC emits one beep, and a brief message is displayed. For example, a
series of beeps sounds if the inlet gas flow cannot reach setpoint. The message Inlet flow
shutdown is briefly displayed. The flow shuts down after 2 minutes.
Before resuming GC operations, investigate and resolve the cause of the hydrogen
shutdown.
One beep sounds when a problem exists, but the problem will not prevent the GC from
executing the run. The GC will emit one beep and display a message. The GC can start the run
and the warning will disappear when a run starts.
Fault messages indicate hardware problems that require user intervention. Depending on the
type of error, the GC emits no beep or a single beep.
Error conditions
If a problem occurs, the GC status bar changes to Not Ready, the GC status indicator turns
yellow, a number appears next to the Diagnostics tab, and the status tray and Diagnostics tab
list the condition that is causing the Not Ready condition. Select Diagnostics to view the issue
and resolve it.
When configured for enhanced GC-MS or GC-HS communications, error messages from the
connected instruments will also be displayed.
Clearing a shutdown condition
When a component is shut down, the GC becomes Not Ready, the status indicator and status
bar turn yellow, and the Diagnostics tab and status tray display messages about the condition
that caused the shutdown.
To clear a shutdown, select Diagnostics > Clear shutdown - ON to turn on all zones, including
the one that was shut down, or select Clear shutdown - OFF to turn on all zones except the one
that was shut down. Note that if you clear the shutdown but do not resolve the problem that
caused it (for example, changing a gas supply cylinder or fixing a leak), the GC will shut down
again.
28 Operation Manual
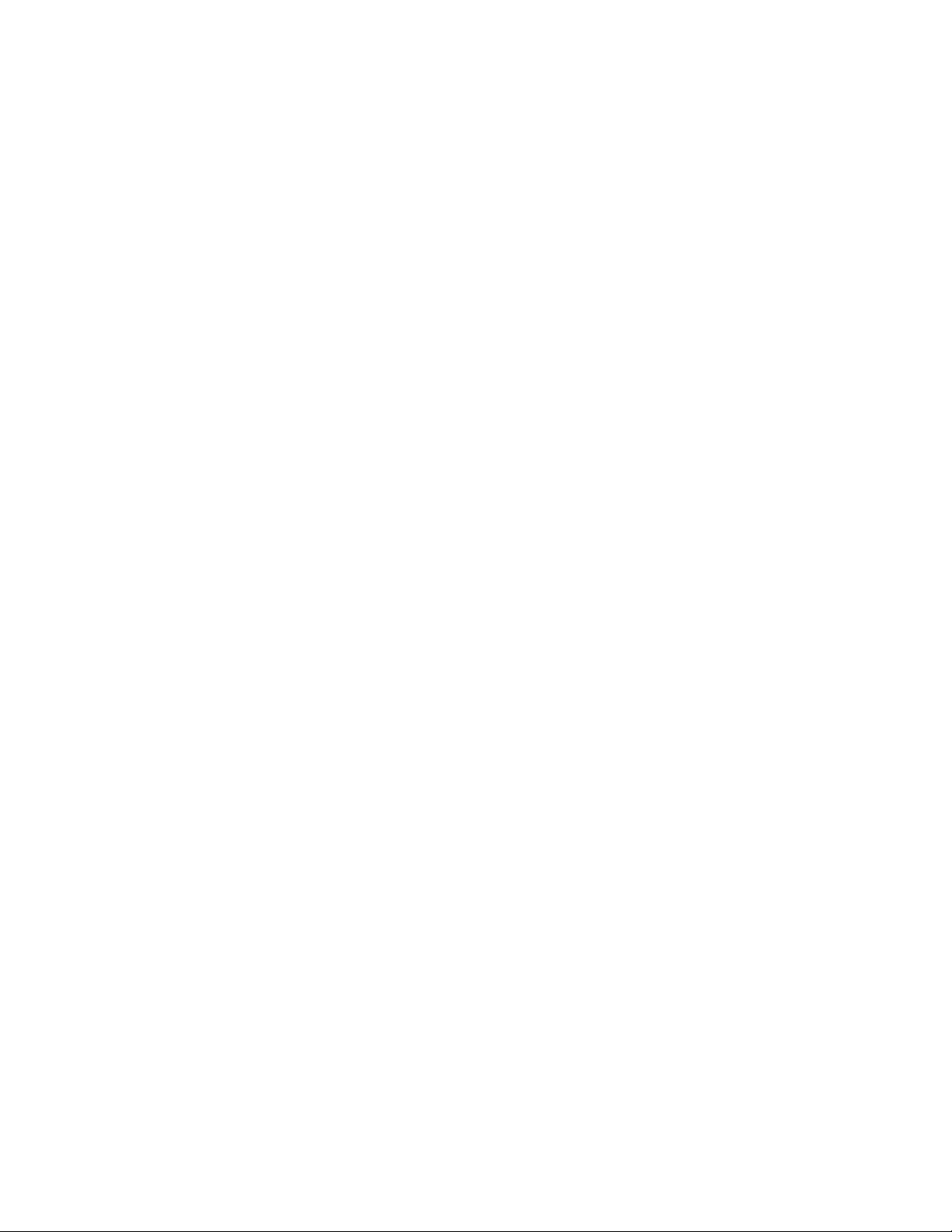
1 Getting Started
Overview of Running a Sample
Operating the GC involves the following tasks:
• Setting up the GC hardware for an analytical method.
• Starting up the GC. See “To Start Up the GC”.
• Preparing any attached sampler. Install the method-defined syringe; configure solvent and
waste bottle usage and syringe size; and prepare and load solvent, waste, and sample
vials, as applicable. Refer to the documentation provided with your ALS or Headspace
Sampler (HS) for details on its installation, operation, and maintenance.
• Setting up the active method, or editing sequences.
• See the Agilent data system documentation.
• For standalone GC operation see “Editing the Active Method”.
• Running the method or sequence.
• See the Agilent data system documentation.
• For standalone GC operation, see “To manually inject a sample with a syringe and start
a run” and “To run a method to process a single ALS sample”.
• Monitoring sample runs from the GC touchscreen, Browser Interface, or Agilent data
system. See “Home View”, or the Agilent data system documentation.
• Shutting down the GC. See “To Shut Down the GC for Less Than a Week” or “To Shut
Down the GC for More Than a Week”.
Operation Manual 29
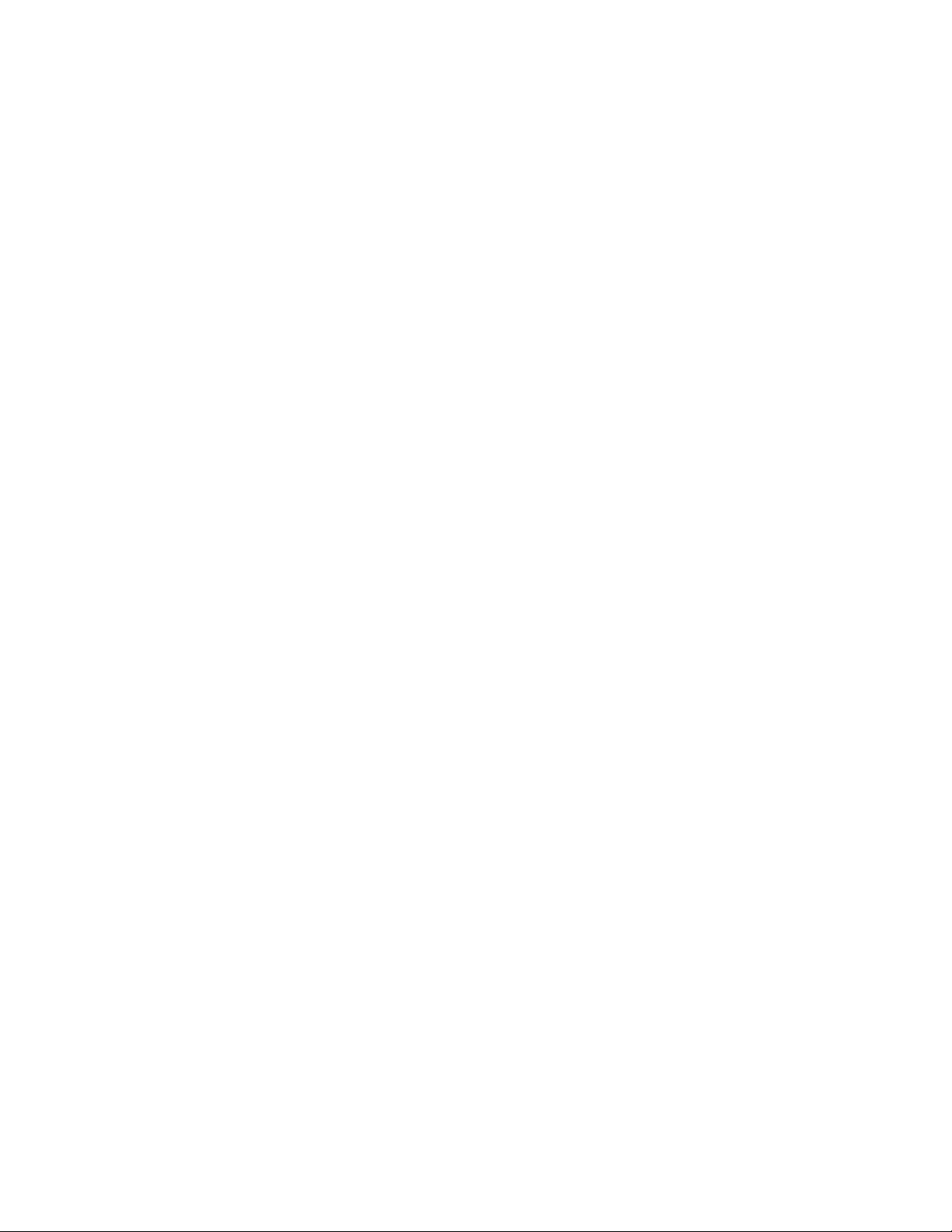
1 Getting Started
Instrument Control
The Agilent 8890 GC is typically controlled by an attached data system such as Agilent
OpenLAB CDS. Please refer to the online help included in the Agilent data system for details on
how to load, run, or create methods and sequences using the data system.
30 Operation Manual
 Loading...
Loading...