Philips TSU9400 User Manual

TSU9400
EN |
Starter’s Guide |
|
|
|
|
|
Installing and configuring |
|
|
|
|
|
|
|
|
|
|
ES |
Manual de inicio |
|
|
|
|
|
Instalación y configuración |
|
|
|
|
|
|
|
|
|
|
FR |
Guide de démarrage |
|
|
|
|
|
Installation et configuration |
|
|
|
|
|
|
|
|
|
|
|
|
|
|
|
|
|
|
|
|
|
|
Concept and realisation of the Guide:
Concepto y elaboración de este Manual de inicio: Documentation et élaboration de ce Guide de démarrage :
Human Interface Group, De Regenboog 11, 2800 Mechelen (Belgium) www.higroup.com
3104 205 3452.1
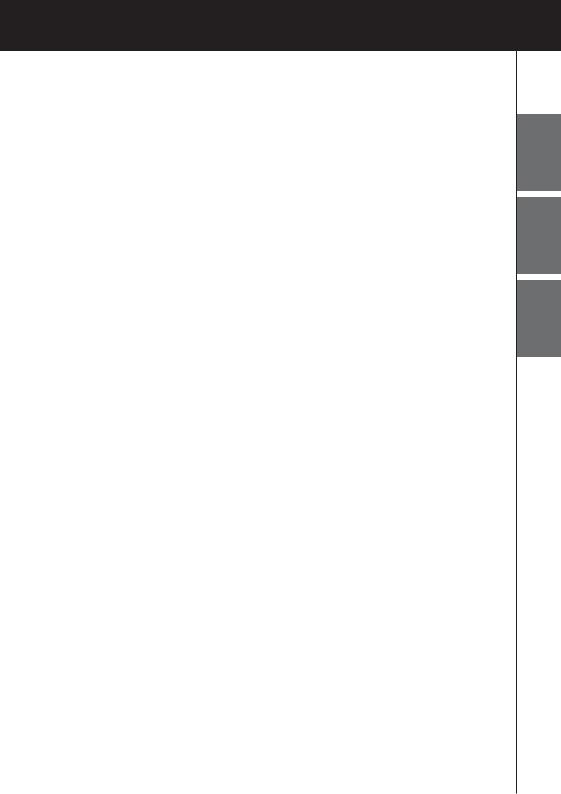
TSU9400TSU9400Starter’s Guide
Starter’s Guide
Installing and Configuring
Manual de inicio
Instalación y configuración
Guide de démarrage
Installation et configuration
FRANÇAIS ESPAÑOL ENGLISH
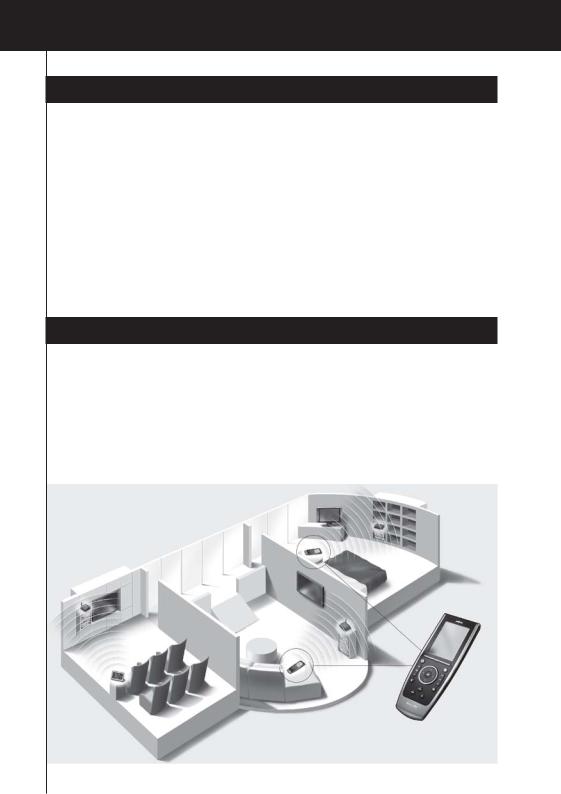
TSU9400SU9400 Starter’sStarter’sGuide Guide
Contents
Before You Start . . . . . . . . . . . . . . . . . . . . . . . . . . . . . . . . . . . . . . . . . . . . . . . . . . . . . . . . . . . . . . . . . . . . . . . . . . . . . . . . . . . . . . . . . . . . . . . . . . . . . . . . . . . . . . . . . . . . . . . . . . . . . . . 1
Unpacking the Pronto Control Panel . . . . . . . . . . . . . . . . . . . . . . . . . . . . . . . . . . . . . . . . . . . . . . . . . . . . . . . . . . . . . . . . . . . . . . . . . . . . . . . . . . . . . . . . . . . . . . . . 3
Preparing for Configuration . . . . . . . . . . . . . . . . . . . . . . . . . . . . . . . . . . . . . . . . . . . . . . . . . . . . . . . . . . . . . . . . . . . . . . . . . . . . . . . . . . . . . . . . . . . . . . . . . . . . . . . . . . . . . . 5 Charging the Control Panel. . . . . . . . . . . . . . . . . . . . . . . . . . . . . . . . . . . . . . . . . . . . . . . . . . . . . . . . . . . . . . . . . . . . . . . . . . . . . . . . . . . . . . . . . . . . . . . . . . . . . . . . . . . . 5 Installing ProntoEdit Professional. . . . . . . . . . . . . . . . . . . . . . . . . . . . . . . . . . . . . . . . . . . . . . . . . . . . . . . . . . . . . . . . . . . . . . . . . . . . . . . . . . . . . . . . . . . . . . . . . . . 5
Configuring the Pronto Control Panel . . . . . . . . . . . . . . . . . . . . . . . . . . . . . . . . . . . . . . . . . . . . . . . . . . . . . . . . . . . . . . . . . . . . . . . . . . . . . . . . . . . . . . . . . . . . . . . 5 Customizing the Configuration File . . . . . . . . . . . . . . . . . . . . . . . . . . . . . . . . . . . . . . . . . . . . . . . . . . . . . . . . . . . . . . . . . . . . . . . . . . . . . . . . . . . . . . . . . . . . . . . . . 5 Downloading the Configuration File to the Control Panel . . . . . . . . . . . . . . . . . . . . . . . . . . . . . . . . . . . . . . . . . . . . . . . . . . . . . . . . . . . . . . . . . 8
Support . . . . . . . . . . . . . . . . . . . . . . . . . . . . . . . . . . . . . . . . . . . . . . . . . . . . . . . . . . . . . . . . . . . . . . . . . . . . . . . . . . . . . . . . . . . . . . . . . . . . . . . . . . . . . . . . . . . . . . . . . . . . . . . . . . . . . . . . . . . . . 9
Replacing the Batteries. . . . . . . . . . . . . . . . . . . . . . . . . . . . . . . . . . . . . . . . . . . . . . . . . . . . . . . . . . . . . . . . . . . . . . . . . . . . . . . . . . . . . . . . . . . . . . . . . . . . . . . . . . . . . . . . . 9
Troubleshooting. . . . . . . . . . . . . . . . . . . . . . . . . . . . . . . . . . . . . . . . . . . . . . . . . . . . . . . . . . . . . . . . . . . . . . . . . . . . . . . . . . . . . . . . . . . . . . . . . . . . . . . . . . . . . . . . . . . . . . . . . . . . 9
FAQ Information and Latest Updates . . . . . . . . . . . . . . . . . . . . . . . . . . . . . . . . . . . . . . . . . . . . . . . . . . . . . . . . . . . . . . . . . . . . . . . . . . . . . . . . . . . . . . . . . . . . 11
Specifications . . . . . . . . . . . . . . . . . . . . . . . . . . . . . . . . . . . . . . . . . . . . . . . . . . . . . . . . . . . . . . . . . . . . . . . . . . . . . . . . . . . . . . . . . . . . . . . . . . . . . . . . . . . . . . . . . . . . . . . . . . . . . . . . . 12
Before You Start
Based on a long experience and successful business in the custom installation market, the Pronto TSU9400 is the third generation of Home Theater Control Panels. It belongs to the same family as the Pronto TSU9600 and both panels are fully compatible.
The Pronto TSU9400 is designed by custom installers and built by Philips and includes all technology and features that are needed to operate any Home Theater in an easy and intuitive way.
The system is IP-based and can work wirelessly with the Pronto Extenders. With ProntoEdit Professional, you can create any graphical configuration but you can also use the default configuration files as a starting point to save time.
1
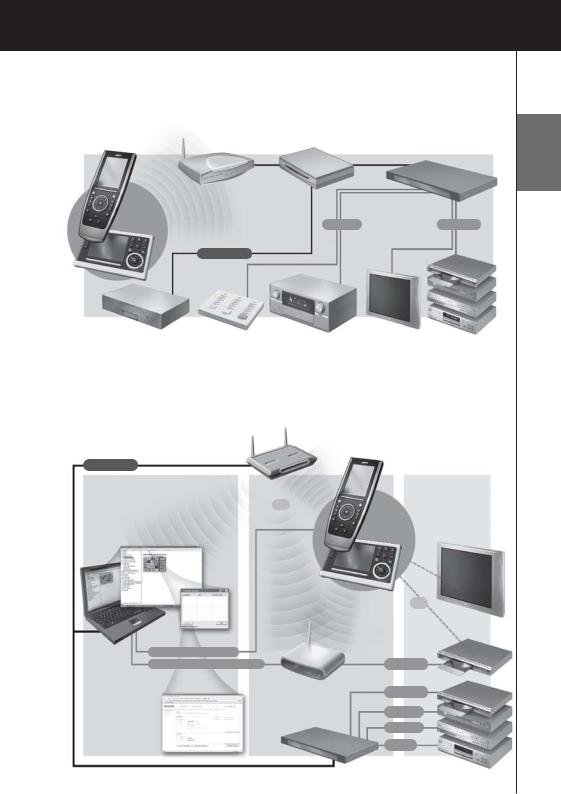
TSU9400 Starter’s Guide
The Pronto System
The Pronto System contains a variety of equipment that is connected and configured to interact with each other. The scheme below shows a possible way to connect several A/V components.
Wireless |
Router |
Pronto Serial Extender |
Access Point |
Pronto
Control Panels
RS-232 |
Wired IR |
Ethernet IP
Multimedia |
Lutron |
|
|
|
Server |
light system |
A/V receiver |
TV |
A/V equipment |
Configuration of the Pronto Control Panel
To set up a Pronto System and configure the Control Panel as the central unit of the system, you need different tools. The scheme below indicates the different tools, their significance in the configuration of the Pronto system and their mutual connection.
Wireless Access
Point/ Router
Ethernet IP
ProntoEdit Professional
• Customize configuration file |
RF |
• Assign or learn codes |
|
• Match extenders to devices |
|
• Set Control Panel Settings |
|
Pronto Control Panels
• Set Control Panel Settings
Discovery
Tool
Download USB cable
Configure Crossed Ethernet
Configuration
Tool |
Extenders |
|
• Set hardware switches |
||
• Configure |
||
• Connect to A/V equipment |
||
Extenders Network |
||
and/or Wireless Access |
||
Settings |
||
Point/Router |
||
• Update Extenders |
||
|
||
firmware |
|
A/V equipment
•Install and wire the components
IR
TV
Wired IR
Wired IR
Sensor
RS-232
Relay
ENGLISH
2

TSU9400 Starter’s Guide
More information is available:
•In the ProntoEdit Professional Online Help of ProntoEdit Professional for TSU9400:
•On how to customize a configuration file;
•On how to incorporate Extenders in the configuration file;
•In the Starter’s Guides for the RFX9400 and RFX9600 Extenders:
•On how to configure and install an Extender in the Pronto System.
Unpacking the Pronto Control Panel
Control |
Panel |
|
|
|
QVGA touch |
Learning eye |
|
|
screen |
|
|
|
Cursor keys |
|
|
Rotary wheel |
|
Stylus |
|
Hard keys |
|
|
|
|
|
|
Firm keys |
|
|
|
USB connector |
|
|
|
|
|
|
|
|
Power switch 
Backlight key
Page + / Page – keys
3
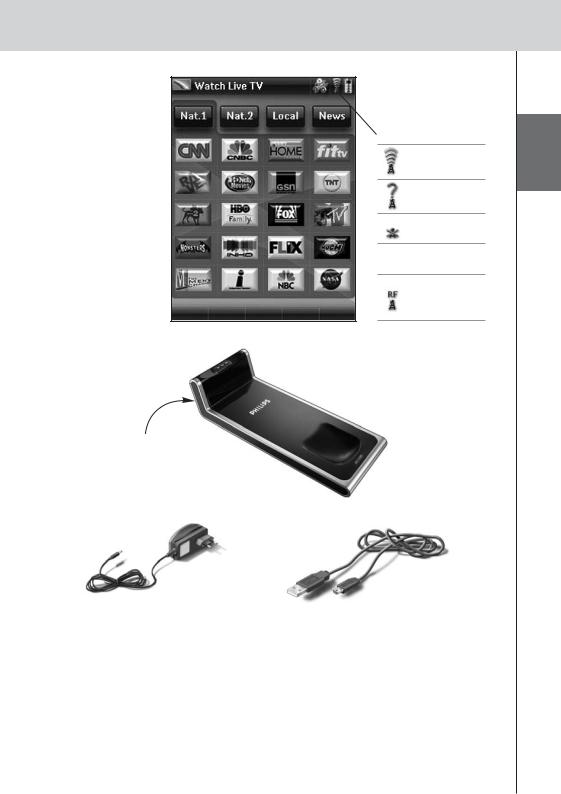
TSU9400 Starter’s Guide
Touch Screen
Activity name  Is the label
Is the label
you give to the device in the editor.
Docking Station
Panel  connector
connector
Adapter  connector
connector
 Battery level
Battery level
WiFi activity
WiFi strength (4 levels)
No identification
No connection
No
icon No network
Wireless Communication present
Power Adapter |
USB Cable |
CD with the following content
•ProntoEdit Professional for TSU9400
•Dedicated configuration files for US and Europe
•Several image galleries
•Acrobat Reader
•Starter’s Guides in various languages (PDF)
•TSU9400 Control Panel
•RFX9400 Pronto Wireless Extender
•RFX9600 Pronto Serial Extender
•The Ins and Outs of the Control Panel
ENGLISH
4
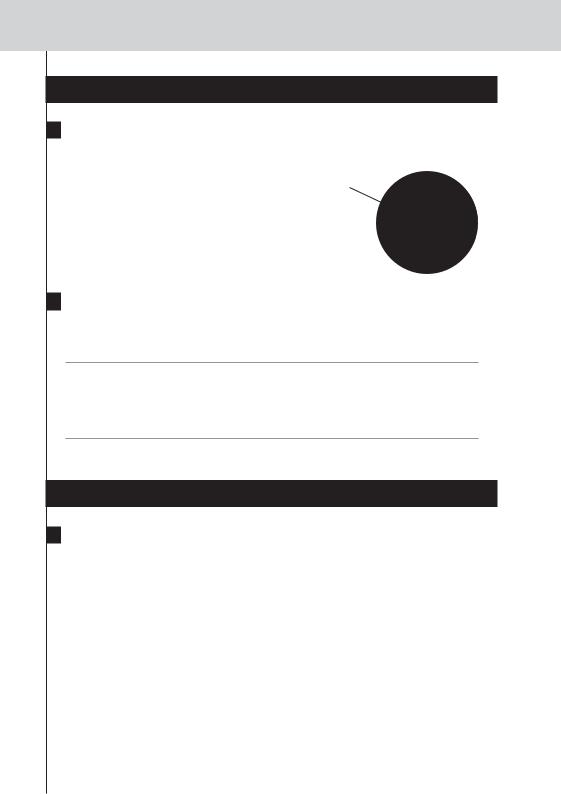
TSU9400 Starter’s Guide
Preparing for Configuration
Charging the Control Panel
It is advised to charge the Control Panel to its maximum before you start take up to 3 or 4 hours.
1 Activate the Control Panel by switching the Power switch on the left side of the Control Panel to ‘1’.
2Place the Control Panel in the docking station.
The docking station glows when it is powered.
A red Charging LED on the front of the docking station lights up while the Control Panel is charging.
Installing ProntoEdit Professional
In the box you find a CD with which you install ProntoEdit Professional for TSU9400. You can also check for updates on http://www.pronto.philips.com in the Downloads section (PC Software).
Insert the CD in the PC and follow the on screen instructions to install the editor.
Notes You can install ProntoEdit Professional for TSU9400 together with other Philips Pronto editors. The files of ProntoEdit Professional are automatically placed in a separate directory.
If you want to update ProntoEdit Professional and you have inserted personal images in the Gallery, you can make a back up of the gallery. You will be noted to do so in the installation wizard.
Configuring the Pronto Control Panel
Customizing the Configuration File
By default, a demonstration configuration file is installed on your Control Panel (demo.xcf).
During the installation of the editor, two versions of this demonstration configuration file were also saved on your PC: a European version that is customized with European A/V equipment and a US version with equipment for US.
You can use this configuration file for demonstration or you can start from this file to adjust it to every customer’s needs and create a custom configuration file.
•The files contain the 11 most used activities and their related A/V components.
•They are ready to use. The configuration files contain different activity macros, which comprise a sequence of actions to start an activity.
•All links and jumps are already installed.
5
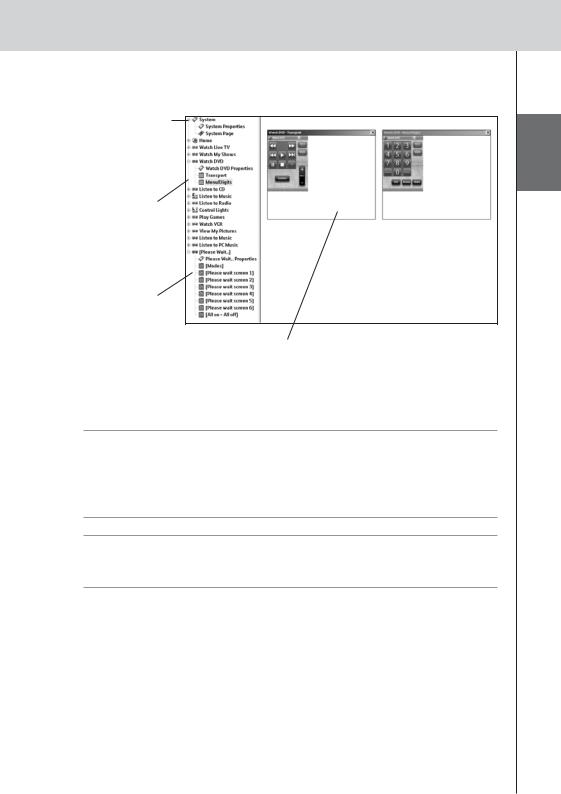
TSU9400 Starter’s Guide
Example of default configuration file single-room for US.
Elements to define the overall System Page with the system items and the Home Page.
11 activities for controlling the A/V equipment in the Home Theater. Each activity contains several pages.
All info screens and other additional information are grouped together.
Pages with all the graphics, as they will appear on the screen of the Control Panel, and the codes.
Note When you create a custom configuration file, take into account that:
•the codes are assigned to the buttons on the page.
•the macros are assigned to the buttons on the Home Page.
•the codes of the receiver and the display are added to each action list where they are required. For example, the code to switch the display on is added to the different macros on the Home Page.
Tip Before customizing the configuration file, copy the file and give it a specific name e.g. Williams Home Theater.xcf.
Make sure you have the model numbers of the A/V equipment you want to control with the Control Panel at hand.
You need to take the following 6 steps to customize one of the dedicated configuration files:
1Delete the activities that the customer does not use or add new activities.
You delete the unused activities in the tree view of the editor. By deleting the activity all links to the buttons of this activity become inactive.
To add a new activity, duplicate an existing activity and adjust the different pages.
2Adjust the Home Page.
Also delete the unused activities and add the new activities on the Home page.
ENGLISH
6
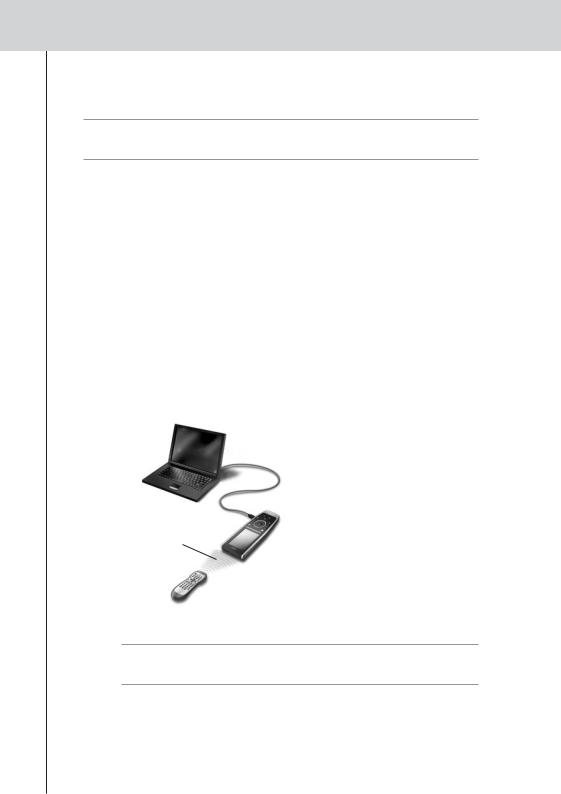
TSU9400 Starter’s Guide
3Adjust the pages of the different activities.
Delete or add buttons to create a personal layout for every customer individually.
Tip The configuration file contains Favorites pages, where you can group the favorite TV and radio channels of your customer in categories. Position the logo on the placeholder and assign the correct channel macros via the Channel Macro Wizard.
4Adjust the codes.
Before you adjust the codes in the configuration file, you add the codes of the specific A/V component of the customer in My Database.
Read more about the use of My Database in the ProntoEdit Professional Online Help.
To add codes to My Database:
• In Factory Database, search the device, based on its model number and add it to
My Database via the button  .
.
-Or-
•In My Database, learn the codes from the original remote control of the A/V component.
1 Connect the Control Panel to the PC with the USB cable.
2 Place the original remote 4 to 6 inches (10-15 cm) from the Control Panel in line with its learning eye.
Check if both the batteries are sufficiently charged.
4 to 6 inches
(10-15 cm)
3Press and hold the key of the original remote for more than 1 second.
Tip With the Control Panel connected to the PC, you can test newly added codes via the editor. You press the Test IR button and the code will be sent to the A/V equipment.
To assign codes to the buttons in the code pages:
1In the Tools menu, select My Database Quick Access.
2Select the code from the list and drag-and-drop the code to the button.
7
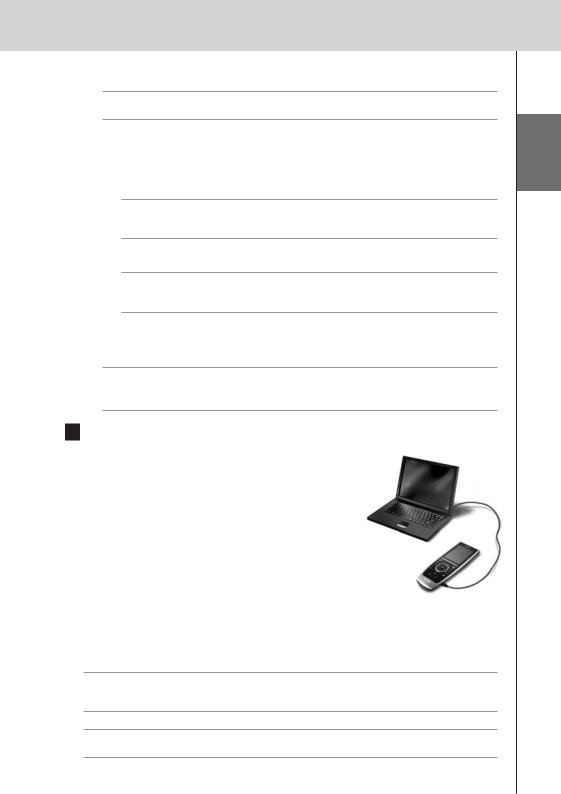
TSU9400 Starter’s Guide
5Configure the Extenders used in the Pronto System.
Tip When you are not using an Extender in the configuration file, you need to disable the
Wireless Settings in the System Properties.
1Select the number of Extenders in the System Properties on the tab Extenders and define the type.
2Select the way the Control Panel will work together with the Extenders in the System Properties on the tab Wireless Settings (Stand-Alone or Network) and insert the requested settings.
Note The WiFi time out can be set from 15 minutes to 24 hours, depending on the preference of the customer to optimize battery saving and response time when a button is pressed.
3Match each Extender to the device(s) by selecting the Extender in the Device Properties on the Settings tab.
Note When the Extenders are used in a network, you need to configure the extenders with the Extender Configuration Tool. For more information, please refer to the Starter’s Guides for the RFX9400 and RFX9600 Extenders.
6Configure the Settings for the Control Panel.
Set time & date and define the activation method, time outs and screen brightness in the
System Properties of the configuration file on the Control Panel Settings tab.
Note On the Control Panel, you can still change a limited set of settings. To access the Settings on the Control Panel, press and hold the Settings icon  on the touch screen for 3 seconds.
on the touch screen for 3 seconds.
Downloading the Configuration File to the Control Panel
To download the configuration file to the Control Panel, connect it to your PC with the USB cable enclosed and click the icon  in ProntoEdit Professional.
in ProntoEdit Professional.
When you connect the Control Panel to the PC, it will be recognized by the PC as a removable disk and added in the folder list of your Windows Explorer as ‘TSU9400’. In the right corner of your Windows taskbar, the following icon  appears.
appears.
If the Control Panel is not recognized, try the following options:
•Unplug the Control Panel and try again a few seconds later.
•Unplug the Control Panel, reset it and try again.
•Check the USB settings on the PC.
Note The Control Panel uses default Windows drivers for recognition. If the problem is not solved with the options described above, try installing the latest Service Pack for your Windows version or check the troubleshooting section of your operating system.
Warnings Do not pull the USB cable out of the PC during transition of the configuration file. Messages regarding downloading appear in ProntoEdit Professional.
ENGLISH
8
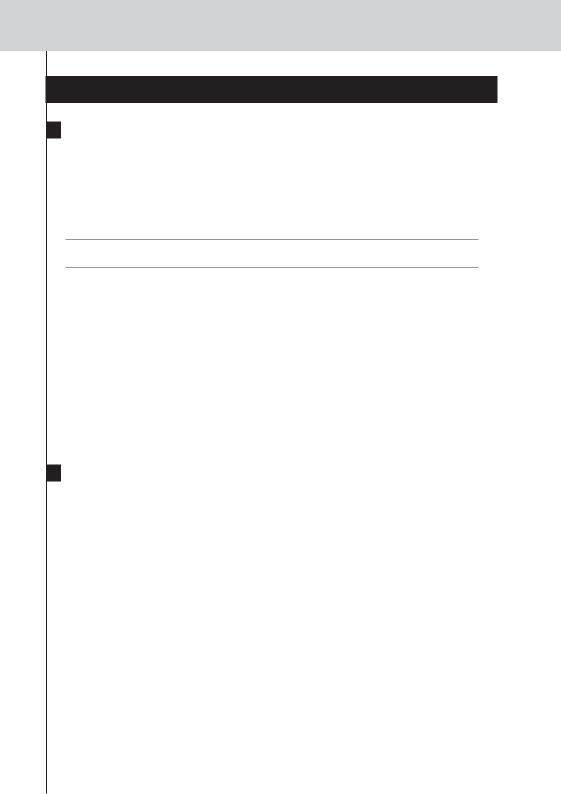
TSU9400 Starter’s Guide
Support
Replacing the Batteries
The batteries in the Control Panel are Lithium polymer batteries. It is advised to change the batteries when the operation of the Control Panel becomes unreliable.
If you want to order new batteries, contact the Philips Service Center.
For more information about the Service Center, please refer to Support on
http://www.pronto.philips.com.
Warning Replace the batteries only with original Philips Pronto TSU9400 batteries; otherwise the guarantee is no longer valid and hazardous situations could occur.
Battery safety instructions
1Lithium polymer batteries have a soft aluminium foil package, therefore:
•Do not strike the batteries with any sharp edged parts.
•Make sure the worktable is clean so that no sharp particles can damage the foil.
•Do not bend or fold battery tabs, battery body or sealing edges.
2Never dispose the cells in fire. This may cause the cells to explode.
3Do not spill liquids such as water or coffee on the cells.
4To prevent damage, use a tool to remove the batteries and do not pull the wires.
Troubleshooting
Macros do not work
•Make sure you have defined the correct codes for your A/V equipment.
•Insert sufficient delays in the macros to allow the equipment to start up properly.
•Check for links to inactive buttons (i. e. buttons that do not contain a code nor link) in your macro. Delete these buttons or create a link to a code on another page.
•Verify that the button has not been reprogrammed. Ensure that the Action List contains the appropriate commands for the A/V equipment.
Pronto will not learn codes
•Make sure the Control Panel and the original remote control are positioned correctly.
•Do not learn codes under bright fluorescent light or sunlight, as intensive light sources affect the ability to learn codes successfully.
•Make sure the batteries of the Control Panel and the original remote are sufficiently charged.
•Press and hold the key on the original remote for more than one second.
The A/V equipment does not respond to commands from the Control Panel
•Make sure you have defined the correct codes for your A/V equipment.
•If you want to use RF signals for the equipment on different locations, you need to use multiple Extenders in the Pronto Network. You need to configure the Extenders:
9
 Loading...
Loading...