APPLE SNOW LEOPARD User Manual
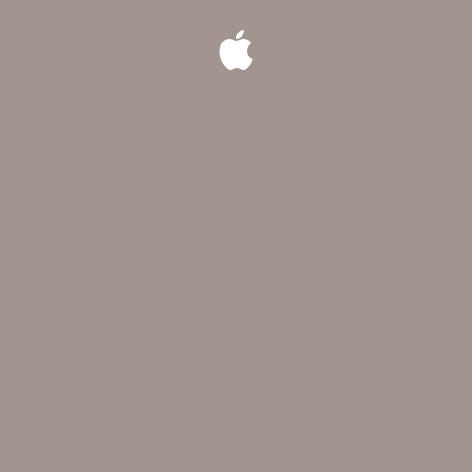
Welcome to Leopard
Bienvenue sur Snow Leopard
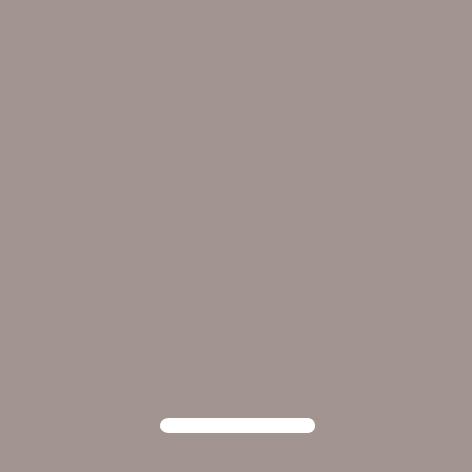
1
Comment démarrer
www.apple.com/fr/support
Apple Inc.
© 2009 Apple Inc. Tous droits réservés. Apple, le logo Apple, Apple TV, Accès à mon Mac, Boot Camp, Cover Flow, Exposé, FireWire, iCal, iChat, iPhoto, iPod, iSight, Keynote, Leopard, Mac, Mac OS, MacBook Air, Photo Booth, QuickTime, Safari, Spaces, SuperDrive, Time Capsule et Time Machine sont des marques d’Apple Inc. déposées aux États-Unis et dans d’autres pays. Aperture, Finder, iPhone, Snow Leopard et Spotlight sont des marques d’Apple Inc. AppleCare est une marque de service d’Apple Inc. déposée
aux États-Unis et dans d’autres pays. MobileMe est une marque de service d’Apple Inc. Les noms des autres produits et sociétés mentionnés ici peuvent être des marques de leurs détenteurs respectifs.
Les captures d’écran des logiciels Microsoft sont reproduites avec l’autorisation de Microsoft Corporation.
Apple commercialisant fréquemment des nouvelles versions et des mises à jour de ses logiciels, il se peut que les images illustrant cet ouvrage ne correspondent pas à ce que vous pouvez voir à l’écran.
F034-4970

Installez Snow Leopard
Pour installer Snow Leopard, insérez votre disque d’installation et double-cliquez sur « Installer Mac OS X », puis suivez les instructions à l’écran.
Cliquez ici pour réparer votre disque de démarrage ou e∂ectuer une restauration à partir d’une copie de sauvegarde.
Pour restaurer les logiciels installés sur votre ordinateur, consultez le guide de l’utilisateur fourni avec votre ordinateur.
Installez Snow Leopard 3
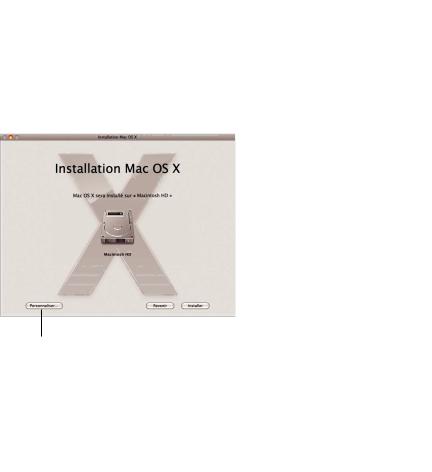
Sélectionnez les options d’installation
Cliquez sur Installer pour lancer l’installation de Mac OS X Snow Leopard. Une fois l’installation terminée, votre ordinateur redémarre.
Cliquez sur Personnaliser si vous voulez changer les éléments installés.
Pour des informations complémentaires, accédez au dossier Instructions situé sur votre disque d’installation.
4 Installez Snow Leopard
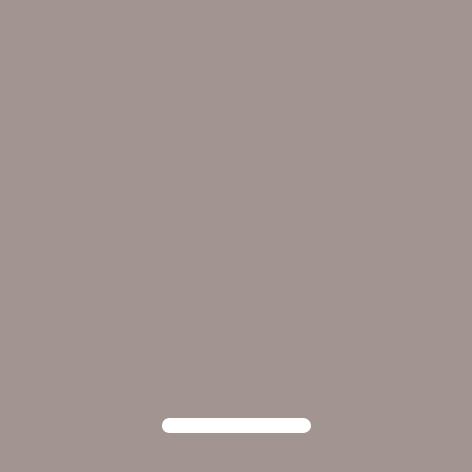
2
Faites connaissance avec Snow Leopard
www.apple.com/fr/macosx

Bureau
Que ce soit dans le menu ou le Dock, Snow Leopard est surprenant par sa cohésion et sa disposition pratique.
6 Bureau
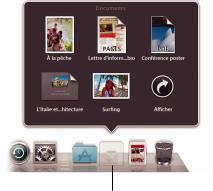
Piles
Le Dock comprend les piles Documents, Téléchargements et Applications. Elles constituent un moyen pratique d’accéder aux documents et applications. Pour créer une pile, faites glisser un dossier sur le Dock.
Si vous cliquez sur une pile, ses éléments s’a∑chent alors sous forme de grille, d’éventail ou de liste.
Bureau 7
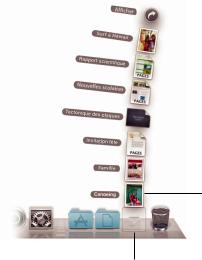
Pile Téléchargements
Les éléments que vous téléchargez par le biais de Safari, de Mail ou d’iChat se placent toujours dans la pile Téléchargements afin que vous puissiez les retrouver rapidement.
Le téléchargement le plus récent apparaît ici.
Cliquez sur la pile Téléchargements pour retrouver les éléments que vous avez téléchargés.
8 Bureau

Personnalisation des piles
Stacks s’a∑che automatiquement sous forme d’éventail ou de grille selon le nombre d’éléments se trouvant dans la pile. Vous pouvez indiquer le style à utiliser et modifier l’ordre de la pile.
Pour personnaliser une pile, appuyez sur la touche Contrôle et cliquez sur l’icône de la pile.
Bureau 9
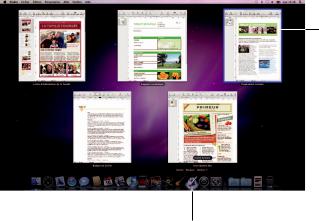
Exposé
Accessible depuis le Dock, Exposé vous permet de visualiser rapidement les fenêtres ouvertes dans une application et d’a∑cher celle de votre choix au premier plan.
Pour visualiser un aperçu en taille réelle de la fenêtre, mettez-la en surbrillance et appuyez sur la barre d’espace.
Cliquez sur l’icône de l’application et maintenez-la enfoncée pour voir les fenêtres ouvertes dans Exposé.
10 Bureau

Finder
Visualisez les aperçus en taille réelle de vos fichiers dans Cover Flow et parcourez-les rapidement.
12 Finder
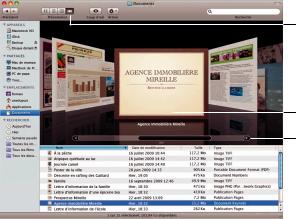
Cover Flow
Cover Flow vous permet de parcourir rapidement vos séquences vidéo, vos présentations et vos fichiers PDF avec des aperçus de taille réelle.
Cliquez sur ce bouton pour activer Cover Flow.
Placez le pointeur sur un élément pour lire une séquence vidéo ou pour consulter les pages d’un document par exemple.
Faites glisser le curseur pour feuilleter vos documents.
Finder 13
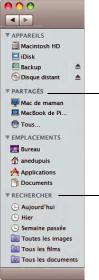
Barre latérale
La barre latérale du Finder simplifie l’accès aux dossiers de votre ordinateur, à des ordinateurs partagés connectés à votre réseau et à vos recherches enregistrées.
Les ordinateurs partagés accessibles depuis votre réseau apparaissent automatiquement à cet endroit.
Les recherches d’usage courant sont incluses dans la barre latérale. Vous pouvez aussi ajouter vos propres recherches.
14 Finder
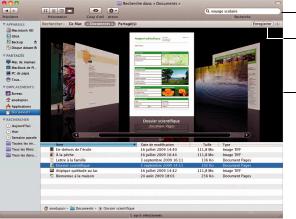
Spotlight
Dans une fenêtre du Finder ou dans la barre des menus, utilisez Spotlight pour rechercher des éléments situés sur les disques de votre ordinateur. Si vous lancez souvent la même recherche, enregistrez-la dans la section Rechercher de la barre latérale.
Saisissez votre recherche ici.
Cliquez sur Enregistrer pour ajouter un dossier intelligent à la barre latérale.
Retrouvez les résultats de votre recherche dans Cover Flow.
Finder 15
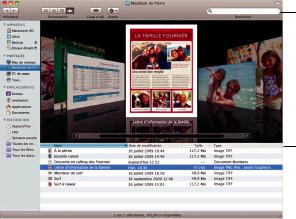
Ordinateurs partagés
Les ordinateurs partagés accessibles depuis votre réseau apparaissent automatiquement dans la barre latérale afin que vous puissiez retrouver rapidement les documents qu’ils contiennent.
Recherchez des documents situés sur des ordinateurs partagés.
Accédez
immédiatement au dossier Public de n’importe quel ordinateur partagé.
16 Finder

Partage d’écran
Le partage d’écran vous permet d’accéder au bureau d’ordinateurs partagés de votre réseau. Vous pouvez ainsi, entre autres, contrôler leur usage, modifier des réglages, le tout depuis votre ordinateur.
Sélectionnez l’ordinateur dans la barre latérale, puis cliquez sur Partage d’écran.
Pour activer la barre d’outils de partage d’écran, choisissez Présentation >
« A∑cher la barre d’outils dans le menu ».
Vous retrouvez le bureau de l’autre ordinateur dans une fenêtre.
Pour que l’a∑chage occupe tout votre écran, cliquez sur le bouton Plein écran.
Finder 17
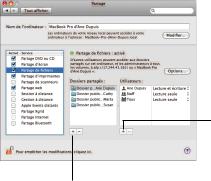
Partage
Vous pouvez partager, entre autres, vos fichiers, votre site web, l’a∑chage de votre écran, avec d’autres ordinateurs connectés à votre réseau. Pour activer la fonctionnalité, ouvrez les Préférences Système puis cliquez sur Partage.
Cliquez sur ce bouton Ajouter (+) pour sélectionner tout dossier que vous souhaitez partager.
Cliquez sur ce bouton Ajouter (+) pour sélectionner les utilisateurs et les groupes pouvant partager vos fichiers.
18 Finder
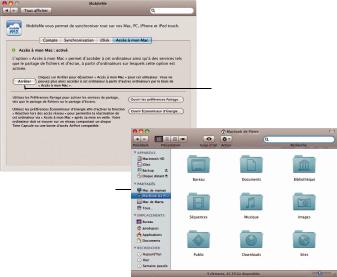
Accès à Mon Mac
À l’aide de votre abonnement à MobileMe, d’une connexion Internet et avec les services de partage et « Accès à mon Mac » activés, vous avez accès à n’importe lequel de vos ordinateurs, de n’importe où par le biais d’Internet.
Accès à Mon Mac est activé
automatiquement.
Les ordinateurs « Accès à Mon Mac » apparaissent dans la barre latérale.
Finder 19

Coup d’œil
Visualisez des aperçus de qualité pour, entre autres, des séquences, des fichiers PDF, des présentations ou des feuilles de calcul, sans pour autant ouvrir l’application qui leur est associée.
20 Coup d’œil
 Loading...
Loading...