Apple Server Diagnostics User Manual

Apple Server
Diagnostics
User Guide
For Version 3X106
KKApple Inc.
© 2009 Apple Inc. All rights reserved.
Under the copyright laws, this manual may not be copied, in whole or in part, without the written consent of Apple.
The Apple logo is a trademark of Apple, Inc., registered in the U.S. and other countries. Use of the “keyboard” Apple logo (Option-Shift-K) for commercial purposes without the prior written consent of Apple may constitute trademark infringement and unfair competition in violation of federal and state laws.
Every effort has been made to ensure that the information in this manual is accurate. Apple is not responsible for printing or clerical errors.
Apple
1 Infinite Loop
Cupertino, CA 95014 408-996-1010 www.apple.com
Apple, the Apple logo, AirPort, Exposé, FireWire, Mac, Macintosh, the Mac logo, Mac OS, and Xserve are trademarks of Apple Inc., registered in the U.S. and other countries.
Finder and the FireWire logo are trademarks of Apple Inc.
AppleCare, and Apple Store are service marks of Apple Inc., registered in the U.S. and other countries.
The Bluetooth® word mark and logos are registered trademarks owned by Bluetooth SIG, Inc. and any use of such marks by Apple is under license.
Intel, Intel Core, and Xeon are trademarks of Intel Corp. in the U.S. and other countries.
Other company and product names mentioned herein are trademarks of their respective companies. Mention of third-party products is for informational purposes only and constitutes neither an endorsement nor a recommendation. Apple assumes no responsibility with regard to the performance or use of these products.
Apparatus Claims of U.S. Patent Nos. 4,631,603, 4,577,216, 4,819,098 and 4,907,093 licensed for limited viewing uses only.
Simultaneously published in the United States and Canada.
019-1673/2009-10
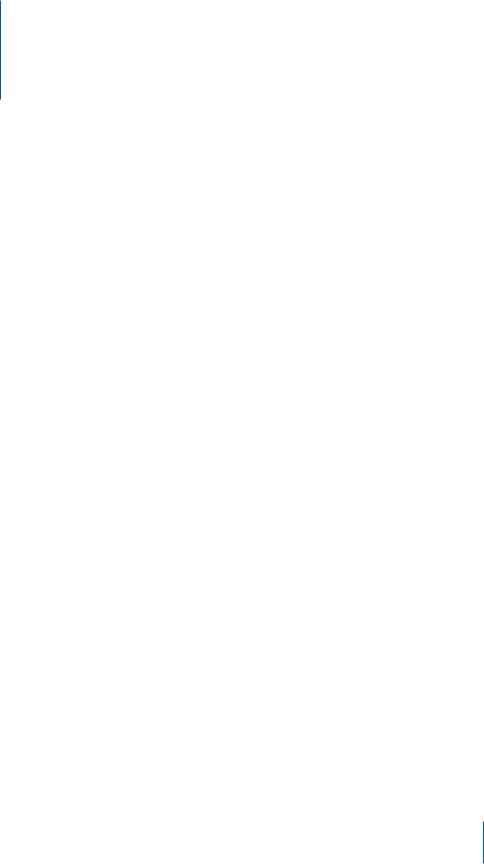
Contents
5Chapter 1: Overview and Requirements
6Overview of Server Diagnostics Configurations
9 |
Requirements |
9 |
General Requirements |
9Storage Device Requirements
10Local and Remote Requirements
11NetBoot Server Requirements
12Chapter 2: Setup and Installation
12 Setting Up a Storage Device for Server Diagnostics Installation
14Installing Server Diagnostics EFI
15Restoring Server Diagnostics EFI
16Installing Server Diagnostics Mac OS X
18Setting Up a NetBoot Server
20Deleting the Server Diagnostics NetBoot Image
21 Chapter 3: Starting Up Server Diagnostics
21Changing the Startup Disk
22Changing the Startup Disk in System Preferences
22 Changing the Startup Disk Using the Command-Line Interface
23Changing the Startup Disk Using Apple Remote Desktop
23Changing the Startup Disk Temporarily at Startup
24Starting Up a Server Diagnostics EFI NetBoot Image Using the Xserve Front Panel
26Disabling the Firmware Password
27Starting Up Mac OS X Server in 32-Bit Mode
27Configuring Mac OS X Server to Start Up in 32-Bit Mode
28Temporarily Starting Up Mac OS X Server in 32-Bit Mode
29 Chapter 4: Using Server Diagnostics
29Setting Server Diagnostics to Host, Client, or Local Mode
30Remotely Testing a Client Server
31Testing the Local Server Using Server Diagnostics EFI
32Testing the Local Server Using Server Diagnostics Mac OS X
32Using Server Diagnostics EFI
3
33Customizing Server Diagnostics EFI Test Settings
34Clearing the Test Log
34Viewing the Hardware Profile
35Shutting Down or Restarting the Server
35Viewing Saved Logs
35Taking Screenshots
36Using Server Diagnostics Mac OS X
36Customizing Server Diagnostics Mac OS X Test Settings
37Working with Test Groups
38Viewing Logs
39Setting Log Preferences
41 Shutting Down or Restarting the Server
41Quitting Server Diagnostics Mac OS X While a Test is Running
42Appendix: Server Diagnostics Test Reference
42 Comparison of Available Tests
44Server Diagnostics EFI Tests
44Startup Tests
44AirPort Tests
45Boot ROM Tests
45 Ethernet Controller Tests
45 Hard Drive Tests
45 Memory Tests
48Power Supply Tests
48Processor Tests
49Sensor Tests
49SMC PID Sensor Tests
49USB Tests
49Video Controller Tests
50Server Diagnostics Mac OS X Tests
50Startup Tests
50AirPort Tests
51Bluetooth Tests
51Ethernet Controller Tests
52Fan Tests
52Hard Drive Tests
52Memory Tests
53Power Supply Tests
53Sensor Tests
53USB Tests
54Video Controller Tests
4 |
Contents |
|
|
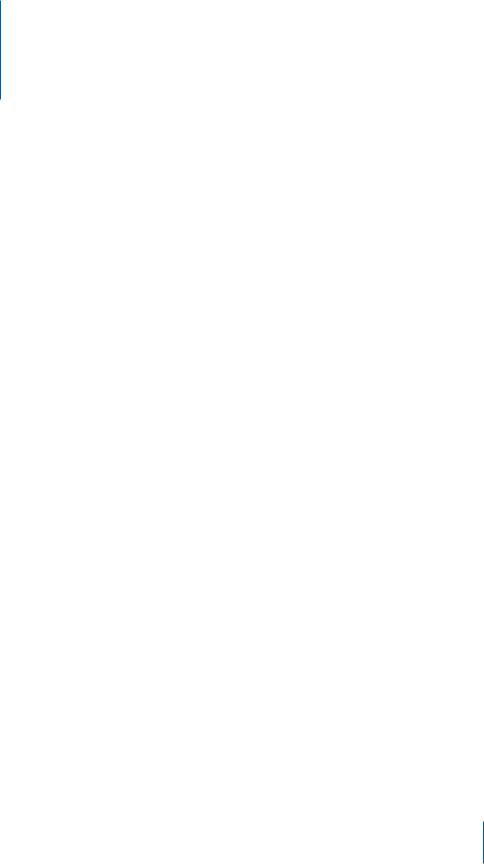
Overview and Requirements |
1 |
|
|
|
|
Apple Server Diagnostics tests your server for hardware issues.
Apple Server Diagnostics, also referred to as Server Diagnostics, runs a customizable set of tests to help you diagnose issues with the following components:
ÂÂ AirPort
ÂÂ Bluetooth®
ÂÂ Boot ROM
ÂÂ Ethernet controller ÂÂ Fan
ÂÂ Hard drive ÂÂ Memory
ÂÂ Power supply ÂÂ Processor
ÂÂ Sensor
ÂÂ USB ports
ÂÂ Video controller
You can run Apple Server Diagnostics in Extensible Firmware Interface (EFI), which is referred to as Server Diagnostics EFI, or in Mac OS X or Mac OS X Server, which is referred to as Server Diagnostics Mac OS X.
By running Server Diagnostics EFI, you can diagnose hardware issues that prevent Mac OS X Server from successfully starting up. You can also run tests without interference from Mac OS X Server, and test more than 2.5 gigabytes (GB) of memory. However, Server Diagnostics Mac OS X provides an enhanced interface and has more extensive sensor, hard drive, and video controller tests. For a comparison and description of all available tests, see “Server Diagnostics Test Reference” on page 42.
5
You can test the server by running Server Diagnostics directly on the server. You can also run Server Diagnostics remotely on a computer with a network connection to the server.
Note: This guide describes how to use Apple Server Diagnostics version 3X106, which is included on the Admin Tools disc (Mac OS X Server version 10.6 or later).
Overview of Server Diagnostics Configurations
You can install and run Server Diagnostics in a variety of ways, so choose the method that best suits your needs. There are several options, each with advantages and disadvantages:
6 |
Chapter 1 Overview and Requirements |
|
|

Option |
Considerations |
|
Use the preinstalled Server Diagnostics EFI |
Advantages: |
|
|
ÂÂ |
You can use Server Diagnostics EFI |
|
ÂÂ |
You don’t need a portable storage device |
|
ÂÂ |
Server Diagnostics EFI typically loads faster |
|
|
than any other method |
|
ÂÂ |
No installation is necessary |
|
Disadvantages: |
|
|
ÂÂ |
Requires a server with Mac OS X Server 10.6 |
|
|
or later preinstalled |
|
ÂÂ |
You need physical access to the server |
|
ÂÂ |
Damage to the startup volume may prevent |
|
|
access to Server Diagnostics EFI |
|
ÂÂ |
You can’t save logs or screenshots locally |
|
ÂÂ |
You must restore Server Diagnostics if you |
|
|
erase the volume it’s installed on |
|
|
|
Install Server Diagnostics EFI on a portable |
Advantages: |
|
storage device |
ÂÂ |
You can use Server Diagnostics EFI |
|
||
|
ÂÂ |
You can use the same portable storage device |
|
|
to test multiple servers |
|
ÂÂ |
You can save logs and screenshots locally |
|
Disadvantages: |
|
|
ÂÂ |
You need physical access to the server |
|
ÂÂ |
You need a volume on the portable storage |
|
|
device that has 30 MB free and that doesn’t |
|
|
have Mac OS X or Mac OS X Server installed |
|
ÂÂ |
The portable storage device must be physically |
|
|
connected to the server |
|
|
|
Install Server Diagnostics EFI on the hard disk |
Advantages: |
|
|
ÂÂ |
You can use Server Diagnostics EFI |
|
ÂÂ |
You don’t need a portable storage device |
|
ÂÂ |
You can save logs and screenshots locally |
|
Disadvantages: |
|
|
ÂÂ |
You need physical access to the server |
|
ÂÂ |
You need a volume on the server that has |
|
|
30 MB free and doesn’t have Mac OS X or |
|
|
Mac OS X Server installed |
|
|
|
Chapter 1 Overview and Requirements |
7 |
|
|

Option |
Considerations |
|
Host a NetBoot server |
Advantages: |
|
|
ÂÂ |
You can use Server Diagnostics EFI |
|
ÂÂ |
You don’t need to install Server Diagnostics on |
|
|
an internal volume on the server or on |
|
|
a portable storage device |
|
ÂÂ |
You can use a single Server Diagnostics install |
|
|
image to test multiple servers |
|
ÂÂ |
If you’re testing an Xserve and have access |
|
|
to its front panel, you can start up Server |
|
|
Diagnostics without an input device |
|
|
connected to the Xserve |
|
Disadvantages: |
|
|
ÂÂ |
You need physical access to the server |
|
ÂÂ |
You need a server to host NetBoot service and |
|
|
the Server Diagnostics install image |
|
ÂÂ |
The server must be on the same subnet as the |
|
|
NetBoot server |
|
ÂÂ |
You can’t save logs or screenshots locally |
|
|
|
Start up the Server Diagnostics EFI located on the |
Advantages: |
|
Admin Tools disc |
ÂÂ |
You can use Server Diagnostics EFI |
|
||
|
ÂÂ |
You can use the same disc to test multiple |
|
|
servers |
|
Disadvantages: |
|
|
(if your server has an optical drive) |
|
|
ÂÂ |
You need physical access to the server |
|
ÂÂ |
You must insert the disc in the server |
|
ÂÂ |
You can’t save logs or take screenshots |
|
Disadvantages: |
|
|
(if your server doesn’t have an optical drive) |
|
|
ÂÂ |
You need a computer with an optical drive and |
|
|
remote access to the server |
|
ÂÂ |
You can’t save logs locally |
|
|
|
Install Server Diagnostics Mac OS X on a portable |
Advantages: |
|
storage device |
ÂÂ |
You can use Server Diagnostics Mac OS X |
|
||
|
ÂÂ |
You can use a single portable storage device to |
|
|
test multiple servers |
|
Disadvantages: |
|
|
ÂÂ |
You need an empty volume on the portable |
|
|
storage device with 10 GB free |
|
ÂÂ |
You must install Mac OS X Server on the empty |
|
|
volume |
|
ÂÂ |
The portable storage device must be physically |
|
|
connected to the server |
|
|
|
8 |
Chapter 1 Overview and Requirements |
|
|
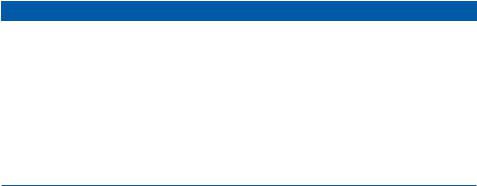
Option |
Considerations |
Install Server Diagnostics Mac OS X on an internal volume
Advantages:
ÂÂ You can use Server Diagnostics Mac OS X
ÂÂ You don’t need physical access to the server to run Server Diagnostics Mac OS X remotely (if you have Apple Remote Desktop)
Disadvantages:
ÂÂ You need an empty volume on the server with 10 GB free
ÂÂ You must install Mac OS X Server on the empty volume
Requirements
Before you can run Server Diagnostics, you must meet general, storage device, and local and remote requirements.
General Requirements
To run Server Diagnostics, you need the following:
ÂÂ An Intel-based Xserve or a Mac mini with Mac OS X Server version 10.6 or later installed
ÂÂ The Mac OS X Server Install DVD and Admin Tools disc included with the Xserve or Mac mini (both discs should be version 10.6 or later)
Storage Device Requirements
Depending on whether you want to run Server Diagnostics EFI, Server Diagnostics Mac OS X, or both, you need empty volumes on the server or on a portable storage device.
If you want to run Server Diagnostics Mac OS X, the storage device must use the GUID Partition Table partition scheme. If you’re running only Server Diagnostics EFI on the storage device, you don’t need to use the GUID Partition Table partition scheme.
You can run both versions of Server Diagnostics by having two empty volumes on the same server or portable storage device. You need at least one of the following:
Chapter 1 Overview and Requirements |
9 |
|
|
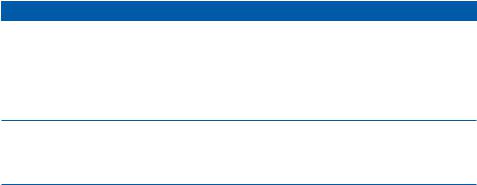
In order to |
You need |
Run Server Diagnostics EFI |
A volume on the server that has at least 30 MB |
|
free, but doesn’t have Mac OS X or Mac OS X |
|
Server installed |
|
|
Run Server Diagnostics Mac OS X |
An empty volume on the server with at least |
|
10 GB free, which will be be used for a dedicated |
|
Mac OS X Server installation |
Test multiple servers and run Server Diagnostics EFI
A USB 2.0 flash drive, or USB 2.0 or FireWire hard drive with a volume that has at least 30 MB free but doesn’t have Mac OS X or Mac OS X Server installed
Test multiple servers and run Server Diagnostics |
A USB 2.0 or FireWire hard drive that has an |
Mac OS X |
empty volume with at least 10 GB free |
|
|
Local and Remote Requirements
To run Server Diagnostics locally on the server, you need to connect a keyboard, mouse, and display.
To run Server Diagnostics remotely, you need the following:
ÂÂ A Macintosh computer with Mac OS X version 10.6 or later installed. This computer is referred to as the host computer.
ÂÂ A server with Mac OS X Server version 10.6 or later installed. This server is referred to as the client server.
ÂÂ A network connection with DHCP active or a direct Ethernet connection from the host computer to the client server.
ÂÂ If the client server is going to run Server Diagnostics EFI and use a network connection, the network connection must use a built-in Ethernet port, and not an Ethernet adapter card.
ÂÂ The client server must have Server Diagnostics installed either on an internal volume or on a connected portable storage device; or it must be able to run Server Diagnostics from a NetBoot server.
ÂÂ The host computer must run Server Diagnostics Mac OS X. The client server can run Server Diagnostics EFI or Server Diagnostics Mac OS X.
ÂÂ If the client server is running Server Diagnostics Mac OS X, you must be able to log in as the root account. The root account gives a system administrator complete access to the server.
10 |
Chapter 1 Overview and Requirements |
|
|
NetBoot Server Requirements
To host Server Diagnostics EFI on a NetBoot server, your NetBoot server must: ÂÂ Have Mac OS X Server version 10.5 (10.5.8 or later recommended) installed. ÂÂ Be on the same subnet as the server being tested.
ÂÂ Have 30 MB of hard disk space available for a Server Diagnostics NetBoot image.
Chapter 1 Overview and Requirements |
11 |
|
|
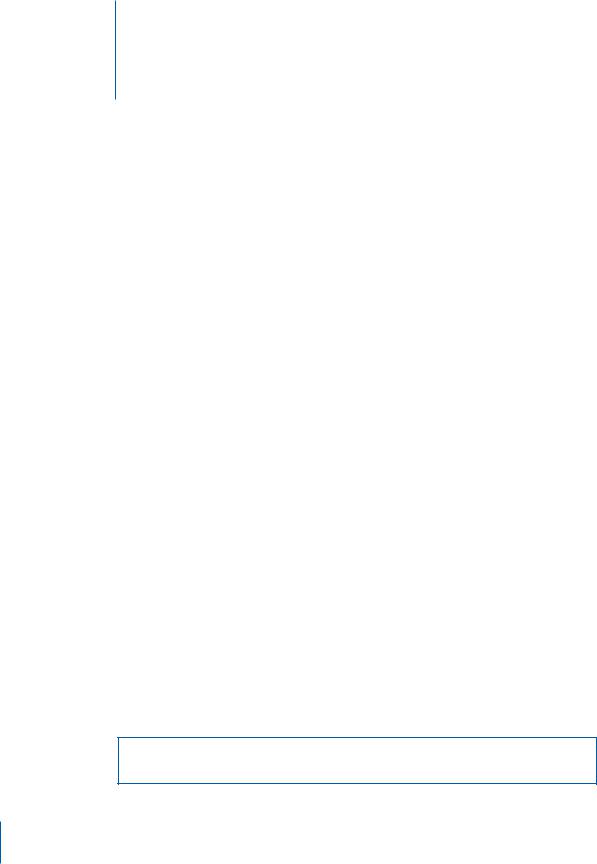
Setup and Installation |
2 |
|
|
|
|
Before you can run Server Diagnostics, you must set up your testing environment and install Server Diagnostics.
Make sure you meet Server Diagnostics requirements before attempting setup and installation. For information, see “Requirements” on page 9.
Server Diagnostics EFI is preinstalled on the server. The instructions in this chapter show you how to install Server Diagnostics in a different location or set up
a NetBoot server.
Setting Up a Storage Device for Server Diagnostics Installation
To set up an internal volume or portable storage device for Server Diagnostics installation, you need at least 30 MB of available space for Server Diagnostics EFI or at least 10 GB of available space for Server Diagnostics Mac OS X, which requires installing Mac OS X Server. These requirements are described in detail in “Storage Device Requirements” on page 9.
If you’re installing Server Diagnostics Mac OS X on one of the volumes, the storage device should use the GUID Partition Table partition map scheme. To view the storage device’s partition map scheme, open Disk Utility and select the storage device.
Make sure you select the storage device and not a volume within the storage device. At the bottom of the Disk Utility window, Partition Map Scheme should be GUID Partition Table.
If you want to repartition an in-use storage device, run Disk Utility from the Mac OS X Server Install DVD or run Disk Utility while your server is connected to another computer and is in target disk mode. Both of these methods erase the contents of your server’s hard disk and require you to reinstall and reconfigure Mac OS X Server.
WARNING: The following instructions could erase all data on your storage device. Back up critical data before performing the following instructions.
12

To create and format empty storage device volumes:
1Insert the Mac OS X Server Install DVD.
2Open the Install Mac OS X Server application, click Restart, and authenticate if necessary.
The computer restarts and opens the Mac OS X Server Installer.
3Select a language and click Next (right-arrow).
4Choose Utilities > Disk Utility.
5Select the storage device that you want to set up.
Make sure you select a storage device, and not volumes within the storage device. Volumes within a storage device are indented one level.
6Click the Partition tab.
7If the partition map scheme of the storage device isn’t GUID Partition Table and you’re going to install Server Diagnostics Mac OS X, choose something besides “Current” in the Volume Scheme pop-up menu, then click Options, select GUID Partition Table, and click OK.
Changing the volume scheme erases all data on the storage device.
8Review the partition sizes and adjust them to meet Server Diagnostics storage requirements.
To do this |
Do this |
Display a partition’s size |
Click the partition and review the Size field. |
|
|
Set the size of the partition |
Edit the Size field. |
|
|
Create more partitions |
Select a partition and click the Add (+) button. |
|
|
Delete partitions |
Select it and click the Delete (–) button. |
|
|
Name a partition |
Select it and enter a name in the Name field. |
|
Because this name is used when selecting which |
|
volume to start up Mac OS X from, choose a |
|
name that identifies the volume as being used |
|
for Server Diagnostics. |
|
|
9If you’re installing Server Diagnostics EFI on a volume, select the volume and choose MS-DOS (FAT) from the Format pop-up menu.
If you’re installing Server Diagnostics Mac OS X on a volume, select the volume and choose Mac OS Extended (Journaled).
10Click Partition.
Chapter 2 Setup and Installation |
13 |
|
|
11Choose Disk Utility > Quit Disk Utility, and then choose Mac OS X Installer > Quit Mac OS X Installer.
After you finish setting up volumes, you can install Server Diagnostics EFI or Server
Diagnostics Mac OS X. For information, see the following topics: ÂÂ “Installing Server Diagnostics EFI” on page 14
ÂÂ “Installing Server Diagnostics Mac OS X” on page 16
Installing Server Diagnostics EFI
Before you install Server Diagnostics EFI, make sure that your storage device has a volume that has at least 30 MB available and is formatted as MS-DOS (FAT). The volume will be erased, so make sure all important data on the volume is backed up. For more information, see “Setting Up a Storage Device for Server Diagnostics Installation” on page 12.
To perform these instructions, you need the Admin Tools disc (version 10.6 or later) included with the server.
If you perform this task to install Server Diagnostics EFI on an internal volume on the server, you need administrator access to the server. If you perform this task to install Server Diagnostics EFI on a portable storage device, you can use any computer that you have administrator access to.
If you want to connect a host computer directly to the server, and the host computer doesn’t provide DHCP service on the port used to directly connect to the server, you need to create a file on the server that assigns an IP address to the server. However, if the host computer provides DHCP service, don’t create this file. For information about how to find out if a computer is providing DHCP service, see Network Services Administration at:
www.apple.com/server/macosx/resources
To install Server Diagnostics EFI:
1If the server has an optical drive, insert the Admin Tools disc. If it doesn’t have an optical drive, do the following:
a Insert the Admin Tools disc in a computer with an optical drive.
The computer must be on the same subnet as the server.
bOn the computer with the optical drive, open System Preferences and click Sharing. Select “DVD or CD Sharing.”
14 |
Chapter 2 Setup and Installation |
|
|
cOn the server, open a Finder window and select Remote Disc (under Devices on the left). Select the computer with the disc inserted. If the disc isn’t listed, click “Ask to use.” On the computer with the disc inserted, click Accept when a dialog appears asking if you want to give permission for your server to use your DVD drive.
After doing this, you can use the disc as if it’s inserted in the server.
2On the server, open AppleServerDiagnosticsEFI.pkg (located in /Diagnostics/ on the disc).
3Follow the onscreen instructions, and at the Select Destination step, choose a volume that has at least 30 MB of space available and doesn’t have Mac OS X Server installed.
4If you’re asked to authenticate, authenticate as a user with administrator privileges.
5If you want to connect a host computer directly to the server and the host computer doesn’t provide DHCP service on the port used to directly connect to the server, do the following:
a Open TextEdit (located in /Applications/).
bIn a new file, enter an IP address that’s not in use by the host computer. For example, enter:
123.123.123.123
If TextEdit doesn’t open with a new blank file, choose File > New.
cChoose Format > Make Plain Text.
dChoose File > Save As.
eName the file axd_set_ip_address, and then change the location of the file to the volume with Server Diagnostics EFI installed.
fSelect “If no extension is provided, use ‘.txt’,” and then click Save.
Restoring Server Diagnostics EFI
Server Diagnostics EFI is preinstalled on the startup volume of servers with Mac OS X Server (version 10.6 or later) installed. If you erase the startup volume, you’ll erase Server Diagnostics EFI. If you install Server Diagnostics EFI instead of restoring it, you won’t be able to start up Server Diagnostics EFI by holding down the D key at startup.
To restore Server Diagnostics EFI:
1If the server has an optical drive, insert the Admin Tools disc. If it doesn’t have an optical drive, do the following:
a Insert the Admin Tools disc in a computer with an optical drive.
The computer must be on the same subnet as the server.
Chapter 2 Setup and Installation |
15 |
|
|
bOn the computer with the optical drive, open System Preferences and click Sharing. Select “DVD or CD Sharing.”
cOn the server, open a Finder window and select Remote Disc (under Devices on the left). Select the computer with the disc inserted. If the disc isn’t listed, click “Ask to use.” On the computer with the disc inserted, click Accept when a dialog
appears asking if you want to give permission for your server to use your DVD drive.
After doing this, you can use the disc as if it’s inserted in the server.
2On the server, open AppleServerDiagnosticsHD.pkg (located in /Diagnostics/ on the disc).
3Follow the onscreen instructions, and at the Select Destination step, choose a volume that has at least 30 MB of space available and doesn’t have Mac OS X Server installed.
4If you’re asked to authenticate, authenticate as a user with administrator privileges.
Installing Server Diagnostics Mac OS X
Before you install Server Diagnostics Mac OS X, make sure that your storage device uses the GUID Partition Table partition scheme and that it has an empty volume with 10 GB of available space. For more information, see “Setting Up a Storage Device for Server Diagnostics Installation” on page 12.
If you perform this task to install Server Diagnostics Mac OS X on an internal volume on the server, you need administrator access to the server. If you perform this task to install Server Diagnostics Mac OS X on a portable storage device, you can use any computer that you have administrator access to.
Installing Server Diagnostics Mac OS X involves three steps: ÂÂ Install Mac OS X Server with minimal options selected
ÂÂ Copy Server Diagnostics Mac OS X from the Admin Tools disc to /Applications/
ÂÂ Configure Mac OS X Server
By dedicating a minimal installation of Mac OS X Server for use with Server Diagnostics Mac OS X, you reduce the risk of server processes interrupting Server Diagnostics testing.
To install Server Diagnostics Mac OS X:
1If the server has an optical drive, insert the Mac OS X Server Install DVD, open the Install Mac OS X Server application, click Restart, and authenticate if necessary. If the server doesn’t have an optical drive, do the following:
a Insert the Mac OS X Server Install DVD in a computer with an optical drive and has Mac OS X or Mac OS X Server version 10.5.2 or later installed.
The computer must be on the same subnet as the server.
16 |
Chapter 2 Setup and Installation |
|
|
bOn the computer with the disc inserted, open Remote Install Mac OS X (located in /Applications/Utilities/).
cContinue through the Remote Install Mac OS X assistant, selecting the inserted disc and the network connection that’s on the same subnet as the server.
dRestart the server and hold down the Option key while it restarts.
eWhen a list of startup disks appears, select Mac OS X Server Install Disc and click the arrow button.
If it isn’t listed and you’re connecting to the computer over AirPort, select the AirPort network in the pop-up menu under the startup disk list.
2Continue through the Mac OS X Server Installer until you reach the step where you select the disk to install Mac OS X Server on.
3Select a volume that’s at least 10 GB.
If the volume isn’t empty, choose Utilities > Disk Utility. Select the volume. In the Erase pane, click Erase. After the volume is erased, choose Disk Utility > Quit Disk Utility.
4Click Customize, deselect all checkboxes, click OK, and then click Install.
When the Installer finishes installing Mac OS X Server, the computer restarts and the
Mac OS X Server setup assistant opens.
5Continue through the setup assistant and enter any information that’s requested. In the Users and Groups step, select Configure Manually. Don’t enable any services.
When you finish entering information in the setup assistant, the login window appears.
6Log in with the user name“root”and the password of the user you created in the setup assistant.
You must set up and run Server Diagnostics Mac OS X as root. Otherwise, you won’t be able to test the server you’ve installed Server Diagnostics Mac OS X on.
7If the server has an optical drive, insert the Admin Tools disc. If it doesn’t have an optical drive, do the following:
a Insert the Admin Tools disc in a computer with an optical drive.
The computer must be on the same subnet as the server.
bOn the computer with the optical drive, open System Preferences and click Sharing. Select “DVD or CD Sharing.”
cOn the server, open a Finder window and select Remote Disc (under Devices on the left). Select the computer with the disc inserted. If the disc isn’t listed, click “Ask to use.” On the computer with the disc inserted, click Accept when a dialog appears asking if you want to give permission for your server to use your DVD drive.
After doing this, you can use the disc as if it’s inserted in the server.
Chapter 2 Setup and Installation |
17 |
|
|
 Loading...
Loading...