Apple POWERBOOK G4 15-INCH Information Manual

PowerBook G4 15 pouces Premiers contacts
Contient des informations de configuration, d’extension et de dépannage pour votre ordinateur PowerBook G4
K Apple Computer Inc.
© 2004 Apple Computer Inc. Tous droits réservés.
En application des lois et conventions en vigueur, aucune reproduction totale ni partielle du manuel n’est autorisée, sauf consentement écrit préalable d’Apple.
Le logo Apple est une marque d’Apple Computer, Inc., déposée aux États-Unis et dans d’autres pays. En l’absence du consentement écrit d’Apple, l’utilisation à des fins commerciales de ce logo via le clavier (Option
+ 1) pourra constituer un acte de contrefaçon et/ou de concurrence déloyale.
Tout a été mis en œuvre pour que les informations présentées dans ce manuel soient exactes. Apple n’est pas responsable des erreurs de reproduction ou d’impression.
Apple
1 Infinite Loop
Cupertino, CA 95014-2084 408-996-1010 www.apple.com
Apple, le logo Apple, AirPort, Apple Store, AppleTalk, Final Cut Pro, FireWire, iCal, iMovie, iTunes, Mac, Macintosh, le logo Mac, Mac OS, PowerBook, QuickTime et Sherlock sont des marques d’Apple Computer, Inc. déposées aux États-Unis et dans d’autres pays.
Finder, le logo FireWire, iDVD, iPhoto, iPod, Rendezvous, Safari et SuperDrive sont des marques d’Apple Computer, Inc.
AppleCare est une marque de service d’Apple Computer, Inc., déposée aux États-Unis et dans d’autres pays. .Mac est une marque de service d’Apple Computer, Inc.
La marque et les logos Bluetooth® sont la propriété de Bluetooth SIG, Inc. et sont utilisés sous licence par Apple Computer, Inc.
ENERGY STAR® est une marque déposée aux États-Unis.
PowerPC est une marque d’International Business Machines Corporation, utilisée sous licence.
Les autres noms de produits et de sociétés sont la propriété de leurs détenteurs respectifs. Les produits commercialisés par des entreprises tierces ne sont mentionnés que pour information, sans aucune intention de préconisation ni de recommandation. Apple décline toute responsabilité quant à l’utilisation et au fonctionnement de ces produits.
Le produit décrit dans le présent manuel intègre des technologies de protection de droits d’auteur elles-mêmes protégées par divers brevets américains ainsi que d’autres droits de propriété intellectuelle appartenant à Macrovision Corporation et à d’autres détenteurs. L’utilisation de ces technologies de protection des droits d’auteurs doit être autorisée
par Macrovision Corporation et est destinée à un cadre privé ou de visualisation restreinte, sauf consentement de Macrovision Corporation. Tout démontage ou ingénierie inverse est interdit.
Réclamations concernant l’appareillage aux États-Unis. Brevets n° 4,631,603, 4,577,216, 4,819,098 et 4,907,093 sous licence à des fins de visualisation limitée uniquement.
Publié simultanément aux États-Unis et au Canada.

1 Table des matières
Chapitre 1 |
5 |
Premiers contacts |
|
6 |
Fonctionnalités de base de votre PowerBook |
|
8 |
Autres fonctionnalités de votre PowerBook |
|
10 |
Configuration |
|
16 |
Comment éteindre mon PowerBook ? |
|
17 |
Calibration de votre batterie |
|
18 |
Et ensuite ? |
Chapitre 2 |
21 |
Notions élémentaires |
|
21 |
À la découverte de votre nouveau PowerBook |
|
22 |
Réglage de votre moniteur |
|
23 |
Utilisation de votre adaptateur secteur |
|
25 |
Utilisation du trackpad |
|
26 |
Utilisation du clavier |
|
26 |
Utilisation d’une souris |
|
27 |
À propos de Mac OS X |
|
27 |
Personnalisation du bureau et réglage des préférences |
|
28 |
Connexion à une imprimante |
|
29 |
Contrôle de l’impression |
|
30 |
Lecture d’un CD et branchement d’un casque d’écoute |
|
30 |
Connexion d’un appareil photo ou d’un autre périphérique FireWire ou USB |
|
30 |
Connexion à un réseau |
|
30 |
Maintien à jour de votre logiciel |
|
31 |
Utilisation d’Internet |
|
31 |
Transfert de fichiers vers un autre ordinateur |
|
32 |
Lorsqu’une application se fige |
Chapitre 3 |
33 |
Utilisation de votre ordinateur |
|
34 |
USB (Universal Serial Bus) |
|
36 |
FireWire |
|
38 |
Cartes PC Card |
|
39 |
Utilisation de appareils Bluetooth |
|
40 |
Accès sans fil à Internet et à votre réseau local via AirPort Extreme |
3
|
42 |
Ethernet (10/100/1000Base-T) |
|
43 |
Utilisation de votre modem |
|
43 |
Connexion de haut-parleurs et de périphériques audio |
|
44 |
Gestion vidéo externe (DVI/VGA et S-Vidéo) |
|
47 |
Utilisation de votre lecteur optique |
|
51 |
Batterie |
|
56 |
Rainure de sécurité |
Chapitre 4 |
57 |
Ajout de mémoire à votre ordinateur |
|
57 |
Ajout de mémoire |
|
61 |
Vérification de la reconnaissance de la nouvelle mémoire par votre ordinateur |
Chapitre 5 |
63 |
Dépannage |
|
64 |
Problèmes vous empêchant d’utiliser votre ordinateur |
|
65 |
Autres problèmes |
|
67 |
Restauration des logiciels de votre ordinateur |
|
68 |
Localisation du numéro de série de votre produit |
Annexe A |
69 |
Caractéristiques |
Annexe B |
71 |
Consignes de sécurité, d’utilisation et d’entretien |
|
71 |
Consignes de sécurité pour la configuration et l’utilisation de votre ordinateur |
|
72 |
Utilisation de votre PowerBook |
|
73 |
Consignes générales de sécurité |
|
74 |
Batterie |
|
74 |
Protégez votre système auditif |
|
74 |
Apple et l’environnement |
|
75 |
Ergonomie |
Annexe C |
77 |
Connexion à Internet |
|
79 |
Collecte des informations nécessaires |
|
80 |
Saisie de vos informations |
|
81 |
Modem commuté avec connexions PPP (Point-To-Point Protocol) |
|
83 |
Connexions à Internet par ligne DSL, modem câble ou réseau LAN |
|
89 |
Connexion sans fil AirPort Extreme |
|
92 |
Dépannage de votre connexion |
Annexe D |
95 |
Les dix questions principales |
|
99 |
Communications Regulation Information |
4 |
Table des matières |
|
|
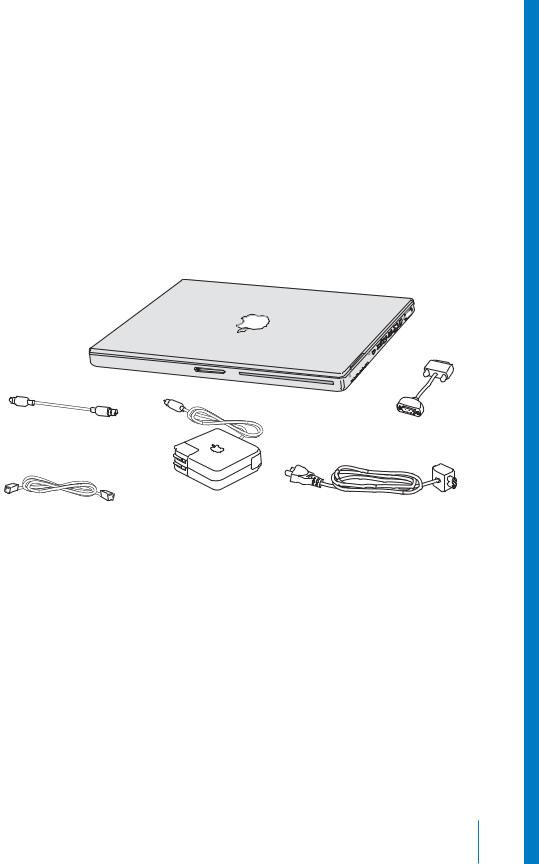
1 |
Premiers contacts |
1 |
|
||
|
|
|
Votre PowerBook est un ordinateur portable des plus complets.
Adaptateur S-vidéo |
|
Adaptateur DVI vers VGA |
vers vidéo composite |
|
|
Connecteur CA |
|
|
Câble téléphonique |
Adaptateur secteur |
Câble CA |
Important : lisez attentivement toutes les instructions d’installation et consignes de sécurité (voir la page 71) avant de brancher votre ordinateur sur une prise de courant.
5

Fonctionnalités de base de votre PowerBook
Fenêtre d’antenne
AirPort Extreme/
Bluetooth
Haut-parleur intégré (sous la grille du haut-parleur)
Microphone
Touche  de fonction (Fn)
de fonction (Fn)
Fenêtre de l’antenne
AirPort Extreme/Bluetooth
® Bouton d’alimentation
®
Haut-parleur intégré
Voyant |
|
|
|
|
|
|
|
|
||
de suspension |
Bouton de |
Bouton du |
Trackpad |
Lecteur optique à |
||||||
d’activité |
||||||||||
déverrouillage |
trackpad |
|
chargement frontal |
|||||||
|
|
|
||||||||
|
|
de l’écran |
|
|
|
|
|
|
|
|
|
|
—Touche |
|
|
Touche de changement |
Touches de |
||||
|
|
|
|
|||||||
|
|
|
|
|||||||
|
|
silence |
|
|
du mode vidéo |
fonction standard |
||||
|
|
|
|
|
|
|
|
|
|
|
|
|
|
|
|
|
|
|
|
|
|
|
|
|
|
|
|
|
|
|
|
|
¤Touches de |
- Touches de |
Touche de |
Commandes d’éclairage |
Touche |
réglage de la |
réglage du |
verrouillage |
du clavier |
d’éjection |
luminosité |
volume |
numérique |
(sur certains modèles) |
de disques |
6 |
Chapitre 1 Premiers contacts |
|
|
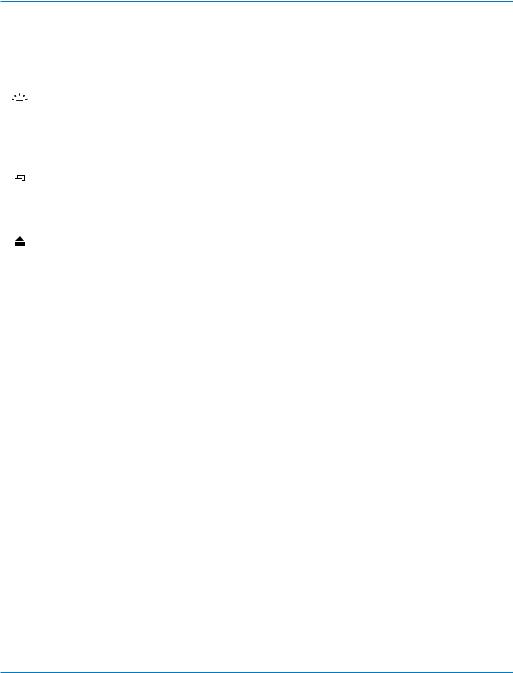
¤Touches de réglage de la luminosité
Permettent d’augmenter ou de réduire la luminosité de l’écran de votre PowerBook.
-Touches de réglage du volume
Permettent d’augmenter ou de diminuer le volume du son provenant des haut-parleurs intégrés et du port casque.
Commandes d’éclairage du clavier (option non disponible sur tous les PowerBook)
Permettent d’augmenter ou de réduire l’éclairage de votre clavier.
Touche de verrouillage numérique
Permet d’activer et de désactiver le pavé numérique intégré au clavier du PowerBook. Lorsque le pavé numérique est activé, un lumière verte éclaire la touche.
Touche de changement du mode vidéo
Utilisez cette touche pour alterner le mode double-écran (extension de votre bureau vers l’écran intégré et l’écran externe) et le mode de recopie vidéo (présentant les mêmes informations sur l’écran intégré et sur l’écran externe).
Touche d’éjection de disques
Maintenez cette touche enfoncée pour éjecter un disque.
Microphone
Ce microphone intégré (situé sous la grille du haut-parleur de gauche) permet d’enregistrer directement des sons sur le disque dur de votre PowerBook.
Haut-parleurs intégrés (2)
Permet d’écouter de la musique, des films, des jeux et d’autres types de données multimédia.
Touche de fonction (Fn)
Maintenez cette touche enfoncée pour activer les touches de fonction (F1 à F12).
Voyant de suspension d’activité
Un voyant blanc clignote lorsque le PowerBook est en suspension d’activité.
Bouton de déverrouillage de l’écran
Appuyez sur ce bouton pour ouvrir l’écran et votre PowerBook.
Trackpad
Permet de déplacer le pointeur sur l’écran du PowerBook.
Lecteur optique à chargement frontal
Votre lecteur de disque optique peut lire les CD-ROM, les CD photo, les CD audio standard, les DVD-ROM et DVD-R, les films DVD et d’autres types de supports. Il permet aussi de graver de la musique, des documents et d’autres fichiers numériques sur des disques CD-R et CD-RW. Si vous disposez également d’un lecteur SuperDrive, vous pouvez également graver des disques DVD-R.
®Bouton d’alimentation
Permet d’allumer, d’éteindre ou de suspendre l’activité de votre PowerBook.
Fenêtre de l’antenne AirPort Extreme/Bluetooth
Grâce à la borne d’accès optionnelle AirPort Extreme ou à un autre concentrateur sans fil, vous pouvez vous connecter sans fil à Internet. Vous pouvez aussi vous connecter sans fil à des
périphériques dotés de la technologie sans fil Bluetooth, notamment des souris, des claviers, des assistants numériques personnels et des téléphones cellulaires.
Pour plus d’informations sur AirPort Extreme ou sur le lecteur de disque optique, consultez le chapitre 3,“Utilisation de votre ordinateur”, à la page 33.
Chapitre 1 Premiers contacts |
7 |
|
|

Autres fonctionnalités de votre PowerBook
®
¯Port de |
|
|
l’adaptateur |
|
|
secteur |
Port USB 2.0 f Port de sortie casque |
|
WPort du |
Port d’entrée audio |
Logement de cartes PC Card |
modem interne |
|
|
®
|
Port |
|
G Port Ethernet Gigabit |
|
|
|
FireWire 400 |
(10/100/1000 Base-T) |
|
||
Rainure |
Port USB 2.0 |
Port |
|
ÆPort de |
Port DVI |
de sécurité |
|
FireWire 800 |
sortie S-Vidéo |
|
|
8 |
Chapitre 1 Premiers contacts |
|
|

Rainure de sécurité
Permet de protéger le PowerBook contre le vol en y reliant un câble de sécurité.
¯Port d’adaptateur secteur
Branchez l’adapteur secteur portable Apple fourni pour recharger la batterie.
WPort du modem interne
Permet de relier une ligne téléphonique standard directement au modem interne.
Deux ports Hi-Speed USB 2.0 (Universal Serial Bus)
Grâce à la technologie USB, vous pouvez connecter des périphériques supplémentaires à votre ordinateur, tels qu’une imprimante, des unités de stockage externes, une appareil photo numérique, un modem, un clavier ou une manette de jeu. (Compatible avec les appareils USB standard.)
Logement de cartes PC Card
Augmente les capacités de votre PowerBook. Accepte les formats des cartes PC Card et CardBus de type I ou II.
Port d’entrée audio
Permet de connecter un microphone ou un autre appareil audio à votre PowerBook.
fPort de sortie casque (sortie son)
Permet de connecter des haut-parleurs, un casque d’écoute ou tout autre périphérique de sortie audio.
Deux ports FireWire
Permettent de connecter des périphériques à haute vitesse tels que des caméras vidéo numériques et des périphériques de stockage externes. Vous pouvez connecter un périphérique FireWire standard 6 broches directement au port FireWire à 400 Mbps ou utiliser un câble FireWire 9 vers 6 broches pour connecter le périphérique au port FireWire à 800 Mbps. Vous pouvez également connecter directement un périphérique FireWire 9 broches au port FireWire à 800 Mbps.
GPort Ethernet Gigabit (10/100/1000Base-T)
Permet de se connecter soit à un réseau Ethernet 10/100/1000 Base-T haute vitesse, soit à un autre ordinateur et de transférer des fichiers. La fonction de détection automatique du port Ethernet détecte d’autres périphériques Ethernet sans avoir besoin de câble croisé Ethernet pour établir la connexion.
ÆPort de sortie TV (sortie S-Vidéo)
Permet de connecter votre PowerBook à un téléviseur, un magnétoscope ou tout autre appareil vidéo. Vous pouvez utiliser le port de sortie TV pour effectuer des présentations ou pour regarder un film DVD sur votre téléviseur.
Port DVI (moniteur externe)
Permet de connecter un moniteur externe ou un projecteur équipé d’un connecteur DVI ou de raccorder un moniteur VGA en utilisant l’adaptateur DVI-VGA inclus. Vous pouvez également utiliser un adaptateur DVI-ADC (vendu séparément) pour connecter un moniteur à écran plat Apple.
Pour des informations supplémentaires sur ces caractéristiques, consultez le chapitre 3,“Utilisation de votre ordinateur”, à la page 33.
Chapitre 1 Premiers contacts |
9 |
|
|

Configuration
Votre ordinateur PowerBook est conçu pour être configuré rapidement et utilisé immédiatement.
Étape 1 : Branchement de l’adaptateur secteur
mBranchez le connecteur CA de votre adaptateur secteur dans la prise de courant et branchez la fiche de l’adaptateur secteur dans le port de l’adaptateur secteur de votre PowerBook.
Connecteur CA
Important : veillez à ce que les broches électriques de votre connecteur CA soient totalement sorties avant de brancher l’adaptateur à la prise murale.
Connecteur CA Fiche de l’adaptateur secteur |
¯ Port de l’adaptateur secteur |
Câble CA
Pour étendre la portée de votre adaptateur secteur, vous pouvez joindre le câble CA si vous le souhaitez. Voir “Utilisation de votre adaptateur secteur” à la page 23.
10 |
Chapitre 1 Premiers contacts |
|
|
Étape 2 : Préparez-vous à vous connecter
La première fois que vous démarrez votre ordinateur, un assistant réglages vous accueille et vous guide dans le processus d’enregistrement. Il vous aide aussi à configurer votre ordinateur et votre connexion Internet. Cet accès requiert généralement l’ouverture d’un compte auprès d’un fournisseur d’accès à Internet (payant dans certains cas).
La configuration de la connexion Internet requiert généralement que vous fournissiez des informations telles que le nom de compte donné par votre FAI. Si vous n’êtes pas prêt à configurer votre connexion tout de suite, vous pouvez ignorer cette étape et y revenir plus tard. Consultez l’annexe C,“Connexion à Internet”, à la page 77 pour plus d’informations sur comment la configurer plus tard. Si vous êtes prêts, procurez-vous les informations ci-dessous selon le type de connexion que vous utiliserez.
Vous pouvez écrire les informations de votre FAI ou de votre administrateur réseau sur ces pages pour ensuite les saisir dans l’Assistant réglages.
Pour configurer une connexion téléphonique classique, procurez-vous les informations suivantes :
•Nom du fournisseur d’accès
•Nom de l’utilisateur ou du compte
•Mot de passe
•Numéro de téléphone du FAI
•Autre numéro de téléphone
•Préfixe pour obtenir une ligne extérieure
Pour configurer une connexion DSL, modem câble, LAN ou sans fil
AirPort Extreme :
mCommencez par choisir votre méthode de connexion (contactez votre administrateur réseau ou votre FAI si vous ne la connaissez pas) :
•Manuellement
•Utilisation de DHCP avec une adresse manuelle
•Via DHCP
•Via BootP
•PPP
Si vous ne savez pas quelle méthode utiliser, “Via DHCP” peut être un bon choix, car le réseau fournit automatiquement la plupart des informations requises.
Si vous avez sélectionné “Manuellement” ou “Utilisation de DHCP avec une adresse manuelle” procurez-vous les informations suivantes :
•Adresse IP
•Masque de sous-réseau
•Adresse du routeur
Remarque : si vous avez sélectionné “Utilisation de DHCP avec une adresse manuelle”, vous n’avez pas besoin d’un masque de sous-réseau ou d’une adresse de routeur.
Chapitre 1 Premiers contacts |
11 |
|
|

Si vous avez sélectionné “Via DHCP”, procurez-vous les informations suivantes facultatives (le cas échéant, consultez votre FAI) :
•ID client DHCP
•Serveurs DNS
Si vous avez sélectionné “PPP”” (pour des connexions PPPoE), procurez-vous les informations suivantes :
•Fournisseur de services
•Nom du compte
•Mot de passe
•Nom du service PPPoE
Les informations ci-dessous sont facultatives. Consultez votre FAI ou votre administrateur système si nécessaire.
•Serveurs DNS
•Nom de domaine
•Serveur proxy
Étape 3 : Connectez vos câbles
Connectez ensuite votre PowerBook à une ligne téléphonique, un modem DSL, un modem câble ou à un réseau Ethernet. Si vous vous connectez à un réseau sans fil AirPort Extreme 802.11b ou 802.11g, vous n’avez pas besoin de câbles.
Pour se connecter à une ligne téléphonique :
mConnectez le câble téléphonique relié à la prise murale au port modem interne pour une connexion commutée.
WPort modem interne
®
Câble téléphonique
12 |
Chapitre 1 Premiers contacts |
|
|

Veillez à connecter le modem interne à une ligne téléphonique analogique (type
le plus répandu chez les particuliers). Le modem ne fonctionnera pas avec une ligne téléphonique numérique.
Avertissement : ne connectez jamais une ligne téléphonique numérique au modem, car un type de ligne inapproprié risque de l’endommager. Contactez votre opérateur téléphonique si vous n’êtes pas certain(e) de votre type de ligne téléphonique.
Pour plus d’informations sur votre modem, consultez “Utilisation de votre modem” à la page 43. Pour plus d’informations sur d’autres types de connexions, voir l’annexe C, “Connexion à Internet”, à la page 77.
Pour se connecter à un modem DSL ou câble ou à un réseau Ethernet :
mConnectez le câble à votre modem DSL ou modem câble comme indiqué dans les instructions du modem, ou connectez le câble Ethernet à un concentrateur ou une prise Ethernet. Connectez ensuite l’autre extrémité du câble au port Ethernet de l’ordinateur.
G Port Ethernet Gigabit
(10/100/1000 Base-T)
®
Câble Ethernet
Étape 4 : Allumez votre PowerBook
Maintenant que vous disposez de toutes les informations de configuration, vous êtes prêt à démarrer votre ordinateur. L’assistant réglages se lance automatiquement pour vous aider.
1Pour allumer l’ordinateur, appuyez sur le bouton d’alimentation (®).
Lorsque vous allumez l’ordinateur, il émet normalement un signal sonore. Sa mise en route prend quelques instants.
Chapitre 1 Premiers contacts |
13 |
|
|

Remarque : appuyez sur le bouton très brièvement, (pas plus d’une seconde). En effet, si vous appuyez trop longtemps sur le bouton d’alimentation, vous risquez d’éteindre votre ordinateur.
® Bouton d’alimentation
®
Problèmes de mise sous tension de l’ordinateur
Rien ne se produit lorsque vous appuyez sur le bouton d’alimentation.
•La batterie est peut-être déchargée. Assurez-vous que l’adaptateur secteur est correctement connecté à l’ordinateur et relié à une prise électrique. La prise doit s’éclairer lorsque que vous la branchez à l’ordinateur.
•Si l’ordinateur ne démarre toujours pas, consultez “Problèmes vous empêchant d’utiliser votre ordinateur” à la page 64.
Un point d’interrogation clignotant sur une icône de disque ou de dossier apparaît à l’écran.
•Cette icône signifie généralement que l’ordinateur ne parvient pas à localiser le logiciel système sur le disque dur interne ou sur tout disque externe relié à
l’ordinateur. Essayez de redémarrer. Appuyez sur le bouton d’alimentation pendant 4 à 5 secondes jusqu’à l’arrêt de votre ordinateur. Appuyez ensuite de nouveau sur le bouton d’alimentation. Si le problème persiste, vous devrez peut-être réinstaller le logiciel système. Voir la section “Restauration des logiciels de votre ordinateur” à la page 67.
14 |
Chapitre 1 Premiers contacts |
|
|

2Le trackpad de votre PowerBook vous permet de sélectionner et de déplacer des éléments à l’écran de la même façon que la souris d’un ordinateur de bureau.
•Pour déplacer le pointeur à l’écran, glissez votre index sur le trackpad.
•Pour sélectionner un élément, cliquer ou faire un double-clic, utilisez le bouton du trackpad.
®
Trackpad |
Bouton du trackpad |
Pour obtenir des conseils sur l’utilisation du trackpad, voir “Conseils d’utilisation du trackpad” à la page 25.
Félicitations, vous maîtrisez votre PowerBook !
Chapitre 1 Premiers contacts |
15 |
|
|

Comment éteindre mon PowerBook ?
Lorsque vous avez fini de travailler avec votre PowerBook, vous pouvez suspendre son activité ou l’éteindre.
Suspension de l’activité de votre PowerBook
Si vous n’utilisez pas votre PowerBook pendant un court moment, suspendez son activité. Cette fonctionnalité sert à réactiver votre ordinateur sans avoir à le redémarrer.
Pour suspendre l’activité de votre ordinateur, procédez de l’une des manières suivantes :
•Rabattez l’écran.
•Sélectionnez le menu Pomme (K) > “Suspendre l’activité” dans la barre des menus.
•Appuyez sur le bouton d’alimentation (®) et cliquez sur Suspendre l’activité dans la zone de dialogue qui s’affiche.
Avertissement : patientez quelques secondes jusqu’à ce que le voyant blanc de suspension d’activité clignote sur le loquet de l’écran (signalant que l’activité de l’ordinateur est suspendue et que le disque dur a cessé de tourner) avant de déplacer votre PowerBook. Tout déplacement de votre ordinateur lorsque le disque dur est en train de tourner risque d’endommager ce dernier et d’entraîner une perte de données ou l’impossibilité de démarrer à partir du disque dur.
Pour réactiver l’ordinateur :
•Si l’écran est rabattu, ouvrez-le. Votre PowerBook reprend automatiquement son activité lorsque vous ouvrez l’écran.
•Si l’écran est ouvert, appuyez sur le bouton d’alimentation (®) ou sur une touche quelconque du clavier.
16 |
Chapitre 1 Premiers contacts |
|
|

Extinction de votre PowerBook
Si vous ne comptez pas utiliser votre PowerBook pendant un jour ou deux, éteignez-le.
Pour éteindre votre ordinateur, procédez de l’une des manières suivantes :
•Sélectionnez le menu Pomme (K) > puis Éteindre dans la barre des menus.
•Appuyez sur le bouton d’alimentation (®) et cliquez sur Éteindre dans la zone de dialogue qui s’affiche.
Si vous comptez ranger votre PowerBook pour une durée prolongée, consultez la section “Rangement de votre PowerBook” à la page 72 pour plus d’informations sur les moyens d’éviter que votre batterie se décharge complètement.
Calibration de votre batterie
Pour garantir à votre batterie une durée de vie optimale, respectez les étapes suivantes pendant la première semaine d’utilisation de votre PowerBook.
Pour calibrer initialement votre batterie, suivez ces étapes :
1Branchez votre adaptateur secteur et chargez complètement la batterie de votre PowerBook jusqu’à ce que l’éclairage de l’adaptateur passe au vert et que l’indicateur à l’écran dans la barre des menus indique que la batterie est complètement chargée.
2Débranchez l’adaptateur secteur et utilisez votre PowerBook avec la seule batterie.
Lorsque la batterie est presque déchargée, un premier message d’avertissement apparaît à l’écran. Continuez à faire fonctionner votre PowerBook sur sa batterie jusqu’à ce qu’il suspende son activité. La batterie sera alors suffisamment déchargée en vue de son étalonnage.
3Connectez l’adaptateur secteur jusqu’à ce que la batterie soit complètement rechargée.
Important : pour calibrer votre batterie, vous devez la vider complètement, puis la recharger en une seule fois. Après cela, vous pouvez connecter et déconnecter l’adaptateur secteur quel que soit le niveau de charge de la batterie.
Si vous avez acheté des batteries supplémentaires, répétez la procédure de calibrage avec celles-ci. Pour plus d’informations sur votre adaptateur secteur et votre batterie, consultez “Utilisation de votre adaptateur secteur” à la page 23 et “Batterie” à la page 51.
Chapitre 1 Premiers contacts |
17 |
|
|

Et ensuite ?
•Apprenez les bases principales concernant votre PowerBook. Consultez le chapitre 2, “Notions élémentaires”, à la page 21.
•Amusez-vous en testant les applications et les fonctionnalités Internet offertes par votre ordinateur. Consultez le livret sur Mac OS X et ses applications fourni avec votre ordinateur.
•Si vous ne connaissez pas Mac OS X, ouvrez l’aide Mac OS puis parcourez les informations.
•Passage d’un autre ordinateur ? Ouvrez l’aide Mac OS et consultez la rubrique Nouveaux utilisateurs. Celle-ci vous aidera à exploiter vos connaissances en informatique pour découvrir un ordinateur Mac.
Davantage de questions ?
Aide Mac OS
La plupart des informations sur l’utilisation de votre Macintosh sont disponibles directement sur votre ordinateur.
1 Cliquez sur l’icône Finder dans le Dock (la barre des icônes au bas de l’écran).
2Choisissez Aide > Aide Mac (cliquez sur le menu Aide dans la barre des menus et sélectionnez Aide Mac).
3Cliquez dans le champ Rechercher, tapez votre question et appuyez sur la touche Retour du clavier.
18 |
Chapitre 1 Premiers contacts |
|
|
Autre assistance
•Si un problème vous empêche d’utiliser votre ordinateur, consultez le chapitre 5, “Dépannage”, à la page 63.
•Consultez les dix questions les plus fréquemment posées. Voir l’annexe D,“Les dix questions principales”, à la page 95.
•Pour plus d’information sur l’assistance, les groupes de discussion et les dernières nouveautés logicielles Apple à télécharger, visitez le site www.apple.com/support.
•Si vous ne trouvez pas de réponse à votre problème, consultez les documents AppleCare livrés avec votre ordinateur pour savoir comment contacter Apple.
Chapitre 1 Premiers contacts |
19 |
|
|

2 |
Notions élémentaires |
2 |
|
||
|
|
|
Ce chapitre présente les bases principales concernant votre PowerBook que vous souhaiterez connaître.
À la découverte de votre nouveau PowerBook
La légèreté et la finesse de votre PowerBook vous permettent de l’emporter partout, que ce soit au bureau, à la bibliothèque, en classe ou dans tout autre endroit pour travailler ou jouer.
Chaque fois que vous cessez d’utiliser votre PowerBook, patientez quelques instants pour laisser le temps au disque dur ou à un disque optique dans votre lecteur d’arrêter de tourner avant de transporter l’ordinateur. Évitez de bousculer ou de heurter votre PowerBook pendant que des disques sont en train de tourner.
Lorsque vous utilisez votre PowerBook ou que vous rechargez la batterie, il est normal que la température du dessous du boîtier s’élève. En cas d’utilisation prolongée, placez votre PowerBook sur une surface plane et stable. Le dessous du boîtier est légèrement surélevé pour permettre la circulation d’air et assurer ainsi à l’équipement une température de fonctionnement normale.
Au cours des premières utilisations de votre nouvel ordinateur, vous entendrez peut-être de petits bruits pendant son démarrage ou lors de l’utilisation du disque dur et des lecteurs optiques. En effet, vous pouvez entendre comme un vrombissement ou des petits bruits secs lorsque ces derniers ont accès aux informations ou lorsque vous chargez ou éjectez un disque. Après un certain temps de fonctionnement du PowerBook, un petit ventilateur peut se mettre en marche pour refroidir le système, produisant un léger bruit. Ces petits bruits font partie du fonctionnement normal du PowerBook.
Pour plus de consignes sur la sécurité lorsque vous manipulez et utilisez votre PowerBook dans différents lieux, veuillez consulter l’annexe B,“Consignes de sécurité, d’utilisation et d’entretien”, à la page 71.
21

Réglage de votre moniteur
Lorsque vous travaillez pour la première fois sur votre ordinateur PowerBook, réglez si nécessaire l’affichage de l’écran pour un meilleur confort visuel. Pour régler la luminosité de l’écran, utilisez les touches sur lesquelles figurent l’icône ¤.
¤ Boutons de réglage de la luminosité


 Commandes d’éclairage du clavier
Commandes d’éclairage du clavier
Capteur ALS
®
Capteur ALS
Si des icônes d’éclairage figurent sur les touches F8, F9 et F10, cela signifie que votre ordinateur possède la fonction éclairage du clavier et un système de capteur de lumière ambiante (ALS). Les capteurs ALS se situent sous les grilles des haut-parleurs et règlent automatiquement la luminosité de votre affichage et l’éclairage du clavier en fonction de la luminosité qui règne autour de vous. Vous pouvez également régler l’éclairage du clavier à l’aide des touches F8, F9 et F10.
Important : même lorsque la fonction d’éclairage du clavier est activée, le clavier ne s’éclaire que lorsque la lumière ambiante est très faible.
Pour désactiver la fonction luminosité d’affichage automatique :
mDans la barre des menus, sélectionnez le menu Pomme (K) > Préférences Système. Ouvrez ensuite la sous-fenêtre Moniteurs et décochez la case luminosité automatique.
Vous pouvez désactiver l’éclairage du clavier depuis la sous-fenêtre Clavier et souris des Préférences Système ou en appuyant sur la touche F8.
22 |
Chapitre 2 Notions élémentaires |
|
|
Remarque : exposé est préréglé pour utiliser les touches F9 et F10, qui vous servent également à régler l’éclairage du clavier. Pour utiliser Exposé en vue de gérer les fenêtres de votre bureau, maintenez enfoncée la touche Fn et appuyez sur F9 ou F10, ou ouvrez la sous-fenêtre Exposé dans les Préférences Système, puis choisissez d’autres touches de fonction pour gérer les fenêtres.
Modification de la taille des images à l’écran
Vous pouvez augmenter ou diminuer la taille des images à l’écran en passant de la résolution standard à la résolution à l’échelle. Votre PowerBook est équipé d’un écran WXGA TFT de 15,2 pouces avec une résolution par défaut de 1280 x 854.
Vous pouvez choisir une résolution de 1152 x 768 ou inférieure (appelée résolution calibrée) dans la sous-fenêtre Moniteurs des Préférences Système. Lorsque vous ajustez la résolution, les éléments apparaissent plus grands à l’écran et sont par conséquent plus faciles à visualiser. Ces résolutions ne sont toutefois pas aussi nettes que la résolution par défaut.
Pour régler la résolution de votre écran :
mDans la barre des menus, sélectionnez le menu Pomme (K) > Préférences Système. Ouvrez la sous-fenêtre Moniteurs des Préférences système.
Pour contrôler vos réglages d’écran via l’icône Moniteurs de la barre des menus, cliquez sur l’option Ouvrir Moniteurs dans la barre des menus.
Utilisation de votre adaptateur secteur
Le branchement de l’adaptateur secteur alimente l’ordinateur en courant alternatif (CA) et recharge sa batterie.
Important : pour des performances optimales, n’utilisez que l’adaptateur secteur livré avec votre ordinateur, ou procurez-vous un Adaptateur secteur portable Apple de 65W supplémentaire.
Lorsque que vous connectez pour la première fois votre adaptateur secteur à
votre ordinateur, une lumière verte s’allume pendant une seconde pour indiquer que l’énergie est disponible. La lumière orange indique que la batterie est en train de se recharger. La lumière verte indique qu’elle est rechargée complètement. Vous pouvez contrôler le niveau de la batterie soit à l’aide de l’icône de batterie de la barre des menus, soit en vérifiant les témoins lumineux de niveau de la batterie situés sur la partie inférieure de la batterie (voir la page 51).
Chapitre 2 Notions élémentaires |
23 |
|
|
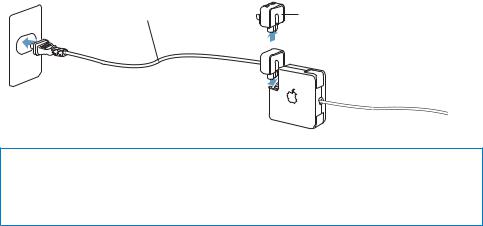
Pour étendre la portée de votre adaptateur secteur, retirez la prise CA de votre adaptateur. Reliez le câble CA à l’adaptateur et insérez l’autre extrémité dans la prise de courant murale.
Câble CA |
Connecteur CA |
Avertissement : assurez-vous que l’adaptateur secteur est correctement assemblé avant de le brancher dans une prise électrique. Si vous utilisez le connecteur CA avec votre adaptateur secteur, vérifiez que les deux broches sont totalement sorties avant de brancher l’adaptateur.
Utilisez uniquement le câble pour courant alternatif fourni avec votre adaptateur secteur. Veillez à ce que le connecteur soit fermement engagé dans le port de l’adaptateur secteur de l’ordinateur afin de garantir l’arrivée du courant à l’ordinateur.
Lorsque vous déconnectez l’adaptateur secteur d’une prise de courant ou de l’ordinateur, débranchez bien la prise et non le câble.
Pour des consignes de sécurité sur l’utilisation de votre adaptateur secteur, consultez “Branchement de l’adaptateur secteur” à la page 71.
24 |
Chapitre 2 Notions élémentaires |
|
|

Utilisation du trackpad
Le trackpad est sensible à la vitesse de déplacement de votre doigt. Pour déplacer le pointeur sur une courte distance, faites glisser l’index lentement sur le trackpad. Plus le déplacement du doigt est rapide, plus la distance parcourue par le pointeur est grande.
Conseils d’utilisation du trackpad
Pour une utilisation efficace du trackpad, tenez compte des conseils suivants :
•N’utilisez qu’un seul doigt, sinon le pointeur pourrait se comporter de façon capricieuse.
•N’utilisez pas de stylo ou tout autre objet.
•Veillez à ce que votre doigt et le trackpad soient secs. Si l’humidité ou la condensation provoque une accumulation de buée sur le trackpad, essuyez-le avec un chiffon propre avant de l’utiliser.
•N’utilisez jamais de produit nettoyant sur le trackpad.
Pour plus d’informations sur l’utilisation du trackpad, choisissez Aide > Aide Mac dans la barre des menus en haut de l’écran.
Plutôt que d’utiliser le bouton du trackpad, utilisez votre doigt pour cliquer ou doublecliquer directement sur le trackpad. Les options du trackpad peuvent être activées via la sous-fenêtre Clavier et souris des Préférences Système.
Remarque : si le pointeur bouge lorsque vous tapez parce que vous appuyez sur le trackpad par inadvertance, vous pouvez éviter ce désagrément en sélectionnant l’option “Ignorer les utilisations accidentelles du trackpad” dans la sous-fenêtre Clavier et souris des Préférences Système.
Chapitre 2 Notions élémentaires |
25 |
|
|

Utilisation du clavier
Votre PowerBook est équipé d’un pavé numérique auquel vous accédez via les touches normales du clavier. Les touches utilisées par le pavé numérique sont pourvues d’une mention secondaire plus petite.
Touche de verrouillage numérique
Pavé numérique
®
Pour utiliser le pavé numérique, appuyez sur la touche de verrouillage numérique. La touche de verrouillage numérique est éclairée d’un voyant vert indiquant que le clavier est activé. Une fois que vous avez terminé, appuyez à nouveau sur la touche de verrouillage numérique pour la désactiver.
Important : si votre clavier ne semble pas fonctionner correctement, vérifiez la touche de verrouillage numérique. Lorsque le pavé numérique est activé, les autres touches et raccourcis clavier correspondant à des commandes de menu (comme x+ Q pour quitter) sont désactivés.
Si vous souhaitez utiliser les raccourcis clavier afin de travailler plus efficacement, ouvrez l’aide Mac OS, puis recherchez “raccourcis”. Vous trouverez une liste de raccourcis clavier pour un grand nombre de procédures et d’applications courantes.
Utilisation d’une souris
Si vous disposez d’une souris Apple dotée d’une connexion USB, insérez son connecteur dans le port USB 2.0 et utilisez-la immédiatement. Vous pouvez acheter une souris USB chez un revendeur Apple agrée ou à partir du site Web Apple Store : www.apple.com/store.
26 |
Chapitre 2 Notions élémentaires |
|
|

À propos de Mac OS X
Votre ordinateur est fourni avec Mac OS X et Classic, un environnement pour l’utilisation d’applications Mac OS 9 bien que l’ordinateur tourne sous Mac OS X.
Remarque : Mac OS 9 ne peut pas être installé comme système d’exploitation primaire sur votre PowerBook.
Une fois que vous êtes prêt à en savoir plus sur Mac OS X et sur vos applications Apple, reportez-vous au manuel Mac OS X livré avec votre PowerBook. Vous pouvez également ouvrir l’Aide Mac OS et parcourir les informations qu’elle contient. Vous trouverez un grand volume d’informations pour les utilisateurs novices et expérimentés, et pour ceux qui passent au Mac. Si vous rencontrez n’importe quel problème lors de l’utilisation de Mac OS X, consultez les conseils de dépannage au dos de ce livre ou choisissez Aide > Aide Mac dans la barre des menus en haut de l’écran.
Pour obtenir des informations sur la compatibilité des applications avec Mac OS X ou pour en savoir plus sur Mac OS X en général, consultez le site Web d’Apple à l’adresse suivante : www.apple.com/macosx.
Personnalisation du bureau et réglage des préférences
Vous pouvez rapidement donner l’apparence que vous souhaitez à votre bureau à l’aide des Préférences Système. Dans la barre des menus, sélectionnez le menu Pomme (K) > Préférences Système.
Chapitre 2 Notions élémentaires |
27 |
|
|
N’hésitez pas à changer et essayer ce qui suit :
•Apparence : sélectionnez cette sous-fenêtre de préférences pour changer entre autres les couleurs des boutons, menus, fenêtres et la couleur de contraste.
•Bureau et économiseur d’écran : sélectionnez cette sous-fenêtre de préférences pour changer la couleur et le motif du bureau ou pour le remplacer par la photo ou l’image de votre choix. Vous pouvez également choisir un effet d’écran accrocheur qui apparaîtra lorsque l’ordinateur reste inactif.
•Dock : sélectionnez cette sous-fenêtre de préférence pour modifier l’apparence, la position et le comportement du Dock.
Tout en vous familiarisant avec votre ordinateur, découvrez progressivement les autres Préférences Système. Elles contiennent en effet la plupart des réglages de votre PowerBook. Pour plus d’informations, ouvrez l’aide Mac OS et recherchez “Préférences
Système” ou la sous-fenêtre spécifique que vous souhaitez modifier.
Connexion à une imprimante
Pour utiliser une imprimante avec votre PowerBook, suivez les instructions livrées avec pour installer les logiciels requis et connecter l’imprimante. De nombreuses imprimantes se connectent au moyen d’un câble USB ; d’autres sont accessibles avec une connexion en réseau comme Ethernet. Pour plus d’informations sur vos ports USB, consultez “USB (Universal Serial Bus)” à la page 34. Pour plus d’informations sur les connexions réseau et sans fil, consultez “Ethernet (10/100/1000Base-T)” à la page 42 et “Accès sans fil à Internet et à votre réseau local via AirPort Extreme” à la page 40.
Une fois votre imprimante connectée et réglée, ouvrez la sous-fenêtre Imprimantes et fax des Préférences Système pour sélectionner l’imprimante que vous voulez utiliser. Si vous vous connectez à une imprimante via un réseau, il vous faudra peut-être savoir le nom de réseau ou l’adresse de l’imprimante pour la sélectionner. Si une imprimante USB est reliée à une borne d’accès AirPort Extreme, vous pouvez vous connecter à l’imprimante et imprimer sans fil.
28 |
Chapitre 2 Notions élémentaires |
|
|

Pour configurer une imprimante :
1 Ouvrez Préférences Système et cliquez sur l’icône Imprimantes et fax.
2 Cliquez sur le bouton Configurer les imprimantes.
3 Cliquez sur le bouton Ajouter.
4Sélectionnez le type de connexion de votre imprimante (par exemple, USB, AppleTalk, etc.) dans le menu local.
Pour ajouter une imprimante USB connectée à une borne d’accès AirPort Extreme, sélectionnez Rendezvous dans le menu local.
5 Sélectionnez ou saisissez les informations de l’imprimante et cliquez sur Ajouter.
Contrôle de l’impression
Lorsque vous avez envoyé un document à l’impression, vous pouvez contrôler l’impression et l’arrêter ou la mettre en attente temporairement.
Pour contrôle l’impression :
mCliquez sur l’icône de l’imprimante dans le Dock pour ouvrir la fenêtre Liste des imprimantes.
Vous voyez alors la liste des travaux d’impression et la file d’attente sur lesquelles vous pouvez intervenir. Pour plus d’informations, choisissez Aide > Aide Mac et recherchez “impression.”
Chapitre 2 Notions élémentaires |
29 |
|
|

Lecture d’un CD et branchement d’un casque d’écoute
Pour écouter de la musique tout en travaillant, insérez un CD de musique dans votre lecteur optique. iTunes, un lecteur de musique souple d’emploi, apparaîtra
automatiquement à l’écran. Vous pouvez également connecter des écouteurs à l’aide d’une prise jack dans le port casque de votre PowerBook pour une écoute discrète. Pour en savoir plus sur iTunes, ouvrez cette application et consultez l’aide correspondante à l’écran. Pour en savoir plus sur votre lecteur optique, consultez “Utilisation de votre lecteur optique” à la page 47.
Avertissement : si vous écoutez de la musique très fort sur des périodes longues, vous risquez d’endommager votre système auditif.
Connexion d’un appareil photo ou d’un autre périphérique FireWire ou USB
Si vous possédez un appareil photo numérique, une caméra vidéo, un scanneur ou tout autre périphérique doté d’un connecteur FireWire ou USB, vous pouvez le connecter à votre PowerBook. Suivez les instructions d’installation fournies avec votre appareil. Pour plus d’informations sur FireWire, consultez “FireWire” à la page 36. Pour plus d’informations sur USB, consultez “USB (Universal Serial Bus)” à la page 34.
Connexion à un réseau
Si vous souhaitez connecter votre PowerBook à un réseau Ethernet ou sans fil, consultez “Ethernet (10/100/1000Base-T)” à la page 42 et “Accès sans fil à Internet et à votre réseau local via AirPort Extreme” à la page 40 pour en savoir plus sur la configuration d’une connexion Ethernet ou AirPort. Vous pouvez également ouvrir l’aide Mac OS et rechercher “Ethernet” ou ouvrir l’Utilitaire AirPort Admin puis sélectionner Aide > Aide AirPort.
Maintien à jour de votre logiciel
Vous pouvez vous connecter à Internet et télécharger et installer automatiquement les dernières versions de logiciels, gestionnaires et autres améliorations fournies par Apple.
Chaque fois que vous vous connectez à Internet, l’application Mise à jour de logiciels consulte les serveurs Internet d’Apple pour rechercher les mises à jour disponibles pour votre ordinateur. Vous pouvez configurer votre Mac afin qu’il recherche régulièrement dans le serveur Apple des mises à jour de logiciels, puis qu’il les télécharge et les installe sur votre ordinateur.
Pour rechercher les logiciels mis à jour : 1 Ouvrez les Préférences Système.
30 |
Chapitre 2 Notions élémentaires |
|
|
 Loading...
Loading...