APPLE WATCH 2 User Manual

Apple Watch Guide de l’utilisateur
Version 1.0
Table des matières
5Chapitre 1 : Premiers pas
5L’Apple Watch en bref
6Conigurer la montre et la jumeler à l’iPhone
7Icônes d’état
8L’app Apple Watch sur l’iPhone
8Allumage, réactivation et déverrouillage
11 Ajuster la luminosité, la taille du texte, les sons et les vibrations
13Changer de langue et d’orientation
14Recharger l’Apple Watch
16Consulter ce guide de l’utilisateur
17Chapitre 2 : Notions élémentaires
17Utiliser et organiser des apps
19Icônes des apps
20Contacter vos amis
20Utiliser Handof pour basculer entre l’Apple Watch et l’iPhone
21Localiser votre iPhone
21Utiliser l’Apple Watch sans son iPhone jumelé
22Siri sur l’Apple Watch
23En avion
24Chapitre 3 : Cadrans de l’heure
24 Personnaliser le cadran de l’heure
26 Cadrans de l’heure et fonctionnalités
30 Chapitre 4 : Notiications
30 Notiications sur l’Apple Watch
30Répondre aux notiications dès leur réception
31Répondre aux notiications non lues
33 Chapitre 5 : Coups d’œil
33Jeter un œil aux informations utiles
33Consulter vos Coups d’œil
34Organiser vos Coups d’œil
35Chapitre 6 : Heure et temps
35Connaître l’heure d’autres lieux
37Régler des réveils
39Utiliser un minuteur
40Chronométrer des événements grâce au chronomètre
42 Chapitre 7 : Messages
42Consulter des messages et y répondre
43Envoyer et gérer les messages
2
46 Chapitre 8 : Digital Touch
46En savoir plus sur Digital Touch
47Envoyer un Digital Touch
48Chapitre 9 : Mail
48Consulter vos e-mails
49Gérer vos e-mails
51 Chapitre 10 : Appels téléphoniques
51Répondre au téléphone
52Passer des appels
53Chapitre 11 : Calendriers et rappels
53Consulter votre calendrier et le mettre à jour
55Déinir des rappels et y répondre
56 Chapitre 12 : Santé et forme
56 Suivre vos eforts au quotidien
58 Efectuer un suivi de vos entraînements
60Vériier votre rythme cardiaque
61Avoir des données iables
62Chapitre 13 : Apple Pay et Passbook
62Efectuer des achats avec Apple Pay
64Utiliser Passbook
65 Chapitre 14 : Plans et itinéraires
65Explorer le plan
66Suivre un itinéraire
68 Chapitre 15 : Musique
68Écouter de la musique sur l’iPhone
69Écouter de la musique sur l’Apple Watch
70Chapitre 16 : Télécommande
70Contrôler la musique sur un Mac ou un PC
71Contrôler l’Apple TV
72Chapitre 17 : Photos
72Regarder des photos sur l’Apple Watch
73Choisir votre album
73Gérer le stockage des photos
74Chapitre 18 : Télécommande pour l’appareil photo
74Utiliser un viseur et un obturateur distants
75Utiliser le retardateur
76Chapitre 19 : Bourse
76Suivre les cours de la bourse
77Suivre une action en un coup d’œil
77 Ajouter des informations sur une action au cadran de l’heure
Table des matières |
3 |
78 Chapitre 20 : Météo
78Consulter la météo
79Aicher la météo sur votre cadran de l’heure
80Chapitre 21 : Accessibilité et réglages associés
80Le raccourci d’accessibilité
80VoiceOver
81Conigurer l’Apple Watch à l’aide de VoiceOver
83Notions élémentaires de l’Apple Watch avec VoiceOver
83Zoom
84Étiquettes Activé/Désactivé des boutons
84Audio mono et balance audio
84Texte en gras
85Taille du texte
85Siri
86Chapitre 22 : Sécurité, manipulation et assistance
86Informations importantes concernant la sécurité
90Informations importantes sur la manipulation
93Informations sur l’entretien du bracelet
93Retirer, changer ou resserrer le bracelet
95Site d’assistance de l’Apple Watch
95Redémarrer l’Apple Watch
96Réinitialiser les réglages de l’Apple Watch
96Obtenir des informations sur votre Apple Watch
96Restaurer l’Apple Watch
97Mettre à jour le logiciel de l’Apple Watch
97 |
Restaurer l’Apple Watch depuis une sauvegarde |
97 |
Vendre ou donner votre Apple Watch, ou en cas de perte |
98 |
Informations supplémentaires, réparation et assistance |
98 |
Déclaration de conformité de la FCC pour l’Apple Watch, le câble de recharge magnétique de |
|
l’Apple Watch et le cofret de recharge magnétique de l’Apple Watch |
99 |
Déclaration relative à la réglementation canadienne pour l’Apple Watch, le câble de recharge |
|
magnétique de l’Apple Watch et le cofret de recharge magnétique de l’Apple Watch |
99 |
Poinçons et poinçons de titre de l’Apple Watch Edition |
100 |
Informations concernant l’élimination et le recyclage |
101 |
Apple et l’environnement |
Table des matières |
4 |
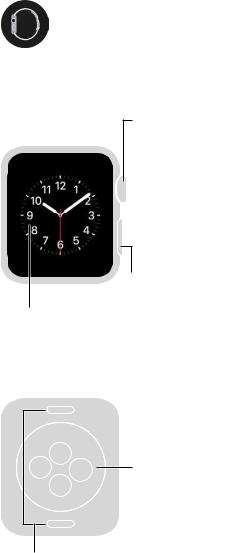
Premiers pas |
1 |
|
L’Apple Watch en bref
Écran
Appuyez fort pour
modifier le cadran de l’heure ou pour afficher les options dans une app.
Couronne digitale/ Bouton principal
Appuyez pour voir le cadran de l’heure ou l’écran d’accueil. Appuyez deux fois
pour revenir à la dernière app. Maintenez enfoncé pour accéder à Siri. Faites
tourner la couronne pour zoomer, faire défiler ou effectuer un réglage.
Bouton latéral
Appuyez sur ce bouton pour afficher ou masquer vos amis.
Appuyez deux fois pour utiliser Apple Pay.
Appuyez et maintenez enfoncé pour allumer ou éteindre la montre.

 Haut-parleur
Haut-parleur
Capteur de rythme cardiaque
 Microphone
Microphone
Boutons pour défaire le bracelet
Appuyez sur ces boutons pour ôter le bracelet en le faisant glisser.
5
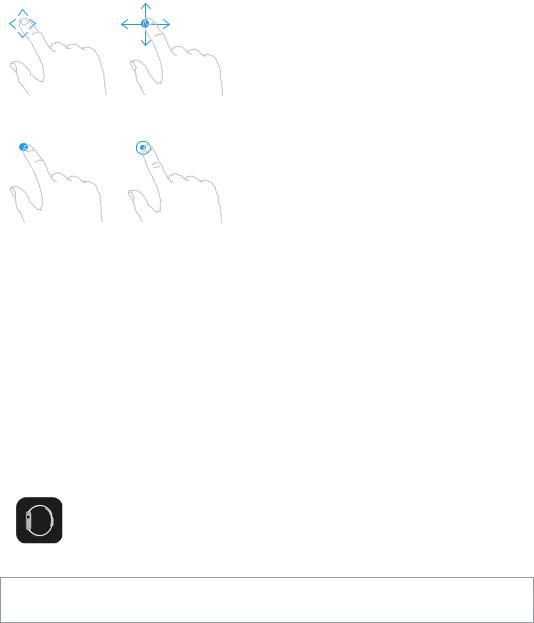
Voici les gestes requis pour utiliser l’Apple Watch et ses apps. L’écran de l’Apple Watch répond au contact de vos doigts lorsque vous le touchez et le balayez mais utilise aussi la technologie Force Touch pour répondre aux pressions que vous exercez avec le doigt.
Balayez vers le |
Faites |
haut, le bas, la |
glisser. |
gauche ou la droite. |
|
Touchez. |
Appuyez fort sur |
|
l’écran (plus fort que |
|
si vous le touchiez). |
Conigurer la montre et la jumeler à l’iPhone
Un assistant de coniguration vous guide lors du jumelage de l’Apple Watch à votre iPhone, en quelques étapes simples, et vous aide à personnaliser votre montre.
Si vous avez des diicultés à voir l’écran de l’Apple Watch ou de l’iPhone pour conigurer le jumelage, VoiceOver ou Zoom peuvent vous aider. Consultez les sections Conigurer l’Apple Watch à l’aide de VoiceOver à la page 81 ou Zoom à la page 83.
Conigurez la montre et jumelez-la. Mettez votre iPhone à niveau vers la version 8.2 ou ultérieure du logiciel iOS (accédez à Réglages > Général > Mise à jour logicielle), ce qui installera l’app d’accompagnement Apple Watch. Ouvrez ensuite l’app Apple Watch sur l’iPhone.
Apple Watch
·AVERTISSEMENT : Pour éviter les blessures, consultez la section Informations importantes concernant la sécurité à la page 86 avant d’utiliser l’Apple Watch.
Chapitre 1 Premiers pas |
6 |
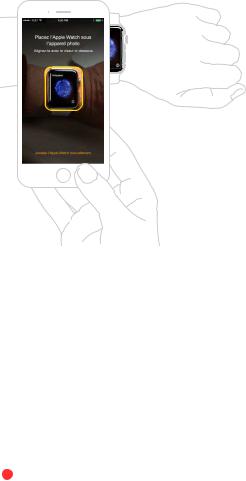
Mettez l’Apple Watch autour de votre poignet, puis maintenez votre doigt appuyé sur le bouton latéral jusqu’à voir le logo Apple. À l’invite, placez votre iPhone de façon à ce que l’Apple Watch apparaisse dans le viseur de l’appareil photo sur l’écran de l’iPhone. Suivez les instructions sur l’iPhone et l’Apple Watch pour terminer la coniguration. Pendant la coniguration, vous pourrez choisir votre langue, l’orientation de la montre et votre code. Pour savoir comment modiier ces réglages ultérieurement, consultez les sections Changer de langue et d’orientation à la page 13 et Allumage, réactivation et déverrouillage à la page 8.
Vous devrez peut-être recharger l’Apple Watch avant de la jumeler avec l’iPhone. Pour en savoir plus sur la recharge, consultez la section Recharger l’Apple Watch à la page 14.
Changez de bracelet ou nettoyez-le. Pour des performances optimales, votre Apple Watch doit être suisamment serrée sur votre poignet, mais ne doit pas créer un inconfort. Ajustez le bracelet en conséquence. Pour en savoir plus sur le retrait et le changement du bracelet de
l’Apple Watch, ou pour obtenir des détails sur le nettoyage, consultez les sections Retirer, changer ou resserrer le bracelet à la page 93 et Informations sur l’entretien du bracelet à la page 93.
Icônes d’état
Les icônes d’état en haut de l’écran vous donnent des renseignements sur l’Apple Watch :
Notiication : Vous avez une notiication non lue.
 Charge : L’Apple Watch se recharge.
Charge : L’Apple Watch se recharge.
 Verrou : L’Apple Watch est verrouillée par code.
Verrou : L’Apple Watch est verrouillée par code.
 Ne pas déranger : Les appels et les alertes n’émettent pas de son et l’écran ne s’allume pas mais les réveils sont toujours actifs.
Ne pas déranger : Les appels et les alertes n’émettent pas de son et l’écran ne s’allume pas mais les réveils sont toujours actifs.
 Mode Avion : Le mode sans il est désactivé mais les fonctionnalités ilaires sont toujours disponibles.
Mode Avion : Le mode sans il est désactivé mais les fonctionnalités ilaires sont toujours disponibles.
 Déconnectée de votre iPhone : L’Apple Watch a perdu la connexion avec son iPhone jumelé.
Déconnectée de votre iPhone : L’Apple Watch a perdu la connexion avec son iPhone jumelé.

 Chargement : Une activité sans il ou un processus sont en cours.
Chargement : Une activité sans il ou un processus sont en cours.
Chapitre 1 Premiers pas |
7 |
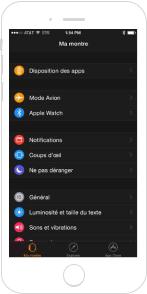
L’app Apple Watch sur l’iPhone
L’app Apple Watch sur l’iPhone vous permet de personnaliser les réglages et options de la montre et de conigurer Apple Pay pour l’Apple Watch. L’app vous donne accès à l’App Store, où vous pouvez télécharger et installer des apps pour l’Apple Watch. Pour en savoir plus sur l’App Store, consultez la section Utiliser et organiser des apps à la page 17.
Ouvrez l’app Apple Watch. Sur l’iPhone, touchez l’icône de l’app Apple Watch puis Ma montre pour ouvrir les réglages de l’Apple Watch.
Allumage, réactivation et déverrouillage
Allumez l’Apple Watch. Si elle est éteinte, maintenez votre doigt appuyé sur le bouton latéral jusqu’à ce que le logo Apple apparaisse (un écran noir peut d’abord apparaître brièvement). Attendez ensuite que le cadran de l’heure s’aiche.
Éteignez l’Apple Watch. Vous pouvez éteindre l’Apple Watch en maintenant le bouton latéral enfoncé jusqu’à ce que le curseur apparaisse puis en le faisant glisser vers la droite.
Chapitre 1 Premiers pas |
8 |
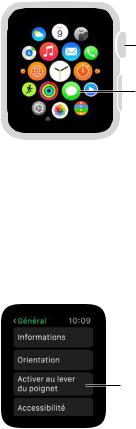
Réactivez l’Apple Watch. Levez simplement le poignet ou touchez l’écran. L’Apple Watch suspend son activité quand vous baissez le poignet. Vous pouvez aussi réactiver l’Apple Watch en appuyant sur la couronne digitale ; ceci est pratique si vous ne la portez pas.
Si l’Apple Watch ne se réactive pas lorsque vous levez le poignet, assurez-vous que vous avez sélectionné le bon poignet et la bonne orientation de la couronne digitale. Ouvrez l’app Réglages (si le cadran de l’heure est aiché, appuyez sur la couronne digitale pour accéder
à l’écran d’accueil puis touchez  ) et accédez à Général > Orientation. Assurez-vous que le réglage Orientation correspond au poignet auquel vous portez l’Apple Watch. Il est aussi possible que la batterie ait besoin d’être rechargée. Consultez la section Recharger l’Apple Watch à la page 14.
) et accédez à Général > Orientation. Assurez-vous que le réglage Orientation correspond au poignet auquel vous portez l’Apple Watch. Il est aussi possible que la batterie ait besoin d’être rechargée. Consultez la section Recharger l’Apple Watch à la page 14.
Si le cadran de l’heure est affiché, appuyez dessus pour accéder à l’écran d’accueil.
Touchez pour ouvrir une app.
Aichez le cadran de l’heure à la réactivation, ou votre dernière activité. Conigurez l’Apple Watch pour qu’elle aiche le cadran de l’heure à la réactivation, ou qu’elle revienne à votre dernière activité avant la mise en veille. Par défaut, l’Apple Watch aiche le cadran de
l’heure. Pour choisir de revenir à la dernière app utilisée, ouvrez Réglages  , touchez Général > Activer au lever du poignet et assurez-vous que Lever du poignet est activé. Balayez ensuite vers le bas et choisissez d’ouvrir la dernière app utilisée. Vous pouvez aussi modiier ce réglage dans l’app Apple Watch sur l’iPhone : touchez Ma montre, accédez à Général > Activer au lever du poignet puis choisissez Reprendre l’activité précédente.
, touchez Général > Activer au lever du poignet et assurez-vous que Lever du poignet est activé. Balayez ensuite vers le bas et choisissez d’ouvrir la dernière app utilisée. Vous pouvez aussi modiier ce réglage dans l’app Apple Watch sur l’iPhone : touchez Ma montre, accédez à Général > Activer au lever du poignet puis choisissez Reprendre l’activité précédente.
Activez la reprise d’activité au lever du poignet et définissez les activités à exécuter par défaut.
Déverrouillez l’Apple Watch à l’aide de l’iPhone. Pour déverrouiller l’Apple Watch en saisissant le code de votre iPhone sur l’iPhone, ouvrez l’app Apple Watch sur l’iPhone, touchez Ma montre, Code puis Déverrouiller avec l’iPhone. Ou bien, sur l’Apple Watch, ouvrez Réglages  , faites déiler l’écran vers le bas, touchez Code, puis activez Déverrouiller avec l’iPhone.
, faites déiler l’écran vers le bas, touchez Code, puis activez Déverrouiller avec l’iPhone.
Remarque : Le code de votre Apple Watch peut être diférent de celui de l’iPhone. En réalité, pour plus de sécurité, choisissez des codes diférents pour les deux appareils.
Saisissez votre code. Si vous ôtez l’Apple Watch de votre poignet ou portez le bracelet très large, votre code vous est demandé lors de la prochaine utilisation. Lorsque le pavé numérique s’aiche, saisissez simplement votre code.
Chapitre 1 Premiers pas |
9 |

Changez de code. Sur l’Apple Watch, ouvrez Réglages  , faites déiler l’écran vers le bas, touchez Code, puis Changer le code et suivez les invites à l’écran. Saisissez un nouveau code à quatre chifres puis conirmez-le. Ou bien, ouvrez l’app Apple Watch sur l’iPhone, touchez Ma montre, touchez Code, puis Changer le code et suivez les invites à l’écran.
, faites déiler l’écran vers le bas, touchez Code, puis Changer le code et suivez les invites à l’écran. Saisissez un nouveau code à quatre chifres puis conirmez-le. Ou bien, ouvrez l’app Apple Watch sur l’iPhone, touchez Ma montre, touchez Code, puis Changer le code et suivez les invites à l’écran.
Désactivez le code.
Changez de code.
Saisissez un code plus long. Pour utiliser un code de plus de quatre chifres, ouvrez l’app Apple Watch sur l’iPhone, touchez Ma montre, Code, puis désactivez Code simple. Un code simple est composé de quatre chifres. Si l’option est désactivée, vous pouvez déinir un code plus long sur l’Apple Watch.
Désactivez le code. Ouvrez Réglages  , touchez Code, puis Désactiver le code. Ou bien, ouvrez l’app Apple Watch sur l’iPhone, touchez Ma montre, touchez Code, puis Désactiver le code.
, touchez Code, puis Désactiver le code. Ou bien, ouvrez l’app Apple Watch sur l’iPhone, touchez Ma montre, touchez Code, puis Désactiver le code.
Remarque : Si vous désactivez votre code, vous ne pouvez plus utiliser Apple Pay sur l’Apple Watch.
Verrouillez-la automatiquement. Activez la détection du poignet pour verrouiller votre montre automatiquement lorsque vous ne la portez pas. Ouvrez l’app Apple Watch sur l’iPhone, touchez Ma montre, touchez Général puis Détection du poignet. Si vous activez la détection du poignet, vous pouvez également voir l’heure lorsque vous levez le poignet. Si vous désactivez la détection du poignet, vous ne pouvez pas utiliser Apple Pay.
Verrouillez-la manuellement. Maintenez votre doigt appuyé sur le bouton latéral jusqu’à ce que les curseurs apparaissent. Faites ensuite glisser le curseur de verrouillage de l’appareil vers la droite. Votre code vous sera demandé lors de la prochaine utilisation de l’Apple Watch.
Vous pouvez aussi placer la montre en mode Réserve depuis cet écran. Consultez la section Recharger l’Apple Watch à la page 14.
Efacez les données de l’Apple Watch. Vous pouvez choisir d’efacer les données de
l’Apple Watch automatiquement à la dixième saisie incorrecte du mot de passe. Ceci protège le contenu de votre montre si elle est égarée ou volée. Ouvrez l’app Apple Watch sur l’iPhone, touchez Ma montre, touchez Code puis Efacer les données.
En cas d’oubli de votre code. Déjumelez l’Apple Watch de son iPhone jumelé pour efacer les réglages et le code de votre Apple Watch. Vous pouvez aussi réinitialiser l’Apple Watch et la jumeler à nouveau avec votre iPhone. Consultez la section Réinitialiser les réglages de l’Apple Watch à la page 96.
Chapitre 1 Premiers pas |
10 |
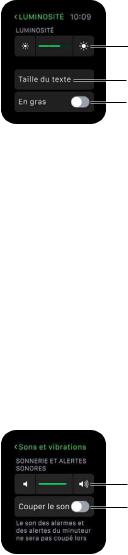
Ajuster la luminosité, la taille du texte, les sons et les vibrations
Ajustez la luminosité. Ouvrez l’app Réglages  puis faites déiler l’écran vers le bas et touchez Luminosité et taille du texte. Touchez un symbole de luminosité puis faites tourner la couronne digitale ou touchez les symboles de luminosité pour les ajuster. Ou bien, ouvrez l’app Apple Watch sur l’iPhone, touchez Ma montre, touchez Luminosité et taille du texte puis faites glisser le curseur de luminosité.
puis faites déiler l’écran vers le bas et touchez Luminosité et taille du texte. Touchez un symbole de luminosité puis faites tourner la couronne digitale ou touchez les symboles de luminosité pour les ajuster. Ou bien, ouvrez l’app Apple Watch sur l’iPhone, touchez Ma montre, touchez Luminosité et taille du texte puis faites glisser le curseur de luminosité.
Touchez les symboles de luminosité.
Ajustez la taille du texte.
Mettez le texte en gras.
Agrandissez du texte. Ouvrez Réglages  puis faites déiler l’écran vers le bas et touchez Luminosité et taille du texte. Touchez Taille du texte puis touchez les lettres ou faites déiler à l’aide de la couronne digitale pour augmenter ou réduire la taille du texte. Ou bien, ouvrez l’app Apple Watch sur l’iPhone, touchez Ma montre, touchez Luminosité et taille du texte puis faites glisser le curseur Taille du texte.
puis faites déiler l’écran vers le bas et touchez Luminosité et taille du texte. Touchez Taille du texte puis touchez les lettres ou faites déiler à l’aide de la couronne digitale pour augmenter ou réduire la taille du texte. Ou bien, ouvrez l’app Apple Watch sur l’iPhone, touchez Ma montre, touchez Luminosité et taille du texte puis faites glisser le curseur Taille du texte.
Aichez du texte en gras. Ouvrez Réglages  puis faites déiler l’écran vers le bas et touchez Luminosité et taille du texte. Activez En gras. Ou bien, ouvrez l’app Apple Watch sur l’iPhone, touchez Ma montre, touchez Luminosité et taille du texte et activez Texte en gras.
puis faites déiler l’écran vers le bas et touchez Luminosité et taille du texte. Activez En gras. Ou bien, ouvrez l’app Apple Watch sur l’iPhone, touchez Ma montre, touchez Luminosité et taille du texte et activez Texte en gras.
Lorsque vous activez le texte en gras depuis l’Apple Watch ou l’iPhone jumelé, l’Apple Watch doit redémarrer pour appliquer la modiication. Touchez Continuer.
Ajustez le son. Ouvrez Réglages  puis faites déiler l’écran vers le bas et touchez Sons et vibrations. Touchez les boutons de volume sous Sonnerie et alertes sonores ou touchez le curseur une fois pour le sélectionner. Faites ensuite tourner la couronne digitale pour régler le volume. Ou bien, ouvrez l’app Apple Watch sur l’iPhone, touchez Ma montre, touchez Sons et vibrations puis faites glisser le curseur Sonnerie et alertes sonores.
puis faites déiler l’écran vers le bas et touchez Sons et vibrations. Touchez les boutons de volume sous Sonnerie et alertes sonores ou touchez le curseur une fois pour le sélectionner. Faites ensuite tourner la couronne digitale pour régler le volume. Ou bien, ouvrez l’app Apple Watch sur l’iPhone, touchez Ma montre, touchez Sons et vibrations puis faites glisser le curseur Sonnerie et alertes sonores.
Touchez
les symboles de volume.
Touchez pour couper le son.
Chapitre 1 Premiers pas |
11 |
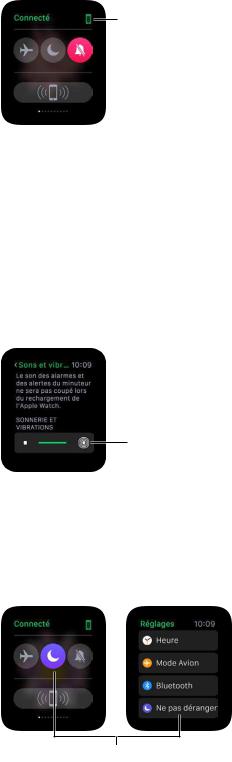
Coupez le son de l’Apple Watch. Ouvrez les Réglages  , faites déiler l’écran vers le bas, touchez Sons et vibrations puis activez Couper le son. Ou bien, balayez le cadran de l’heure vers le haut, balayez pour accéder au Coup d’œil des réglages puis touchez le bouton Couper le son. Vous pouvez aussi ouvrir l’app Apple Watch sur l’iPhone, toucher Ma montre, toucher Sons et vibrations et activer Couper le son.
, faites déiler l’écran vers le bas, touchez Sons et vibrations puis activez Couper le son. Ou bien, balayez le cadran de l’heure vers le haut, balayez pour accéder au Coup d’œil des réglages puis touchez le bouton Couper le son. Vous pouvez aussi ouvrir l’app Apple Watch sur l’iPhone, toucher Ma montre, toucher Sons et vibrations et activer Couper le son.
L’Apple Watch est connectée à son iPhone associé.
 Coupez le son.
Coupez le son.
Vous pouvez aussi rapidement couper le son des nouvelles alertes et notiications en posant la paume de votre main sur l’écran de la montre pendant au moins trois secondes. Vous sentirez un toc lorsque le son est coupé. Vous devez d’abord activer l’option dans l’app Apple Watch sur l’iPhone. Touchez Ma montre, Sons et vibrations et activez Couvrir pour couper le son.
Ajustez l’intensité des vibrations. L’Apple Watch vous signale physiquement certaines notiications et alertes au niveau du poignet. Vous pouvez ajuster l’intensité de ces vibrations. Ouvrez Réglages  puis faites déiler l’écran vers le bas et touchez Sons et vibrations. Touchez les boutons de vibration sous Sonnerie et vibrations ou touchez le curseur une fois pour le sélectionner. Faites ensuite tourner la couronne digitale pour régler l’intensité des vibrations. Ou bien, ouvrez l’app Apple Watch sur l’iPhone, touchez Ma montre, touchez Sons et vibrations puis faites glisser le curseur Sonnerie et vibrations.
puis faites déiler l’écran vers le bas et touchez Sons et vibrations. Touchez les boutons de vibration sous Sonnerie et vibrations ou touchez le curseur une fois pour le sélectionner. Faites ensuite tourner la couronne digitale pour régler l’intensité des vibrations. Ou bien, ouvrez l’app Apple Watch sur l’iPhone, touchez Ma montre, touchez Sons et vibrations puis faites glisser le curseur Sonnerie et vibrations.
Touchez les symboles de vibration.
Le mode Ne pas déranger permet de facilement couper le son de l’Apple Watch. Les alertes et les appels (excepté les réveils) n’émettent plus de son et l’écran ne s’allume plus.
Activez Ne pas déranger. Balayez le cadran de l’heure vers le haut, balayez vers la gauche ou la droite pour accéder au Coup d’œil des réglages puis touchez le bouton Ne pas déranger  . Ou bien, ouvrez les réglages
. Ou bien, ouvrez les réglages , touchez Ne pas déranger puis activez le mode correspondant. Lorsque le mode Ne pas déranger est activé,
, touchez Ne pas déranger puis activez le mode correspondant. Lorsque le mode Ne pas déranger est activé,  s’aiche en haut de l’écran.
s’aiche en haut de l’écran.
Touchez pour activer Ne pas déranger.
Chapitre 1 Premiers pas |
12 |
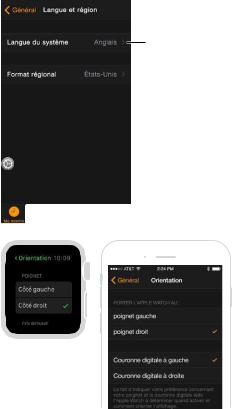
Pour désactiver le son de l’Apple Watch et de l’iPhone, ouvrez l’app Apple Watch sur l’iPhone, touchez Ma montre et activez Ne pas déranger > Comme l’iPhone. Chaque fois que vous modiierez l’état du mode Ne pas déranger sur un appareil, cet état sera également modiié sur l’autre appareil.
Changer de langue et d’orientation
Changez de format de langue ou de région. Ouvrez l’app Apple Watch sur l’iPhone, touchez Ma montre, puis accédez à Général > Langue et région.
Touchez pour changer de langue.
Changez de poignet ou modiiez l’orientation de la couronne digitale. Si vous souhaitez changer de poignet ou si vous préférez orienter la couronne digitale diféremment, ajustez vos réglages d’orientation pour que l’Apple Watch se réactive quand vous levez le poignet et que la rotation de la couronne digitale déplace les éléments dans le sens voulu. Ouvrez l’app Réglages
puis accédez à Général > Orientation. Pour modiier les réglages dans l’app Apple Watch sur l’iPhone, touchez Ma montre, puis accédez à Général > Orientation.
Réglez les options d’orientation sur l’Apple Watch ou dans l’app Apple Watch.
Chapitre 1 Premiers pas |
13 |
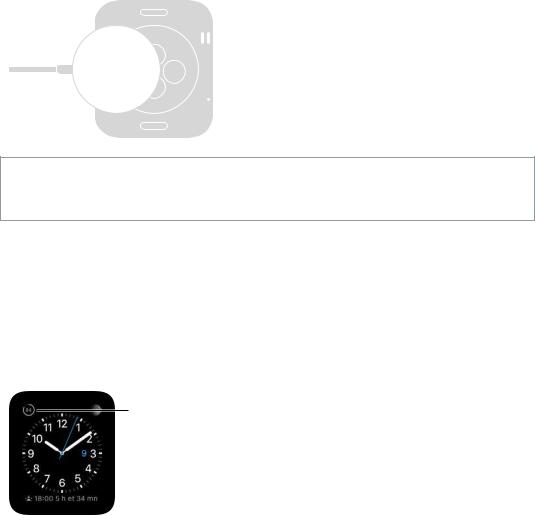
Recharger l’Apple Watch
Rechargez l’Apple Watch. Dans une zone bien ventilée, placez le câble de recharge magnétique de l’Apple Watch ou le cofret de recharge magnétique de l’Apple Watch inclus sur une surface plane, branchez-le sur l’adaptateur secteur fourni ou sur le même adaptateur que vous utilisez pour l’iPhone ou l’iPad puis branchez-le sur une prise secteur. Laissez le cofret de recharge de l’Apple Watch Edition ouvert lorsque vous l’utilisez. Placez le dos de l’Apple Watch sur le chargeur. Les aimants du chargeur placent l’Apple Watch dans le bon alignement. Vous entendez un son de carillon (sauf si le son de l’Apple Watch est coupé) et voyez s’aicher un symbole de recharge sur le cadran de l’heure. Le symbole est rouge lorsque l’Apple Watch a besoin d’être rechargée et vert  lorsque l’Apple Watch se recharge.
lorsque l’Apple Watch se recharge.
AVERTISSEMENT : Pour obtenir des informations importantes de sécurité sur la batterie et la recharge de l’Apple Watch, consultez la section Informations importantes concernant la sécurité à la page 86.
Vériiez la quantité d’énergie restante. Sur l’Apple Watch, balayez le cadran de l’heure vers le haut, puis balayez jusqu’à accéder au Coup d’œil Batterie.
Vous pouvez aussi inclure l’indicateur de batterie dans de nombreux cadrans de l’heure, notamment Modulaire, Couleur, Utilitaire, Simple, Chronographe et Mickey Mouse. Lorsque le cadran de l’heure est aiché, appuyez fort sur l’écran, touchez Personnaliser puis balayez vers la gauche jusqu’à pouvoir choisir diférents emplacements pour les fonctionnalités. Touchez un emplacement, faites tourner la couronne digitale pour choisir Batterie, puis appuyez sur la couronne digitale pour quitter.
Affichez le pourcentage de batterie restant.
Chapitre 1 Premiers pas |
14 |
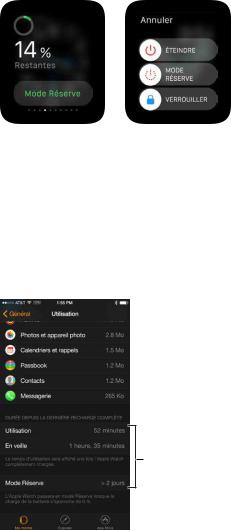
Utilisez le mode Réserve pour étendre la durée de vie de la batterie. Vous pouvez utiliser le mode Réserve de l’Apple Watch pour économiser de l’énergie lorsque la batterie est faible.
L’Apple Watch continue d’aicher l’heure exacte, mais les autres apps ne peuvent pas être utilisées. Balayez le cadran de l’heure vers le haut, balayez pour accéder au Coup d’œil de l’énergie, touchez le mode Réserve puis touchez OK. Vous pouvez aussi maintenir le bouton latéral enfoncé jusqu’à ce que le curseur apparaisse. Faites-le ensuite glisser vers la droite.
Remarque : L’Apple Watch entre automatiquement en mode Réserve si le pourcentage de recharge de la batterie restant est de moins de 10 pour cent environ.
Revenez au mode d’énergie normal. Maintenez votre doigt appuyé sur le bouton latéral pour redémarrer l’Apple Watch. La batterie doit être suisamment chargée.
Regardez quand a été efectuée la dernière recharge. Ouvrez l’app Apple Watch sur l’iPhone, touchez Ma montre puis accédez à Général > Utilisation, où vous pouvez consulter les valeurs en utilisation et en suspension d’activité. Ces valeurs, ensemble, vous indiquent le temps écoulé depuis la dernière recharge complète. Sous ces valeurs se trouve la valeur de la réserve d’énergie.
Consultez les
valeurs liées à l’utilisation.
Chapitre 1 Premiers pas |
15 |
Consulter ce guide de l’utilisateur
Vous pouvez consulter ce Guide de l’utilisateur de l’Apple Watch sur l’iPhone dans l’app
Apple Watch, dans Safari ou dans iBooks. Vous pouvez aussi ouvrir et imprimer une version PDF du guide de l’utilisateur.
Consultez le guide de l’utilisateur depuis l’app Apple Watch. Ouvrez l’app Apple Watch sur l’iPhone, touchez Ma montre, accédez à Général > Informations, puis faites déiler vers le bas et touchez Voir le guide de l’Apple Watch.
Consultez le guide de l’utilisateur dans Safari. Accédez à help.apple.com/watch.
•Pour ajouter l’icône du guide de l’utilisateur à l’écran d’accueil de l’iPhone : Touchez  , puis touchez Sur l’écran d’accueil.
, puis touchez Sur l’écran d’accueil.
•Pour consulter le guide de l’utilisateur dans une autre langue : Touchez Changer la langue au bas de la page d’accueil.
Consultez le guide de l’utilisateur dans iBooks. Ouvrez iBooks, puis recherchez « Guide de l’utilisateur de l’Apple Watch » dans l’iBooks Store.
Consultez une version PDF du guide de l’utilisateur. Accédez au site support.apple.com/fr_FR/manuals/watch, recherchez le Guide de l’utilisateur de l’Apple Watch le plus récent puis cliquez sur PDF. (Les versions iBooks et web du guide de l’utilisateur sont également disponibles ici.)
Chapitre 1 Premiers pas |
16 |
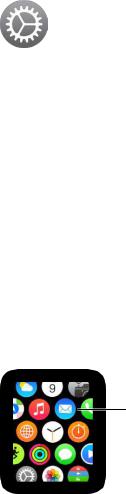
Notions élémentaires |
2 |
|
Utiliser et organiser des apps
L’Apple Watch inclut des apps pour réaliser de nombreuses tâches de communication, d’information et de suivi du temps. Elles se situent sur un même écran d’accueil, où vous pouvez les organiser comme bon vous semble.
Ouvrez une app. À partir du cadran de l’heure, appuyez sur la couronne digitale pour accéder à l’écran d’accueil puis touchez l’icône de l’app. Ou bien, faites tourner la couronne digitale pour ouvrir l’app se trouvant au centre de l’écran d’accueil.
Revenez à l’app précédente. Appuyez deux fois sur la couronne digitale.
Revenez au cadran de l’heure. Touchez l’icône de montre  sur l’écran d’accueil pour revenir au cadran de l’heure. Ou bien, appuyez sur la couronne digitale.
sur l’écran d’accueil pour revenir au cadran de l’heure. Ou bien, appuyez sur la couronne digitale.
Réorganisez vos apps. Sur l’Apple Watch, appuyez sur la couronne digitale pour accéder à l’écran d’accueil. Maintenez votre doigt sur une app jusqu’à ce que les apps se mettent à bouger et que toutes les icônes d’app aient la même taille, puis faites glisser l’app que vous souhaitez déplacer vers un nouvel emplacement. Appuyez sur la couronne digitale lorsque vous avez terminé.
Maintenez votre doigt sur l’icône d’une app, puis
faites-la glisser
vers un nouvel emplacement.
17
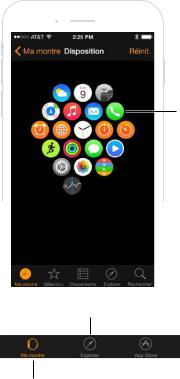
Ou bien, ouvrez l’app Apple Watch sur l’iPhone, touchez Ma montre, puis touchez Disposition des apps. Maintenez votre doigt sur l’icône d’une app, puis faites-la glisser vers un nouvel emplacement. Touchez Réinitialiser pour restaurer la disposition originale.
Touchez des icônes et faites-les glisser pour déplacer des apps.
Recherchez des apps dans l’App Store et installez-en. Ouvrez l’app Apple Watch sur l’iPhone, puis touchez App Store pour rechercher des apps pour l’Apple Watch. Achetez, téléchargez et installez des apps sur votre iPhone. Sur l’Apple Watch, un message s’aiche vous invitant à installer l’app. Touchez Oui.
En savoir plus sur l’Apple Watch.
Ouvrez les réglages |
|
Découvrez une |
|
||
de l’Apple Watch. |
|
sélection d’apps |
|
|
pour l’Apple Watch |
|
|
dans l’App Store. |
Ajustez les réglages des apps installées. Ouvrez l’app Apple Watch sur l’iPhone, touchez Ma montre, et faites déiler vers le bas pour voir vos apps. Touchez le nom d’une app pour modiier ses réglages.
Consultez l’espace de stockage utilisé par les apps. Ouvrez l’app Apple Watch sur l’iPhone, touchez Ma montre, puis accédez à Général > Utilisation. Aichez l’espace de stockage utilisé par chaque app et l’espace restant sur l’Apple Watch.
Masquez une app installée sur l’Apple Watch. Sur l’écran d’accueil, maintenez votre doigt appuyé sur l’icône de l’app jusqu’à ce qu’un X s’aiche en bordure de l’icône. Touchez le X pour supprimer l’app de l’Apple Watch. Celle-ci reste installée sur l’iPhone jumelé, à moins que vous ne l’en supprimiez. Pour aicher ou masquer les apps installées sur l’Apple Watch, ouvrez l’app Apple Watch sur l’iPhone, touchez Ma montre, faites déiler vers le bas pour voir vos apps installées, touchez le nom de l’app puis touchez Aicher l’app sur l’Apple Watch. Vous ne pouvez pas masquer les apps fournies avec l’Apple Watch. Pour en savoir plus sur comment aicher et masquer les Coups d’œil, consultez la section Consulter vos Coups d’œil à la page 33.
Chapitre 2 Notions élémentaires |
18 |
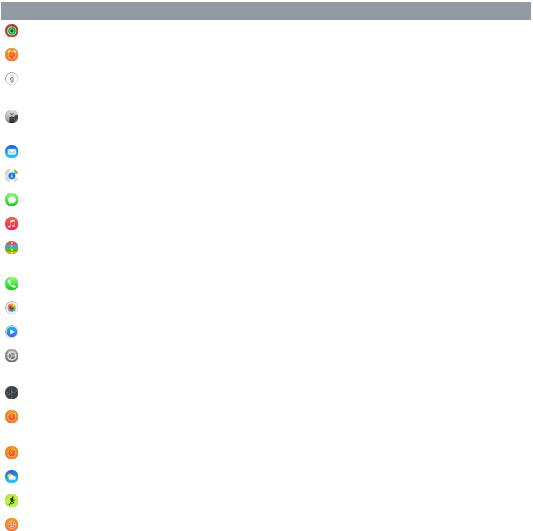
Icônes des apps
Voici les icônes des apps fournies avec l’Apple Watch, avec des liens redirigeant vers plus d’informations.
App et icône |
Pour en savoir plus |
Activité |
Consultez la section Suivre vos eforts au quotidien à la page 56. |
|
|
Réveils |
Consultez la section Régler des réveils à la page 37. |
|
|
Calendrier |
Consultez la section Consulter votre calendrier et le mettre à jour à la |
|
page 53. |
|
|
Appareil photo |
Consultez la section Utiliser un viseur et un obturateur distants à la |
|
page 74. |
|
|
Consultez la section Consulter vos e-mails à la page 48. |
|
|
|
Plans |
Consultez la section Explorer le plan à la page 65. |
|
|
Messages |
Consultez la section Consulter des messages et y répondre à la page 42. |
|
|
Musique |
Consultez la section Écouter de la musique sur l’Apple Watch à la page 69. |
|
|
Passbook |
Consultez les sections Efectuer des achats avec Apple Pay à la page 62 et |
|
Utiliser Passbook à la page 64. |
|
|
Téléphone |
Consultez la section Répondre au téléphone à la page 51. |
|
|
Photos |
Consultez la section Regarder des photos sur l’Apple Watch à la page 72. |
|
|
Remote |
Consultez la section Contrôler l’Apple TV à la page 71. |
|
|
Réglages |
Cherchez l’icône permettant d’accéder aux réglages appropriés tout au |
|
long de ce guide. |
|
|
Bourse |
Consultez la section Suivre les cours de la bourse à la page 76. |
|
|
Chronomètre |
Consultez la section Chronométrer des événements grâce au chrono- |
|
mètre à la page 40. |
|
|
Minuteur |
Consultez la section Utiliser un minuteur à la page 39. |
|
|
Météo |
Consultez la section Consulter la météo à la page 78. |
|
|
Exercice |
Consultez la section Efectuer un suivi de vos entraînements à la page 58. |
|
|
Fuseaux |
Consultez la section Connaître l’heure d’autres lieux à la page 35. |
|
|
Chapitre 2 Notions élémentaires |
19 |
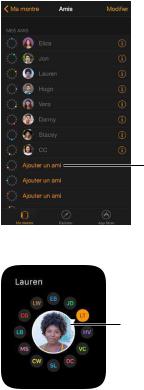
Contacter vos amis
Le bouton latéral de l’Apple Watch vous permet d’accéder rapidement aux personnes que vous contactez le plus. Appuyez sur le bouton latéral, choisissez un ami, puis appelez-le, envoyez-lui un message ou utilisez Digital Touch. Commencez d’abord par ajouter vos amis à l’Apple Watch.
Ajoutez des amis à votre Apple Watch depuis l’iPhone. L’Apple Watch ajoute automatiquement jusqu’à 12 de vos contacts favoris de l’iPhone. Pour modiier la liste des amis qui s’aiche sur l’Apple Watch, ouvrez l’app Apple Watch, touchez Ma montre, puis touchez Amis. Dans la liste des amis, touchez Ajouter un ami, puis touchez votre ami dans la liste des contacts qui s’aiche. Si votre ami ne igure pas dans la liste, ouvrez l’app Contacts sur l’iPhone et ajoutez-le puis réessayez.
Touchez pour ajouter un ami depuis vos contacts.
Aichez vos amis sur l’Apple Watch. Appuyez sur le bouton latéral pour voir jusqu’à 12 de vos amis. Faites tourner la couronne digitale pour passer en revue vos amis. Touchez l’image d’un ami ou ses initiales, puis choisissez comment le contacter.
Touchez un ami.
Utiliser Handof pour basculer entre l’Apple Watch et l’iPhone
La fonctionnalité Handof de l’Apple Watch et de l’iPhone vous permet de naviguer entre vos appareils sans perdre le il. Par exemple, même s’il est facile de consulter vos e-mails sur l’Apple Watch, vous préférez peut-être basculer sur l’iPhone et utiliser le clavier à l’écran pour rédiger une réponse. Réactivez simplement votre iPhone pour voir s’aicher une icône dans le coin inférieur gauche de l’écran verrouillé correspondant à l’app que vous utilisiez sur l’Apple Watch (par exemple, Mail). Balayez l’icône vers le haut pour ouvrir le même e-mail sur l’iPhone, puis continuez de rédiger votre réponse.
Chapitre 2 Notions élémentaires |
20 |
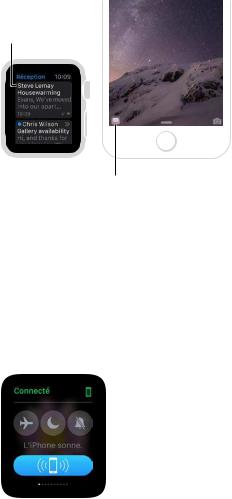
Vous pouvez utiliser Handof avec ces apps : Mail, Plans, Messages, Téléphone, Rappels, Calendrier et Siri. Pour que Handof fonctionne, votre Apple Watch doit être proche de votre iPhone.
Ouvrez un message pour
le lire sur l’Apple Watch.
Balayez vers le haut pour lire l’e-mail sur l’iPhone.
Activez ou désactivez la fonction Handof. Ouvrez l’app Apple Watch sur l’iPhone, touchez Ma montre, puis activez Général > Activer Handof.
Localiser votre iPhone
Vous avez égaré votre iPhone ? L’Apple Watch peut vous aider à le retrouver s’il est à proximité.
Faites sonner votre iPhone. Balayez le cadran de l’heure vers le haut, balayez l’écran pour accéder au Coup d’œil des réglages puis touchez le bouton Faire sonner.
Si l’iPhone n’est pas à portée de l’Apple Watch, vous pouvez aussi essayer de le localiser à l’aide de Localiser mon iPhone sur iCloud.com.
Utiliser l’Apple Watch sans son iPhone jumelé
Bien qu’un iPhone soit requis pour utiliser la plupart des fonctionnalités de l’Apple Watch, vous pouvez tout de même en utiliser certaines si votre iPhone n’est pas à proximité.
•Lisez de la musique d’une liste de lecture synchronisée sur l’Apple Watch.
•Utilisez la montre, les réveils, les minuteurs et le chronomètre.
•Efectuez un suivi de votre activité physique (quand vous êtes debout, bougez ou vous entraînez) grâce à l’app Activité  .
.
•Efectuez un suivi de vos entraînements.
•Aichez les photos de vos albums photo synchronisés.
Chapitre 2 Notions élémentaires |
21 |
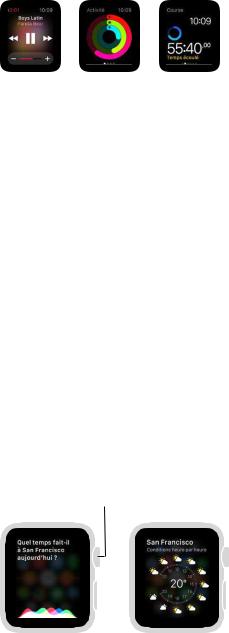
•Efectuez des achats avec Apple Pay. Consultez la section Efectuer des achats avec Apple Pay à la page 62.
L’Apple Watch utilise la technologie sans il Bluetooth® pour se connecter à son iPhone jumelé et utilise l’iPhone pour de nombreuses fonctionnalités sans il. L’Apple Watch ne peut pas conigurer d’elle-même de nouveaux réseaux Wi-Fi, mais elle peut se connecter aux réseaux Wi-Fi conigurés sur son iPhone jumelé.
Si votre Apple Watch et votre iPhone se trouvent sur le même réseau mais ne sont pas connectés par Bluetooth, vous pouvez également efectuer les opérations suivantes sur une Apple Watch sans iPhone :
•envoyer et recevoir des messages à l’aide d’iMessage ;
•envoyer et recevoir des messages Digital Touch ;
•utiliser Siri.
Siri sur l’Apple Watch
Siri peut efectuer des tâches et vous renseigner sur de nombreux éléments, directement depuis l’Apple Watch.
Posez une question à Siri. Élevez simplement votre Apple Watch ou touchez l’écran. Lorsqu’elle s’active, dites « Dis Siri » puis posez votre question. Vous pouvez aussi maintenir la couronne digitale enfoncée jusqu’à voir s’aicher des indicateurs d’écoute au bas de l’écran. Énoncez alors votre demande et relâchez la couronne digitale. Pour répondre à une question de Siri ou poursuivre la conversation, maintenez la couronne digitale enfoncée et parlez. Ou bien, dites simplement « Dis Siri » puis posez votre question.
Maintenez la couronne enfoncée pour activer Siri.
Chapitre 2 Notions élémentaires |
22 |
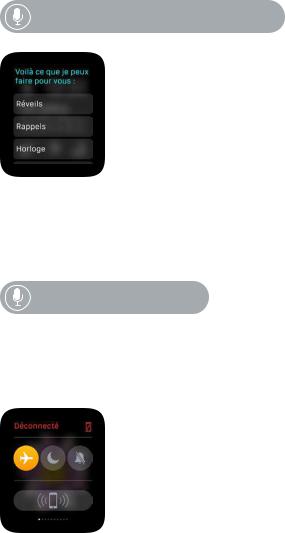
Vous trouverez des suggestions de questions à poser à Siri dans ce guide de l’utilisateur. Voici ce à quoi elles ressemblent :
“Qu’est-ce que je peux te demander ?”
En avion
Certaines compagnies aériennes peuvent vous laisser voler avec l’Apple Watch et l’iPhone allumés si vous les placez en mode Avion ain qu’ils n’interfèrent pas avec les systèmes de l’avion.
“Active le mode Avion.”
Activez le mode Avion. Balayez le cadran de l’heure vers le haut, balayez l’écran pour accéder au Coup d’œil des réglages puis touchez le bouton du mode Avion  . L’état Connecté en haut de l’écran devient Déconnecté. Ou bien, ouvrez l’app Réglages
. L’état Connecté en haut de l’écran devient Déconnecté. Ou bien, ouvrez l’app Réglages  et touchez le mode Avion. Lorsque le mode Avion est activé,
et touchez le mode Avion. Lorsque le mode Avion est activé,  s’aiche en haut de l’écran.
s’aiche en haut de l’écran.
Pour placer l’Apple Watch et l’iPhone en mode Avion, ouvrez l’app Apple Watch sur l’iPhone, touchez Ma montre et activez Mode Avion > Comme l’iPhone. Chaque fois que vous activerez le mode Avion sur un appareil, il sera également activé sur l’autre appareil. Vous devrez désactiver le mode Avion sur chaque appareil.
Remarque : Pour désactiver le Wi-Fi et Bluetooth, placez l’Apple Watch en mode Avion.
Chapitre 2 Notions élémentaires |
23 |
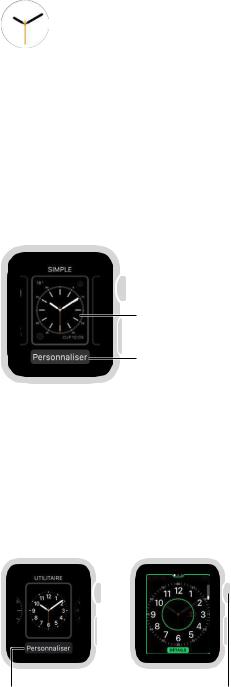
Cadrans de l’heure |
3 |
|
Personnaliser le cadran de l’heure
Personnalisez le cadran de l’heure de l’Apple Watch pour qu’il soit à votre goût tout en vous ofrant les fonctionnalités dont vous avez besoin. Choisissez parmi une variété de cadrans indiquant l’heure, ajustez les couleurs, les fonctionnalités et d’autres détails puis ajoutez-le à votre collection pour pouvoir y revenir lorsque vous avez besoin d’utiliser un outil de suivi du temps particulier, ou simplement si vous en avez envie.
Changez de cadran de l’heure. Si le cadran de l’heure est aiché, appuyez fort sur l’écran puis balayez pour aicher les cadrans de votre collection. Si un cadran vous plaît, touchez-le.
Balayez pour découvrir d’autres cadrans de l’heure.
Touchez pour ajouter des fonctionnalités à votre cadran de l’heure.
Vous pouvez ajouter des fonctions spéciales à votre cadran de l’heure, parfois appelées complications. Vous pouvez ainsi suivre instantanément les cours de la bourse ou consulter la météo.
Ajoutez des fonctionnalités au cadran de l’heure. Appuyez fort sur le cadran de l’heure puis touchez Personnaliser. Balayez pour sélectionner une fonctionnalité puis faites tourner la couronne digitale pour la conigurer. Sur certains cadrans, vous devez toucher une fonctionnalité pour la sélectionner. Une fois terminé, appuyez sur la couronne digitale pour enregistrer vos modiications. Touchez le cadran pour l’utiliser. Pour en savoir plus sur chaque cadran de l’heure, consultez la section Cadrans de l’heure et fonctionnalités à la page 26.
Appuyez sur |
Faites tourner la couronne |
l’écran et touchez |
digitale pour ajuster les |
Personnaliser. |
fonctionnalités. |
24

Ajoutez un cadran de l’heure à votre collection. Formez votre propre collection de cadrans personnalisés, même si ce sont diférentes versions d’un même style. Si le cadran de l’heure est aiché, appuyez fort sur l’écran, balayez entièrement vers la droite, puis touchez le bouton
Nouveau (+). Balayez verticalement pour parcourir les styles, puis touchez celui que vous souhaitez ajouter. Vous pouvez le personnaliser une fois ajouté.
Touchez l’écran, balayez verticalement pour parcourir les cadrans de l’heure, puis touchez celui que vous souhaitez ajouter.
Supprimez un cadran de votre collection. Vous n’utilisez plus vraiment ce cadran ? Si le cadran de l’heure est aiché, appuyez fort sur l’écran, balayez pour accéder au cadran dont vous ne voulez plus puis balayez-le vers le haut et touchez Supprimer. Vous pourrez toujours rétablir ce cadran ultérieurement.
Balayez vers le haut pour
supprimer un cadran de l’heure.
Avancez l’heure. Vous préférez que votre montre ait de l’avance ? Ouvrez l’app Réglages  , touchez Heure, touchez « +0 mn » puis faites tourner la couronne digitale pour avancer l’heure de jusqu’à 59 minutes. Ce réglage ne modiie que l’heure aichée sur le cadran de l’heure. L’heure des réveils, des notiications, ou des fuseaux horaires par exemple, demeure inchangée.
, touchez Heure, touchez « +0 mn » puis faites tourner la couronne digitale pour avancer l’heure de jusqu’à 59 minutes. Ce réglage ne modiie que l’heure aichée sur le cadran de l’heure. L’heure des réveils, des notiications, ou des fuseaux horaires par exemple, demeure inchangée.
Faites tourner la
couronne pour avancer l’heure.
Chapitre 3 Cadrans de l’heure |
25 |

Cadrans de l’heure et fonctionnalités
L’Apple Watch comprend une variété de cadrans de l’heure, tous personnalisables selon vos goûts. Vériiez fréquemment les mises à jour logicielles ; les cadrans ci-dessous peuvent être diférents de ceux de votre Apple Watch.
Astronomie
Le cadran Astronomie aiche le système solaire et la position exacte des planètes, du soleil et de la lune, et aiche, le jour, la date et l’heure.
Tout en affichant la terre, la lune ou le système solaire, faites tourner la couronne digitale pour avancer ou reculer dans le temps.
Touchez pour afficher la position actuelle des planètes dans le système solaire.
Touchez la lune pour connaître sa phase.
Chronographe
Ce cadran de l’heure calcule le temps par incréments précis, comme le ferait une montre analogique classique. Il comprend un chronomètre, qui peut être activé directement depuis le cadran.
•Ajustez les caractéristiques élémentaires : les détails du cadran • la couleur du cadran
•Ajoutez au cadran : la date • un calendrier • la phase de la lune • le lever/coucher du soleil • la météo • la bourse • le résumé d’Activité • un réveil • un minuteur • la charge de la batterie • des fuseaux horaires
Couleur
Ce cadran aiche l’heure et les fonctionnalités que vous y ajoutez dans les couleurs vives de votre choix.
•Ajustez les caractéristiques élémentaires : la couleur du cadran
•Ajoutez au cadran : la date • la phase de la lune • le lever/coucher du soleil • la météo • le résumé d’Activité • un réveil • un minuteur • un chronomètre • la charge de la batterie • des fuseaux horaires • votre monogramme (aiche vos initiales au-dessus du centre ; celles-ci sont tirées des informations vous concernant dans Contacts)
Chapitre 3 Cadrans de l’heure |
26 |

Mickey Mouse
Permettez à Mickey Mouse de vous donner l’heure de façon amusante ; son pied marque les secondes.
•Ajoutez au cadran : la date • un calendrier • la phase de la lune • le lever/coucher du soleil
• la météo • le résumé d’Activité • un réveil • un minuteur • un chronomètre • la charge de la batterie • des fuseaux horaires • des vues étendues de toutes ces fonctionnalités ainsi que de la bourse
Modulaire
Le cadran Modulaire possède une grille à la structure lexible vous permettant d’ajouter de nombreuses fonctionnalités vous donnant un aperçu détaillé de votre journée.
•Ajustez les caractéristiques élémentaires : la couleur
•Ajoutez au cadran : la date • un calendrier • la phase de la lune • le lever/coucher du soleil • la météo • la bourse • le résumé d’Activité • un réveil • un minuteur • un chronomètre • la charge de la batterie • des fuseaux horaires • des vues étendues de Calendrier, Météo, Bourse, Activité, Réveils, Minuteur, Chronomètre et Fuseaux
Animation
Le cadran Animation aiche un magniique thème animé : des papillons, des leurs ou des méduses.
•Ajustez la caractéristique élémentaire : le papillon, la leur ou la méduse en mouvement
•Ajoutez au cadran : la date (accompagnée ou non du jour)
Chapitre 3 Cadrans de l’heure |
27 |
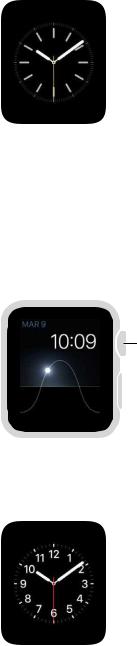
Simple
Ce cadran minimaliste et élégant vous permet d’ajouter des détails sur le cadran de l’heure et des fonctionnalités dans les coins.
•Ajustez les caractéristiques élémentaires : la couleur de la trotteuse • la numérotation et les détails du cadran
•Ajoutez au cadran : la date • un calendrier • la phase de la lune • le lever/coucher du soleil
• la météo • le résumé d’Activité • un réveil • un minuteur • un chronomètre • la charge de la batterie • des fuseaux horaires
Solaire
Selon votre position géographique actuelle et l’heure qu’il est, le cadran Solaire aiche la position du soleil dans le ciel, ainsi que le jour, la date et l’heure.
Faites tourner la couronne digitale pour voir
le crépuscule, l’aube, le soleil à
son zénith ou se coucher, puis la nuit.
Utilitaire
Ce cadran est pratique et fonctionnel ; ajoutez jusqu’à trois fonctionnalités pour aicher ce que vous voulez en un coup d’œil.
•Ajustez les caractéristiques élémentaires : la couleur de la trotteuse • la numérotation et les détails du cadran
•Ajoutez au cadran : la date • un calendrier • la phase de la lune • le lever/coucher du soleil
• la météo • le résumé d’Activité • un réveil • un minuteur • un chronomètre • la charge de la batterie • des fuseaux horaires • des vues étendues de toutes ces fonctionnalités ainsi que de la bourse
Chapitre 3 Cadrans de l’heure |
28 |

Extra large
• Ajustez les caractéristiques élémentaires : la couleur
Chapitre 3 Cadrans de l’heure |
29 |
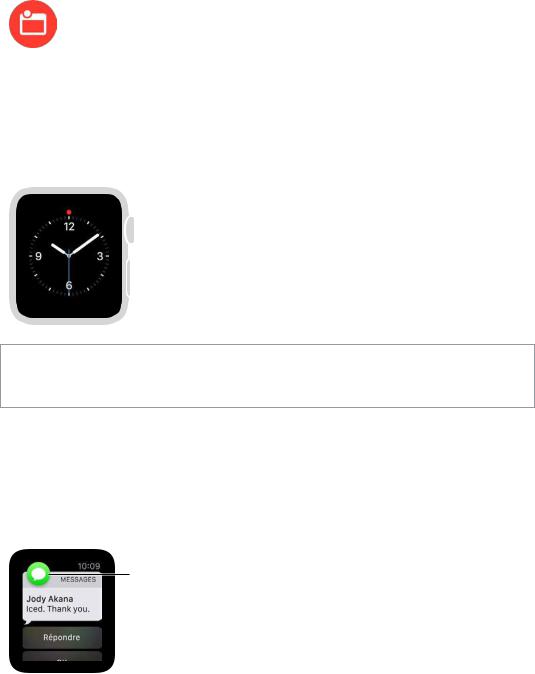
Notiications |
4 |
|
Notiications sur l’Apple Watch
Les apps envoient des notiications pour vous tenir informé des invitations à des réunions, des messages, vous rappeler de faire de l’exercice, et bien d’autres choses. Les notiications sont aichées sur l’Apple Watch dès leur réception. Si vous ne les consultez pas dans l’immédiat, elles sont enregistrées pour une consultation ultérieure.
Balayez le
cadran de l’heure vers le bas pour afficher les notifications non lues.
AVERTISSEMENT : Pour obtenir des informations importantes sur les distractions pouvant entraîner des situations dangereuses, consultez la section Informations importantes concernant la sécurité à la page 86.
Répondre aux notiications dès leur réception
Répondez à une notiication dès sa réception. Si vous entendez ou ressentez la réception d’une notiication, levez votre Apple Watch pour l’aicher. Faites tourner la couronne digitale pour faire déiler jusqu’au bas d’une notiication puis touchez l’un des boutons. Ou bien, touchez l’icône de l’app dans la notiication pour ouvrir l’app correspondante.
Touchez
pour ouvrir l’app
complète.
Fermez une notiication. Balayez la notiication que vous consultez vers le bas ou faites déiler jusqu’au bas de la notiication et touchez OK.
30
 Loading...
Loading...