Apple POWERBOOK G4 17 INCH Information Manual

PowerBook G4 17 pouces
Premiers contacts
Contient des informations
de configuration, d’expansion et de dépannage sur votre ordinateur PowerBook G4

K Apple Computer, Inc.
© 2003 Apple Computer Inc. Tous droits réservés.
En application des lois et conventions en vigueur, aucune reproduction totale ni partielle du manuel n’est autorisée, sauf consentement écrit préalable d’Apple.
Le logo Apple est une marque d’Apple Computer, Inc., déposée aux États-Unis et dans d’autres pays. En l’absence du consentement écrit d’Apple, l’utilisation à des fins commerciales de ce logo via le clavier (Option + 1) pourra constituer un acte de contrefaçon et/ou de concurrence déloyale.
Tout a été mis en œuvre pour que les informations présentées dans ce manuel soient exactes. Apple n’est pas responsable des erreurs d’impression ni de reproduction.
Apple
1 Infinite Loop Cupertino, CA 95014-2084 408-996-1010 www.apple.com
Apple, le logo Apple, AirPort, Apple Store, AppleTalk, FireWire, le logo FireWire, iTunes, Mac, le logo Mac, Macintosh, PowerBook, QuickTime, et Sherlock sont des marques d’Apple Computer, Inc. déposées aux États-Unis et dans d’autres pays.
Finder, iDVD, iMovie, iPhoto, iPod et SuperDrive sont des marques d’Apple Computer, Inc. ENERGY STAR® est une marque déposée aux États-Unis.
Java est une marque de Sun Microsystems, Inc.
PowerPC est une marque d’International Business Machines Corporation, utilisée sous licence.
Les autres noms de produits et de sociétés sont la propriété de leurs détenteurs respectifs. Les produits commercialisés par des entreprises tierces ne sont mentionnés que pour information, sans aucune intention de préconisation ni de recommandation. Apple décline toute responsabilité quant à l’utilisation et au fonctionnement de ces produits.
Le produit décrit dans le présent manuel intègre des technologies de protection de droits d’auteur elles-mêmes protégées par divers brevets américains ainsi que d’autres droits de propriété intellectuelle appartenant à Macrovision Corporation et à d’autres détenteurs. L’utilisation de ces technologies de protection des droits d’auteurs doit être autorisée par Macrovision Corporation et est destinée à un cadre privé ou de visualisation restreinte, sauf consentement de Macrovision Corporation. Tout démontage ou ingénierie inverse est interdit.
Réclamations concernant l’appareillage aux États-Unis. Brevets n° 4,631,603, 4,577,216, 4,819,098 et 4,907,093 sous licence à des fins de visualisation limitée uniquement.
Publié simultanément aux États-Unis et au Canada.
Remarque : Apple améliore continuellement les performances et le design de ses produits. Il se peut que certaines illustrations de ce manuel soient légèrement différentes de votre version du logiciel.
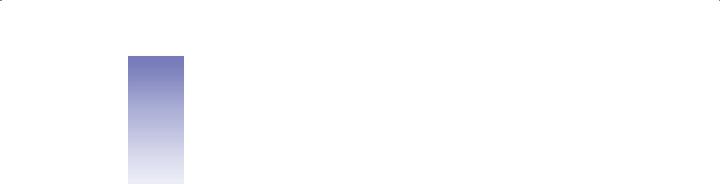
Table des matières
1 Premiers contacts |
7 |
|
|
|
|
|
|
|
Branchement de l’ordinateur |
8 |
|
|
|
|
|
||
Étalonnage de votre batterie pour des performances optimales |
9 |
|||||||
Connexion du modem interne |
9 |
|
|
|
|
|
||
Ouverture de l’écran |
10 |
|
|
|
|
|
|
|
Mise sous tension de l’ordinateur |
11 |
|
|
|
|
|||
Déplacement d’éléments à l’écran |
12 |
|
|
|
|
|||
Réglage de l’écran intégré |
13 |
|
|
|
|
|
|
|
Suite des opérations |
15 |
|
|
|
|
|
|
|
Procédure à suivre lorsque vous avez fini de travailler |
16 |
|
|
|||||
2 Familiarisation avec votre ordinateur |
19 |
|
|
|||||
Fonctionnalités principales de votre PowerBook |
20 |
|
|
|
||||
Autres fonctionnalités de votre PowerBook 22 |
|
|
|
|
||||
Intérieur de votre PowerBook |
24 |
|
|
|
|
|
||
À propos de Mac OS X |
25 |
|
|
|
|
|
|
|
.Mac : services Internet pour les utilisateurs Mac |
26 |
|
|
|
||||
Apple.com : votre point de départ d’exploration du Web |
27 |
|
||||||
Sherlock : votre utilitaire de recherche sur Internet |
28 |
|
|
|||||
QuickTime : audio et vidéo sur Internet 29 |
|
|
|
|
||||
iMovie : créez et montez vos films numériques |
30 |
|
|
|
||||
iPhoto : organisez, modifiez et partagez vos photos numériques |
31 |
|||||||
iDVD : créez et gravez vos DVD |
32 |
|
|
|
|
|||
iTunes : musique numérique sur votre Mac et votre iPod |
33 |
|
||||||
Mise à jour automatique : maintenez à jour votre Mac automatiquement 34
3

|
iChat : discutez avec vos amis via Internet |
35 |
|
|
|||||
|
iCal : organisez et partagez vos calendriers |
36 |
|
|
|||||
|
Comptes utilisateurs : plusieurs Mac en un seul |
37 |
|
||||||
|
Aide Mac : les réponses à toutes vos questions sur votre ordinateur Mac 38 |
||||||||
3 |
Utilisation de votre ordinateur |
39 |
|
|
|||||
|
USB (Universal Serial Bus) 40 |
|
|
|
|
||||
|
FireWire |
42 |
|
|
|
|
|
|
|
|
Cartes PC Card |
45 |
|
|
|
|
|
|
|
|
Utilisation de appareils Bluetooth |
46 |
|
|
|
||||
|
Accès sans fil à Internet et à votre réseau local via AirPort |
47 |
|||||||
|
Ethernet (10/100/1000Base-T) 48 |
|
|
|
|
||||
|
Gestion vidéo externe (DVI/VGA, Composite et S-Vidéo) |
49 |
|||||||
|
Batterie |
52 |
|
|
|
|
|
|
|
|
Utilisation de votre lecteur SuperDrive 56 |
|
|
||||||
|
Enregistrement d’informations sur un DVD |
59 |
|
|
|||||
|
Commandes du clavier |
60 |
|
|
|
|
|||
|
Rainure de sécurité |
62 |
|
|
|
|
|
||
4 |
Utilisation de votre système d’exploitation |
63 |
|||||||
|
À propos de Mac OS X |
63 |
|
|
|
|
|||
|
Utilisation de Classic sous Mac OS X |
64 |
|
|
|
||||
5 |
Ajout de mémoire à votre ordinateur |
65 |
|
||||||
|
Ajout de mémoire |
65 |
|
|
|
|
|
||
|
Vérification de la reconnaissance de la nouvelle mémoire par votre ordinateur 70 |
||||||||
6 |
Dépannage |
71 |
|
|
|
|
|
||
|
Contenu de ce chapitre |
71 |
|
|
|
|
|||
|
Problèmes vous empêchant d’utiliser votre ordinateur |
72 |
|||||||
|
Restauration des logiciels de votre ordinateur 73 |
|
|||||||
|
Autres problèmes |
|
74 |
|
|
|
|
|
|
|
Utilisation d’Apple Hardware Test |
75 |
|
|
|
||||
|
Localisation du numéro de série de votre produit |
75 |
|
||||||
|
Annexe A |
|
|
|
|
|
|
|
|
|
Caractéristiques |
77 |
|
|
|
|
|||
4 Table des matières

Informations système Apple 77 |
|
Caractéristiques du PowerBook |
78 |
Annexe B |
|
Consignes d’entretien, d’utilisation et de sécurité 81 |
|
Nettoyage de votre PowerBook |
81 |
Transport de votre PowerBook |
81 |
Rangement de votre PowerBook |
82 |
Consignes de sécurité pour la configuration et l’utilisation de votre ordinateur 82 Consignes générales de sécurité 83
Apple et l’environnement |
84 |
Ergonomie 85 |
|
Annexe C |
|
Connexion à Internet |
87 |
Connexion commutée (PPP) |
88 |
Connexion à Internet par ligne DSL, modem câble ou réseau LAN 91 Problèmes de connexion 97
Table des matières |
5 |


C H A P I T 1R E
1 Premiers contacts
Votre ordinateur PowerBook a été conçu pour être configuré rapidement et utilisé immédiatement. Si vous n’avez jamais utilisé de PowerBook ou que vous n’êtes pas familiarisé avec les ordinateurs Macintosh, vous trouverez dans ce chapitre des instructions pour débuter ainsi que des renvois vers des informations supplémentaires.
Si vous êtes un utilisateur expérimenté, peut-être êtes-vous déjà en mesure d’utiliser votre nouvel ordinateur. Veillez à prendre connaissance des informations contenues dans le chapitre 2, intitulé “Familiarisation avec votre ordinateur” pour découvrir les nouvelles caractéristiques de ce PowerBook.
Adaptateur S-vidéo-Composite |
|
Adaptateur DVI-VGA |
|
|
|
Connecteur CA |
|
|
Câble téléphonique |
Adaptateur secteur |
C â ble CA |
Important Lisez attentivement toutes les instructions d’installation et consignes de sécurité (voir la page 82) avant de brancher votre ordinateur sur une prise de courant.
7

Branchement de l’ordinateur
Le branchement de l’adaptateur secteur fournit à l’ordinateur du courant alternatif (CA) et recharge sa batterie. Son branchement est conseillé car la batterie s’est peut-être déchargée pendant le transport ou le stockage.
Important Si vous utilisez un adaptateur secteur autre que celui livré avec votre ordinateur, assurez-vous qu’il s’agit d’un adaptateur secteur portable 65 watt ( W ) d’Apple.
1Branchez la fiche CA de l’adaptateur secteur sur une prise de courant. Si vous voulez augmenter la portée de votre adaptateur secteur, retirez la fiche CA de l’adaptateur et remplacez-la par l’extrémité du câble CA fourni. Connectez l’autre extrémité à une prise de courant. Utilisez exclusivement le câble pour courant alternatif fourni avec votre adaptateur secteur.
Connecteur CA |
Fiche de l’adaptateur |
¯ Port de l’adaptateur |
W Modem interne |
|
|
|
|
|
|
|
|
|
|
|
C â ble CA |
C â ble t é é phonique |
2Branchez l’adaptateur secteur sur le port d’adaptateur secteur (signalé par l’icône ¯) situé sur le côté gauche de l’ordinateur. Veillez à ce que le connecteur soit fermement engagé dans le port de l’adaptateur secteur afin d’assurer l’arrivée du courant à l’ordinateur.
Quand l’adaptateur secteur est branché correctement, un voyant s’allume sur la fiche. La lumière orange indique que la batterie est en train de se recharger. La lumière verte
indique qu’elle est rechargée complètement. Vous pouvez contrôler le niveau de la batterie soit à l’aide de l’icône de batterie de la barre de menus, soit en vérifiant les témoins lumineux de charge situés sur la partie inférieure de la batterie (voir la page 52).
Vous pouvez enrouler l’excès de câble de l’adaptateur autour des broches dont il est muni.
Lorsque vous débranchez l’adaptateur secteur d’une prise murale, veillez à tirer sur la fiche et non sur le câble.
8 Chapitre 1

Étalonnage de votre batterie pour des performances optimales
Pour bénéficier de la longévité optimale d’une nouvelle batterie de PowerBook, laissez-la se décharger complètement la première semaine d’utilisation. Rechargez-la ensuite complètement en une fois. Pour cela, procédez comme suit :
1Branchez l’adaptateur secteur et rechargez complètement votre batterie de PowerBook jusqu’à ce que ses voyants et la jauge à l’écran indiquent que la recharge est complète. Une lumière verte sur la fiche de l’adaptateur secteur indique également que la batterie est complètement rechargée.
2Déconnectez l’adaptateur secteur et utilisez votre PowerBook. Lorsque votre batterie est presque déchargée, un message d’avertissement apparaît à l’écran. Continuez à utiliser votre PowerBook jusqu’à ce qu’il se mette en veille. Votre batterie sera alors suffisamment déchargée en vue de son calibrage.
3Connectez l’adaptateur secteur jusqu’à ce que la batterie soit complètement rechargée.
Important Pour étalonner votre batterie, vous devez la vider complètement, puis la recharger en une seule fois. Après cela, vous pouvez connecter et déconnecter l’adaptateur secteur quel que soit le niveau de charge de la batterie.
Connexion du modem interne
Pour vous connecter immédiatement à Internet, branchez l’une des extrémités du câble téléphonique fourni sur le port du modem (signalé par l’icône W), sur le côté gauche de l’ordinateur, et l’autre extrémité à une ligne de téléphone analogique (type de ligne que l’on trouve dans la plupart des résidences). La première fois que vous allumez votre PowerBook, un Assistant réglages vous guide tout au long des étapes nécessaires à la connexion à Internet. Pour de plus amples informations, lisez l’annexe C, “Connexion à Internet”.
Avertissement Ne branchez pas le modem à une ligne numérique. Cela pourrait l’endommager. Mettez-vous en contact avec votre opérateur téléphonique si vous croyez être équipé d’une ligne téléphonique numérique.
Premiers contacts |
9 |

Ouverture de l’écran
1 Poussez le bouton de déverrouillage de l’écran pour l’ouvrir.
2 Ouvrez l’écran et inclinez-le de façon à obtenir un angle de visualisation confortable.
®
Remarque : votre écran est conçu pour une ouverture maximale de 130 degrés. En cas de résistance quelconque, n’essayez pas de forcer plus son ouverture.
10 Chapitre 1

Mise sous tension de l’ordinateur
Pour allumer l’ordinateur, appuyez sur le bouton d’alimentation (®). Lorsque vous allumez l’ordinateur, il émet un signal sonore. Sa mise en route prend quelques instants. Cela est normal. Lorsque vous appuyez sur le bouton d’alimentation, le PowerBook vérifie la mémoire du système avant de démarrer. Plus la mémoire installée est importante, plus la vérification est longue.
® Bouton d’alimentation
®
Problèmes de mise sous tension de l’ordinateur
Rien ne se produit lorsque vous appuyez sur le bouton d’alimentation.
mVérifiez l’installation de la batterie. Appuyez sur le bouton argenté de la batterie pour connaître la quantité d’énergie restante. Consultez la section “Batterie” à la page 52.
mLa batterie est peut-être déchargée. Assurez-vous que l’adaptateur secteur est correctement connecté à l’ordinateur et relié à une prise électrique.
mSi l’ordinateur ne s’allume toujours pas, consultez la page 73 pour obtenir d’autres suggestions de dépannage.
mSi vous utilisez un adaptateur secteur autre que celui livré avec votre ordinateur, assurez-vous qu’il s’agit d’un adaptateur secteur portable 65 watt ( W ) d’Apple.
Un point d’interrogation clignote à l’écran sur une icône de disque ou de dossier.
mCette icône signifie généralement que l’ordinateur ne parvient pas à localiser le logiciel système sur le disque dur interne ou sur tout disque externe relié à l’ordinateur. Vous devez peut-être réinstaller le logiciel système. Voir la page 73.
Premiers contacts 11

Déplacement d’éléments à l’écran
Le trackpad de votre PowerBook permet de sélectionner et déplacer des éléments à l’écran de la même façon qu’une souris d’ordinateur. Pour déplacer le pointeur à l’écran, faites glisser l’index sur le trackpad. Pour sélectionner un élément, cliquer ou faire un double-clic, utilisez le bouton du trackpad.
Remarque : plutôt que d’utiliser le bouton du trackpad, vous pouvez sélectionner, cliquer et double-cliquer directement sur le trackpad à l’aide de votre doigt. Il est possible d’activer les options du trackpad dans la fenêtre Souris des Préférences Système.
® |
|
|
|
|
Trackpad |
Bouton du trackpad |
||
12 Chapitre 1

Le trackpad est sensible à la vitesse de déplacement de votre doigt. Pour déplacer le pointeur sur une courte distance, faites glisser l’index lentement sur le trackpad. Plus le déplacement du doigt est rapide, plus la distance parcourue par le pointeur est grande.
Conseils d’utilisation du trackpad
Pour une utilisation efficace du trackpad, tenez compte de ces conseils : m N’utilisez qu’un seul doigt.
m N’utilisez pas de stylo ou tout autre objet.
mVeillez à ce que votre doigt et le trackpad soient secs. Si l’humidité ou la condensation provoque une accumulation de buée sur le trackpad, essuyez-le avec un chiffon propre avant de l’utiliser.
m N’utilisez jamais de produit nettoyant sur le trackpad.
mSi vous utilisez le trackpad et le clavier en même temps, et que le trackpad ne répond pas correctement, il se peut que l’ordinateur soit configuré pour ignorer le trackpad lorsque vous tapez au clavier. Vous pouvez modifier ce réglage dans la fenêtre Souris de Préférences Système.
Pour en savoir plus sur l’utilisation du trackpad, consultez l’Aide Mac dans le menu Aide.
Réglage de l’écran intégré
Lorsque vous travaillez pour la première fois sur votre ordinateur PowerBook, réglez l’affichage de l’écran pour un meilleur confort visuel.
Réglage de la luminosité du clavier et de l’éclairage de l’écran
Votre PowerBook est équipé d’un système ALS, c’est-à-dire sensible à la lumière ambiante (ambient light-sensing). Les capteurs situés sous les grilles des haut-parleurs règlent automatiquement la luminosité de votre écran et l’éclairage de votre clavier en fonction de la lumière de la pièce. Vous pouvez également modifier manuellement les réglages automatiques de luminosité de l’écran et d’éclairage du clavier à l’aide des touches correspondantes du clavier.
Pour désactiver la fonction de luminosité automatique de l’écran, ouvrez la fenêtre Moniteurs dans Préférences Système et désélectionnez l’option de luminosité automatique. Vous pouvez désactiver la fonction d’éclairage du clavier dans la fenêtre Clavier des Préférences Système ou en appuyant sur la touche F8.
Premiers contacts 13
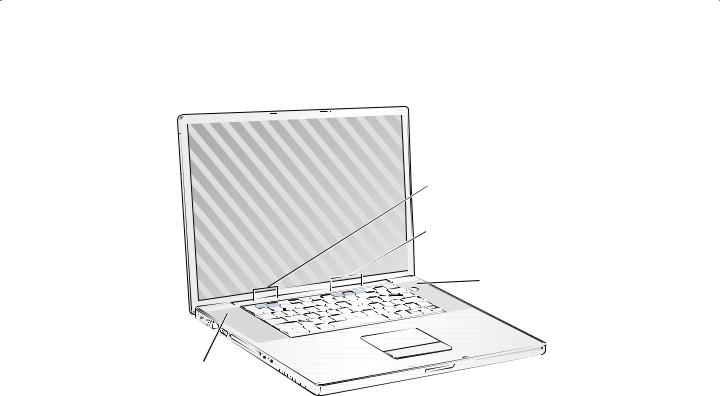
Remarque : même quand la fonction d’éclairage du clavier est activée, le clavier ne s’éclaire que lorsque la lumière ambiante est très faible.
¤ Touches de réglage de la luminosit é

 Touches d ’éclairage
Touches d ’éclairage
du clavier
Capteur ALS
®
Capteur ALS
Résolutions gérées par le moniteur intégré
Votre PowerBook a un écran large avec une résolution standard (quelquefois appelée ’“d’origine”) de 1440 x 900 qui prend en charge les résolutions standards telles que celles de 1024 x 768.
Il est recommandé d’utiliser une résolution standard soit lorsque vous êtes en mode Recopie vidéo sur un moniteur externe, soit lorsque vous utilisez certaines applications (telles que des jeux vidéo ou logiciels de présentation) conçues pour ce type de résolution. La plupart des applications utilisent automatiquement la résolution qui leur convient le mieux.
Si vous utilisez une résolution standard, une bande noire apparaît de chaque côté de l’écran. Pour éviter cela quand vous utilisez une application conçue pour une résolution standard, vous pouvez étirer la zone d’affichage pour que l’image couvre la totalité de l’écran.
Vous pouvez choisir une résolution de 1152 x 768 ou inférieure dans la fenêtre Moniteurs des Préférences Système. Il s’agit de “résolutions mises à l’échelle” ou “résolutions ajustées”. Lorsque vous ajustez la résolution, les éléments apparaissent plus grands à l’écran et sont par conséquent plus faciles à visualiser.
Remarque : ces résolutions peuvent toutefois s’avérer moins nettes que la résolution d’écran d’origine.
14 Chapitre 1

Réglage de la résolution de l’écran
Vous pouvez augmenter la taille de l’image sur votre écran en passant d’une résolution standard à une résolution ajustée. Pour régler la résolution, ouvrez la fenêtre Moniteurs des Préférences Système. Pour pouvoir accéder rapidement aux réglages de votre moniteur à partir de la barre des menus, sélectionnez “Afficher Moniteurs dans la barre des menus”.
Suite des opérations
Vous avez à présent accompli tout ce qui était nécessaire pour rendre votre PowerBook opérationnel. Lorsque vous allumez votre ordinateur pour la première fois, l’Assistant réglages Macintosh vous guide tout au long de la procédure de configuration de votre ordinateur et d’Internet. Cet accès requiert généralement l’ouverture d’un compte auprès d’un fournisseur d’accès à Internet (payant dans certains cas).
Pour obtenir davantage d’informations, consultez les sections suivantes :
Pour en savoir plus sur... |
Consultez la section... |
Extinction ou suspension de l’activité de votre |
“Procédure à suivre lorsque vous avez fini de |
ordinateur |
travailler” à la page 16. |
|
|
Utilisation des fonctionnalités matérielles et |
le chapitre 2, intitulé “Familiarisation avec votre |
logicielles de votre PowerBook |
ordinateur”. |
|
|
Informations supplémentaires disponibles |
“Aide Mac : les réponses à toutes vos questions sur |
dans l’aide en ligne |
votre ordinateur Mac” à la page 38. |
|
|
Utilisation d’une fonction particulière de |
le chapitre 3, intitulé “Utilisation de votre |
votre PowerBook |
ordinateur”. |
|
|
Installation de mémoire |
le chapitre 5, intitulé “Ajout de mémoire à votre |
|
ordinateur”. |
|
|
Mesures à prendre en cas de problèmes avec |
le chapitre 6, intitulé “Dépannage”. |
votre PowerBook |
|
|
|
Premiers contacts 15

Procédure à suivre lorsque vous avez fini de travailler
Deux options s’offrent à vous :
Suspension de l’activité de votre PowerBook
Si vous n’utilisez pas votre PowerBook pendant une courte période, suspendez son activité. Cette fonctionnalité sert à réactiver votre ordinateur sans avoir à le redémarrer. Lorsque l’ordinateur est en veille, son écran est noir et une petite lumière blanche clignote sur le bouton d’ouverture de l’écran.
Pour suspendre l’activité de votre ordinateur, procédez de l’une des manières suivantes : m Rabattez l’écran.
m Appuyez et relâchez le bouton d’alimentation, puis cliquez sur Suspendre.
m Choisissez Pomme (K) > Suspendre l’activité (cliquez sur le menu Pomme et choisissez Suspendre l’activité).
Avertissement Patientez quelques secondes jusqu’à ce que le voyant de suspension d’activité clignote (signalant que l’activité de l’ordinateur est suspendue et que le disque dur a cessé de tourner) avant de déplacer votre PowerBook. Tout déplacement de votre ordinateur lorsque le disque dur est en train de tourner risque d’endommager ce dernier et entraîner une perte de données ou l’impossibilité de démarrer à partir du disque dur.
Pour réactiver l’ordinateur :
mSi l’écran est rabattu, ouvrez-le. Votre PowerBook se réactive automatiquement dès que vous ouvrez l’écran.
mSi l’écran est ouvert, appuyez sur le bouton d’alimentation (®) ou sur une touche quelconque du clavier.
16 Chapitre 1
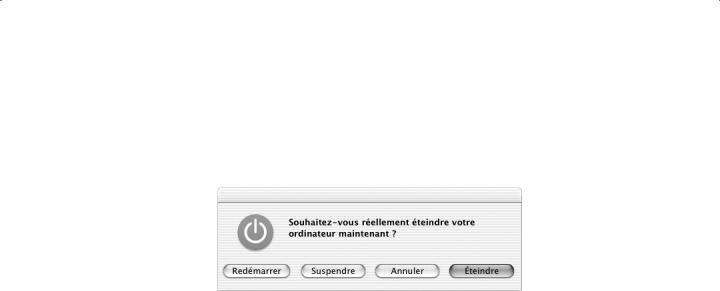
Extinction de votre PowerBook
Si vous ne comptez pas utiliser votre PowerBook pendant un jour ou deux, éteignez-le. Procédez de l’une des manières suivantes :
m Sélectionnez Pomme (K) > Éteindre.
mAppuyez sur le bouton d’alimentation, puis cliquez sur Éteindre dans la zone de dialogue qui s’affiche à l’écran.
mSi vous comptez stocker votre PowerBook pendant une durée prolongée, consultez la section “Rangement de votre PowerBook” à la page 82 pour en savoir plus sur comment éviter que votre batterie ne se vide complètement.
Premiers contacts 17


C H A P I T 2R E
2 Familiarisation avec votre ordinateur
Si vous êtes impatient de commencer et que vous désirez faire quelques essais sur votre PowerBook, ce chapitre vous concerne. Il fournit un aperçu des caractéristiques matérielles et logicielles de votre ordinateur ainsi que des services Internet exceptionnels mis à la disposition des utilisateurs d’ordinateurs Macintosh.
Votre PowerBook est un ordinateur portable complet. Il dispose des technologies les plus avancées, parmi lesquelles le processeur PowerPC G4, les ports FireWire et USB, la
connectivité sans fil Bluetooth ainsi que la mise en réseau et l’accès à Internet sans fil grâce à la technologie AirPort intégrée. Il contient également le système d’exploitation Mac OS X, qui permet notamment d’utiliser Internet pour regarder des séquences vidéo, rechercher des informations, effectuer des achats et mettre à jour vos logiciels automatiquement.
Votre PowerBook est fourni avec plusieurs applications qui vous serviront entre autres à : envoyer des messages électroniques, naviguer sur Internet, discuter en ligne, organiser vos morceaux de musique et vos photos numériques, créer des films, etc. Ce chapitre fournit une description de ces applications et vous indique où trouver des informations supplémentaires sur leur utilisation. Poursuivez la lecture de ce manuel pour en savoir plus.
Remarque : étant donné qu’Apple édite régulièrement de nouvelles versions et des mises à jour de son logiciel système, de ses applications et de son site Internet, les illustrations de ce manuel peuvent être légèrement différentes de celles qui apparaîtront sur votre écran.
19
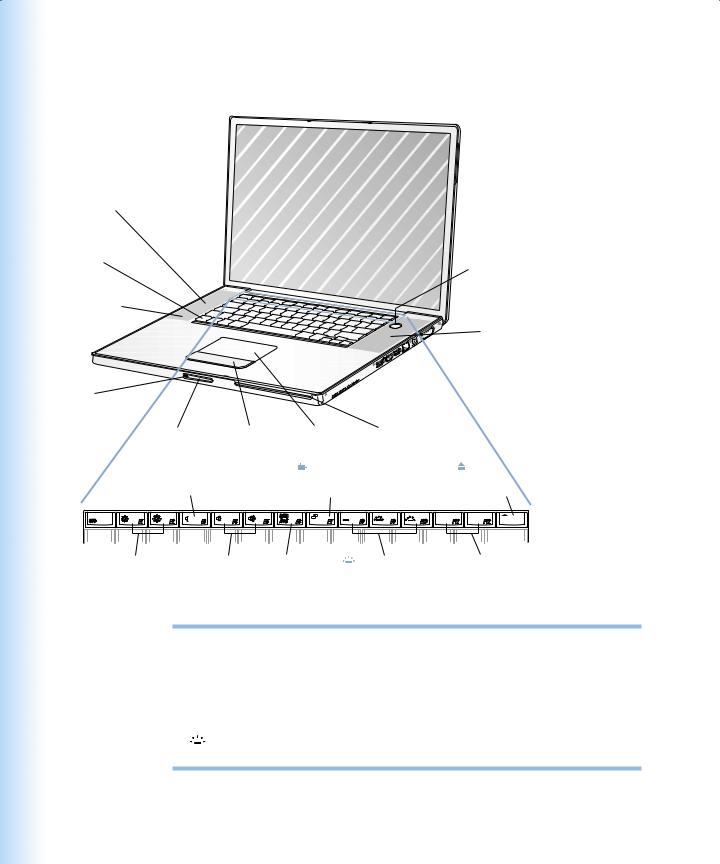
Fonctionnalités principales de votre PowerBook
Haut-parleur intégré
Touche de fonction (Fn)
Microphone
®
Voyant d’état de veille
 Fenêtre d’antenne AirPort
Fenêtre d’antenne AirPort
®Bouton d’alimentation
Haut-parleur intégré
Bouton |
Bouton du |
|
Trackpad |
Lecteur optique à |
||
d’ouverture |
trackpad |
|
|
chargement par fente |
||
de l’écran |
|
|
Touche de |
Touche |
||
— Touche |
|
|
||||
|
|
|||||
|
|
|||||
|
|
changement |
d’éjection |
|||
silence |
|
|
du mode vidéo |
de disque |
||
|
|
|
|
|
|
|
|
|
|
|
|
|
|
|
|
|
|
|
|
|
¤ Touches de |
- Touches de |
Touche de |
Touches d’éclairage |
Touches de |
réglage de la |
réglage du |
verrouillage |
du clavier |
fonction standard |
luminosité |
volume |
numérique |
|
|
¤
-
Boutons de réglage de la luminosité
Permettent d’augmenter ou de réduire la luminosité de l’écran de votre PowerBook.
Boutons de réglage du volume
Permettent d’augmenter ou de baisser le volume du son provenant des haut-parleurs intégrés et du port de sortie audio.
Commandes d’éclairage du clavier
Permettent d’augmenter ou de réduire l’éclairage de votre clavier.
20 Chapitre 2

Touche de verrouillage numérique
Permet d’activer et de désactiver le pavé numérique intégré au clavier du PowerBook. Quand le pavé numérique est verrouillé, un voyant vert s’allume sur la touche de verrouillage du clavier.
Touche de changement du mode vidéo
Permet de passer du mode recopie vidéo au mode bureau étendu et inversement.
Touche d’éjection de disques
Maintenez cette touche enfoncée pour éjecter un CD ou un DVD. Il est également possible d’éjecter un disque en faisant glisser son icône dans la corbeille.
Microphone
Ce microphone intégré (situé sous la grille du haut-parleur à gauche) permet d’enregistrer directement des sons sur le disque dur de votre PowerBook.
Haut-parleurs intégrés (2)
Écoutez de la musique, le son de vos films, jeux et fichiers multimédia.
Touche de fonction (Fn)
Maintenez cette touche enfoncée pour activer les touches de fonction (F1 à F12).
Témoin lumineux de suspension d’activité
Un voyant blanc clignote lorsque le PowerBook est en suspension d’activité.
Bouton d’ouverture de l’écran
Appuyez sur ce bouton pour ouvrir l’écran et votre PowerBook.
Trackpad
Permet de déplacer le pointeur sur l’écran du PowerBook.
SuperDrive à chargement par fente
Votre lecteur Superdrive peut lire des disques CD-ROM, des Photo CD, des CD audio standard, des DVD-ROM et DVD-R, des films DVD et d’autres types de supports. Il permet aussi de graver de la musique, des documents et d’autres fichiers numériques sur des disques CD-R, CD-RW et DVD-R.
®Bouton d’alimentation
Permet d’allumer, d’éteindre ou de suspendre l’activité de votre PowerBook.
Fenêtre de l’antenne AirPort
Avec la borne d’accès optionnelle Airport, ou un autre concentrateur sans fil, vous pouvez vous connecter sans fil à Internet.
Familiarisation avec votre ordinateur |
21 |
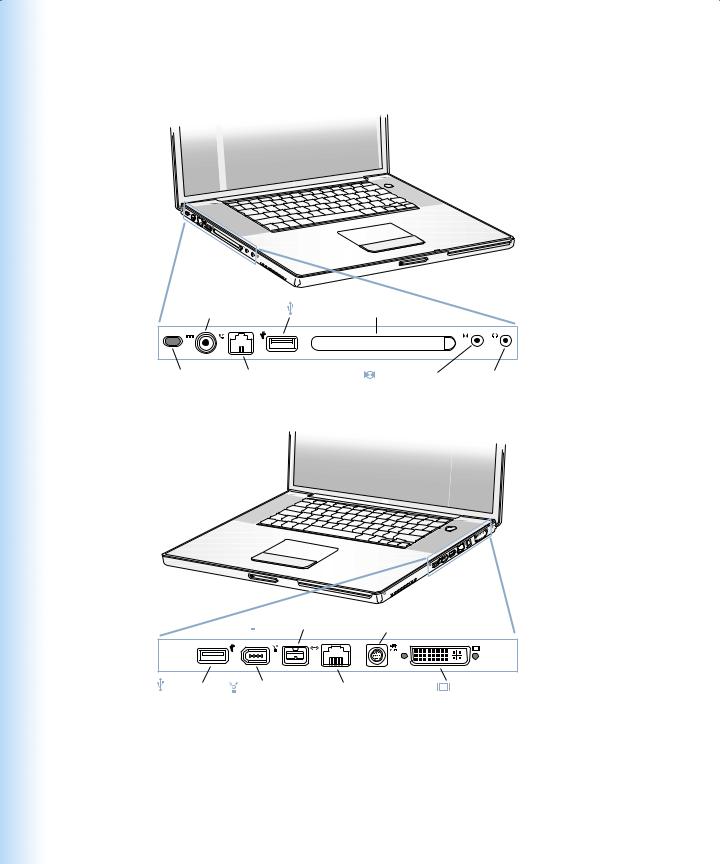
Autres fonctionnalités de votre PowerBook
®
¯ Port de |
|
|
|
l’adaptateur |
|
|
|
secteur |
Port USB |
Logement carte PC Card |
|
Dispositif |
W Port du |
Port d’entrée f Port du casque |
|
de sécurité |
modem interne |
audio |
d’écoute |
®

 Port FireWire à 800 Mbps Æ Port de sortie TV
Port FireWire à 800 Mbps Æ Port de sortie TV
Port USB |
Port FireWire |
G Port Ethernet Gigabit |
Port DVI |
|
à 400 Mbps |
(10/100/1000Base-T) |
|
22 Chapitre 2
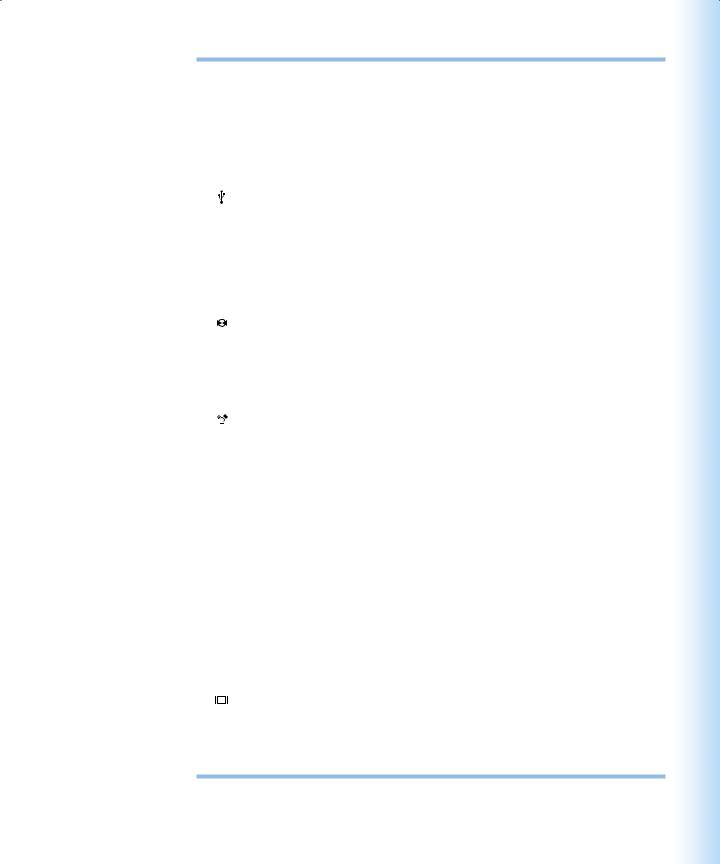
¯
W
f
G
Æ
Rainure de sécurité
Permet de protéger le PowerBook contre le vol en y reliant un câble de sécurité.
Port d’adaptateur secteur
Branchez l’adapteur secteur portable Apple fourni pour recharger la batterie.
Port du modem interne
Permet de relier une ligne téléphonique standard directement au modem interne.
Deux ports USB (Universal Serial Bus)
Grâce à la technologie USB, vous pouvez connecter des périphériques supplémentaires à votre ordinateur, tels qu’une imprimante, des unités de stockage externes, un appareil photo numérique, un modem, un clavier ou une manette de jeu.
Logement de cartes PC Card
Ce logement de type II, qui gère à la fois les formats PC Card et CardBus, permet d’étendre les fonctionnalités de votre PowerBook.
Port d’entrée audio
Permet de connecter un microphone ou un autre appareil audio à votre PowerBook.
Port du casque d’écoute
Permet de connecter des haut-parleurs, un casque d’écoute ou tout autre périphérique de sortie audio.
Deux ports FireWire
Permet de connecter des périphériques à haute vitesse tels que caméras vidéo numériques, imprimantes et unités de stockage externes. Vous pouvez connecter un périphérique FireWire 6 broches standard directement au port FireWire à 400 Mbps ou utiliser un câble FireWire 9 broches-6 broches pour connecter le périphérique au port FireWire à 800 Mbps. Vous pouvez également connecter directement un périphérique FireWire 9 broches au port FireWire à 800 Mbps. Pour en savoir plus, reportez-vous à la page 42.
Port Ethernet (10/100/1000 Base-T)
Permet de se connecter soit à un réseau Ethernet 10/100/1000 Base-T haute vitesse, soit
àun autre ordinateur et de transférer des fichiers. La fonction de détection automatique du port Ethernet détecte les autres périphériques Ethernet. Pour établir des connexions
àd’autres périphériques Ethernet, il est inutile d’utiliser un câble croisé Ethernet.
Port de sortie TV (sortie S-Vidéo)
Permet de connecter votre PowerBook à un téléviseur, un magnétoscope ou tout autre appareil vidéo. Vous pouvez utiliser le port de sortie TV pour effectuer des présentations ou pour regarder un film DVD sur votre téléviseur.
Port de moniteur externe (DVI)
Permet de connecter un moniteur externe ou un projecteur équipé d’un connecteur DVI ou de raccorder un moniteur VGA en utilisant l’adaptateur DVI-VGA inclus. Vous pouvez également utiliser un adaptateur DVI-ADC (vendu séparément) pour connecter un moniteur à écran plat Apple.
Familiarisation avec votre ordinateur |
23 |
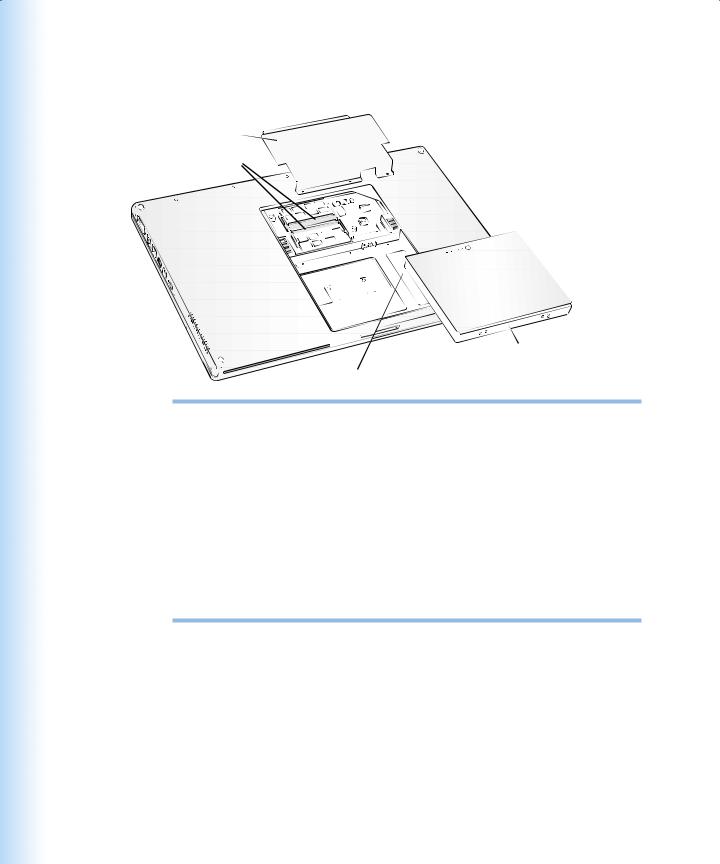
Intérieur de votre PowerBook
Porte d acc è s
à la m émoire
Batterie
Logements de mémoire
Votre PowerBook est équipé de deux logements de mémoire superposés. Le logement inférieur contient le module de mémoire fourni avec votre PowerBook. Vous pouvez installer un module de mémoire supplémentaire dans le logement supérieur. Si vous avez commandé un PowerBook équipé de mémoire supplémentaire, le logement supérieur risque d’être occupé. La quantité maximale de mémoire vive (RAM) que vous pouvez installer dans votre PowerBook est de 1 Go, ce qui correspond à un module de 512 Mo dans chaque logement. Pour lire les instructions, consultez la section “Ajout de mémoire” à la page 65.
Batterie
Votre PowerBook est fourni avec une batterie qui l’alimente quand l’adaptateur secteur externe n’est pas branché. Pour en savoir plus, reportez-vous à la page 52.
24 Chapitre 2
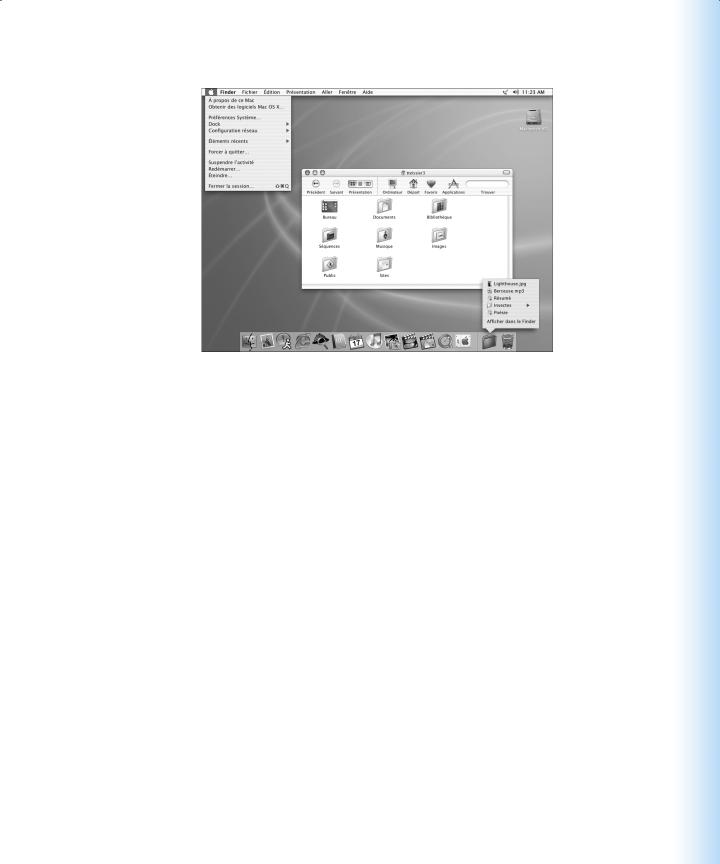
À propos de Mac OS X
Ce que vous pouvez faire
Mac OS X fournit à votre ordinateur une interface utilisateur élégante et puissante. Avec Mac OS X, vous n’avez plus à vous préoccuper de la quantité de mémoire à allouer à une application pour qu’elle fonctionne efficacement et il n’est pas nécessaire de redémarrer votre ordinateur si un problème survient avec une application. Outre le logiciel Mac OS X, vous pouvez continuer à utiliser la version Mac OS 9 de vos logiciels sous Mac OS X en démarrant l’environnement Classic. Le chapitre 4, intitulé “Utilisation de votre système d’exploitation”, à la page 63 fournit des explications plus détaillées sur l’environnement Classic. Mac OS X gère également les logiciels Java et UNIX.
Les Préférences Système constituent votre centre de commandes pour tous les réglages que vous souhaitez effectuer sur votre ordinateur : de la modification de l’apparence du bureau à la configuration des informations d’accès aux réseaux. Le Finder et le Dock permettent d’accéder facilement aux dossiers, applications, documents et autres éléments de votre ordinateur et de votre réseau.
Pour en savoir plus
mPour savoir comment personnaliser votre environnement Mac OS X et obtenir des informations sur son utilisation, reportez-vous au document Bienvenue sur Mac OS X , situé sur le disque dur de votre ordinateur (dans Documents/En savoir plus sur votre Mac).
mPour les dernières informations concernant Mac OS X, rendez-vous sur le site Web Mac OS à l’adresse www.apple.com/macos
Familiarisation avec votre ordinateur |
25 |
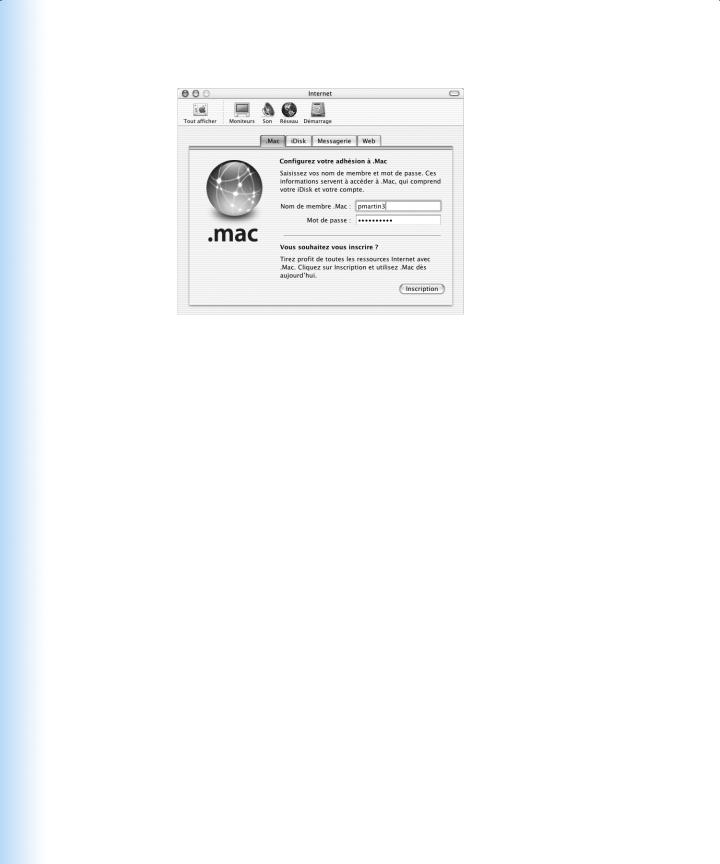
.Mac : services Internet pour les utilisateurs Mac
Ce que vous pouvez faire
.Mac est un nouveau type de services Internet conçu par Apple à l’usage exclusif des utilisateurs d’ordinateurs Mac. Si vous disposez d’un compte .Mac, vous pouvez envoyer des cartes de vœux ou des messages électroniques à vos amis ou partager des photos et des films. Vous pouvez également faire des copies de sauvegarde de vos fichiers importants, créer votre site Web, etc. Pour utiliser .Mac, vous devez disposer d’un compte auprès d’un fournisseur d’accès à Internet (FAI). Les services .Mac ne sont pas disponibles dans toutes les régions.
Pour en savoir plus
m Rendez-vous sur www.mac.com
Pour vous inscrire
m Ouvrez Préférences Système, puis cliquez sur Internet. Cliquez sur .Mac puis sur Inscription.
26 Chapitre 2

Apple.com : votre point de départ d’exploration du Web
Ce que vous pouvez faire
Que vous recherchiez des informations sur les produits Apple, sur les services, sur l’assistance ou des informations techniques, les sites Web d’Apple vous aident à tirer le meilleur parti de votre ordinateur. Les fonctionnalités ou le contenu de Apple.com ne sont peut-être pas disponibles dans toutes les régions.
Pour en savoir plus
Pour plus d’informations, visitez les sites Web suivants : m Magasin Apple Store : www.store.apple.com
m Assistance Apple : www.apple.com/support
m Guide des produits Macintosh : www.apple.com/guide m Mac OS X : www.apple.com/macosx
Familiarisation avec votre ordinateur |
27 |
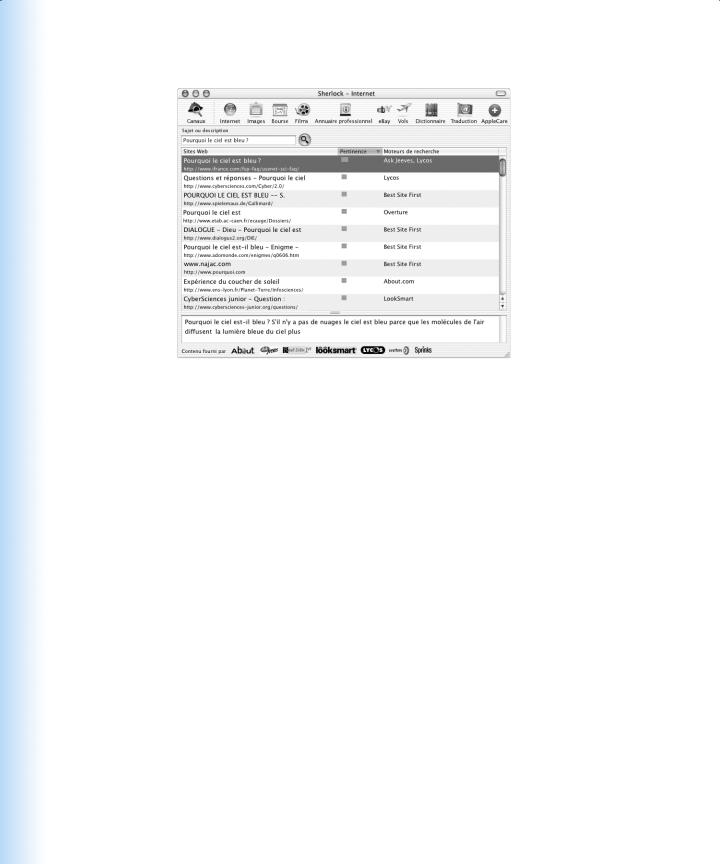
Sherlock : votre utilitaire de recherche sur Internet
Ce que vous pouvez faire
Sherlock est votre utilitaire de recherche et votre acheteur personnel sur Internet. Il constitue un moyen simple de rechercher des personnes, de s’informer sans presque aucune limite. Achetez des livres, des disques, recherchez des sites de ventes aux enchères, trouvez les
prix les plus intéressants, consultez le cours de actions, etc. Vous pouvez même vérifier la disponibilité de certains produits. Recherchez les horaires des films à l’affiche dans les cinémas de votre ville, regardez des bandes annonces et achetez vos billets. Trouvez des informations sur les vols, des numéros de téléphone et des itinéraires permettant de vous rendre en voiture jusqu’à un lieu particulier. Recherchez des définitions, des informations sur l’actualité, des traductions en d’autres langues, etc.
Pour en savoir plus
m Ouvrez Sherlock, puis choisissez Aide > Aide Sherlock. m Rendez-vous sur le site Web www.apple.com/sherlock
Remarque : les fonctionnalités ou le contenu de Sherlock sont susceptibles d’être modifiés ou interrompus à tout moment.
28 Chapitre 2
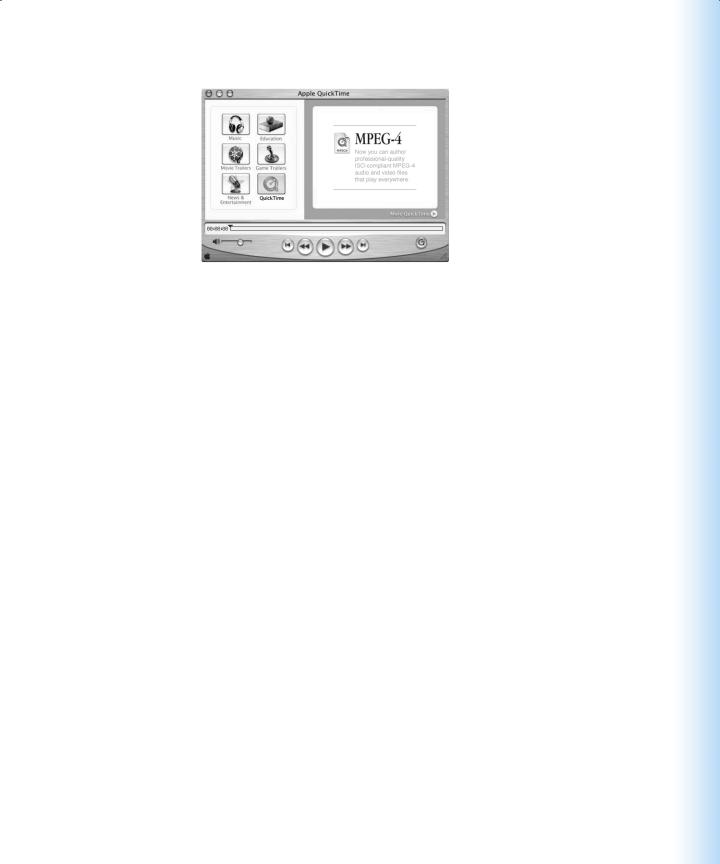
QuickTime : audio et vidéo sur Internet
Ce que vous pouvez faire
Outre la lecture de fichiers vidéo et musicaux sur votre Mac, QuickTime permet de regarder des émissions en direct ou en différé sur Internet.
Marche à suivre
1Connectez-vous à Internet.
2Ouvrez QuickTime Player.
3Cliquez sur le bouton QuickTime, puis sélectionnez un canal afin d’obtenir les informations les plus récentes et les dernières données vidéo et musicales sur Internet sans avoir à stocker les fichiers sur votre disque dur.
Pour en savoir plus
La vidéo sur Internet n’est que l’une des facettes de QuickTime. Pour en savoir plus : m Ouvrez QuickTime, puis choisissez Aide > Aide QuickTime.
m Rendez-vous sur le site Web www.apple.com/quicktime
Familiarisation avec votre ordinateur |
29 |

iMovie : créez et montez vos films numériques
Ce que vous pouvez faire
iMovie est un programme de montage vidéo numérique facile d’emploi. À l’aide d’iMovie et d’un caméscope numérique, vous pouvez créer et monter vos films. Ce logiciel permet
d’importer les données vidéo du caméscope, de monter des clips et d’ajouter des transitions, des titres, des effets sonores et de la musique.
Pour en savoir plus
m Ouvrez iMovie, puis choisissez Aide > Aide iMovie.
mPour obtenir les dernières informations sur iMovie, des mises à jour, des modules supplémentaires et une liste des caméscopes numériques compatibles, visitez le site d’Apple consacré à iMovie à l’adresse www.apple.com/imovie
30 Chapitre 2
 Loading...
Loading...