Apple RESEAUX AIRPORT User Manual

Réseaux AirPort Apple

1 Table des matières
Chapitre 1 |
4 |
Premiers contacts |
|
6 |
Configuration, à l’aide d’Utilitaire AirPort, de périphériques sans fil Apple pour l’accès à |
|
|
Internet |
|
7 |
Extension de la portée de votre réseau AirPort |
|
8 |
Partage d’un disque dur USB branché sur une borne d’accès AirPort Extreme ou sur une |
|
|
Time Capsule |
|
8 |
Impression à l’aide d’un périphérique sans fil Apple |
|
8 |
Partage de la connexion à Internet de votre ordinateur |
Chapitre 2 |
11 |
Sécurité d’AirPort |
|
11 |
Sécurité des réseaux AirPort domestiques |
|
12 |
Sécurité des réseaux AirPort pour les entreprises et les écoles |
|
13 |
WPA (Wi-Fi Protected Access) et WPA2 |
Chapitre 3 |
16 |
Configuration de réseaux AirPort |
|
17 |
Configuration à l’aide d’Utilitaire AirPort |
|
20 |
Configuration du réseau AirPort Extreme |
|
28 |
Configuration et partage de l’accès à Internet |
|
47 |
Réglage des options avancées |
|
49 |
Extension de la portée d’un réseau 802.11n |
|
51 |
Protection de votre réseau |
|
56 |
Acheminement du trafic réseau vers un ordinateur particulier de votre réseau (map- |
|
|
page de ports) |
|
58 |
Journalisation |
|
59 |
Utilisation de la fonctionnalité Accès à mon Mac sur votre réseau sans fil |
|
60 |
Configuration d’IPv6 |
|
61 |
Partage et protection de disques durs USB sur votre réseau |
|
62 |
Utilisation dune Time Capsule sur votre réseau |
|
63 |
Connexion d’une imprimante USB à un périphérique sans fil Apple |
|
63 |
Ajout d’un client sans fil à votre réseau 802.11n |
|
64 |
Résolution des problèmes |
2
Chapitre 4 |
67 |
Considérations générales |
|
67 |
Fonctionnement d’un réseau |
|
71 |
Éléments pouvant provoquer des interférences avec AirPort |
Glossaire |
72 |
|
Table des matières |
3 |
|
|

1 |
Premiers contacts |
1 |
|
||
|
|
|
AirPort est le moyen le plus simple d’accéder sans fil à Internet et aux réseaux, depuis n’importe quel emplacement de votre maison, de votre bureau ou d’une salle de classe.
AirPort repose sur les dernières spécifications de l’avant-projet 802.11n de l’IEEE (Institute of Electrical and Electronics Engineers) et assure une mise en réseau sans fil rapide et fiable à la maison, dans les salles de classe ou dans les petites entreprises. Il offre des taux de transfert de données jusqu’à cinq fois supérieurs au taux fournis par la norme 802.11g et un rayon de détection réseau au moins deux fois plus étendu.
La nouvelle borne d’accès AirPort Extreme et la nouvelle Time Capsule utilisent la technologie double bande simultanée, qui leur permet de fonctionner simultanément sur les bandes de fréquence de 2,4 GHz et de 5 GHz. Elles sont en outre totalement rétrocompatibles, de sorte que les ordinateurs Mac et PC équipés de cartes de connexion sans fil répondant aux normes 802.11a, 802.11b, 802.11g ou à l’avant-projet de norme 802.11n de l’IEEE peuvent se connecter aux réseaux sans fil Airport. Ils fonctionnent également sans problème avec AirPort Express pour diffuser notamment de la musique via une connexion sans fil. La borne d’accès AirPort Extreme et la Time Capsule sont dotées de trois ports Ethernet 10/100/1000Base-T Gigabit supplémentaires ; il n’est donc pas nécessaire d’ajouter de routeur à votre réseau.
Pour configurer une borne d’accès AirPort Extreme, AirPort Express ou une Time Capsule, vous devez exécuter Utilitaire AirPort, l’application de configuration et de gestion simplifiées. Utilitaire AirPort est doté d’une interface utilisateur simple rassemblant l’ensemble des commandes logicielles. Il simplifie la gestion de plusieurs périphériques sans fil Apple et offre des fonctions de contrôle de clients et de journalisation.
4
Si vous utilisez Utilitaire AirPort 5.4 (ou ultérieur), vous pouvez configurer un réseau d’invités, sur les bandes 2,4 GHz et 5 GHz, pour que les invités puissent se connecter à Internet à travers votre réseau AirPort, tout en assurant sa sécurisation. Vous pouvez également configurer des comptes d’invité à durée de validité limitée, pour autoriser un accès temporaire à votre réseau. Il n’est, par conséquent, plus nécessaire de fournir le mot de passe de votre réseau aux utilisateurs de passage. Vous pouvez même créer des comptes dotés de limites temporaires afin d’exercer un contrôle parental optimal. Utilitaire AirPort prend en charge IPv6 et Bonjour, afin que vous puissiez « rendre publics » des services réseau tels que l’impression et le partage de disque dur à travers le port WAN (Wide Area Network).
Remarque : lorsque les fonctionnalités abordées dans ce document s’appliquent indifféremment à la borne d’accès AirPort Extreme, à l’AirPort Express et à la Time Capsule, les périphériques sont alors appelés, dans leur ensemble, « périphériques sans fil Apple ».
Vous pouvez brancher un disque dur USB sur une borne d’accès AirPort Extreme ou sur une Time Capsule pour que tout le monde ayant accès au réseau puisse sauvegarder, stocker et partager des fichiers. Comme chaque Time Capsule comprend un disque AirPort interne, il n’est pas nécessaire de brancher de disque externe. Vous pouvez, si vous le désirez, connecter d’autres disques USB au port USB de votre Time Capsule. Vous avez égalementla possibilité de brancher une imprimante USB sur le port USB de n’importe quel périphérique sans fil Apple, afin que tous les utilisateurs du réseau puissent accéder à l’imprimante ou au concentrateur.
Tous les périphériques sans fil Apple procurent un niveau élevé de sécurité d’accès sans fil. Ils comportent un coupe-feu intégré et prennent en charge des technologies standard de chiffrement de données. L’utilitaire de configuration simple d’emploi et de puissantes commandes d’accès permettent toutefois aux utilisateurs autorisés de se connecter sans difficultés au réseau Airport qu’ils ont créés.
Utilisez l’une des méthodes suivantes avec un périphérique sans fil Apple pour assurer un accès sans fil à Internet et partager une seule connexion à Internet entre plusieurs ordinateurs :
åConfigurez le périphérique en routeur destiné à fournir des adresses IP aux ordinateurs du réseau via DHCP et NAT. Si le périphérique sans fil est branché sur un modem DSL ou câble connecté à Internet, il reçoit les pages web et le courrier électronique provenant d’Internet à travers sa connexion Internet, puis retransmet ce contenu via le réseau sans fil (aux ordinateurs sans fil) ou via Ethernet (aux ordinateurs connectés par leur port Ethernet).
åConfigurez le périphérique sans fil Apple en pont entre un réseau existant disposant déjà d’un accès à Internet et un routeur fournissant les adresses IP. Le périphérique transmet alors les adresses IP et la connexion Internet aux ordinateurs équipés d’AirPort ou d’une carte sans fil, ou encore aux ordinateurs connectés au périphérique sans fil par le biais d’Ethernet.
Chapitre 1 Premiers contacts |
5 |
|
|
Ce document fournit des informations sur la nouvelle borne d’accès AirPort Extreme, AirPort Express et Time Capsule, et des informations détaillées sur la mise en réseaux 802.11n à l’aide d’Utilitaire AirPort pour des ordinateurs utilisant Mac OS X 10.5 (ou ultérieur) et Windows Vista ou Windows XP avec Service Pack 2. Si vous utilisez une version antérieure de Mac OS X ou si vous tentez de configurer des versions précédentes de périphériques AirPort, vous trouverez des informations complémentaires à l’adresse www.apple.com/fr/support/airport.
Vous pouvez configurer un périphérique sans fil Apple pour vous connecter sans fil à Internet en quelques minutes. De plus, comme les périphériques sans fil Apple sont des produits de mise en réseau à la fois souples et puissants, vous pouvez créer un réseau AirPort offrant de nombreuses autres possibilités. Ce document permet également de concevoir et de mettre en place un réseau AirPort chargé de fournir, via Ethernet, un accès Internet à des ordinateurs non équipés d’AirPort ou de tirer parti de certaines des fonctionnalités plus avancées de votre périphérique sans fil. Vous trouverez d’autres informations générales concernant les réseaux sans fil, ainsi qu’une vue d’ensemble de la technologie AirPort, dans les documents AirPort publiés précédemment et disponibles à l’adresse www.apple.com/fr/support/manuals/airport.
Remarque : les captures d’écran d’Utilitaire AirPort contenues dans ce document proviennent de Mac OS X 10.5. Si vous utilisez un ordinateur Windows, il se peut que les images de ce document diffèrent légèrement de ce qui apparaît sur votre écran.
Configuration, à l’aide d’Utilitaire AirPort, de périphériques sans fil Apple pour l’accès à Internet
Tout comme votre ordinateur, les périphériques sans fil Apple doivent, pour se connecter à Internet, être configurés à l’aide des informations appropriées sur le matériel et la mise en réseau IP. Installez Utilitaire AirPort, disponible sur le CD accompagnant votre périphérique sans fil, et exécutez-le pour indiquer les données de configuration d’accès à Internet et autres réglages réseau.
Utilitaire AirPort allie la simplicité d’usage d’Assistant réglages AirPort et la puissance d’Utilitaire Admin AirPort. L’application s’installe dans le dossier Utilitaires (situé dans le dossier Applications) sur les ordinateurs Macintosh fonctionnant sous Mac OS X, et dans Démarrer > Tous les programmes > AirPort sur les ordinateurs fonctionnant sous Windows. Utilitaire AirPort vous guide tout au long de la procédure de configuration en vous posant une série de questions visant à déterminer comment la connexion à Internet de la borne d’accès et les autres interfaces doivent être configurées. Saisissez les réglages Ethernet, PPPoE (PPP over Ethernet) ou LAN (réseau local) qui vous ont été fournis par votre fournisseur d’accès à Internet ou votre administrateur réseau, attribuez à votre réseau AirPort un nom et un mot de passe, configurez une borne d’accès comme pont sans fil pour étendre le champ de détection de votre réseau AirPort existant et réglez les autres options selon vos besoins.
6 |
Chapitre 1 Premiers contacts |
|
|
Une fois terminée la saisie des réglages, Utilitaire AirPort transfère ces derniers à votre périphérique sans fil. Il se connecte ensuite à Internet et partage sa connexion Internet avec les ordinateurs qui accèdent au réseau AirPort.
Vous pouvez également créer un réseau AirPort exploitant les fonctions de mise en réseau plus avancées offertes par les périphériques sans fil Apple. Pour le réglage d’options AirPort plus évoluées, Utilitaire AirPort vous permet de configurer manuellement votre périphérique sans fil ou de reprendre et modifier rapidement des réglages que vous avez déjà configurés sur un autre périphérique. Certaines des fonctions avancées de mise en réseau AirPort ne peuvent être mises en place qu’à l’aide des fonctions de configuration manuelle d’Utilitaire AirPort.
Utilitaire AirPort vous permet de configurer manuellement votre périphérique sans fil Apple si :
åvous souhaitez fournir l’accès Internet à des ordinateurs qui se connectent au périphérique sans fil via Ethernet ;
åvous avez déjà configuré votre périphérique, mais vous devez modifier un réglage (les informations d’identification de votre compte, par exemple) ;
åvous devez configurer des réglages avancés tels que la fréquence de canal, les options avancées de sécurité, les réglages relatifs aux réseaux fermés, la durée de bail DHCP, le contrôle d’accès, la confidentialité WAN, les réglages de puissance de transmission, le mappage de ports ou d’autres options.
Pour obtenir des instructions relatives à l’usage d’Utilitaire AirPort en vue de configurer manuellement votre périphérique sans fil et votre réseau, reportez-vous à la rubrique « Configuration à l’aide d’Utilitaire AirPort » à la page 17.
Extension de la portée de votre réseau AirPort
Vous pouvez étendre la portée de votre réseau en faisant appel à Utilitaire Airport pour configurer les connexions sans fil sur différents périphériques de votre réseau ou pour connecter un périphérique par Ethernet pour créer un réseau itinérant. Pour plus d’informations sur l’extension de la portée de votre réseau, reportez-vous à la rubrique « Connexion de périphériques sans fil supplémentaires à votre réseau AirPort » à la page 47.
Chapitre 1 Premiers contacts |
7 |
|
|
Partage d’un disque dur USB branché sur une borne d’accès AirPort Extreme ou sur une Time Capsule
Si vous utilisez une borne d’accès AirPort Extreme ou une Time Capsule, vous pouvez y brancher un disque dur USB afin que les ordinateurs Macintosh ou Windows, connectés sans fil ou par câble, puissent partager des fichiers sur le disque dur. Comme chaque Time Capsule comprend un disque AirPort interne, il n’est pas nécessaire de brancher de disque externe. Vous pouvez, si vous le désirez, connecter d’autres disques USB au port USB de votre Time Capsule. Voir « Partage et protection de disques durs USB sur votre réseau » à la page 61.
Impression à l’aide d’un périphérique sans fil Apple
Si vous disposez d’une imprimante compatible USB branchée sur votre périphérique sans fil Apple, les ordinateurs du réseau AirPort peuvent utiliser Bonjour (technologie réseau Apple sans configuration nécessaire) pour exploiter l’imprimante. Pour obtenir des instructions sur l’utilisation d’une imprimante USB à partir d’un ordinateur, repor- tez-vous à la rubrique intitulée « Connexion d’une imprimante USB à un périphérique sans fil Apple » à la page 63.
Partage de la connexion à Internet de votre ordinateur
Si votre ordinateur est connecté à Internet, vous pouvez partager votre connexion Internet avec d’autres ordinateurs utilisant Mac OS X 10.2 (ou ultérieur) ou Windows XP avec Service Pack 2. Ce procédé s’appelle « utiliser son ordinateur comme borne d’accès logicielle ».
Vous pouvez partager votre connexion à Internet à condition que votre ordinateur soit connecté à Internet. Si votre ordinateur passe en mode veille, si vous le redémarrez ou si la connexion à Internet est interrompue, vous devez réactiver le partage Internet.
Pour démarrer le partage Internet sur un ordinateur fonctionnant sous Mac OS X 10.5 (ou ultérieur) :
1Ouvrez Préférences Système, puis cliquez sur Partage.
2Choisissez le port à utiliser pour partager votre connexion Internet dans le menu local « Partager votre connexion depuis ».
3Sélectionnez le port à utiliser pour partager votre connexion Internet dans la liste « Aux ordinateurs via ». Vous pouvez, par exemple, partager votre connexion avec des ordinateurs équipés d’une carte AirPort ou d’un port Ethernet intégré.
8 |
Chapitre 1 Premiers contacts |
|
|
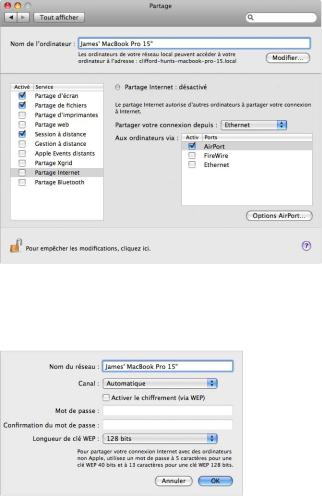
4 Sélectionnez Partage Internet dans la liste des services.
5Si vous souhaitez partager votre connexion Internet avec des ordinateurs équipés d’AirPort, cliquez sur Options AirPort pour attribuer un nom et un mot de passe à votre réseau.
Pour démarrer le partage Internet sur un ordinateur fonctionnant sous Windows :
1Ouvrez le Panneau de configuration accessible depuis le menu Démarrer, puis cliquez sur Réseau et Internet.
2Cliquez sur « Centre Réseau et partage ».
3Cliquez sur « Gérer les connexions réseau » dans la liste Tâches.
4Cliquez à l’aide du bouton droit de la souris sur la connexion réseau à partager, puis sélectionnez Propriétés.
Chapitre 1 Premiers contacts |
9 |
|
|
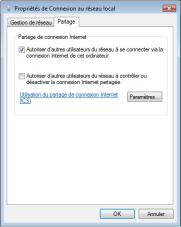
5Cliquez sur Partage et cochez la case « Autoriser d’autres utilisateurs du réseau à se connecter via la connexion Internet de cet ordinateur ».
Remarque : si vous utilisez le même port (le port Ethernet intégré, par exemple) pour la connexion à Internet et pour la connexion au réseau local, consultez votre FAI avant d’activer le partage Internet. En effet, dans certains cas (si vous utilisez un modem câble par exemple), il est possible que l’activation du partage Internet ait des répercussions sur les réglages réseau d’autres clients de votre FAI. Ce dernier risque alors de résilier votre accès à Internet afin de vous empêcher de perturber son réseau.
Les chapitres suivants décrivent les options de sécurité AirPort, la conception et la configuration de réseaux AirPort ainsi que d’autres options avancées.
10 |
Chapitre 1 Premiers contacts |
|
|

2 |
Sécurité d’AirPort |
2 |
|
||
|
|
|
Ce chapitre présente une vue d’ensemble des fonctions de sécurité disponibles avec AirPort.
Les périphériques sans fil Apple sont conçus pour offrir plusieurs niveaux de sécurité, afin que vous puissiez accéder à Internet, gérer vos transactions financières en ligne ou envoyer et recevoir du courrier électronique en toute tranquillité. La borne d’accès AirPort Extreme et la Time Capsule comprennent également un logement permettant d’insérer un cadenas pour dissuader tout vol du matériel.
Pour obtenir des informations et connaître les instructions sur la configuration de ces fonctions de sécurité, consultez la rubrique « Configuration du réseau AirPort Extreme » à la page 20.
Sécurité des réseaux AirPort domestiques
Apple vous offre plusieurs moyens de protéger votre réseau AirPort sans fil ainsi que les données qui y circulent.
Pare-feu NAT
Il est possible de protéger votre réseau sans fil à l’aide d’un coupe-feu. Les périphériques sans fil Apple disposent d’un coupe-feu NAT (Network Address Translation) intégré qui constitue une barrière entre votre réseau et Internet, protégeant ainsi vos données contre les attaques IP venant d’Internet. Le coupe-feu est activé automatiquement lorsque vous configurez le périphérique pour le partage d’une connexion Internet unique. Pour les ordinateurs équipés d’un modem câble ou DSL, AirPort se révèle en réalité plus sûr qu’une connexion filaire.
11
Réseau fermé
La création d’un réseau fermé permet de maintenir la confidentialité du nom et de l’existence même de votre réseau. Les utilisateurs potentiels de votre réseau doivent connaître le nom et le mot de passe de celui-ci pour pouvoir y accéder. Pour créer un réseau fermé, utilisez Utilitaire AirPort, situé dans le dossier Utilitaires du dossier Applications sur les ordinateurs Macintosh ou dans Démarrer > Tous les programmes > AirPort sur les ordinateurs exécutant Windows.
Protection et chiffrement des mots de passe
AirPort utilise la protection et le chiffrement des mots de passe pour offrir un niveau de sécurité comparable à celui des réseaux filaires traditionnels. Les utilisateurs doivent parfois saisir un mot de passe pour se connecter au réseau AirPort. Pour transmettre des données et des mots de passe, le périphérique sans fil utilise un chiffrement à 128 bits, par accès protégé WPA (Wi-Fi Protected Access), WPA2 ou WEP (Wireless Equivalent Privacy), afin de brouiller et de protéger les données. Si vous configurez un périphérique AirPort 802.11n, vous pouvez également faire appel à WEP (Transitional Security Network) si des ordinateurs compatibles WEP et WPA/WPA2 sont susceptibles de se connecter à votre réseau.
Remarque : la sécurité WPA est uniquement disponible pour les périphériques sans fil AirPort Extreme, les clients AirPort et AirPort Extreme fonctionnant sous Mac OS X 10.3 ou ultérieur et utilisant AirPort 3.3 ou ultérieur, ainsi que les clients non-Apple utilisant d’autres adaptateurs sans fil 802.11 compatibles avec WPA. La sécurité WPA2 requiert la version 5.6 ou ultérieure du programme interne dans le cas d’une borne d’accès AirPort Extreme, la version 6.2 ou ultérieure en ce qui concerne AirPort Express, la version 7.3 ou ultérieure pour Time Capsule, et un ordinateur Macintosh doté d’une carte sans fil AirPort Extreme exploitant AirPort 4.2 ou ultérieur. Si votre ordinateur utilise Windows XP ou Windows Vista, consultez la documentation qui l’accompagne pour savoir s’il prend en charge WPA2.
Sécurité des réseaux AirPort pour les entreprises et les écoles
Les entreprises et les écoles doivent restreindre les communications réseau aux utilisateurs autorisés et protéger les données des regards indiscrets. Pour répondre à ce besoin, les périphériques et logiciels d’accès sans fil Apple offrent une suite fiable de mécanismes de sécurité. Ouvrez Utilitaire AirPort pour configurer ces fonctions de sécurité avancées.
12 |
Chapitre 2 Sécurité d’AirPort |
|
|
Contrôle de la puissance de transmission
Étant donné que les ondes radio circulent dans toutes les directions, elles peuvent se propager en dehors des limites d’un immeuble. Le réglage Puissance de transmission disponible dans Utilitaire AirPort vous permet de régler la plage de transmission du réseau de votre périphérique. Seuls les utilisateurs situés à proximité du réseau ont accès au réseau.
Contrôle d’accès par adresses MAC
Toutes les cartes sans fil et AirPort possèdent une adresse MAC (Media Access Control) unique. Pour les cartes AirPort et AirPort Extreme, l’adresse MAC est parfois appelée
« identifiant AirPort ». La prise en charge du contrôle d’accès par adresses MAC permet aux administrateurs d’établir une liste d’adresses MAC et de limiter l’accès au réseau aux seuls utilisateurs dont les adresses MAC figurent dans la liste de contrôle d’accès.
Gestion RADIUS
Le service RADIUS (Remote Authentication Dial-In User Service) permet de sécuriser facilement les réseaux de grande envergure. RADIUS est un protocole de contrôle d’accès qui permet à un administrateur système de créer une liste des noms d’utilisateur et des mots de passe des ordinateurs pouvant accéder au réseau. Placer cette liste sur un serveur centralisé permet à de nombreux périphériques sans fil d’y accéder et facilite la mise à jour. Si l’adresse MAC de l’ordinateur d’un utilisateur (propre à chaque carte sans fil 802.11) ne figure pas sur votre liste d’adresses MAC approuvées, l’utilisateur ne pourra pas se connecter à votre réseau.
WPA (Wi-Fi Protected Access) et WPA2
La vulnérabilité du WEP est devenue un problème de plus en plus préoccupant. Pour faire face à ce problème, la Wi-Fi Alliance, en conjonction avec l’IEEE, a mis au point des normes de sécurité interfonctionnelles avancées, appelées WPA (Wi-Fi Protected Access) et WPA2.
WPA et WPA2 utilisent des caractéristiques rassemblant des mécanismes de sécurité interfonctionnels standard et augmentant considérablement le niveau de protection des données et le contrôle d’accès des réseaux LAN sans fil. Avec le WPA et le WPA2, les utilisateurs de réseaux LAN sans fil ont la garantie que leurs données sont protégées et que seuls les utilisateurs autorisés peuvent accéder au réseau. Pour accéder à un réseau sans fil qui utilise WPA ou WPA2, les ordinateurs doivent prendre en charge WPA ou WPA2. WPA offre une protection élevée des données et requiert une authentification de l’utilisateur lorsqu’il est utilisé en mode Entreprise.
Les principales technologies fondées sur les normes qui composent le WPA sont, entre autres : le protocole TKIP (Temporal Key Integrity Protocol), 802.1x, MIC (Message Integrity Check) et le protocole EAP (Extensible Authentication Protocol).
Chapitre 2 Sécurité d’AirPort |
13 |
|
|
Le protocole TKIP permet un chiffrement avancé des données en comblant les failles du chiffrement WEP, y compris la fréquence à laquelle les clés sont utilisées pour chiffrer la connexion sans fil. 802.1x et EAP offrent la possibilité d’authentifier un utilisateur sur le réseau sans fil.
802.1x est une méthode de contrôle d’accès réseau fondée sur le port destinée aux réseaux filaires ou sans fil. L’IEEE a adopté la norme 802.1x en août 2001.
La fonction MIC (Message Integrity Check) a pour but d’empêcher un pirate d’intercepter des paquets de données, de les falsifier et de les renvoyer. La fonction MIC propose une fonction mathématique puissante par laquelle le récepteur et l’émetteur calculent puis comparent le MIC. Si les MIC ne correspondent pas, on suppose que les données ont été falsifiées et le paquet est supprimé. Si la fonction MIC échoue plusieurs fois, le réseau peut lancer des contre-mesures.
Le protocole EAP, connu sous le nom de TLS (Transport Layer Security), présente les informations d’identification des utilisateurs sous forme de certificats numériques. Les certificats numériques d’un utilisateur incluent, par exemple, les noms d’utilisateurs et mots de passe, les cartes intelligentes, les mots de passe de connexion ou toute autre information d’identification que l’administrateur du système informatique a décidé d’utiliser. WPA utilise un large éventail d’implémentations EAP fondées sur les normes, notamment le protocole EAP-TLS (EAP-Transport Layer Security), le protocole EAP-TTLS (EAP-Tunnel Transport Layer Security) et le protocole PEAP (Protected Extensible Authentication Protocol). AirPort Extreme prend également en charge le protocole LEAP (Lightweight Extensible Authentication Protocol), un protocole de sécurité utilisé par les points d’accès Cisco pour attribuer de manière dynamique une clé WEP distincte à chaque utilisateur. AirPort Extreme est compatible avec le protocole de sécurité LEAP de Cisco, ce qui permet aux utilisateurs AirPort de se connecter, via le protocole LEAP, aux réseaux sans fil hébergés par Cisco.
En plus de TKIP, WPA2 prend en charge le protocole de chiffrement AES-CCMP. Basé sur AES (Advanced Encryption Standard), le standard de chiffrement par blocs sécurisé adopté aux États-Unis, combinant les techniques les plus sophistiquées, AES-CCMP a été spécialement conçu pour les réseaux sans fil. La migration de WEP vers WPA2 requiert le nouveau programme interne de la borne d’accès AirPort Extreme (version 5.6 ou ultérieure) et de l’AirPort Express (version 6.2 ou ultérieure). Les périphériques utilisant le mode WPA2 ne sont plus compatibles avec WEP.
WPA et WPA2 disposent de deux modes :
åle mode Personnel, qui s’appuie sur les capacités des protocoles TKIP ou AES-CCMP sans avoir recours à un serveur d’authentification ;
åle mode Entreprise, qui utilise un serveur séparé, comme par exemple le serveur RADIUS, pour l’authentification des utilisateurs.
14 |
Chapitre 2 Sécurité d’AirPort |
|
|
WPA et WPA2 Personnel
åPour les réseaux domestiques ou les petites entreprises, WPA et WPA2 fonctionnent en mode Personnel afin de prendre en compte le fait que ces utilisateurs ne possèdent pas de serveur d’authentification. Au lieu de s’authentifier auprès d’un serveur RADIUS, les utilisateurs saisissent manuellement un mot de passe pour se connecter au réseau sans fil. Lorsqu’un utilisateur saisit correctement son mot de passe, le périphérique sans fil lance le processus de chiffrement à l’aide du protocole TKIP ou AESCCMP. Les protocoles TKIP et AES-CCMP s’appuient sur le mot de passe d’origine pour calculer mathématiquement la clé de chiffrement à partir du mot de passe réseau. La clé de chiffrement est régulièrement modifiée et alternée afin qu’aucune clé ne soit utilisée deux fois de suite. À part la saisie du mot de passe réseau, aucune intervention de l’utilisateur n’est requise pour faire fonctionner le WPA ou WPA2 Personnel à son domicile.
WPA et WPA2 Entreprise
WPA est un sous-ensemble de la future norme IEEE 802.11i qui répond efficacement aux besoins en matière de sécurité WLAN (Wireless Local Area Network) pour l’entreprise. WPA2 est la mise en œuvre de la norme ratifiée IEEE 802.11i. Dans une entreprise dotée de ressources informatiques, WPA doit être utilisé en conjonction avec un serveur d’authentification tel que RADIUS pour offrir une gestion et un contrôle d’accès centralisés. Une fois cette implémentation effectuée, les solutions complémentaires telles que les réseaux privés virtuels (VPN) ne sont plus nécessaires, tout au moins pour sécuriser les connexions sans fil d’un réseau.
Pour plus d’informations sur la configuration d’un réseau protégé par WPA ou WPA2, consultez la rubrique « Utilisation de WPA (Wi-Fi Protected Access) » à la page 51.
Chapitre 2 Sécurité d’AirPort |
15 |
|
|

3 |
Configuration de réseaux AirPort |
3 |
Ce chapitre contient des informations et des instructions d’ordre général sur les types de réseaux AirPort Extreme que vous pouvez configurer et sur certaines des options avancées proposées par AirPort Extreme.
Reportez-vous à ce chapitre au moment de créer et de configurer votre réseau AirPort Extreme.
La configuration de votre périphérique sans fil Apple pour mettre en place un réseau se fait en trois étapes :
Étape 1 : Configuration du réseau AirPort Extreme
Les ordinateurs communiquent avec le périphérique sans fil à travers le réseau sans fil AirPort. Lorsque vous configurez le réseau AirPort créé par le périphérique sans fil, vous pouvez attribuer un nom au réseau sans fil, définir un mot de passe nécessaire pour accéder à ce réseau et régler d’autres options.
Étape 2 : Configuration et partage de l’accès à Internet
Lorsque des ordinateurs accèdent à Internet via le réseau AirPort Extreme, le périphérique sans fil se connecte à Internet, puis transmet les informations à travers le réseau AirPort Extreme. Vous devez définir les réglages de votre périphérique sans fil en fonction des données fournies par votre FAI et configurer la manière dont le périphérique sans fil partage cette connexion avec les autres ordinateurs.
Étape 3 : Réglage des options avancées
Ces réglages sont facultatifs pour la plupart des utilisateurs. Ils comprennent l’utilisation du périphérique sans fil Apple comme pont entre votre réseau AirPort Extreme et un réseau Ethernet, le réglage d’options de sécurité avancées, l’extension du réseau AirPort à d’autres périphériques sans fil et le réglage plus précis d’autres options.
Pour connaître les instructions précises de toutes ces étapes, consultez les rubriques plus loin dans ce chapitre.
16
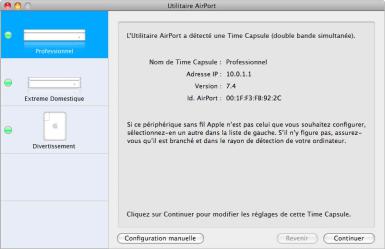
Vous pouvez effectuer la plupart de vos tâches d’installation et de configuration à l’aide d’Utilitaire AirPort et en suivant les instructions à l’écran relatives à la saisie des informations concernant votre réseau et votre fournisseur d’accès à Internet. Pour régler les options avancées, vous devez passer par Utilitaire AirPort pour configurer manuellement votre périphérique sans fil Apple et votre réseau AirPort.
Configuration à l’aide d’Utilitaire AirPort
Pour configurer votre ordinateur ou votre périphérique sans fil Apple, afin d’établir un réseau sans fil de base à l’aide d’une borne d’accès AirPort Extreme, ouvrez Utilitaire Airport et répondez à une série de questions concernant vos réglages Internet et la manière dont vous souhaitez configurer votre réseau.
1Ouvrez Utilitaire AirPort (situé dans le dossier Utilitaires du dossier Applications sur un Mac ou dans Démarrer > Tous les programmes > AirPort sur un ordinateur Windows).
2Sélectionnez votre périphérique dans la liste de gauche si votre réseau comprend plusieurs périphériques. Cliquez sur Continuer, puis suivez les instructions à l’écran pour saisir les réglages transmis par votre fournisseur d’accès à Internet ou votre administrateur réseau en fonction du type de réseau à configurer. Reportez-vous aux diagrammes de réseau présentés plus loin dans ce chapitre pour connaître les différents types de réseaux que vous pouvez configurer à l’aide d’Utilitaire AirPort.
Pour configurer un réseau plus complexe, ou pour apporter des modifications à un réseau que vous avez déjà configuré, utilisez les fonctions de configuration manuelle proposées dans Utilitaire Airport.
Chapitre 3 Configuration de réseaux AirPort |
17 |
|
|
Définition des préférences AirPort
Utilisez les préférences AirPort pour configurer votre périphérique sans fil afin qu’il vous signale la disponibilité des mises à jour. Vous pouvez également la configurer pour qu’elle vous notifie lorsqu’elle détecte des problèmes, et qu’elle vous indique les instructions à suivre pour résoudre le problème.
Pour définir les Préférences AirPort :
1Ouvrez Utilitaire Airport, situé dans le dossier Utilitaires du dossier Applications sur un Mac ou dans Démarrer > Tous les programmes > AirPort sur un ordinateur Windows.
2Effectuez l’une des opérations suivantes :
åSur un Mac, choisissez Utilitaire AirPort > Préférences
åSur un ordinateur Windows, choisissez Fichier > Préférences
Activez les cases suivantes :
åActivez la case « Rechercher les mises à jour à l’ouverture d’Utilitaire AirPort » pour rechercher automatiquement sur le site web Apple les mises à jour de logiciel et de programme interne à chaque fois que vous ouvrez Utilitaire AirPort.
åActivez la case « Rechercher les mises à jour », puis choisissez un intervalle de temps comme hebdomadaire, dans le menu local, pour rechercher les mises à jour de logiciel et de programme interne en arrière-plan. Utilitaire AirPort s’ouvre si des mises à jour sont disponibles.
åSélectionnez « Surveiller les périphériques sans fil Apple pour détecter les problèmes » afin de détecter les problèmes à l’origine du clignotement orange du voyant d’état du périphérique. Lorsque cette case est activée, Utilitaire AirPort s’ouvre si un problème est détecté et fournit des instructions pour vous aider à résoudre le problème. Cette option permet de surveiller tous les périphériques sans fil du réseau.
åSélectionnez « Ne surveiller que les périphériques sans fil Apple que j’ai configurés » pour surveiller uniquement les périphériques que vous avez configurés par le biais de cet ordinateur.
La détection des problèmes de périphérique requiert un périphérique AirPort sans fil prenant en charge la version 7.0 ou ultérieure du programme interne.
Pour configurer manuellement votre périphérique sans fil :
1Ouvrez Utilitaire AirPort (situé dans le dossier Utilitaires du dossier Applications sur un Mac ou dans Démarrer > Tous les programmes > AirPort sur un ordinateur Windows).
2Sélectionnez votre périphérique dans la liste.
3Choisissez Borne d’accès > Configuration manuelle, puis saisissez le mot de passe si nécessaire. Le mot de passe par défaut est public.
18 |
Chapitre 3 Configuration de réseaux AirPort |
|
|
Si votre périphérique sans fil ne figure pas dans la liste :
1Ouvrez le menu d’état AirPort dans la barre des menus, dans le cas d’un ordinateur Mac, et assurez-vous que vous êtes connecté au réseau AirPort créé par votre périphérique sans fil. Dans le cas d’un ordinateur Windows, placez le pointeur de la souris sur l’icône représentant le réseau sans fil dans la barre de notification pour vous assurer que l’ordinateur est connecté au bon réseau.
Le nom de réseau par défaut d’un périphérique sans fil Apple est « Réseau AirPort xxxxxx », les xxxxxx représentant les six derniers chiffres de l’identifiant AirPort, également connu sous le nom d’adresse MAC. L’identifiant AirPort est placé au bas des périphériques sans fil Apple.
2Assurez-vous que les réglages réseau et TCP/IP de votre ordinateur sont configurés correctement.
Sur un ordinateur Mac OS X, choisissez AirPort dans le menu local Afficher de la sousfenêtre Réseau des Préférences Système. Choisissez ensuite Via DHCP dans le menu local Configurer IPv4 de la sous-fenêtre TCP/IP.
Sur un ordinateur Windows, cliquez avec le bouton droit de la souris sur l’icône de connexion sans fil affichant le réseau AirPort, puis choisissez État. Cliquez sur Propriétés, sélectionnez Protocole Internet (TCP/IP), puis cliquez sur Propriétés. Assurez-vous que la case « Obtenir une adresse IP automatiquement » est sélectionnée.
Si vous ne parvenez pas à ouvrir les réglages du périphérique sans fil :
1Assurez-vous que vos réglages réseau et TCP/IP sont configurés correctement.
Si votre ordinateur fonctionne sous Mac OS X, choisissez AirPort dans la liste des services de connexion réseau située dans la sous-fenêtre Réseau des Préférences Système. Cliquez sur Avancé, puis choisissez Via DHCP dans le menu local Configurer IPv4 de la sous-fenêtre TCP/IP.
Sur un ordinateur Windows, cliquez avec le bouton droit de la souris sur l’icône de connexion sans fil affichant le réseau AirPort, puis choisissez État. Cliquez sur Propriétés, sélectionnez Protocole Internet (TCP/IP), puis cliquez sur Propriétés. Assurez-vous que la case « Obtenir une adresse IP automatiquement » est cochée.
2Veillez à saisir correctement le mot de passe du périphérique sans fil. Le mot de passe par défaut est public. Si vous avez oublié le mot de passe du périphérique, vous pouvez restaurer le mot de passe public par défaut en réinitialisant le périphérique.
Pour restaurer temporairement le mot de passe public du périphérique, maintenez le bouton de réinitialisation enfoncée pendant une seconde. Pour restaurer les réglages par défaut du périphérique, appuyez sur le bouton de réinitialisation pendant cinq secondes.
Chapitre 3 Configuration de réseaux AirPort |
19 |
|
|
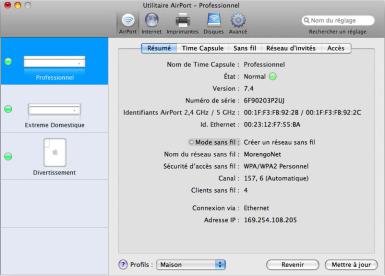
Si vous êtes connecté à un réseau Ethernet qui compte d’autres périphériques ou si vous utilisez Ethernet pour vous connecter au périphérique :
Utilitaire AirPort analyse le réseau Ethernet pour créer la liste des périphériques. Par conséquent, lorsque vous ouvrez Utilitaire AirPort, il se peut que vous y trouviez des périphériques que vous ne pouvez pas configurer.
Configuration du réseau AirPort Extreme
La première étape de la configuration de votre périphérique sans fil Apple consiste à en définir les réglages ainsi que ceux du réseau qu’il est censé créer. Le réglage de la plupart des fonctions peut être effectué à l’aide d’Utilitaire AirPort en suivant les instructions à l’écran indiquant comment saisir les informations communiquées par votre fournisseur d’accès à Internet ou votre administrateur réseau.
Pour configurer manuellement un réseau ou pour définir des options avancées, ouvrez la configuration de votre périphérique sans fil dans Utilitaire AirPort, puis configurez manuellement votre périphérique et votre réseau.
1Choisissez le réseau du périphérique sans fil à configurer dans le menu AirPort (sur un ordinateur Mac OS X) ou à l’aide de l’icône de connexion sans fil située dans la barre de notification (sur un ordinateur Windows).
2Ouvrez Utilitaire AirPort et sélectionnez le périphérique sans fil dans la liste. S’il n’y figure pas, cliquez sur Rescanner pour parcourir les périphériques sans fil disponibles, puis sélectionnez celui qui convient.
3Choisissez Borne d’accès > Configuration manuelle, puis saisissez le mot de passe si nécessaire. Le mot de passe par défaut est public.
20 |
Chapitre 3 Configuration de réseaux AirPort |
|
|
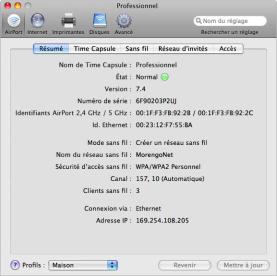
Vous pouvez également double-cliquer sur le nom du périphérique sans fil pour ouvrir sa configuration dans une fenêtre à part. La sous-fenêtre Résumé est affichée lorsque vous ouvrez la fenêtre de configuration manuelle. Cette sous-fenêtre fournit des informations sur votre périphérique sans fil et sur le réseau et indique leur état.
Si le périphérique présente un problème, l’icône d’état devient jaune. Cliquez sur « État » pour afficher le problème ainsi que des suggestions de solution.
Chapitre 3 Configuration de réseaux AirPort |
21 |
|
|
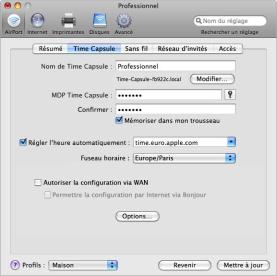
Réglages de périphérique sans fil
Cliquez sur le bouton AirPort, puis sur Borne d’accès ou Time Capsule, selon le périphérique que vous configurez, pour saisir des informations sur le périphérique sans fil.
Attribution d’un nom au périphérique
Attribuez un nom aisément identifiable au périphérique. Ce nom permet aux administrateurs de localiser plus facilement un périphérique donné sur un réseau Ethernet qui en compte plusieurs.
Modification du mot de passe du périphérique
Le mot de passe du périphérique protège sa configuration de sorte que seul l’administrateur peut la modifier. Le mot de passe par défaut est public. Il est recommandé de changer ce mot de passe pour empêcher des modifications non autorisées.
Si le mot de passe public n’est pas modifié, aucun mot de passe ne vous sera demandé lorsque vous sélectionnez le périphérique dans la liste et que vous cliquez sur Configurer.
Autres informations
åAutorisez la configuration via le port WAN. Cela vous permet d’administrer le périphérique sans fil à distance.
åRendez le matériel public sur Internet via Bonjour. Si vous disposez d’un compte bénéficiant d’un service DNS dynamique, vous pouvez vous y connecter par Internet.
åRéglez automatiquement l’heure du périphérique. Si vous avez accès à un serveur NTP (Network Time Protocol), sur votre réseau ou sur Internet, sélectionnez-le dans le menu local. Cela permet de s’assurer que l’heure du périphérique sans fil est toujours correctement réglée.
22 |
Chapitre 3 Configuration de réseaux AirPort |
|
|

Définition des options du périphérique
Cliquez sur Options de la borne d’accès, puis définissez les options suivantes :
åSaisissez le nom et les coordonnées d’une personne de contact pour le périphérique sans fil. Ces données sont incluses dans certains historiques générés par le périphérique. Les champs de contact et d’emplacement peuvent être utiles si vous disposez de plus d’un périphérique sans fil sur votre réseau.
åRéglez le comportement du voyant d’état sur Toujours activé ou sur « Clignotement en cas d’activité ». Si vous choisissez « Clignotement en cas d’activité », le voyant d’état du périphérique clignote au gré du trafic réseau.
åSi votre périphérique sans fil prend en charge cette option, sélectionnez « Recherche mise à jour du prog. interne », puis choisissez une fréquence, par exemple Tous les jours, dans le menu local.
Réglages de réseau sans fil
Cliquez sur Sans fil, puis saisissez le nom du réseau, le mode radio et d’autres informations relatives au réseau sans fil.
Réglage du mode sans fil
AirPort Extreme prend en charge deux modes sans fil :
åCréer un réseau sans fil. Choisissez cette option si vous créez un réseau AirPort Extreme.
åÉtendre un réseau sans fil. Choisissez cette option si vous envisagez de connecter un autre périphérique Apple sans fil au réseau que vous êtes en train de configurer.
Chapitre 3 Configuration de réseaux AirPort |
23 |
|
|
Attribution d’un nom au réseau AirPort Extreme
Attribuez un nom à votre réseau AirPort. Ce nom apparaîtra dans le menu d’état AirPort des ordinateurs équipés de la technologie AirPort et se trouvant dans la zone de couverture de votre réseau AirPort.
Choix du mode radio
Choisissez « 802.11a/n - 802.11b/g » dans le menu local Mode radio si des ordinateurs équipés d’une carte sans fil 802.11a, 802.11n, 802.11g ou 802.11b doivent accéder au réseau. Chaque ordinateur client se connectera au réseau et transmettra le trafic réseau à sa vitesse maximale.
Choisissez « 802.11n - 802.11b/g » si seuls des ordinateurs équipés de carte sans fil 802.11n, 802.11b ou 802.11g doivent accéder au réseau.
Remarque : si vous ne souhaitez pas utiliser le mode radio 802.11n, maintenez la touche Option enfoncée puis choisissez un mode radio qui ne comporte pas 802.11n.
Modification du canal
Le « canal » correspond à la fréquence radio sur laquelle votre périphérique sans fil communique. Si vous n’utilisez qu’un seul périphérique (chez vous par exemple), il est peu probable que vous deviez changer de fréquence. En revanche, si vous configurez plusieurs périphériques sans fil (dans une école ou un bureau), vous devez utiliser des fréquences différentes sur les périphériques situés à moins de 45 m environ les uns des autres.
L’écart entre les fréquences de canal de périphériques sans fil adjacents doit être d’au moins quatre canaux. Si le périphérique A est défini sur le canal 1, le périphérique B doit être défini sur le canal 6 ou 11. Pour de meilleurs résultats, utilisez les canaux 1, 6 ou 11 lorsque vous utilisez votre périphérique sur la bande de fréquence de 2,4 GHz.
Choisissez Manuellement dans le menu local « Sélection du canal radio », puis cliquez sur Modifier pour définir les canaux manuellement.
Les ordinateurs munis d’AirPort se calent automatiquement sur la fréquence de votre périphérique sans fil lorsqu’ils se connectent au réseau AirPort. Si vous modifiez la fréquence, les ordinateurs clients AirPort n’ont besoin d’effectuer aucun changement.
Protection de votre réseau par mot de passe
Pour protéger votre réseau par mot de passe, vous pouvez choisir parmi plusieurs options de sécurité sans fil. Dans la sous-fenêtre AirPort d’Utilitaire AirPort, cliquez sur Sans fil, puis choisissez l’une des options suivantes dans le menu local Sécurité d’accès sans fil :
åAucune : si vous sélectionnez cette option, la protection par mot de passe du réseau sera désactivée. N’importe quel ordinateur équipé d’un adaptateur ou d’une carte sans fil peut rejoindre le réseau, sauf si ce dernier est configuré pour utiliser le contrôle d’accès. Voir « Configuration du contrôle d’accès » à la page 53.
24 |
Chapitre 3 Configuration de réseaux AirPort |
|
|
 Loading...
Loading...