Apple Shake 4 Tutorials User Manual
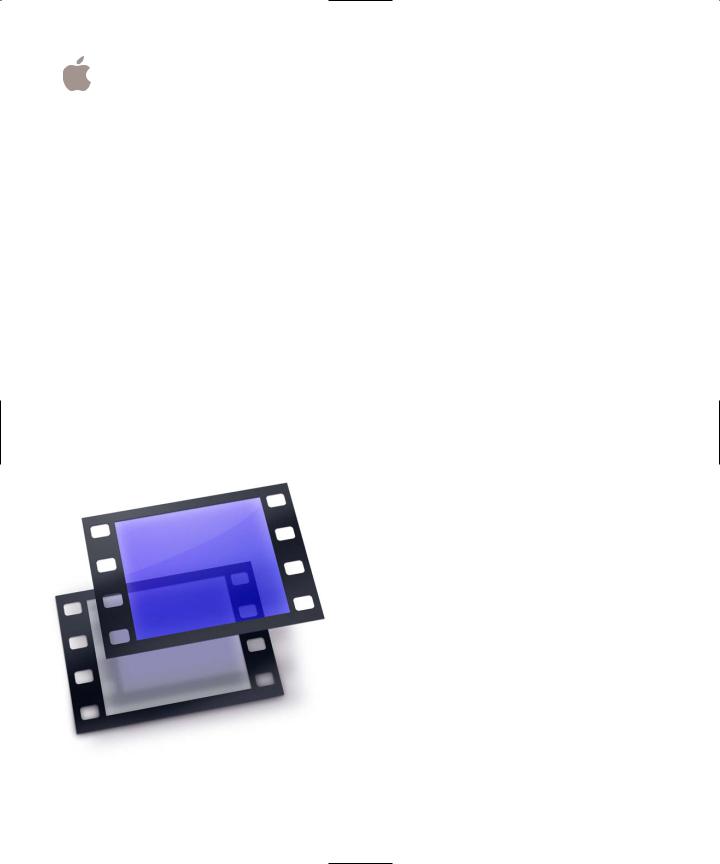
Shake 4
Tutorials
Apple Computer, Inc.
© 2005 Apple Computer, Inc. All rights reserved.
Under the copyright laws, this manual may not be copied, in whole or in part, without the written consent of Apple. Your rights to the software are governed by the accompanying software license agreement.
The Apple logo is a trademark of Apple Computer, Inc., registered in the U.S. and other countries. Use of the keyboard Apple logo (Option-Shift-K) for commercial purposes without the prior written consent of Apple may constitute trademark infringement and unfair competition in violation of federal and state laws.
Every effort has been made to ensure that the information in this manual is accurate. Apple Computer, Inc. is not responsible for printing or clerical errors.
Apple Computer, Inc. 1 Infinite Loop
Cupertino, CA 95014-2084 408-996-1010 www.apple.com
Apple, the Apple logo, Final Cut, Final Cut Pro, FireWire, Mac, Macintosh, Mac OS, Nothing Real, QuickTime, Shake, and TrueType are trademarks of Apple Computer, Inc., registered in the U.S. and other countries.
Adobe and Photoshop are trademarks or registered trademarks of Adobe Systems Incorporated in the U.S. and/or other countries.
Cineon is a registered trademark of Eastman Kodak Company.
Maya, Alias, and Alias|Wavefront are trademarks or registered trademarks of Alias Systems Corp. in the U.S. and/or other countries.
IRIX is a registered trademark of Silicon Graphics, Inc.
3ds Max is a registered trademark of Autodesk Inc.
Other company and product names mentioned herein are trademarks of their respective companies. Mention of third-party products is for informational purposes only and constitutes neither an endorsement nor a recommendation. Apple assumes no responsibility with regard to the performance or use of these products.
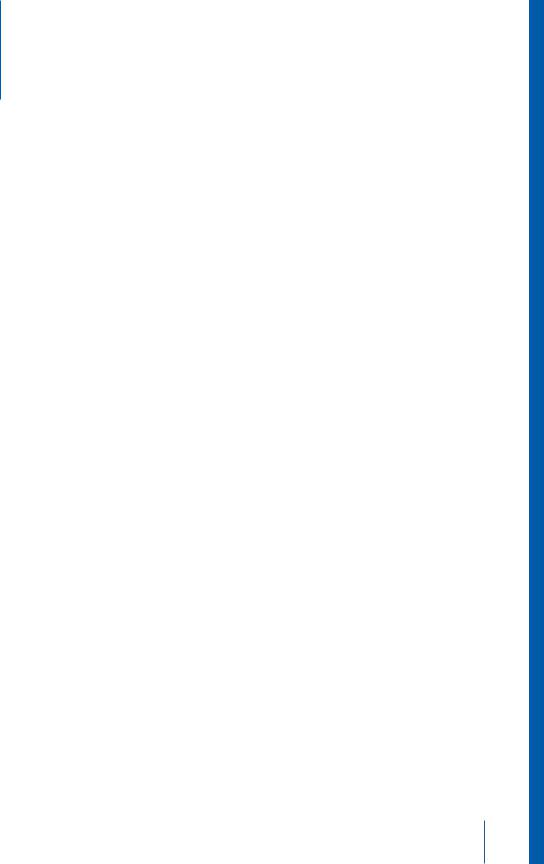
Contents
Preface |
7 |
Welcome to Shake 4 |
|
7 |
The Tutorial Lessons |
|
8 |
Installing the Tutorial Media |
|
8 |
Mac OS X Notes |
Chapter 1 |
11 |
Shake Basics |
|
11 |
Tutorial Summary |
|
12 |
A Tour of the Basics |
|
16 |
Loading Images |
|
19 |
Viewing Images, Parameters, and Channels |
|
24 |
Working With Windows |
|
24 |
Launching a Flipbook |
|
26 |
Compositing Elements |
|
31 |
Setting Resolution |
|
33 |
Filtering and Masking |
|
34 |
Tuning Parameters |
|
37 |
Working With Layer Nodes |
|
40 |
Transforming an Image |
|
41 |
Fading an Element |
|
43 |
Rendering a Sequence |
Chapter 2 |
47 |
Intermediate Skills |
|
47 |
Tutorial Summary |
|
48 |
Inserting Nodes Into a Tree |
|
50 |
Grouping Nodes and Using SetDOD |
|
55 |
Using the Time View |
|
66 |
Creating Motion Blur |
|
71 |
Importing Photoshop Files |
|
75 |
Keyframe Animation and the Curve Editor |
|
80 |
Color Correction |
Chapter 3 |
91 |
Depth Compositing |
|
91 |
Tutorial Summary |
|
92 |
Simulated Depth and 3D Compositing |
3
|
93 |
Working With Z Channels |
|
98 |
Creating Composites With ZCompose |
|
102 |
Color Correcting Premultiplied Images |
|
107 |
Fading With Distance |
|
111 |
3D Compositing With the MultiPlane Node |
|
121 |
Animating a MultiPlane Camera |
|
125 |
Importing Camera and Animation Data |
Chapter 4 |
133 |
Working With Expressions |
|
133 |
Tutorial Summary |
|
133 |
Creating the Fan Composite |
|
136 |
Creating a Light Source With RGrad |
|
138 |
Looping Frames in the Time View |
|
139 |
Using Local Variables and Expressions |
|
144 |
Simulating Volumetrics With RBlur |
|
153 |
Concatenating Color Adjustments |
|
156 |
Adding Motion Blur to Pre-Animated Elements |
Chapter 5 |
163 |
Using Keylight |
|
163 |
Tutorial Summary |
|
164 |
Using Keylight to Pull a Key |
|
165 |
Testing the Mask With a Viewer Script |
|
167 |
Adjusting the Mask With Parameters |
|
169 |
Masking |
|
172 |
Color Correcting the Foreground Image |
|
175 |
Advanced Keylight Techniques |
|
178 |
Using fgBias to Remove Blue Spill |
|
179 |
Using a Holdout Matte |
Chapter 6 |
183 |
Using Primatte |
|
183 |
Tutorial Summary |
|
183 |
The Basics of Pulling a Key in Primatte |
|
186 |
Inner Mechanics of Primatte |
|
191 |
Masking Primatte |
|
194 |
Spill Suppression in Primatte |
|
200 |
Compositing Outside of Primatte |
Chapter 7 |
201 |
Tracking and Stabilization |
|
201 |
Tutorial Summary |
|
201 |
Tracking and Stabilizing Nodes |
|
202 |
Stabilizing an Image Sequence |
|
206 |
Converting Stabilization Data to MatchMove Data |
|
208 |
Using the MatchMove Node |
4 |
Contents |
|
|
|
215 |
Position the Foreground Element |
|
218 |
Color Correct the Foreground Element |
Chapter 8 |
225 |
Working With Macros |
|
225 |
Tutorial Summary |
|
225 |
What Is a Macro? |
|
226 |
Creating a Handmade Macro |
|
232 |
Saving and Testing the Macro |
|
234 |
Adding a Button to the Interface |
|
237 |
How to Set Slider Ranges |
|
238 |
Creating Macros With MacroMaker |
|
241 |
Creating Sliders in MacroMaker |
Chapter 9 |
243 |
Creating Clean Plates |
|
243 |
Tutorial Summary |
|
243 |
Stitching Images |
|
247 |
Stabilizing and Stitching Background Plates |
|
252 |
Creating a Clean Plate With QuickPaint |
Contents |
5 |
|
|
6 |
Contents |
|
|
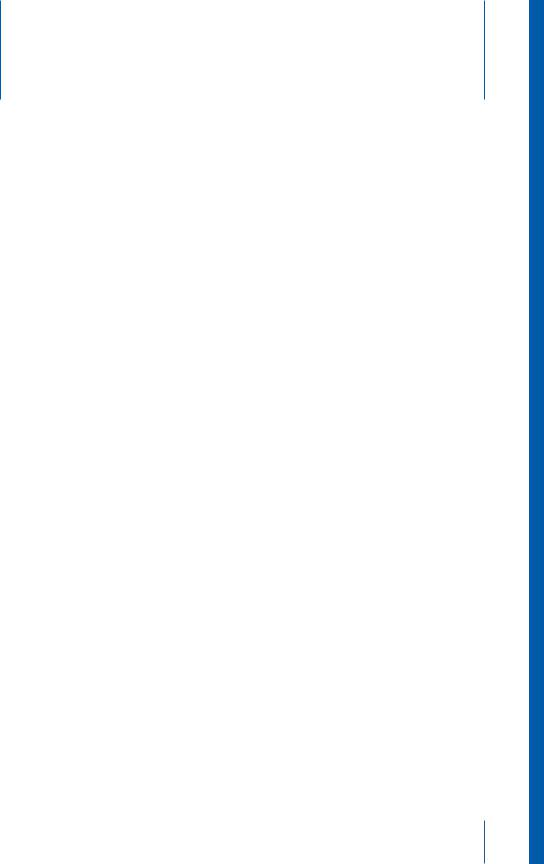
Welcome to Shake 4
Preface
This guide includes hands-on tutorials, demonstrations, and explanations of Shake features and workflow.
In addition to the fundamental topics, this guide also explains specialized topics, such as 3D compositing, expressions, keying, and tracking. Check the lesson summaries below for a quick overview of each tutorial.
For further study, you’ll want to explore the Shake 4 User Manual. This is a two-volume book (also available in PDF format from the onscreen Help menu and in the Shake/doc directory) that contains detailed information about color correction, keying and spill suppression, masking, transforms, premultiplication, bit depth, logarithmic color space, caching and optimization, and other Shake features. The Shake 4 User Manual also includes a helpful “Cookbook” chapter with additional tips and macros to improve your workflow and productivity.
The Tutorial Lessons
•Tutorial 1: “Shake Basics”—This tutorial introduces Shake through a series of common tasks, including loading and compositing images, tuning parameters, transforming images, adding masks, and rendering.
•Tutorial 2: “Intermediate Skills”—This tutorial shows how to optimize your workflow with the SetDOD node, and how to use the Shake Time View, and the Curve Editor. You will also learn how to add motion blur, how to color-match the elements in a composite, and how to import Photoshop files as layers in a composite.
•Tutorial 3: “Depth Compositing”—This tutorial demonstrates different methods for creating “real” and simulated depth in your composites. You’ll start with Z channels and filtering options. Then you’ll work with Shake’s MultiPlane node.
•Tutorial 4: “Working With Expressions”—This tutorial shows how to generate animation with expressions, rather than keyframes.
•Tutorial 5: “Using Keylight”—This two-part lesson covers the basics of using the Keylight node: pulling keys, applying masking, creating holdout mattes, and performing spill suppression.
7
•Tutorial 6: “Using Primatte”—This lesson describes the basic use and mechanics of the Photron Primatte keying plug-in, as well as masking and spill suppression.
•Tutorial 7: “Tracking and Stabilization”—This tutorial demonstrates the primary uses for Shake’s tracking technology, including removing unwanted motion from an image sequence and “matchmoving” an element to the motion of another element in the composite.
•Tutorial 8: “Working With Macros”—This tutorial demonstrates how to create reusable groups of commands, called macros. In this example, you’ll set up a basic macro for a motion blur effect that is adjustable to any angle.
•Tutorial 9: “Creating Clean Plates”—This tutorial demonstrates how to stitch images with the AutoAlign node, and how to use the SmoothCam node to stabilize footage. You will also use the QuickPaint node to create a clean background plate.
Installing the Tutorial Media
Before you continue with the tutorials, you need to install the tutorial media. The sample files for the lessons are located on the Shake Installation disk, in the Documentation/Tutorial_Media directory. Licensed users can also download these files from the Shake Installation website.
•Installation CD: Copy the Tutorial_Media folder from the Documentation directory to your $HOME/nreal directory.
•Online (Linux/IRIX Users): Contact your system administrator for the URL and password to access the download site for the Shake tutorial media.
Note: You can install the tutorial media files anywhere you like, but the $HOME/nreal/ Tutorial_Media directory is used in this guide to simplify the process of instruction.
Mac OS X Notes
The following information applies to Shake on the Mac OS X platform:
Using the Three-Button Mouse
You must use a three-button mouse with Shake as many functions are not possible with a singleor two-button mouse. The middle scroll wheel commonly serves as the middle mouse button. Many commands in Shake require you to “middle-click.”
The Delete Key
The Macintosh Delete key located below the F12 key is the equivalent of the Linux Backspace key; the Macintosh Delete key grouped with the Help, Home, and End keys is the equivalent of the Linux Delete key.
8 |
Preface Welcome to Shake 4 |
|
|
Important: Macintosh users should bear in mind that the Delete key used in Shake is not the key located below the F12 key but, rather, the one grouped with the Help, Home, and End keys. If you are using a smaller Macintosh keyboard without the second Delete, use Option-Delete (again, the key below F12).
Keyboard Command Differences Between Platforms
Some keyboard commands are different between the Mac OS X platform and the Linux or IRIX platform. In most cases in this documentation, the Macintosh keyboard command is cited first, followed by the Linux/IRIX command.
Control vs. Command
On the Mac OS X platform, you can use the Control or Command key interchangeably. For example, use Control-C or Command-C to copy an object.
Launching Shake in the Terminal
Mac OS X wraps up binaries and their contents into one icon in the Finder. Click the Shake icon in Mac OS X to launch Shake, or right-click the Shake icon to obtain menu options. For example, right-click the Shake icon and choose Show Package Contents from the shortcut menu to open the subdirectories. Alternatively, you can use the Terminal to navigate to shake.app/Contents/MacOS/ to find the actual binary files.
Preface Welcome to Shake 4 |
9 |
|
|
10 |
Preface Welcome to Shake 4 |
|
|
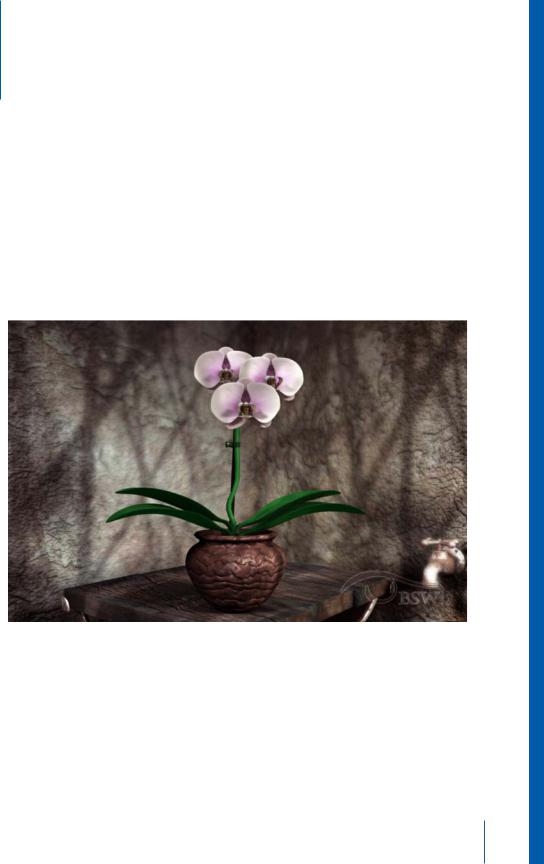
Shake Basics |
1 |
|
|
|
|
This tutorial introduces Shake through a series of common tasks, including loading and compositing images, tuning parameters, transforming images, adding masks, and rendering.
Tutorial Summary
•A tour of the basics
•Loading images
•Viewing images, parameters, and channels
•Working with windows
•Launching a Flipbook
•Compositing elements
11
•Setting resolution
•Creating a new element
•Tuning parameters
•Working with layer nodes
•Transforming an image
•Applying a mask
•Rendering a sequence
A Tour of the Basics
In this tutorial you’ll create a composite with images created at Big Sister's Watching,
NY by Brandon Robinson and Melissa Graff.
You’ll start by layering the images for the composite. Then you’ll incorporate additional elements for soft shadows and lighting. Before you begin, let’s review some basic Shake operations.
Launching Shake
You can launch the Shake application from your desktop or from the command line, assuming the Shake binary files are located in the directory created for Shake during installation.
To launch Shake:
mOn the Mac OS X platform, browse to the application directory and double-click the Shake icon, or simply click the Shake icon in the Dock.
mOn the Linux or IRIX platform, enter the following in any shell:
shake
For you Mac users, the Shake icon may appear on the Dock. If it’s not there, then you can drag it to the dock from the application directory. You can also launch from the Mac OS X Terminal, but you must type the complete path to Shake (that is,
Applications/Shake/shake.app/Contents/MacOS/shake), or set the appropriate environment variables.
Note: For more information, see “Environment Variables for Shake” in Chapter 14 of the
Shake 4 User Manual.
12 |
Chapter 1 Shake Basics |
|
|
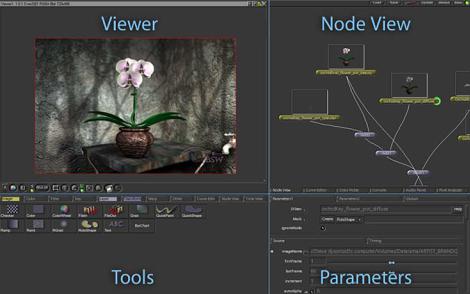
Using the Shake Panels
When you start Shake, you’ll notice that the interface is divided into four panels: Viewer, Node View, Tools, and Parameters.
Each image process in Shake is accomplished by connecting items, called nodes, as a tree structure in the Node View. The result is an overview of the images, layers, and processes in your project. Shake projects are called scripts because the results are stored as a list of sequential commands in a script file.
So, where do the nodes come from? The Tools panel lists the objects and functions— the nodes—that you can add to your script. The Viewer shows the output of a selected node in the script. The Viewer is also the place where you use interactive controls to transform images and create shapes.
In the Parameters panel, you edit a selected node or change project settings on the Globals tab. And, speaking of tabs, three of the four panels are divided into a number of tabs that allow access to commands, additional parameters, and other functional windows, like the Curve Editor and Audio Panel.
You don’t need to know all the screen controls at this point, but you’ll probably have some questions while you’re working through this tutorial. Being the advanced compositing artist that you are, you never crack open the user documentation—except for this tutorial guide, of course—so how can you figure out what all the screen items do? Contextual help, that’s how!
Chapter 1 Shake Basics |
13 |
|
|
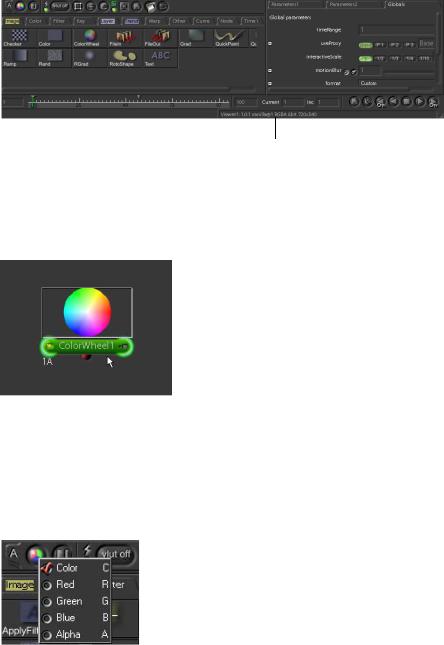
Contextual Help
Move the mouse pointer over a control or parameter to display brief help messages in the Info field at the bottom of the screen. These messages explain what each item does and also show any relevant hot keys.
The Info field displays context-sensitive help.
For example, suppose you want to know what would happen if you clicked on the ColorWheel command on the Image tab. Move your pointer over the command and the message Create node: “ColorWheel()” appears in the Info field. Go ahead, click it if you want. You’ll add a ColorWheel node to the Node View.
Your first color wheel!
Shortcut Menus and Lists
In addition to the contextual help, you can right-click many controls to display shortcut menus with additional commands and functions. Try this: Right-click the View Channel button. A shortcut menu appears with the hot keys for each channel display option.
14 |
Chapter 1 Shake Basics |
|
|
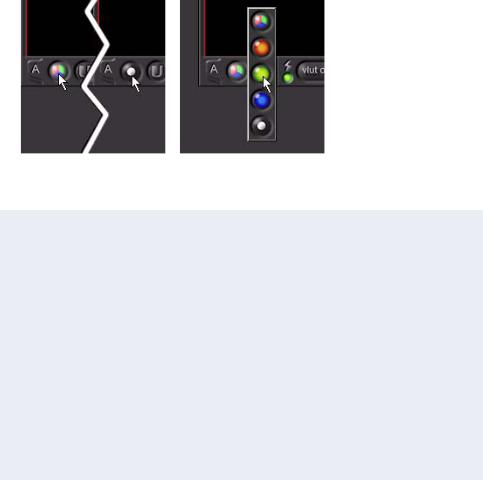
For many onscreen controls, there are also click-and-hold behaviors:
•Click a button to toggle between its two default states. For example, click the View Channel button to toggle between RGB and alpha channel views.
•Press and hold a button to select an option from a pop-up list. When you press and hold the View Channel button, for example, you can select from a list of available channel options.
Click to toggle between RGB and |
Press and hold to choose from a pop-up menu. |
alpha views. |
|
Overriding the Default Button Choices
To override the default choices, Control-click and hold to choose your next option. For example, the default button behavior for the View Channel button is to toggle between RGB view and alpha view. To modify the behavior to toggle from RGB view to red channel view to alpha channel view and then back to RGB view, perform the following steps:
1Make sure the View Channel button is set to RGB (Color) View.
2Control-click and hold the button, then choose the Red Channel button from the pop-up menu.
3Control-click and hold the button, then choose the Alpha Channel button.
Because the alpha view already toggles to RGB view, you do not have to Control-click and hold again to toggle back to RGB view.
To save this behavior, choose File > Save Interface Settings.
Chapter 1 Shake Basics |
15 |
|
|
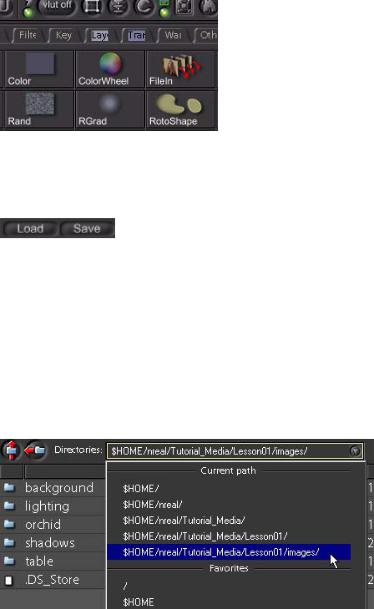
Loading Images
To load images into your project, you use the FileIn node from the Image Tool tab. In these tutorials, the notation for creating nodes is identified with this format: Tab Name- Node Name, as in “insert an Image-FileIn node”.
Note: Do not confuse the FileIn node with the Load and Save buttons at the upperright corner of the screen. The Load and Save buttons are for retrieving and saving Shake scripts.
If you still have that ColorWheel node in the Node View, you need to remove it. Click once on the node to select it, then press the Delete (Mac OS X) or Backspace (IRIX/ Linux) key.
To load the images:
1 In the Image tab, click FileIn to launch the File Browser.
2Browse to the $HOME/nreal/Tutorial_Media/Tutorial_01/images directory.
Note: See “Browsing Tips” below for information on saving this directory to a list of favorites.
16 |
Chapter 1 Shake Basics |
|
|
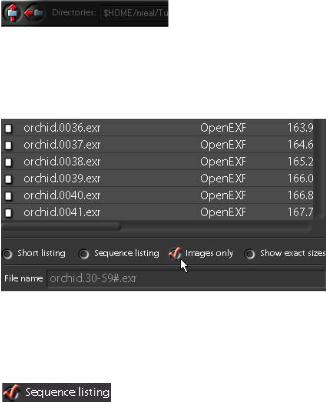
3Double-click the background directory to open it, select the background.30-59@.jpg image sequence, then click Next at the bottom of the browser (or press the Space bar).
You click Next instead of OK to select additional files. When you’re done, you’ll load all the images at once.
4Click the Up Directory button, and browse to the orchid directory where you’ll find the orchid.30-59#.exr image sequence.
The “30-59” tells you this is a sequence of 30 frames. The # symbol indicates frame numbers padded with zeros, so that all frames have four-digit numbers. Don’t believe it?
5 Just for fun, click to deselect the “Sequence listing” checkbox.
You’ll see the individual files in the image sequence. This is a good thing to know if you ever need to load just one frame from a sequence.
6 Click to select the Sequence listing box again to switch back to the original view.
7 Select the orchid.30-59#.sgi image sequence, then click Next.
8Click the Up Directory button and navigate to the table directory, where you’ll find the table.30-59@.exr image sequence.
This sequence name includes the @ symbol instead of the # symbol. The @ symbol indicates these frame numbers are not padded with leading zeros. Toggle the “Sequence listing” option and you’ll see.
9To load the sequence, activate “Sequence listing,” then select table.30-59@.exr. This time, do not click Next!
10 Click OK to include the last file and close the browser.
Chapter 1 Shake Basics |
17 |
|
|
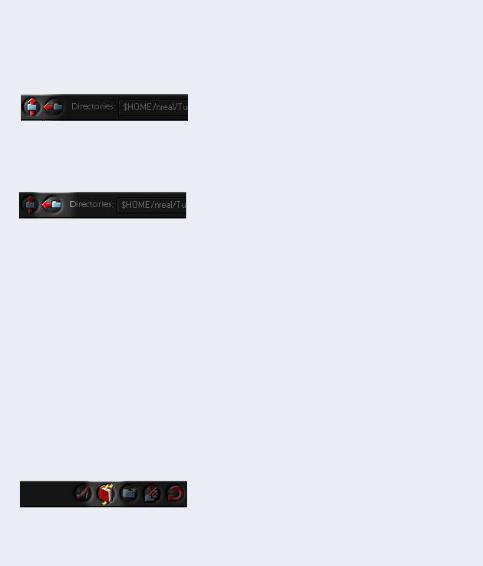
.
Browsing Tips
There are several ways to navigate within the File Browser:
•To move up one level, click the Up Directory button or press Delete (Mac OS X), or press Backspace (IRIX or Linux).
•To move back to the previously viewed directory, click the Previous Directory button.
•To move down one level, double-click a directory.
•To scroll by file, click in the file list, then press the Up Arrow or Down Arrow key to scroll up or down.
•To scroll using the mouse, middle-click and drag or Option-click and drag (Mac OS X), or Alt-click and drag (you do not have to use the scroll bar on the right). You can also use the mouse scroll wheel.
•To jump to a file name, type a letter to move to the first file that starts with that letter.
•To review browsing history, use the Directories pop-up menu, which lists the files in your $HOME directory, as well as recently visited directories and favorite project directories.
•To save a favorite location, click the Bookmark button near the top of the File Browser. The current location is saved to a list of favorites.
•To import multiple files, click Next, or press the Space bar. On the last file, click OK to import all selected files and close the File Browser.
After you click OK, the selected images appear as FileIn nodes in the Node View. They might overlap each other, but this is easy to fix.
18 |
Chapter 1 Shake Basics |
|
|
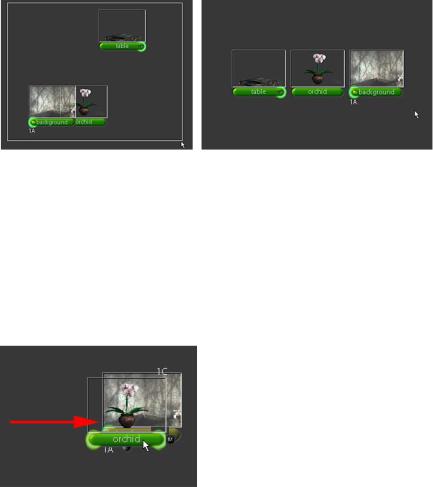
11Drag a selection box around all the nodes, then press L on your keyboard to line them up. You can also right-click in the Node View and choose Node Layout > Layout Selected from the shortcut menu.
Viewing Images, Parameters, and Channels
Each node represents a function or operation that can be viewed or modified. In this case, these are FileIn nodes that reference images from your disk directories. As shown in the previous illustration, image thumbnails appear above the nodes. If there is an accompanying alpha channel, a thumbnail includes transparency, as well. To test this, drag the mid node over the background node in the node tree and you’ll create a minicomposite. Does this help you composite at all? No, but it gives you a quick preview of what the composite might look like.
To create an actual composite, you must connect the nodes. This happens in a moment, so stop fidgeting.
Working With Thumbnails
When working with thumbnails, bear in mind the following:
•The thumbnails represent the frame at the time of file loading.
•To refresh for the current frame, select the node and press R with the pointer in the Node View.
Chapter 1 Shake Basics |
19 |
|
|
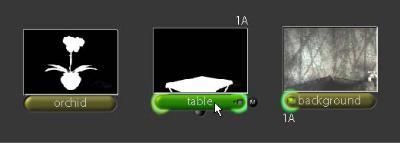
• To view the alpha channel, place the pointer over the thumbnail and press A. To return to the RGB view, place the pointer over the thumbnail and press C for “color.”
•Any node can have a thumbnail—select the node and press T.
Note: The thumbnails do not dynamically update (see below).
•To hide thumbnails, select the nodes and press T. Press T again to show the thumbnails.
•Additional controls for the thumbnails are located in the Globals tab.
Shake does not dynamically update thumbnails because it can be inefficient and inaccurate. For example, if you’re working on 6K plates, do you really want to spend all of your time resizing 6K plates down to tiny icons? (Please say “no.”)
Suppose your script has 900 nodes, which I think we can all agree is not unlikely. Continually updating all thumbnails would require... well, that’s a lot of coffee breaks. The most efficient and accurate way to check a node is to load it into the Viewer.
This leads us to the next topic, loading and viewing nodes.
Viewing a Node or Loading Its Parameters
There are several ways to activate the controls on a node:
• To load a node into the Viewer, click the left side of the node.
20 |
Chapter 1 Shake Basics |
|
|
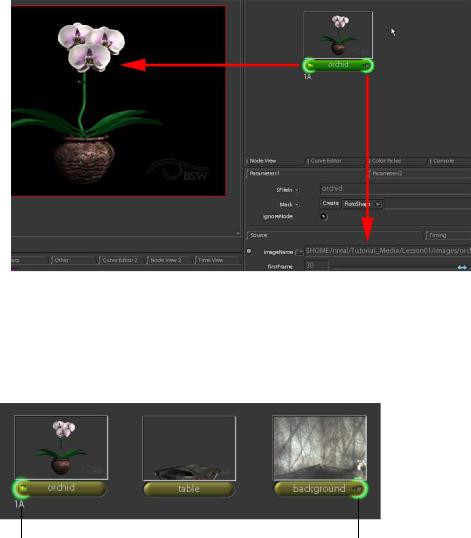
• To load the parameters into the Parameters tab, click the right side of the node.
•To load a node into the Viewer and the Parameters tab simultaneously, double-click the node.
Sometimes, you need to edit the parameters of one node while viewing the output from another. For example, you’ll often want to adjust a color correction while looking at the result in the final composite.
Loaded into Viewer 1, |
Loaded into the |
buffer A. |
Parameters tab. |
In the illustration above, the orchid node is loaded into the Viewer—the highlight on the left side of the node is the Viewer indicator. The 1A label also appears below the node to indicate it is loaded into Viewer 1, buffer A (stay tuned for information on Viewer buffers).
Chapter 1 Shake Basics |
21 |
|
|

The gray square on the right side of the background node—it’s supposed to be a tiny text field—indicates that this node is selected for editing in the Parameters tab. So why is this useful? In a real composite—you’ll have one soon—you’ll often want to adjust a node while viewing the end result at the final output node in your script.
We mentioned contextual help for screen controls, and this also works to get information about nodes. As you pass the pointer over a node (no need to click), the resolution, bit depth, node name and type, and channels are displayed in the Info field of the Shake window. For example, move the pointer over the FileIn node named background, and you’ll see that it stores an 8-bit image, with RGB channels, and a resolution of 720 x 486 pixels.
Displaying Different Channels in the Viewer
Use the View Channel button to toggle the display of different channels in the Viewer. This is important when you want to check the quality of matte edges or transparencies in the alpha channel. You’ll also need to view independent R, G, or B channels for many color-correction operations. For example, click the View Channel button to toggle to the alpha channel view.
There you see the alpha channel. However, nobody actually uses the View Channel button. Remember when you right-clicked this button to see the hot keys?
|
Use the hot keys when the pointer is in the Viewer to quickly view a channel (C, R, G, |
|
B, or A). |
22 |
Chapter 1 Shake Basics |

Panning, Zooming, and Framing
While working in Shake, you’ll need to pan, zoom, and frame the contents of the Node View, the Viewer, and other windows in Shake.
•To pan: Drag the pointer over a window while pressing the middle mouse button. Or, drag the pointer while pressing Option (Mac OS X) or Alt (Linux/IRIX)
•To zoom: Drag the pointer over the window while pressing Control-Option (Mac OS X) or Control-Alt (Linux/IRIX). You can also press plus (+) or minus (–) to zoom in or out.
•To frame: Move the mouse pointer over the window and press F.
•To expand or shrink the window: Move the pointer over a panel and press the Space bar This toggles the window between full-screen and standard view.
Setting the Frame Range
There are two places to set the frame range in Shake. The first and most important is in the Globals tab. The Globals tab lists all script settings—the frame range, proxy settings, default resolutions, GUI settings, and quality settings. The first Parameters tab contains a listing of parameters for a selected node.
There are two ways to show the Globals tab:
mClick the Globals tab.
mDouble-click an empty area in the Node View.
The first parameter in the Globals tab is the timeRange parameter. This frame range determines which frames are rendered. Although it is saved in the script, you can override it in the command line. Click the Auto button to examine the FileIn nodes and determine the frame range automatically.
To enter the time range:
mClick Auto in the timeRange parameter.
The timeRange parameter is extremely flexible because you can customize the range:
Entry |
Calculates |
1-56 |
Frames 1 to 56 |
|
|
20-30 |
11 images from frames 20 to 30 |
|
|
1-56x3 |
Frames 1, 4, 7, and so on |
|
|
1,10,20-30x2 |
Frames 1, 10, 20, 22, 24, 26, 28, and 30 |
|
|
Chapter 1 Shake Basics |
23 |
|
|
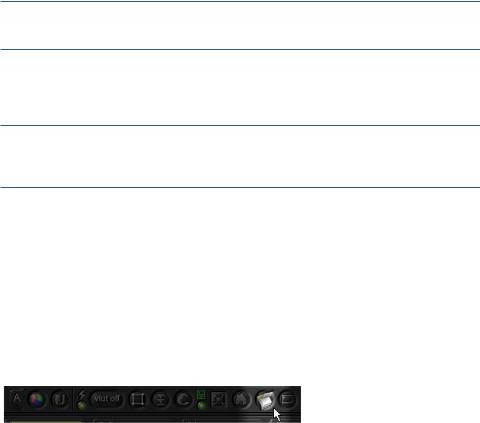
Working With Windows
Now that you have a few images loaded, this is a good time to practice methods of working with the Shake windows.
Function |
Keyboard |
Notes |
Expand a window full screen |
Space bar |
Press the Space bar again to |
|
|
zoom back to normal view. |
Pan a window |
Middle-click and drag, or Option- |
|
click and drag (Mac OS X); Alt-click |
|
and drag (Linux/IRIX) |
Works in all windows, including the File Browser.
Zoom a window |
Command–middle-click and drag, |
Works in the Node View, the |
|
Control–middle-click and drag, or |
Viewer, the Time Bar, and the |
|
Control–Option-click and drag |
Curve Editor. |
|
(Mac OS X); Control–Alt-click and |
|
|
drag (Linux/IRIX) |
|
Zoom in on a Viewer |
+ / – (under the Mac OS X function |
|
keys); Backspace key (Linux/IRIX) |
Gives you an integer-based zoom so you have fewer roundoff artifacts on your display. The zoom follows the pointer.
Reset a View |
Home |
Works in the Node View, the |
|
|
Viewer, the Time Bar, and the |
|
|
Time View. |
|
|
|
Resize a pane |
|
Grab the border between two |
|
|
panes and drag to resize the |
|
|
window. |
|
|
|
Launching a Flipbook
In the Viewer shelf, click the Flipbook button to render a Flipbook for the node displayed in the current Viewer.
If a FileOut node is selected, the actual FileOut is not executed. To render to disk, use the Render command (right-click in the Node View, or use the Render menu). Otherwise, the sequence is rendered into memory and you can play it back.
24 |
Chapter 1 Shake Basics |
|
|
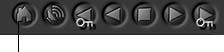
Flipbook Controls
The following table contains several Flipbook controls.
Control |
Action |
. (Period; think of it as the > key.) |
Play forward. |
|
|
, (Comma; think of it as the < key.) |
Play backward. |
|
|
R, G, B, A, C |
Show the red, green, blue, alpha, and color channels. |
|
|
Shift-drag |
Scrub through the animation. |
|
|
Escape (Esc) |
Close the window. |
|
|
You can have as many Flipbooks as memory allows, but once closed, all links to the Flipbook are lost—you cannot save or use the images again. You can stow the Flipbooks and retrieve them later, but they take up memory.
You can also use the Time Bar to indicate a frame range and obtain playback. The Time Bar displays the range that you want to concentrate on, and does not get saved into the script.
To set the playback range for the Time Bar:
mPlace the pointer over the Time Bar and press Home on the keyboard (or click the Home button in the Time Bar) to load the script’s timeRange into the Time Bar.
To play the sequence in the Viewer:
mClick the Play forward button in the Time Bar to play through the sequence. Playback does not occur in not real time, but does place the images into the memory cache, optimizing future calculations in the interface.
Home |
|
Play |
|
Play |
|
|
|||
|
|
backward |
|
forward |
mShift-click the Play Forward button to playback from the images cached to disk from the Time Bar.
For more information on the Flipbook, see “The Flipbook, Monitor Previews, and Color Calibration” in Chapter 11 of the Shake 4 User Manual.
Chapter 1 Shake Basics |
25 |
|
|
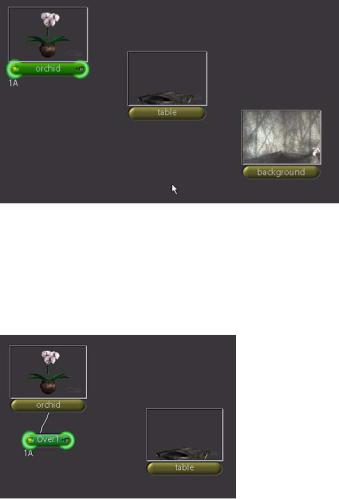
Compositing Elements
Now that you know how to navigate through the Shake interface, you’re ready to composite the elements. Finally! Arrange the FileIn nodes like this, in the order that you want to composite them:
To begin the composite:
1 Click the orchid node to select it.
2In the Tool tabs, click the Layer tab, then click Over.
Over1 is automatically attached to the orchid, because that node was selected when you added the new node.
The Over1 node has two inputs on the top of the node, although you won’t see them until you place the pointer over the node. The orchid node is attached to the first input.
3Move the Over1 node down a little. Then, drag the second input from the top of the Over1 node to the bottom of the table node to connect the two nodes.
26 |
Chapter 1 Shake Basics |
|
|
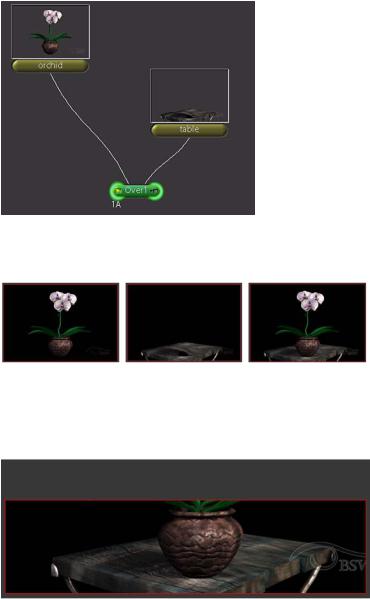
You can also drag from the bottom of table to the second input on Over1.
Information flows downward in the Node View like a stream—the image data is passed from the orchid and table nodes, and fed into the Over1 node to create the composite.
orchid node |
table node |
Over1 node |
What happened? The top half of the image is gone. We’ll fix this in a minute—and explain what it means.
Chapter 1 Shake Basics |
27 |
|
|
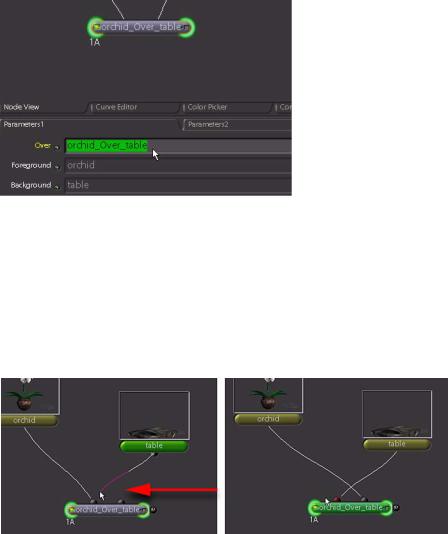
Look in the Parameters tab, where the Over1 parameters now appear. The first parameter is the same for all nodes: the name of the node. By default, Shake assigns a generic name and appends a number to it, which allows each node to have a unique name. You can type a different name in the text field and make it more descriptive.
4Click in the first parameter field for Over1, and type “orchid_Over_table.”
The new name reflects the compositing logic for the node: “Input 1 is Over Input 2.” If you switch the inputs, then the compositing order is reversed.
Note: When you move the pointer over the line—called a noodle—that connects two nodes, the end changes color (magenta = lower end, yellow=upper end) to show that you can drag or delete the connection.
5 Drag the lower end of the table noodle to the first input on orchid_Over_table.
28 |
Chapter 1 Shake Basics |
|
|
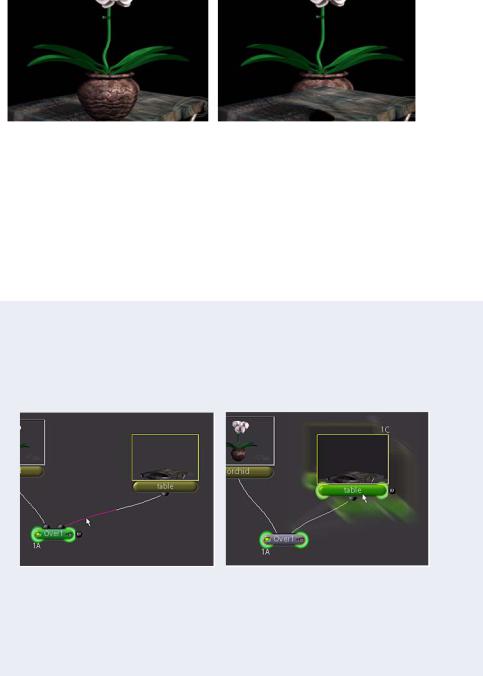
The node logic is switched, which completely changes the result of the composite. The orchid now appears behind the table when it should be on top.
6Switch the inputs again (or press Command-Z or Control-Z to undo your previous operation). The orchid image appears over the table image again.
As you work with the different layer nodes, you’ll find they have distinct methods for creating the layered output. The Over node, for example, follows the logic of “Input 1 is Over Input 2”—or more specifically,“The pixel values of Input 1 are placed Over the pixel values of Input 2.” As you’ll soon see, other layer nodes use different logic to create their output, such as “The pixel values of Input 1 are Added to the pixel values of Input 2” or “The pixel values of Input 1 are Multiplied by the pixel values of Input 2.”
Breaking Connections Between Nodes
Use one of the following methods when you need to break a connection between nodes:
•Move the pointer over one end of a noodle and press Delete (Mac OS X) or Backspace (IRIX and Linux). You can also Control-click the noodle.
•Select a node and press E on your keyboard to extract the node—and appropriately break all its connections. If necessary, you can always drag any node back over a noodle to insert it again.
•Take advantage of Shake’s namesake and quickly drag and shake a node to break its connection.
Chapter 1 Shake Basics |
29 |
|
|
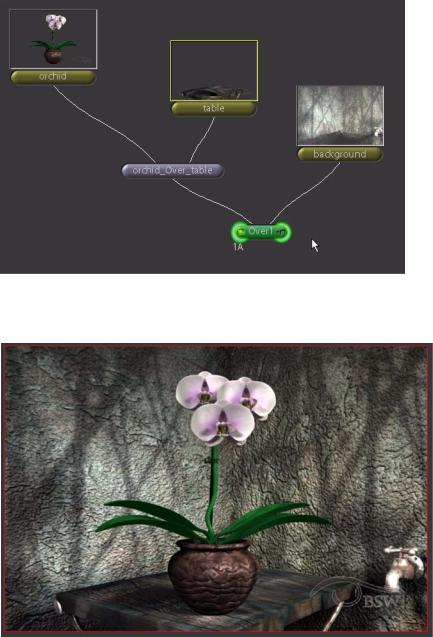
7In the Node View, select the orchid_Over_table node and add one more Over node. Use the following illustration as a guide to connect the background element.
The result appears in the Viewer. We can thank the folks at Big Sister's Watching, NY for their impressive work. But it didn’t always look like this, did it?
30 |
Chapter 1 Shake Basics |
|
|
 Loading...
Loading...