Apple Soporte para Superficies de Control User Manual [es]

Logic Pro 8 Soporte para
superficies de control
Apple Inc.
© 2007 Apple Inc. Todos los derechos reservados.
Bajo las leyes de copyright, este manual no puede copiarse, en su totalidad o en parte, sin el consentimiento por escrito de Apple. Los derechos del usuario en relación con el software están delimitados por el presente contrato de licencia de software.
El logotipo de Apple es una marca comercial de Apple Inc., registrada en EE.UU. y en otros países. El uso del logotipo de Apple producido mediante el teclado (Opción + G) con propósitos comerciales sin el consentimiento previo y por escrito de Apple puede ser una violación de la marca comercial y constituir competencia desleal según las leyes federales y estatales.
Se ha puesto el máximo empeño para garantizar que la información de este manual sea correcta. Apple Inc. no se hace responsable de errores en la impresión o en las copias.
Nota: puesto que Apple publica con asiduidad nuevas versiones y actualizaciones de su software del sistema, de sus aplicaciones y de sus páginas web, las ilustraciones que aparecen en este manual pueden ser un poco diferentes de las imágenes que podrá ver en su pantalla.
Apple Inc.
1 Infinite Loop Cupertino, CA 95014-2084 408-996-1010 www.apple.com
Apple, FireWire, iPod, Logic, Mac, Macintosh y Mac OS son marcas comerciales de Apple Inc., registradas en EE UU y en otros países.
GarageBand es una marca comercial de Apple Inc.
Intel, Intel Core y Xeon son marcas comerciales de Intel Corp. en EE.UU. y otros países.
El resto de las empresas y nombres de productos mencionados en el presente documento son marcas comerciales de sus respectivas empresas. La mención de productos de terceros solo tiene carácter informativo y no constituye aprobación o recomendación. Apple no asume ninguna responsabilidad respecto al rendimiento o uso de estos productos.

Contenido
Prólogo |
7 |
Introducción |
|
7 |
Generalidades sobre las superficies de control |
|
8 |
Uso de superficies de control con Logic Pro |
|
9 |
Superficies de control con soporte en Logic Pro |
|
12 |
Módulos de superficie de control |
|
13 |
Software y firmware |
|
13 |
Acerca de este manual |
Capítulo 1 |
15 |
Configuración básica de superficies de control |
|
15 |
Introducción |
|
16 |
Conexión de superficies de control |
|
18 |
Adición de superficies de control a Logic Pro |
|
20 |
Creación de grupos de superficies de control |
|
22 |
Configuración de la superficie de control |
|
29 |
Ajuste de las preferencias de superficies de control |
|
33 |
Visualización de cuadros de diálogo modales |
|
34 |
Consejos de uso |
Capítulo 2 |
37 |
Personalización de la asignación de controladores |
|
37 |
Asignación de controladores a parámetros de Logic Pro |
|
38 |
El trabajo en la vista sencilla |
|
40 |
El trabajo en la vista Avanzada |
|
58 |
Asignación de botones a comandos de teclado |
|
60 |
Almacenamiento de asignaciones de controladores |
Capítulo 3 |
61 |
Mackie Control |
|
61 |
Configuración de Mackie Control |
|
61 |
Uso del Mackie Control con Logic Pro |
|
62 |
Zona de visualización |
|
65 |
Controles de canal |
|
68 |
Fader MASTER |
|
68 |
Zona de asignaciones |
|
84 |
Zona Fader Bank |
|
86 |
Zona de botones de función |
3
87Zona GLOBAL VIEW
88Botones MODIFIERS
88Botones AUTOMATION
90Botones UTILITIES
92Zona de transporte
99Zona de botones del cursor
100Zona de la rueda Jog
101Modos de usuario programables
101Cómo conectar los pedales
102Visión general de asignaciones
Capítulo 4 |
115 |
M-Audio iControl |
|
115 |
Configuración de iControl |
|
115 |
Edición de los parámetros de módulo |
|
116 |
Botones de asignación |
|
118 |
Botones de flecha arriba y flecha abajo |
|
118 |
Controles de canal |
|
119 |
Vista de mezclador y vista de canales |
|
120 |
La rueda Jog |
|
120 |
Controles de transporte |
|
121 |
Fader Master |
|
122 |
Visión general de asignaciones |
Capítulo 5 |
125 |
Soporte EuCon para Euphonix MC y System 5-MC |
|
125 |
Configuración de MC o System 5-MC |
|
126 |
Cómo configurar asignaciones de teclas de función programables |
|
127 |
Pantalla táctil de pistas principales |
|
128 |
Disposiciones principales |
|
128 |
Faders |
|
129 |
Selección de los modos de automatización |
|
130 |
Uso de conjuntos de potenciómetros |
|
135 |
Monitores y sala de control |
|
136 |
Teclas de borrado |
|
136 |
Barra de control de pista |
|
136 |
Características específicas de System 5-MC |
Capítulo 6 |
139 |
CM Labs Motormix |
|
139 |
Configuración de CM Labs Motormix |
|
139 |
Visión general de las asignaciones |
Capítulo 7 |
147 |
Frontier Design TranzPort |
|
147 |
Configuración de Frontier Design TranzPort |
|
147 |
Pantalla LCD |
|
147 |
Visión general de las asignaciones |
4 |
Contenido |
|
|
Capítulo 8 |
151 |
JLCooper CS-32 MiniDesk |
|
151 |
Configuración de JL Cooper CS-32 MiniDesk |
|
152 |
Visión general de las asignaciones |
Capítulo 9 |
157 |
JLCooper FaderMaster 4/100 |
|
157 |
Requisitos necesarios |
|
157 |
Configuración de la unidad JLCooper FaderMaster 4/100 |
|
158 |
Visión general de las asignaciones |
Capítulo 10 |
159 |
Korg microKONTROL y KONTROL49 |
|
159 |
Configuración de Korg microKONTROL y KONTROL49 |
|
159 |
Visión general de las asignaciones |
Capítulo 11 |
165 |
Mackie Baby HUI |
|
165 |
Configuración de Mackie Baby HUI |
|
166 |
Visión general de las asignaciones |
Capítulo 12 |
169 |
Mackie C4 |
|
169 |
Configuración de Mackie C4 |
|
169 |
V-Pot, V-Select |
|
176 |
Botones inferiores |
|
179 |
Capa de marcadores |
|
180 |
Capa de pistas |
|
180 |
Capa de canales |
|
181 |
Capa de funciones |
Capítulo 13 |
183 |
Mackie HUI |
|
183 |
Configuración de Mackie HUI |
|
184 |
Visión general de las asignaciones |
Capítulo 14 |
193 |
SAC-2K de Radikal Technologies |
|
193 |
Configuración de SAC-2K de Radikal Technologies |
|
193 |
Visión general de las asignaciones |
|
198 |
Solución de problemas |
Capítulo 15 |
199 |
Roland SI-24 |
|
199 |
Configuración de Roland SI-24 |
|
200 |
Visión general de las asignaciones |
Capítulo 16 |
205 |
Tascam FW-1884 |
|
205 |
Introducción |
|
205 |
Configuración de Tascam FW-1884 |
|
206 |
Visión general de las asignaciones |
Contenido |
5 |
|
|
Capítulo 17 |
213 |
Tascam US-2400 |
|
213 |
Configuración de la unidad US-2400 |
|
213 |
Visión general de las asignaciones |
Capítulo 18 |
221 |
Tascam US-428 y US-224 |
|
221 |
Configuración de las unidades Tascam US-428 y US-224 |
|
221 |
Visión general de las asignaciones |
Capítulo 19 |
225 |
Yamaha 01V96 |
|
225 |
Configuración de la unidad Yamaha 01V96 |
|
225 |
Visión general de las asignaciones |
|
228 |
Sección SELECTED CHANNEL |
|
229 |
Sección de entrada de datos |
|
229 |
Canales |
|
229 |
Sección de canal estéreo |
|
230 |
Sección de teclas definidas por el usuario |
Capítulo 20 |
233 |
Yamaha 02R96 |
|
233 |
Configuración de la unidad Yamaha 02R96 |
|
233 |
Visión general de las asignaciones |
Capítulo 21 |
239 |
Yamaha DM1000 |
|
239 |
Configuración de la unidad Yamaha DM1000 |
|
240 |
Visión general de las asignaciones |
Capítulo 22 |
247 |
Yamaha DM2000 |
|
247 |
Configuración de la unidad Yamaha DM2000 |
|
247 |
Visión general de las asignaciones |
6 |
Contenido |
|
|
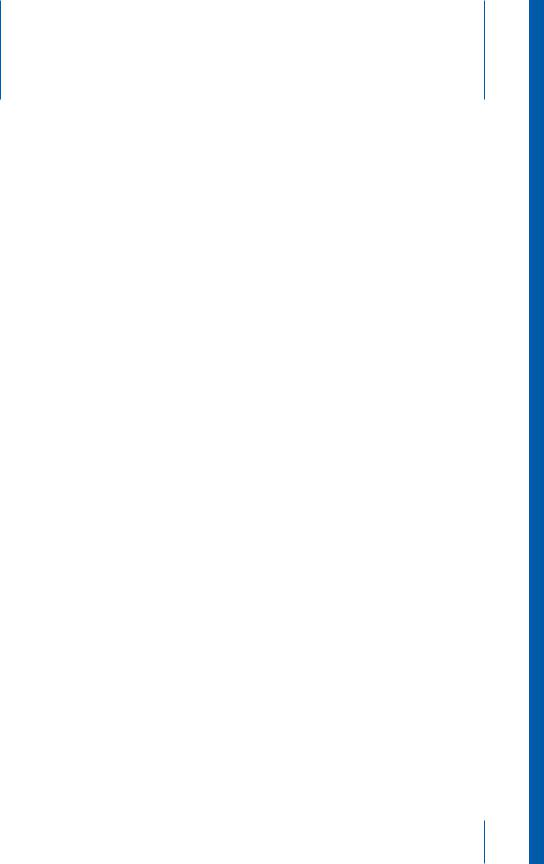
Introducción
Prólogo
Puede utilizar superficies de control de hardware para controlar y automatizar el transporte, la mezcla, la grabación y otras tareas en Logic Pro.
Todas las funciones de Logic Pro que corresponden a controles del mezclador, como ajustar el nivel de volumen y la posición panorámica, se pueden realizar en pantalla por medio del ratón y del teclado del ordenador. Sin embargo, este no es el mejor método para un control preciso en tiempo real. Puede expandir su experiencia creativa y alcanzar mayor creatividad y precisión conectando una superficie de control al ordenador
y utilizándola con Logic Pro.
Cuando se mueve un fader en la superficie de control, el correspondiente fader de Logic Pro se mueve con él. De igual manera, cuando se ajusta un control en pantalla, el control correspondiente de la superficie de control se mueve a la misma posición. Puede ajustar la ecualización y otros parámetros girando los potenciómetros de la superficie de control, y ver los correspondientes parámetros actualizarse instantáneamente en Logic Pro.
Generalidades sobre las superficies de control
Las superficies de control son dispositivos hardware que presentan diversos controles, entre los que pueden encontrarse faders, potenciómetros, conmutadores y pantallas. Estos controles pueden asignarse a funciones de Logic Pro, permitiéndole de esta forma cambiar los parámetros, como el volumen o la panorámica, con más precisión que si utilizara el ratón y el teclado del ordenador. También puede controlar varios parámetros a la vez.
Las superficies de control normalmente proporcionan botones que permiten seleccionar parámetros para editarlos o seleccionar pistas, canales o bancos de canales concretos. Muchos ofrecen también una rueda jog que permite mover con precisión el cursor de reproducción, así como botones de Transporte como Reproducir, Retroceder, etc., y otros controles. Cuando utilice una superficie de control compatible con Logic Pro, algunos controles estarán preasignados a las funciones más habituales. Podrá asignar los restantes controles a otros comandos y funciones de Logic Pro (consulte “Asignación de controladores a parámetros de Logic Pro” en la página 37).
7
Algunas superficies de control sencillas ofrecen solamente faders y potenciómetros no motorizados. Las unidades más sofisticadas incluyen faders motorizados, codificadores rotatorios, anillos de indicadores luminosos y pantallas programables. La información adicional que proporcionan estas superficies de control facilita su uso, al evitar que tenga que mirar la pantalla del ordenador para saber en qué modo está el dispositivo o cuáles son los valores actuales de los parámetros.
Uso de superficies de control con Logic Pro
Para usar una superficie de control con Logic Pro, se conecta esta al ordenador mediante un puerto MIDI, USB, de red o FireWire. A continuación se agrega a Logic Pro (de forma automática para muchos dispositivos compatibles), se asignan los controles a los comandos deseados de Logic Pro (muchos de ellos ya estarán asignados en los dispositivos compatibles) y finalmente se utiliza la superficie de control al reproducir y grabar.
La automatización de superficies de control grabada aparece en Organizar (cuando está activada) y en el Editor de teclado. Para obtener información más detallada sobre la forma de conectar y agregar superficies de control, consulte el capítulo 1,“Configuración básica de superficies de control,” en la página 15. Es recomendable que lea este capítulo antes de pasar a los capítulos de sus superficies de control particulares.
A continuación se señalan algunas de las cosas que puede conseguir utilizando superficies de control con Logic Pro:
Âcontrolar funciones de transporte, incluidos los ajustes de localizadores, y activar los modos Ciclo y “Pinchazo preprogramado”;
Âajustar el volumen y la panorámica de los canales de instrumento, auxiliares, de audio y maestro;
Âseleccionar y controlar todos los parámetros de efectos e instrumentos;
Âseleccionar, aislar, silenciar y activar para grabación pistas y canales;
Âconfigurar y ajustar parámetros de envío;
Âcambiar remotamente entre distribuciones de ventanas;
Âhacer barridos de MIDI y audio (en la ventana Organizar);
Âampliar la visualización de pistas individuales o de la ventana activa;
Âcrear, eliminar y desplazar el cursor de reproducción entre marcadores.
Las superficies de control posibilitan la creación de una interpretación dinámica en directo, utilizando para ello una superficie de control junto con un ordenador portátil, un teclado musical e interfaces de audio y MIDI. Algunos dispositivos incorporan teclado musical, interfaces de audio y MIDI y superficie de control en una sola unidad integrada.
8 |
Prólogo Introducción |
|
|
Las utilidades de automatización de pista de Logic Pro pueden estar activas aunque la aplicación no esté en modo de grabación, por lo que podrá capturar sus cambios en tiempo real para reproducirlos posteriormente. De esta forma, nunca más volverá a perder esa interpretación única, sea en el escenario o en el estudio.
Logic Pro cuenta con soporte directo para diversas superficies de control, pero también le permite modificar las asignaciones existentes de las superficies de control compatibles, o programar nuevas asignaciones para las superficies de control no soportadas. Así podrá ampliar el uso de faders, potenciómetros y conmutadores, ya sea directamente o mediante comandos modificadores.
Puede utilizar cualquier combinación de superficies de control con Logic Pro. Obtendrá el mejor provecho de ellas cuando las utilice como parte de un grupo de superficies de control. Encontrará información detallada sobre grupos, instalación y otros parámetros de configuración de las superficies de control en “Creación de grupos de superficies de control” en la página 20.
La mejor manera de aprender a utilizar las superficies de control es pasar a la acción: mover faders, girar potenciómetros y utilizar los demás controles de su dispositivo mientras lee el manual. Esto le ayudará a hacerse una idea del funcionamiento de su superficie de control y de la forma en que sus diversas partes interactúan con Logic Pro.
Superficies de control con soporte en Logic Pro
A continuación se muestra una lista alfabética de las superficies de control con soporte directo en Logic Pro. La lista contiene referencias cruzadas a las secciones específicas de los dispositivos.
Prólogo Introducción |
9 |
|
|
Nota: Es posible que su dispositivo tenga soporte directo en Logic Pro por medio de uno o varios archivos de soporte que deberá descargar. A menudo se trata de un driver o módulo (consulte “Módulos de superficie de control” en la página 12) suministrado por el fabricante. Consulte la documentación que acompaña al dispositivo y visite la página del fabricante. Siga las instrucciones escritas que puedan venir con los archivos.
|
|
Dispositivos con soporte |
Fabricante |
Notas |
|
|
01V96 |
Yamaha |
La Yamaha 01V96 simula dos unidades de control |
|
|
|
|
HUI por medio de dos conexiones virtuales de |
|
|
|
|
entrada y salida MIDI a través del cable USB. |
|
|
|
|
Consulte “Yamaha 01V96” en la página 225. |
|
|
|
|
|
|
|
01X |
Yamaha |
La Yamaha 01X simula un Mackie Control. Sin |
|
|
|
|
embargo, no ofrece todos los controles disponibles |
|
|
|
|
en las unidades Mackie. Consulte la documentación |
|
|
|
|
de la 01X si quiere más detalles. |
|
|
|
|
Logic Pro reconoce la 01X como una 01X y mues- |
|
|
|
|
tra el icono que le corresponde, pero se comunica |
|
|
|
|
con ella como con un Mackie Control. |
|
|
|
|
Consulte “Mackie Control” en la página 61. |
|
|
|
|
|
|
|
02R96 |
Yamaha |
La Yamaha 02R96 simula tres unidades de con- |
|
|
|
|
trol HUI por medio de tres conexiones virtuales |
|
|
|
|
de entrada y salida MIDI a través del cable USB. |
|
|
|
|
Consulte “Yamaha 02R96” en la página 233. |
|
|
|
|
|
|
|
Baby HUI |
Mackie |
El Baby HUI es una versión reducida del HUI. |
|
|
|
|
Consulte “Mackie Baby HUI” en la página 165. |
|
|
|
|
|
|
|
C4 |
Mackie |
El Mackie C4 tiene soporte directo. |
|
|
|
|
Consulte “Mackie C4” en la página 169. |
|
|
|
|
|
|
|
CM408T (System 5 MC) |
Euphonix |
Consulte “Soporte EuCon para Euphonix MC y |
|
|
|
|
System 5-MC” en la página 125. |
|
|
|
|
|
|
|
CS-32 MiniDesk |
JLCooper |
Consulte “JLCooper CS-32 MiniDesk” en la |
|
|
|
|
página 151. |
|
|
|
|
|
|
|
DM1000 |
Yamaha |
La Yamaha DM100 simula dos unidades de con- |
|
|
|
|
trol HUI por medio de dos conexiones virtuales |
|
|
|
|
de entrada y salida MIDI a través del cable USB. |
|
|
|
|
Consulte “Yamaha DM1000” en la página 239. |
|
|
|
|
|
|
|
DM2000 |
Yamaha |
La Yamaha DM2000 simula tres unidades de con- |
|
|
|
|
trol HUI por medio de tres conexiones virtuales |
|
|
|
|
de entrada y salida MIDI a través del cable USB. |
|
|
|
|
Consulte “Yamaha DM2000” en la página 247. |
|
|
|
|
|
|
|
FaderMaster 4/100 |
JLCooper |
Consulte “JLCooper FaderMaster 4/100” en la |
|
|
|
|
página 157. |
|
|
|
|
|
|
|
FE-8 |
Tascam |
Unidad de extensión de la FW-1884. Consulte |
|
|
|
|
“Tascam FW-1884” en la página 205. |
|
|
|
|
|
|
|
FW-1082 |
Tascam |
Versión reducida de la FW-1884. |
|
|
|
|
Consulte “Tascam FW-1884” en la página 205. |
|
|
|
|
|
10 |
|
Prólogo Introducción |
|
|
|
|
|
||
|
|
|
|
|
Dispositivos con soporte |
Fabricante |
Notas |
FW-1884 |
Tascam |
Consulte “Tascam FW-1884” en la página 205. |
|
|
|
HUI |
Mackie |
Importante: el soporte para el HUI se ha probado |
|
|
con el HUI original de Mackie. Hay varias superficies |
|
|
de control, no mencionadas aquí, que pueden |
|
|
simular el HUI. No se han probado todos los disposi- |
|
|
tivos que pueden simular el HUI. No tienen soporte |
|
|
de Apple ni se garantiza que puedan funcionar con |
|
|
Logic Pro en el modo de simulación de HUI. |
|
|
Consulte “Mackie HUI” en la página 183. |
|
|
|
iControl |
M-Audio |
Consulte “M-Audio iControl” en la página 115. |
|
|
|
KONTROL49 |
Korg |
Versión ampliada del microKONTROL. Consulte |
|
|
“Korg microKONTROL y KONTROL49” en la |
|
|
página 159. |
|
|
|
Logic Control XT |
Mackie/Emagic |
Se trata de la unidad de extensión del Logic Con- |
|
|
trol. Solo ofrece la sección de canales, por lo que |
|
|
resulta menos útil sin un Logic Control o Mackie |
|
|
Control. Consulte “Mackie Control” en la página 61. |
|
|
Vea también el apéndice si quiere más detalles. |
|
|
|
Logic/Mackie Control |
Mackie/Emagic |
Consulte “Mackie Control” en la página 61. |
|
|
Vea también el apéndice si quiere más detalles. |
|
|
|
Mackie Control |
Mackie |
El hardware del Mackie Control original es similar |
|
|
al del Logic Control. Sin embargo, la leyenda del |
|
|
panel frontal es distinta. Deberá solicitar a Mackie |
|
|
una plantilla Lexan de Logic Control. Puesto que |
|
|
Logic Pro también reconoce el protocolo del |
|
|
Mackie Control, puede utilizar cualquier versión |
|
|
del firmware. Si su unidad tiene la versión del fir- |
|
|
mware 1.02 o superior, podrá utilizar libremente |
|
|
el modo de Logic Control o el de Mackie Control. |
|
|
Consulte “Mackie Control” en la página 61. |
|
|
|
Mackie Control Extender |
Mackie |
Versión registrada por Mackie del Logic Control XT. |
|
|
Puesto que Logic Pro también reconoce el proto- |
|
|
colo del Mackie Control, puede utilizar cualquier |
|
|
versión del firmware. Si su unidad tiene la versión |
|
|
del firmware 1.02 o superior, podrá utilizar libre- |
|
|
mente el modo de Logic Control o el de Mackie |
|
|
Control. Consulte “Mackie Control” en la página 61. |
|
|
|
Mackie Control Universal |
Mackie |
Un Mackie Control con serigrafía (leyendas) de |
|
|
Logic Control y versión 2.0 del firmware (incluida |
|
|
simulación de HUI). Puesto que Logic Pro también |
|
|
reconoce el protocolo del Mackie Control, puede |
|
|
utilizar cualquier versión del firmware. Si su unidad |
|
|
tiene la versión del firmware 1.02 o superior, podrá |
|
|
utilizar libremente el modo de Logic Control o el de |
|
|
Mackie Control. Consulte “Mackie Control” en la |
|
|
página 61. |
|
|
|
Prólogo Introducción |
11 |
|
|
Dispositivos con soporte |
Fabricante |
Notas |
MC |
Euphonix |
Consulte “Soporte EuCon para Euphonix MC y |
|
|
System 5-MC” en la página 125. |
|
|
|
microKONTROL |
Korg |
Consulte “Korg microKONTROL y KONTROL49” en |
|
|
la página 159. |
|
|
|
Motormix |
CM Labs |
Consulte “CM Labs Motormix” en la página 139. |
|
|
|
Radikal Technologies |
SAC-2.2 |
El modo original del SAC-2.2/2k tiene soporte |
|
|
directo, pero también puede simular un Mackie |
|
|
Control. Es mejor utilizar el modo original. |
|
|
Consulte “SAC-2K de Radikal Technologies” en la |
|
|
página 193. |
|
|
|
Radikal Technologies |
SAC-2k |
Consulte “SAC-2K de Radikal Technologies” en la |
|
|
página 193. |
|
|
|
SI-24 |
Roland |
Consulte “Roland SI-24” en la página 199. |
|
|
|
TranzPort |
Frontier Design Group |
Consulte “Frontier Design TranzPort” en la |
|
|
página 147. |
|
|
|
US-224 |
Tascam |
Versión reducida de la US-428. |
|
|
Consulte “Tascam US-428 y US-224” en la |
|
|
página 221. |
|
|
|
US-2400 |
Tascam |
Logic Pro ofrece soporte para el modo original del |
|
|
US-2400. A diferencia del modo Mackie Control, tie- |
|
|
nen soporte todos los controles, incluido el joystick. |
|
|
Consulte la sección “Tascam US-2400” en la |
|
|
página 213. |
|
|
|
US-428 |
Tascam |
Consulte “Tascam US-428 y US-224” en la |
|
|
página 221. |
|
|
|
Módulos de superficie de control
Las superficies de control con soporte se comunican con Logic Pro mediante archivos de módulo especiales que se instalan junto con Logic Pro. Los archivos de módulo están situados en la subcarpeta /Contents/MIDI Device Plug-ins del paquete de aplicación de Logic Pro. Para ver el contenido del paquete, haga clic con la tecla Opción pulsada en el icono de aplicación deLogic Pro en el Finder y seleccione el elemento “Mostrar contenido del paquete” en el menú. Logic Pro también comprueba si hay módulos para la superficie de control instalados en las carpetas (opcional) /Librería/Application Support/Logic/ MIDI Device Plug-ins y ~/Librería/Application Support/Logic/MIDI Device Plug-ins
(la “~” denota el directorio de usuario).
Cuando se publiquen nuevos módulos de superficie de control aparte de las actualizaciones de Logic Pro o los proporcione directamente el fabricante, colóquelos en las carpetas mencionadas anteriormente (o donde recomiende la documentación que acompañe
al módulo).
12 |
Prólogo Introducción |
|
|
Software y firmware
La mayor parte de las superficies de control dependen de Logic Pro para funcionar y no pueden utilizarse sin ejecutar Logic Pro. No proporcionan ninguna función que no esté ya disponible en el propio Logic Pro. Una ventaja de este sistema es que, a medida que se añadan nuevas funciones a Logic Pro o se creen nuevas asignaciones, la superficie de control podrá acceder a ellas.
La mayor parte de las superficies de control incluye una especie de software llamado firmware. El firmware es similar al software de arranque de bajo nivel que se encuentra en un ordenador, teléfono móvil, iPod, etc.
Las actualizaciones de firmware pueden proporcionar nuevos comportamientos, como un control mejorado de los faders motorizados o cambios en la visualización. Es recomendable visitar periódicamente el sitio web del fabricante del dispositivo para comprobar si hay actualizaciones que puedan mejorar el uso o el funcionamiento.
El firmware suele almacenarse en un chip EEPROM (“Electronically Erasable Programmable Read-Only Memory”, ROM Programable y Borrable Electrónicamente). A menudo puede actualizarse mediante un simple procedimiento de volcado de MIDI en forma de archivo MIDI. Si apareciera un nuevo firmware, solo tendría que descargar el archivo MIDI correspondiente y reproducirlo desde Logic Pro hacia las superficies de control, que de esta forma quedarían actualizadas. Los pasos necesarios para realizar una actualización del firmware estarán descritos en la documentación que acompañe al archivo MIDI. Léala antes de intentar actualizarlo.
Nota: Algunas superficies de control pueden necesitar que se sustituya físicamente el chip para actualizar el firmware. Póngase en contacto con el fabricante de dispositivo para obtener más información.
Acerca de este manual
En este manual se da por supuesto que ya está familiarizado con el uso básico y la terminología de Logic Pro. No se detallan las funciones y usos de los distintos parámetros de Logic Pro. Consulte el Manual del usuario de Logic Pro 8 si necesita más información.
El capítulo siguiente, “Configuración básica de superficies de control,” describe los procedimientos de configuración comunes a todas las superficies de control. Los restantes capítulos proporcionan información sobre la configuración y el uso de dispositivos concretos. Tenga en cuenta que estos capítulos se limitan a describir las funciones específicas de Logic; no pretenden sustituir la documentación proporcionada por el fabricante del dispositivo.
Prólogo Introducción |
13 |
|
|
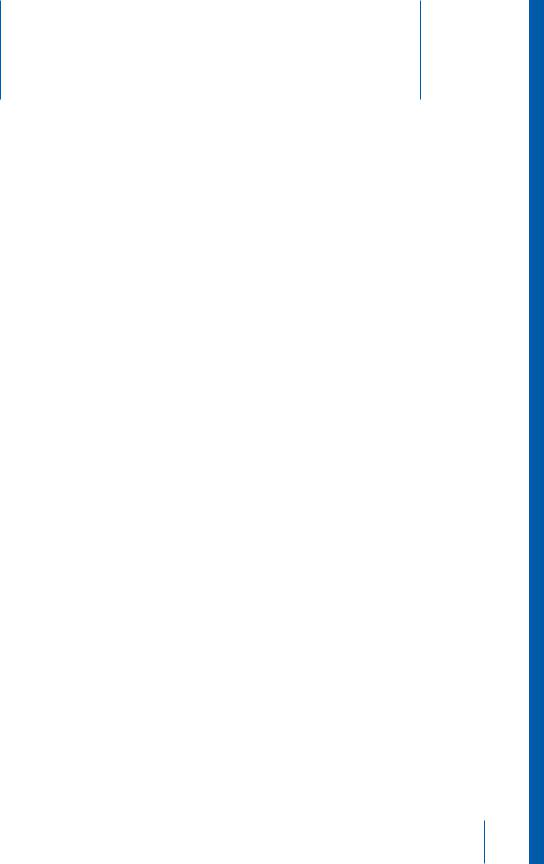
Configuración básica de |
1 |
superficies de control |
Independientemente del dispositivo, primero debe conectar, agregar y configurar la superficie de control para poder utilizarla con Logic Pro.
En este capítulo se describen aspectos del procedimientos de configuración y preferencias comunes a todas las superficies de control. En los siguientes capítulos se ofrece información de configuración de los dispositivos específicos.
Importante: Lea primero este capítulo y, después, consulte el capítulo correspondiente a su dispositivo.
Introducción
Para utilizar una o varias superficies de control con Logic Pro, necesitará:
ÂUna copia instalada y autorizada de Logic Pro.
ÂPara los dispositivos equipados con USB o FireWire (como el Yamaha 01X), un puerto USB o FireWire libre. Lo ideal sería que se tratase de una conexión USB/FireWire directa al ordenador, en lugar de un concentrador USB/FireWire. Consulte la documentación suministrada por el fabricante de su superficie de control.
ÂPara los dispositivos equipados únicamente con puertos MIDI (como el Mackie Control), una interfaz MIDI con puertos de entrada y salida MIDI libres para cada dispositivo. Por ejemplo, si utiliza una interfaz MIDI con ocho puertos MIDI de entrada y ocho puertos MIDI de salida (con un Mackie Control y una unidad Mackie Control XT), deberá utilizar dos de los puertos MIDI de entrada y dos de los puertos MIDI de salida.
ÂUn driver instalado (si así lo precisa su superficie de control) compatible con la versión del sistema operativo que utilice en su ordenador.
Importante: Su interfaz MIDI debe contar con un software de driver que admita comunicación SysEx. Consulte la documentación suministrada con su interfaz MIDI (o drivers de interfaz MIDI).
15
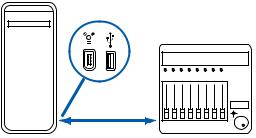
El número de dispositivos que pueden utilizarse simultáneamente depende del número de puertos libres del tipo apropiado (USB, FireWire u otro) disponibles en su sistema. En una configuración estándar, puede utilizar una única superficie de control o una superficie acompañada de uno o varios dispositivos de ampliación. También puede crear grupos de superficie de control, tal y como se explica en “Creación de grupos de superficies de control” en la página 20.
Si utiliza varias superficies de control podrá controlar más pistas/canales, efectos y otros parámetros al mismo tiempo. Por ejemplo, los dispositivos Mackie Control XT son básicamente iguales a la sección de canal (fader, V-Pot y LCD) de la unidad principal Mackie Control. El Mackie C4 presenta cierto número de V-Pots, pero ningún fader. Puede agregar a su sistema todos los dispositivos de superficie de control XT, C4 u otros que desee, siempre que haya disponibles los puertos MIDI (o USB o lo que proceda) de entrada y salida suficientes.
Conexión de superficies de control
Logic Pro admite un gran número de superficies de control que se conectan al ordenador mediante FireWire, USB y otros protocolos de conexión. Asegúrese de comprobar el tipo de conexión que presenta su dispositivo y de que su ordenador la admite. Antes de conectar el dispositivo, lea las instrucciones de instalación incluidas con él y, si fuera necesario, instale la última versión del firmware o software de driver. Si quiere más información, consulte la documentación suministrada con el dispositivo.
Conexión de superficies de control FireWire y USB
Si su superficie de control tiene un puerto FireWire o USB, puede conectarla directamente a su ordenador utilizando un cable con los conectores apropiados. Los dispositivos FireWire y USB transmiten y reciben datos a través de un único cable si el dispositivo admite comunicación bidireccional. El siguiente diagrama ilustra una configuración típica con un cable FireWire o USB:
|
Cable FireWire/USB |
Ordenador |
Superficie de control |
16 |
Capítulo 1 Configuración básica de superficies de control |
|
|
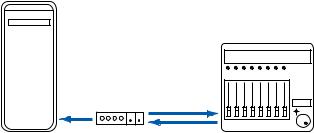
Recomendamos conectar los dispositivos FireWire y USB directamente al ordenador, en lugar de hacerlo a través de un concentrador. Los dispositivos conectados en cadena de margarita pueden provocar errores y otros problemas debido a la cantidad de datos transmitidos en tiempo real.
Conexión de superficies de control a través de puertos de red
Un gran número de dispositivos se conectan a través de los puertos de red (LAN) de su Macintosh, utilizando un único cable estándar de red (CAT5). La mayoría de los dispositivos conectados de esta forma también incorpora entradas/salidas de audio y convertidores de audio digital, además de puertos MIDI incorporados, lo que hace que agregar estos periféricos sea una instalación simple de un solo cable (y un solo driver).
Al igual que en el caso de FireWire y USB, se recomienda que estos dispositivos se conecten directamente al ordenador en lugar de hacerlo a través de un conmutador o concentrador de red.
Conexión de superficies de control MIDI
Si su superficie de control tiene puertos de entrada y salida MIDI, puede conectarla a una interfaz MIDI y conectar dicha interfaz MIDI a su ordenador. Las interfaces MIDI suelen conectarse al ordenador a través de protocolos de conexión USB o FireWire. MIDI utiliza distintos puertos para la entrada y la salida, y debe conectar ambos puertos para poder utilizar el dispositivo con Logic Pro. El siguiente diagrama ilustra una configuración típica con entrada y salida MIDI:
Interfaz |
Puerto |
Puerto |
MIDI |
de salida |
de entrada |
|
Puerto |
Puerto |
Ordenador |
de salida |
de entrada Superficie de control |
Recomendamos que no conecte en margarita otros dispositivos MIDI mediante MIDI Thru a los puertos de entrada o salida MIDI utilizados por las superficies de control. La conexión de margarita puede provocar errores y otros problemas debido a la cantidad de datos transmitidos en tiempo real.
Capítulo 1 Configuración básica de superficies de control |
17 |
|
|
Pedales e interruptores de pie opcionales
Ciertas superficies de control permiten conectar interruptores de pie o pedales como controladores adicionales. Si su superficie de control presenta conectores adecuados, puede conectar interruptores de pie opcionales para controlar remotamente funciones de reproducción y otras. De esta forma tendrá las manos libres para utilizar otros controles, lo que también resultará útil al utilizar guitarras u otros instrumentos que precisen de las dos manos.
Encendido
Una vez realizadas todas las conexiones, pulse el interruptor de encendido de su superficie de control. Una vez encendida, se encenderán las pantallas (como una pantalla LCD, si el dispositivo lo tuviera) o indicadores luminosos. Ciertas LCD muestran un mensaje de bienvenida que incluye un número de versión de firmware durante el encendido. En la mayoría de las superficies de control con faders motorizados, cada fader se desplazará a su posición superior para regresar a su posición inferior o central. Este procedimiento de autodiagnóstico durante el encendido indica que las unidades funcionan correctamente.
Generalmente, puede encender el ordenador (y la interfaz MIDI, si fuera el caso) antes o después de encender la superficie de control, y abrir Logic Pro antes o después de encender la superficie de control. Ciertos dispositivos, sin embargo, pueden hacer necesario que el ordenador se encienda antes/después de inicializar el dispositivo. Compruébelo en la documentación del dispositivo y el sitio web del fabricante.
Adición de superficies de control a Logic Pro
Ciertas superficies de control (como el Mackie Control) se detectan automáticamente al abrir Logic Pro. Puede añadir otros dispositivos que no se detecten automáticamente en la ventana Configuración. Hay dos formas de añadir un dispositivo: mediante exploración o agregándolo manualmente.
La instalación es sencilla (y se trata en la sección Configuración del capítulo correspondiente a su dispositivo concreto). Ciertos dispositivos pueden precisar de pasos distintos o adicionales, pero normalmente solo tendrá que seleccionar los dispositivos que desee utilizar con Logic Pro siguiendo uno de estos procedimientos:
Para añadir una superficie de control mediante exploración:
1Abra la ventana de configuración de superficies de control seleccionando Logic Pro > Preferencias > Superficies de control > Configuración.
2En la ventana Configuración, seleccione Nuevo > Instalar y, a continuación, seleccione el dispositivo en la lista.
Nota: Puede seleccionar más de un modelo haciendo clic en varias entradas de la lista con la tecla Comando pulsada. Si selecciona más de un modelo, Logic Pro realizará la operación deseada en cada modelo consecutivamente.
18 |
Capítulo 1 Configuración básica de superficies de control |
|
|
3Haga clic en el botón Explorar. También puede pulsar Intro o hacer doble clic en el nombre del dispositivo para iniciar la exploración.
Logic Pro explora el sistema en busca de dispositivos conectados y automáticamente instala los que encuentre y se conecta a ellos.
4Cuando haya terminado, cierre la ventana.
Si no desea seleccionar los modelos para su exploración, solo tiene que seleccionar Nuevo > “Explorar todo” en la ventana Configuración: Logic Pro buscará todas las unidades de superficie de control soportadas en todos los puertos MIDI. Tenga en cuenta que este procedimiento puede tardar cierto tiempo.
Ciertas superficies de control no admiten la exploración automática. Estos dispositivos deben añadirse manualmente a la configuración. Al añadir un dispositivo manualmente, también tendrá que asignar los parámetros de puerto de entrada y salida MIDI adecuados.
Nota: Siempre que sea posible, es preferible instalar dispositivos mediante exploración. Logic Pro es capaz de recopilar más información sobre los dispositivos mediante la exploración que mediante la instalación manual.
Para añadir manualmente una superficie de control:
1Abra la ventana de configuración de superficies de control seleccionando Logic Pro > Preferencias > Superficies de control > Configuración.
2En la ventana Configuración, seleccione Nuevo > Instalar y seleccione el dispositivo deseado en la lista.
3 Haga clic en el botón Añadir.
4Cierre la ventana de instalación cuando haya terminado.
Si ya existe en la configuración otra superficie de control del tipo seleccionado, aparecerá un cuadro de diálogo de advertencia que le pedirá que confirme la adición del nuevo dispositivo.
Debe alterar manualmente los valores de los puertos de entrada y salida MIDI en el cuadro “Parámetros de dispositivo” de la ventana Configuración para que coincidan con los de la unidad conectada.
Reconstrucción de ajustes por omisión
Puede reinicializar el soporte de todas las superficies de control conectadas seleccionando Logic Pro > Preferencias > Superficies de control > Reconstruir ajustes por omisión.
Capítulo 1 Configuración básica de superficies de control |
19 |
|
|

Creación de grupos de superficies de control
Si tiene varias superficies de control en su sistema, puede definir cómo se relacionan entre sí y crear grupos de superficies de control. Un grupo de superficies de control está formado por distintos dispositivos que se combinan para crear una única superficie de control virtual unificada.
Puede cerrar hasta 20 grupos de superficies de control. Cada grupo puede estar formado por un número cualquier de dispositivos físicos. El único factor de límite es el número de puertos de entrada y salida MIDI disponibles (o puertos “MIDI” USB/FireWire si utiliza una superficie de control USB o FireWire).
El comportamiento por omisión de cada grupo puede determinarse de forma independiente. Para obtener más información, consulte la sección Parámetros de
dispositivo (p. 23).
Para crear un grupo de superficies de control:
1Abra la ventana de configuración de superficies de control seleccionando Logic Pro > Preferencias > Superficies de control > Configuración.
2En la ventana Configuración, arrastre los iconos de las superficies de control que desee agrupar de forma que constituyan una única fila horizontal.
El orden de los iconos de izquierda a derecha define el orden en que las pistas y los parámetros se organizarán en los dispositivos.
Para utilizar dos superficies de control de forma independiente:
1Abra la ventana de configuración de superficies de control seleccionando Logic Pro > Preferencias > Superficies de control > Configuración.
2En la ventana Configuración, organice los iconos de las superficies de control en filas independientes; es decir, una encima de la otra.
20 |
Capítulo 1 Configuración básica de superficies de control |
|
|
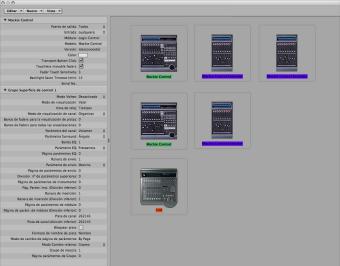
Debajo aparece un ejemplo con dos unidades Mackie Control, tres Mackie Control XT y una HUI: El icono del ordenador está conectado a las tres filas tal y como se muestra más abajo:
La fila superior, formada por la unidad Mackie Control nº 1, Mackie Control XT nº 1 y Mackie Control XT nº 2, constituye un único grupo de superficies de control con
24 canales. Mackie Control nº 1 controla los canales 1 a 8, XT nº 1 controla los canales 9 a 16 y XT nº 2 controla los canales 17 a 24.
En la segunda fila, la unidad Mackie Control nº 2 y Mackie Control XT nº 3 forman un segundo grupo de superficies de control, que manejan instrumentos (en los canales 1 a 8) y auxiliares (en los canales 9 a 16).
En la tercera fila, la unidad HUI forma un grupo de una única superficie de control.
Cada grupo tiene ajustes individuales, como Modo Volteo, Modo de visualización, Desplazamiento de banco de parámetros de módulo y otros. Esto permite acceder, editar y automatizar distintas secciones del mezclador de Logic Pro.
En nuestro ejemplo, las tres unidades de la fila superior podrían utilizarse para controlar pistas de audio y canales MIDI. En la segunda fila, la unidad Mackie Control nº 2 podría utilizarse para los canales de instrumentos 1 a 8, y la unidad XT nº 3 podría utilizarse para los canales auxiliares. La unidad HUI podría utilizarse para editar definiciones de grupos. La ubicación física de las unidades y la forma en que se utilizan es completamente flexible.
Nota: En la mayoría de las situaciones, la ubicación de sus superficies de control en relación con las demás unidades debe ser la misma en la pantalla que en la realidad. Solo hay que colocar adecuadamente los iconos en el grupo de superficies de control.
Capítulo 1 Configuración básica de superficies de control |
21 |
|
|
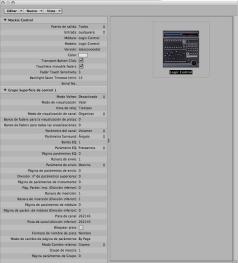
Una vez haya creado un grupo de superficies de control, puede configurarlo en la ventana Configuración. Para obtener más información, consulte “Parámetros de grupo de superficie de control” en la página 23.
Seguimiento de un grupo de superficies de control
El menú Visualización de la ventana del mezclador contiene una opción “Seguir grupo de superficies de control”. Si se activa, actualizará la ventana del mezclador para que refleje el grupo de superficies de control activo.
Siguiendo este ejemplo, al pulsar el botón de selección de pista/canal 2 de la unidad Mackie Control nº 2 (en la segunda fila/grupo de superficies de control), el mezclador de Logic Pro se actualizaría para mostrar los canales de instrumento 1 a 8 y ocho canales auxiliares. Al pulsar el botón Seleccionar de cualquiera de las unidades de la fila/ grupo superior, el mezclador se actualizaría para mostrar los canales de audio 1 a 24.
Configuración de la superficie de control
La parte izquierda de la ventana Configuración contiene dos o tres cuadros de parámetros: “Parámetros de dispositivo”,“Parámetros especiales”(si ha conectado un dispositivo que los admita) y“Parámetros de grupo de superficie de control”.Puede ajustar la configuración de la superficie de control para que responda a sus necesidades editando los parámetros de estos cuadros.
22 |
Capítulo 1 Configuración básica de superficies de control |
|
|
Parámetros de dispositivo
Este cuadro contiene los siguientes parámetros:
ÂPuerto de salida: elige el puerto de salida MIDI en el menú local.
ÂEntrada: elige el puerto de entrada MIDI en el menú local.
ÂMódulo: muestra el nombre de la superficie de control.
ÂModelo: muestra el nombre del modelo de la superficie de control.
ÂVersión: muestra la versión de firmware de ciertas superficies de control.
ÂColor: haga clic para elegir el color que indicará qué pistas están bajo el control de esta superficie de control. En la ventana Organizar, las pistas controladas por este dispositivo se colorean en el borde izquierdo de la lista de pistas (si aparecen las barras control de pistas).
Cada superficie de control se debe conectar a un puerto de entrada/salida MIDI independiente (o el puerto USB/FireWire correspondiente, designado como puerto MIDI por un driver de dispositivo). Cuando se añade el dispositivo, la configuración automática o procedimiento de exploración configura los ajustes de puerto de entrada/salida MIDI adecuados al dispositivo. Si los ajustes de puerto MIDI son incorrectos, puede elegirlos manualmente en los menús locales de los puertos de Entrada y Salida.
Parámetros especiales
Ciertas superficies de control (como la unidad Mackie Control) permiten definir parámetros “especiales”, como la sensibilidad al toque de los faders. Cuando se conecta un dispositivo con parámetros especiales, el cuadro de “Parámetros especiales” aparece en el margen izquierdo de la ventana Configuración. Para obtener más información acerca de los parámetros especiales soportados, consulte la documentación del dispositivo específico.
Parámetros de grupo de superficie de control
Si ha creado uno o varios grupos de superficies de control, puede configurar parámetros de grupo en el cuadro “Parámetros de grupo de superficie de control”. Estos parámetros se aplican al grupo asociado al dispositivo seleccionado y permiten configurar cada grupo en respuesta a sus necesidades. Esto resulta especialmente útil cuando disponemos de varios grupos de superficies de control. Muchos (si no todos) los parámetros de grupos de superficies de control también se pueden cambiar directamente en la superficie de control y en la ventana Configuración.
Si ha creado varios grupos de superficies de control, el cuadro “Parámetros de grupo de superficie de control” muestra los ajustes del grupo seleccionado en ese momento en la ventana Configuración.
El cuadro “Parámetros de grupo de superficie de control” contiene los siguientes parámetros:
Capítulo 1 Configuración básica de superficies de control |
23 |
|
|
Parámetros de visualización
Los parámetros en la parte superior del cuadro permiten controlar aspectos de visualización del dispositivo.
ÂModo Volteo: elige las funciones de los faders y codificadores rotatorios de los canales del dispositivo. Para las superficies de control con un fader y un codificador rotatorio por canal, el“Modo Volteo”permite asignar ambos controles al mismo parámetro o intercambiar sus asignaciones. Las opciones son:
ÂDesactivado: modo por defecto, el fader actúa como control de volumen.
ÂDuplicar: asigna el fader y el codificador al parámetro de codificador seleccionado en ese momento.
ÂIntercambiar: cambia las asignaciones del fader y el codificador, convirtiendo el fader en un control panorámico y el codificador en un control de volumen del canal, por ejemplo.
ÂSilenciar: desactiva el fader. Esto resulta útil cuando se graba en la misma sala en que se encuentra la superficie de control y desea evitar el ruido mecánico de los faders. Cualquier automatización existente sigue funcionando normalmente.
ÂModo de visualización: haga clic para limitar la visualización del dispositivo únicamente al nombre o al valor del parámetro actual. Esto resulta útil si el espacio es insuficiente para visualizar tanto el nombre del parámetro como el valor.
ÂVisualización de reloj: si su superficie de control presenta una visualización de posición, este parámetro permite determinar cómo se representará la posición del cursor de reproducción: haga clic para cambiar entre Tiempos (valores musicales) o SMPTE (valores de tiempo absolutos).
Nota: Los elementos exactos mostrados y, en consecuencia, sus posiciones, dependen de la opción de visualización SMPTE o compás/tiempo definida en las preferencias de Logic Pro.
ÂModo “Vista Canal”:
ÂOrganizar: los canales del dispositivo corresponden a los canales Logic Pro tal y como aparecen en la ventana del mezclador. La disposición de los canales coincide con la forma en que se disponen las pistas en la ventana Organizar. El canal 1 de la ventana del mezclador equivale al canal 1 de la superficie de control; el canal 2 del mezclador equivale al canal 2, etc. Los instrumentos/canales utilizados por varias pistas se agrupan en un canal. Este es el modo por omisión de la mayoría de los dispositivos, incluida la unidad Mackie Control.
ÂTodos: los canales del dispositivos corresponden a canales Logic Pro de determinado tipo, como canales MIDI o auxiliares, independientemente de su uso en pistas. Las superficies de control que soportan este modo de visualización normalmente permiten definir qué tipos de canal se van a visualizar. El contenido de la ventana del mezclador sigue automáticamente el estado de la superficie de control, siempre que la opción Visualización > “Seguir superficie de control” esté activada en la ventana del mezclador).
24 |
Capítulo 1 Configuración básica de superficies de control |
|
|
ÂPistas: similar al modo de visualización Organizar, pero los distintos canales se muestran cuando distintas pistas de organización se refieren al mismo canal. Normalmente, un canal de instrumento con varias pistas dirigidas a él.
ÂSencillo: este modo muestra un canal simple (y su direccionamiento a auxiliares, etc.). Puede determinar qué parámetros editarán los controladores de canal (en la superficie de control).
Nota: Tenga en cuenta que el modo Visualización es una propiedad del grupo de superficies de control, no un ajuste global. Un grupo puede mostrar buses mientras que otro mostrará pistas, por ejemplo.
ÂBanco de faders para la visualización de pistas: arrastre verticalmente o introduzca un valor entero para desplazar las pistas controladas por los canales del dispositivo en la visualización de pistas. Por ejemplo, si su dispositivo tiene ocho canales, estos normalmente se asignarían a los canales de audio 1–8 en Logic Pro. Si ajusta este parámetro a 2, los canales del dispositivo controlarían los canales 3-10 (1 + 2 = 3)
del mezclador de Logic Pro.
ÂBanco de faders para todas las visualizaciones: arrastre verticalmente o introduzca un valor entero para desplazar los canales de Logic Pro controlados por el dispositivo en la visualización Todos. Este parámetro solo está disponible si en el mezclador aparecen tipos de canales múltiples. Si solo aparecen tipos de canales simples, habrá parámetros de banco de faders independientes (no aparecen en la lista de parámetros).
ÂParámetro del canal: elige qué función estará controlada por los codificadores de canal del dispositivo. Las opciones son:
ÂVolumen: los codificadores ajustan el volumen del canal.
ÂPanorámica: los codificadores ajustan la posición panorámica del canal.
ÂFormato: los codificadores ajustan/seleccionan el formato de canal.
ÂEntrada: los codificadores ajustan/seleccionan la fuente de entrada del canal.
ÂSalida: los codificadores ajustan/seleccionan la salida de canal (salidas principales/ auxiliares/surround).
ÂAutomatiz.: los codificadores ajustan/seleccionan el modo de automatización del canal.
ÂGrupo: los codificadores ajustan la pertenencia de la pista a un grupo. Al editar el parámetro es posible ajustar “Sin grupo” o un grupo simple. No es posible pertenecer a varios grupos (esto solo puede hacerse directamente en el mezclador de Logic Pro).
ÂPar. visibles: los codificadores ajustan el parámetro de automatización seleccionado en la ventana Organizar. Esto es especialmente útil si ajusta la superficie de control en el modo de visualización Organizar y la ventana Organizar muestra múltiples subpistas con varios parámetros.
Capítulo 1 Configuración básica de superficies de control |
25 |
|
|
ÂMenú local “Parámetro Surround”: elija el parámetro surround que los codificadores controlarán. Las opciones son:
ÂÁngulo: los codificadores ajustan el ángulo surround.
ÂDiversidad: los codificadores ajustan la diversidad surround (dirección).
ÂLFE: los codificadores ajustan el nivel de LFE.
ÂExtensión: los codificadores ajustan el parámetro Extensión de los canales estéreo a surround.
ÂX: los codificadores ajustan la posición x surround.
ÂY: los codificadores ajustan la posición y surround.
ÂCentrar: los codificadores ajustan el nivel del canal central.
Nota: Los parámetros X e Y son una representación distinta de los parámetros Ángulo y Diversidad, por lo que son independientes de ellos. Los parámetros X e Y admiten el uso de joysticks surround.
ÂBanda EQ: ajusta la banda EQ actual de forma que pueda editar un parámetro Channel EQ o Linear Phase EQ particular para todas las pistas en la visualización multicanal de ecualización.
ÂMenú local “Parámetro EQ”: elija qué parámetro de la banda EQ seleccionada está controlado por los codificadores en la visualización multicanal de ecualización. Las opciones son:
ÂFrecuencia: los codificadores ajustan la frecuencia de la banda seleccionada.
ÂGanancia: los codificadores ajustan la ganancia de la banda seleccionada. Para las bandas “Low Cut” (banda 1) y “High Cut” (banda 8) de Channel EQ y Linear Phase EQ, este parámetro controla la pendiente.
ÂQ: los codificadores ajustan el factor Q de la banda seleccionada.
ÂActivado/Desactivado: los codificadores desactivan la banda de ecualización seleccionada.
ÂPágina parámetros EQ: ajusta el parámetro de ecualización mostrado en la vista “Canal EQ”.
Channel EQ y Linear Phase EQ presentan ocho bandas por canal de audio y cada banda ofrece cuatro parámetros. Es posible acceder a todos estos parámetros con la superficie de control.
Si su superficie de control no muestra todos los parámetros de ecualización de una vez, podrá verlos pasando por las páginas de parámetros secuencialmente. Por ejemplo, si su superficie de control tienen ocho canales, puede controlar directamente los parámetros 1 a 8 con los potenciómetros o reguladores 1 a 8 cuando cambie a la visualización de edición de canales de ecualización. Tendrá que pasar una página para acceder a los parámetros 9 a 16.
26 |
Capítulo 1 Configuración básica de superficies de control |
|
|
Parámetros de envío y módulo
Los parámetros situados en el centro del cuadro de parámetros Grupo de superficie de control permiten controlar distintos aspectos operacionales al trabajar con los parámetros de envío y módulos.
ÂRanura de envío: ajusta la ranura de envío seleccionada en ese momento. El valor por omisión es 1, que ajusta la primera ranura (superior) de cada canal como ranura de envío. Un valor de 2 ajusta la segunda ranura como ranura de envío; un valor de 3, la tercera ranura de envío, etc.
ÂMenú local “Parámetro Envío”: elija el parámetro de envío controlado por los codificadores cuando esté en la visualización de envío multicanal. Las opciones son:
ÂDestino: el codificador se usa para determinar el número del canal de bus de la ranura de envío.
ÂNivel: el codificador se usa para ajustar el nivel de envío.
ÂPosición: los codificadores ajustan los modos de fader Pre, Post o Postpanorámica.
ÂSilenciar: los codificadores activan/desactivan el silencio de la ranura de envío seleccionada.
ÂPágina de parámetros de envío: ajusta la página actual para los parámetros de envío. Están disponibles hasta 32 parámetros en la vista “Canal de envíos” para cada canal (ocho ranuras de envío por los cuatro parámetros enumerados más arriba).
ÂDivisión: nº de parámetros superiores: ajusta el número de codificadores que pertenecen a la división superior para las superficies de control que admiten el modo División. Los codificadores restantes pertenecen a la división inferior. Un valor de 0 significa que el modo División está desactivado; es decir, todos los codificadores están asignados al área de división superior.
Las superficies de control que admiten el modo División permiten visualizar dos secciones de parámetros independientes dentro de un módulo (o incluso distintos módulos). Se conocen como división superior y división inferior.
ÂPágina de parámetros de instrumento: determina qué parámetro se asigna al codificador del extremo izquierdo cuando se edita un instrumento de software. El siguiente parámetro de instrumento se asigna al codificador 2, etc. Esto se aplica a la división superior cuando está activado el modo División.
ÂPág. Parám. Inst. (División inferior): ajusta el parámetro asignado al codificador del extremo izquierdo cuando se edita un instrumento de software (cuando está activado el modo División). El siguiente parámetro de instrumento se asigna al codificador 2, etc.
ÂRanura de inserción: ajusta el número de la ranura de inserción actual, tanto para seleccionar un módulo (en la vista “Módulo de canal”) como para editar sus parámetros.
El valor por omisión es 1, que ajusta la primera ranura (superior) del módulo en cada canal como ranura de inserción. Un valor de 2 ajusta la segunda ranura de módulo como ranura de inserción, etc. Si el modo División está activado, esto se aplicará a la división superior.
Capítulo 1 Configuración básica de superficies de control |
27 |
|
|
ÂRanura de inserción (División inferior): ajusta el número de ranura de inserción actual para la división inferior al seleccionar o editar un módulo cuando el modo División está activado.
ÂPágina de parámetros del módulo: define qué parámetro se asigna al codificador del extremo izquierdo al editar un módulo. El siguiente parámetro de módulo se asigna al codificador 2, etc. Esto se aplica a la división superior cuando está activado el modo División.
Nota: Los parámetros de la página de instrumento y de módulo se deben mantener separados, ya que esto permite cambiar rápidamente entre la edición de un instrumento y un módulo de efectos en un canal, sin tener que ajustar la página de parámetros cada vez.
ÂPágina de parám. de módulo (División inferior): define qué parámetro se asigna al codificador del extremo izquierdo de la división inferior al editar un módulo (con el modo División activado). El siguiente parámetro de módulo se asigna al codificador 2, etc.
ÂPista: define qué pista aparecerá en las visualizaciones de canal. Si está activado el modo División, esto se aplicará a la división superior.
ÂPista (División inferior): ajusta qué pista aparecerá (en la sección de la división inferior de la superficie de control) para las visualizaciones de canal cuando esté activado el modo División.
ÂBloqueo pista: determina cómo responderá la superficie de control cuando se seleccione una pista en Logic Pro (esencialmente, esto afecta remotamente a los parámetros Pista y “Pista (División inferior)”). Si se ajusta como “activado”, el grupo de superficies de control sigue mostrando la misma pista, independientemente de la pista seleccionada en ese momento en Logic Pro. Si se desactiva, el grupo de superficies de control cambia automáticamente a la pista seleccionada, siempre que haya una pista seleccionada en Logic Pro.
Otros parámetros
Los parámetros en el extremo inferior del cuadro de parámetros Grupo de superficie de control permiten ver los parámetros “Formato nombre de pista”,“Modo desplazamiento pág. parámetros”,“Modo de cambio relativo”,“Grupo de mezcla” y “Página de parámetros de grupo”.
ÂFormato nombre de pista: determina si la visualización del nombre de pista solo mostrará el nombre de pista o el nombre y el número.
ÂModo desplazamiento pág. parámetros: determina si el parámetro se desplazará una página o un parámetro.
ÂMenú local “Modo de cambio relativo”: elige el modo para las asignaciones de controlador que admiten un modo de cambio de valor relativo (codificadores rotatorios, por ejemplo). Las opciones son:
 Grueso: el parámetro se ajusta en pasos gruesos.
28 |
Capítulo 1 Configuración básica de superficies de control |
|
|
ÂCompleto: al girar el codificador a la derecha se ajusta el valor máximo. Si se gira a la izquierda se ajusta el valor mínimo. El codificador también se detiene en su valor por omisión. Por ejemplo, cuando el potenciómetro Panorámica está a la izquierda del centro, al girar el codificador a la derecha inicialmente se ajusta el parámetro Panorámica al centro (su valor por omisión). Un giro más a la derecha ajusta la Panorámica a su extremo derecho (valor máximo).
ÂFino: el parámetro sube o baja en pasos finos, una marca u otra unidad. En este modo se utiliza la resolución más alta posible. Por ejemplo, al editar el parámetro Delay del módulo “Sample Delay”: cada marca del codificador aumenta o disminuye el valor
1 muestra, independientemente del valor de resolución.
ÂValor “Grupo de mezcla”: determina qué grupo se editará cuando se active el modo “Edición de grupos”.
ÂPágina de parámetros de grupo: define qué parámetro del grupo editado se asignará al codificador del extremo izquierdo.
Cómo guardar los parámetros de grupos de superficies de control
Cualquier cambio en los ajustes (en la ventana Configuración o desde el dispositivo) se guarda en un archivo de preferencias llamado “com.apple.logic.pro.cs”, situado en ~/Librería/Preferences/Logic. Este archivo se guarda con independencia del archivo de preferencias de Logic Pro.
Ajuste de las preferencias de superficies de control
Varios ajustes que afectan a la apariencia en pantalla y al rendimiento de las superficies de control se pueden efectuar en las fichas de Logic Pro > Preferencias > Superficies de control.
Para abrir las preferencias de las superficies de control:
mSeleccione Logic Pro > Preferencias > Superficies de control > Preferencias (o utilice el comando de teclado “Abrir el panel de preferencias Superficies de control”).
Para desactivar temporalmente las superficies de control:
mSeleccione Logic Pro > Preferencias > Superficies de control > Desactivar todas las superficies de control.
Este comando resulta útil para silenciar faders de superficies de control motorizados cuando se está grabando en la misma sala. También es útil para solucionar errores de datos MIDI o para reducir requisitos de ancho de banda MIDI.
Capítulo 1 Configuración básica de superficies de control |
29 |
|
|

Preferencias generales
Las preferencias generales de las superficies de control incluyen resolución de controles relativos, ancho de banda MIDI máximo y otras funciones.
ÂRegulador “Resolución de controles relativos”: ajusta la resolución de los controles que cambian valores de forma relativa. La resolución por omisión es de 128 pasos. Seleccione un valor de resolución mayor para dividir el rango de valores en incrementos menores.
ÂRegulador “Ancho de banda MIDI máximo”: deslícelo para ajustar la cantidad máxima de ancho de banda MIDI que su superficie de control podrá utilizar. El valor por defecto es del 50%, lo que debería resultar adecuado para la mayoría de las situaciones. Puede ajustar el valor si considera que su reproducción MIDI o automatizada se está viendo afectada.
ÂCasilla “Al tocar un fader se selecciona la pista”: si está activa, al tocar un fader de la superficie de control se selecciona la pista correspondiente al fader. Para que esto funcione, el dispositivo debe contar con faders sensibles al tacto.
ÂLa superficie de control sigue la selección de pistas: si está activada, al seleccionar una pista en la ventana Organizar se seleccionará automáticamente la pista/canal correspondiente en la superficie de control.
ÂCasilla “Resolución de jog depende del zoom horizontal”: si está activada, la precisión de barrido (uso de la rueda jog/desplazamiento de la superficie de control) estará determinada por el nivel de zoom horizontal de Logic Pro. Su superficie de control debe contar con rueda jog/desplazamiento (o un control similar) para que esto funcione. Para mantener una resolución uniforme independientemente de los niveles de zoom de la ventana de Logic Pro, desactive esta casilla.
30 |
Capítulo 1 Configuración básica de superficies de control |
|
|
 Loading...
Loading...