Apple Universal Dock, ZM034-4948-A User Manual

Universal Dock
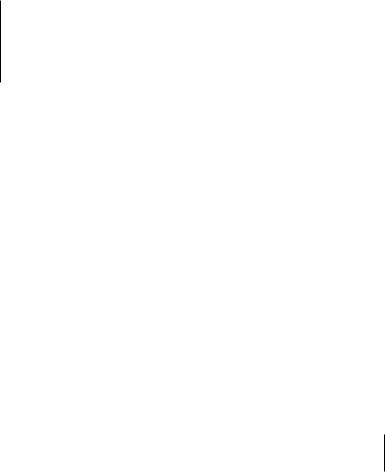
Using the Apple Universal Dock
Congratulations on purchasing your Apple Universal Dock.
You can use this Dock with iPhone or any iPod that has a Dock connector.
Here are the things you can do with your new Dock:
ÂÂ Connect the Dock to your computer, and then place your iPod or iPhone in the Dock to charge the battery and sync content from iTunes (page 6).
ÂÂ Connect the Dock to a power outlet (using an Apple USB Power Adapter, available separately), and then place your iPod or iPhone in the Dock to charge the battery (page 6).
ÂÂ If you have an iPhone or an iPod that displays photos, display photos on a TV or other video device (using an Apple Composite or Component AV Cable, available separately; page 8).
ÂÂ If you have an iPhone or an iPod that plays video, display videos on a TV or other video device (using an Apple Composite or Component AV Cable, available separately; page 8).
ÂÂ Connect the Dock to speakers or a stereo (using an audio cable, available separately) to play music from your iPod or iPhone (page 9).
ÂÂ Control playback from a distance using the Apple Remote (page 10).
English 3
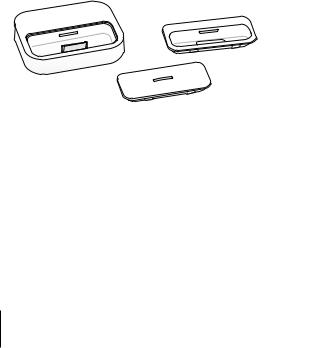
Important: Never force a connector into a port. If the connector and port don’t join with reasonable ease, they probably don’t match. Make sure that the connector matches the port and that you have positioned the connector correctly in relation to the port.
Your Universal Dock includes the following:
Universal Dock
Dock adapters (5)
Apple Remote
4 English
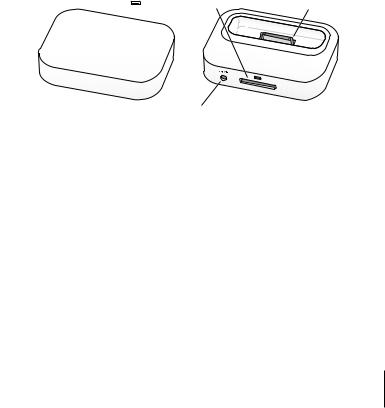
Universal Dock at a Glance
Infrared (IR) |
Dock connector port |
Dock connector |
receiver |
|
|
|
Line out port |
Component |
What You Can Do |
Infrared (IR) receiver |
Control playback from a distance using the Apple Remote. |
|
|
Dock connector port |
Connect the Dock to your computer or a USB Power Adapter |
|
using the cable that came with your iPod or iPhone. Or |
|
connect an Apple Composite or Component AV Cable to |
|
view photos or videos on a TV or other video device (with |
|
iPhone and some iPod models). |
|
|
Dock connector |
Place your iPod or iPhone in the Dock to charge the battery, |
|
sync content from iTunes, listen to music, or view photos or |
|
videos (with iPhone and some iPod models). |
Line out port |
Connect to external speakers or a stereo receiver using an |
|
audio cable with a standard 3.5 millimeter stereo miniplug. |
English 5
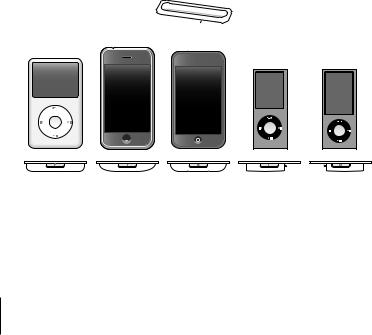
To use the Dock with your iPod or iPhone:
1Attach the cable included with your iPod or iPhone to your computer or to a USB Power Adapter (sold separately) that’s plugged into a power outlet, and connect the other end to the Dock.
2Choose the adapter that fits your iPod or iPhone.Your iPod or iPhone fits snugly into the correct adapter.
The number (9–18)
shows which iPod or iPhone fits 


iPod and |
iPhone |
iPod touch |
iPod nano |
iPod nano |
iPod classic |
|
|
|
|
9 |
15 |
16 |
17 |
18 |
5th generation (30GB), |
iPhone 3G |
2nd generation |
4th generation |
5th generation |
iPod classic 80GB and |
and 3GS |
|
|
|
120/160GB |
|
|
|
|
Note: If a dock adapter for your iPod or iPhone model isn’t included with your Universal Dock, you can purchase one at www.apple.com/store.
6 English
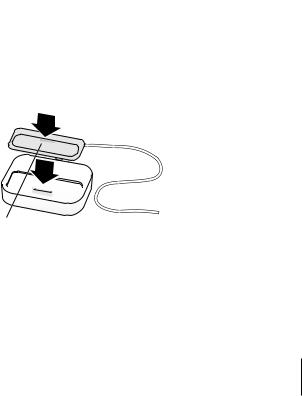
3Insert the dock adapter into the connector well of your Dock, and then put your iPod or iPhone in the Dock.
Dock adapter 

Connector well 

You can remove the dock adapter with your fingernail by using this slot.
If the Dock is connected to your computer and iTunes is set to sync your iPod or iPhone automatically, syncing begins as soon as you put your iPod or iPhone in the Dock.
For more information about syncing content to your iPod or iPhone and using all of its features, see the user guide for your iPod or iPhone.
English 7

Viewing Photos and Videos on a TV or Other Video Device
With iPhone and most iPod models, you can use the Dock to view photos and video on a TV or other video device (such as a digital projector). The TV or other device must have standard RCA type connectors that support either composite or component video signals.
To connect the Dock, you need an Apple Composite AV Cable or Component AV Cable.
Choose your cable based on the available inputs on your TV or video device. These cables are available separately at www.apple.com/store.
Important: Make sure you enable your iPod or iPhone to send a video signal out to your TV or receiver. For more information, see the user guide for your iPod or iPhone.
Before you begin connecting components, turn down the volume on your iPod or iPhone, turn off iPod or iPhone, and turn off the power to all your components. Make all connections firmly to avoid hum and other noise. For information about avoiding hearing damage, see page 13.
To connect the Dock to your TV, receiver, or video device:
1Connect the AV Cable to the dock connector port on the Dock and to your TV or video device. See the instructions that came with your AV Cable.
2Turn on your iPod or iPhone and your TV or video device to start playing.
To display photos or videos on your TV or video device:
mm See the user guide for your iPod or iPhone, available on the web at: www.apple.com/support/manuals
8 English

Playing Music Through External Speakers or a Stereo
Using the Universal Dock, you can play music from your iPod or iPhone through external speakers or a stereo receiver. You need an audio cable (available separately) with a standard 3.5 millimeter stereo miniplug (many external speakers use this type of cable).
To use your iPod or iPhone with the Dock to play music through speakers or a stereo:
1Place your iPod or iPhone in the Dock.
2Connect the speakers or stereo to the Dock line out port.
3Use the iPod or iPhone controls or the Apple Remote to play music.
Use the remote or the volume controls on the speakers or stereo to change the volume. With some iPod models, you can also use the Click Wheel.
Note: You can play music using your iPod or iPhone in the Dock while the Dock is connected to a power outlet (using the optional USB Power Adapter) or to your
computer. If the Dock is connected to your computer, your iPod must not be enabled for disk use. For information about enabling iPod for disk use, see the user guide for your iPod, available on the web at www.apple.com/support/manuals.
To purchase external speakers or audio cables, go to www.apple.com/store.
English 9
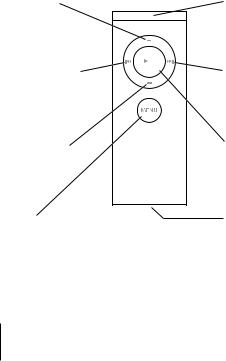
Using the Apple Remote
You can use the included infrared (IR) remote to control playback from your iPod or iPhone connected to the Dock. Make sure there are no obstructions between the remote and the Dock.
Volume Up |
|
|
IR window |
|
|
|
|
|
|
|
|
|
|
|
|
|
|
|
|
Previous/Rewind |
Next/Fast-forward |
Volume Down |
Play/Pause |
Menu |
Battery compartment |
10 English
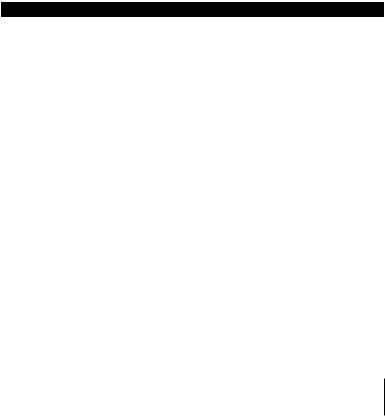
To use the Apple Remote:
To |
Do This |
Play or pause a song or video |
Press ’ |
|
|
Change the volume |
Press ∂ or D |
|
|
Skip to the next song |
Press ‘ |
|
|
Start a song or video over or |
Press ] once to start a song or video over. Press it twice to |
play the previous song |
play the previous song. |
|
|
Fast-forward or rewind a song |
Press and hold ‘ or ] |
or video |
|
|
|
Note: You can’t use the remote to choose a different playlist. Use the iPod or iPhone controls instead.
To set the Dock to work with only a particular remote:
The Apple Remote works with other compatible Apple products that have a built-in infrared (IR) receiver. You can pair your Dock to work only with a particular remote, so remotes for your other devices don’t affect the Dock.
1Place your iPod or iPhone in the Dock and press any button on your iPod or iPhone to turn it on.
2Make sure other products that are compatible with the Apple Remote are out of range or powered off, and then hold the remote close to the IR receiver on the Dock (within 3 to 4 inches or 8 to 10 cm).
3Press and hold both » and ‘ on the Apple Remote for about six seconds. Your Dock now works only with the paired remote.
English 11
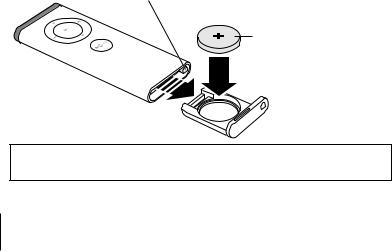
Note: You may want to pair your other Apple Remote compatible devices with other remotes, so the remote you use with your Dock doesn’t affect those devices.
For instructions, see the documentation that came with those devices.
To reset the Dock to work with other Apple Remotes:
Follow steps 1 and 2 above. Then press and hold both » and ] on the Apple Remote for about six seconds.
The Dock now works with any Apple Remote.
To change the battery:
The Apple Remote includes a battery. When needed, you can replace it with a CR2032 battery.
Press this button with a small object.
Positive (+) side faces up.
Pull the battery  compartment free.
compartment free.
WARNING: There is a risk of explosion if the battery is replaced with an incorrect type. Dispose of used batteries according to your local environmental laws and guidelines.
12 English
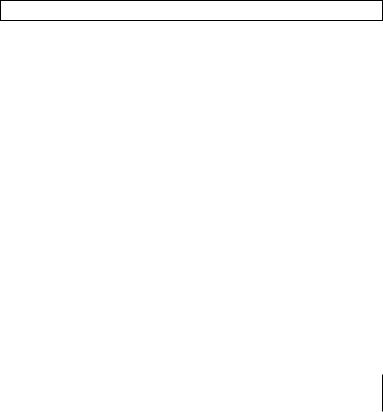
Important Safety Instructions
WARNING: Failure to follow these safety instructions could result in injury or damage.
Avoid Hearing Damage
Permanent hearing loss may occur if your iPod or iPhone is used at high volume. Set the volume to a safe level. You can adapt over time to a higher volume that may sound normal but can be damaging to your hearing. If you experience ringing in your ears or muffled speech, stop listening and have your hearing checked.The louder the volume, the less time is required before your hearing could be affected. Hearing experts suggest that to protect your hearing:
ÂÂ Limit the amount of time you listen at high volume.
ÂÂ Avoid turning up the volume to block out noisy surroundings.
ÂÂ Turn down the volume if you can’t hear people speaking near you.
For information about how to set a maximum volume limit, see the user guide for your iPod or iPhone.
Service and Support
For troubleshooting, service, and support information on iPod or iPhone, the Universal Dock, and the Apple Remote, go to www.apple.com/support.
English 13
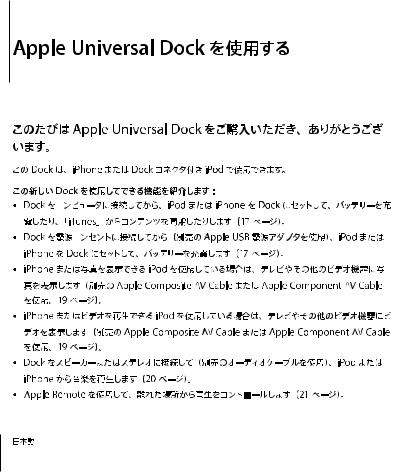
14

15

16

17
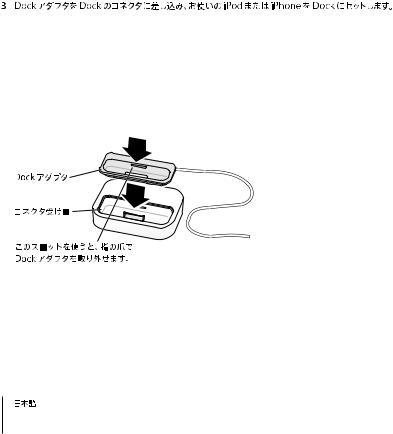
18
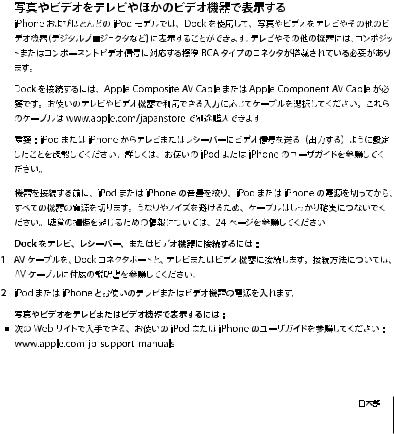
19

20
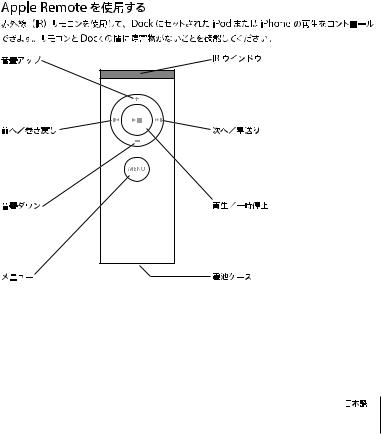
21

22 |
|
22 |
|
|
|
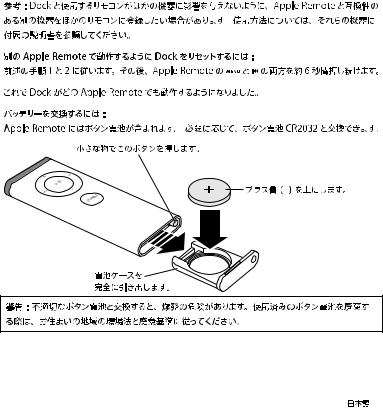
23 |
|
23 |
|
|
|
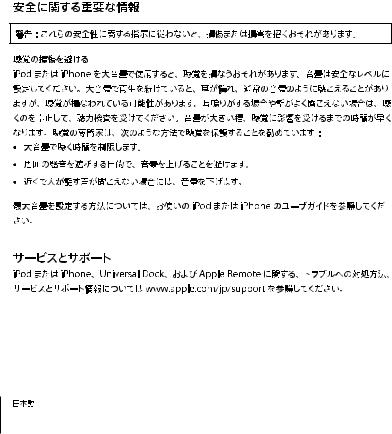
24
 Loading...
Loading...