APPLE SuperDrive MacBook Air User Manual [fr]
Félicitations, vous et votre MacBook Air êtes faits l’un pour l’autre.
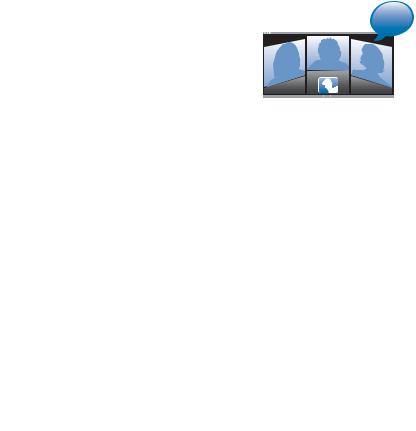
Caméra iSight intégrée
Réalisez des vidéoconférences avec 3 amis au maximum partout dans le monde et en temps réel.
www.apple.com/fr/macbookair
Aide Mac  isight
isight
|
|
|
|
|
|
|
|
|
|
|
|
|
|
|
Finder |
|
Time Machine |
||
Parcourez le contenu |
|
Sauvegardez automatiquement |
||
de votre ordinateur |
|
vos fichiers sur un disque dur |
||
à l’aide de Cover Flow. |
|
externe. |
||
www.apple.com/fr/macosx |
|
www.apple.com/fr/macosx |
||
Aide Mac finder |
|
Aide Mac time machine |
||
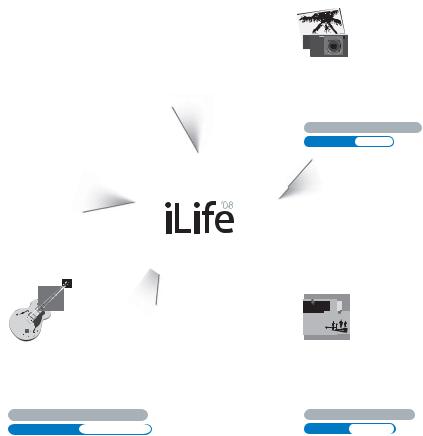
iMovie
Rassemblez toutes vos vidéos dans une seule vidéothèque. Créez et partagez vos films en quelques minutes.
www.apple.com/fr/ilife/imovie
Aide iMovie  film
film
GarageBand
Créez de la musique en ajoutant des musiciens sur une scène virtuelle. Améliorez vos chansons pour jouer comme un pro.
www.apple.com/fr/ilife/garageband
Aide GarageBand  enregistrement
enregistrement
iPhoto
Organisez toutes vos photos par événements. Publiez-les sur une galerie web en
un seul clic. www.apple.com/fr/ilife/iphoto
Aide Help  photo
photo
iWeb
Créez de magnifiques sites web avec photos, films, blogs, podcasts et widgets web dynamiques.
www.apple.com/fr/ilife/iweb
Aide iWeb  site web
site web
Table des matières
Chapitre 1: Prêt, feu, configurez !
8 Bienvenue
9 Contenu de la boîte
10 Configuration du MacBook Air
16Configuration de Partage de CD ou DVD
17Migration d’informations vers votre MacBook Air
20 Pour obtenir des informations supplémentaires sur votre MacBook Air
23 Extinction ou suspension d’activité de votre MacBook Air
Chapitre 2: Votre MacBook Air au quotidien
28 Caractéristiques de base de votre MacBook Air
31 Fonctionnalités du clavier de votre MacBook Air
33 Ports présents sur votre MacBook Air
35 Utilisation du trackpad et du clavier
37 Fonctionnement de votre MacBook Air sur batterie
39 Comment obtenir des réponses à vos questions
Table des matières |
5 |
Chapitre 3: À tout problème sa solution
45 Problèmes vous empêchant d’utiliser votre MacBook Air
49Utilisation d’Apple Hardware Test
50Réinstallation de logiciel à l’aide de Installation à distance de Mac OS X
56Réinstallation de logiciel à l’aide du lecteur MacBook Air SuperDrive
57Problèmes de communication sans fil avec AirPort Extreme
58Problèmes de connexion à Internet
59Maintien à jour de vos logiciels
60Informations, services et assistance
63 Localisation du numéro de série de votre produit
Chapitre 4: Dernières recommandations
66 Informations importantes concernant la sécurité
69 Informations importantes sur la manipulation
71 Ergonomie
73 Apple et l’environnement
75 Regulatory Compliance Information
6Table des matières
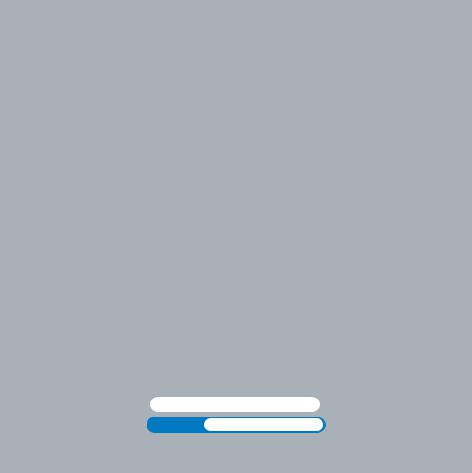
1
1 Prêt, feu, configurez !
www.apple.com/fr/macbookair
Aide Mac  Assistant Migration
Assistant Migration
Bienvenue
Nous vous félicitons pour votre achat d’un MacBook Air. Votre MacBook Air est optimisé pour la portabilité et pour une expérience complètement sans fil. Lisez ce chapitre pour obtenir des conseils sur la configuration et l’utilisation de votre MacBook Air.
ÂSi vous savez que vous téléchargerez principalement des applications et du contenu à partir d’Internet et n’effectuerez pas de migration d’information à partir d’un autre Mac, vous pouvez suivre les instructions de base pour configurer rapidement votre MacBook Air.
ÂSi vous souhaitez effectuer une migration des informations à partir d’un autre Mac ou obtenir du contenu de vos CD ou DVD sur votre MacBook Air, vous pouvez identifier un ou plusieurs ordinateurs Mac ou Windows qui fonctionneront en partenariat avec votre MacBook Air.
Important : lisez attentivement toutes les instructions d’installation (et les consignes de sécurité débutant à la page 65) avant d’utiliser votre ordinateur pour la première fois.
Vous trouverez la plupart des réponses à vos questions dans l’Aide Mac. Pour en savoir plus sur l’accès à l’Aide Mac, consultez la section « Comment obtenir des réponses à vos questions » à la page 39. Apple est susceptible de publier de nouvelles versions et mises à jour de ses logiciels système, il est possible que les images de ce manuel soient légèrement différentes de ce que vous voyez à l’écran.
8Chapitre 1 Prêt, feu, configurez !

Contenu de la boîte
Adaptateur |
Adaptateur |
Micro-DVI vers VGA |
Micro-DVI vers DVI |
Fiche  secteur
secteur 
Adaptateur secteur MagSafe de 45 W |
Câble secteur |
Important : retirez le film protecteur qui enveloppe l’adaptateur secteur MagSafe de 45W avant de configurer votre MacBook Air.
À propos des disques optiques
Bien que votre MacBook Air ne dispose pas de disque optique, il est fourni avec des DVD qui comprennent des logiciels importants. En utilisant le lecteur de disque optique d’un autre ordinateur Mac ou Windows, vous pouvez facilement accéder à ces logiciels, et installer des applications et accéder à des données à partir d’autres disques optiques. Vous pouvez également utiliser le lecteur de disque optique externe MacBook Air SuperDrive en option.
Chapitre 1 Prêt, feu, configurez ! |
9 |
Configuration du MacBook Air
Votre MacBook Air est conçu pour pouvoir être configuré rapidement et utilisé immédiatement. Les pages suivantes contiennent des informations qui vous guideront tout au long du processus de configuration, notamment des opérations suivantes :
Âle branchement de l’adaptateur secteur MagSafe de 45W ;
Âla mise sous tension du MacBook Air et l’utilisation du trackpad ;
Âl’utilisation d’Assistant réglages pour accéder à un réseau et configurer un compte utilisateur et d’autres réglages ;
Âla configuration des préférences et du bureau Mac OS X.
10 Chapitre 1 Prêt, feu, configurez !
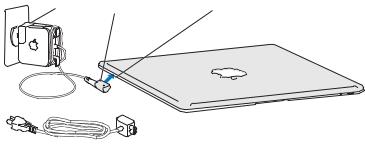
Étape 1: Branchez l’adaptateur secteur MagSafe de 45W pour alimenter le MacBook Air et charger sa batterie.
Insérez la fiche secteur de votre adaptateur secteur dans une prise secteur et le connecteur MagSafe dans le port d’alimentation MagSafe sur le côté arrière gauche de votre MacBook Air. En approchant le connecteur MagSafe du port, vous ressentirez la force d’un aimant l’attirant.
Fiche |
Connecteur MagSafe |
¯ Port secteur MagSafe |
|
secteur |
|||
|
|
Câble secteur
Pour augmenter la portée de votre adaptateur secteur, remplacez la fiche secteur par le cordon d’alimentation secteur. Commencez par tirer la prise secteur vers le haut pour la retirer de l’adaptateur, puis attachez à l’adaptateur le cordon d’alimentation secteur inclus, en vous assurant qu’il est fermement connecté. Branchez l’autre extrémité sur une prise de courant.
Lorsque vous déconnectez l’adaptateur secteur d’une prise de courant ou de l’ordinateur, débranchez la prise et non le câble.
Chapitre 1 Prêt, feu, configurez ! |
11 |
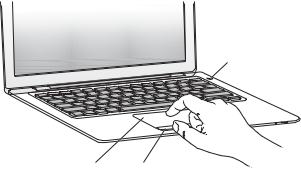
La première fois que vous branchez l’adaptateur secteur sur le MacBook Air, la lampe témoin du connecteur MagSafe s’illumine. Une lumière orange indique que la batterie est en charge. Une lumière verte indique que la batterie est complètement chargée. Si aucune lumière n’apparaît, assurez-vous que le connecteur est fermement branché et que l’adaptateur secteur est branché à une prise secteur.
Étape 2: Appuyez brièvement sur le bouton d’alimentation (®) pour allumer votre
MacBook Air.
Votre ordinateur émet un signal sonore lorsque vous l’allumez.
® Bouton d’alimentation
Trackpad |
Bouton du trackpad |
Sa mise en route prend quelques instants. Après le démarrage, Assistant réglages s’ouvre automatiquement.
Si l’ordinateur ne s’allume pas, consultez la section « Si votre MacBook Air ne s’allume ou ne démarre pas » à la page 47.
12 Chapitre 1 Prêt, feu, configurez !
Étape 3: Configurez votre MacBook Air à l’aide d’Assistant réglages
La première fois que vous démarrez votre MacBook Air, Assistant réglages se met en route pour vous aider à saisir les informations de connexion à Internet ainsi qu’à configurer un compte d’utilisateur sur votre MacBook Air. Vous pouvez également effectuer une migration des informations à partir d’un autre Mac au cours de la procédure de configuration.
Remarque : si vous n’utilisez pas Assistant réglages pour transférer vos informations lors du premier démarrage de votre MacBook Air, vous pourrez le faire ultérieurement. Accédez au dossier Applications, ouvrez le dossier Utilitaires, puis double-cliquez sur Assistant migration.
Pour configurer votre MacBook Air :
1Dans Assistant réglages, suivez les instructions à l’écran jusqu’à obtenir l’écran « Possédez-vous déjà un Mac ? » .
2Effectuez une configuration de base ou une configuration avec migration :
ÂPour effectuer une configuration de base, sélectionnez « ne pas transférer mes données maintenant » et cliquez sur Continuer. Suivez le reste des indications à l’écran pour sélectionner votre réseau sans fil, configurer un compte puis quitter Assistant Réglages.
ÂPour effectuer une configuration avec migration, commencez par configurer comme partenaire un autre Mac muni d’un lecteur de disque optique (voir la section « Configuration de Partage de CD ou DVD » à la page 16). Consultez ensuite la page 17, « Migration d’informations vers votre MacBook Air. »
Chapitre 1 Prêt, feu, configurez ! |
13 |
Remarque : si vous avez déjà lancé Assistant Réglages sur votre MacBook Air, vous pouvez l’abandonner en cours de traitement sans quitter l’application, passer à l’autre ordinateur pour y installer le logiciel de configuration Partage de DVD ou CD puis revenir à votre MacBook Air pour terminer la configuration.
14 Chapitre 1 Prêt, feu, configurez !
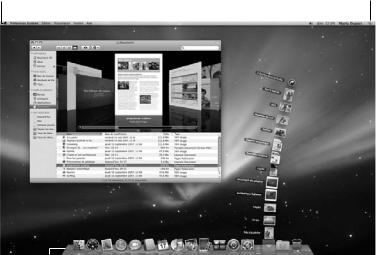
Étape 4: Personnalisez le bureau Mac OS X et réglez les préférences.
Grâce aux Préférences Système, vous pouvez donner rapidement à votre bureau l’apparence souhaitée. Choisissez Pomme ( ) > Préférences Système à partir de la barre des menus ou cliquez sur l’icône Préférences Système dans le Dock. Préférences Système représente votre poste de commande pour la plupart des réglages de votre MacBook Air.
Barre des menus |
|
Menu Aide |
Icône de recherche de Spotlight |
|
|||
|
|
|
|
Dock |
|
|
|
Icône du Finder |
|
Icône des Préférences Système |
|
|
|
|
|
|
|||
|
|
|
|
||||
|
|
|
|
|
Chapitre 1 Prêt, feu, configurez ! |
15 |
|

Configuration de Partage de CD ou DVD
Vous pouvez créer un « partenariat » entre votre MacBook Air et un autre ordinateur
Mac ou Windows équipé d’un lecteur de disque optique et situé sur le même réseau câblé ou sans fil. Utilisez cet autre ordinateur pour :
Âeffectuer une migration des informations de votre MacBook Air, si l’autre ordinateur est un Mac (voir « Migration d’informations vers votre MacBook Air » à la page 17) ;
Âpartager le contenu de DVD ou CD (voir « Partage de disques avec Partage de CD ou DVD » à la page 20) ;
Âinstaller Mac OS X à distance (voir « Réinstallation de logiciel à l’aide de Installation à distance de Mac OS X » à la page 50) ou utiliser Utilitaire de disque (voir « Utilisation d’Utilitaire de disque » à la page 55).
L’ordinateur équipé du lecteur optique peut être un Mac disposant de Mac OS X v10.4.10 ou ultérieur ou un ordinateur Windows XP ou Windows Vista. Vous pouvez créer des partenariats avec plusieurs ordinateurs.
|
|
|
|
|
|
|
|
|
|
Ordinateur Mac ou Windows |
|
|
MacBook Air |
|
16 Chapitre 1 Prêt, feu, configurez !
Insérez le disque « Mac OS X Install Disc 1 » fourni avec votre MacBook Air pour installer le logiciel de configuration Partage de CD ou DVD, qui comprend l’Assistant migration et l’Installation à distance de Mac OS X :
ÂSi l’autre ordinateur est un Mac, double-cliquez sur le paquet de configuration Partage de DVD ou CD sur le disque « Mac OS X Install Disc 1 ».
ÂSi l’autre ordinateur est un ordinateur Windows, choisissez « Partage de CD ou DVD » à partir de l’Assistant d’installation qui démarre automatiquement.
Migration d’informations vers votre MacBook Air
Vous pouvez effectuer une migration de comptes utilisateur existants, fichiers, applications et autres informations à partir d’un autre ordinateur Mac.
Pour effectuer une migration d’informations vers votre MacBook Air:
1Configurez l’autre Mac (voir page 16), puis assurez-vous qu’il est allumé et se trouve sur le même réseau câblé ou sans fil que votre MacBook Air.
Vérifiez l’icône d’état AirPort (Z) dans la barre des menus en haut de l’écran de l’autre Mac pour savoir à quel réseau sans fil vous êtes connecté. Choisissez le même réseau pour votre MacBook Air durant la configuration.
2Sur votre MacBook Air, suivez les instructions à l’écran d’Assistant réglages jusqu’à obtenir l’écran « Possédez-vous déjà un Mac ? ». Sélectionnez « d’un autre Mac » comme source des informations à transférer. Sur l’écran suivant, choisissez votre réseau sans fil puis cliquez sur Continuer.
Chapitre 1 Prêt, feu, configurez ! |
17 |

3Lorsque l’écran « Connectez-vous à l’autre Mac » apparaît avec un mot de passe, suivez le reste de la procédure sur l’autre Mac. Vous devrez saisir le mot de passe affiché dans l’Assistant migration sur l’autre Mac.
4Sur l’autre Mac, ouvrez Assistant migration (situé dans /Applications/Utilities/) puis cliquez sur Continuer.
5Lorsqu’une méthode de migration vous est demandée, sélectionnez « Vers un autre Mac » puis cliquez sur Continuer.
6 Sur l’autre Mac, quittez toutes les autres applications ouvertes puis cliquez sur Continuer.
18 Chapitre 1 Prêt, feu, configurez !

7Sur l’autre Mac, saisissez le code de six chiffres affiché dans Assistant configuration sur votre MacBook Air.
8Cliquez sur Continuer pour lancer la migration.
Important : n’utilisez l’ autre Mac pour rien d’autre jusqu’à la fin de la migration.
Chapitre 1 Prêt, feu, configurez ! |
19 |
Pour obtenir des informations supplémentaires sur votre MacBook Air
Votre MacBook Air est fourni avec plusieurs applications préinstallées, notamment la suite iLife ’08. Vous pouvez télécharger de nombreuses autres applications à partir
d’Internet. Si vous souhaitez installer des applications tierces à partir de CD ou de DVD, vous pouvez :
Âinstaller des applications sur votre MacBook Air à l’aide du lecteur de disque optique d’un autre ordinateur Mac ou Windows (si Partage de CD ou DVD est configuré est activé) : consultez la section suivante pour plus d’informations ;
Âconnecter un lecteur MacBook Air SuperDrive (lecteur de disque optique USB externe disponible séparément à la page www.apple.com/fr/store) au port USB de votre MacBook Air, et y insérer votre disque d’installation.
Partage de disques avec Partage de CD ou DVD
Vous pouvez activer Partage de CD ou DVD sur un ordinateur Mac ou Windows de façon que votre MacBook Air puisse partager les disques que vous insérez dans le lecteur de disque optique d’autre ordinateur . Certains disques, notamment DVD ou disques de jeu, peuvent être protégés en copie et donc inutilisables par le biais de Partage de CD ou DVD.
Assurez-vous de commencer par installer le logiciel de configuration Partage de DVD ou CD sur tout ordinateur Mac ou Windows avec lequel vous souhaitez créer un partenariat. Pour plus de renseignements, consultez la page 16.
20 Chapitre 1 Prêt, feu, configurez !
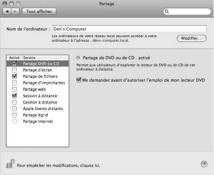
Pour activer Partage de CD ou DVD si votre autre ordinateur est un Mac :
1 Assurez-vous que l’autre Mac et votre MacBook Air sont sur le même réseau sans fil.
Vérifiez l’icône d’état AirPort (Z) dans la barre de menus pour savoir à quel réseau vous êtes connecté.
2 Sur l’autre Mac, choisissez Pomme ( ) > Préférences Système puis ouvrez Partage.
3Dans la sous-fenêtre Partage, sélectionnez « Partage de CD ou DVD » dans la liste des services. Si vous souhaitez que les autres utilisateurs doivent demander la permission d’utiliser un DVD ou CD que vous partagez, cochez la case « Me demander avant d’autoriser l’utilisation de mon lecteur DVD ».
Chapitre 1 Prêt, feu, configurez ! |
21 |
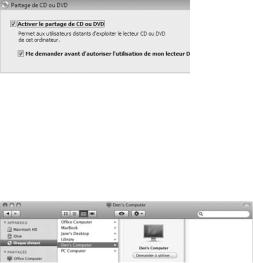
Pour activer Partage de CD ou DVD, si votre autre ordinateur est un ordinateur Windows :
1Assurez-vous que votre MacBook Air et l’ordinateur Windows sont sur le même réseau sans fil.
2 Sur l’ordinateur Windows, ouvrez le panneau de configuration Partage de CD ou DVD.
3Sélectionnez « Activer le partage de CD ou DVD ». Si vous souhaitez que les autres utilisateurs doivent demander la permission d’utiliser un DVD ou CD que vous partagez, cochez la case « Me demander avant d’autoriser l’utilisation de mon lecteur DVD ».
Pour utiliser un DVD ou CD partagé :
1 Sur l’autre ordinateur, insérez un DVD ou un CD dans le lecteur de disque optique.
2Sur votre MacBook Air, sélectionnez le disque distant lorsqu’il apparaît dans Appareils dans la barre latérale du Finder. Si le bouton « Demander à utiliser » apparaît, cliquez dessus.
22 Chapitre 1 Prêt, feu, configurez !
3Sur l’autre ordinateur, lorsque vous y êtes invité, cliquez sur Accepter pour autoriser votre MacBook Air à utiliser le DVD ou CD.
4Sur votre MacBook Air, utilisez le disque de la manière habituelle lorsqu’il devient disponible.
Si vous essayez d’éteindre l’autre ordinateur ou d’éjecter le DVD ou CD partagé pendant que votre MacBook Air l’utilise, un message vous indique que le disque est en cours d’utilisation. Pour continuer, cliquez sur Continuer.
Extinction ou suspension d’activité de votre MacBook Air
Lorsque vous avez terminé de travailler avec le MacBook Air, suspendez son activité ou éteignez-le.
Suspension de l’activité de votre MacBook Air
Suspendez l’activité de votre MacBook Air si vous ne comptez vous en éloigner que quelques instants. Vous pourrez ensuite le réactiver rapidement sans avoir à le redémarrer.
Pour suspendre l’activité de votre MacBook Air, procédez de l’une des manières suivantes :
ÂRabattez l’écran.
ÂChoisissez Pomme ( ) > Suspendre l’activité, dans la barre des menus.
Chapitre 1 Prêt, feu, configurez ! |
23 |
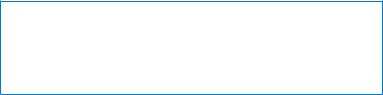
ÂAppuyez sur le bouton d’alimentation (®) et cliquez sur Suspendre l’activité dans la zone de dialogue qui apparaît.
ÂChoisissez le menu Pomme ( ) > Préférences Système, cliquez sur Économiseur d’énergie et définissez un délai pour la minuterie de mise en veille.
AVIS : avant de déplacer votre MacBook Air, patientez quelques secondes jusqu’à ce que la lampe témoin de suspension d’activité située sur l’avant de votre MacBook Air clignote (signalant que l’activité de l’ordinateur est suspendue et que le disque dur a cessé de tourner). Tout déplacement de votre ordinateur lorsque le disque dur est en train de tourner risque d’endommager ce dernier et d’entraîner une perte de données ou l’impossibilité de démarrer à partir du disque dur.
Pour réactiver le MacBook Air :
ÂSi l’écran est fermé, il suffit de l’ouvrir pour réactiver votre MacBook Air.
ÂSi l’écran est déjà ouvert, appuyez sur le bouton d’alimentation (®) ou sur l’une des touches du clavier.
À la réactivation de votre MacBook Air, vos applications, documents et réglages sont conservés tels que vous les aviez laissés.
24 Chapitre 1 Prêt, feu, configurez !
 Loading...
Loading...