Apple QuickTime - 7.0 User Manual

QuickTime 7
User’s Guide
Includes instructions for using QuickTime Pro
For Mac OS X version 10.3.9 and later, Windows XP and Windows 2000
K Apple Computer, Inc.
© 2005 Apple Computer, Inc. All rights reserved.
Under the copyright laws, this manual may not be copied, in whole or in part, without the written consent of Apple. Your rights to the software are governed by the accompanying software license agreement.
The Apple logo is a trademark of Apple Computer, Inc., registered in the U.S. and other countries. Use of the “keyboard” Apple logo (Option-Shift-K) for commercial purposes without the prior written consent of Apple may constitute trademark infringement and unfair competition in violation of federal and state laws.
Every effort has been made to ensure that the information in this manual is accurate. Apple is not responsible for printing or clerical errors.
Apple
1 Infinite Loop
Cupertino, CA 95014-2084 408-996-1010 http://www.apple.com
Apple, the Apple logo, AppleScript, Final Cut Pro, FireWire, iMovie, iTunes, Mac, Mac OS, Macintosh, QuickDraw, and QuickTime are trademarks of Apple Computer, Inc., registered in the U.S. and other countries. Finder and VoiceOver are trademarks of Apple Computer, Inc. .Mac is a service mark of Apple Computer, Inc. Apple Store is a service mark of Apple Computer, Inc., registered in the U.S. and other countries.
PowerPC is a trademark of International Business Machines Corporation, used under license therefrom.
Other company and product names mentioned herein are trademarks of their respective companies. Mention of third-party products is for informational purposes only and constitutes neither an endorsement nor a recommendation. Apple assumes no responsibility with regard to the performance or use of these products.
Simultaneously published in the United States and Canada. 019-0404/09-07-05
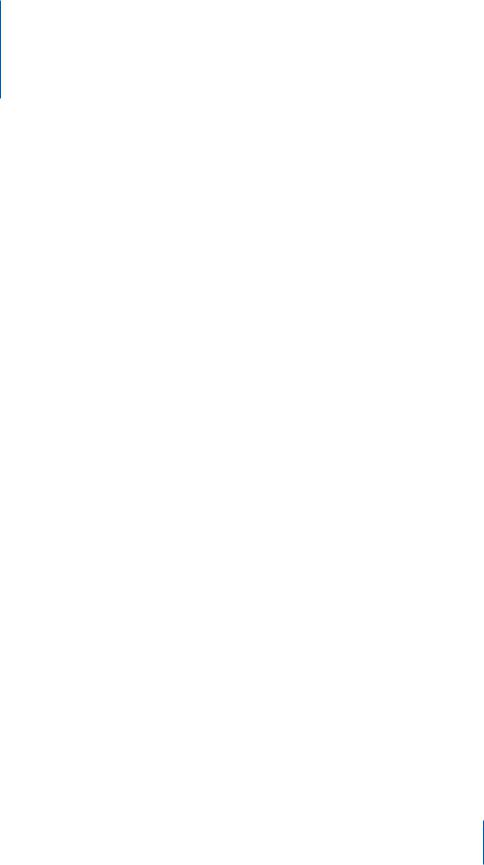
Contents
Preface |
6 |
Welcome to QuickTime |
|
6 |
What Is QuickTime? |
|
6 |
What Is QuickTime Pro? |
|
7 |
What’s New in QuickTime 7? |
|
7 |
New in QuickTime Player |
|
7 |
New in QuickTime Pro |
|
9 |
System Requirements |
|
9 |
Types of Files QuickTime Supports |
|
10 |
Checking for New Versions of QuickTime |
|
10 |
Using Onscreen Help |
|
10 |
Where to Go for Additional Information |
Chapter 1 |
11 |
Using QuickTime Player |
|
11 |
Opening and Playing Files |
|
11 |
Opening and Playing Movies in QuickTime Player |
|
12 |
Opening and Playing Files in a Web Browser |
|
16 |
Viewing QuickTime Virtual Reality (QTVR) Movies |
|
16 |
Viewing Still Images |
|
17 |
Playing MIDI Files |
|
17 |
Opening Recently Used Files |
|
17 |
Finding Movies Quickly Using QuickTime Favorites |
|
18 |
Playing Copy-Protected Movies |
|
18 |
Viewing Information About a File |
|
18 |
Controlling Playback |
|
19 |
Adjusting Audio and Video Settings |
|
19 |
Changing Playback Preferences |
|
20 |
Changing Movie Size for Playback |
|
20 |
Looping a Movie |
|
20 |
Simultaneously Playing Multiple Movies |
|
21 |
Finding Text in a Text Track |
|
21 |
Preventing Users From Changing QuickTime Settings |
3
Chapter 2 |
22 |
Getting Started With QuickTime Pro |
|
22 |
Getting QuickTime Pro |
|
22 |
Using Advanced Playback Options |
|
22 |
Viewing Movies at Full Screen |
|
23 |
Playing a Movie on a Second Display |
|
24 |
Presenting a Movie as a Slideshow |
|
24 |
Changing the Color Around a Movie |
|
24 |
Loading Movies Into RAM for Better Playback |
|
25 |
Creating Movies and Other Media |
|
25 |
Recording Video and Audio |
|
26 |
About Saving Movies |
|
26 |
Saving Movies From the Internet |
|
27 |
Creating a Slideshow or Animation From Still Images |
|
28 |
Creating a Still Image From a Movie |
|
28 |
Converting Files Into QuickTime Movies |
|
28 |
Sharing Movies by Email or the Web |
Chapter 3 |
29 |
Editing and Authoring With QuickTime Pro |
|
29 |
Simple Editing |
|
29 |
Selecting and Playing Part of a Movie |
|
30 |
Cutting, Copying, or Deleting a Section of a Movie |
|
30 |
Combining Two QuickTime Movies Into One |
|
30 |
Working With Tracks |
|
31 |
Turning Tracks On or Off |
|
31 |
Extracting, Adding, and Moving Tracks |
|
32 |
Working With Audio Tracks |
|
33 |
Presenting Multiple Movies in the Same Frame |
|
33 |
Pasting Graphics and Text Into a Movie |
|
34 |
Working With Text Tracks |
|
36 |
Specifying Languages for Individual Tracks |
|
36 |
Changing Movie Properties |
|
36 |
Adding Annotations to a Movie |
|
37 |
Resizing, Flipping, or Rotating a Movie |
|
37 |
Changing a Movie’s Shape With a Video Mask |
|
38 |
Changing a Track’s Transparency |
|
38 |
Creating a Chapter List for a Movie |
|
39 |
Setting a Movie’s Poster Frame |
|
40 |
Saving a Movie With Specific Playback Settings |
|
40 |
Changing the Movie Controller Type |
Chapter 4 |
41 |
Exporting Files With QuickTime Pro |
|
41 |
About Video and Audio Compression |
|
42 |
Exporting Files Using Presets |
4 |
Contents |
|
|
42 Customizing Export Settings
42 Customizing Video Export Settings
44Adding Special Effects and Filters to a QuickTime Movie
44Changing Image (Frame) Size
45Customizing Sound Export Settings
45Preparing Movies for Internet Delivery
45Preparing a Movie for Fast Start
46Preparing a Movie for Real-Time Streaming
47Creating Reference Movies to Optimize Web Playback
47Exporting MPEG-4 Files
47MPEG-4 Video Export Options
48MPEG-4 Audio Export Options
49MPEG-4 Streaming Export Options
49 Exporting 3G Files
493G File Format Export Options
503G Video Export Options
513G Audio Export Options
513G Text Options
523G Streaming Options
523G Advanced Options
Appendix |
53 |
Shortcuts and Tips |
|
53 |
QuickTime Player Keyboard Shortcuts |
|
53 |
QuickTime Pro Keyboard Shortcuts |
|
54 |
Automating QuickTime Player With AppleScript |
|
54 |
Automating QuickTime Player on Windows |
Glossary |
56 |
|
Index |
59 |
|
Contents |
5 |
|
|
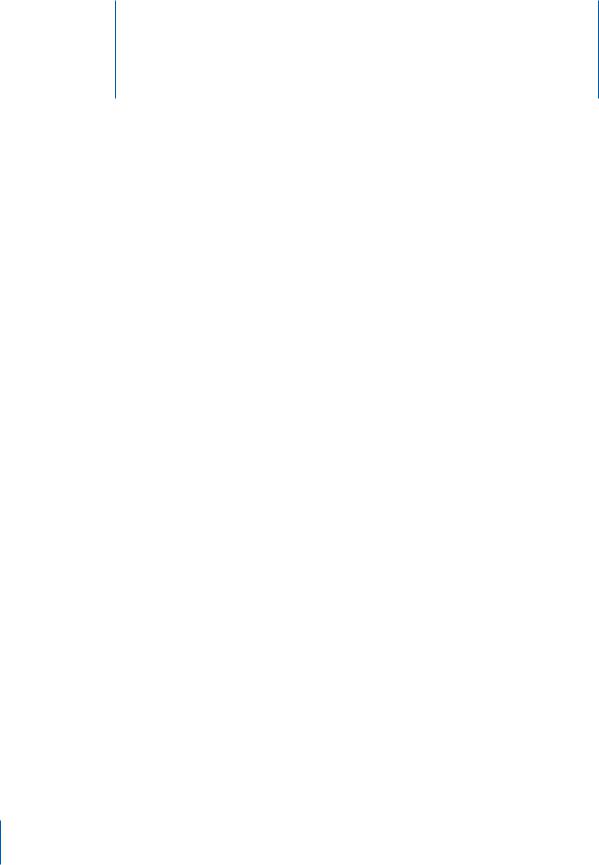
Welcome to QuickTime
Preface
Want to play movies from your hard disk or the Internet? QuickTime Player makes it easy.
What Is QuickTime?
QuickTime Player is a free multimedia player. You can use it to view many kinds of files, including video, audio, still images, graphics, and virtual reality (VR) movies. QuickTime supports the most popular formats on the Internet for news, sports, education, movie trailers, and other entertainment.
QuickTime is also a multimedia architecture that other applications can leverage. Some of the most popular software—such as iTunes, iMovie, and Final Cut Pro from Apple, as well as many third-party programs—uses the QuickTime architecture for important multimedia functions. These applications require QuickTime to be installed in order to function properly.
What Is QuickTime Pro?
You can easily add a host of useful features to your QuickTime software by purchasing QuickTime Pro. With QuickTime Pro, you can:
ÂPlay movies at full screen
ÂSave files from the Internet
ÂEdit audio and video
ÂRecord audio and video (Macintosh only)
ÂAdd special effects
ÂCreate slideshows
ÂConvert and save video, audio, and images to more than a hundred standard formats
For information about how to start using QuickTime Pro, see “Getting QuickTime Pro” on page 25.
6
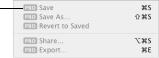
What’s New in QuickTime 7?
Both the free QuickTime Player and QuickTime Pro provide a host of new features.
New in QuickTime Player
ÂH.264 video support. This state-of-the-art, standards-based codec delivers exceptional-quality video at the lowest data rate possible, across data rates ranging from 3G to HD and beyond.
ÂLive resize. Playback continues smoothly as you change the size of the QuickTime Player window. (Some hardware requirements may apply.)
ÂZero-configuration streaming. You no longer need to set your Internet connection speed in QuickTime Preferences. QuickTime automatically determines the best connection speed for your computer. If a connection is lost during streaming, QuickTime automatically reconnects to the server.
ÂSurround sound. QuickTime Player can now play up to 24 channels of audio. With QuickTime 7, your Mac, and surround speakers, you can enjoy the full effect of your surround sound movie or game.
ÂNew and improved playback controls. Use the new A/V Controls window to adjust settings for the best viewing experience. Easily change settings including jog shuttle, playback speed, bass, treble, and balance.
ÂAll-new content guide. The all-new QuickTime Content Guide provides the latest in entertainment on the Internet.
ÂSpotlight-friendly media. With Mac OS X v10.4, you can use Spotlight to easily find your QuickTime content. Spotlight can search for movie attributes such as artist, copyright, codec, and so on.
ÂScreen reader compatibility. Using VoiceOver, included with Mac OS X v10.4, visually impaired users can enjoy QuickTime Player features.
ÂEasy access to QuickTime Pro. When you use the free QuickTime Player, features available only in QuickTime Pro display a “Pro” by their names. If you choose one of these items, you’ll see a definition of the feature and learn how to purchase QuickTime Pro. (To purchase QuickTime Pro, you must be connected to the Internet using the computer on which you want to install the software.)
Menu items with “Pro” are available after you upgrade to QuickTime Pro.
New in QuickTime Pro
QuickTime 7 Pro users enjoy not only all the great features in QuickTime Player, but also the following new QuickTime Pro capabilities:
Preface Welcome to QuickTime |
7 |
|
|
ÂFloating controls. Full-screen mode now provides floating DVD-like controls for easy access to functions like pause, play, fast-forward, and rewind. Move your mouse and the full-screen controller appears on the screen for several seconds.
ÂCreate H.264 video. Use this codec for all your video encoding needs. Create content ranging in size from HD (high definition) to 3G (for mobile devices), and everything in between.
ÂCreate surround audio. Create a rich multimedia experience for your customers by adding multi-channel audio to your movie. If some of your customers don’t have surround speakers, don’t worry; QuickTime automatically mixes the audio to work with the speaker setup of each user.
ÂConcurrent exports. Export multiple files at once—and continue with your next playback or editing task.
ÂImproved movie authoring. Editing tasks are much easier with new hot keys for in and out points. In addition, the Movie Properties interface has been completely redesigned to facilitate simple and efficient movie authoring.
ÂNew AAC constant-quality mode. Create AAC audio files optimized for constant quality rather than a constant bit rate for a consistently high-quality listening experience.
Â3G streaming. Create 3G files for RTSP streaming that are fully interoperable with other 3G streaming handsets and delivery architectures.
New for Macintosh
In addition to the those above, QuickTime Pro for Mac OS X provides these capabilities:
ÂRecord audio and video. With a digital video camera connected to your Mac, you can quickly create video postcards to share with family and friends.
ÂShare movies. Easily create a movie file for sending via email or posting to a website.
ÂAutomator-compliant. With Mac OS X v10.4 “Tiger,” employ the easy-to-use interface of Automator for streamlining your QuickTime workflow. QuickTime 7 Pro users have exclusive access to a set of QuickTime-based Automator actions for easily automating such tasks as starting and stopping captures, hinting movies, enabling tracks, and more. With Automator and QuickTime 7 Pro you can also create your own set of personalized QuickTime-based Automator actions.
8 |
Preface Welcome to QuickTime |
|
|
System Requirements
For Mac OS computers:
ÂA 400 MHz or faster G3 PowerPC processor–based Macintosh computer
ÂAt least 128 MB of RAM
ÂMac OS X version 10.3.9 or later
For Windows computers:
ÂA Pentium processor–based PC or compatible computer
ÂAt least 128 MB of RAM
ÂWindows 98/Me/2000/XP
Types of Files QuickTime Supports
You can open (import) dozens of types of media with QuickTime. Some of the formats you can open in QuickTime include the following:
ÂVideo formats: MOV, MPEG-1, MPEG-2,1 MPEG-4, 3GPP, 3GPP2, JPEG, DV, Motion JPEG, AVI, MQV, H.264
ÂAudio formats: AIFF/AIFC, Audio CD, CAF, MOV, MP3, MPEG-4, AU, WAV, iTunes audio
ÂStill-image formats: BMP, GIF, JPEG/JFIF, JPEG 2000, PDF, MacPaint, PICT, PNG, Photoshop (including layers), SGI, Targa, FlashPix (including layers), TIFF (including layers)
ÂAnimation formats: Animated GIF, FLC, Flash, PICS
ÂOther formats: KAR (Karaoke), MIDI, QuickDraw GX, QuickTime Image File, QuickTime VR, Text
For a complete list of supported formats, see the Products area of the QuickTime website.
To determine if QuickTime Player can open a file, choose File > Open File and select the file you want to open. You will be able to select only files that can be imported.
1.MPEG-2 playback is available via the QuickTime MPEG-2 Playback Component, sold separately at the Apple Store online. Because some file formats can contain many different kinds of audio and video, QuickTime may not be able to play all audio and video formats within a particular file format.
Preface Welcome to QuickTime |
9 |
|
|
Checking for New Versions of QuickTime
From time to time, Apple releases new versions of QuickTime. If you’re connected to the Internet while using QuickTime Player, you’ll be notified when there’s a newer version of QuickTime available. It’s a good idea to have the latest version of the software installed on your computer.
To check for a new version of QuickTime (if you are using Mac OS X), choose QuickTime Player > Update Existing Software. In Windows, choose Edit > Preferences > QuickTime Preferences, and then choose Update Check.
Using Onscreen Help
While QuickTime is open, you can see instructions for performing tasks by choosing
Help > QuickTime Player Help.
Where to Go for Additional Information
Consult the resources listed below for more information about QuickTime:
ÂLatest QuickTime content listings. QuickTime Player includes an up-to-the-minute guide to the best in QuickTime content. You can view the latest news, entertainment, educational features, and more. You can also listen to audio programs. To view the content guide, open QuickTime Player and choose Window > Content Guide. You can also visit http://www.apple.com/quicktime/.
ÂQuickTime News. For the latest news on QuickTime content and products, sign up for the QuickTime newsletter at http://applenews.lists.apple.com/subscribe/.
ÂTutorials and tips. For step-by-step tutorials and a collection of instructional books and CDs, visit http://www.apple.com/quicktime/tools_tips/.
ÂDiscussion lists. Sign up with one of the many QuickTime-specific discussion lists to post messages, exchange ideas and information, and keep current with the latest QuickTime developments at http://www.apple.com/quicktime/resources/ mailing_list.html.
ÂDeveloper support. If you’re interested in developing products using QuickTime, go to developer.apple.com/quicktime.
ÂTechnical support. To view all the support resources available, visit http:// www.apple.com/support.
10 |
Preface Welcome to QuickTime |
|
|
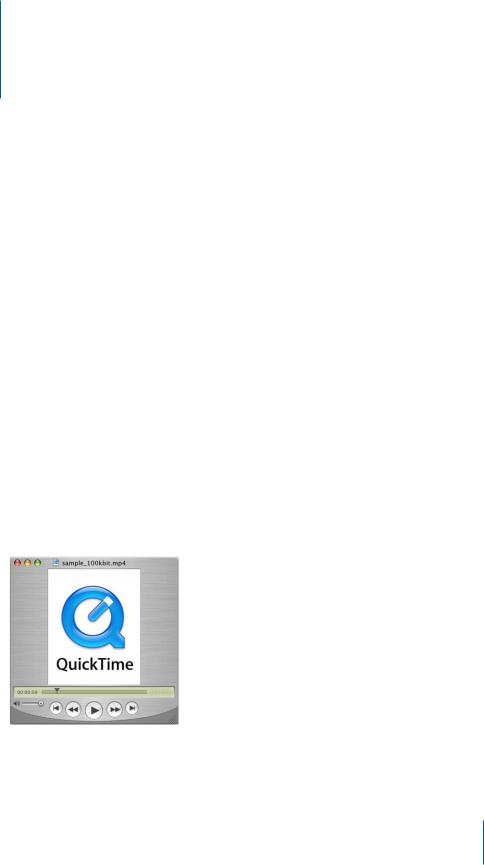
Using QuickTime Player |
1 |
|
|
|
|
This chapter explains the basics of using
QuickTime Player.
Opening and Playing Files
You can open and play QuickTime movies in QuickTime Player or in your web browser.
Opening and Playing Movies in QuickTime Player
You can use QuickTime Player to play media stored on your computer’s hard disk, a CD, a DVD, or the Internet.
To open a movie on your hard disk, a CD, or a DVD, do one of the following:
ÂIn the Finder (or Windows Explorer), double-click the file or drag it to the QuickTime Player application icon.
ÂChoose File > Open and select the file.
ÂDrag the file to the QuickTime Player icon in the Dock (Mac OS X only).
To open a movie on the Internet, open QuickTime Player, choose File > Open URL, and enter the URL (the Internet address) for the movie file.
|
|
|
|
|
|
|
|
|
|
|
|
|
|
|
|
When audio is |
|
|
|
|
|
|
|
|
|
|
|
|
|
|
|
|
detected, you’ll |
Playhead |
|
|
|
|
|
|
|
|
|
|
|
|
|
|
see activity in |
|
Volume |
|
|
|
|
|
|
|
|
|
|
|
|
|
|
|
the equalizer. |
|
|
|
|
|
|
|
|
|
|
|
|
|
|
|
||
|
|
|
|
|
|
|
|
|
|
|
|
|
Drag to resize |
|||
|
|
|
|
|
|
|
|
|||||||||
|
|
|
|
|
|
|
|
|
|
|
|
|
|
|
|
|
|
|
|
|
|
|
|
|
|
|
|
|
|
|
|
|
|
|
|
|
|
|
|
|
|
|
|
|
|
|
|
|
|
the window. |
|
|
|
Go to |
|
|
|
|
|
Fast-forward; go to end |
|||||||
|
|
|
|
|
|
|
||||||||||
|
|
|
beginning; |
|
|
|
|
|
|
|
|
|||||
|
|
|
rewind |
|
Play/Pause |
|||||||||||
|
|
|
|
|||||||||||||
11
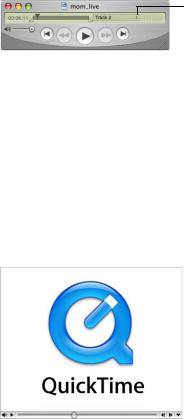
QuickTime Player has onscreen controls similar to those found on CD players and DVD players. Use the controls to play, pause, rewind, fast-forward, jump to the beginning or end, and adjust the volume of a QuickTime movie. You can also use the controls to move forward or backward in a movie.
To go to a specific point in the movie, drag the playhead (the small black triangle) in the timeline. To step through frame-by-frame, first click the small black triangle and then press the Right or Left Arrow keys on your keyboard.
Some movies have chapter lists you can use to jump to a specific point in a movie. If a movie has a chapter list, a pop-up menu appears between the timeline and the equalizer.
Choose a chapter from the pop-up menu to jump to that chapter.
You can drag the handle in the lower-right corner of the window to resize the viewing space.
Opening and Playing Files in a Web Browser
With the QuickTime plug-in (part of the free QuickTime software), you can play most multimedia you encounter on the Internet within your web browser. On some websites, movies play automatically. On other sites, you need to click an image of the movie or a play button.
When a movie plays on a webpage, you typically see controls you can use to play, pause, fast-forward, rewind, and adjust the volume of the movie.
Volume |
|
|
|
|
|
|
|
|
|
|
The playhead |
|
|
|
|
|
|
|
|
|
|||
|
|
Play/Pause |
|
|
|
|
|
|
|
QuickTime Pro menu |
|
|
|
|
|||||||||
|
|
|
|
|
|
|
|
|
|||
|
|
|
|
|
|
|
|
|
|
|
|
|
|
|
|
|
|
Rewind; fast-forward |
|||||
|
|
|
|
|
|
||||||
To play a movie in a web browser, go to the website and follow the site’s instructions to watch the movie.
12 |
Chapter 1 Using QuickTime Player |
|
|
With QuickTime Pro, you also have the option of saving the movie to your hard disk (if the author of the movie allows it). To save a movie from the web, click the downwardpointing arrow on the right and choose “Save as QuickTime Movie” or “Save as Source” from the QuickTime Pro menu. If the movie is a Real-Time Streaming Protocol (RTSP) movie, it is saved as a small “reference movie” that points to the actual movie on the Internet.
The QuickTime website has a number of QuickTime movies (including the latest movie trailers) that you can view in your web browser. Go to www.apple.com/quicktime/.
Adjusting Playback Preferences for Internet Movies
When you watch movies on the Internet, they start playing automatically. You can, however, download entire movies to your hard disk before they start playing so that you can watch the movies at your convenience.
To download movies before they start playing (in Mac OS X):
1 Choose QuickTime Player > QuickTime Preferences and click Browser.
2 Deselect “Play movies automatically.”
To download movies before they start playing (in Windows): 1 Choose Edit > Preferences > QuickTime Preferences.
2 Choose Browser Plug-in.
3Deselect “Play movies automatically.”
So that you don’t have to download movies and images each time you view them on a website, QuickTime can save these files in a storage area called a cache. If you view a movie or image more than once, having the item cached improves performance. To have QuickTime cache movies and images you view on the Internet, select “Save movies in disk cache.”You might not want to select this option if you don't have sufficient free space on your hard disk to allocate a cache, or if, for security reasons, you don't want movie data stored in a cache file.
You can specify how big to make the cache by changing the Movie Cache Size setting. How big you make the cache depends on how much free space your hard disk has. A larger cache can hold more files (or larger files), but it takes up more space on your hard disk.
After the QuickTime cache fills all the space reserved for it, older items are automatically deleted from the cache when new items are added. To clear the cache, click Empty Download Cache (in Windows, choose Download Cache in QuickTime Settings and then click Empty Cache Now). You might want to clear the cache for security or privacy reasons, or to recover free space on your hard disk.
Chapter 1 Using QuickTime Player |
13 |
|
|
QuickTime automatically detects your Internet connection speed so that you get the highest-quality QuickTime content that your Internet connection can support. If movies you’re watching on the Internet don’t play properly, however, it may help to change the connection speed setting.
To change the connection speed setting in Mac OS X, open QuickTime Preferences and click Streaming. In Windows, open QuickTime Preferences and choose Connection Speed.
QuickTime tries to play versions of the movie authored to match the connection speed you choose. If you choose a speed slower than your actual connection speed, the resulting movie may be smaller in size and lower in quality than your connection can actually support.
If you choose a speed faster than your actual connection, QuickTime playback may stutter or appear jerky because it is sending more data than your connection can support.
If you’re unsure of your connection speed, check with your Internet service provider (ISP).
If you change your connection speed setting and later want to make QuickTime automatically detect your speed again, choose Automatic from the Streaming Speed pop-up menu (in Mac OS X).
To set the Internet connection speed in Windows, choose Edit > Preferences >
QuickTime Preferences, and then choose Connection Speed.
Instant-On
QuickTime includes Instant-On, a technology that dramatically reduces buffer (wait) time when you view streamed video. Instant-On provides an instantaneous viewing experience; you can navigate quickly through video as if it were on your hard disk.
To experience Instant-On, you must have a broadband connection. The responsiveness of Instant-On is affected by available bandwidth and the size, or data rate, of the content. It can also be affected by the codec used to compress the streaming video.
Instant-On is on by default. If you experience problems with streamed video, you can change the wait time (drag the Play slider) or turn off Instant-On (open QuickTime Preferences and click Streaming).
Viewing Streamed Files Behind a Firewall
QuickTime streaming chooses the best protocol (a method of communicating via the Internet) for your needs. Typically, QuickTime streaming uses Real-Time Streaming Protocol (RTSP) to ensure the best performance. If your network connection is protected by a firewall, you may want to use the HTTP protocol instead.
14 |
Chapter 1 Using QuickTime Player |
|
|
To use HTTP streaming (in Mac OS X):
1In QuickTime Player, choose QuickTime Player > QuickTime Preferences (or open System Preferences and click QuickTime).
2 Click Advanced.
3 Choose Custom from the Transport Setup pop-up menu.
4 Choose HTTP from the Transport Protocol pop-up menu.
To use HTTP streaming (in Windows):
1 In QuickTime Player, choose Edit > Preferences > QuickTime Preferences.
2 Choose Streaming Transport.
3Select “Use this protocol and port ID,” and choose “Use HTTP Port ID.”
If QuickTime can configure itself for your firewall, you can now watch streaming QuickTime movies. If you still experience problems, contact your network administrator or see the information on the Apple QuickTime website (www.apple.com/quicktime/).
Setting QuickTime to Handle More or Fewer File Types (MIME Settings)
When files are downloaded over the Internet, each file is assigned a MIME type to indicate what kind of file it is. Your browser keeps track of which plug-in should be used to display each kind of file.
QuickTime can display a wide variety of file types. To make QuickTime handle more or fewer file types, you can edit the MIME type settings. If you edit the list, you can return to the default list by clicking Use Defaults.
To edit MIME settings in the Mac OS, open QuickTime Preferences and click Advanced. In Windows, choose Edit > Preferences > QuickTime Preferences, choose Browser Plugin, and click MIME Settings.
Chapter 1 Using QuickTime Player |
15 |
|
|

Viewing QuickTime Virtual Reality (QTVR) Movies
QTVR movies display three-dimensional places (panoramas) and objects with which the user can interact. With a QTVR panorama, it’s as if you’re standing in the scene and you can look around you up to 360 degrees in any direction. In a QTVR movie of an object, you can rotate the object in any direction.
Click to show the movie’s hot spots.
Drag to resize the window.
Click to zoom in (+) or out (–).
To pan through a QTVR movie, drag the cursor through the scene. To zoom in or out, click the + or – button. (If the buttons are not showing, zoom in by pressing Shift; zoom out by pressing Control.)
Some QTVR movies have hot spots that take you from one scene (or node) to another. As you move the mouse over a hot spot, the cursor changes to an arrow. To see all the places where you can jump from one node in a scene to another, click the Show Hot Spot button (an arrow with a question mark in it). A translucent blue outline of any hot spots within the currently visible VR scene appears. (If there are no hot spots, clicking this button has no effect.) Click a hot spot to jump to a new scene.
To step backward scene by scene, click the Back button. (The Back button appears only on QTVR movie windows, not in all QuickTime movie windows.)
Viewing Still Images
You can view still images in QuickTime Player. Choose File > Open File and select the file, or drag the file to the QuickTime Player icon in the Dock (Mac OS X only).
Mac OS X: You can use Preview to convert a still image to other formats (Preview is in the Applications folder on your hard disk). You can also convert many kinds of files using QuickTime Pro. For more information, see “Converting Files Into QuickTime Movies” on page 28.
16 |
Chapter 1 Using QuickTime Player |
|
|
Windows: If you have QuickTime Pro, you can use PictureViewer to import and export various types of still image file formats and to rotate images. PictureViewer is in the QuickTime folder on your hard disk.
Playing MIDI Files
QuickTime Player can import MIDI (Karaoke MIDI, Standard MIDI, and General MIDI) formats. To open a MIDI file, choose File > Open File and select the file.
QuickTime uses its built-in synthesizer to play MIDI files. You can also set QuickTime to use an external synthesizer instead of the built-in one.
To specify a different synthesizer (in Mac OS X):
1 Open System Preferences, click QuickTime, and then click Advanced.
2 Choose the synthesizer you want from the Default Synthesizer pop-up menu.
To specify a different synthesizer (in Windows):
1 Choose Edit > Preferences > QuickTime Preferences.
2 Choose Music from the pop-up menu.
3 Select the synthesizer you want.
Opening Recently Used Files
You can easily open recently used files.
To open recently used files:
mChoose File > Open Recent > [option]
To change the number of items that appear in the Open Recent submenu (in
Mac OS X), choose QuickTime Player > Preferences, click General, and choose an option from the pop-up menu. In Windows, choose Edit > Preferences > Player Preferences.
Finding Movies Quickly Using QuickTime Favorites
You can easily find and open movies by putting pointers to them in your QuickTime Favorites window. To view your list of favorites, choose Window > Favorites > Show Favorites.
To add a movie to the Favorites list:
1 Open the movie in QuickTime Player.
2Choose Window > Favorites > Add Movie As Favorite.
You can also drag a file from the Finder to the Favorites list window.
Chapter 1 Using QuickTime Player |
17 |
|
|
To rearrange movies in the list, drag them. To delete an item from the list, drag the item to the Trash or select the item and press the Delete key. (In Windows, drag the item to the Recycle Bin or select the item and press the Backspace key.) Deleting an item from the Favorites list does not delete the file from your hard disk (or wherever the file is saved).
Playing Copy-Protected Movies
QuickTime movies can be encrypted so that only authorized viewers can watch them. Such movies are known as “secured media files.”To use such a file, you must enter a “media key,” which is usually available from the media file provider.
To enter a media key (in Mac OS X):
1 Open System Preferences, click QuickTime, and click Advanced.
2 Click Media Keys.
3 Click the plus sign (+) and then enter the key provided by the author or vendor.
To enter a media key (in Windows):
1 Choose Edit > Preferences > QuickTime Preferences.
2 Choose Media Keys from the pop-up menu.
3 Click Add and then enter the key provided by the author or vendor.
Viewing Information About a File
QuickTime Player can display information about a QuickTime file, such as its compression format, size, and frame rate while playing.
To view information about a file: 1 Open the file.
2Choose Window > Show Movie Info.
With QuickTime Pro, you can see additional information about a movie by choosing Window > Show Movie Properties. For more information about movie properties, see “Changing Movie Properties” on page 36.
Controlling Playback
You can change playback options such as balance, playback speed, the size at which a movie plays, and whether the QuickTime Player window shows. You can also optimize movies for playback on certain computers.
18 |
Chapter 1 Using QuickTime Player |
|
|
Adjusting Audio and Video Settings
For any QuickTime movie with an audio track, you can adjust the right/left balance, as well as the volume, bass, and treble levels. For any movie, you can also set playback options such as speed and playback rate (the jog shuttle).
To set audio and video controls:
1 Choose Window > Show A/V Controls.
2Drag a slider to adjust the setting.
Other playback options (for playing several movies at once or for playing a movie while using another application, for example) are available in QuickTime Player Preferences. To open QuickTime Player Preferences (in Mac OS X), choose QuickTime Player > Preferences. In Windows, choose Edit > Preferences > Player Preferences. For more information, see “Changing Playback Preferences.”
Changing Playback Preferences
You can change playback preferences by choosing QuickTime Player > Preferences. The available options include:
ÂOpen movies in new players: Select to open movies in a new player window; deselect to replace the movie in the current player window with the new movie.
ÂAutomatically play movies when opened: Select to make all movies start playing when they’re opened; deselect to have the movie start when you click the Play button.
ÂUse high-quality video settings when available: When this option is selected, video looks sharper and smoother, but more processor capacity is used.
ÂPlay sound in frontmost player only: Select to play the audio for only one QuickTime Player window (the active window); deselect to play the sound of all playing movies simultaneously.
ÂPlay sound when application is in background: Select to play audio even if QuickTime is not the frontmost application; deselect to mute the audio when QuickTime is not the active application.
ÂShow equalizer: Select or deselect to show or hide the equalizer (which shows the presence of audio) in the QuickTime Player window.
ÂShow Content Guide automatically: Select to see the latest content listings when QuickTime Player first opens (unless you open a specific movie file).
ÂPause movie before switching users: Select to automatically pause a movie when you use fast user switching to let another person use your computer.
With QuickTime Pro, more options are available. For information about them, see “Viewing Movies at Full Screen” on page 22 and “Setting Recording Options” on page 25.
Chapter 1 Using QuickTime Player |
19 |
|
|
 Loading...
Loading...