Apple System 7.1 User Manual
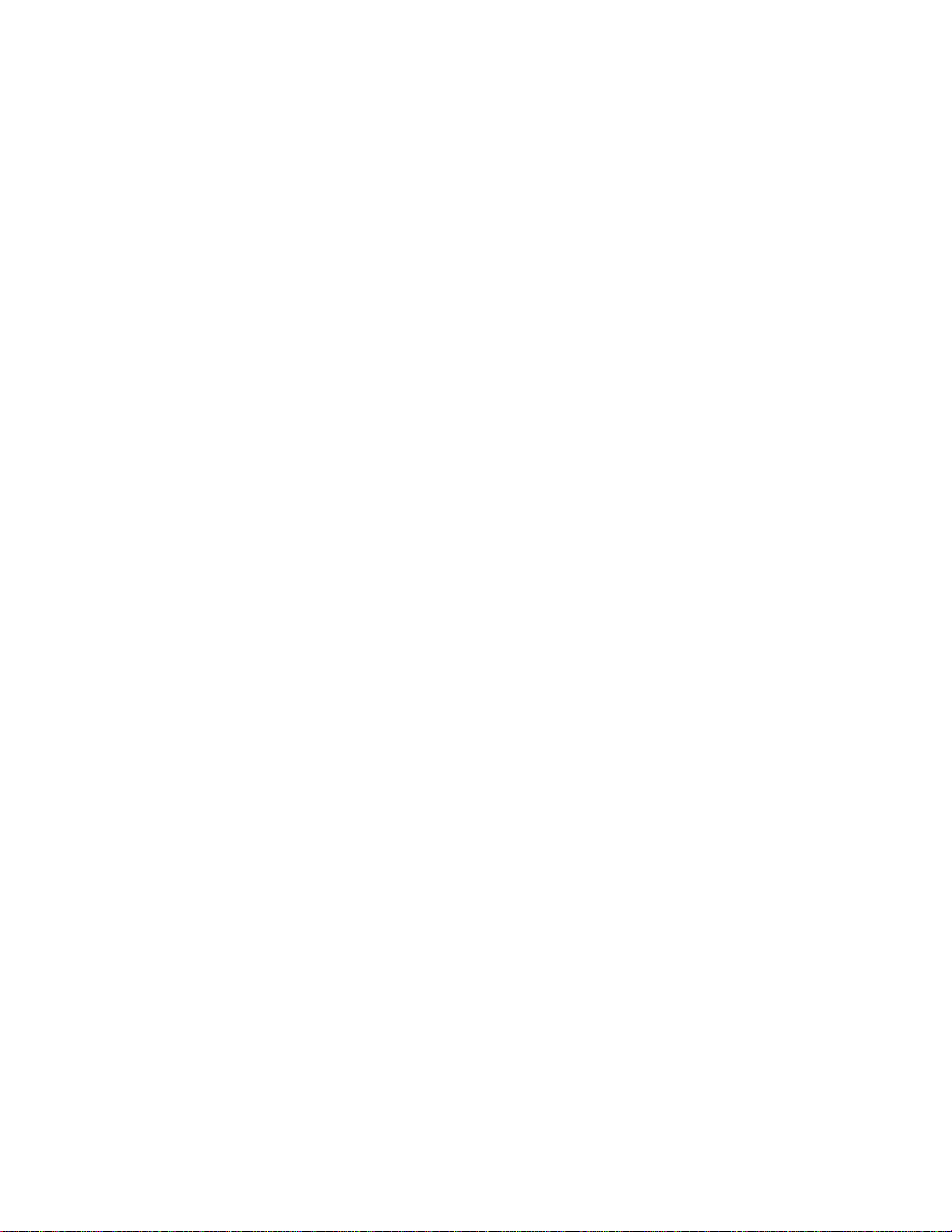
SYSTEM 7.1 UPDATE GUIDE
This document tells you how to upgrade Macintosh system software from version 7.0 to
version 7.1, and describes the features that are added in version 7.1. All other software
features are described in the Macintosh User's Guide. If a topic is covered in both the
User's Guide and this update, use the information in this update.
The Software Compatibility List: Check the Software Compatibility List included in the
System 7.1 Update Kit to make sure all the programs on your disks work with System 7.1.
Software that is compatible with System 7.0 should also work with System 7.1, but some
programs need to be upgraded.
What's New in System 7.1
System 7.1 includes all the features of System 7.0 plus the following:
- A new folder named "Fonts" lets you store all screen and printer fonts in one location.
- The Date & Time control panel allows you to customize the way dates and times are
displayed.
- The Numbers control panel allows you to customize the way numbers and currency are
displayed.
- Memory management is improved.
- File sharing has a new default setting that increases security.
- The QuickTime extension allows application programs to integrate graphics, sound,
video, and animation into documents.
These features are described following the installation instructions.
Installing System 7. 1
To install System 7.1, you use the Installer program on the Install disk. The Installer
updates the software in the System Folder on your hard disk. It does not affect sounds,
fonts, extensions, or other System Folder items you've added.
To install the new system software, follow these steps:
1. Quit any open application programs or desk accessories.
2. Insert the Install disk into a floppy disk drive, and open the disk by
double-clicking its icon.
3. Open the Installer by double-clicking its icon.
Y. When you see the Installer's welcome screen, click OK.
The Easy Install dialog box appears.
Installing a customized system: The instructions in this booklet cover the Easy Install
process, which is suitable for most Macintosh users. For information about the Customize
option, see the Macintosh User's Guide.
5. Make sure that the disk indicated on the screen is the one on which you want to
install system software.
If the wrong disk name appears, click the Switch Disk button until the correct disk name
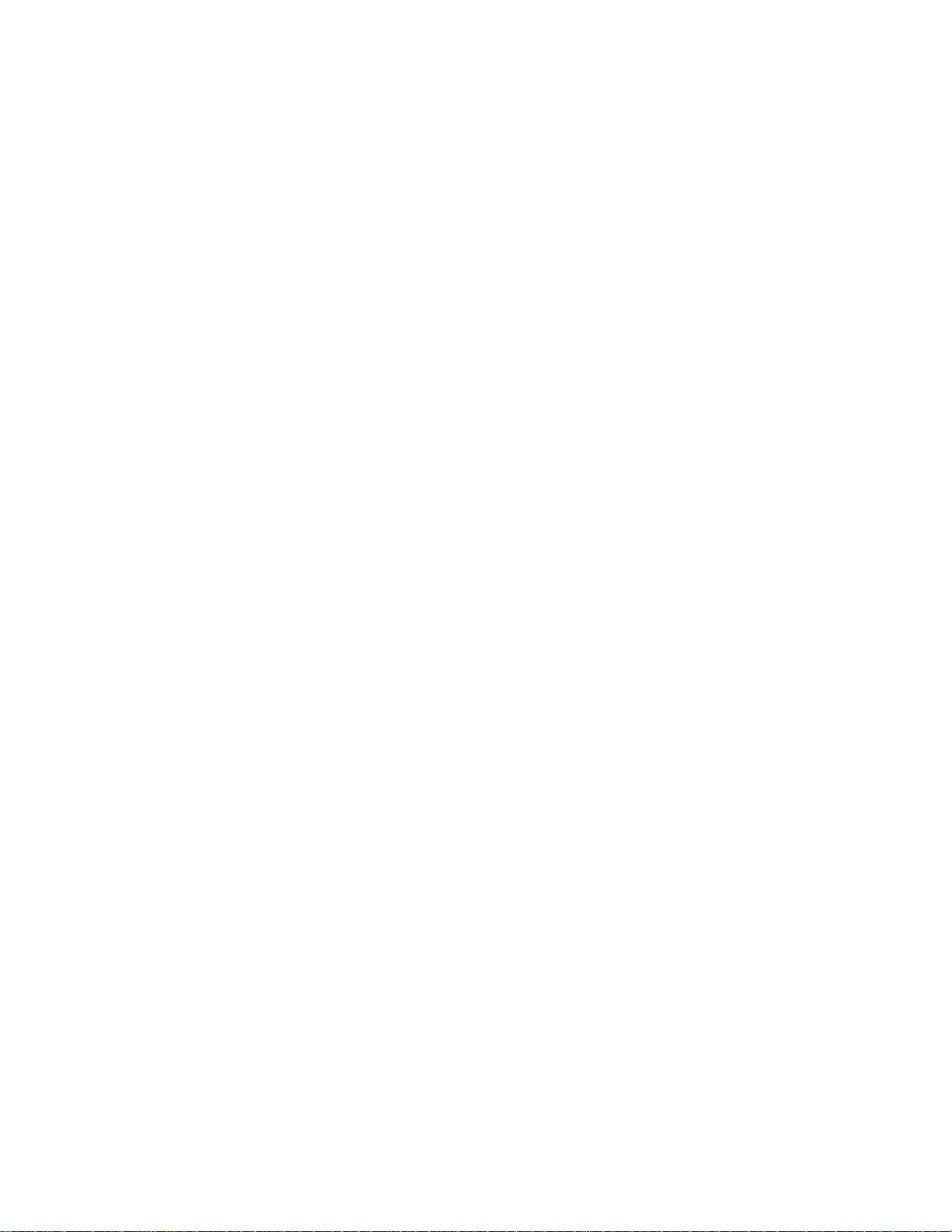
appears.
6. Click Install.
The Installer begins to install the system software for your Macintosh.
If you have any problems while installing: See the "Troubleshooting" section of this
booklet.
7. Follow the instructions on the screen.
On-screen messages tell you when you need to insert other disks. It takes a few minutes
to complete the installation.
8. After the installation is complete, restart your computer.
If for some reason the installation was not successful, try the installation again.
If you can't restart the computer: See the "Troubleshooting" section of this booklet.
Managing Fonts
Screen fonts and printer fonts in System 7.1 are stored in the Fonts folder (inside the
System Folder).
Previously, screen fonts were installed in the System file, and printer fonts were stored
in the Extensions folder.
This change affects two sections of the Macintosh User's Guide:
In the Printing chapter, when you follow the instructions for installing and removing
fonts, move the fonts into or out of the Fonts folder, not the System file. If you drag a
font icon to the System Folder icon, it is automatically placed in the Fonts folder.
References to checking the fonts installed in your system are no longer correct. You
cannot see available fonts by opening the System file; you now open the Fonts folder
instead.
The Date & Time Control Panel
Your Macintosh has a clock that keeps track of the date and time (a battery keeps it
running when the computer is turned off). Many programs rely on the clock to enter the
date or time in documents you create or print.
You use the Date & Time control panel to set the date and time, and also to change the
way these are shown on your Macintosh and in documents.
Se tting the d ate and time
1. Choose Control Panels from the Apple menu.
2. Open the Date & Time control panel.
To change the date, click the day, month, or year to select it. Then type the number you
want, or click the up or down arrow until the number appears.
To change the time, click the hours, minutes, or seconds to select them. Then type the
number you want, or click the up or down arrow until the number appears.
 Loading...
Loading...