Apple Sonic Blaster User Manual
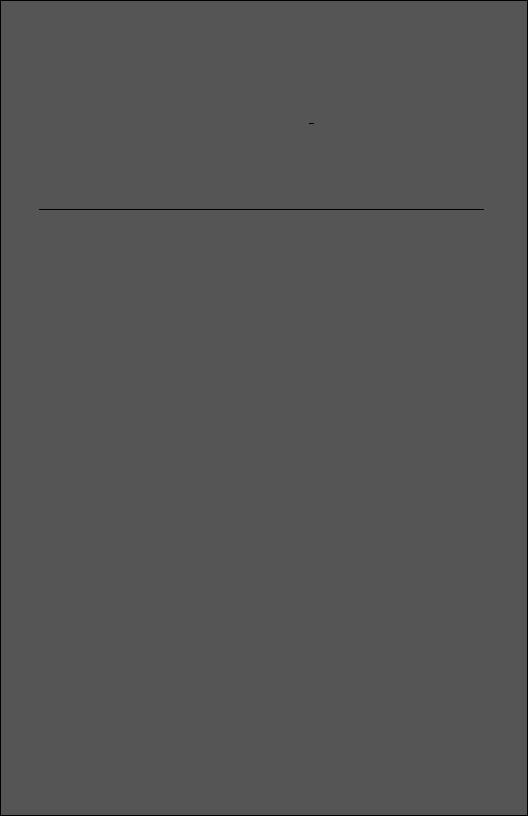
Sonic Blaster™
User's Manual
Æ APPLIED ENGINEERING
ADIVISIONOFAERESEARCHCORPORATION
v1.2
Federal Communications Commission
Radio Frequency Interference Statement
The equipment described in this manual generates and uses radio frequency energy. If it is not installed and used properly, that is, in strict accordance with these instructions, it may cause interference to radio or television reception.
FCC I . D . Number: EY5QCSONICBLAST
This equipment has been type tested and found to comply with the limits for a Class B computing device in accordance with the specifications in Subpart I of Part 15 of the FCC Rules. These rules are designed to provide reasonable protection against radio and television interference in residential installation.
However, there is no guarantee that interference will not occur in a particular installation. If this equipment does cause interference to radio or television equipment off and on, the user is encouraged to fly to correct the interference by one or more of the following measures:
àReposition the receiver’s antenna. Also make sure the antenna wires are making good electrical contact.
àUse a roof-mounted antenna rather than a rabbit-ear” antenna or an antenna mounted in the attic.
àMake sure that all electrical connections on the computer are secure and any shielded 110 cables are properly fastened.
àMove the computer away from the receiver.
àPlug the computer and receiver into separate electrical circuits.
If necessary, the user should consult the dealer or an experienced radio/television technician for additional suggestions. The user may find the following booklet prepared by the Federal Communications Commission helpful:
"How to Identify and Solve Radio-TV Interference Problems"
This booklet is available from the U.S. Government Printing Office, Washington, D.C. 240402, Stock No. 004-000-003454
Warning: This equipment has been certified to comply with the limits for Class B computing device, pursuant to Subpart J of Part 15 of FCC Rules. Only peripherals (computer input/output devices, terminals, printers, etc.) certified to comply with the Class H limits may be attached to this computer. Operation with non-certified peripherals is likely to result in interference to radio and TV reception.
Applied Engineering is not responsible for any radio or television interference caused by unauthorized modifications to this equipment. It is the responsibility of the user to correct such interference.
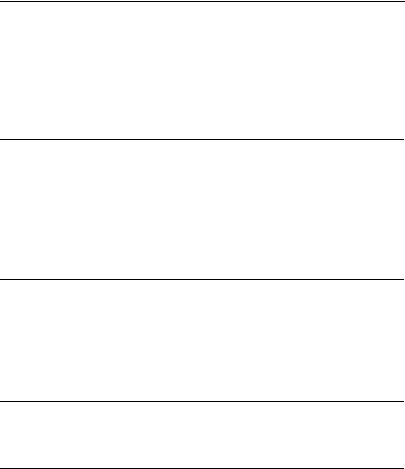
Limited Warranty & Disclaimer
Applied Engineering warrants the Sonic Blaster card against defects in material and workmanship for a period of 5 years from the date of original retail purchase. Applied Engineering also warrants that, under normal use, the magnetic media on which the included software is stored is free from defects in materials and workmanship for a period of 30 days from the date of original purchase. Any misuse, abuse, or non-Æ authorized alteration, modification and/Or repair to the Applied Engineering product will void the warranty. This warranty will also be void if you use the Æ product for any other purpose than its intended use. If you discover a defect, Applied Engineering will, at its option, repair or replace only the Applied Engineering product, provided you return the product during the warranty period. transportation prepaid. to Applied Engineering.
This warranty applies to the orIgInal retaIl purchase only. Therefore, please include a copy of the original invoice or a small service charge may be applied. If the product is to be sent to Applied Engineering by mail, the purchaser will insure the package or assume full responsibility for loss or damage during shipping. Prior to returning the product for warranty consideration, call Applied Engineering Technical Support for a Return Material Authorization (RMA) number and shipping instructions.
Even though Applied Engineering has tested the software and reviewed the documentation, Applied Engineering makes no warranty or representation, either express or implied. with respect to the manual or the software; their quality, performance, merchantability, or fitness for a particular purpose. As a result. the software and manual are sold as is.’ and you, the purchaser, &e assuming the entire risk as to their quality and performance.
In no event will Applied Engineering be liable for loss or damages of any kind caused either directly or indirectly by the use or possession of its products, even if advised of the possibility of such damages. The Applied Engineering Warranty is for the Applied Engineering Product itself. In particular, Applied Engineering shall have no liability for any other equipment used in conjunction with Applied Engineering products nor for programs or data stored in or used with Applied Engineering products, including the costs of recovering such equipment, programs, or data.
The warranty and remedies set forth above are exclusive and in lieu of all others, oral or written, express or implied. No Applied Engineering dealer, agent, or employee is authorized to make any modification, extension, or addition to this warranty.
ml. manual and the software (computer programs) described herein are copyrighted by Applied Engineering with all rights reserved. Under the copyright laws, this manual or the programs may not be copied, in whole or in part, without the written consent of Applied Engineering, except in the normal use of the software or to make an archival copy. This exception does not allow copies to be made for others, whether or not sold, but all of the materials purchased (with all archive copies) may be sold, loaned, or given to another person. Under the law, copying includes translating into another language or format. You may use this software on any computer owned by you but extra copies cannot be made for this purpose.
Applied Engineering cannot guarantee that you will receive notice of revisions to the software, documentation, or products described in this manual. Be sure to check with your dealer or Applied Engineering for information on possible updates. However, Applied Engineering reserves the right to make any improvements to Applied Engineering products without any responsibility toward upgrading previously released products.
Apple and Apple los are registered trademarks of Apple Computer, Inc. ProDOS and GS/OS are trademarks of Apple Computer. Inc.
Applied Engineering is a registered trademark of Applied Engineering. Sonic Blaster and RamKeeper are trademarks of Applied Engineering.
Radio Shack is a registered trademark of Tandy Corporation.
Zany Golf is a trademark of Electronic Arts. Tomahawk is a trademark of DataSoft. Forth and Inches is a trademark of Accolade. Silent Service is a trademark of Microprose. Winter Games is a trademark of Epyx, Inc.
©Copyright 1988.1990 Applied Engineering |
080390 |
|
|
Applied Engineering
P.O. Box 5100
Carroliton, Texas 75011
Sales; (214) 241-6060 9AM - 11 PM (CST) 7 days
Technical Support: (214) 241-6069 9AM - 12:30& 1:35 - 5 PM (CST) Monday-Friday (The Technical Support telephone lines cannot be accessed through the Sales department.)
Table Of Contents
INTRODUCTION - WHAT YOU HAVE |
V |
The Board |
v |
The Software |
v |
The Manual |
v |
Part One
Sonic Blaster --The Hardware
CHAPTER ONEGETTING STARTED |
3 |
What You Need |
3 |
Where It Goes |
3 |
RamKeeper Users |
4 |
CHAPTER TWO - PUTTING IT IN |
5 |
A Note about Volume Control |
10 |
Now What? |
10 |
Part Two |
|
Sonic Blaster --The Software |
|
INTRODUCTION - START, LOOK. AND LISTEN |
1 3 |
About the Sonic Blaster Disks |
13 |
Running the Software |
13 |
Booting the Software |
14 |
From the Startup Disk |
14 |
From the Finder` |
14 |
Other Launchers |
14 |
Sample Session |
14 |
Repetitive Play, Volume and Rate |
15 |
Effects |
15 |
What's Next? |
15 |
Table of Contents |
1 |
THE SCREEN
The Sound Graph
The Select Ear
Stop, Play, Pause, and Record
The Cassette Label
Single Play/Continuous Play
VU On/VU Off
Volume
Playback Sample Rate
Record Sample Rate
Record Level
Play Time
Max Block
Select Region
Resolution
CHAPTER TWO - THE “FILE” OPTIONS
New ( -N)
-N)
Open ( -O)
-O)
Append...
Close ( -W)
-W)
Save ( -S)
-S)
Save As...
Formats Recognized
Print ( -P)
-P)
Page Setup
Choose Printer...
17
17
17
18
19
19
19
19
19
20
20
20
20
21
21
23
23
23
24
24
25
25
26
28
28
29
ii Sonic Blaster
CHAPTER THREE - THE “EDIT” OPTIONS
Undo ( -Z)
-Z)
Cut ( -X)
-X)
Copy ( -C)
-C)
Paste ( -V)
-V)
A Note about the Clipboard
Mixing
Mix Settings
Mix
Select All ( -A)
-A)
CHAPTER FOUR - THE “VIEW” OPTIONS
Zooming
Zoom ( -M)
-M)
Zoom In ( -+[plus])
-+[plus])
Zoom Out ( --[minus])
--[minus])
Full View ( -F) Oscilloscope
-F) Oscilloscope
Change Color
CHAPTER FIVE - THE “EFFECTS” OPTIONS
Amplify...
Backwards
Echo...
Fade Down
Fade Up
Phase Shift
Shift
Silence
3 1
31
31
31
31
31
32
32
33
33
3 5
35
35
35
35
35
35
36
3 7
37
37
37
39
39
39
39
40
Table of Contents iii

CHAPTER SIX - THE “SETUP" OPTIONS
Playback Channel...
Record Channel...
Effects Channel...
Auto Gain
Play Clipboard ( -X) Default Play Rate
-X) Default Play Rate
Set Play to Record Rate Set Record To Play Rate Display Dots
CHAPTER SEVEN - THE “SOUNDS” OPTIONS
Display Channel 1
Display Channel 2
List of Open Sound Files
Appendices
4 1
41
41
41
42
42
42
42
42
42
4 3
43
43
43
A: Copying Sonic Blaster to RAM, ROM or Hard Disk |
4 5 |
|
B: Trouble Shooting |
||
4 7 |
||
C: Adapters |
||
4 9 |
||
Microphones |
||
|
||
D: The Introplay Program |
5 3 |
|
E: Saving Large Files |
||
5 4 |
||
F: Try This! |
||
5 6 |
||
G: Programmers’ Reference |
||
5 9 |
||
H: Getting Help |
||
6 1 |
||
Returning a Product |
||
62 |
||
RMA Number, ‘Attention’ Sheet, and Invoice |
||
62 |
||
Packing |
||
63 |
||
When We Receive |
||
63 |
||
Glossary |
||
6 4 |
||
|
iv Sonic Blaster

INTRODUCTION
What You Have
The Board
Welcome to the world of...
SOUND!
The Sonic Blaster is an audio digitizer and playback system. Once installed, your IIGS thunders into a whole new dimension. You've seen the GS incredible graphics, now hear its powerful roar.
The board is easy to install. It will work in slots 1, 2, or 6. External connections are provided so you can quickly and easily connect line inputs and speaker outputs.
The Software
Connect your CD player, phono, tuner, tape player, VCR, or microphone to the external input connector and record pieces of your favorite songs, TV shows, or noises you make with your own mouth, hands, nose, pets, etc.
The included Super Hi-Res software lets you digitize in mono or stereo. Variable record and playback rates as well as volume setting are also provided in the control panel.
But wait! There’s more...
Audio Art, the second disk, contains an aural spectrum of sounds. We’ve pulled several files from Æ’s vast “library o sounds” and put them on disk for you. Feel free to make modifications to these files but make a backup copy of this disk first to keep the original files in their pure form.
The Manual
Notes and warnings throughout the manual will help you to better understand what you’re dealing with. They appear as shown in the example following;
Introduction . What You Have V

Note: This indicates a special note or warning. Pay close attention to these entries.
Sonic Blaster is the full name of the product. In this manual, we’ll sometimes call it SB for short.
Part I, Sonic Blaster--The Hardware, describes the card, tells you what you need to use it, and takes you through the installation of the Sonic Blaster.
Part II, Sonic Blaster--The Software, begins by giving you a quick run through of what the Sonic Blaster software can do. The rest
of the chapters in the section detail each menus options. The chapters are in the same order as the menus for easy reference.
The Appendices tell you how to copy the SB program to your RAM, ROM, or hard disk, how to work around problems you may encounter, what adapters you may need, and more.
The Glossary contains most of the terms used in the manual with which you may not be familiar.
Any comments or suggestions regarding this manual or any other ,~ manual, will be greatly appreciated both by Æ and by others who use our products.
Please address any comments or suggestions to:
Applied Engineering
P.O. Box 5100
Carrollton, Texas 75011
Attention: Manager, Technical Publications
vi Sonic Blaster
PART 1
Sonic Blaster
- - The Hardware
Part 1 - The Hardware |
1 |

Sonic Blaster
2 Part 1 -The Hardware
CHAPTER ONE
Getting Started
What You Need
To effectively use the Sonic Blaster, you need:
àA IIGs with at least 512K expanded memory (768K total).
àA pair of external speakers; amplified or non-amplified will work. The Sonic Blasters sound will actually come
out the GS’ speaker but to really get the thumping stereo sound, you’ll need stereo speakers.
Some external speakers are amplified. Some have volume controls. If you don’t already have a pair of speakers to connect to the Sonic Blaster, shop around for a pair that give you the sound you want.
If you have a stereo tuner, you can connect the tuner to the Sonic Blaster and control the speaker volume with your tuner.
àSome adapters may be required to allow your speakers to connect to the Sonic Blaster’s mini stereo plug.
(Appendix C details some of the adapters available at any Radio Shack®.)
àA Phillp's screwdriver is the only tool you’ll need to install the Sonic Blaster.
Where It Goes
We recommend installing the Sonic Blaster into slot 2. You can also use it in slot 1 or slot 6. It will also work in slot 5 but most GS users access the 3.5” drive through this port.
Decide which slot you’ll put the Sonic Blaster into according to how you want to use it and your current use of the slots.
Playback Only
If you want to use the card for stereo playback only, you can put the card in slots 1-6 without changing the Slot setting to “Your Card”. For example, you can insert the card into slot 5, leave the Slot setting set to “Smart Port” and still play back sounds from games, music software, and the Sonic Blaster software.
Ch. 1- Getting Started 3
Recording and Saving Changes
To record or save changes to a file using the Sonic Blaster software, you should install the card in slot 1, 2, or 6 and set the Slot option to ‘Your Card.’ If the Slot option is not set to ‘Your Card” the software will give you the error message, “Requires AE Sonic Blaster Card” because it cannot “see” the Sonic Blaster card.
àIf you’re not using slot 6, put the card in there and leave the Slots option set to “Your Card”
àIf you have an external modem connected to the GS modem port, put it in slot 2 and toggle between the Sonic Blaster and the modem with the Control Panel’s Slots option.
àIf you have an internal modem and a printer connected
to the GS’ printer port, put it in slot 1 and toggle between Sonic Blaster and the printer with the Control Panel’s Slots option.
The Slots option setting will be discussed more in step 12 of the next chapter.
RamKeeper Users
You’ll need to take your RamKeeper out of its slot during the installation. Before beginning the installation, back up your ROM disk and disconnect both the transformer and the battery. You will not need to remove the RamKeeper’s connector plate. The rest will be explained in Chapter 2.

CHAPTER Two
Putting It In
1.) TURN OFF THE APPLE’S POWER SWITCH. Never install or remove a card while the computer is on. However, you need to leave the computer plugged in throughout the installation to allow the power supply to discharge static electricity from your body.
2.) Remove the cover from the Apple. Press in the two latches in the rear of the case with your forefingers while using the heel of your hand to pull the lid up and towards you. (See below.)
3.) Touch the power supply to remove any static electricity from your body. Do not skip this step! A static shock can damage the chips on your card and/or the chips on your computer’s motherboard.
Remove the IIGS cover Touch the power supply case
4 . ) Remove the plastic plate from the backplane if it still covers the large opening closest to the slot in which you
plan to install the Sonic Blaster. If this opening is already being used, you may need to do some rearranging; the hole must be close enough to the card for the SBs backplate connector to reach.

Remove the plastic plate
5)Remove the Sonic Blaster from its anti-static bag. Hold the card by its edges, like a photograph.
6)Plug the card into slot 2, 1 or 6 (in order from most recommended to acceptable) by inserting the fingers of the circuit board into the slot. The fingers will enter the slot with some friction, and will then seat firmly.
6 Sonic Blaster - The Hardware
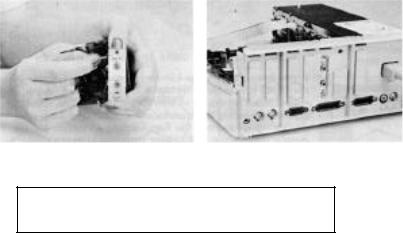
7)Connect the mounting plate to the opening in the back panel using the hardware provided. Partially insert one screw into the bottom hole of the connector then slide this screw over the notch at the bottom of the opening. Make sure the writing (“OUT” and “IN”) is right side up. Insert the top screw and tighten both screws.
*Notes The six-pin female connector at the end of the mounting plate cable should be connected to the six-pin connector on the SB. Make sure it is still firmly connected.
Partially Insert bottom screw |
Connect the plate |
(lettering should be upright) |
|
*Important! You must connect the mounting plate to the back panel of the computer for proper grounding. If you do not, Sonic Blaster cannot function properly.
8)Now attach the loose end of the Ensoniq Input/Output (E-I/O) cable to the seven-pin audio connector on the IIGS motherboard. The cable is keyed so that it will fit easily in one direction only.
Ch. 2 - Putting It In 7

Connect the E-I/O cable to the motherboard
8a) If you have a card in the Memory Expansion slot, you may need to remove it to plug in the E-I/O cable. In the case of RamKeepers, be sure to back up your ROM disk before unplugging the transformer and battery. You don’t need to unscrew the RamKeeper’s Connector plate; simply remove the RamKeeper from the Memory Expansion slot and then plug in the cable. Don’t reinstall the RamKeeper yet.
8b) If you’ve taken your RamKeeper out of the slot, reinsert it now. Make sure that the insulator is still in position before reconnecting the power. At the end of the SB installation, follow the directions in the RamKeeper manual for setting up the ROM disk.
8c) The other end of the E-I/O cable should be connected to the seven-pin connector on the SB. Make sure it is still firmly connected.
9)Connect the line from your speakers or stereo amplifier to the SB’s “OUT” connector on the back of your IIGS. (The cable from your speaker or amplifier may require
an adapter to connect to Sonic Blaster’s stereo mini plug. See Appendix C for adapter information.)
10)Set the card’s volume pots located along the top edge of the card.
8 Sonic Blaster - The Hardware
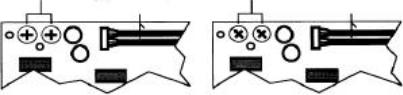
There are several ways to control the Sonic Blasters output volume. The different methods are explained more in the following section, “A Note About Volume Control.’ Right now, however, you’ll need to Set the volume on the card itself:
àIf you have an amplifier connected or if you’re using amplified speakers, turn the volume on the card up a very little bit. The arrows will be pointed almost straight left. (See illustration following.)
àIf you don’t have an amplifier or amplified speakers connected, set the card’s volume to about one-quarter. The arrows will be pointed to the left at about 315˚. (See illustration following.)
Volume Pots |
|
Volume Pots |
set to low |
Cables to Connector |
set to medium Cables to Connector |
|
Plate |
Plate |
Volume setting |
Volume setting |
w/ amplifier connected |
w/o amplifier connected |
11)Replace the Apple’s cover.
12)Now, use the Control Panel to set the slot setting for the Sonic Blasters slot to, “Your Card.”
If you plan to use the Sonic Blaster for playback only, you can skip this step. (Refer to the section “Where It Goes” on page 1 for details.)
If you don’t know how to change the settings in the Control Panel, refer to your Apple IIGS Owner’s Guide for instructions on setting the slot using the Control Panel.
I n s t a l l a t i o n i s c o m p l e t e !
Ch. 2 - Putting it in |
9 |
A Note about Volume Control
Rarely will you want to turn up the Sonic Blasters volume pots all the way. The settings described in step 10 should provide you with a good top-end volume.
Control the volume range with the volume knob of your amplifier (if connected) or the volume knob of the speakers (if equipped).
Most well-written games and sound programs will allow you to control the volume from inside the program. If not, control it using the methods above.
The volume setting in the IIGS Control Panel will control the output of the GS internal speaker and earphone jack but will have no effect on speakers connected to the Sonic Blaster connector.
Now What?
Now your Sonic Blaster is ready to 





Boot up your favorite GS-specific game and hear the roar. The. Sonic Blaster greatly enhances the sound of GS games and other programs that use the Ensoniq chip. Such games as Tomahawk™, Zany Golf™, Silent Service™, Fourth and Inches™ and Winter Games™ take on a whole new dimension when played through Sonic Blaster.
Boot up the included Super Hi-Res software to put the card through its loops. Sonic Blaster’s software is very easy to use but you’ll probably want to at least read the Introduction of Part II to get an idea of what it can do.
10 Sonic Blaster - The Hardware
PART II
Sonic Blaster
-- The Software
Part II - The Software |
11 |
Æ
Sonic Blaster
12 Sonic BIaster - The Software
INTRODUCTION
Start, Look, and Listen
Sonic Blaster’s software has a Mac-like interface that makes the program’s use extremely intuitive. If you’ve experienced the GS’ Finder or if you’ve ever used a Macintosh before, you’ll be familiar with many of the menu options and how to use them.
You should already be comfortable with such phrases as “Click and Drag,” “Full-Down Menus,” “Select,””Eat all your vegetables,””I have to wash my hair,” and “Can you hold?’---. If the first three terms sound foreign to you, you’ll need to refer to the IIGS User’s Manual or the IIGS Guided Tour disk that were provided with your computer.
About the Sonic Blaster Disks
The startup disk contains the GS/OS files necessary to run the program and access your disk drives. The entire GS/OS system is not included. We recommend that you see your Apple dealer for upgrading to GS/OS if you don’t have it already.
The second disk, Audio Art, contains several sound files we’ve made for you to experiment with.
Running the Software
Before you run the software, do the following:
1)Make a copy of the Sonic Blaster disk.
Use either System Utilities (included on your GS System disk), the Finder, Filer or your favorite copy program to make the copy.
*Note: From here on, when we refer to the Sonic Blaster disk, we mean the COPY you have just made.
2)Copy the program to your hard disk, ROM disk or RAM disk if you plan to run it from any of those locations.
For information on loading the program to your ROM disk, RAM disk, or hard disk see Appendix A.
3)Format several disks under ProDOS so you’ll have a place to save your “work.” (Sonic Blaster does not support formatting.)
Intro. - Start, Look, and Listen |
13 |
Booting the Software
From the Startup Disk
1)Insert the Sonic Blaster startup disk into your boot drive.
2)Turn on the computer.
3)The disk will automatically load the SB software.
From the Finder
I)With the computer on and the Finder loaded, insert your Sonic Blaster startup disk into a 3.5” drive.
2)Double-dick the disk icon to open its window.
3)Double-click the icon SONIC.SYS16 to run the application.
Other Launchers
Follow the instructions for the launcher you use to run the application SONIC.SYS16.
Sample Session
Following is a short example of how you can use the Sonic Blaster to play back and edit sound files.
To play a sound file
I)Click and drag down the File menu until the Open option is selected and then release the mouse button.
This opens a catalog of your current online disk.
2)If the Audio Art disk is not the current disk cataloged, make sure it is an accessible drive, and then click on the “Disk button until its name appears above the catalog wind ow.
3)Double click on any sound file in the catalog window called to open that file.
You can also open the file by clicking once on the filename to highlight it and then clicking on the Open button.
4)The software will tell you that it is loading the file and will display a bar showing you what proportion of the file has been loaded and how much is left to load.
5)When the file is loaded, you will see the sound graph at the bottom of your monitor.
14 Sonic Blaster - The Software
 Loading...
Loading...