Apple Watch User Manual
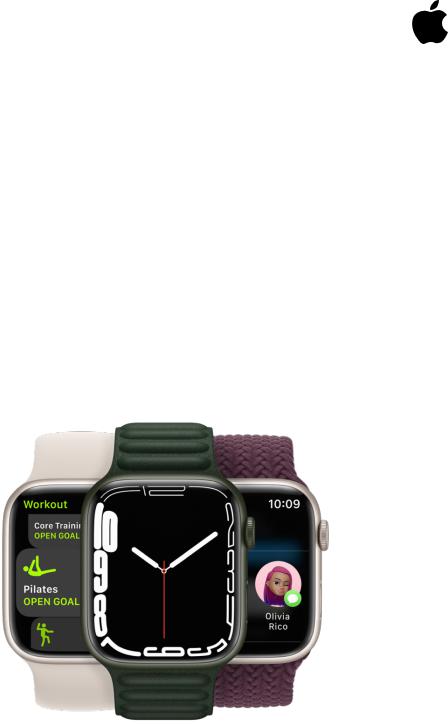
Apple Watch
User Guide
Everything you need to know about Apple Watch
watchOS 8.6
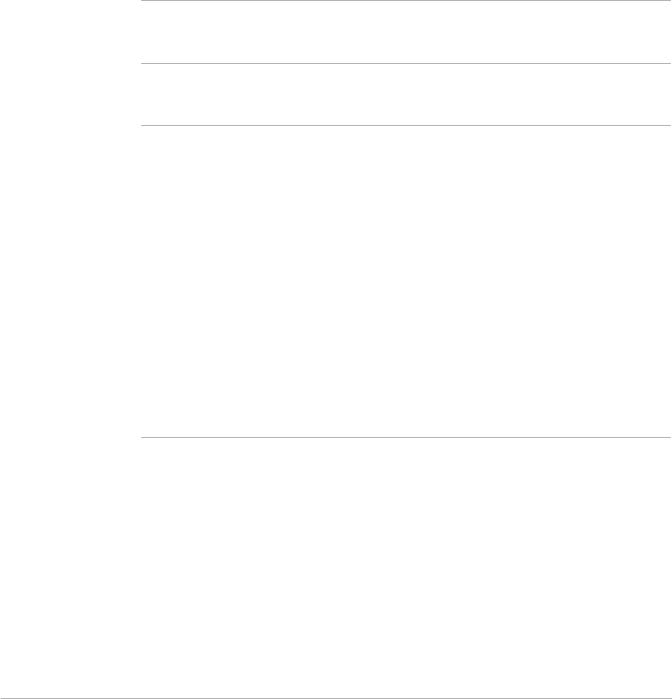
Contents
Your Apple Watch |
7 |
Your Apple Watch |
7 |
What’s New |
12 |
What’s new |
12 |
Set up and get started |
17 |
First steps with Apple Watch |
17 |
Apple Watch gestures |
19 |
Set up and pair your Apple Watch with iPhone |
19 |
The Apple Watch app |
23 |
Charge Apple Watch |
24 |
Turn on and wake Apple Watch |
28 |
Lock or unlock Apple Watch |
30 |
Change language and orientation on Apple Watch |
33 |
Remove, change, and fasten Apple Watch bands |
34 |
Get a move on |
35 |
Keep tabs on your health |
37 |
Keep in touch |
39 |
Set up Apple Watch for a family member |
41 |
Set up a family member’s Apple Watch |
41 |
Set up reminders on a family member’s Apple Watch |
45 |
Get started with Schooltime |
45 |
Play music |
47 |
See health and activity reports |
47 |
Use Apple Cash Family |
49 |
Apple Watch User Guide |
2 |

Basics |
50 |
Apps on Apple Watch |
50 |
Open apps |
53 |
Organize apps |
55 |
Get more apps |
57 |
Tell time |
58 |
Status icons |
58 |
Control Center |
60 |
Use Focus |
66 |
Adjust brightness, text size, sounds, and haptics |
68 |
See and respond to notifications |
70 |
Change notification settings |
72 |
Manage your Apple ID |
74 |
Use shortcuts |
75 |
Create an emergency Medical ID |
76 |
Manage fall detection |
77 |
Set up Handwashing |
78 |
Connect Apple Watch to a Wi-Fi network |
79 |
Connect to Bluetooth headphones or speakers |
80 |
Hand off tasks from Apple Watch |
82 |
Unlock your Mac with Apple Watch |
83 |
Unlock iPhone with Apple Watch |
84 |
Use Apple Watch without its paired iPhone |
85 |
Use your Apple Watch with a cellular network |
87 |
Siri |
88 |
Use Siri |
88 |
Listen and respond to notifications |
90 |
Announce calls with Siri |
91 |
Apple Watch faces |
92 |
Explore the Face Gallery |
92 |
Customize the watch face |
93 |
Share Apple Watch faces |
96 |
Faces and features |
97 |
Apple Watch User Guide |
3 |
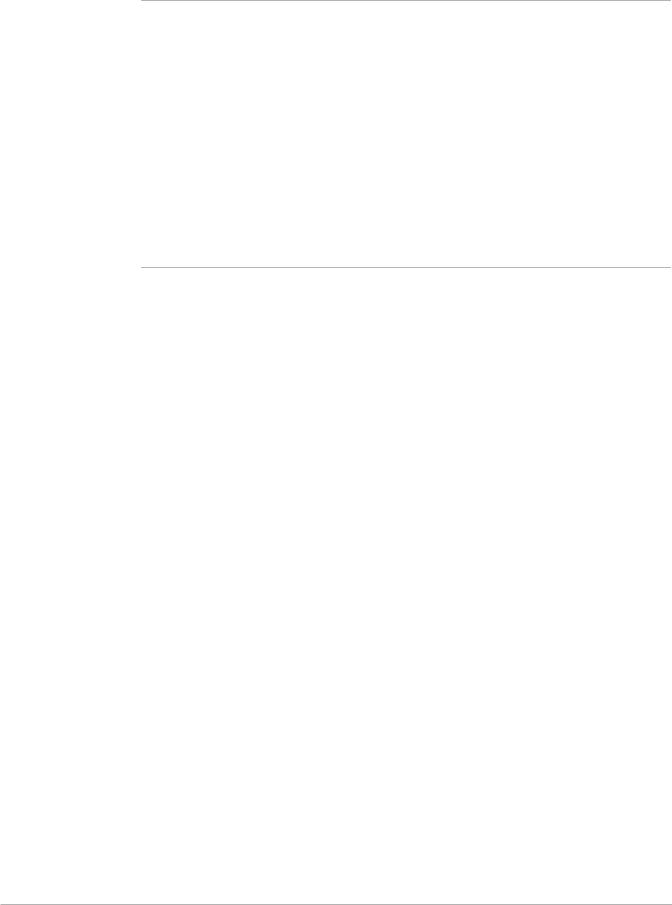
Apple Fitness+ |
126 |
All about Apple Fitness+ |
126 |
Subscribe to Apple Fitness+ |
128 |
Set up Apple Fitness+ on Apple TV |
130 |
Browse Fitness+ workouts and Meditations |
131 |
Start a Fitness+ workout |
134 |
Pause and resume a Fitness+ workout |
136 |
End and review a Fitness+ workout |
136 |
Work out together using SharePlay |
137 |
Change what’s on the screen during a Fitness+ workout |
139 |
Download a Fitness+ workout |
140 |
Apps |
141 |
Activity |
141 |
Alarms |
146 |
Audiobooks |
149 |
Blood Oxygen |
151 |
Calculator |
153 |
Calendar |
154 |
Camera Remote |
156 |
Compass |
158 |
Contacts |
159 |
Cycle Tracking |
161 |
ECG |
162 |
Find People, Devices, and Items |
163 |
Heart Rate |
169 |
Home |
172 |
175 |
|
Maps |
180 |
Memoji |
185 |
Messages |
186 |
Mindfulness |
192 |
Music |
195 |
News |
202 |
Noise |
203 |
Now Playing |
205 |
Phone |
206 |
Photos |
212 |
Podcasts |
216 |
Apple Watch User Guide |
4 |
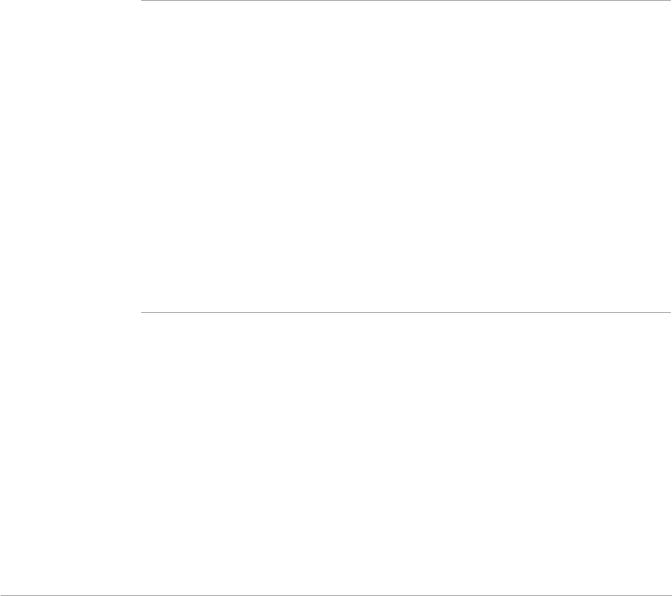
Reminders |
219 |
Remote |
220 |
Sleep |
222 |
Stocks |
225 |
Stopwatch |
227 |
Timers |
228 |
Tips |
229 |
Voice Memos |
230 |
Walkie-Talkie |
231 |
Wallet and Apple Pay |
233 |
Weather |
247 |
Workout |
249 |
World Clock |
257 |
Accessibility and related settings |
259 |
VoiceOver |
259 |
Set up Apple Watch using VoiceOver |
261 |
Apple Watch basics with VoiceOver |
262 |
AssistiveTouch |
263 |
Use a braille display |
266 |
Zoom |
267 |
Tell time with haptic feedback |
268 |
Adjust text size and other visual settings |
269 |
Adjust motor skills settings |
270 |
Set up and use RTT |
271 |
Accessibility audio settings |
272 |
The Accessibility Shortcut |
273 |
Restart, erase, recover, restore, and update |
274 |
Restart Apple Watch |
274 |
Erase Apple Watch |
275 |
Recover Apple Watch |
275 |
Restore Apple Watch from a backup |
276 |
Update Apple Watch software |
276 |
If you forget your passcode |
276 |
Apple Watch User Guide |
5 |
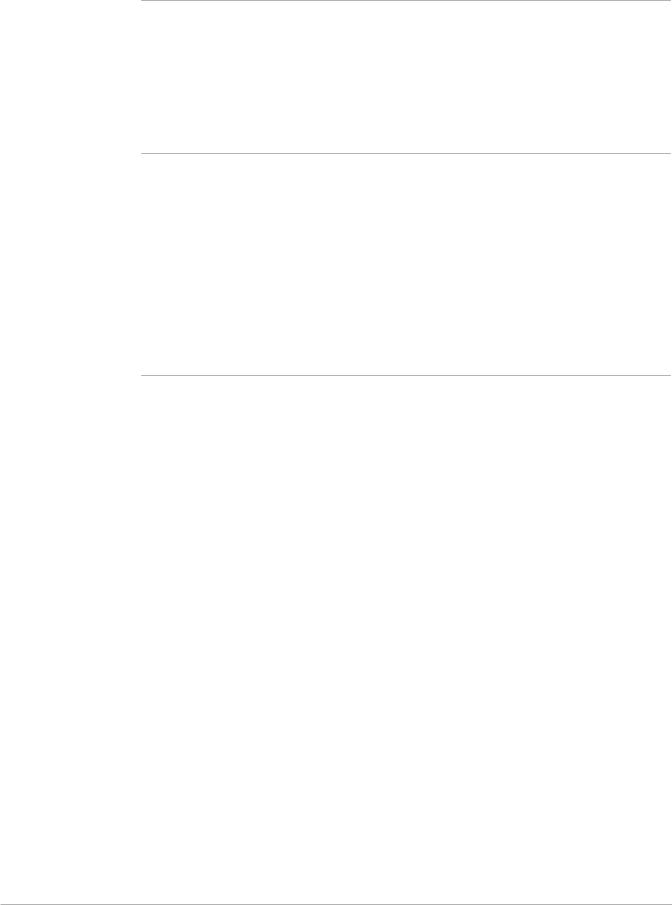
Get help |
277 |
Sell, give away, or protect a lost Apple Watch |
277 |
Get information about Apple Watch |
279 |
Other ways to view this user guide |
280 |
Apple Watch Support site |
280 |
Learn more, service, and support |
280 |
Safety and handling |
281 |
Important safety information |
281 |
Important handling information |
285 |
Band care information |
288 |
FCC compliance statement |
288 |
ISED Canada compliance statement |
289 |
Ultra Wideband information |
290 |
Disposal and recycling information |
290 |
Apple and the environment |
291 |
Copyright |
292 |
Apple Watch User Guide |
6 |
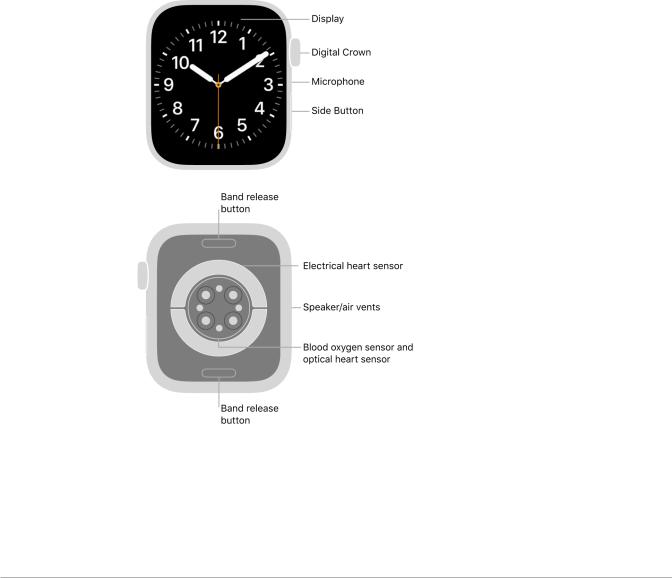
Your Apple Watch
Your Apple Watch
This guide helps you get started using Apple Watch and discover all the amazing things it can do with watchOS 8.6, which is compatible with the following models:
Apple Watch Series 7
Apple Watch User Guide |
7 |

Apple Watch Series 6
Apple Watch User Guide |
8 |
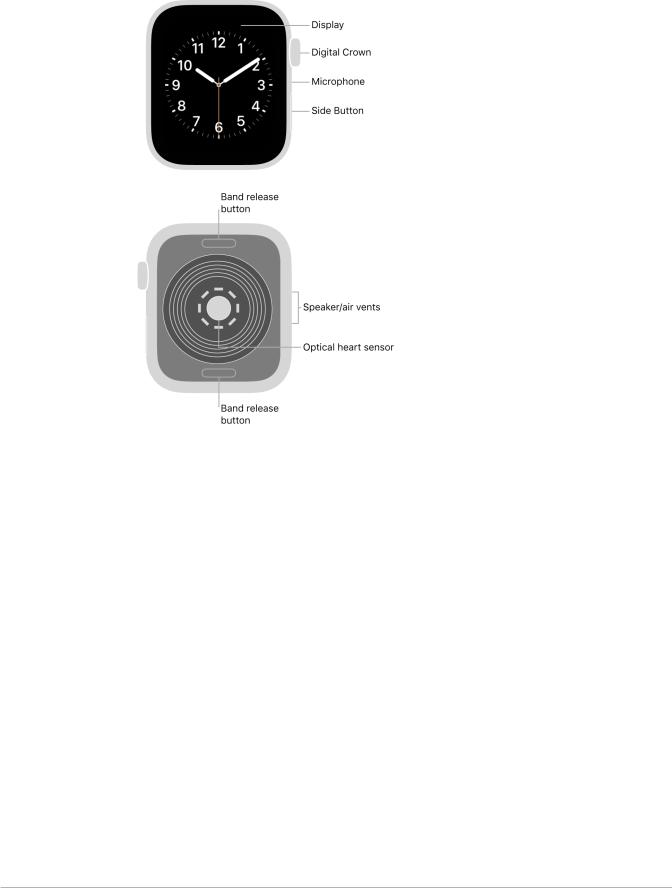
Apple Watch SE
Apple Watch User Guide |
9 |
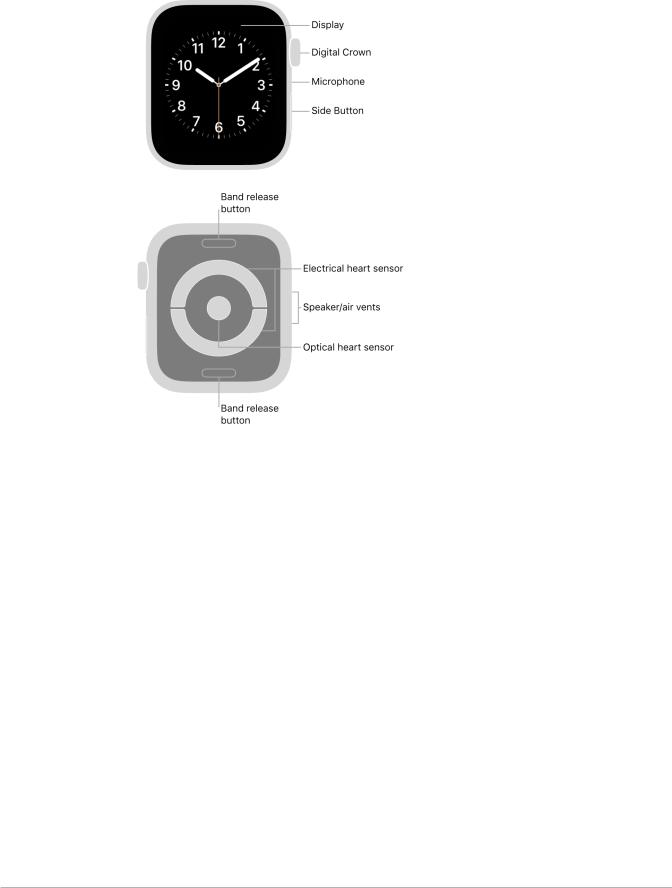
Apple Watch Series 4 and Apple Watch Series 5
Apple Watch User Guide |
10 |
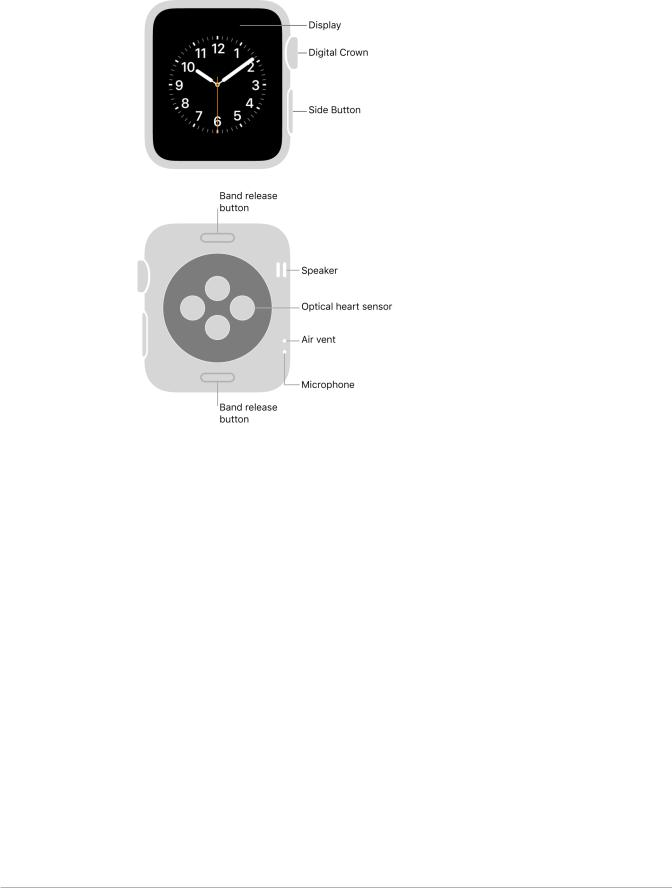
Apple Watch Series 3
Note: See the Apple Watch manuals webpage to learn about earlier Apple Watch models.
Apple Watch User Guide |
11 |
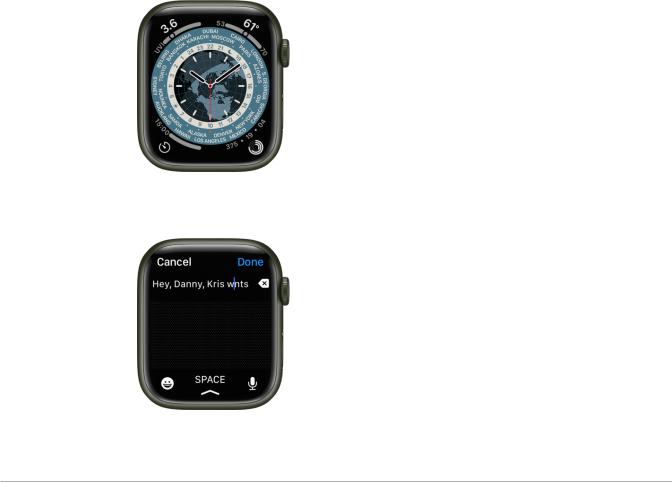
What’s New
What’s new in Apple Watch and watchOS 8
The largest and most advanced display, most durable Apple Watch, and fast charging
(Apple Watch Series 7) The latest Apple Watch features more screen area, with smaller borders and a refractive edge effect. With the included USB-C cable, Apple Watch Series 7 charges faster than any previous Apple Watch model. See Charge Apple Watch.
Note: Fast charging is not available in all regions.
Explore new watch faces Switch things up with new watch faces for Apple Watch—World Time, which makes it easy to see the time across the globe, Portraits, which brings your favorite portrait photos front and center, Unity Lights, a face inspired by Afrofuturism, and, on Apple Watch Series 7, Contour and Modular Duo. See Faces and features.
Edit on the fly To correct errors in text, use the Digital Crown to scroll precisely to the spot you want to edit. See Compose a text message.
Apple Watch User Guide |
12 |
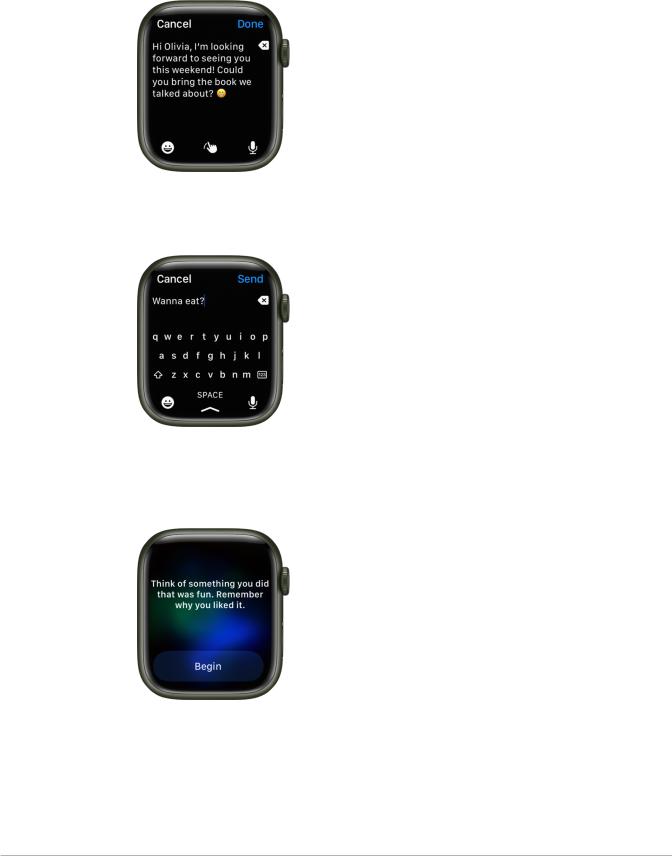
Scribble and dictate, all on one screen In Mail and Messages it’s easier than ever to make your point by seamlessly switching from Scribble to dictation and back again. See Compose a message.
QWERTY and QuickPath keyboard (U.S. English and Simplified Chinese only, Apple Watch Series 7 only) Enter text with the full QWERTY keyboard. Just tap each character or use QuickPath to swipe between letters without lifting your finger. See Compose a message.
Enjoy a mindful moment The new Reflect feature in the Mindfulness app helps you establish a meditation practice by focusing on a short, thought-provoking theme. With an Apple Fitness+ subscription, listen to guided Meditations right on Apple Watch. See Start a Reflect or Breathe session and Listen to guided Meditations.
Apple Watch User Guide |
13 |
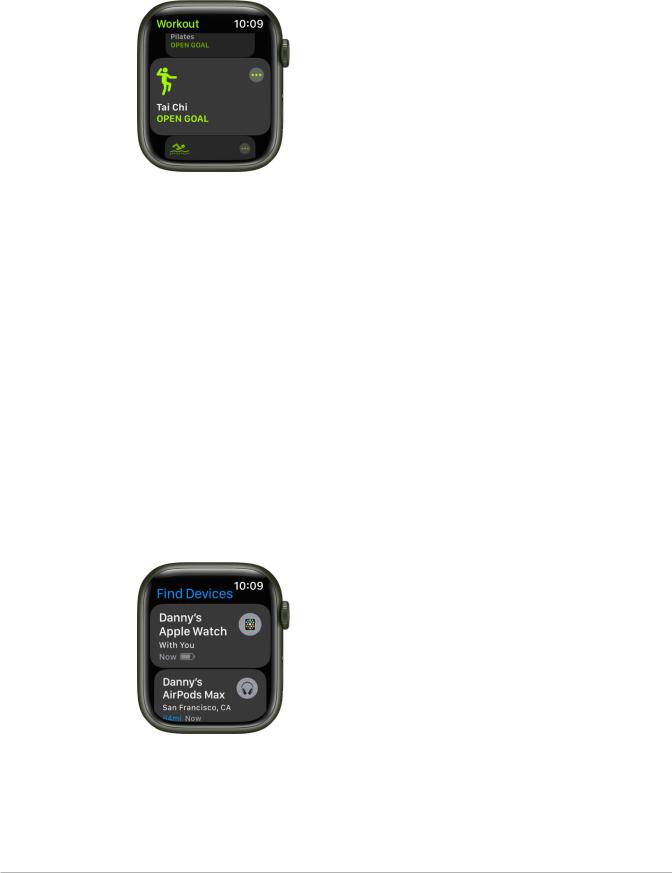
Try new workouts Strengthen your core with the new Pilates workout, and clear your mind and reduce stress with Tai Chi. See Work out with Apple Watch.
See your respiratory rate as you sleep Your Apple Watch can track your respiratory rate when you’re sleeping. Knowing your sleep respiratory rate can give you greater insight into your overall health. See Review your sleeping respiratory rate.
Keep keys on Apple Watch Store your car, home, workplace, and hotel key in the Wallet app on your watch. See Use digital keys.
Store and present your vaccination card (watchOS 8.1) Add a vaccination record in the Health app on your iPhone, add it to the Wallet app, and double-click the side button on Apple Watch to present your card when you need to show proof of vaccination. See Use vaccination cards in Wallet.
ID in Wallet (iOS 15.4 and watchOS 8.4) In participating states, securely add your driver’s license or state ID to the Wallet app, then use your iPhone or Apple Watch to present your license or ID at select TSA security checkpoints. See Use your driver’s license or state ID.
Better control your home In watchOS 8, the Home app has been redesigned to make it easier than ever to control the smart devices in your home by highlighting the accessories you’re most likely to use based on the time of day. See Control your home.
Locate misplaced devices and items In addition to finding your friends, you can now locate your missing Apple devices and AirTags with the new Find Devices and Find Items apps on Apple Watch. See Find misplaced devices.
Apple Watch User Guide |
14 |
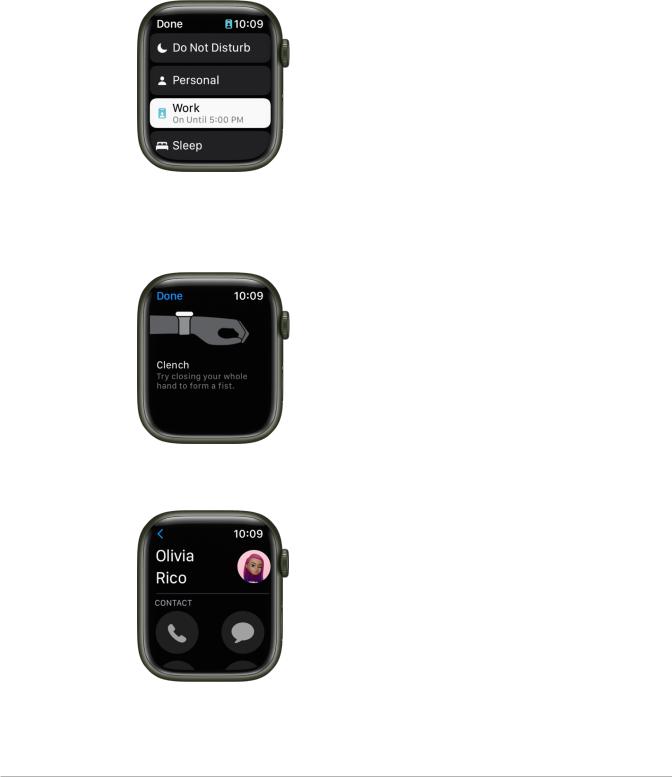
Rediscover significant people, places, and events Photo highlights from your Memories and Featured Photos now automatically sync to your watch, serving up something new every day. See View photos.
Stay focused Focus helps you stay in the moment when you need to concentrate, allowing only the notifications you want. Choose from preset Focus suggestions like working or exercising, or sync a custom Focus you’ve created on your iPhone, iPad, or Mac. See
Use Focus.
Navigate your watch with AssistiveTouch People who have limb differences can use Apple Watch and its built in motion sensors to answer calls, control an onscreen pointer, and even launch a menu of actions—all through hand gestures. See Use AssistiveTouch on Apple Watch.
Make contact Use the new Contacts app to quickly browse, add, or edit contacts right on your Apple Watch. See Add and use contact information.
Apple Watch User Guide |
15 |
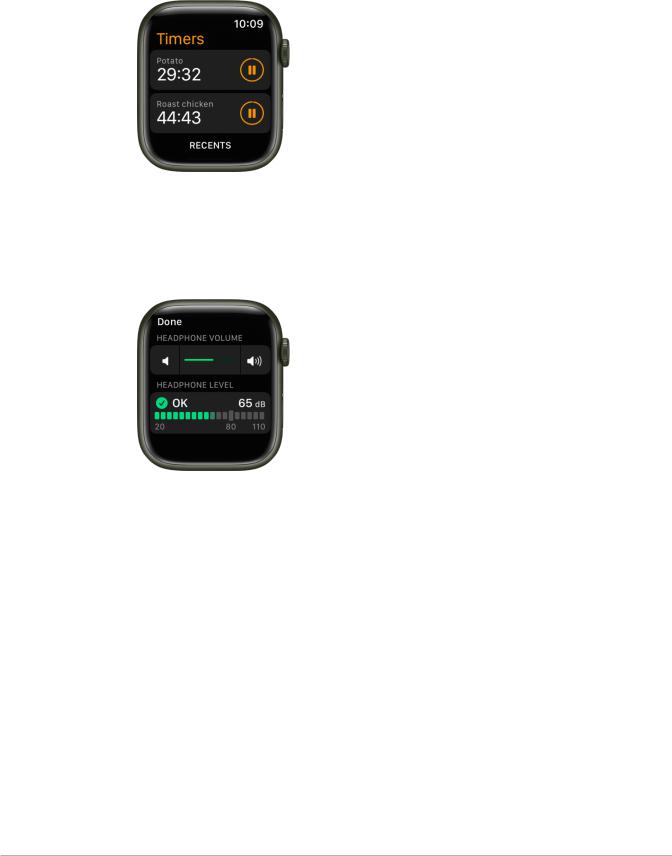
Create multiple timers When making a multicourse meal, timing is everything. In the Timers app, start multiple timers as you begin cooking and use Siri to give each one a label. See Create multiple timers.
Request music using only your voice (watchOS 8.3) A new subscription option, Apple Music Voice, offers access through Siri to the Apple Music catalog, playlists, personalized mixes, and more. See Play music.
Check the volume In watchOS 8 you can see real time headphone audio levels in Control Center when you’re listening to media. See Monitor your headphone volume.
Not all features are available in all areas and on all models.
Apple Watch User Guide |
16 |
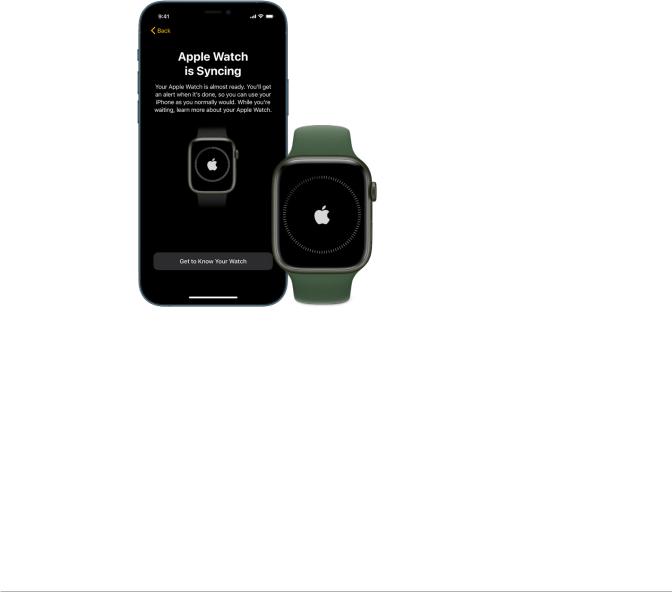
Set up and get started
First steps with Apple Watch
Get started
It takes just a few minutes to get up and running with Apple Watch.
Apple Watch User Guide |
17 |
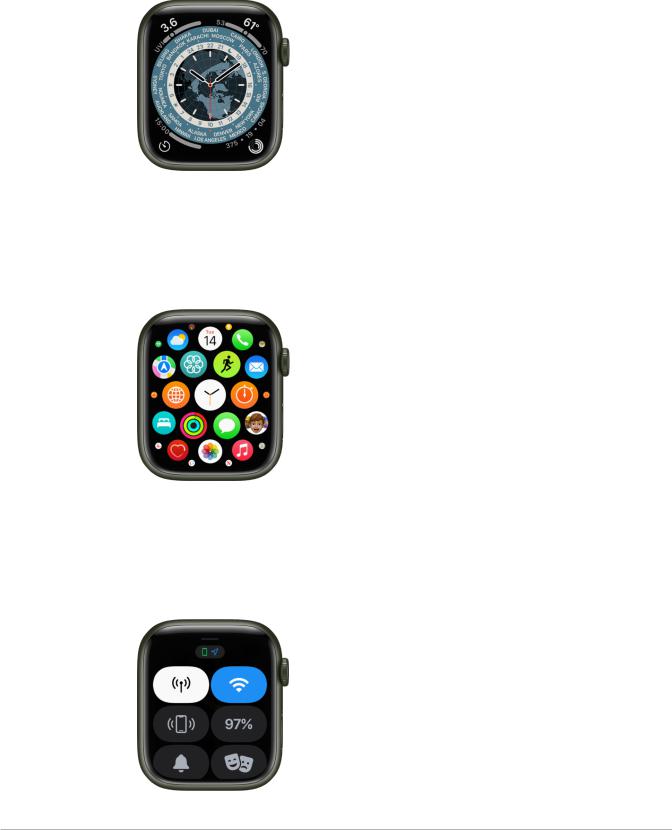
Pair Apple Watch with your iPhone
To set up your Apple Watch, put it on your wrist snugly, then press and hold the side button to turn it on. Bring your iPhone near your watch, then follow the onscreen instructions. To prepare an Apple Watch for a person in your family, tap Set Up for a Family Member.
Choose a watch face
Apple Watch comes with many attractive and useful watch faces. To switch to a different face, swipe left or right across the screen. To see even more available faces, touch and hold the display, swipe left until you see  , tap the button, then scroll through the faces. Tap Add, customize the watch face if you choose to, then press the Digital Crown to use it.
, tap the button, then scroll through the faces. Tap Add, customize the watch face if you choose to, then press the Digital Crown to use it.
Open an app
Your Apple Watch comes with a variety of apps for staying on top of your health, working out, and keeping in touch. To open an app, press the Digital Crown, then tap the app. To return to the Home Screen, press the Digital Crown again. You can download more apps from the App Store on Apple Watch.
Apple Watch User Guide |
18 |
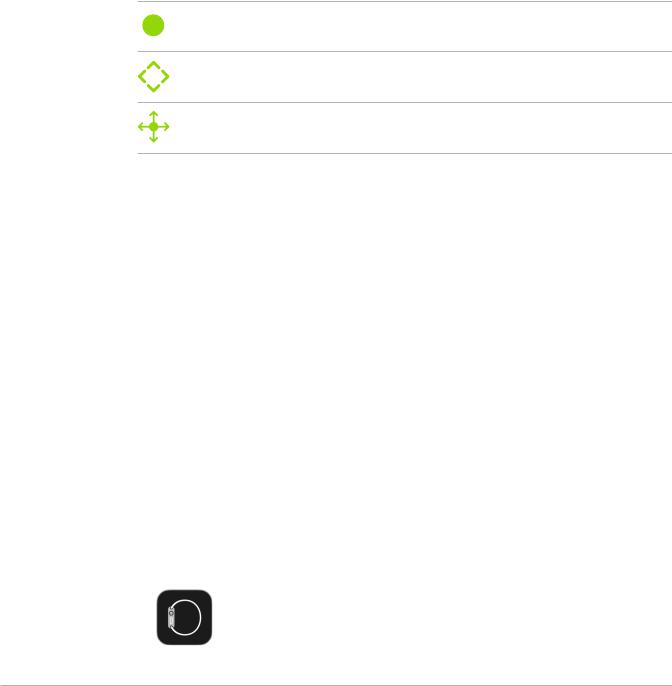
Quickly change settings
Control Center gives you instant access to silent mode, Do Not Disturb, Wi-Fi, flashlight, and more—just like on iPhone. To open Control Center, touch and hold the bottom of the display, then swipe up.
Want to learn more? Start with Set up and pair your Apple Watch with iPhone, Set up Apple Watch for a family member, Choose a different watch face, Customize the watch face, Open apps from the Home Screen, and Control Center.
Apple Watch gestures
You use several basic gestures to interact with Apple Watch.
Tap: Touch one finger lightly on the screen.
Swipe: Move one finger across the screen—up, down, left, or right.
Drag: Move one finger across the screen without lifting.
Set up and pair your Apple Watch with iPhone
To use your Apple Watch Series 3 or later with watchOS 8, you need to pair your
Apple Watch with an iPhone 6s or later with iOS 15 or later. Setup assistants on your iPhone and Apple Watch work together to help you pair and set up your Apple Watch.
If you have difficulty seeing your Apple Watch or iPhone, VoiceOver or Zoom can help— even during setup. See Set up Apple Watch using VoiceOver or Zoom.
 WARNING: To avoid injury, read Important safety information before using your Apple Watch.
WARNING: To avoid injury, read Important safety information before using your Apple Watch.
Turn on, pair, and set up your Apple Watch
1.Put your Apple Watch on your wrist. Adjust the band or choose a band size so your Apple Watch fits closely but comfortably on your wrist.
For information about changing the band on your Apple Watch, see Remove, change, and fasten Apple Watch bands.
2.To turn on your Apple Watch, press and hold the side button until you see the Apple logo.
3.Bring your iPhone near your Apple Watch, wait for the Apple Watch pairing screen to appear on your iPhone, then tap Continue.
Or open the Apple Watch app on your iPhone, then tap Pair New Watch.
Apple Watch User Guide |
19 |
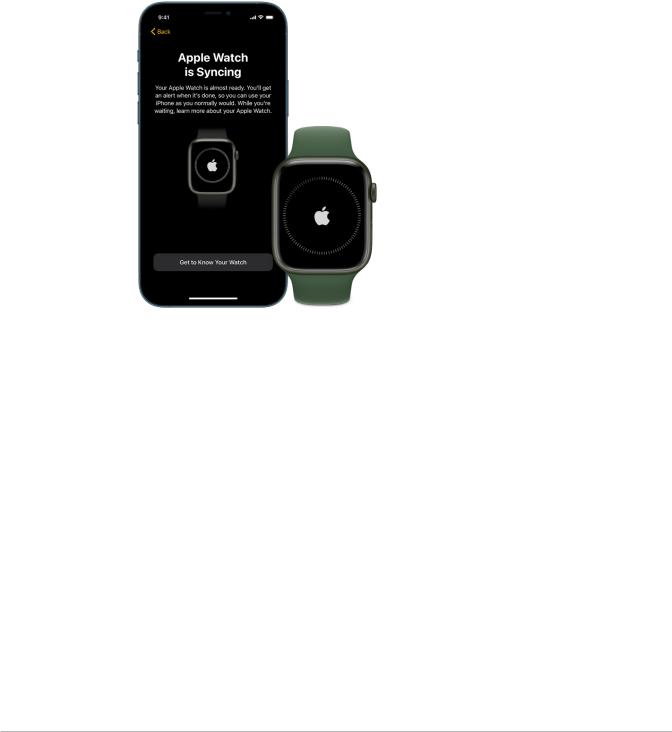
4.Tap Set Up for Myself.
5.When prompted, position your iPhone so that your Apple Watch appears in the viewfinder in the Apple Watch app. This pairs the two devices.
6.Tap Set Up Apple Watch, then follow the instructions on your iPhone and Apple Watch to finish setup.
To learn more about your Apple Watch while it’s syncing, tap Get to Know Your Watch. You can learn what’s new, view Apple Watch tips, and read this user guide, right on your iPhone. After your Apple Watch is set up, you can find this information by opening the Apple Watch app on your iPhone, then tapping Discover.
Activate cellular service
You can activate cellular service on your Apple Watch during setup. If you don’t wish to, you can activate it later in the Apple Watch app on your iPhone. See Use your Apple Watch with a cellular network.
Your iPhone and Apple Watch must use the same cellular carrier. However, if you set up an Apple Watch for someone in your Family Sharing group, that watch can use a cellular carrier different from the one used on the iPhone you manage it with.
Cellular service not available in all regions.
Trouble pairing?
•If you see a watch face when you’re trying to pair: Your Apple Watch is already paired to an iPhone. You need to first erase all Apple Watch content and reset settings.
•If the camera doesn’t start the pairing process: Tap Pair Apple Watch Manually at the bottom of the iPhone screen, and follow the onscreen instructions.
•If Apple Watch isn’t pairing with iPhone: See the Apple Support article If your Apple Watch isn’t connected or paired with your iPhone.
Apple Watch User Guide |
20 |
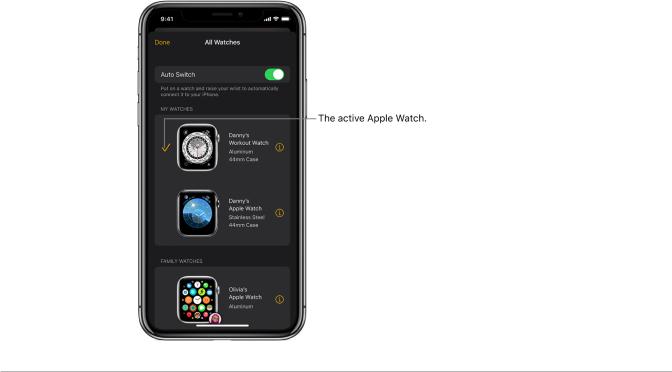
Unpair Apple Watch
1.Open the Apple Watch app on your iPhone.
2.Tap My Watch, then tap All Watches at the top of the screen.
3.Tap  next to the Apple Watch you want to unpair, then tap Unpair Apple Watch.
next to the Apple Watch you want to unpair, then tap Unpair Apple Watch.
Pair more than one Apple Watch
You can pair another Apple Watch in the same way you paired your first one. Bring your iPhone near your Apple Watch, wait for the Apple Watch pairing screen to appear on your iPhone, then tap Pair. Or follow these steps:
1.Open the Apple Watch app on your iPhone.
2.Tap My Watch, then tap All Watches at the top of the screen.
3.Tap Add Watch, then follow the onscreen instructions.
See the Apple Support article Use more than one Apple Watch with your iPhone.
To learn how to set up a watch for someone in your Family Sharing group, see Set up Apple Watch for a family member.
Quickly switch to a different Apple Watch
Your iPhone detects the paired Apple Watch you’re wearing and automatically connects to it. Just put on a different Apple Watch and raise your wrist.
You can also choose an Apple Watch manually:
1.Open the Apple Watch app on your iPhone.
2.Tap My Watch, then tap All Watches at the top of the screen.
3.Turn off Auto Switch.
To see if your Apple Watch is connected to your iPhone, touch and hold the bottom of the watch screen, swipe up to open Control Center, then look for the Connected status icon  .
.
Apple Watch User Guide |
21 |

Pair Apple Watch to a new iPhone
If your Apple Watch is paired to your old iPhone and you now want to pair it with your new iPhone, follow these steps:
1.Use iCloud Backup to back up the iPhone currently paired to your Apple Watch (see the iPhone User Guide for more information).
2.Set up your new iPhone. On the Apps & Data screen, choose to restore from an iCloud backup, then select the latest backup.
3.Continue iPhone setup and, when prompted, choose to use your Apple Watch with your new iPhone.
When iPhone setup completes, your Apple Watch prompts you to pair it to the new iPhone. Tap OK on your Apple Watch, then enter its passcode.
For more information, see the Apple Support article How to pair your Apple Watch with a new iPhone.
Transfer an existing cellular plan to a new Apple Watch
You can transfer your existing cellular plan from your Apple Watch with cellular to another Apple Watch with cellular by following these steps:
1.While wearing your Apple Watch, open the Apple Watch app on your iPhone.
2.Tap My Watch, tap Cellular, then tap  next to your cellular plan.
next to your cellular plan.
3.Tap Remove [name of carrier] Plan, then confirm your choice.
You may need to contact your carrier to remove this Apple Watch from your cellular plan.
4.Remove your old watch, put on your other Apple Watch with cellular, tap My Watch, then tap Cellular.
Follow the instructions to activate your watch for cellular.
For more information about setup and pairing, see the Apple Support article Set up your Apple Watch.
If you need to charge your Apple Watch before setup, see Charge Apple Watch.
Apple Watch User Guide |
22 |
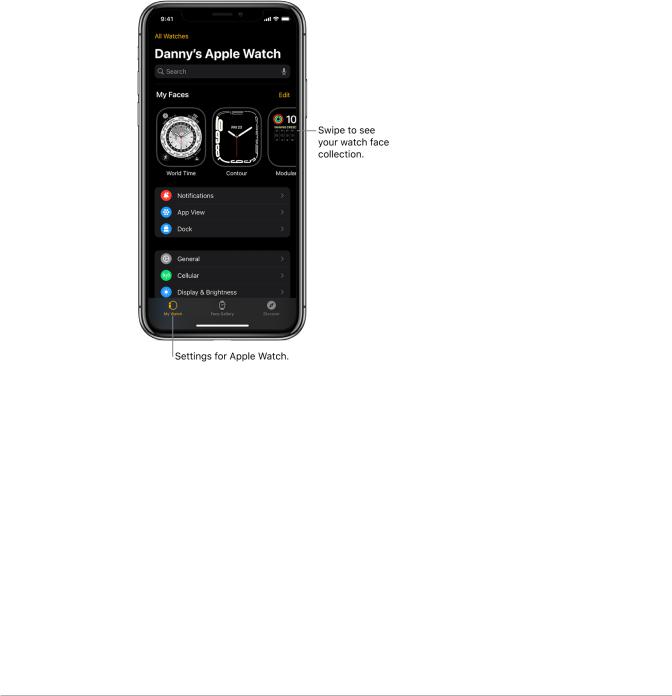
The Apple Watch app
Use the Apple Watch app on your iPhone to customize watch faces, adjust settings and notifications, configure the Dock, install apps, and more. For information about getting more apps from the App Store, see Get more apps.
Open the Apple Watch app
1.On your iPhone, tap the Apple Watch app icon.
2.Tap My Watch to see the settings for your Apple Watch.
If you have more than one Apple Watch paired with your iPhone, you see the settings for your active Apple Watch.
Learn more about Apple Watch
The Discover tab in the Apple Watch app includes links to Apple Watch tips, a helpful overview of your Apple Watch, and this user guide, all viewable on iPhone.
Apple Watch User Guide |
23 |

Charge Apple Watch
Set up the charger
1.In a well-ventilated area, place your charger or charging cable on a flat surface.
Your Apple Watch comes with the Apple Watch Magnetic Fast Charger to USB-C Cable (Apple Watch Series 7 only) or the Apple Watch Magnetic Charging Cable (earlier models). You can also use a MagSafe Duo Charger or Apple Watch Magnetic Charging Dock (sold separately).
2.Plug the charging cable into the power adapter (sold separately).
3.Plug the adapter into a power outlet.
Note: Fast charging is not available in all regions.
Begin charging Apple Watch
Place the Apple Watch Magnetic Fast Charger to USB-C cable (included with Apple Watch Series 7) or Apple Watch Magnetic Charging Cable (included with earlier models) on the back of your Apple Watch. The concave end of the charging cable magnetically snaps to the back of your Apple Watch and aligns it properly.
You hear a chime when charging begins (unless your Apple Watch is in silent mode) and see a charging symbol  on the watch face. The symbol is red when Apple Watch needs power and turns green when Apple Watch is charging.
on the watch face. The symbol is red when Apple Watch needs power and turns green when Apple Watch is charging.
You can charge your Apple Watch in a flat position with its band open, or on its side.
•If you’re using the Apple Watch Magnetic Charging Dock or MagSafe Duo Charger: Lay your Apple Watch on the dock.
•If your battery is very low: You may see an image of the Apple Watch Magnetic Fast Charger to USB-C Cable or Apple Watch Magnetic Charging Cable and the low battery
symbol  on the screen. For more information, see the Apple Support article If your Apple Watch won’t charge or it won’t turn on.
on the screen. For more information, see the Apple Support article If your Apple Watch won’t charge or it won’t turn on.
Apple Watch User Guide |
24 |
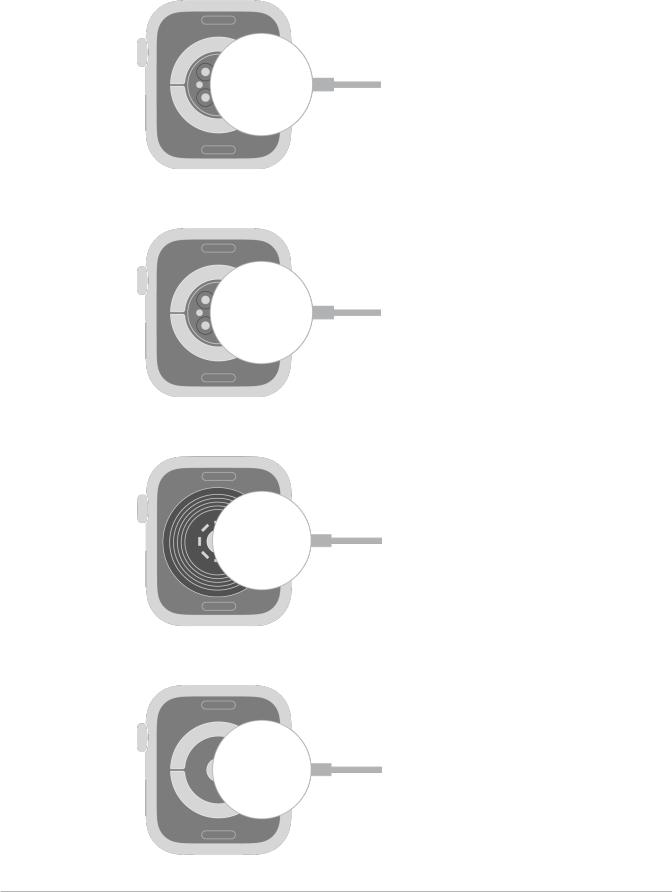
Apple Watch Series 7
Apple Watch Series 6
Apple Watch SE
Apple Watch Series 4 and Apple Watch Series 5
Apple Watch User Guide |
25 |

Apple Watch Series 3
WARNING: For important safety information about the battery and charging Apple Watch, see Important safety information.
Check remaining power
To see remaining power, touch and hold the bottom of the screen, then swipe up to open Control Center. To more quickly check the remaining power, add a battery complication to the watch face. See Customize the watch face.
Prevent apps from refreshing in the background
When you switch to a new app, the app you were using doesn’t remain open or take up system resources, but it may still “refresh”—check for updates and new content—in the background.
Refreshing apps in the background can use power. To maximize battery life, you can turn this option off.
1.Open the Settings app  on your Apple Watch.
on your Apple Watch.
2.Go to General > Background App Refresh.
3.Turn off Background App Refresh to prevent all apps from refreshing. Or scroll down, then turn off refresh for individual apps.
Note: Apps with complications on the current watch face will continue to refresh, even when their background app refresh setting is off.
Apple Watch User Guide |
26 |
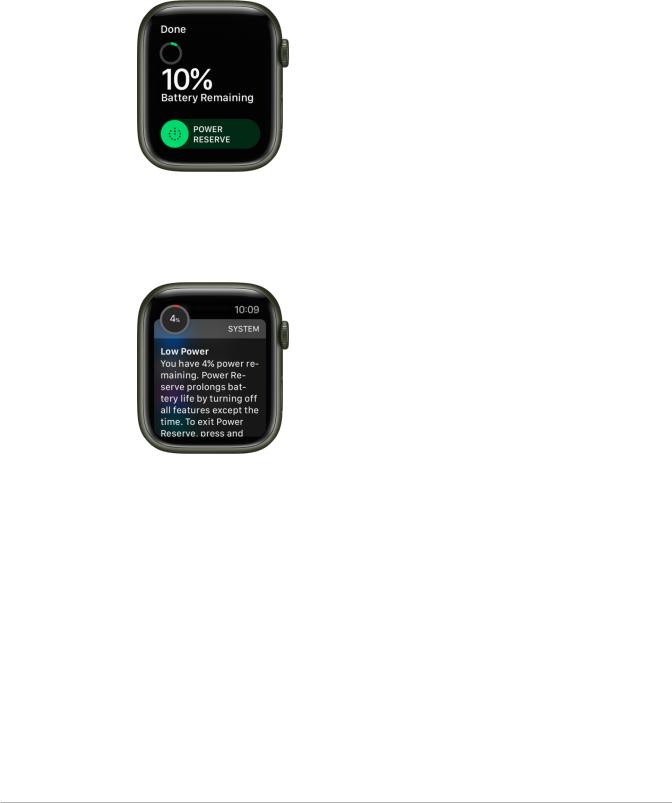
Save power when the battery is low
You can put your Apple Watch in Power Reserve mode to stretch the remaining battery power. Your Apple Watch still displays the time, but you can’t use apps.
1.Touch and hold the bottom of the screen, then swipe up to open Control Center.
2.Tap the battery percentage, then drag the Power Reserve slider to the right.
 Tip: If you have battery-powered devices such as AirPods connected to your Apple Watch through Bluetooth, their remaining charge appears on this screen.
Tip: If you have battery-powered devices such as AirPods connected to your Apple Watch through Bluetooth, their remaining charge appears on this screen.
When battery charge drops to 10 percent or lower, your Apple Watch alerts you and gives you the opportunity to enter Power Reserve mode.
When your Apple Watch is almost out of power, it enters Power Reserve mode automatically.
 Tip: For tips on maximizing battery life, see Maximizing Battery Life and Lifespan at the Apple website.
Tip: For tips on maximizing battery life, see Maximizing Battery Life and Lifespan at the Apple website.
Return to normal power mode
Restart your Apple Watch—press and hold the side button until the Apple logo appears. The battery must have at least 10 percent charge for your Apple Watch to restart.
Check time since the last charge
1.Open the Settings app  on your Apple Watch.
on your Apple Watch.
2.Tap Battery.
The Battery screen shows the remaining battery percentage, a graph that details the recent history of the battery charge, and information about when the battery was last charged.
Apple Watch User Guide |
27 |
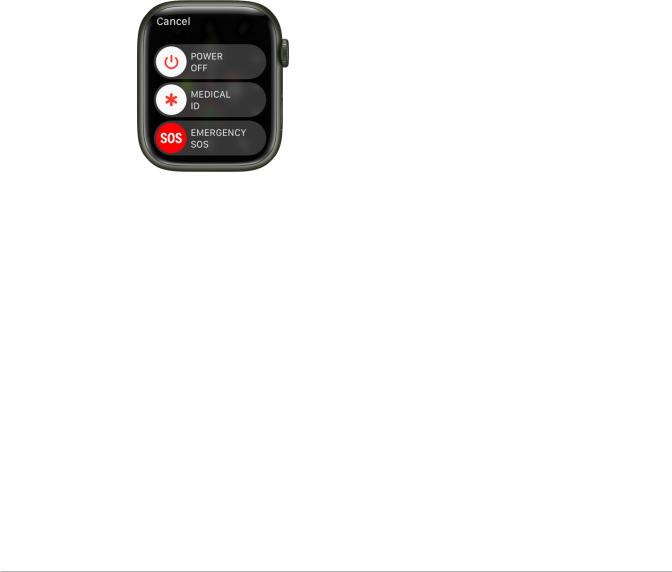
Check battery health
You can find out the capacity of your Apple Watch battery relative to when it was new.
1.Open the Settings app  on your Apple Watch.
on your Apple Watch.
2.Tap Battery, then tap Battery Health.
Apple Watch alerts you if battery capacity is significantly reduced, allowing you to check your service options.
Use optimized battery charging
To reduce battery aging, Apple Watch uses on-device machine learning to learn your daily charging routines so it can wait to finish charging past 80 percent until you need to use it.
1.Open the Settings app  on your Apple Watch.
on your Apple Watch.
2.Tap Battery, then tap Battery Health.
3.Turn on Optimized Battery Charging.
Turn on and wake Apple Watch
Turn your Apple Watch on and off
•Turn on: If your Apple Watch is off, press and hold the side button until the Apple logo appears (you might see a black screen for a short time first).
The watch face appears when Apple Watch is on.
•Turn off: Normally, you’ll leave your Apple Watch on all of the time, but if you need to turn it off, press and hold the side button until the sliders appear, then drag the Power Off slider to the right.
 Tip: You can’t turn off your Apple Watch while it’s charging. To turn off your Apple Watch, first disconnect it from the charger.
Tip: You can’t turn off your Apple Watch while it’s charging. To turn off your Apple Watch, first disconnect it from the charger.
Apple Watch User Guide |
28 |
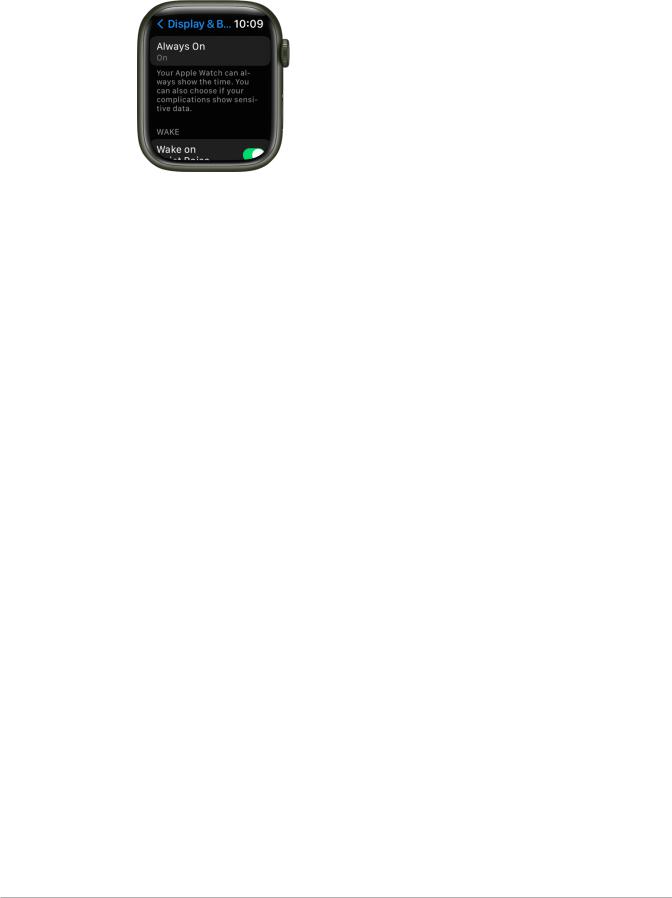
Always On (Apple Watch Series 5, Apple Watch Series 6, and later only)
Always On lets Apple Watch display the watch face and time, even when your wrist is down. When you raise your wrist, Apple Watch functions fully.
1.Open the Settings app  on your Apple Watch.
on your Apple Watch.
2.Tap Display & Brightness, then tap Always On.
3.Turn on Always On, then tap the following options to configure them:
•Show Complication Data: Choose the complications that show data when your wrist is down.
•Show Notifications: Choose the notifications that are visible when your wrist is down.
•Show Apps: Choose the apps that are visible when your wrist is down.
Wake the Apple Watch display
By default, you can wake the Apple Watch display in these ways:
•Raise your wrist. Your Apple Watch sleeps again when you lower your wrist.
•Tap the display or press the Digital Crown.
•Turn the Digital Crown upward.
If you don’t want your Apple Watch to wake when you raise your wrist or turn the Digital Crown, open the Settings app  on your Apple Watch, go to Display & Brightness, then turn off Wake on Wrist Raise and Wake On Crown Rotation.
on your Apple Watch, go to Display & Brightness, then turn off Wake on Wrist Raise and Wake On Crown Rotation.
 Tip: To temporarily prevent your Apple Watch from waking when you raise your wrist, use theater mode.
Tip: To temporarily prevent your Apple Watch from waking when you raise your wrist, use theater mode.
If your Apple Watch doesn’t wake when you raise your wrist, make sure you selected the proper wrist and watch orientation. If your Apple Watch doesn’t wake when you tap the display or press or turn the Digital Crown, it may need charging.
Return to the clock face
You can choose how long before Apple Watch returns to the clock face from an open app.
1.Open the Settings app  on your Apple Watch.
on your Apple Watch.
2.Go to General > Return to Clock, then scroll down and choose when you want your Apple Watch to return to the clock face: Always, After 2 minutes, or After 1 hour.
3.You can also return to the clock face by pressing the Digital Crown.
By default, the setting you select applies to all apps, but you can choose a custom time for each app. To do so, tap an app on this screen, tap Custom, then choose a setting.
Apple Watch User Guide |
29 |

Wake to your last activity
For some apps, you can set Apple Watch to return you to where you were before it went to sleep. These apps include Audiobooks, Maps, Mindfulness, Music, Now Playing, Podcasts, Stopwatch, Timers, Voice Memos, Walkie-Talkie, and Workout.
1.Open the Settings app  on your Apple Watch.
on your Apple Watch.
2.Go to General > Return to Clock, scroll down and tap an app, then turn on Return to App.
To return to the clock face, just stop what you’re doing in the app—for example, stop a podcast, end a route in Maps, or cancel a timer.
You can also open the Apple Watch app on your iPhone, tap My Watch, then go to General > Return to Clock.
Keep the Apple Watch display on longer
You can keep the display on longer when you tap to wake your Apple Watch.
1.Open the Settings app  on your Apple Watch.
on your Apple Watch.
2.Tap Display & Brightness, tap Wake Duration, then tap Wake for 70 Seconds.
Lock or unlock Apple Watch
Unlock Apple Watch
You can unlock Apple Watch manually, by entering the passcode, or set it to unlock automatically when you unlock your iPhone.
•Enter the passcode: Wake Apple Watch, then enter the watch passcode.
•Unlock Apple Watch when you unlock your iPhone: Open the Settings app  on your Apple Watch, tap Passcode, then turn on Unlock with iPhone.
on your Apple Watch, tap Passcode, then turn on Unlock with iPhone.
You can also open the Apple Watch app on your iPhone, tap My Watch, tap Passcode, then turn on Unlock with iPhone.
Your iPhone must be within normal Bluetooth range (about 33 feet or 10 meters) of your Apple Watch to unlock it. If Bluetooth is off on Apple Watch, enter the passcode on Apple Watch to unlock it.
 Tip: Your Apple Watch passcode can be different from your iPhone passcode—in fact, it’s better to use different passcodes.
Tip: Your Apple Watch passcode can be different from your iPhone passcode—in fact, it’s better to use different passcodes.
Apple Watch User Guide |
30 |
 Loading...
Loading...