Apple QuickTime 6.4 User Manual
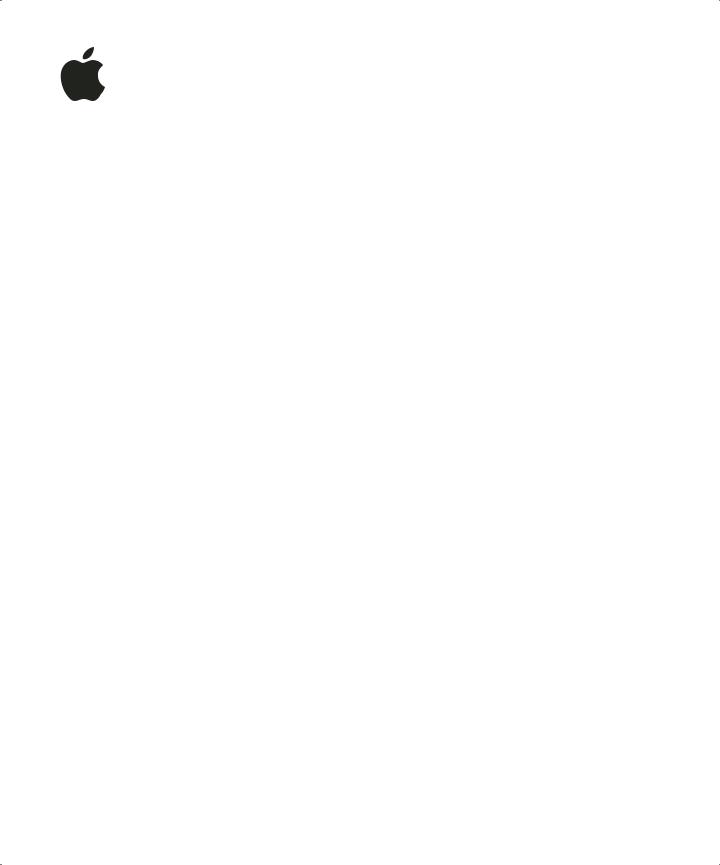
QuickTime 6.4
User’s Guide
Includes instructions for using QuickTime Pro
For Mac OS X version 10.3 and Windows
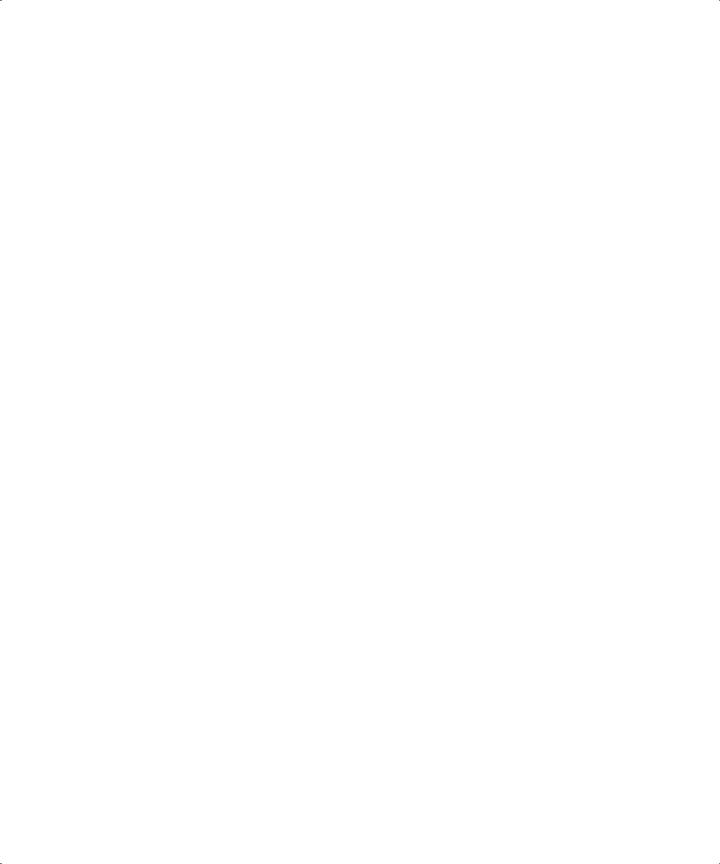
K Apple Computer, Inc.
© 2003 Apple Computer, Inc. All rights reserved.
Under the copyright laws, this manual may not be copied, in whole or in part, without the written consent of Apple. Your rights to the software are governed by the accompanying software license agreement.
The Apple logo is a trademark of Apple Computer, Inc., registered in the U.S. and other countries. Use of the “keyboard” Apple logo (Option-Shift-K) for commercial purposes without the prior written consent of Apple may constitute trademark infringement and unfair competition in violation of federal and state laws.
Every effort has been made to ensure that the information in this manual is accurate. Apple is not responsible for printing or clerical errors.
Apple Computer, Inc. 1 Infinite Loop
Cupertino, CA 95014-2084 408-996-1010 http://www.apple.com
Apple, the Apple logo, AppleScript, the Apple Store, Mac, the Mac logo, Mac OS, Macintosh, and QuickTime are trademarks of Apple Computer, Inc., registered in the U.S. and other countries.
Finder is a trademark of Apple Computer.
PowerPC is a trademark of International Business Machines Corporation, used under license therefrom.
Other company and product names mentioned herein are trademarks of their respective companies. Mention of third-party products is for informational purposes only and constitutes neither an endorsement nor a recommendation. Apple assumes no responsibility with regard to the performance or use of these products.
Simultaneously published in the United States and Canada.
022-1158/09-16-03
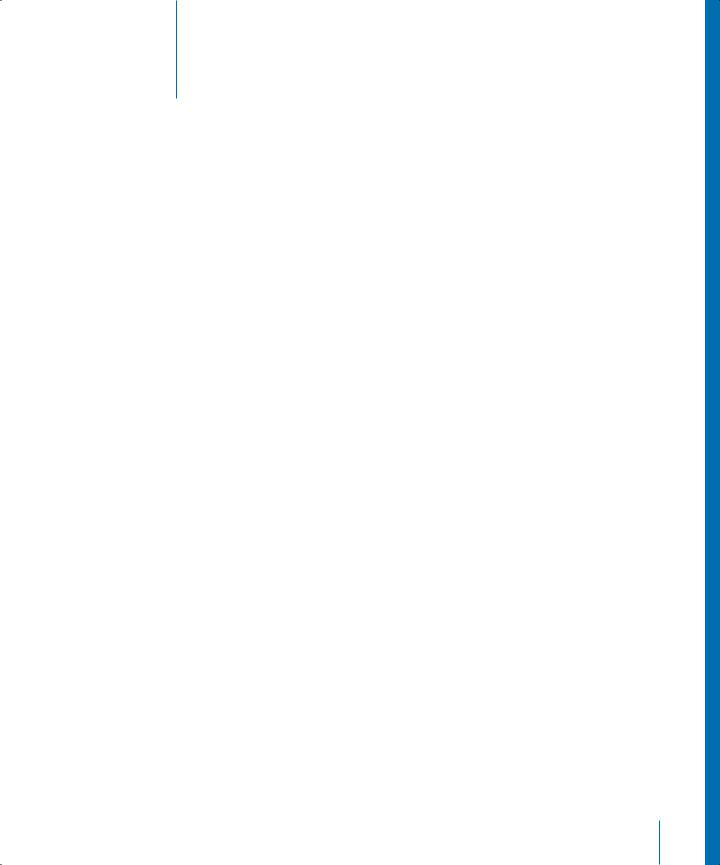
Contents
Preface |
7 |
Welcome to QuickTime |
|
7 |
What Is QuickTime? |
|
7 |
System Requirements |
|
8 |
Upgrading to QuickTime Pro |
|
8 |
Checking for New Versions of QuickTime |
|
8 |
How to Get More Information |
|
8 |
Getting Up-to-the-Minute Content Listings |
Chapter 1 |
9 |
Getting Started With QuickTime |
|
9 |
Using QuickTime Player Controls |
|
10 |
Playing Movies in QuickTime Player |
|
10 |
Playing Movies in a Web Browser |
|
11 |
Viewing QuickTime Virtual Reality (VR) Movies |
|
11 |
Adjusting QuickTime Settings |
|
11 |
Adjusting QuickTime Player Audio Options |
|
12 |
Changing the Brightness, Color, and Tint of a Movie |
|
12 |
Viewing and Modifying Still Images |
|
12 |
Using QuickTime to Play MIDI Files |
|
13 |
Finding Movies Quickly Using QuickTime Favorites |
|
13 |
Viewing Information About a File |
Chapter 2 |
15 |
QuickTime on the Internet |
|
15 |
Playing Movies on the Internet |
|
15 |
Getting the Best Playback With Internet Movies |
|
15 |
Saving an Internet Movie on Your Hard Disk |
|
16 |
Working With Streamed Files |
|
17 |
Delivering Movies on the Internet |
|
17 |
Preparing a Movie for Fast Start |
|
17 |
Preparing a Movie for Real-Time Streaming |
|
18 |
Creating Reference Movies to Optimize Web Playback |
3
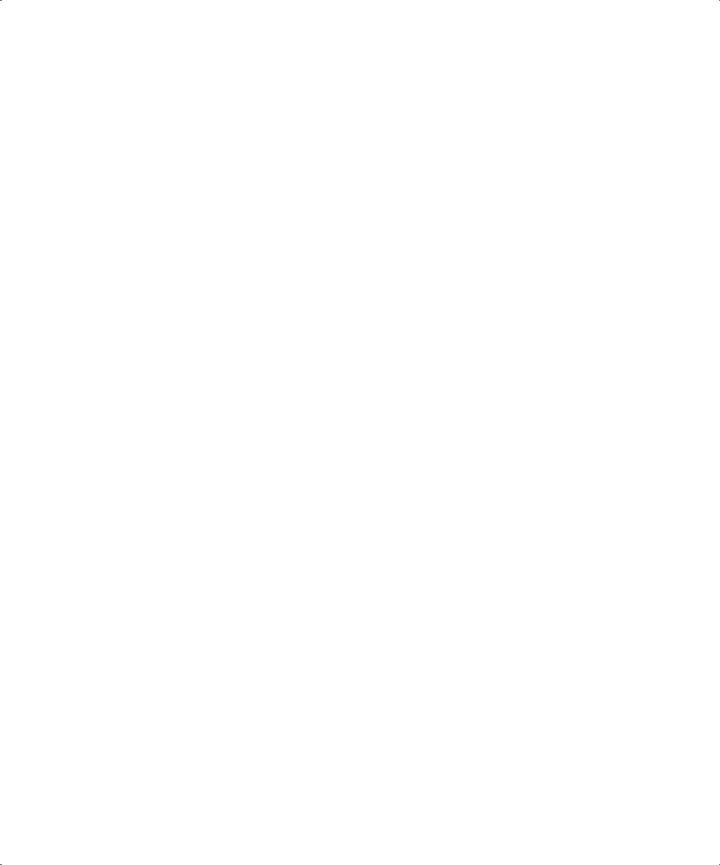
Chapter 3 |
19 |
Making and Editing QuickTime Movies With QuickTime Pro |
|
19 |
Opening and Converting Files With QuickTime |
|
19 |
File Formats QuickTime Can Import |
|
20 |
Importing and Exporting 3GPP Files |
|
20 |
Creating a Slideshow From Still Images |
|
21 |
Saving a Still Image From a Movie |
|
21 |
Working With Movie Tracks |
|
21 |
Viewing QuickTime Movie Tracks |
|
22 |
Copying a Track From Another QuickTime Movie |
|
22 |
Extracting Individual Tracks |
|
22 |
Disabling Individual Tracks |
|
23 |
Working With Audio Tracks |
|
24 |
Working With Text Tracks |
|
26 |
QuickTime Sprite and Tween Tracks |
|
27 |
Specifying Languages for Individual Tracks |
|
27 |
Changing a Movie’s Appearance With Transparent Tracks |
|
28 |
Editing QuickTime Movies |
|
28 |
Selecting Part of a Movie |
|
28 |
Cutting, Copying, or Deleting a Section of a Movie |
|
28 |
Replacing a Section of a Movie |
|
29 |
Combining Two QuickTime Movies Into One |
|
29 |
Presenting Multiple Movies in the Same Frame |
|
29 |
Adding Special Effects to a QuickTime Movie |
|
30 |
Pasting Graphics and Text Into a Movie |
|
30 |
Resizing, Skewing, or Rotating a Movie |
|
30 |
Changing a Movie’s Shape With a Video Mask |
|
31 |
Adjusting Individual Movie Options |
Chapter 4 |
33 |
Advanced Concepts |
|
33 |
Making a Movie Self-Contained |
|
33 |
Changing Playback Options |
|
33 |
Changing Movie Size for Playback |
|
34 |
Playing a Movie on a Second Display |
|
35 |
Loading Movies Into RAM for Better Playback |
|
35 |
Optimizing Movie Playback for Systems With 8-Bit Color |
|
35 |
Compressing Movies |
|
36 |
Compressing Movies for Streaming (Hinting) |
|
36 |
Setting Data Rate Options for Video Compression |
|
36 |
Setting Key Frame Options for Video Compression |
|
37 |
Choosing Frame Rate Options for Video Compression |
|
37 |
Choosing Sound Compression Options |
4 |
Contents |
|
|
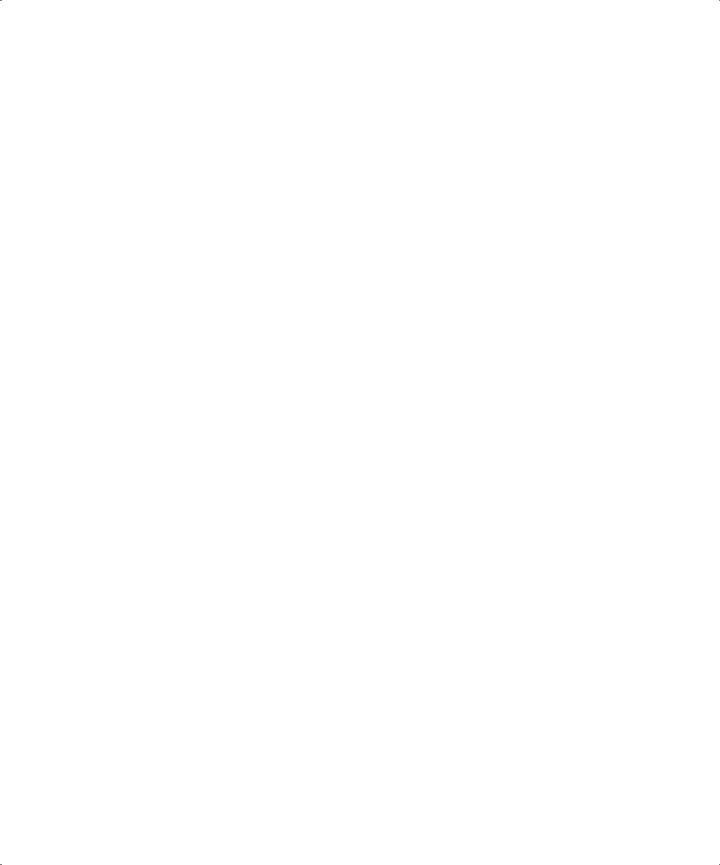
37Exporting QuickTime Movies
38Setting the Frame Rate for Export
38Changing a Movie’s Preview and Poster Frame
39Adding Annotations to a Movie
39 Creating a Chapter List for a Movie
41 Copy-Protecting QuickTime Movies
41 Automating QuickTime Player With AppleScript
Appendix |
43 |
Keyboard Combinations for Playing QuickTime Movies |
|
43 |
QuickTime Player Controls Shortcuts |
|
44 |
QuickTime Pro Shortcuts |
Glossary |
45 |
|
Index |
49 |
|
Contents |
5 |
|
|
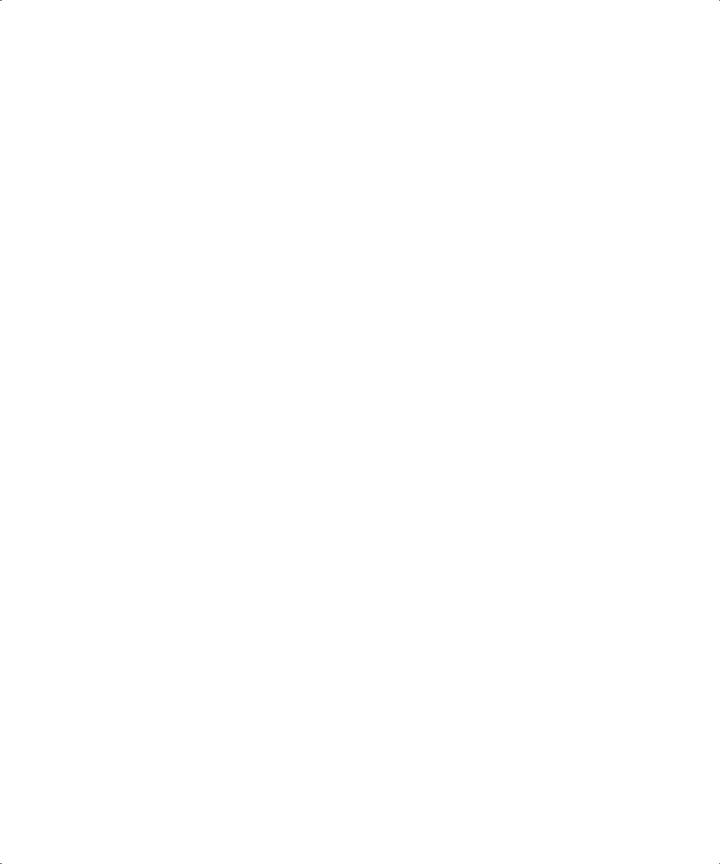
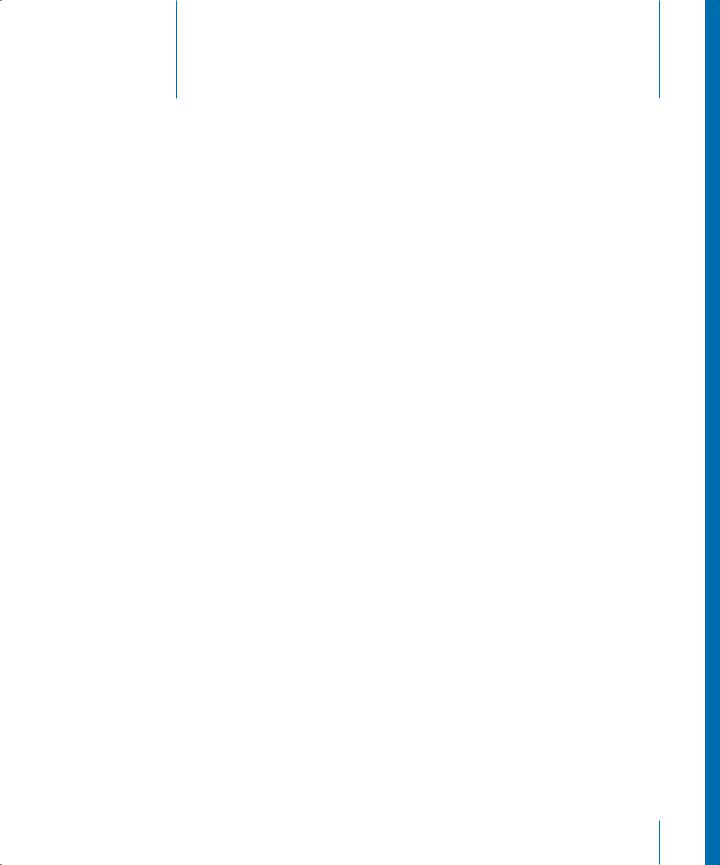
Welcome to QuickTime
Preface
If you want to play movies from your hard disk or the Internet, you’ve come to the right place. QuickTime supports the most popular formats on the Internet for news, entertainment, movie trailers, and virtual reality (VR).
What Is QuickTime?
With the free version of QuickTime, you can play many kinds of files, including video, audio, graphics, and virtual reality (VR) movies.
With the full-featured version, called QuickTime Pro, you can do such things as create movies, play movies full screen, save files from the Internet, edit audio and video, add special effects, create slideshows, and convert and save video, audio, and images to more than a hundred standard file formats. You can purchase a registration key to upgrade to QuickTime Pro at www.apple.com/quicktime/buy/.
System Requirements
For Mac OS computers:
•A PowerPC processor–based Macintosh computer
•At least 128 MB of RAM
•Mac OS X v10.2 or later
For Windows computers:
•A Pentium processor–based PC or compatible computer
•At least 128 MB of RAM
•Windows 98/Me/2000/XP
7
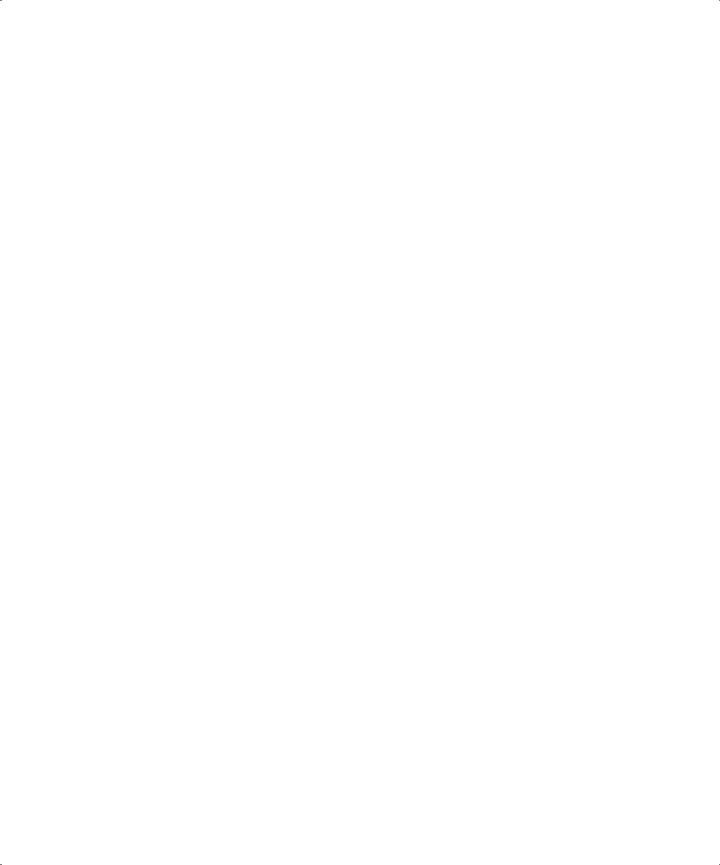
Upgrading to QuickTime Pro
Once QuickTime is on your computer, you can purchase the registration key to use QuickTime Pro features (go to www.apple.com/quicktime/buy/). You will be sent an email with your user name and registration number. After you enter your registration number for QuickTime Pro, new menu options appear in QuickTime Player.
To enter your registration number:
1Open System Preferences, click QuickTime, and click Registration. (In Windows, click Start, choose Control Panel, open QuickTime, and click Enter Registration.)
2In the “Registered to” field, enter your name exactly as it appears (including capitalization) in the email from the Apple Store.
3In the Number field, enter your registration number exactly as it appears (using hyphens) in the email from the Apple Store. The registration number uses zeroes, not the letter “O.”
The Organization field is optional.
Checking for New Versions of QuickTime
From time to time, Apple releases new versions of QuickTime. If you’re connected to the Internet while using QuickTime Player, you’ll be notified if there’s a newer version of QuickTime available. It’s a good idea to have the latest version of the software installed on your computer.
To check for a new version of QuickTime:
Mac OS X: Open System Preferences, click QuickTime, click the Update tab, and click
Update Now.
Windows: Use the QuickTime Updater application in the QuickTime folder. You can also use the updater to add additional QuickTime components to those you already have installed.
How to Get More Information
For more information, go to www.apple.com/quicktime.
For more information on the features in QuickTime Pro, go to www.apple.com/ quicktime/upgrade/.
Getting Up-to-the-Minute Content Listings
QuickTime Player includes an up-to-the-minute guide to the best in QuickTime content. You can view the latest news, entertainment, educational features, and more. You can also listen to audio programs. To view the content guide, click the “Q” button in the lower-right corner of QuickTime Player.
8 |
Preface Welcome to QuickTime |
|
|
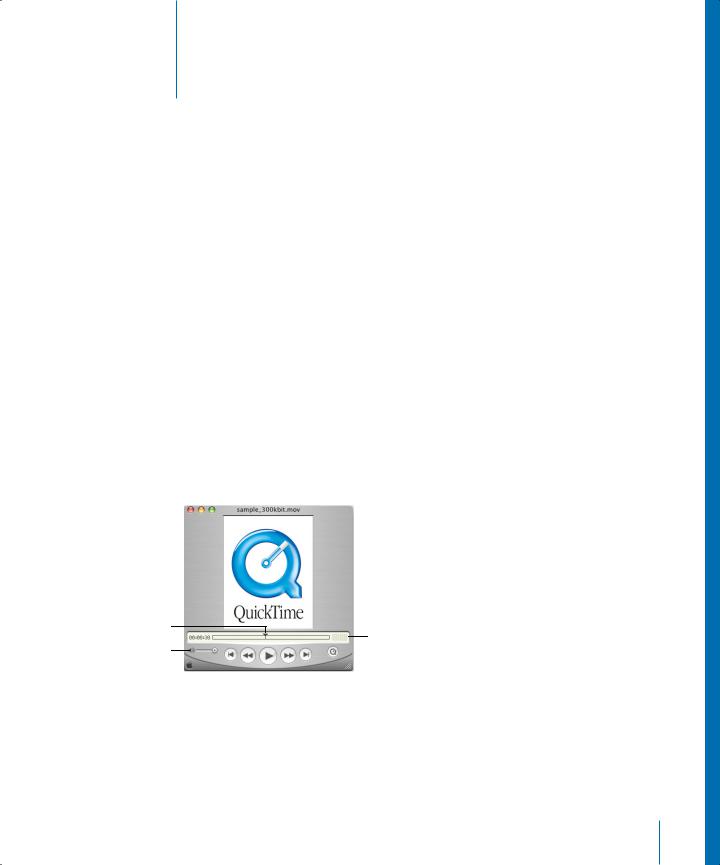
Getting Started With QuickTime |
1 |
This chapter explains the basics of using QuickTime. Find out how to use QuickTime Player to play movies or view still images.
Using QuickTime Player Controls
QuickTime Player has onscreen controls similar to those found on CD players and DVD players. Use the controls to play, pause, and adjust the volume of a QuickTime movie, to move forward or backward, and to jump to the beginning or end of a movie.
To go to a specific point in the movie, drag the playback head (the small black triangle) in the timeline. To step through frame-by-frame, first click the small black triangle and then press the Right and Left Arrow keys on your keyboard.
To fine-tune the audio, click the Equalizer on the right to reveal Balance, Bass, and Treble controls.
Playback head
Equalizer
Volume
With QuickTime Pro, you have additional controls. Choose Movie > Show Video Controls to fine-tune the video settings. For still more controls, choose Movie > Get Movie Properties, and then choose a track from the left pop-up menu and the property you want to adjust or monitor from the right pop-up menu.
9
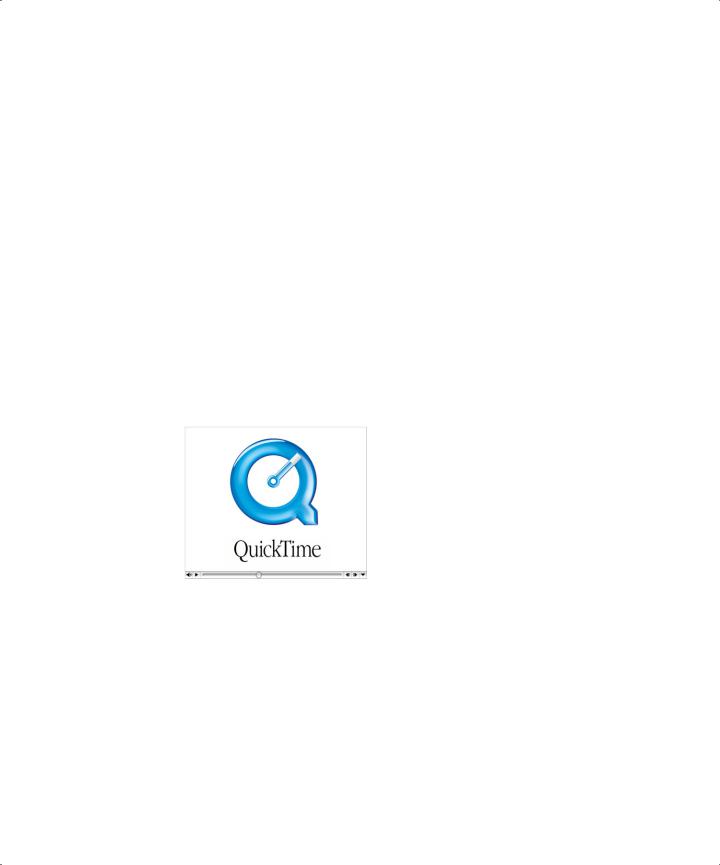
Playing Movies in QuickTime Player
You can use QuickTime Player to play media located on your computer’s hard disk, a CD, or the Internet. Later on, you may want to fine-tune the way QuickTime is set up, but you can get started playing movies right now.
To play a movie using QuickTime Player:
1If the movie is on your hard disk or a CD, find the file and double-click it. If the movie is on the Internet, open QuickTime Player, choose File > Open URL, and enter the URL (the Internet address) for the movie file.
2In QuickTime Player, click the Play button (with the right-pointing triangle).
You can also open a movie by choosing File > Open Movie or, in Mac OS X, by dragging a media file to the QuickTime Player icon in a Finder window or in the Dock.
Playing Movies in a Web Browser
Many websites use QuickTime for video, audio, and animation. On some websites, movies play automatically. On other sites, you need to click an image of the movie or a play button.
When a movie plays in a webpage, you typically see controls you can use to play, pause, fast-forward, rewind, and adjust the volume of the movie.
To play a movie in a web browser: 1 Navigate to the website.
2Follow the site’s instructions to download the movie file or watch the movie “live.”
With QuickTime Pro, you also have the option of saving the movie to your hard disk (if the author of the movie allows it). If the movie is a Real-Time Streaming Protocol (RTSP) movie, it is saved as a small “reference movie” that points to the stream.
The QuickTime website has a number of QuickTime movies (including the latest Hollywood movie trailers) that you can view in your web browser.
See www.apple.com/quicktime.
10 |
Chapter 1 Getting Started With QuickTime |
|
|
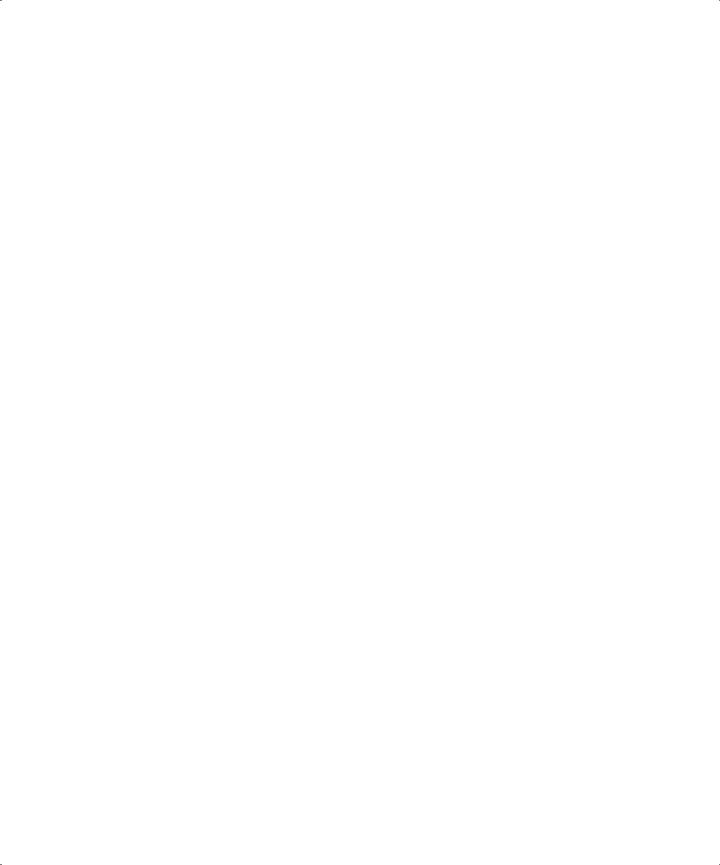
Viewing QuickTime Virtual Reality (VR) Movies
QuickTime Virtual Reality (QTVR) movies display three-dimensional places (panoramas) and objects with which the user can interact. With a QTVR panorama, it’s as if you’re standing in the scene and you can look around you 360 degrees. In a QTVR movie of an object, you can rotate the object in any direction.
To pan through a QTVR movie, drag the pointer through the scene. To zoom in on the movie, click the + or – button. (If the buttons are not showing, zoom in by pressing Shift and zoom out by pressing Control.)
Some VR movies have hot spots that take you from one scene (or node) to another. As you move the mouse over a hot spot, the cursor changes to an arrow. To jump from one node in a scene to another, click the Show Hot Spot button (question mark). A translucent blue outline of any hot spots within the currently visible VR scene appears. If there are no hot spots, clicking this button has no effect.
To step backward scene by scene, click the Back button. (The Back button appears only on a QTVR movie window, not all QuickTime movies.)
Adjusting QuickTime Settings
You can adjust QuickTime playback options and other settings, such as whether new movies open in a new window. Make sure the setting for your Internet connection speed is correct so that you get the highest-quality QuickTime content that your Internet connection can support.
Mac OS X: To adjust preferences for QuickTime Player, choose QuickTime Player > Preferences > Player Preferences. To set Internet connection speed and various advanced options, choose QuickTime Player > Preferences > QuickTime Preferences.
Windows: To adjust preferences for QuickTime Player, choose Edit > Preferences > Player Preferences. To set Internet connection speed and other options, choose Edit > Preferences > QuickTime Preferences.
Adjusting QuickTime Player Audio Options
You can adjust the right/left balance and the bass and treble levels of the audio portion of your QuickTime movie. To show the audio controls, choose Movie > Show Sound Controls. The audio controls appear in the QuickTime Player window, just below the movie.
You can also set sound options for playing several movies at once, or for playing a movie while using another application. To do so, choose QuickTime Player > Preferences > Player Preferences.
If you have QuickTime Pro, you can save your settings with the movie.
Chapter 1 Getting Started With QuickTime |
11 |
|
|

Changing the Brightness, Color, and Tint of a Movie
If you have QuickTime Pro, you can change the brightness, contrast, color, and tint of a movie.
To set video controls:
1 Choose Movie > Show Video Controls.
2Press the Up or Down Arrow key to display the setting you want to change, then press the Right or Left Arrow key to adjust the video setting.
After adjusting the settings, you can save the movie so that it always plays using the adjusted settings.
Viewing and Modifying Still Images
You can view still images in QuickTime Player.
In Mac OS X, you can also use Preview to convert a still image to other formats and to rotate images. Preview is in the Applications folder on your hard disk.
In Windows, if you have QuickTime Pro, you can use PictureViewer to import and export various types of still image file formats and to rotate images. PictureViewer is in the QuickTime folder on your hard disk.
Using QuickTime to Play MIDI Files
QuickTime Player can import MIDI (Karaoke MIDI, Standard MIDI, and General MIDI) formats. QuickTime has a built-in synthesizer that it uses to play these files. You can also have QuickTime use an external hardware synthesizer instead of the built-in one.
To specify a different synthesizer:
mMac OS X: Open System Preferences, click QuickTime, click the Music tab, and select the synthesizer you want to use.
mWindows: Open the QuickTime Settings control panel, choose Music, and select a synthesizer.
12 |
Chapter 1 Getting Started With QuickTime |
|
|
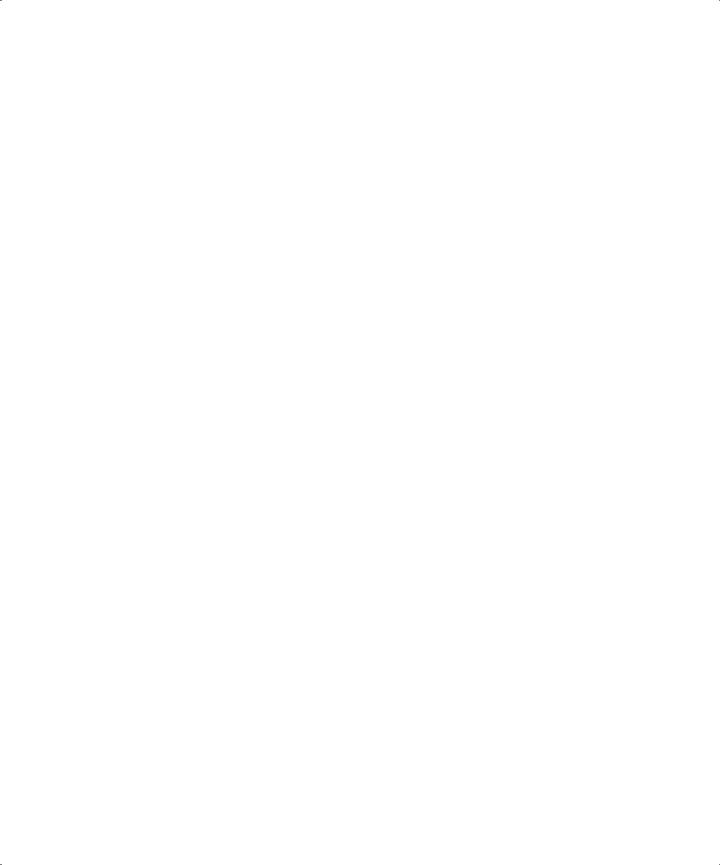
Finding Movies Quickly Using QuickTime Favorites
You can easily find and open movies by putting pointers to them in your QuickTime Favorites window. To view your list of favorites, choose Favorites > Show Favorites. You can rearrange movies in the list by dragging them.
To add a movie to the Favorites list, open the movie in QuickTime Player and choose Favorites > Add Movie As Favorite.
To delete an item from the list:
mMac OS: Drag the item to the Trash or select the item and press the Delete key.
mWindows: Drag the item to the Recycle Bin or select the item and press the Backspace key.
Viewing Information About a File
QuickTime Player can display information about a file, such as its compression format, size, and frame rate when playing.
To view information about a file: 1 Open the file.
2 Choose Window > Show Movie Info.
3 For more information about a movie, choose Movie > Get Movie Properties.
Chapter 1 Getting Started With QuickTime |
13 |
|
|

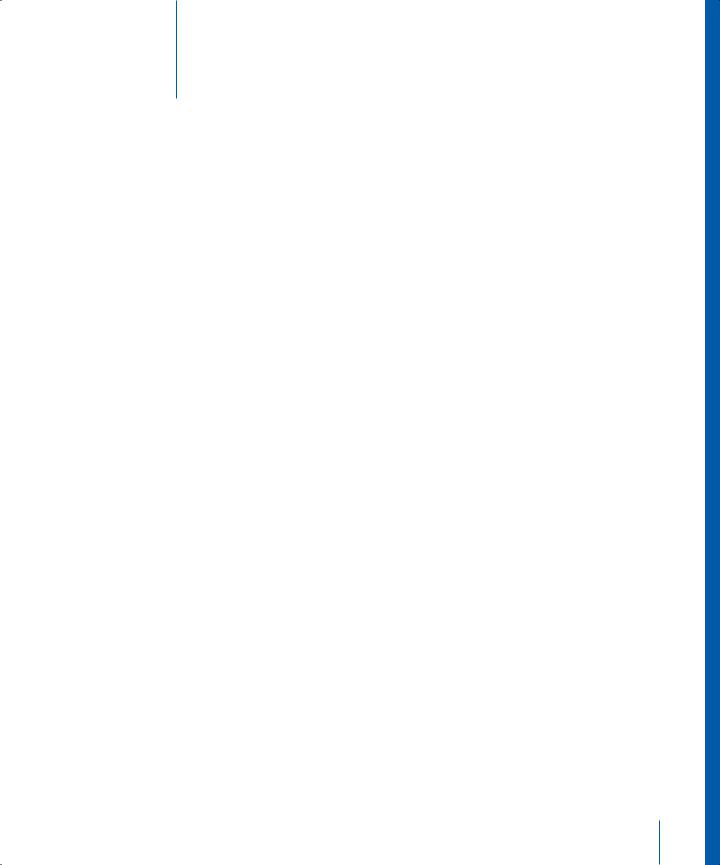
QuickTime on the Internet |
2 |
|
|
|
|
This chapter describes how to use QuickTime to play movies in your web browser and prepare movies for QuickTime streaming.
Playing Movies on the Internet
With the QuickTime plug-in (part of the free QuickTime software), you can play most multimedia you encounter on the Internet within your web browser. For more information, see “Playing Movies in a Web Browser” on page 10.
Getting the Best Playback With Internet Movies
If movies you’re watching on the Internet don’t play properly, check your QuickTime connection speed setting. Choose QuickTime Player > Preferences > QuickTime Preferences. (In Windows, choose Edit > Preferences > QuickTime Preferences.)
If you select a speed slower than your actual connection speed, QuickTime tries to play versions of the movie authored for the match closest to the slower connection speed. The resulting movie may be smaller in size and lower in quality than your connection can actually support.
If you select a speed faster than your actual connection, QuickTime playback may stutter or appear jerky because it has more data than your connection can support.
If you’re unsure of your connection speed, check with your Internet service provider (ISP).
Saving an Internet Movie on Your Hard Disk
If you have QuickTime Pro, you can save a downloaded movie viewed in your web browser to your hard disk, so that you can watch the movie when you’re not connected to the Internet. (The movie must be authored to allow for saving.) If it’s a streaming movie, QuickTime Pro saves a small “reference movie” that points to the stream.
15
 Loading...
Loading...