Panasonic dp-ub9000 Operation Manual
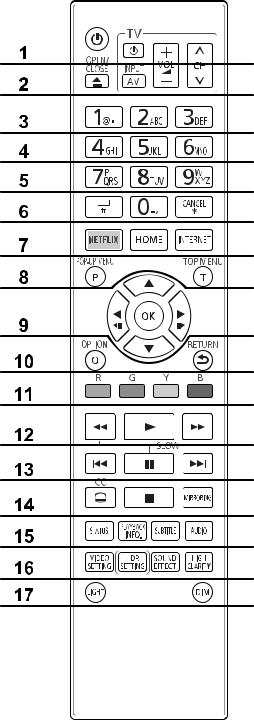
Remote Control Information for Voice Guidance
Dimensions of the remote control
The remote control is approximately 5 cm wide and 23 cm long, and with the side on which the buttons are located facing up, there is a round power button located on the top left. Also, the remote control transmitter is located on the rear side of the power button at the top. Direct this transmitter toward the player for operation.
Remote control button layout and features
On the remote control there are 17 rows of buttons from top to bottom, with 2 to 5 buttons per row.
In the following explanation, for example, “2-3” refers to the button in the second row from the top of the remote control, third from the left.
Most buttons are rectangular. Buttons with different shapes include a description of the shape. The layout and functions of the buttons are listed below.
1-1 Power button. Round button. Turn the unit on and off. 1-2 TV power button. Turn the connected TV on and off.
1-3 Increase TV volume button. The TV volume can be increased. 1-4 Channel up button. Has a small rounded protuberance.
The TV channel can be switched in ascending order.
2-1 Open/close button. Open or close the disc tray.
2-2 TV input selection button. Switch the input for the connected TV. 2-3 Decrease TV volume button. The TV volume can be decreased.
2-4 Channel down button. The TV channel can be switched in descending order.
3-1 Character entry button. Enter 1, @, interpunct. 3-2 Character entry button. Enter 2, A, B, C.
3-3 Character entry button. Enter 3, D, E, F.
4-1 Character entry button. Enter 4, G, H, I.
4-2 Character entry button. Has a small rounded protuberance. Enter 5, J, K, L. 4-3 Character entry button. Enter 6, M, N, O.
5-1 Character entry button. Enter 7, P, Q, R, S. 5-2 Character entry button. Enter 8, T, U, V. 5-3 Character entry button. Enter 9, W, X, Y, Z.
6-1 Character entry button. Enter space, #. 6-2 Character entry button. Enter 0, _, comma.
6-3 Cancel button. Cancel a selection decision. Enter asterisk.
7-1 Netflix button. Show Netflix screen.
7-2 Home button. Show HOME menu.
7-3 Internet button. Show the Home screen of the Network Service.
8-1 Pop-up menu button. Round button. Show Pop-up menu. 8-2 Top menu button. Round button. Show Top menu.
9-1 Large up, down, left and right buttons, left button. Has a small rounded protuberance. Select items, etc.
9-2 Large up, down, left and right buttons, up button. Has a small rounded protuberance. Select items, etc.
9-3 Large up, down, left and right buttons, right button. Has a small rounded protuberance. Select items, etc.
9-4 Large up, down, left and right buttons, down button. Has a small rounded protuberance. Select items, etc.
9-5 OK button. In the center of the up, down, left and right buttons. Confirm various operations.
10-1 Option button. Round button. Show Option menu.
10-2 Return button. Round button. Return to previous screen.
11-1 Color button. Red. Used for various purposes depending on the screen. 11-2 Color button. Green. Used for various purposes depending on the screen. 11-3 Color button. Yellow. Used for various purposes depending on the screen. 11-4 Color button. Blue. Used for various purposes depending on the screen.
12-1 Rewind button. Can be used when playback. Rewind the video.
The rewind speed can be increased in five stages each time the button is pressed. 12-2 Play button. Has a small rounded protuberance. Play discs, etc.
12-3 Fast forward button. Can be used when playback. Fast forward the video.
The fast forward speed can be increased in five stages each time the button is pressed.
13-1 Skip back button. Can be used when playback. Skip back instantly to the chapter.
13-2 Pause button. Can be used during playback. Pause playing video and audio. Press again to start playback.
13-3 Skip forward button. Can be used when playback. Skip forward instantly to the chapter.
14-1 Closed caption button. Show Closed Caption setup screen. 14-2 Stop button. Stop playback.
14-3 Mirroring button. Show Mirroring screen.
15-1 Status button. Show status information.
15-2 Playback information button. Show “Playback Information Window”. 15-3 Subtitle button. Show “Subtitle” / “Subtitle Settings”.
15-4 Audio button. Change soundtrack.
16-1 Video settings button. Show “Video Settings”. 16-2 HDR setting button. Show HDR setting screen.
16-3 Sound effects button. Switch the “Sound Effects” setting. 16-4 High Clarity button. Switch the “High Clarity Sound” settings.
17-1 Light button. Round button. Light up the remote control buttons.
17-2 Dimmer button. Round button. Switch the brightness of the unit’s display.
TQBS7060
 Loading...
Loading...