Mitsubishi MAC-568IF-E, MAC-559IF-E, MAC-558IF-E User Manual
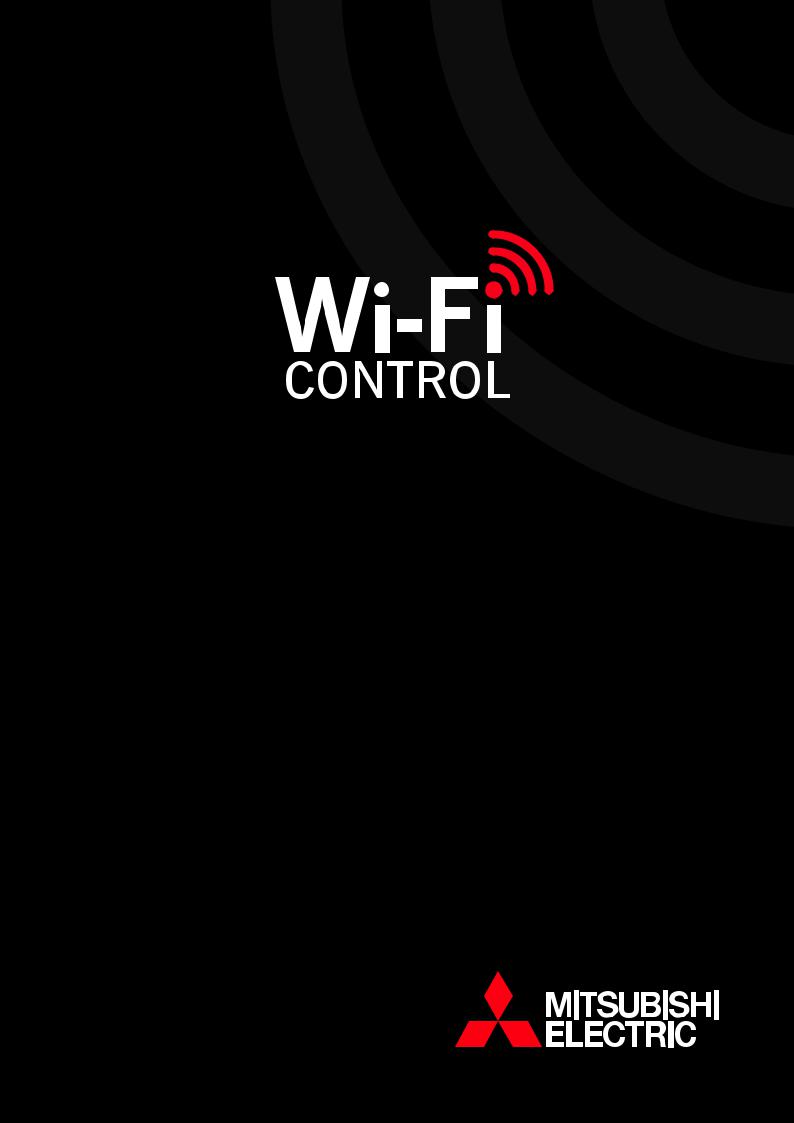
USER MANUAL
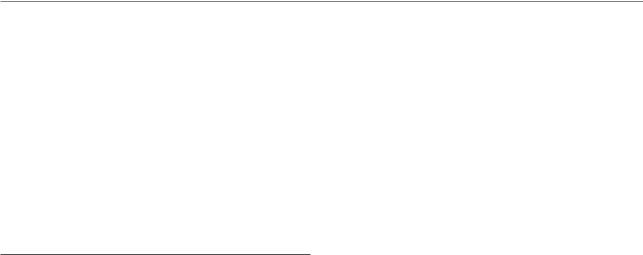
CONTENTS
CONNECTION |
pg. |
|
1. |
Introducing Wi-Fi Heat Pump Control |
3 |
2. |
The Wi-Fi Connection Set Up |
4 |
3. |
How to Access |
7 |
4. |
How to Register |
8 |
|
|
|
OPERATION |
|
|
5. |
Wi-Fi Set Up Quick Reference Guide |
9 |
6. |
Adding a Heat Pump |
10 |
7. |
Controlling your Heat Pump |
11 |
8. |
Editing your Heat Pump |
13 |
9. |
Rules |
14 |
10. |
Buildings |
19 |
11. |
External Control |
20 |
12. |
Your Account |
21 |
|
|
|
SUPPORT |
|
|
13. |
Support |
22 |
14. |
Supported Hardware / Software |
23 |
15. |
Safety Precautions |
24 |
16. |
Frequently Asked Questions (FAQs) |
25 |
17. |
MAC-568 Troubleshooting |
29 |
18. |
Terms & Conditions, Privacy |
30 |
Please Note:
All the information in this manual is only relevant to version 3.0+ of the Wi-Fi Control App and the Wi-Fi Control website: app.melview.net. If you are using a previous version you should update your Wi-Fi Control App to take full advantage of the additional functions shown within.
2
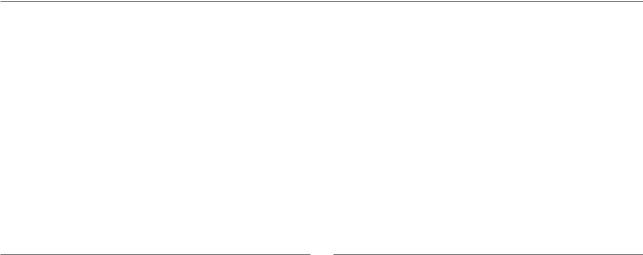
1. INTRODUCING WI-FI HEAT PUMP CONTROL
Mitsubishi Electric Wi-Fi Heat Pump Control is an award-winning cloud-based solution for controlling your Mitsubishi Electric
Heat Pump/Air Conditioning system(s) via smartphone, tablet, or PC no matter where you are.
Wi-Fi Heat Pump Control also continues to offer local operation when you are physically within the vicinity of the system you wish to manage, effectively replacing the need to use your traditional heat pump remote.
The Wi-Fi Heat Pump Control service has been designed for maximum compatibility with personal computers (PCs), tablets and smartphones via dedicated Apps or via your web browser. A list of supported devices can be found in section 14 of this manual.
Remote Control, No Matter Where You Are
Wi-Fi Heat Pump Control gives you the freedom to manage your heat pump/air conditioner from anywhere in the world, provided you have Internet access. Heat pumps mistakenly left running can quickly be identified at a glance and simply turned off.
Expanded Functionality
Wi-Fi Heat Pump Control is the key to unlocking your heat pump/air conditioner’s full potential. Expanded features, such as the 7 Day Multi Programmable Timer, Minimum and Maximum Temperature Rules, Group Control, Multigeographic Central Control, and Holiday Mode are now possible via the Wi-Fi Control App, with further features planned for the future.
Intelligent Central Control for Multiple Rooms
Mitsubishi Electric Wi-Fi Control is not limited to managing only one heat pump at a time. It is truly an intelligent multitasker. With the purchase of additional Wi-Fi Interfaces, multiple indoor units can now be seamlessly monitored and controlled. Simple yet effective centralised control is at your fingertips.
Multiple Units, One App
Mitsubishi Electric Wi-Fi Control gives you the ability to control the heating and cooling needs of multiple units not just in the same home or building, but across a number of different locations. Your home, a holiday home and the office
– all can be controlled and customised through one app. Furthermore, you can also Group Control multiple units all at once for consistent comfort.
Energy Saving, Optimised
When connected to a compatible Mitsubishi Electric Ducted System complete with optional Mitsubishi Electric Zone Control, Wi-Fi Control unlocks expanded functionality and interaction to deliver the very best in advanced energy saving optimisation. Now you can control and monitor which areas/ zones your ducted heat pump is controlling in real-time from absolutely anywhere. Meanwhile, overall energy savings can be optimised at the touch of a button to ensure heat energy is directed only where it is needed most.
3
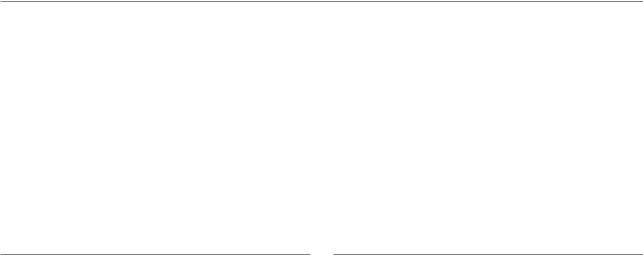
2. THE WI-FI CONNECTION SET UP
Required Hardware to Connect to Wi-Fi Heat Pump Control
Mitsubishi Electric Heat Pump/Air
Conditioning System
You will require a compatible Mitsubishi Electric system to connect to the Wi-Fi Heat Pump Control service. A full list of compatible models can be found in Section 14 of this manual. Compatible systems will require an unused CN105 terminal located within the indoor unit to which a compatible Mitsubishi Electric Wi-Fi Interface can be connected.
Broadband Package
Wireless Internet access will be needed at the location where the Mitsubishi Electric Heat Pump system is to be installed. Please also check that your broadband package does not have data usage limits or additional costs based
on data. If it does, please check whether additional data costs will be incurred and are acceptable before purchasing a Wi-Fi Interface.
Router
MAC-568: A compatible WPA2-AES capable router with 2.4GHz band enabled is required to use the Wi-fi Heat Pump Control service.
MAC-558/559: A compatible WPA2-AES capable router with both WPS and 2.4GHz band enabled is required to use the Wi-Fi Heat Pump Control service.
Please refer to the Frequently Asked Questions in Section 16 if your router does not support this level of functionality.
Note: Not all routers are Wi-Fi alliance compliant. Please visit our website for an updated list of compatible and noncompatible routers.
Mitsubishi Electric Wi-Fi Interface
You will need to purchase a Wi-Fi Interface to connect your system to Wi-Fi Heat Pump Control. Please contact your local Mitsubishi Electric agent, Sales Representative or Distributor for more information on how to purchase this. Please note, the Wi-Fi Interface is not designed for selfinstallation. To prevent the risk of electric shock or personal injury a professional installer must always be used to complete the installation.
PC, Tablet or Smartphone
You will need a PC, tablet, smartphone or other internet enabled device to be able to connect to Wi-Fi Heat Pump Control. A list of compatible devices is shown in Section 14 of this manual, or please check with your installer.
4
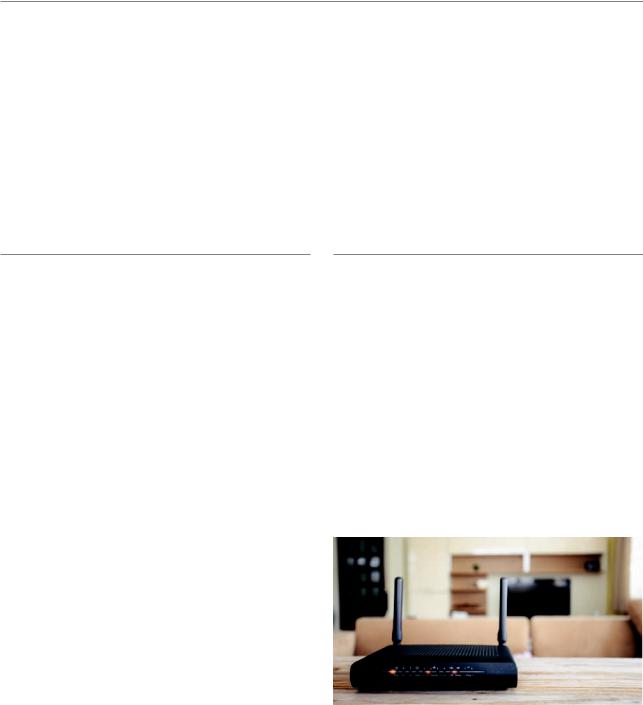
Router Overview
Check Router Specifications Before
Purchasing
Please refer to your router’s user manual to ensure it meets the minimum requirements as noted below, before purchasing a Mitsubishi Electric Wi-Fi Interface. Mitsubishi Electric has successfully tested the Edimax BR6428-NS for use with the Wi-Fi Heat Pump Control service.
Does your router have WPS functionality?
MAC-568: The MAC-568 does not require a router with WPS functionality, but can be activated by WPS Push Pairing if preferred. Please see installation guide for instructions.
MAC-558/559: To be able to connect the Mitsubishi Electric Wi-Fi Interface to your router, it will need to be WPS enabled. Please refer to the Frequently Asked Questions in Section 16 if your router does not support WPS.
Does your router support WPA2-AES and is it 2.4GHz band enabled?
MAC-568 OR MAC558/559: The router will need to support WPA2-AES and be 2.4GHz band enabled to work with any of the Wi-Fi Interfaces. Please check the router specifications or contact the manufacturer to see if this is supported and how these modes can be set.
Does your broadband have good connectivity?
Ensure that you consider the quality of the broadband connection at the location where the system(s) / Interface(s) will be connected. If the connection is of poor quality or you lose connection frequently, this could mean that you are not able to control your devices remotely via the Wi-Fi Heat Pump Control as desired. Also, if you are using advanced functions like Weekly Timer and/or Minimum / Maximum Temperature Rules this will only work correctly if the system is able to communicate with the Wi-Fi Heat Pump Control server when the system next reconnects.
For more information on compatible routers and any router issues, please see Section 16 - FAQs.
5
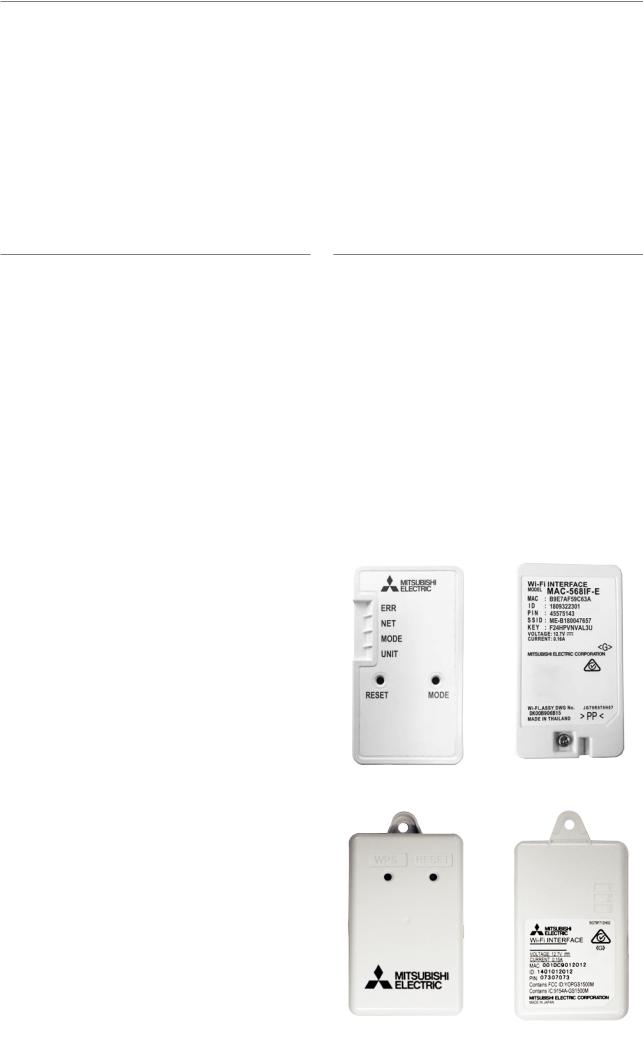
Wi-Fi Interface Overview
Current compatible Mitsubishi Electric Wi-Fi Interfaces: MAC-568IF-E, MAC-559IF-E and MAC-558IF-E.
Reset Button
The Mitsubishi Electric Wi-Fi Interface has a reset button if you wish to reset the device and make a new connection to your router. More information can be found in the Wi-Fi Interface Installation Guide which came with your Wi-Fi Interface, and is available to download on the Wi-Fi Control App.
Wi-Fi Interface LEDs
MAC-568: The Mitsubishi Electric Wi-Fi Interface has 4 LED lights to indicate operation and status, which can be used to diagnose whether there is a problem with connection. More information can be found in the Wi-Fi Installation Guide which came with your Wi-Fi Interface, and is available to download on the Wi-Fi Control App. If the installation has been completed successfully you should see MODE LED flashing orange every 5 seconds and the UNIT LED flashin green every 5 seconds on the Wi-Fi Interface.
MAC-558/559: The Mitsubishi Electric Wi-Fi Interface has 3 LED lights to indicate operation and status, and can be used to diagnose whether there is problem with connection. More information can be found in the Wi-Fi Interface Installation Guide. If the installation has been completed successfully you should see LED1 and LED3 on the Wi-Fi Interface flashing in sequence approximately every 5 seconds.
MAC Address/ID Number
MAC-568/559: If your MAC-568/559 Wi-Fi Interface has been successfully connected to your smartphone/tablet, the MAC Address/ID Number will populate in the Wi-Fi Control App automatically.
MAC-558: To register a system on the MAC-558 Wi-Fi Heat Pump Control, you will need the MAC Address and ID Number from the Mitsubishi Electric Wi-Fi Interface, located in the Mitsubishi Electric Wi-Fi Interface box. This should also have been recorded on page 2 of the Wi-Fi Interface Installation Guide.
Important
The Mitsubishi Electric Wi-Fi Interface is designed for communication to the Mitsubishi Electric Wi-Fi Heat Pump Control service. The unauthorised use and redistribution of the firmware of the Mitsubishi Electric Wi-Fi Interface
is strictly prohibited. Use of a Wi-Fi Interface is therefore deemed as confirmation that the user has accepted this statement. Third party Wi-Fi Interfaces cannot be connected to the Wi-Fi Heat Pump Control service. Mitsubishi Electric is not responsible for any (i) under performance of a system or product; (ii) system or product fault; or (iii) loss or damage to any system or product; which is caused by or arises from connection to and / or use of any third party Wi-Fi Interface or any third party Wi-Fi service with Mitsubishi Electric equipment.
MAC-568
MAC-558/559
6
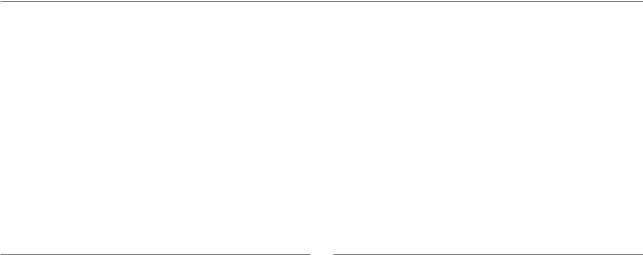
3. HOW TO ACCESS WI-FI HEAT PUMP CONTROL
App: Tablet or Smartphone
Supported Devices
The Wi-Fi Heat Pump Control App is available for the latest mobile devices from all the main manufacturers (Samsung, Apple and Google). This includes Apple IOS and Android devices. A list of supported devices is shown in Section 14 within this user manual.
1. Download
The Wi-Fi Heat Pump Control application can be downloaded from both the Apple App Store and Google Play App stores. Just search for “Mitsubishi Wi-Fi Control” or follow the direct links on your local Mitsubishi Electric website to download:
Mitsubishi Electric New Zealand
www.mitsubishi-electric.co.nz/wifi
Mitsubishi Electric Australia
www.mitsubishielectric.com.au/wifi
2. Register
If you wish to use the application to control your system you will have to first register as a user. More detailed information on how to register is shown in Section 4 within this manual.
3. Login
Once you have successfully registered as a user and accepted the Terms and Conditions of the Wi-Fi Heat Pump Control service, you will then need to login with the username and password you have used in the registration process as shown in Section 4.
Web Browser, Tablet or Smartphone
Supported Mobile Devices / Web Browsers
The Wi-Fi Heat Pump Control Web application is designed to work via the majority of the latest Web Browsers from Microsoft, Google and Apple as well as others supplied on the latest mobile devices. However, the operation and appearance of the application can vary slightly between browsers. The list of supported browsers is shown in Section 14 of this manual.
Access
If accessing the Wi-Fi Heat Pump Control service via a PC you will not need to download or install the Wi-Fi Heat Pump Control application as it will run within your normal
Web Browser directly. You can access the Wi-Fi Heat Pump Control application via the Wi-Fi Heat Pump Control website specific to your location;
Mitsubishi Electric New Zealand
www.mitsubishi-electric.co.nz/wifi
Mitsubishi Electric Australia
www.mitsubishielectric.com.au/wifi
7
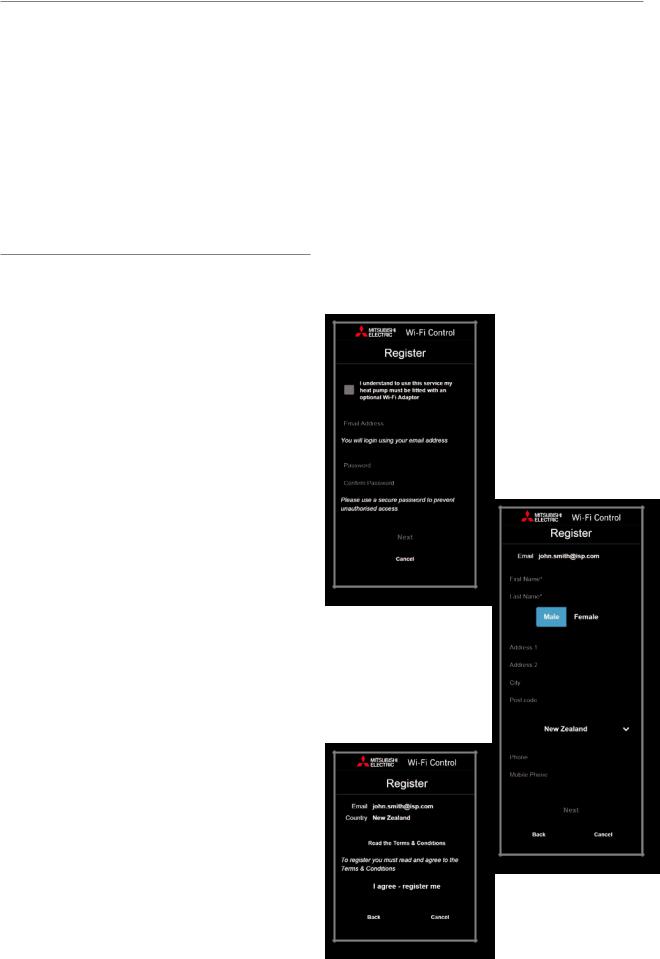
4. HOW TO REGISTER WI-FI HEAT PUMP CONTROL
Register Account
Please select “Register” to begin the user registration process.
1. Email/Password
User Registration Step 1 is where you will need to provide personal and security information required to be able to use the service. Please note, only one user registration can be paired to an Wi-Fi Interface at one time. To connect multiple devices to the same Wi-Fi Interface, simply use the same registered login and password on each of the devices you wish to connect. Once you have completed all required fields please select the “Next” button.
2. User Details
Once you have completed Step 1, you will then proceed to User Registration Step 2, where you will need to provide further personal information required to be able to use the service. Please select the country where the unit is installed
from the drop down list of supported countries provided. This is very important as it will be used to provide the correct time zone and local technical support information.
Mandatory fields will be marked with an asterix (*) and will need to be completed to successfully complete this step. Once you have completed all required fields please select the “Next” button.
3. Terms and Conditions
Once you have completed Step 2, you will then go to User Registration Step 3, where you will need to read and agree to the Terms and Conditions. Once you have read these thoroughly please select the “I agree - register me” button.
8
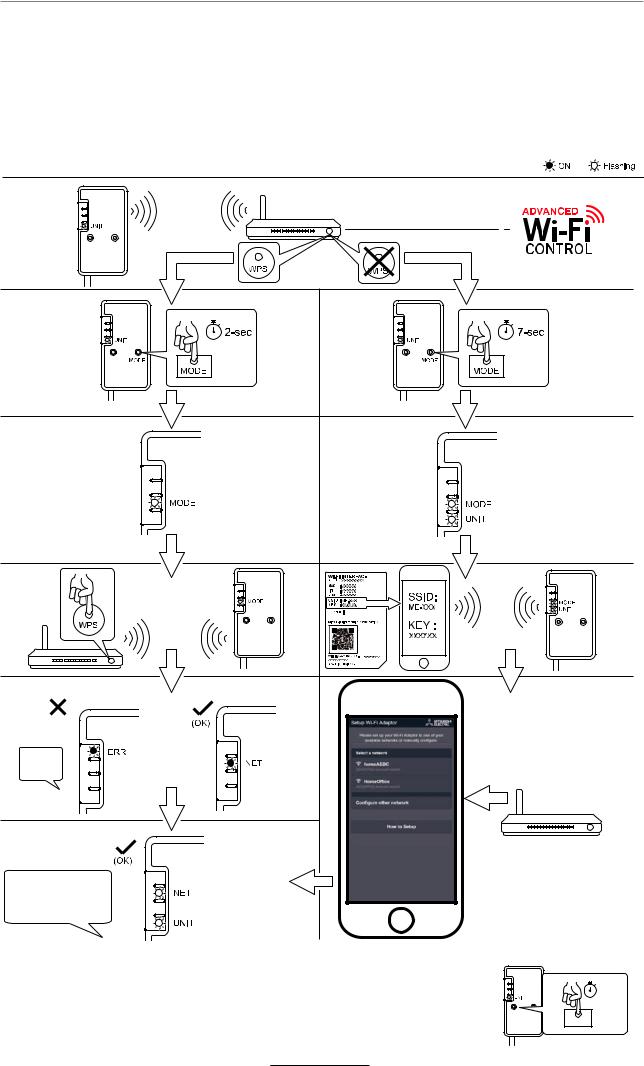
5. WI-FI INTERFACE SET UP – QUICK REFERENCE GUIDE
Set up
For more information on how to set up the Wi-Fi Interface please see the Installation Guide that came with your Wi-Fi Interface and is available to download from the Wi-Fi Control App under ‘Support’, or follow the ‘How to Setup’ instructions from the Wi-Fi Control App under ‘Support’.
Below instructions are for MAC-568 only. Please see Installation Guide for MAC-558/559 Wi-Fi Interface Setup.
|
(every second) |
(every 5 seconds) |
|
|
|
(every 5 seconds or solid) |
|
|
|
Open Wi-Fi |
|
|
|
Networks Screen |
|
(Failed) |
|
|
|
RESET |
|
|
|
Needed |
|
|
|
The unit is now ready |
(every 5 seconds) |
Open Wi-Fi Control App. Select |
|
for claiming in the Wi-Fi |
|||
|
home’s Wi-Fi Network and enter |
||
Control App. |
|
||
|
home’s Wi-Fi password. |
||
|
(every 5 seconds) |
||
|
|
To Reset: If you have any issues and need to start setup again, hold down the RESET button for |
|
|
15-sec |
15 seconds.For error explanation go to Troubleshooting section. |
|
|
9 |
|
RESET |
|
|
|
|
RESET |
|
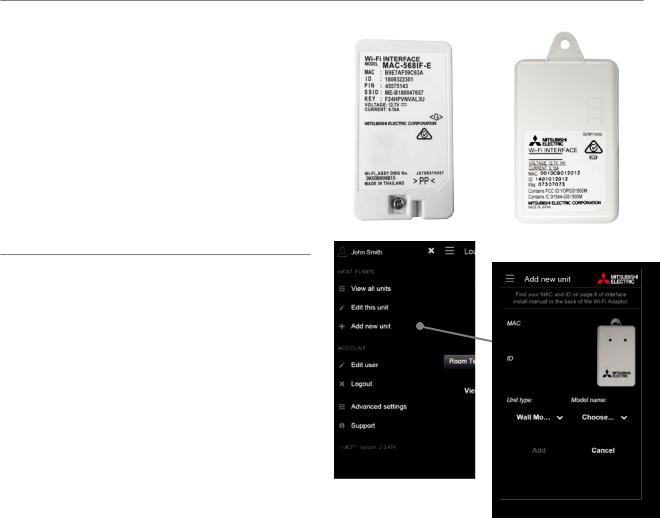
6. ADDING A HEAT PUMP
Adding a Unit
To add a system on the Wi-Fi Heat Pump Control service you will need to have a compatible Mitsubishi Electric Wi-Fi Interface connected to your Mitsubishi Electric Heat Pump system and be connected to the Internet via a router.
You will also need the MAC Address and ID Serial Number which can be found on page 2 of the Wi-Fi Interface Installation Guide. If you cannot find this check the label located on the rear side of the Wi-Fi Interface, or alternatively please contact your heat pump installer.
1. Open Wi-Fi Control App
From the sidebar menu select ‘Add New Unit.’
2. MAC (MAC Address)
MAC-568/559: The MAC Address will populate automatically if connected correctly via the app only.
MAC-558: On the label you will see a 12 digit Hexadecimal code, which is known as the MAC Address. Please enter this carefully in the MAC section. This information is mandatory; it is not possible to register a system without providing this information.
MAC-568/558/559: If you are using Wi-Fi Heat Pump Control via a PC you will need to input the MAC Address yourself as per instructions above.
3. ID (Serial number)
MAC-568/559: The ID will populate automatically if connected correctly via the app only.
MAC-558: On the label below the MAC Address you will see a 10 digit number, which is known as the ID or Serial number.
Please enter this carefully in the ID section. This information is mandatory; it is not possible to register a system without providing this information.
MAC-568/558/559: If you are using Wi-Fi Heat Pump Control via a PC you will need to input the ID or Serial Number yourself as per instructions above.
10
|
MAC-568 |
|
MAC-558/559 |
|
|
|
|
|
|
|
|
|
|
|
|
|
|
|
|
|
|
|
|
|
|
|
|
|
|
|
|
|
|
|
4. Unit Type and Model Name
Next, select your Unit type and Model name from the drop boxes provided. Please note, if your heat pump is not one of the models listed in Section 14 of this manual Mitsubishi Electric cannot guarantee Wi-Fi Heat Pump Control will operate, neither will Mitsubishi Electric be able to provide technical support.
5. Add Your Unit
Once you have completed entering the unit registration information, please select the “Add” button to proceed or “Cancel” to go back to the previous screen and cancel this unit registration.
6. Name Your Unit
Once you have successfully added your unit to the Wi-Fi Heat Pump Control service you can choose to rename your unit to a more descriptive name at any stage e.g. Lounge, Bedroom, MSZ-GE25VAD, Holiday Home etc. By default this will show as the MAC Address number. To learn how to rename your unit please see Section 8.
Please Note:
It is not possible to pre-register a Wi-Fi Interface before it is installed; the Wi-Fi Interface needs to be connected and
communicating with the Wi-Fi Heat Pump Control service to be able to complete the unit registration process.
 Loading...
Loading...