HP DESKJET 950/952C Manual

Guide d’utilisation de l’imprimante
HP DeskJet 950C Series pour le Macintosh
Français

Service clientèle HP
 Merci d’avoir acheté une imprimante HP DeskJet. HP veut vous éviter tout tracas pendant l’utilisation de votre imprimante. Pour cette raison, HP fournit à l’achat de l’imprimante le Service clientèle HP— service et assistance primés qui comprennent :
Merci d’avoir acheté une imprimante HP DeskJet. HP veut vous éviter tout tracas pendant l’utilisation de votre imprimante. Pour cette raison, HP fournit à l’achat de l’imprimante le Service clientèle HP— service et assistance primés qui comprennent :
Service clientèle HP sur l’Internet
Une solution est à l’autre bout d’un clic ! Service clientèle HP sur l'Internet est un site très utile pour commencer vos recherches à propos
de l’imprimante HP DeskJet 24 heures sur 24 et 7 jours sur 7.
Si votre ordinateur est muni d’un modem et que vous avez accès à l’Internet, vous pourrez entrer en contact avec de nombreux services regorgeant d’informations sur votre imprimante sur les sites Internet suivants :
Allemand : http://www.hp.com/cposupport/de
Anglais : http://www.hp.com/support/home_products
Espagnol : http://www.hp.com/cposupport/es/
Français : http://www.hp.com/cposupport/fr/
Japonais : http://www.jpn.hp.com/CPO_TC/eschome.htm
Portugais : http://www.hp.com/cposupport/pt/
Depuis le Service clientèle HP sur Internet, vous pouvez joindre les Conférences d'utilisateur du Service clientèle HP et le Service clientèle HP par courrier électronique.
Service clientèle HP téléphonique
Contactez-nous directement et parlez à un technicien d’assistance spécialisé dans votre produit qui répondra généralement à vos
questions dès le premier appel téléphonique. (Reportez-vous à la page 47 de ce guide d’utilisation pour obtenir la liste des numéros de téléphone à composer.)
HP Customer Care Audio Tips (Etats-Unis uniquement)
Pour trouver facilement et rapidement des réponses aux questions les plus communes relatives à l’imprimante HP DeskJet, appelez notre ligne d’assistance automatique gratuite en composant le (877) 283-4684.
Marques déposées
Apple, le logo Apple, AppleTalk, ColorSync, le logo ColorSync, Mac, Macintosh, Mac OS, PowerBook, Power Macintosh et QuickDraw sont des marques commerciales de Apple Computer, Inc., déposées aux Etats-Unis et dans d’autres pays.
Avertissement
Les informations contenues dans ce document peuvent faire l’objet de modifications sans préavis.
Hewlett-Packard Company n’offre aucune garantie concernant ce document. Ceci s’applique aux garanties implicites d’adéquation à la vente et à une application particulière sans se limiter à celles-ci.
Hewlett-Packard ne pourra être tenu responsable des erreurs contenues dans ce document, ni des dommages fortuits ou consécutifs ayant trait à la fourniture, la qualité ou l’usage de ce dernier.
Tous droits réservés. Toute reproduction, transformation ou traduction dans une autre langue de ce document est strictement interdite sans le consentement écrit d’Hewlett-Packard Company sauf si permise par une loi de Copyright.
Toute reproduction, photocopie ou traduction dans une autre langue des informations contenues dans ce document est strictement interdite sans le consentement écrit d’Hewlett-Packard Company.
Première édition, décembre 1999
© Copyright Hewlett-Packard Company et Apple Computer, Inc. 1999
Portions © Copyright 1989-1999 Palomar Software, Inc. Les imprimantes HP DeskJet 950C Series incluent la technologie du gestionnaire d’impression sous licence de Palomar Software, Inc., www.palomar.com.

Tables des matières |
|
Introduction . . . . . . . . . . . . . . . . . . . . . . . . . . . . . . . . . . . . . . . . . . . . . . . . . . . . . . . . . . . . |
. iii |
Chapitre 1 Principes de base |
|
Touches et voyants . . . . . . . . . . . . . . . . . . . . . . . . . . . . . . . . . . . . . . . . . . . . . . . . . . |
. 1 |
Bacs à papier . . . . . . . . . . . . . . . . . . . . . . . . . . . . . . . . . . . . . . . . . . . . . . . . . . . . . . . . |
.2 |
Conseils d'entretien de l’imprimante . . . . . . . . . . . . . . . . . . . . . . . . . . . . . . . . . . |
. 3 |
Chapitre 2 Utilisation du logiciel d’impression |
|
Sélection de l’imprimante . . . . . . . . . . . . . . . . . . . . . . . . . . . . . . . . . . . . . . . . . . . . |
.4 |
Autres moyens de sélectionner une imprimante par défaut . . . . . . . . . . . . |
.4 |
Service d’impression . . . . . . . . . . . . . . . . . . . . . . . . . . . . . . . . . . . . . . . . . . . . . . . . . |
.5 |
Vérification de l’état de l’imprimante . . . . . . . . . . . . . . . . . . . . . . . . . . . . . . . . . . |
.5 |
Format d’impression – gestion de la disposition . . . . . . . . . . . . . . . . . . . . . . . |
.6 |
Zone de dialogue Imprimer . . . . . . . . . . . . . . . . . . . . . . . . . . . . . . . . . . . . . . . . . . |
. 7 |
Impression sur différents types de papier et de support . . . . . . . . . . . . . . . . |
13 |
Fenêtre Utilitaire HP DeskJet. . . . . . . . . . . . . . . . . . . . . . . . . . . . . . . . . . . . . . . . . |
25 |
Chapitre 3 Utilisation et entretien des cartouches d’impression |
|
Etat des cartouches d’impression . . . . . . . . . . . . . . . . . . . . . . . . . . . . . . . . . . . . . |
27 |
Remplacement des cartouches d’impression . . . . . . . . . . . . . . . . . . . . . . . . . |
29 |
Stockage des cartouches d’impression . . . . . . . . . . . . . . . . . . . . . . . . . . . . . . . . |
31 |
Nettoyage des cartouches d’impression . . . . . . . . . . . . . . . . . . . . . . . . . . . . . . . |
32 |
Dommages relatifs au reconditionnement des cartouches |
|
d’impression . . . . . . . . . . . . . . . . . . . . . . . . . . . . . . . . . . . . . . . . . . . . . . . . . . . . . . . . . |
35 |
Chapitre 4 Dépannage
Conseils de dépannage . . . . . . . . . . . . . . . . . . . . . . . . . . . . . . . . . . . . . . . . . . . . . 36 Assistance à la clientèle HP. . . . . . . . . . . . . . . . . . . . . . . . . . . . . . . . . . . . . . . . . . 46
Chapitre 5 Fournitures et accessoires
Fournitures de l’imprimante . . . . . . . . . . . . . . . . . . . . . . . . . . . . . . . . . . . . . . . . . 50 Dépliants de démarrage rapide et guide d’utilisation de l’imprimante pour Macintosh . . . . . . . . . . . . . . . . . . . . . . . . . . . . . . . . . . . . . . . . . . . . . . . . . . . . . 50 Papier et autres supports . . . . . . . . . . . . . . . . . . . . . . . . . . . . . . . . . . . . . . . . . . . . . 51 Informations sur la manière de passer commande . . . . . . . . . . . . . . . . . . . . 52
i

Annex A Instructions d’installation
Utilisation de la connexion USB . . . . . . . . . . . . . . . . . . . . . . . . . . . . . . . . . . . . . 54
Annex B Fiche technique . . . . . . . . . . . . . . . . . . . . . . . . . . . . . . . . . . . . . . . . . . . . . 57
Annex C Informations juridiques
Regulatory Notices . . . . . . . . . . . . . . . . . . . . . . . . . . . . . . . . . . . . . . . . . . . . . . . . . 60 Garantie Hewlett-Packard . . . . . . . . . . . . . . . . . . . . . . . . . . . . . . . . . . . . . . . . . . . . 61 GARANTIE AN 2000 HEWLETT-PACKARD POUR LES VENTES DE PRODUITS HP VIA LE RESEAU DE DISTRIBUTION. . . . . . . . . . . . . . . . . . . . . 61
Index . . . . . . . . . . . . . . . . . . . . . . . . . . . . . . . . . . . . . . . . . . . . . . . . . . . . . . . . . . . . |
62 |
ii
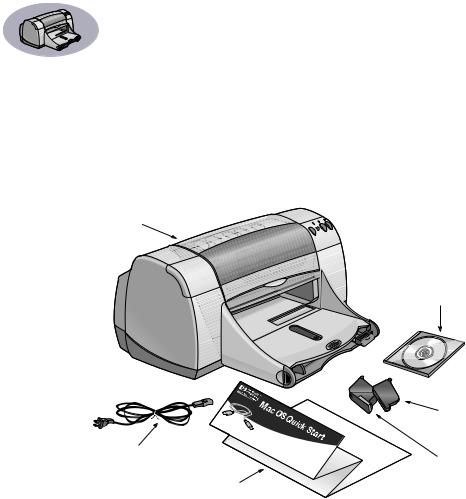
Introduction |
Merci d’avoir acheté une imprimante HP DeskJet
Voici les composants contenus dans le carton d’emballage. Si un composant devait manquer, contactez votre vendeur ou le Service clientèle HP. (Reportez-vous à la “Service clientèle HP téléphonique” on page 47 pour obtenir les numéros de téléphone à composer.)
Imprimante
Logiciel d’impression et Guide d’utilisation électronique
Cartouche d’impression noire
Câble d’alimentation |
Cartouche |
|
|
|
d’impression |
Dépliant de démarrage rapide |
couleur |
iii

Fonctionnalités spéciales de votre imprimante HP DeskJet
Votre nouvelle imprimante HP DeskJet est dotée des fonctions spéciales suivantes :
•qualité photographique exceptionnelle grâce à la technologie des couches de couleurs de HP ;
•texte monochrome de qualité laser ;
•qualité d’impression excellente sur papier ordinaire ;
•performances sans compromis avec des vitesses d’impression atteignant jusqu’à 11 pages par minute pour le texte noir et 8,5 pages par minute pour un mélange de texte et de graphiques couleur ;
•bac photo spécial pour imprimer sur papier photo HP Premium, glacé 102 x 152 mm (avec languette détachable) ;
•impression de photo rapide et efficace ;
•bac à papier à grande capacité pouvant accueillir jusqu’à 100 feuilles.
Informations supplémentaires
Ce Guide d’utilisation présente le fonctionnement de l’imprimante. Pour plus d'informations :
•Suivez les instructions d’installation du Dépliant de démarrage rapide.
•Activez les bulles d’aide dans le menu Aide. Déplacez le curseur sur un paramètre d’impression pour visualiser sa fonction.
•Visitez le site Internet HP à http://www.hp.com/support/home_products pour obtenir les toutes dernières informations relatives au produit, au dépannage et aux mises à jour du logiciel d'impression.
iv
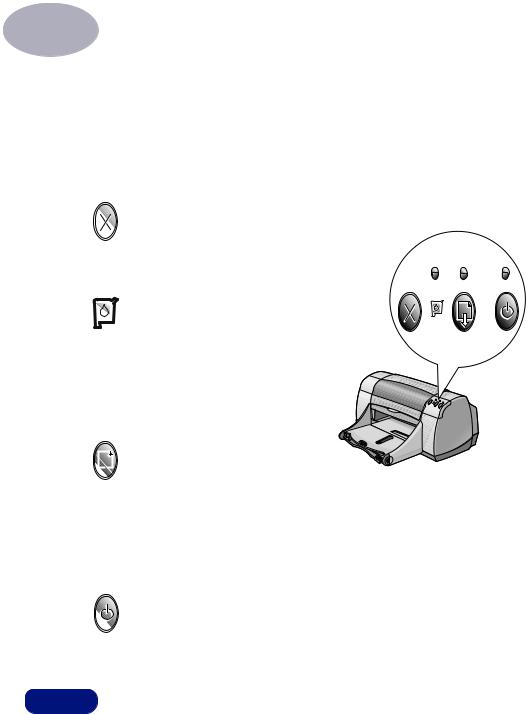
1 Principes de base
Touches et voyants
Les touches de l’imprimante HP DeskJet (illustrées ci-dessous) permettent de mettre l’imprimante sous et hors tension, d’annuler ou de poursuivre une impression. Les voyants vous indiquent visuellement l’état de votre imprimante. Présentation des touches et des voyants (de gauche à droite) :
 Touche d’annulation – Appuyez sur cette touche pour annuler l’impression en cours.
Touche d’annulation – Appuyez sur cette touche pour annuler l’impression en cours.
 Voyant d’état des cartouches d’impression – Allumé, ce voyant indique que vous devez vérifier l’état de vos cartouches d’impression. Consultez “ Etat des cartouches d’impression ” à la page 27 pour obtenir plus d’informations.
Voyant d’état des cartouches d’impression – Allumé, ce voyant indique que vous devez vérifier l’état de vos cartouches d’impression. Consultez “ Etat des cartouches d’impression ” à la page 27 pour obtenir plus d’informations.
 Touche et voyant de reprise – Ce voyant clignote pour indiquer une mesure à prendre telle que le chargement de papier
Touche et voyant de reprise – Ce voyant clignote pour indiquer une mesure à prendre telle que le chargement de papier
ou l’élimination d’un bourrage. Pour continuer l’impression, appuyez sur la touche de reprise. Consultez “ Quelle est la signification du clignotement des voyants ? ” à la page 41.
 Touche et voyant d’alimentation – Utilisez la touche d’alimentation pour allumer ou éteindre l’imprimante. Lorsque le voyant vert au-dessus de cette touche clignote, une impression est en cours.
Touche et voyant d’alimentation – Utilisez la touche d’alimentation pour allumer ou éteindre l’imprimante. Lorsque le voyant vert au-dessus de cette touche clignote, une impression est en cours.
Attention Utilisez toujours la touche d’alimentation à l’avant de l’imprimante pour la mise sous ou hors tension. L’utilisation d’une rallonge électrique, d’un protecteur de surtension ou d’une prise murale avec interrupteur pour la mise sous ou hors tension peut endommager l’imprimante.
1
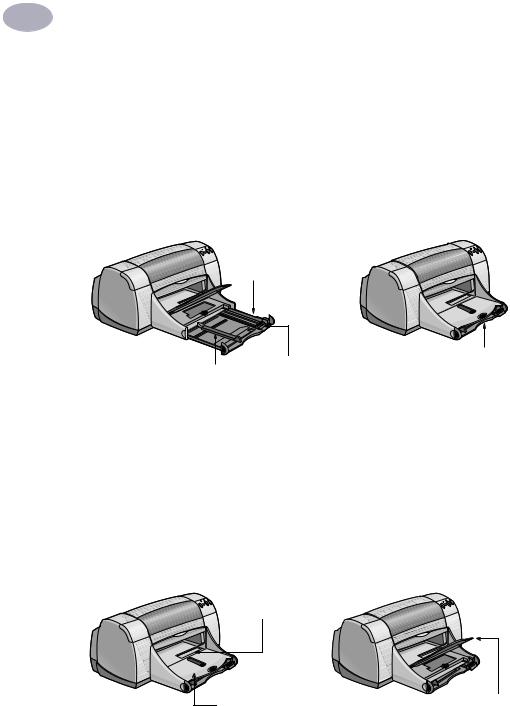
1Principes de base
Bacs à papier
Bac d’ENTREE
Pour imprimer, placez le papier ou un autre type de support dans le bac d’ENTREE. Tirez sur ce bac pour faciliter le chargement. Chargez le support avec le recto tourné vers le bas. Poussez à fond le support dans le bac d’ENTREE. Une fois le chargement du support voulu terminé, faites reposer les guides de papier contre les bords du support. Assurez-vous que le bac d’ENTREE est repoussé à fond dans l’imprimante.
Bac d’ENTREE tiré
Bac d’ENTREE repoussé
Guide de largeur |
|
Guide de longueur |
|
||
du papier |
|
du papier |
Bac de SORTIE
L’imprimante repose les pages imprimées dans le bac de SORTIE. Ce bac peut être rabaissé ou relevé suivant le support utilisé.
Abaissé – C’est la position ordinaire avec la plupart des supports. Cette position permet aussi l’impression sur une enveloppe unique. Pour obtenir de plus amples informations sur l’impression d’autres supports, reportez-vous au chapitre 2.
Relevé – Le bac de SORTIE doit être en position relevé pour charger correctement le HP Premium Plus Photo Paper, glacé 102 x 152 mm (avec languette détachable). Pour imprimer sur papier banderole, le bac de SORTIE doit être relevé.
Dispositif d’alimentation d’enveloppe unique
Bac de SORTIE |
Bac de SORTIE |
abaissé |
relevé |
2
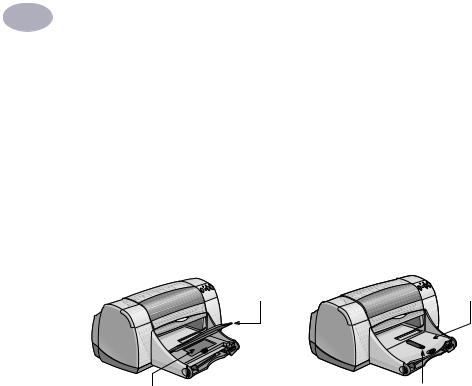
1Principes de base
Bac photo
L’imprimante HP DeskJet 950C utilise la technologie PhotoREt, une exclusivité de HP, pour améliorer les photographies couleur, donnant à vos photos une qualité exceptionnelle lorsque vous les imprimez sur du HP Premium Plus Photo Paper, glacé 102 x 152 mm (avec languette détachable).
Vous pouvez placer jusqu’à 24 feuilles de papier photo HP dans le bac photo. La première fois que le papier photo 102 x 152 mm est utilisé, l’imprimante calibre le bac photo en chargeant une feuille vierge. Cette feuille est réutilisable. Reportezvous à la page 13 pour obtenir de plus amples informations sur l’impression de photographies.
Bac de SORTIE |
Bac de SORTIE |
relevé |
abaissé |
Bac photo – chargez du papier photo ici
Touche Bac photo – appuyez sur cette touche et faites la glisser vers l’intérieur de l’imprimante pour enclencher le bac photo
Conseils d'entretien de l’imprimante
Puisque l’imprimante projette des jets d’encre sur le papier, des tâches d’encre seront éventuellement visibles sur le boîtier de l’imprimante. Pour retirer les tâches, les dépôts ou les particules d’encre de l’intérieur de l’imprimante, utilisez un chiffon doux humecté.
Pendant le nettoyage, prenez les précautions suivantes :
•Ne nettoyez pas l’intérieur de l’imprimante. Ne versez pas de liquide dans l'imprimante.
•N’utilisez pas de produits d’entretien ou de détergent. Dans l’éventualité où un produit d’entretien ou un détergent aurait été utilisé sur l’imprimante, essuyez les surfaces extérieures de l’imprimante avec un chiffon doux humecté d’eau.
•Ne lubrifiez pas la tige métallique sur laquelle le chariot d'impression se déplace. Un mouvement bruillant du chariot est normal.
Pour obtenir de plus amples informations sur le nettoyage des cartouches et du chariot d’impression, reportez-vous à la page 32.
3
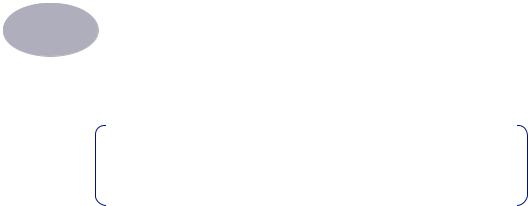
2 Utilisation du logiciel d’impression
Sélection de l’imprimante
Remarque : vous devez déjà avoir installé le logiciel d’impression. Dans le cas contraire, veuillez-vous reporter au Dépliant de démarrage rapide ou au cédérom du logiciel d’impression HP livré avec votre imprimante.
Si vous n’avez pas encore sélectionné votre imprimante HP DeskJet en tant qu’imprimante par défaut dans le Sélecteur, veuillez suivre les instructions ci-dessous.
1Assurez-vous que l’ordinateur et l’imprimante sont sous tension et que votre imprimante est connectée à l’ordinateur avec un câble USB.
2 Depuis le menu Pomme, sélectionnez le Sélecteur.
3Dans la partie gauche de la fenêtre du Sélecteur, cliquez sur l’icône
DeskJet 900 Series.
4 Dans la partie droite de la fenêtre du Sélecteur, cliquez sur DeskJet 950C.
5 Fermez le Sélecteur.
Autres moyens de sélectionner une imprimante par défaut
Autrement que par le Sélecteur, vous pouvez aussi sélectionner une imprimante par défaut de plusieurs manières :
•Sélectionnez l’imprimante voulue en cliquant dans la barre des menus icône imprimante dans la partie supérieure de l’écran puis en choisissant l’imprimante DeskJet 950C.
•Si votre barre des réglages est activée, sélectionnez alors l’imprimante voulue en cliquant sur l’icône de l’imprimante dans la barre des réglages, puis en choisissant l’imprimante DeskJet 950C.
•Faites glisser le document à imprimer sur le service d’impression voulue.
•Cliquez sur l’icône de l’imprimante HP DeskJet à utiliser puis choisissez Définir l’imprimante par défaut dans le menu Imprimer.
La commande Imprimer enverra vos documents à cette imprimante tant que vous ne changez pas l’imprimante par défaut. Si vous changez d’imprimante, vérifiez avant l’impression que la mise en page du document n’a pas changé.
4
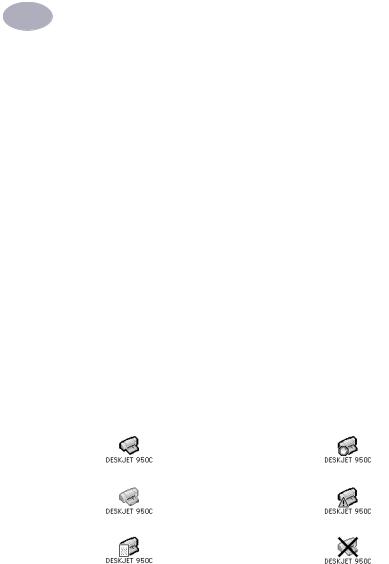
2Utilisation du logiciel d’impression
Service d’impression
Le service d’impression est très utile lorsque vous voulez imprimer en même temps plusieurs documents ou que le document à imprimer est déjà formaté pour l’imprimante en question. Vous imprimez des documents depuis le bureau de deux manières. Pour lancer le service d’impression, soit :
•vous faites glisser l’icône des documents à imprimer sur le service d’impression voulu.
SOIT
•vous sélectionnez les icônes des documents à imprimer puis choisissez Imprimer dans le menu Fichier. Lorsque la zone de dialogue Imprimer s’affiche à l’écran, sélectionnez les options d’impression puis cliquez sur le bouton Imprimer.
Vérification de l’état de l’imprimante
Vous pouvez connaître l’état d’une imprimante en regardant l’icône de bureau :
Icône |
Description |
Icône |
Description |
|
|
|
|
|
Imprimante en attente |
|
Impression interrompue |
|
|
sur l’imprimante par |
|
|
(par défaut) |
|
|
|
|
défaut |
|
|
|
|
|
|
|
|
|
|
Imprimante en attente |
|
Erreur de l’imprimante par |
|
(doit être sélectionnée) |
|
défaut |
|
|
|
|
|
Impression sur |
|
L'imprimante n’est pas |
|
l’imprimante par défaut |
|
disponible ou connectée |
|
|
|
|
5
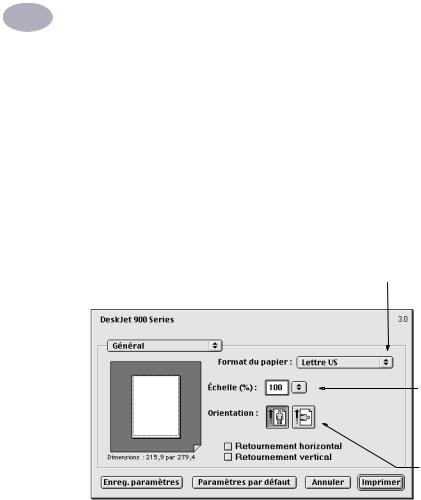
2Utilisation du logiciel d’impression
Format d’impression – gestion de la disposition
Vous pouvez choisir les paramètres tels que le format de papier, la taille et l’orientation de la page depuis la zone de dialogue Format d’impression HP DeskJet 900 Series. Pour afficher cette zone de dialogue :
1 Ouvrez l’application utilisée lors de la création du document.
2 Depuis le menu Fichier, sélectionnez Format d’impression.
Format de papier, mise à l'échelle et orientation de la page
Assurez-vous d’avoir choisi correctement le format de papier, d’enveloppe ou de tout autre support que vous avez chargé dans le bac d’ENTREE.
Indiquez un nombre compris entre 20 et 400. Un nombre inférieur à 100 réduit la taille du document, un nombre supérieur à 100 l’agrandit. La mise à l'échelle peut influer sur la pagination.
Cliquez sur l’icône appropriée pour choisir l’orientation de la page.
6
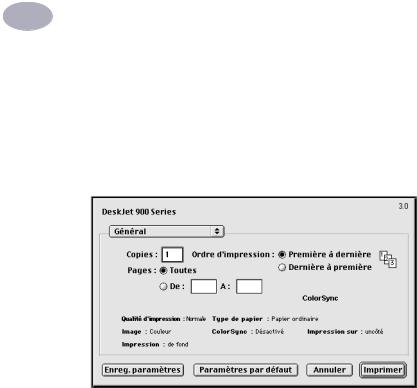
2Utilisation du logiciel d’impression
Zone de dialogue Imprimer
Vous choisissez les paramètres tels que le nombre de copies, toutes les pages ou une plage de pages à imprimer, le type de papier, la qualité d’impression, la disposition sur la page, la couleur et l’impression de fond dans la zone de dialogue Imprimer de la HP DeskJet 900 Series. Pour afficher cette zone de dialogue, sélectionnez Imprimer dans le menu Fichier de l’application.
Boutons
Quatre boutons sont disponibles dans la partie inférieure de la zone de dialogue Imprimer :
•Enregistrer les paramètres enregistre tous les paramètres d’impression que vous avez choisi ;
•Restaurer les valeurs par défaut reprend les paramètres d’impression d’origine réglés par HP ;
•Annuler annule les paramètres saisis et ferme la zone de dialogue Imprimer ;
•Imprimer lance l’impression.
7

2Utilisation du logiciel d’impression
Général
Général est le tableau par défaut sélectionné dans la zone de dialogue Imprimer. Ce tableau vous permet de sélectionner le nombre de copies à imprimer, les pages à imprimer (toutes ou une plage) et l’ordre d’impression (de la première à la dernière page ou l’inverse).
Cliquez pour afficher une liste des autres tableaux de gestion de l’impression.
Indiquez si vous voulez commencer par l’impression de la première ou de la dernière page.
Entrez le nombre de copies à imprimer.
Si vous ne voulez pas imprimer tout le document, entrez la plage des pages à imprimer.
Cette zone affiche les options d’autres tableaux Imprimer.
Vous pouvez aussi accéder aux tableaux de gestion de l’impression depuis le menu Général :
•Type de papier et qualité (reportez-vous à « Type/qualité du papier » à la page 9) ;
•Disposition (reportez-vous à « Disposition par feuille » à la page 9) ;
•Couleur (reportez-vous à « Couleur » à la page 10) ;
•Impression de fond (reportez-vous à « Impression de fond » à la page 11) ;
•Gestion de l’encre vous permet de régler le volume d’encre et la durée de séchage.
8
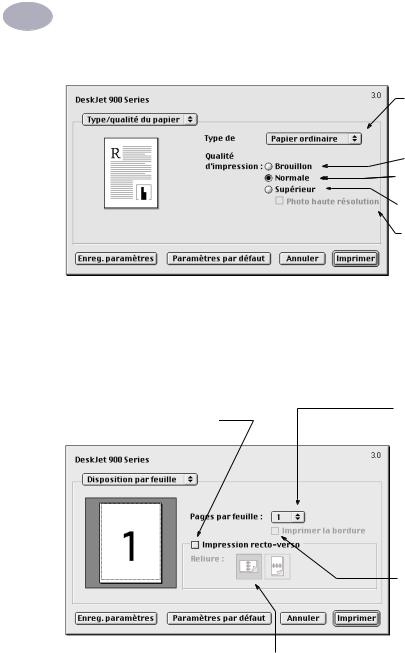
2Utilisation du logiciel d’impression
Type/qualité du papier
Choisissez parmi de nombreux types de papier.
Qualité impression Brouillon : impression rapide
Normale : impression de tous les jours Supérieure : la meilleure qualité
Photo haute résolution : qualité photographique lorsque le support photo et la qualité Supérieure sont sélectionnés.
Disposition par feuille
Cette zone de dialogue vous permet d’indiquer le nombre de pages à imprimante sur chaque feuille de papier ou d’imprimer un poster en précisant le nombre de pages à utiliser.
Cochez cette case pour imprimer sur le recto et le verso du papier.
Choisissez le nombre de pages (1, 2 ou 4) à imprimer sur chaque feuille. OU
Impression d’un poster : Choisissez la taille du poster en sélectionnant le nombre de pages à utiliser en longueur et en largeur (2x2, 3x3 ou 4x4).
Cochez cette case pour imprimer un cadre sur chaque page.
Si vous cochez Impression recto-verso, choisissez la Reliure (latérale ou supérieure) appropriée.
9
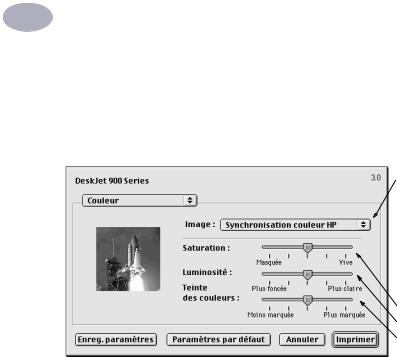
2Utilisation du logiciel d’impression
Couleur
Votre imprimante HP DeskJet 900 Series utilise la technologie de correspondance des couleurs de HP pour analyser intelligemment chaque élément sur la page — texte, graphiques et photographies — et fournit la meilleure impression couleur possible.
Choisissez :
• Synchronisation coleur HP (par défaut)
• ColorSync
• Niveaux de gris (imprime avec des tons de gris)
• Noir et blanc
(monochrome)
Barres pour ajuster :
• Saturation
• Luminosité
• Teinte des couleurs
Synchronisation couleur HP est le paramètre par défaut de l’option Image du tableau Couleur. Lorsque vous choisissez cette option, vous pouvez par le biais de barres modifier la saturation, la luminosité et les tons des couleurs. La position centrale de ces barres est le meilleur réglage pour la plupart des impressions et de types de support.
Le paramètre ColorSync peut être utilisé pour établir la correspondance des couleurs avec d’autres composants utilisant le système ColorSync.
Niveaux de gris imprime en tons de gris. Avec ce paramètre, vous avez aussi l’option d’optimiser l’impression de télécopies ou de photocopies.
Noir et blanc imprime uniquement en noir et blanc (monochrome, sans niveaux de gris).
10
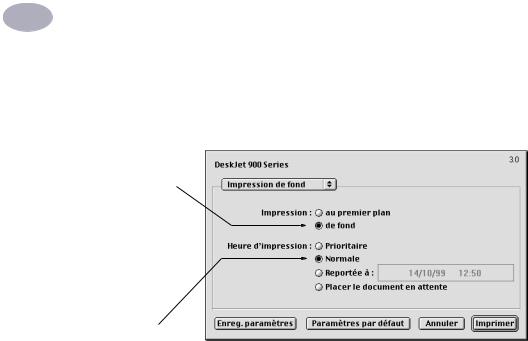
2Utilisation du logiciel d’impression
Impression de fond
Choisissez De fond si vous voulez continuer à travailler pendant une impression. Si vous choisissez Au premier plan, l’impression sera plus rapide mais vous serez incapable de travailler tant que l’impression ne sera pas terminée.
Choisissez :
•de fond pour continuer à travailler pendant une impression
•au premier plan
pour une impression plus rapide
Cliquez sur le bouton qui correspond au moment où l’impression doit s’effectuer
11
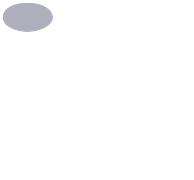
2Utilisation du logiciel d’impression
Le tableau suivant présente les fonctions supplémentaires disponibles pendant l’impression de fond. Pour accéder à ces fonctions du bureau, cliquez deux fois sur l’icône de l’imprimante DeskJet 950C.
Options |
|
d’impression de |
Instructions |
fond |
|
|
|
Supprimer une |
• Sélectionnez le nom de l’impression ou l’icône, puis cliquez sur |
impression |
l’icône Corbeille. |
|
Ou |
|
• Faites glisser l’icône du document dans la corbeille du bureau. |
|
Ces méthodes suppriment uniquement l’impression et non pas le |
|
document proprement dit. |
|
|
Interrompre/pauser une |
• Sélectionnez le nom de l’impression ou l’icône, puis cliquez sur le |
impression |
bouton Pause. |
|
L’impression en cours s’interrompra jusqu’à ce que vous sélectionniez |
|
son nom ou cliquez sur le bouton Reprendre. |
|
Ou |
|
• Faites glisser l’icône du document sur la liste de documents File |
|
d’attente. |
|
|
Demander une |
• Sélectionnez le nom de l’impression ou l’icône, puis cliquez sur la |
impression |
petite horloge. |
d' << Urgence >> |
• Dans la zone de dialogue qui s’affiche à l’écran, cliquez sur Urgent. |
|
L’impression sera placée au début de la file d’attente. |
|
|
Imprimer à une heure |
• Sélectionnez le nom de l’impression ou l’icône, puis cliquez sur la |
précise |
petite horloge. |
|
• Dans la zone de dialogue qui s'affiche à l'écran, cliquez sur A, puis |
|
réglez l’heure et la date auxquelles l’impression doit avoir lieu. |
|
|
Trier/changer l’ordre |
• Depuis le menu Afficher, choisissez le titre de la colonne que vous |
d’impression |
voulez utiliser comme critère de tri ou de sélection. |
|
• Pour visualiser et changer l’ordre d’impression, triez par Heure |
|
d’impression. |
|
• Faites glisser et relâchez le nom de l’impression à l’endroit désiré de |
|
la liste. |
|
|
Arrêter et relancer |
• Choisissez Arrêter la file d’attente dans le menu Impression. |
l’impression |
• Pour reprendre l’impression, choisissez démarrer la file d’attente. |
|
Ces options sont très utiles avec un PowerBook lorsque vous n’avez pas |
|
d’imprimante disponible. |
|
|
Changer d’imprimante |
Pour transférer une impression entre deux imprimantes de même type : |
|
• Faites glisser l’icône du document à imprimer sur l’icône de |
|
l’imprimante voulue. |
|
Si vous ne savez pas si les deux imprimantes sont de même type, essayez |
|
quand même ; le logiciel d’impression vous interdira le déplacement si |
|
l’imprimante est incompatible. |
|
|
12
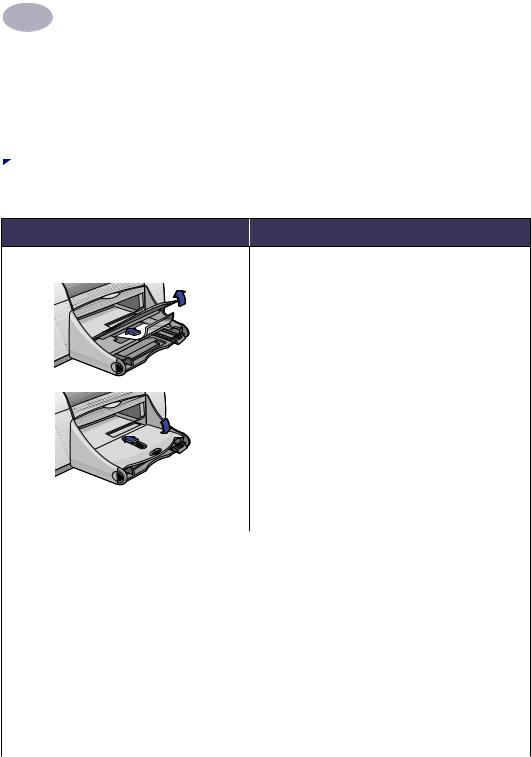
2Utilisation du logiciel d’impression
Impression sur différents types de papier et de support
L’imprimante HP DeskJet 950C Series est conçue pour imprimer sur tellement de types de supports différents qu’elle est pratiquement une petite presse industrielle. Ce chapitre explique la manière d’utiliser les différents supports d’impression.
 Impression de photographies
Impression de photographies
Pour imprimer… |
|
Directives… |
Papier photo 102 x 152 mm |
1 |
Relevez le bac de SORTIE. |
|
2 |
Insérez jusqu’à 24 feuilles de HP Premium |
|
|
Photo Paper, glacé 102 x 152 mm (avec languette |
|
|
détachable) dans le bac photo, le côté glacé dirigé |
|
|
vers le bas. Placez le papier avec la languette |
|
|
détachable hors de l’imprimante. |
|
3 |
Rabaissez le bac de SORTIE. |
|
4 |
Appuyez sur la touche Bac photo et faites-la glisser |
|
|
vers l’intérieur de l’imprimante pour que le bac photo |
|
|
s’enclenche. |
|
5 |
Choisissez les réglages d’impression appropriés. |
|
6 |
Imprimez la photo. |
|
|
Remarque : la première fois que vous utilisez le bac |
|
|
photo, l’imprimante calibrera le bac en chargeant |
|
|
une feuille blanche. |
|
7 |
Une fois l’impression terminée, appuyez sur la |
|
|
touche Bac photo et tirez-la vers l’extérieur de |
|
|
l’imprimante pour libérer le bac photo. |
Réglages d’impression HP pour choisir |
|
Directives à suivre |
|
|
|
Mise en page |
• |
Le bac photo est spécialement conçu pour imprimer |
- Format de papier : choisissez le format de |
|
sur HP Premium Photo Paper Plus, glacé 102 x 152 |
papier approprié |
|
mm (avec languette détachable). |
- Orientation : choisissez l’orientation correcte |
• |
Rappel : rabaissez le bac de SORTIE une fois que le |
|
|
papier photo est chargé. |
Type/qualité du papier |
• |
Après avoir sélectionné le type de papier, choisissez |
- Type de papier : choisissez le type de papier |
|
le format de papier dans le menu déroulant. |
photo |
• |
Si un message d’erreur s’affiche, vérifiez si le bac |
- Qualité d'impression : choisissez Supérieure |
|
photo est bien enclenché. |
|
• |
Une fois l’impression terminée, libérez le bac photo |
Disposition par feuille |
|
en tirant la touche Bac photo vers l’extérieur de |
- Pages par feuille : 1 |
|
l’imprimante. |
- Impression recto-verso : sans coche |
|
|
|
|
|
13
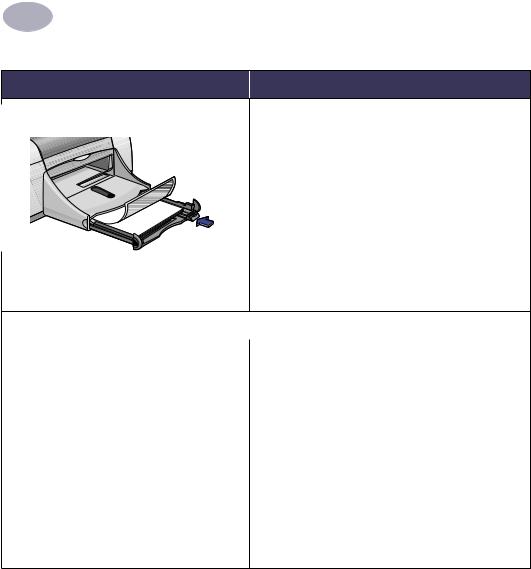
2Utilisation du logiciel d’impression
Pour imprimer… |
|
Directives… |
Papier photo U.S. Letter ou A4 |
1 |
Retirez tout le papier se trouvant dans le bac |
|
|
d’ENTREE. |
|
2 |
Placez jusqu’à 30 feuilles de papier photo (recto |
|
|
tourné vers le bas) dans le bac d’ENTREE. |
|
3 |
Poussez les guides de réglage du papier contre les |
|
|
bords de la pile du papier. Assurez-vous que le bac |
|
|
d’ENTREE est poussé à fond dans l’imprimante. |
|
4 |
Choisissez les paramètres d’impression qui |
|
|
correspondent au type et au format de papier photo. |
|
5 |
Imprimez les photos. |
Réglages d’impression HP pour choisir |
Directives à suivre |
|
|
Mise en page |
• Pour obtenir les meilleurs résultats possible, utilisez |
- Format de papier : choisissez le format de |
le Papier photo HP. |
papier approprié |
• La photo doit être sous forme électronique |
- Orientation : choisissez l’orientation correcte |
(numérique) avant que vous puissiez l’imprimer. |
|
Prenez une photo numérique, numérisez une photo |
Type/qualité du papier |
ou demandez à votre photographe de vous fournir un |
- Type de papier : choisissez le type de papier |
fichier électronique de votre photo. |
photo approprié |
|
- Qualité d'impression : choisissez Supérieure |
|
Disposition par feuille
-Pages par feuille : 1
-Impression recto-verso : sans coche
14
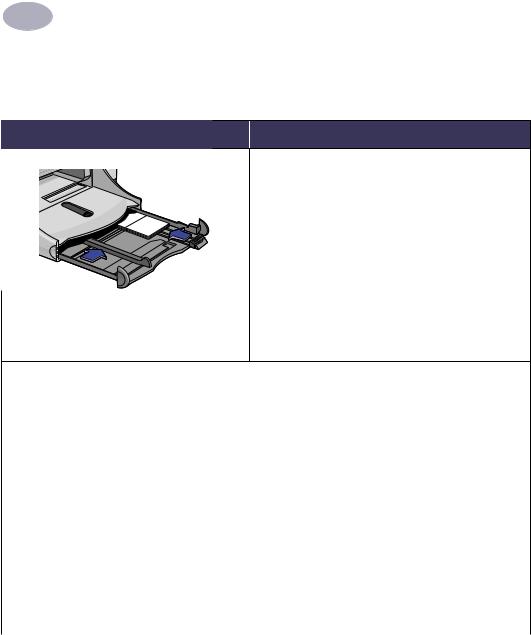
2Utilisation du logiciel d’impression
 Impression de cartes de vœux et Hagaki
Impression de cartes de vœux et Hagaki
Pour imprimer… |
Directives… |
1 Ecartez les guides de réglage du papier et retirez |
|
|
toutes les feuilles de papier se trouvant dans le bac |
|
d’ENTREE. |
2 |
Placez jusqu’à 5 fiches dans le bac d’ENTREE en les |
|
poussant à fond. |
3 |
Poussez les guides de réglage du papier contre le |
|
bord de la pile de fiches. |
4 |
Assurez-vous que le bac d’ENTREE est poussé à fond |
|
dans l’imprimante. |
5 |
Choisissez les paramètres d’impression qui |
|
correspondent au type et au format des fiches. |
6 |
Imprimez les fiches. |
Réglages d’impression HP pour choisir |
|
Directives à suivre |
|
|
|
Mise en page |
• |
Pour obtenir les meilleurs résultats possible, utilisez |
- Format de papier : choisissez le format de fiche |
|
le Papier cartes de vœux HP. |
approprié |
• |
Pour Hagaki, utilisez Papier ordinaire ou Papier jet |
- Orientation : choisissez l’icône Française |
|
d’encre. |
|
• |
Utilisez le réglage Papier ordinaire pour imprimer le |
Type/qualité du papier |
|
côté adresse de Hagaki. |
- Type de papier : choisissez le type de cartes de |
• |
Si vous utilisez des cartes de vœux prépliées, dépliez- |
vœux, Papier ordinaire ou Papier jet d’encre |
|
les puis chargez-les dans le bac d’ENTREE. |
pour Hagaki |
• |
Egalisez les bords de la pile avant de la charger dans |
- Qualité d'impression : choisissez Normale |
|
l’imprimante. |
|
• |
Pour vous faciliter le chargement de petites cartes, |
Disposition par feuille |
|
tirez le bac d’ENTREE et relevez le bac de SORTIE. |
- Pages par feuille : 1 |
|
Après avoir inséré les cartes, poussez le bac d’ENTREE |
- Impression recto-verso : sans coche |
|
et rabaissez le bac de SORTIE. |
|
|
|
15
 Loading...
Loading...