HP Deskjet 5700 User Manual [da]

HP Deskjet 5700 Series
HP Deskjet 5700 Series
Meddelelser fra HewlettPackard Company
Oplysningerne i dette dokument kan ændres uden forudgående varsel.
Alle rettigheder forbeholdes. Reproduktion, bearbejdning eller oversættelse af dette materiale er forbudt uden forudgående skriftlig tilladelse fra Hewlett-Packard, med undtagelse af det der er tilladt i henhold til loven om ophavsret.
Garantier for HP-produkter er anført i den erklæring om begrænset garanti, der følger med disse produkter. Intet heri må fortolkes som værende en yderligere garanti. HP er ikke ansvarlig for tekniske og redaktionelle fejl eller udeladelser heri.
Ophavsret
Microsoft, MS, MS-DOS og Windows er registrerede varemærker tilhørende Microsoft Corporation.
TrueType er et amerikansk varemærke tilhørende Apple Computer, Inc.
Adobe, AdobeRGB og Acrobat er varemærker tilhørende Adobe Systems Incorporated.
Copyright 2004 Hewlett-Packard Development Company, L.P.
Indhold
1 HP Deskjet 5700 Series-printer............................................................................ |
3 |
|
2 |
Specialfunktioner................................................................................................. |
4 |
3 |
Introduktion........................................................................................................... |
5 |
|
Printerfunktioner..................................................................................................... |
5 |
|
Knapper og indikatorer .......................................................................................... |
6 |
|
Papirbakker............................................................................................................ |
9 |
|
Blækpatroner........................................................................................................ |
12 |
|
Blækreservetilstand.............................................................................................. |
14 |
|
Automatisk papirtypeføler..................................................................................... |
14 |
4 |
Tilslutning til printeren....................................................................................... |
15 |
|
USB...................................................................................................................... |
15 |
|
Netværk................................................................................................................ |
15 |
5 |
Udskrivning af fotos........................................................................................... |
16 |
|
Udskrivning af fotos uden rammer........................................................................ |
16 |
|
Udskrivning af fotos med en ramme..................................................................... |
18 |
|
Indstillinger for HP Digital Photography................................................................ |
19 |
|
Fotoblækpatron.................................................................................................... |
20 |
|
PhotoREt.............................................................................................................. |
21 |
|
Maksimal dpi......................................................................................................... |
21 |
|
Brug af avancerede farveindstillinger................................................................... |
22 |
|
Farvestyring.......................................................................................................... |
23 |
|
Exif Print............................................................................................................... |
24 |
|
Opbevaring og håndtering af fotopapir................................................................. |
24 |
|
Spar penge ved udskrivning af fotos.................................................................... |
24 |
6 Udskrivning af andre dokumenter.................................................................... |
26 |
|
|
E-mail................................................................................................................... |
26 |
|
Breve.................................................................................................................... |
27 |
|
Dokumenter.......................................................................................................... |
28 |
|
Konvolutter........................................................................................................... |
29 |
|
Brochurer.............................................................................................................. |
30 |
|
Lykønskningskort.................................................................................................. |
31 |
|
Postkort................................................................................................................ |
32 |
|
Transparenter....................................................................................................... |
33 |
|
Etiketter................................................................................................................ |
34 |
|
Kartotekskort og andre små medier...................................................................... |
35 |
|
Hæfter.................................................................................................................. |
36 |
|
Plakater................................................................................................................ |
38 |
|
Strygeoverføringspapir......................................................................................... |
39 |
7 |
Tip til udskrivning............................................................................................... |
41 |
|
Udskrivningsgenveje............................................................................................ |
41 |
|
Hurtig økonomisk udskrivning............................................................................... |
42 |
|
Generel hverdagsudskrivning............................................................................... |
42 |
|
Præsentationsudskrivning.................................................................................... |
43 |
|
Udskrive i gråtoner............................................................................................... |
43 |
|
Angivelse af standardindstillinger til printeren....................................................... |
43 |
HP Deskjet 5700 Series |
1 |
|
Valg af en udskriftskvalitet.................................................................................... |
44 |
|
Indstilling af siderækkefølge................................................................................. |
44 |
|
Udskrivning af flere sider på et enkelt ark papir.................................................... |
45 |
|
Udskriftseksempel................................................................................................ |
46 |
|
Indstilling af et brugerdefineret papirformat.......................................................... |
47 |
|
Valg af en papirtype.............................................................................................. |
48 |
|
Hurtigindstillinger for udskriftsopgave................................................................... |
49 |
|
Tosidet udskrivning............................................................................................... |
51 |
|
Ændring af dokumentstørrelse ............................................................................ |
54 |
|
Vandmærker......................................................................................................... |
56 |
8 |
Printersoftware................................................................................................... |
58 |
|
Dialogboksen Printeregenskaber.......................................................................... |
58 |
|
Brug af hjælpefunktionen Hvad er det?................................................................ |
58 |
|
Vinduet Enhedsstatus........................................................................................... |
58 |
9 |
Vedligeholdelse.................................................................................................. |
60 |
|
Installation af blækpatroner.................................................................................. |
60 |
|
Indstilling af automatisk tændog sluk-funktion.................................................... |
62 |
|
Justering af blækpatroner..................................................................................... |
63 |
|
Farvekalibrering.................................................................................................... |
63 |
|
Kalibrering af udskriftskvalitet............................................................................... |
63 |
|
Automatisk rensning af blækpatroner................................................................... |
64 |
|
Vedligeholdelse af printerkabinet.......................................................................... |
64 |
|
Sådan får du blæk af huden og tøjet.................................................................... |
64 |
|
Manuel rensning af blækpatroner......................................................................... |
65 |
|
Vedligeholdelse af blækpatroner.......................................................................... |
66 |
|
Printerværktøjskasse............................................................................................ |
67 |
10 |
Fejlfinding........................................................................................................... |
69 |
|
Printeren udskriver ikke........................................................................................ |
69 |
|
Papirstop og andre problemer med papir............................................................. |
70 |
|
Fotografier udskrives forkert................................................................................. |
72 |
|
Udskriftskvaliteten er dårlig................................................................................... |
74 |
|
Dokumentet er udskrevet forkert.......................................................................... |
76 |
|
Problemer med dokumenter uden rammer........................................................... |
77 |
|
Fejlmeddelelser.................................................................................................... |
82 |
|
Printerindikatorerne lyser eller blinker................................................................... |
83 |
|
Dokumenter udskrives langsomt.......................................................................... |
86 |
|
Hvis du fortsat har problemer............................................................................... |
87 |
11 |
Forbrugsvarer..................................................................................................... |
89 |
|
Papir..................................................................................................................... |
89 |
|
USB-kabler........................................................................................................... |
92 |
12 |
Specifikationer.................................................................................................... |
93 |
|
Printerspecifikationer............................................................................................ |
93 |
13 |
Miljøoplysninger................................................................................................. |
94 |
|
Miljøerklæring....................................................................................................... |
94 |
|
Genbrug af blækpatroner...................................................................................... |
95 |
Indeks......................................................................................................................... |
97 |
|
2 |
HP Deskjet 5700 Series |

1 HP Deskjet 5700 Series-printer
Vælg et af følgende emner for at få svar på et spørgsmål:
●Specialfunktioner
●Introduktion
●Tilslutning til printeren
●Udskrivning af fotografier
●Udskrivning af andre dokumenter
●Tip til udskrivning
●Printersoftware
●Vedligeholdelse
●Fejlfinding
●Forbrugsvarer
●Specifikationer
●Miljøoplysninger
●Oplysninger om varemærke og ophavsret
HP Deskjet 5700 Series |
3 |
2 Specialfunktioner
Tillykke! Du har købt en HP Deskjet-printer, der er udstyret med en lang række spændende funktioner:
●Udskrivning uden kanter: Brug hele siden, når der udskrives fotos og brochurer ved hjælp af funktionen udskrivning uden kant.
●Udskrivning i seks farver, der kan opgraderes: Forbedret fotoudskrivning med en fotoblækpatron (købes separat).
●Udskrivning af digitale fotografier: Brug printerens indstillinger for udskrivning af digitale fotografier til dine fotos.
●Blækreservetilstand: Reservetilstanden gør det muligt at fortsætte med at udskrive med én blækpatron, når den anden blækpatron er løbet tør for blæk.
●Visning af blækpatronstatus: Du kan se, når blækniveauet i en blækpatron er lavt, ved at kigge på indikatoren for blækpatronstatus.
●Automatisk papirtypeføler: Brug den automatiske papirtypeføler til at opnå udskrifter med et flot udseende.
4 |
HP Deskjet 5700 Series |

3 Introduktion
●Printerfunktioner
●Knapper og indikatorer
●Papirbakker
●Blækpatroner
●Blækreservetilstand
●Automatisk papirtypeføler
Printerfunktioner
HP-printeren har flere funktioner, der gør udskrivning lettere og mere effektiv.
1  Knapper og indikatorer
Knapper og indikatorer
2 Indikatorer for blækpatronstatus
3  Papirbakker
Papirbakker
HP Deskjet 5700 Series |
5 |

Kapitel 3
1  Automatisk papirtypeføler
Automatisk papirtypeføler
2 Blækpatroner
3  Blækreservetilstand:
Blækreservetilstand:
1  USB-port
USB-port
Knapper og indikatorer
Brug printerknapperne til tænde og slukke for printeren og til at annullere og genoptage et udskriftsjob. Printerindikatorerne angiver printerens status.
Printerknapperne er placeret på kontrolpanelet på printerens forside.
6 |
HP Deskjet 5700 Series |

1  Kontrolpanel
Kontrolpanel
2 Strømafbryder og tilhørende indikator
3  Knappen Annuller udskrift
Knappen Annuller udskrift
4 Indikatorer for blækpatronstatus
5  Knappen Genoptag og indikatorer
Knappen Genoptag og indikatorer
Strømafbryder og tilhørende indikator
Brug strømafbryderen til at tænde og slukke for printeren. Det kan tage nogle få sekunder, før printeren tænder, når du har trykket på strømafbryderen.
1  Strømafbryder
Strømafbryder
Strømafbryderen blinker, når printeren er i brug.
Forsigtig! Brug altid strømafbryderen til at tænde og slukke for printeren. Brug af et strømpanel, en overspændingsbeskytter eller en vægkontakt kan forårsage printersvigt.
Knapperne Annuller udskrift og Genoptag
På printerne findes også knappen Annuller udskrift samt knap og indikator for Genoptag.
HP Deskjet 5700 Series |
7 |

Kapitel 3
1  Knappen Annuller udskrift
Knappen Annuller udskrift
2 Knappen Genoptag og indikatorer
Knappen Annuller udskrift
Når du trykker på knappen Annuller udskrift, annulleres det aktuelle udskriftsjob.
Knappen Genoptag og tilhørende indikator
Indikatoren Genoptag blinker, når det er nødvendigt at udføre en handling, f.eks. lægge papir i en bakke eller afhjælpe et papirstop. Når problemet er løst, skal du trykke på knappen Genoptag for at fortsætte udskrivning.
Indikatorer for blækpatronstatus
Indikatorerne for blækpatronstatus angiver status for blækpatronerne. Indikatorerne er placeret i midten af kontrolpanelet.
1  Indikatorer for blækpatronstatus
Indikatorer for blækpatronstatus
8 |
HP Deskjet 5700 Series |

1Den venstre statusindikator repræsenterer den trefarvede blækpatron, der er installeret i venstre side af blækpatronholderen.
–Indikatoren lyser konstant, når blækniveauet i den trefarvede blækpatron er lavt.
–Indikatoren blinker, når den trefarvede blækpatron kræver service.
2Den højre statusindikator repræsenterer den sorte blækpatron eller fotoblækpatronen. Én af disse blækpatroner er installeret i højre side af blækpatronholderen.
–Indikatoren lyser konstant, når blækniveauet i den sorte blækpatron eller fotoblækpatronen er lavt.
–Indikatoren blinker, når den sorte blækpatron eller fotoblækpatronen kræver service.
Papirbakker
Du kan få flere oplysninger om papirbakker ved at vælge et af nedenstående emner:
●Udfoldning af papirbakkerne
●Papirbakke
●Udskriftsbakke
●Foldning af papirbakkerne
Udfoldning af papirbakkerne
Følg disse trin for at udfolde papirbakkerne: 1 Sænk papirbakken.
2 Sænk udskriftsbakken.
HP Deskjet 5700 Series |
9 |

Kapitel 3
3 Træk udskriftsbakkeforlængeren ud.
Papirbakke
I papirbakken lægges papir og andre medier.
Juster papirstyret for at udskrive på forskellige medieformater.
1  Papirbakke
Papirbakke
2 Papirstyr
Udskriftsbakke
De udskrevne sider opbevares i udskriftsbakken.
10 |
HP Deskjet 5700 Series |

1  Udskriftsbakke
Udskriftsbakke
Løft udskriftsbakken for at ilægge papir eller andre medier. Sænk udskriftsbakken inden udskrivning.
Træk udskriftbakkeforlængeren ud for at undgå, at papiret falder ud af udskriftsbakken. Slå udbakkeforlængerens endeklap op, hvis du udskriver i tilstanden Hurtigkladde.
1  Udskriftsbakkeforlænger
Udskriftsbakkeforlænger
2 Udskriftsbakkeforlængerens endeklap
Foldning af papirbakkerne
Følg disse trin for at folde papirbakkerne:
1Tag papir og andre medier ud af papirbakkerne.
2Hvis udskriftsbakkeforlængerens endeklap er slået ud, skal den sænkes og skubbes ind i udskriftsbakkeforlængeren.
3 Skub udskriftsbakkeforlængeren ind i udskriftsbakken.
HP Deskjet 5700 Series |
11 |
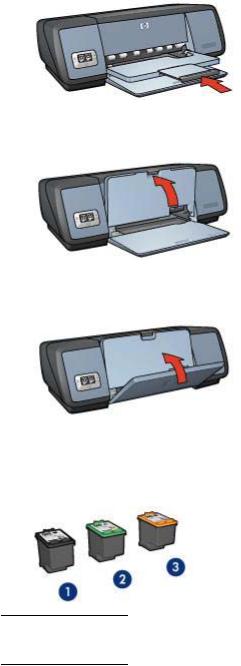
Kapitel 3
4 Løft udskriftsbakken.
5 Løft papirbakken.
Blækpatroner
Der kan benyttes tre blækpatroner til printeren.
1  Sort blækpatron
Sort blækpatron
2 Trefarvet blækpatron
3  Fotoblækpatron
Fotoblækpatron
Se Anvendelse af blækpatroner for at få yderligere oplysninger om udskrivning med blækpatroner.
12 |
HP Deskjet 5700 Series |

Se Udskiftning af blækpatroner for at få yderligere oplysninger om køb af nye blækpatroner.
Anvendelse af blækpatroner
Blækpatronerne kan bruges på følgende måder:
Almindelig udskrivning
Brug den sorte og den trefarvede blækpatron til almindelige udskriftsjob.
Fotos i farve af høj kvalitet
Hvis du ønsker mere levende farver ved udskrivning af farvefotografier eller andre specialdokumenter, kan du tage den sorte blækpatron ud og installere en fotoblækpatron. Med fotoblækpatronen og den trefarvede blækpatron opnår du fotos praktisk talt helt uden korn.
Udskiftning af blækpatroner
Kig efter blækpatronens valgnummer, når du køber blækpatroner. Valgnummeret kan findes på tre steder:
●Valgnummeretiket: Kig på etiketten på den blækpatron, som du udskifter.
1  Valgnummeretiket
Valgnummeretiket
●Printerdokumentation: Se funktionsoversigten, der fulgte med printeren, for at få vist en liste over valgnumre til blækpatroner.
●Dialogboksen Oplysninger om bestilling af blækpatroner: Hvis du vil se en liste over valgnumre for blækpatroner, skal du åbne printerens værktøjskasse, klikke på fanen Anslået blækniveau og derefter klikke på knappen Oplysninger om bestilling af blækpatroner.
Hvis en blækpatron løber tør for blæk, kan printeren fungere i blækreservetilstand.
Se siden installation af blækpatron for at få oplysninger om installering af en ekstra blækpatron.
HP Deskjet 5700 Series |
13 |
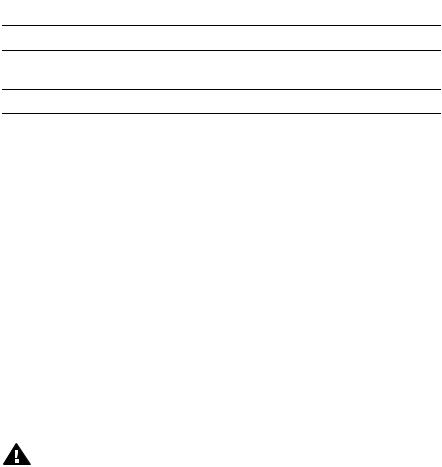
Kapitel 3
Blækreservetilstand
Brug blækreservetilstanden til at anvende printeren med kun én blækpatron. Blækreservetilstanden startes, når en blækpatron fjernes fra blækpatronholderen.
●Udskrivning med reserveblæk
●Afslutter udskrivning med reserveblæk
Udskrivning med reserveblæk
Udskrives der med reserveblæk, vil det gøre udskrivningen langsommere og påvirke kvaliteten af udskrifterne.
Installeret blækpatron
Sort blækpatron
Trefarvet blækpatron
Fotoblækpatron
 Resultat
Resultat
Farver udskrives i gråtoner.
Der udskrives farver, men sort udskrives i grånuancer og er ikke ægte sort.
 Farver udskrives i gråtoner.
Farver udskrives i gråtoner.
Bemærk! HP anbefaler ikke, at fotoblækpatronen anvendes til blækreservetilstand.
Afslutter udskrivning med reserveblæk
Installer to blækpatroner i printeren for at afslutte udskrivning med reserveblæk.
Se siden installation af blækpatron for at få anvisninger for installation af en ekstra blækpatron.
Automatisk papirtypeføler
Den automatiske papirtypeføler vælger automatisk de korrekte udskriftsindstillinger for det medie, der udskrives på, især når den bruges med HP-papir og -medier.
Se Sådan fungerer den automatiske papirtypeføler for at få yderligere oplysninger.
Sådan fungerer den automatiske papirtypeføler
Når den automatiske papirtypeføler er aktiveret, scanner printeren den første side i et dokument med en rød, optisk lysføler, der finder frem til den bedste papirtypeindstilling. Når indstillingen for papirtype er fundet, udskrives dokumentet.
Se Brug af den automatiske papirtypeføler, hvis du vil have yderligere oplysninger.
Forsigtig! Anbring ikke printeren i direkte sollys. Direkte sollys kan påvirke den automatiske papirtypeføler.
14 |
HP Deskjet 5700 Series |

4 Tilslutning til printeren
●USB
●Netværk
USB
Printeren sluttes til computeren med et USB-kabel (Universal Serial Bus). Computeren skal køre operativsystemet Windows 98 eller senere for at bruge et USBkabel.
Se installationsplakaten, der fulgte med printeren, for at få vejledning i tilslutning af printeren via et USB-kabel.
Bemærk! Der følger muligvis ikke et USB-kabel med printeren.
Netværk
Printeren kan tilsluttes et netværk på to måder:
●Den kan tilsluttes gennem en netværkscomputer.
●Den kan tilsluttes ved hjælp af en HP Jetdirect-printserver.
Tilslutning via en netværkscomputer
Printeren kan sluttes direkte til en computer på et netværk og dermed bruges af andre computere på netværket.
Hvis du ønsker oplysninger om, hvordan du slutter printeren til et netværk, skal du bruge cd'en med printersoftware og udføre netværksopsætningen ved at følge anvisningerne på skærmen.
Brug af en HP Jetdirect-printserver
Printeren kan tilsluttes et netværk med en HP Jetdirect-printserver.
Oplysninger om brug af en HP Jetdirect-printserver findes på cd'en med printersoftwaren og i den dokumentation, der fulgte med printserveren.
Bemærk! HP Jetdirect-printservere er ikke tilgængelige i alle lande/områder.
HP Deskjet 5700 Series |
15 |
5 Udskrivning af fotos
Printersoftwaren byder på flere funktioner, der gør udskrivning af digitale fotos lettere og forbedrer fotokvaliteten.
Lær, hvordan følgende opgaver udføres:
●Udskrivning af et foto uden rammer.
●Udskrivning af et foto med en ramme.
●Brug Indstillinger for HP Digital Photography til at retouchere fotografierne.
●Brug fotoblækpatron for at opnå fotos i fantastiske farver og praktisk talt uden korn.
●Opnå den bedste kombination af hastighed og kvalitet ved at bruge PhotoREt.
●Opnå den højeste udskrivningsopløsning med Maksimal dpi.
●Gør udskrevne farver bedre med følgende softwareindstillinger:
–Avancerede farveindstillinger
–Farvestyring
●Udskriv et Exif Print-formateret foto, hvis du har Exif Print-aktiveret software.
●Du kan forhindre, at fotopapir krøller, ved at følge retningslinjerne for opbevaring og håndtering af fotopapir.
●Brug HP Papir til Daglig Brug til at spare penge og blæk ved udskrivning af fotos.
Udskrivning af fotos uden rammer
Brug udskrivning uden rammer til at udskrive til kanterne af visse papirtyper og til at udskrive på en række papirformater – fra 10 x 15 cm fotopapir til et brugerdefineret fotoformat på 210 x 594 mm.
●Retningslinjer
●Klargøring til udskrift
●Udskrivning
Retningslinjer
●Brug en fotoblækpatron i kombination med den trefarvede blækpatron for at opnå resultater af høj kvalitet.
●Udskrivning af fotos uden kant må ikke udføres i blækreservetilstand. Der bør altid være installeret to blækpatroner i printeren.
●Åbn filen i et program, og angiv fotoformatet. Du skal sørge for, at formatet svarer til papirformatet, som fotoet skal udskrives på.
●Hvis du vil forhindre, at billedet falmer, skal du anvende HP Ekstra Fint Fotopapir.
●Overskrid ikke papirbakkens kapacitet: 30 ark fotopapir.
Klargøring til udskrift
1Løft udskriftsbakken.
2Skub papirstyret helt til venstre.
3Kontroller, at fotopapiret er fladt.
4Læg fotopapiret i papirbakken med udskriftssiden nedad.
16 |
HP Deskjet 5700 Series |

Hvis du bruger fotopapir med en afrivningsfane, skal du kontrollere, at fanen peger væk fra printeren.
5 Skub papirstyret fast ind mod kanten på papirstakken.
1  Små fotos
Små fotos
2  Store fotos
Store fotos
6 Sænk udskriftsbakken.
Udskrivning
Bemærk! Hvis programmet indeholder en fotoudskrivningsfunktion, skal du følge den vejledning, der findes i programmet. Ellers skal du følge disse trin:
1Åbn dialogboksen Printeregenskaber.
2Vælg Fotoudskrivning uden rammer på fanen Udskrivningsgenveje, og vælg derefter følgende indstillinger:
–Udskriftskvalitet: Normal, Bedst eller Maksimal dpi
–Papirformat: Et passende papirformat for et foto uden rammer
–Papirtype: Den ønskede fotopapirtype
–Papirretning: Stående eller Liggende
3Angiv Indstillinger for HP Digital Photography som ønsket.
4Klik på OK for at udskrive fotoet.
Hvis du udskrev på fotopapir med afrivningsfane, skal fanen rives af, så dokumentet er helt uden rammer.
Brug hjælpefunktionen Hvad er det?, hvis du vil have yderligere oplysninger om de funktioner, der vises i dialogboksen Printeregenskaber.
HP Deskjet 5700 Series |
17 |

Kapitel 5
Udskrivning af fotos med en ramme
●Retningslinjer
●Klargøring til udskrift
●Udskrivning
Retningslinjer
●Brug en fotoblækpatron sammen med den trefarvede blækpatron for at opnå resultater af høj kvalitet.
●Hvis du vil forhindre, at billedet falmer, skal du anvende HP Ekstra Fint Fotopapir.
●Overskrid ikke papirbakkens kapacitet: 30 ark fotopapir.
Klargøring til udskrift
1Løft udskriftsbakken.
2Skub papirstyret helt til venstre.
3Kontroller, at fotopapiret er fladt.
4Læg fotopapiret i papirbakken med udskriftssiden nedad.
5Skub papirstyret fast ind mod kanten på papirstakken.
1  Små fotos
Små fotos
2  Store fotos
Store fotos
6 Sænk udskriftsbakken.
Udskrivning
Bemærk! Hvis programmet indeholder en fotoudskrivningsfunktion, skal du følge den vejledning, der findes i programmet. Ellers skal du følge disse trin:
1 Åbn dialogboksen Printeregenskaber.
18 |
HP Deskjet 5700 Series |
2Vælg Fotoudskrivning med hvide rammer på fanen Udskrivningsgenveje, og vælg derefter følgende indstillinger:
–Udskriftskvalitet: Normal, Bedsteller Maksimal dpi
–Papirformat: Det ønskede fotopapirformat
–Papirtype: Den ønskede fotopapirtype
–Papirretning: Stående eller Liggende
3Angiv Indstillinger for HP Digital Photography som ønsket.
4Klik på OK for at udskrive fotoet.
Brug hjælpefunktionen Hvad er det?, hvis du vil have yderligere oplysninger om de funktioner, der vises i dialogboksen Printeregenskaber.
Indstillinger for HP Digital Photography
Printeren har flere funktioner til forbedring af kvaliteten af digitale fotografier.
●Åbning af indstillinger for HP Digital Photography
●Brug af Indstillinger for HP Digital Photography
Åbning af indstillinger for HP Digital Photography
Følg disse trin for at åbne dialogboksen Indstillinger for HP Digital Photography:
1Åbn dialogboksen Printeregenskaber.
2Klik på fanen Papir/Kvalitet, og klik derefter på knappen HP Digital Photography.
Brug af Indstillinger for HP Digital Photography
Brug dialogboksen Indstillinger for HP Digital Photography til at angive disse indstillinger:
HP Deskjet 5700 Series |
19 |

Kapitel 5
1Fjernelse af røde øjne: Klik på Til for at fjerne eller reducere røde øjne på fotografiet.
2Kontrastforbedring: Justerer kontrasten til det foretrukne niveau. Klik på Automatisk, hvis printersoftwaren automatisk skal justere kontrasten.
3Digital blitz: Juster eksponeringen af mørke områder i fotografier for at få alle detaljer med. Klik på Automatisk, hvis printersoftwaren automatisk skal justere, hvor lyse og mørke billederne skal være.
4SmartFocus: Forbedring af billedkvalitet og klarhed. Klik på Til, hvis printersoftwaren automatisk skal fokusere billeder.
5Skarphed: Justerer billedskarpheden til det foretrukne niveau. Klik på Automatisk, hvis printersoftwaren automatisk skal indstille skarpheden af billeder.
6Udjævning: Blødgør et billede. Klik på Automatisk, hvis printersoftwaren automatisk skal indstille graden af udjævning af billeder.
Fotoblækpatron
Når fotoblækpatronen anvendes sammen med den trefarvede blækpatron, opnår du praktisk talt fotos helt uden korn. Det forhindrer på uovertruffen vis at fotos, der udskrives på HP Ekstra Fint Fotopapir, falmer.
20 |
HP Deskjet 5700 Series |

En fotoblækpatron kan anskaffes separat, hvis den ikke fulgte med printeren.
●Installation af fotoblækpatronen
●Brug af fotoblækpatronen
●Opbevaring af fotoblækpatronen
Installation af fotoblækpatronen
Fotoblækpatronen installeres ved at fjerne den sorte blækpatron fra printeren og derefter installere fotoblækpatronen i højre side af blækpatronholderen.
Bemærk! Følg disse retningslinjer for opbevaring for at beskytte en blækpatron, når den ikke sidder i printeren.
Brug af fotoblækpatronen
1Åbn dialogboksen Printeregenskaber.
2Klik på fanen Udskrivningsgenveje eller Papir/Kvalitet.
Bemærk! Vælg enten Fotoudskrivning uden rammer eller Fotoudskrivning med hvide rammer på fanen Udskrivningsgenveje.
3Find den relevante rulleliste:
Fane |
Rulleliste |
Udskrivningsgenveje |
Papirtype |
Papir/Kvalitet |
Typen er |
4Klik på den korrekte fotopapirtype på rullelisten.
5Klik på Normal, Bedst eller Maksimal dpi på rullelisten Udskriftskvalitet.
6Vælg den foretrukne udskriftsindstilling, og klik derefter på OK.
Opbevaring af fotoblækpatronen
Følg disse retningslinjer for opbevaring af fotoblækpatronen.
PhotoREt
Med PhotoREt bliver billedet udskrevet med den bedste kombination af udskriftshastighed og -kvalitet.
Følg disse trin for at udskrive med PhotoREt-teknologi:
1Åbn dialogboksen Printeregenskaber.
2Klik på fanen Udskrivningsgenveje eller Papir/Kvalitet.
3Klik på Bedst på rullelisten Udskriftskvalitet.
4Vælg den foretrukne udskriftsindstilling, og klik derefter på OK.
Maksimal dpi
Indstillingen med maksimal udskriftskvalitet byder på 4800x1200 optimerede dpi (punkter pr. tomme).
HP Deskjet 5700 Series |
21 |
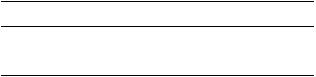
Kapitel 5
4800x1200 optimeret dpi er den højeste kvalitetsopløsning for denne printer. Når der er valgt 4800x1200 optimeret dpi i printerdriveren, udskriver den trefarvede blækpatron med 4800x1200 optimeret dpi (op til 4800x1200 optimeret dpi-farve og 1200 input dpi). Hvis en fotoblækpatron også er installeret, forbedres udskriftskvaliteten. En fotoblækpatron kan anskaffes separat, hvis den ikke fulgte med printeren.
Bemærk! Brug af maksimal dpi forlænger udskrivningstiden og kræver en stor mængde diskplads.
Følg disse trin for at udskrive i tilstanden 4800 x 1200 optimeret dpi:
1Åbn dialogboksen Printeregenskaber.
2Klik på fanen Udskrivningsgenveje eller Papir/Kvalitet.
Bemærk! Vælg enten Fotoudskrivning uden rammer eller Fotoudskrivning med hvide rammer på fanen Udskrivningsgenveje.
3Find den relevante rulleliste:
Fane |
Rulleliste |
Udskrivningsgenveje |
Papirtype |
Papir/Kvalitet |
Typen er |
4Klik på den korrekte fotopapirtype på rullelisten.
5Klik på Maksimal dpi på rullelisten Udskriftskvalitet.
6Vælg den foretrukne udskriftsindstilling, og klik derefter på OK.
Bemærk! Brug HP Fint Fotopapir ved udskrivning i tilstanden Maksimal dpi for at forbedre farvetilpasning og detaljerne i fotoet.
Brug af avancerede farveindstillinger
Brug dialogboksen Avancerede farveindstillinger til at justere, hvordan udskrevne farver vises på fotografierne.
Når disse indstillinger justeres, afviger de udskrevne farver fra de farver, der vises på computerskærmen.
Gør følgende for at angive de avancerede farveindstillinger:
1Åbn dialogboksen Printeregenskaber.
2Klik på fanen Farve og derefter på knappen Avancerede farveindstillinger.
3Du kan justere følgende indstillinger:
–Generelle farveindstillinger: Juster Mætning, Klarhed og Farvetone for at påvirke, hvordan generelle farver udskrives.
–Specifikke farveindstillinger: Juster skyderne Cyan, Magenta, Gul og Sort for at angive det farveniveau, der skal bruges under udskrivning.
Bemærk! Når du justerer farveindstillinger, afspejles ændringer i feltet Eksempel.
22 |
HP Deskjet 5700 Series |

4Klik på OK, når du har angivet farveindstillingerne.
5Vælg den foretrukne udskriftsindstilling, og klik derefter på OK.
Farvestyring
Farvestyring definerer de farveområde, der kan udskrives. Printersoftwaren oversætter farverne i dit foto på baggrund af deres aktuelle farveindstillinger til den valgte farveindstilling.
Følg disse trin for at vælge en farvestyringsindstilling:
1Åbn dialogboksen Printeregenskaber.
2Klik på fanen Farve.
3Klik på en af følgende indstillinger på rullelisten Farvestyring:
–ColorSmart/sRGB: Indstillingen ColorSmart/sRGB kan bruges til de fleste udskriftsjob. Bruges til de fleste webbaserede dokumenter og aktuelle billedbehandlingsenheder.
–AdobeRGB: Når der udskrives fra et avanceret program med AdobeRGB, skal du slå programmets farvestyring fra for at give printersoftwaren mulighed for at styre farverummet. Brug indstillingen AdobeRGB til fotos, der oprindeligt blev oprettet i AdobeRGB-farverummet.
–Styret af programmet: Brug denne indstilling til at lade programmet, som du udskriver fra, styre farverne i fotografiet.
4Vælg den foretrukne udskriftsindstilling, og klik derefter på OK.
HP Deskjet 5700 Series |
23 |
Kapitel 5
Exif Print
Exif Print (Exchangeable Image File Format 2.2) er en international digital billedstandard, som forenkler digital fotografering og forbedrer kvaliteten af de udskrevne fotografier. Når man tager et foto med et Exif Print-aktiveret digitalkamera, lagrer Exif Print oplysninger om f.eks. eksponeringstid, blitztype og farvemætning i billedfilen. Softwaren til HP Deskjet-printeren bruger derefter disse oplysninger til automatisk at udføre billedspecifikke forbedringer, så du får billeder af meget høj kvalitet.
Hvis du vil udskrive Exif Print-forbedrede fotos, skal du have følgende:
●Et digitalkamera, der understøtter Exif Print.
●Exif Print-aktiveret fotosoftware.
Følg disse trin for at udskrive bedre fotografier med Exif Print:
1Åbn filen, der skal udskrives, med Exif Print-fotoprogrammet.
2Åbn dialogboksen Printeregenskaber.
3Klik på fanen Papir/Kvalitet.
4Klik på den korrekte fotopapirtype på rullelisten Typen er.
5Klik på Normal, Bedst eller Maksimal dpi på rullelisten Udskriftskvalitet.
6Vælg den foretrukne udskriftsindstilling, og klik derefter på OK.
Printersoftwaren optimerer automatisk det udskrevne billede.
Opbevaring og håndtering af fotopapir
Følg denne vejledning for at bevare kvaliteten af det originale HP-fotopapir.
Opbevaring
●Opbevar ubrugt fotopapir i en plastikpose. Æsken med fotopapir skal opbevares på en plan overflade i kølige omgivelser.
●Når du er parat til at udskrive, skal du kun tage det stykke papir, som du vil bruge, ud af plastikposen. Når du er færdig med at udskrive, skal eventuelt ubrugt fotopapir lægges tilbage i plastikposen.
●Ubrugt fotopapir må ikke efterlades i papirbakken. Papiret kan begynde at krølle, hvilket kan reducere kvaliteten af dine fotografier.
Håndtering
●Fotopapir skal altid holdes i kanterne. Fingeraftryk på fotopapir kan reducere udskriftskvaliteten.
●Hvis fotopapirets hjørner krøller mere end 10 mm, skal det glattes ud. Dette gøres ved at komme det i opbevaringsposen. Posen skal derefter bøjes i modsat retning af krølningen, indtil papiret er flat.
Fotopapir skal være fladt, før det bruges til udskrivning.
Spar penge ved udskrivning af fotos
Hvis du vil spare penge og blæk, når du udskriver fotos, kan du bruge HP Papir til Daglig Brug og indstille udskriftskvalitet til Normal.
24 |
HP Deskjet 5700 Series |
HP Papir til Daglig Brug er beregnet til at udskrive kvalitetsfotos med mindre blæk.
Bemærk! Hvis du ønsker fotos i højere kvalitet, skal du bruge HP Ekstra Fint Fotopapir og indstille udskriftskvaliteten til Bedst eller Maksimal dpi.
HP Deskjet 5700 Series |
25 |

6 |
Udskrivning af andre |
|
dokumenter |
Breve |
Dokumenter |
Konvolutter |
Brochurer |
Lykønskningskort |
Postkort |
Transparenter |
Etiketter |
Kartotekskort |
Hæfter |
Plakater |
Strygeoverføringsp |
|
|
apir |
Tip til udskrivning: Minimer dine omkostninger og dit tidsforbrug samtidig med, at du optimerer kvaliteten af udskrifter ved hjælp af tip til udskrivning.
Printersoftware: Få flere oplysninger om printersoftwaren.
●Retningslinjer
●Klargøring til udskrift
●Udskrivning
Retningslinjer
Overskrid ikke papirbakkens kapacitet: 100 ark almindeligt papir.
Klargøring til udskrift
1Løft udskriftsbakken.
2Skub papirstyret helt til venstre.
26 |
HP Deskjet 5700 Series |

3Læg almindeligt papir i papirbakken, og skub papiret så langt frem i printeren som muligt.
4Skub papirstyret fast ind mod kanten på papirstakken.
5 Sænk udskriftsbakken.
Udskrivning
1Åbn dialogboksen Printeregenskaber.
2Vælg Generel hverdagsudskrivning eller Hurtig økonomisk udskrivning under fanen Udskrivningsgenveje, og angiv derefter følgende udskriftsindstillinger:
–Papirformat: Det ønskede papirformat
–Papirtype: Automatisk eller Almindeligt papir
3Klik på OK.
Brug hjælpefunktionen Hvad er det?, hvis du vil have yderligere oplysninger om de funktioner, der vises i dialogboksen Printeregenskaber.
Breve
●Retningslinjer
●Klargøring til udskrift
●Udskrivning
Retningslinjer
●Lær, hvordan du føjer et vandmærke til brevet.
●Se konvolutter for at få hjælp til udskrivning på en konvolut.
●Overskrid ikke papirbakkens kapacitet: 100 ark papir.
Klargøring til udskrift
1Løft udskriftsbakken.
2Skub papirstyret helt til venstre.
3Læg papiret i papirbakken, og skub det så langt frem i printeren som muligt.
Bemærk! Hvis du bruger papir med brevhoved, skal du sørge for, at brevhovedet vender nedad og ind mod printerens indre.
4Skub papirstyret fast ind mod kanten på papirstakken.
HP Deskjet 5700 Series |
27 |

Kapitel 6
5 Sænk udskriftsbakken.
Udskrivning
1Åbn dialogboksen Printeregenskaber.
2Vælg Præsentationsudskrivning under fanen Udskrivningsgenveje, og vælg derefter følgende udskriftsindstillinger:
–Papirformat: Det ønskede papirformat
–Papirtype: Automatisk eller Almindeligt papir
3Vælg den foretrukne udskriftsindstilling, og klik derefter på OK.
Brug hjælpefunktionen Hvad er det?, hvis du vil have yderligere oplysninger om de funktioner, der vises i dialogboksen Printeregenskaber.
Dokumenter
●Retningslinjer
●Klargøring til udskrift
●Udskrivning
Retningslinjer
●Hvis du vil udskrive kladder af dokumenter, kan du bruge Hurtig økonomisk udskrivning.
●Spar papir med tosidet udskrivning.
●Lær, hvordan du føjer et vandmærke til dokumentet.
●Overskrid ikke papirbakkens kapacitet: 100 ark papir.
Klargøring til udskrift
1Løft udskriftsbakken.
2Skub papirstyret helt til venstre.
3Læg almindeligt papir i papirbakken, og skub papiret så langt frem i printeren som muligt.
4Skub papirstyret fast ind mod kanten på papirstakken.
28 |
HP Deskjet 5700 Series |
 Loading...
Loading...