HP DESKJET F4500 User Manual

HP Deskjet F4500 All-in-One series
Windows Help

HP Deskjet F4500 All-in-One series

Contents
1 |
How Do I?.................................................................................................................................. |
3 |
2 |
Finish setting up the HP All-in-One |
|
|
Wireless Connection using a WPS enabled router..................................................................... |
5 |
|
Traditional Wireless Connection................................................................................................. |
7 |
|
USB Connection......................................................................................................................... |
7 |
|
Install the software for a network connection............................................................................. |
8 |
3 |
Get to know the HP All-in-One |
|
|
Printer parts................................................................................................................................ |
9 |
|
Control panel features.............................................................................................................. |
10 |
4 |
|
|
|
Print documents........................................................................................................................ |
11 |
|
Print photos.............................................................................................................................. |
12 |
|
Print envelopes......................................................................................................................... |
14 |
|
Print on specialty media........................................................................................................... |
15 |
|
Print a Web page...................................................................................................................... |
21 |
6 |
Scan |
|
|
Scan to a computer.................................................................................................................. |
31 |
7 |
Copy |
|
|
Copy text or mixed documents................................................................................................. |
33 |
|
Set the copy paper type............................................................................................................ |
35 |
8 |
Work with cartridges |
|
|
Check the estimated ink levels................................................................................................. |
37 |
|
Order ink supplies..................................................................................................................... |
37 |
|
Automatically clean print cartridges.......................................................................................... |
38 |
|
Replace the cartridges.............................................................................................................. |
39 |
|
Cartridge warranty information................................................................................................. |
41 |
9 |
Solve a problem |
|
|
HP support................................................................................................................................ |
43 |
|
Setup troubleshooting............................................................................................................... |
44 |
|
Print troubleshooting................................................................................................................. |
48 |
|
Scan troubleshooting................................................................................................................ |
52 |
|
Copy troubleshooting................................................................................................................ |
53 |
|
Errors........................................................................................................................................ |
55 |
11 |
Technical information |
|
|
Notice........................................................................................................................................ |
61 |
|
Specifications........................................................................................................................... |
61 |
|
Environmental product stewardship program........................................................................... |
62 |
|
Regulatory notices.................................................................................................................... |
66 |
Contents
1

Regulatory wireless statements |
................................................................................................69 |
Index.............................................................................................................................................. |
73 |
Contents
2

1 How Do I?
Learn how to use your HP All-in-One
•“Wireless Connection using a WPS enabled router” on page 5
•“Copy text or mixed documents” on page 33
•“Scan to a computer” on page 31
•“Load media” on page 27
•“Replace the cartridges” on page 39
How Do I?
How Do I? |
3 |

Chapter 1
I? Do How
4 How Do I?

2Finish setting up the HP All-in- One
•Wireless Connection using a WPS enabled router
•Traditional Wireless Connection
•USB Connection
•Install the software for a network connection
Wireless Connection using a WPS enabled router
To connect the HP All-in-One to a wireless network using WiFi Protected Setup (WPS), you will need the following:
A wireless 802.11 network that includes a WPS-enabled wireless router or access point.
A desktop computer or laptop with either wireless networking support, or a network interface card (NIC). The computer must be connected to the wireless network that you intend to install the HP All-in-One on.
Wireless Connection using a WPS enabled router
▲Do one of the following:
Use Push Button (PBC) method if your router has a WPS button a. Set up wireless connection.
Press and hold the Wireless button for two seconds.
Press the corresponding button on the WPS-enabled router or other networking device.
The Wireless icon and signal strength bar appear solid on successful configuration of the wireless network.
b. Install Software.
 NOTE: The product begins a timer for approximately two minutes in which the corresponding button on the networking device needs to be pressed.
NOTE: The product begins a timer for approximately two minutes in which the corresponding button on the networking device needs to be pressed.
Use PIN method if your WPS enabled router does not have a WPS button a. Load paper.
Insert stack of paper into paper tray with short edge forward and print side down.
Slide stack of paper forward until it stops.
Slide paper-width guide to the right until it stops at edge of paper.
Finish setting up the HP All-in-One
Finish setting up the HP All-in-One |
5 |

One-in-All HP the up setting Finish
Chapter 2
b. Print WPS PIN.
Press and hold the Scan button for two seconds.
Wireless test starts.
Wireless test report and Network Configuration report are printed automatically.
c. Set up wireless connection.
Press and hold the Wireless button for two seconds.
Enter the PIN on a computer for the router.
The Wireless icon and signal strength bar appear solid on successful configuration of the wireless network.
d. Install software
 NOTE: The product begins a timer for approximately two minutes in which the corresponding button on the networking device needs to be pressed.
NOTE: The product begins a timer for approximately two minutes in which the corresponding button on the networking device needs to be pressed.
Related topics
“Install the software for a network connection” on page 8
Test wireless setup and print network configuration page
The wireless network test performs a series of diagnostic tests to determine whether network setup is successful. You can print the wireless network test at any time.
You can print a network configuration page to see network settings such as the IP address, communication mode, and network name (SSID).
To print the network configuration page
▲Press and hold the Scan button to initiate the wireless test and print the Network Configuration and Network Test pages.
You can also change the printer's default language, using the HP Solution Center, to print the Network Configuration Page and Network Test Report in your desired language.
Change the default language using HP Solution Center
1.Connect the product to the computer.
2.Open HP Solution Center to access the embedded web server. a. Click Start, and then Programs.
b. Click HP Deskjet F4500 All-in-One series, and then click Solution Center.
6 Finish setting up the HP All-in-One

c. In the HP Solution Center, click Settings.
d. On the Settings page, click Network Configuration. The embedded web server window opens.
e. Click Settings.
f. In the Preferences area, click International.
g. Select the desired language, and then click Apply.
Traditional Wireless Connection
To connect the HP All-in-One to an integrated wireless WLAN 802.11 network, you will need the following:
A wireless 802.11 network that includes a wireless router or access point.
If you connect the HP All-in-One on a wireless network that has Internet access, HP recommends that you use a wireless router (access point or base station) that uses Dynamic Host Configuration Protocol (DHCP).
A desktop computer or laptop with either wireless networking support, or a network interface card (NIC). The computer must be connected to the wireless network that you intend to install the HP All-in-One on.
Network name (SSID).
WEP key or WPA Passphrase (if needed).
To connect the product
1.Insert the product Software CD in the computer CD-ROM drive.
2.Follow the instructions on the screen.
When you are prompted, connect the product to the computer using the USB setup cable included in the box. The product will attempt to connect to the network. If the connection fails, follow the prompts to correct the problem, and then try again.
3.When the setup is finished, you will be prompted to disconnect the USB cable and test the wireless network connection. Once the product connects successfully to the network, install the software on each computer that will use the product over the network.
Related topics
“Install the software for a network connection” on page 8
USB Connection
The HP All-in-One supports a rear USB 2.0 High Speed port for connection to a computer.
Finish setting up the HP All-in-One
To connect the product with the USB cable
▲Refer to the setup instructions that came with your product for information on connecting to a computer with a USB cable.
 NOTE: Do not connect the USB cable to the product until you are prompted to do so.
NOTE: Do not connect the USB cable to the product until you are prompted to do so.
USB Connection |
7 |

Chapter 2
To enable printer sharing on a Windows computer
▲Refer to the user guide that came with your computer or see the Windows onscreen Help.
Install the software for a network connection
Use this section to install the HP Photosmart software on a computer connected to a network. Before you install the software, make sure you have connected the HP All-in- One to a network. If the HP All-in-One has not been connected to a network, follow the onscreen instructions during the software installation to connect the product to the network.
|
|
|
|
NOTE: If your computer is configured to connect to a series of network drives, make |
||||
|
|
|
|
|||||
|
|
|
|
|||||
|
|
|
|
sure that your computer is currently connected to these drives before installing the |
||||
|
|
|
|
software. Otherwise, the HP Photosmart software installer might try to use one of the |
||||
|
|
|
|
reserved drive letters and you will not be able to access that network drive on your |
||||
|
|
|
|
computer. |
||||
|
|
|
|
NOTE: Installation time can range from 20 to 45 minutes depending on your |
||||
|
|
|
|
operating system, the amount of available space, and the processor speed of your |
||||
|
|
|
|
computer. |
||||
|
|
|
|
|
|
|||
|
To install the Windows HP Photosmart Software on a networked computer |
|||||||
|
1. |
Quit all applications running on your computer. |
||||||
|
2. |
Insert the Windows CD that came with the product into the CD-ROM drive on your |
||||||
Finish |
|
|
|
computer and follow the onscreen instructions. |
||||
|
|
|
|
|
|
|
||
|
|
|
|
|
|
NOTE: If the HP All-in-One is not connected to a network, connect the product |
||
|
|
|
|
|
|
|
||
|
|
|
|
|
|
|||
setting |
|
|
|
|
|
|
to the computer using the USB setup cable included in the box. Do not connect |
|
|
|
|
|
|
|
to connect to the network. |
||
|
|
|
|
|
|
|
the USB setup cable to the computer until prompted. The product will then attempt |
|
up |
|
|
|
|
|
|
|
|
3. |
If a dialog box about firewalls appears, follow the instructions. If you see firewall pop- |
|||||||
the |
||||||||
|
|
|
up messages, you must always accept or allow the pop-up messages. |
|||||
HP |
|
|
|
|||||
4. |
On the Connection Type screen, select an appropriate option, and then click Next. |
|||||||
-in-All |
|
|
|
The Searching screen appears as the Setup program searches for the product on |
||||
|
|
|
the network. |
|||||
One |
5. |
On the Printer Found screen, verify that the printer description is correct. |
||||||
|
||||||||
|
|
|
|
If more than one printer is found on the network, the Printers Found screen appears. |
||||
|
|
|
|
Select the product you want to connect. |
||||
|
6. |
Follow the prompts to install the software. |
||||||
|
|
|
|
When you have finished installing the software, the product is ready for use. |
||||
|
7. |
To test your network connection, go to your computer and print a self-test report to |
||||||
|
|
|
|
the product. |
||||
8 Finish setting up the HP All-in-One

3Get to know the HP All-in-One
•Printer parts
•Control panel features
Printer parts
15
1 |
Control panel |
|
|
|
|
|
|
|
|
|
|
2 |
Cartridge door |
|
|
||
|
|
|
|
|
|
3 |
Paper-width guide for paper tray |
|
|
||
|
|
|
|
|
|
4 |
Paper tray |
|
|
||
|
|
|
|
|
|
5 |
Paper tray extender (also referred to as the tray extender) |
|
|
||
|
|
|
|
|
|
6 |
Paper stop |
|
|
||
|
|
|
|
|
|
7 |
Carriage |
|
|
||
|
|
|
|
|
|
8 |
Glass |
|
|
||
|
|
|
|
|
|
9 |
Lid backing |
|
|
||
|
|
||||
|
|
|
|
|
|
10 |
Rear access door |
|
|
||
|
|
|
|
|
|
11 |
Rear USB port |
|
in-All-One |
||
|
|
|
|
||
12 |
Power connection (Use only with the power adapter supplied by HP.) |
||||
|
|
||||
|
|
|
|
|
|
13 |
Lid |
|
|
||
|
|
|
|
HP |
|
14 |
Load original label |
|
|||
|
|
|
|
||
15 |
Print cartridges |
|
theknowtoGet |
||
|
|
||||
|
|
|
|
|
|
|
Get to know the HP All-in-One |
9 |
|
||
|
|
||||

Chapter 3
Control panel features
|
|
|
|
|
|
|
|
|
|
|
|
|
|
|
|
|
|
|
|
|
|
|
|
|
|
|
|
|
|
|
|
|
|
|
|
|
|
|
|
|
|
|
|
|
|
|
|
|
|
|
|
|
|
|
|
|
|
|
|
|
|
|
|
|
|
|
|
|
|
|
|
|
|
|
|
|
|
|
|
|
|
|
|
|
|
|
|
|
|
|
|
|
|
|
|
|
|
|
|
|
|
|
|
|
|
|
|
|
|
|
|
|
|
|
|
|
|
|
|
|
|
|
|
|
|
|
|
|
|
|
|
|
|
|
|
|
|
|
|
|
|
|
|
|
|
|
|
|
|
|
|
|
|
|
|
|
|
|
|
|
|
|
|
|
|
|
|
|
|
|
|
|
|
|
|
|
|
|
|
|
|
|
|
|
|
|
|
|
|
|
|
|
|
|
|
|
|
|
|
|
|
|
|
|
|
|
|
|
|
|
|
|
|
|
|
|
|
|
|
|
|
|
|
|
|
|
|
|
|
|
|
|
|
|
|
|
|
|
|
|
|
|
|
|
|
|
|
|
|
|
|
|
|
|
|
|
|
|
|
|
|
|
|
|
|
|
|
|
|
|
|
|
|
|
|
|
|
|
|
|
|
|
|
|
|
|
|
|
|
|
|
|
|
|
|
|
|
|
|
|
|
|
|
|
|
|
|
|
|
|
|
|
|
|
|
|
|
|
|
|
|
|
|
|
|
|
|
|
|
|
|
|
|
|
|
|
|
|
|
|
|
|
|
|
|
|
|
|
|
|
|
|
|
|
|
|
|
|
|
|
|
|
|
|
|
|
|
|
|
|
|
|
|
|
|
|
|
|
|
|
|
|
|
|
|
|
|
|
|
|
|
|
|
|
|
|
|
|
|
|
|
|
|
|
|
|
|
|
|
|
|
|
|
|
|
|
|
|
|
|
|
|
|
|
|
|
|
|
|
|
|
|
|
|
|
|
|
|
|
|
|
|
|
|
|
|
|
|
|
|
|
|
|
|
|
|
|
|
|
|
|
|
|
|
|
|
|
|
|
|
|
|
|
|
|
|
|
|
|
|
|
|
|
|
|
|
|
|
|
|
|
|
|
|
|
|
|
|
|
|
|
|
|
|
|
|
|
|
|
|
|
|
|
|
|
|
|
|
|
|
|
|
|
|
|
|
|
|
|
|
|
|
|
|
|
|
|
|
|
W i r e l e s s |
||||||||||
|
|
|
|
|
||||||||||||||
|
|
1 |
On: Turns the product on or off. When the product is off, a minimal amount of power is still |
|||||||||||||||
|
|
|
|
used. To completely remove power, turn off the product, then unplug the power cord. |
||||||||||||||
|
|
|
|
|
||||||||||||||
|
|
2 |
Cancel: Stops the current operation. |
|||||||||||||||
|
|
|
|
|
||||||||||||||
|
|
3 |
Scan: Starts a scan of an original placed on the glass. Press and hold for two seconds to |
|||||||||||||||
|
|
|
|
begin wireless test. |
||||||||||||||
|
|
4 |
Paper Selection: Changes the paper type setting for copying to either plain or photo paper. |
|||||||||||||||
|
|
|
|
The Paper Selection lights indicate the currently selected paper size and type as Plain Letter |
||||||||||||||
|
|
|
|
or A4, Large Photo or Small Photo. |
||||||||||||||
|
|
5 |
Actual Size/Resize to Fit: Scales the original to the maximum size to fit within the margins |
|||||||||||||||
|
|
|
|
of the selected paper size for copying. |
||||||||||||||
|
|
|
6 |
Start Copy Black: Starts a black-and-white copy job. |
||||||||||||||
|
|
|
7 |
Start Copy Color: Starts a color copy job. |
||||||||||||||
to Get |
|
8 |
Number of Copies LCD: Displays the number of copies to be made. Also displays a warning |
|||||||||||||||
|
|
|
when the device is out of paper. |
|||||||||||||||
|
|
|
|
|||||||||||||||
9 |
Ink Level Indicator Light: Show ink level information for each print cartridge, four indicators |
|||||||||||||||||
know |
|
|
|
for the tri-color cartridge and four indicators for the black cartridge. Also displays a warning |
||||||||||||||
|
|
|
for print cartridge problems. |
|||||||||||||||
|
|
|
|
|||||||||||||||
the |
|
|
|
|
||||||||||||||
|
|
10 |
Attention light: Flashing if there is an error or if some user action is required. |
|||||||||||||||
HP |
|
|
11 |
Wireless indicator light: Indicates that the wireless radio is on. |
||||||||||||||
One-in-All |
|
|
12 |
Wireless button: Turns the wireless radio on or off. |
||||||||||||||
|
|
|||||||||||||||||
|
|
|
||||||||||||||||
10 |
Get to know the HP All-in-One |
|||||||||||||||||

4 Print
Choose a print job to continue.
“Print documents” on page 11
“Print photos” on page 12
“Print envelopes” on page 14
“Print on specialty media” on page 15
“Print a Web page” on page 21
Related topics
•“Load media” on page 27
•“Recommended papers for printing” on page 25
Print documents
Most print settings are automatically handled by the software application. You need to change the settings manually only when you change print quality, print on specific types of paper or transparency film, or use special features.
To print from a software application
1.Make sure you have paper loaded in the paper tray.
2.On the File menu in your software application, click Print.
3.Make sure the product is the selected printer.
4.If you need to change settings, click the button that opens the Properties dialog box. Depending on your software application, this button might be called Properties,
Options, Printer Setup, Printer, or Preferences.
 NOTE: When printing a photo, you must select options for the specific photo paper and photo enhancement.
NOTE: When printing a photo, you must select options for the specific photo paper and photo enhancement.
Print 11

Chapter 4
5.Select the appropriate options for your print job by using the features available in the
Advanced, Printing Shortcuts, Features, and Color tabs.
 TIP: You can easily select the appropriate options for your print job by choosing one of the predefined print tasks on the Printing Shortcuts tab. Click a type of print task in the Printing Shortcuts list. The default settings for that type of print task are set and summarized on the Printing Shortcuts tab. If necessary, you can adjust the settings here and save your custom settings as a new printing shortcut. To save a custom printing shortcut, select the shortcut and click Save As. To delete a shortcut, select the shortcut and click Delete.
TIP: You can easily select the appropriate options for your print job by choosing one of the predefined print tasks on the Printing Shortcuts tab. Click a type of print task in the Printing Shortcuts list. The default settings for that type of print task are set and summarized on the Printing Shortcuts tab. If necessary, you can adjust the settings here and save your custom settings as a new printing shortcut. To save a custom printing shortcut, select the shortcut and click Save As. To delete a shortcut, select the shortcut and click Delete.
6.Click OK to close the Properties dialog box.
7.Click Print or OK to begin printing.
Related topics
•“Recommended papers for printing” on page 25
•“Load media” on page 27
•“View the print resolution” on page 23
•“Use printing shortcuts” on page 23
•“Set the default print settings” on page 24
•“Stop the current job” on page 59
Print photos
To print a photo on photo paper
1. Remove all paper from the input tray, and then load the photo paper print side down.
2.On the File menu in your software application, click Print.
3.Make sure the product is the selected printer.
4.Click the button that opens the Properties dialog box.
Depending on your software application, this button might be called Properties,
Options, Printer Setup, Printer, or Preferences.
5.Click the Features tab.
6.In the Basic Options area, select the appropriate photo paper type from the Paper Type drop-down list.
12 Print
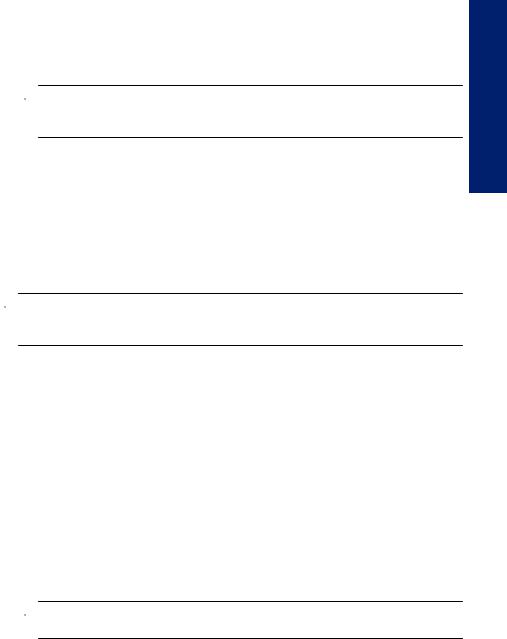
7.In the Resizing Options area, click the appropriate paper size from the Size list.
If the paper size and paper type are not compatible, the product software displays an alert and allows you to select a different type or size.
8.In the Basic Options area, select a high print quality, such as Best, from the Print Quality drop-down list.
 NOTE: For maximum dpi resolution, go to the Advanced tab, and then select Enabled from the Maximum dpi drop-down list. For more information, see “Print using the maximum dpi” on page 22.
NOTE: For maximum dpi resolution, go to the Advanced tab, and then select Enabled from the Maximum dpi drop-down list. For more information, see “Print using the maximum dpi” on page 22.
9.Click OK to return to the Properties dialog box.
10.(Optional) If you want to print the photo in black and white, click the Color tab and select the Print in grayscale check box. From the drop-down list, select one of the following options:
•High Quality: uses all the available colors to print your photo in grayscale. This creates smooth and natural shades of gray.
•Black Ink Only: uses black ink to print your photo in grayscale. The gray shading is created by varying patterns of black dots, which might result in a grainy image.
11.Click OK, and then click Print or OK in the Print dialog box.
 NOTE: Do not leave unused photo paper in the input tray. The paper might start to curl, which could reduce the quality of your printout. Photo paper should be flat before printing.
NOTE: Do not leave unused photo paper in the input tray. The paper might start to curl, which could reduce the quality of your printout. Photo paper should be flat before printing.
To print a borderless image
1.Remove all paper from the input tray.
2.Place the photo paper print side down on the right side of the input tray.
3.On the File menu in your software application, click Print.
4.Make sure the product is the selected printer.
5.Click the button that opens the Properties dialog box.
Depending on your software application, this button might be called Properties,
Options, Printer Setup, Printer, or Preferences.
6.Click the Features tab.
7.In the Size list, click the size of photo paper loaded in the input tray.
If a borderless image can be printed on the specified size, the Borderless printing check box is enabled.
8.In the Paper Type drop-down list, click More, and then select the appropriate paper type.
 NOTE: You cannot print a borderless image if the paper type is set to Plain paper or to a type of paper other than a photo paper.
NOTE: You cannot print a borderless image if the paper type is set to Plain paper or to a type of paper other than a photo paper.
Print photos |
13 |

Chapter 4
9.Select the Borderless printing check box if it is not already checked.
If the borderless paper size and paper type are not compatible, the product software displays an alert and allows you to select a different type or size.
10.Click OK, and then click Print or OK in the Print dialog box.
 NOTE: Do not leave unused photo paper in the input tray. The paper might start to curl, which could reduce the quality of your printout. Photo paper should be flat before printing.
NOTE: Do not leave unused photo paper in the input tray. The paper might start to curl, which could reduce the quality of your printout. Photo paper should be flat before printing.
Related topics
•“Load media” on page 27
•“Print using the maximum dpi” on page 22
•“View the print resolution” on page 23
•“Use printing shortcuts” on page 23
•“Set the default print settings” on page 24
•“Stop the current job” on page 59
Print envelopes
You can load one or more envelopes into the paper tray of the HP All-in-One. Do not use shiny or embossed envelopes or envelopes that have clasps or windows.
 NOTE: For specific details on how to format text for printing on envelopes, consult the help files in your word processing software. For best results, consider using a label for the return address on envelopes.
NOTE: For specific details on how to format text for printing on envelopes, consult the help files in your word processing software. For best results, consider using a label for the return address on envelopes.
To print envelopes
1.Slide the paper guide all the way to the left.
2.Place the envelopes in the right side of the tray. The side to be printed on should face down. The flap should be on the left side.
3.Push the envelopes into the printer until they stop.
4.Slide the paper guide firmly against the edge of the envelopes.
5. Open the Printer Properties dialog box.
14 Print

6.Click the Features tab, and then select the following print settings:
•Paper Type: Plain paper
•Size: An appropriate envelope size
7.Select any other print settings that you want, and then click OK.
Related topics
•“Load media” on page 27
•“View the print resolution” on page 23
•“Use printing shortcuts” on page 23
•“Set the default print settings” on page 24
•“Stop the current job” on page 59
Print on specialty media
Print transparencies
1.Slide the paper guide all the way to the left.
2.Place the transparencies in the right side of the tray. The side to be printed should face down and the adhesive strip should face up and toward the printer.
3.Carefully push the transparencies into the printer until they stop, so that the adhesive strips do not catch on one another.
4.Slide the paper guide firmly against the edge of the transparencies.
5.Open the Printer Properties dialog box.
6.Click the Printing Shortcuts tab.
7.In the Printing Shortcuts list, click Presentation Printing, and then specify the following print settings:
•Paper Type: Click More, and then select an appropriate transparency film.
•Paper Size: An appropriate paper size
8.Select any other print settings that you want, and then click OK.
Print postcards
1.Slide the paper guide all the way to the left.
2.Place the cards in the right side of the tray. The side to be printed on should face down and the short edge should point toward the printer.
Print on specialty media |
15 |

Chapter 4
3.Push the cards into the printer until they stop.
4.Slide the paper guide firmly against the edge of the cards.
5.Open the Printer Properties dialog box.
6.Click the Features tab, and then specify the following print settings:
•Paper Type: Click More, click Specialty Papers, and then select an appropriate card type.
•Print Quality: Normal or Best
•Size: An appropriate card size
7.Select any other print settings that you want, and then click OK.
Print labels
1.Slide the paper guide all the way to the left.
2.Fan the edges of the label sheets to separate them, and then align the edges.
3.Place the label sheets in the right side of the tray. The label side should face down.
4.Push the sheets into the printer until they stop.
5.Slide the paper guide firmly against the edge of the sheets.
6.Open the Printer Properties dialog box.
7.Click the Printing Shortcuts tab.
16 Print

8.In the Printing Shortcuts list, click General Everyday Printing, and then specify the following print settings:
•Paper Type: Plain Paper
•Paper Size: An appropriate paper size
9.Click OK.
Print brochures |
|
||
1. |
Slide the paper guide all the way to the left. |
|
|
2. |
Place the paper in the right side of the tray. The side to be printed on should face |
|
|
|
down. |
||
3. |
Push the paper into the printer until it stops. |
||
|
|||
4. |
Slide the paper guide firmly against the edge of the paper. |
|
|
5.Open the Printer Properties dialog box.
6.Click the Features tab.
7.Specify the following print settings:
•Print Quality: Best
•Paper Type: Click More, and then select an appropriate HP inkjet paper.
•Orientation: Portrait or Landscape
•Size: An appropriate paper size
•Two-sided printing: Manual
8.Click OK to print.
Print greeting cards
1.Slide the paper guide all the way to the left.
2.Fan the edges of the greeting cards to separate them, and then align the edges.
3.Place the greeting cards in the right side of the tray. The side to be printed on should face down.
4.Push the cards into the printer until they stop.
5.Slide the paper guide firmly against the edge of the cards.
Print on specialty media |
17 |

Chapter 4
6.Open the Printer Properties dialog box.
7.Click the Features tab, and then specify the following print settings:
•Print Quality: Normal
•Paper Type: Click More, and then select an appropriate card type.
•Size: An appropriate card size
8.Select any other print settings that you want, and then click OK.
Print booklets
1.Slide the paper guide all the way to the left.
2.Place plain paper in the right side of the tray. The side to be printed on should face down.
3.Push the paper into the printer until it stops.
4.Slide the paper guide firmly against the edge of the paper.
5.Open the Printer Properties dialog box.
6.Click the Printing Shortcuts tab.
7.In the Printing Shortcuts list, click Booklet Printing.
8.In the Print On Both Sides drop-down list, select one of the following binding options:
•Left Edge Booklet
•Right Edge Booklet
9.Select any other print settings that you want, and then click OK.
10.When prompted, reload the printed pages in the paper tray as shown below.
18 Print

11. Click Continue to finish printing the booklet.
Print posters
1.Slide the paper guide all the way to the left.
2.Place plain paper in the right side of the tray. The side to be printed on should face down.
3.Push the paper into the printer until it stops.
4.Slide the paper guide firmly against the edge of the paper.
5.Open the Printer Properties dialog box.
6.Click the Features tab, and then specify the following print settings:
•Paper Type: Plain Paper
•Orientation: Portrait or Landscape
•Size: An appropriate paper size
7.Click the Advanced tab, and then click Printer Features.
8.In the Poster Printing drop-down list, select the number of sheets for the poster.
9.Click the Select Tiles button.
10.Check that the number of tiles that are selected matches the number of sheets for the poster, and then click OK.
Print on specialty media |
19 |
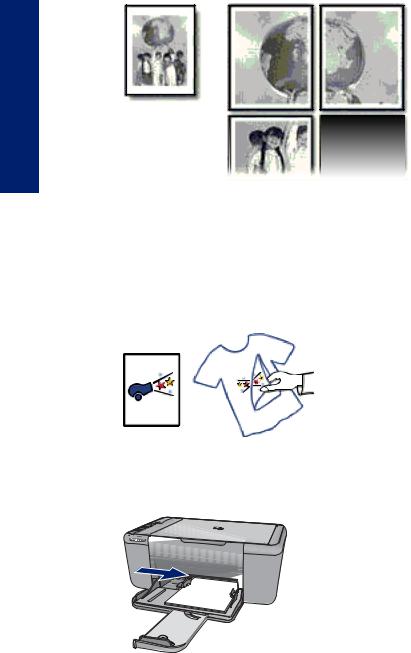
Chapter 4
11. Select any other print settings that you want, and then click OK.
Print iron-on transfers
1.Slide the paper guide all the way to the left.
2.Place the iron-on transfer paper in the right side of the tray. The side to be printed on should face down.
3.Push the paper into the printer until it stops.
4.Slide the paper guide firmly against the edge of the paper.
5. Open the Printer Properties dialog box.
20 Print

6. |
Click the Features tab, and then specify the following print settings: |
|
|
|||
|
• Print Quality: Normal or Best |
|
|
|||
|
• Paper Type: Click More, click Specialty Papers, and then click Other specialty |
|
|
|||
|
|
|
|
paper. |
|
|
|
• Size: An appropriate paper size |
|
|
|||
7. |
Click the Advanced tab. |
|
|
|||
8. |
Click Printer Features, and then set Mirror Image to On. |
|
|
|||
|
|
|
|
|
|
|
|
|
|
|
NOTE: Some iron-on transfer software programs do not require you to print a |
|
|
|
|
|
|
|
||
|
|
|
|
|
||
|
|
|
|
mirror image. |
|
|
|
|
|
|
|
|
|
9. |
Select any other print settings that you want, and then click OK. |
|
||||
|
|
|||||
|
|
|
|
|
|
|
Related topics
•“Recommended papers for printing” on page 25
•“Load media” on page 27
•“Use printing shortcuts” on page 23
•“Set the default print settings” on page 24
•“Stop the current job” on page 59
Print a Web page
You can print a Web page from your Web browser on the HP All-in-One.
If you use Internet Explorer (6.0 or higher) or Firefox (2.0 or higher) for Web browsing, you can use HP Smart Web Printing to ensure simple, predictable web printing with control over what you want and how you want it printed. You can access HP Smart Web Printing from the toolbar in Internet Explorer. For more information about HP Smart Web Printing, see the help file provided with it.
To print a Web page
1.Make sure you have paper loaded in the paper tray.
2.On the File menu in your Web browser, click Print.
 TIP: For best results, select HP Smart Web Printing on the File menu. A check mark appears when it is selected.
TIP: For best results, select HP Smart Web Printing on the File menu. A check mark appears when it is selected.
The Print dialog box appears.
3. Make sure the product is the selected printer.
4. If your Web browser supports it, select the items on the Web page that you want to include in the printout.
For example, in Internet Explorer, click the Options tab to select options such as As laid out on screen, Only the selected frame, and Print all linked documents.
5. Click Print or OK to print the Web page.
 TIP: To print Web pages correctly, you might need to set your print orientation to
TIP: To print Web pages correctly, you might need to set your print orientation to
Landscape.
Print a Web page |
21 |
 Loading...
Loading...