HP DeskJet 5940 User Manual [fr]

HP Deskjet série 5900
Guide de l'utilisateur
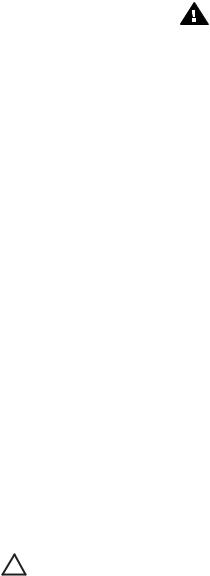
Avis Hewlett-Packard Company
Les informations contenues dans ce document sont susceptibles d'être modifiées sans préavis.
Tous droits réservés. La reproduction, l'adaptation ou la traduction de ce matériel est interdite sans l'accord écrit préalable de Hewlett-Packard, sauf dans les cas permis par la législation relative aux droits d'auteur.
Les seules garanties proposées pour les produits et services HP sont stipulées dans les déclarations de garantie expresses qui accompagnent ces produits et services. Aucun élément de ce document ne constitue une garantie supplémentaire. HewlettPackard ne saurait être tenue pour responsable des erreurs ou omissions techniques ou éditoriales de ce document.
Marques déposées
Microsoft, MS, MS-DOS et Windows sont des marques déposées de Microsoft Corporation.
TrueType est une marque déposée d'Apple Computer, Inc. aux Etats-Unis.
Adobe, AdobeRGB et Acrobat sont des marques déposées d'Adobe Systems Incorporated.
Copyright 2005 Hewlett-Packard Development Company, L.P.
Termes et conventions
Les termes et conventions suivants sont utilisés dans ce guide de l'utilisateur.
Termes
L'imprimante HP Deskjet peut être désignée sous le terme d'imprimante ou d'imprimante HP.
Précautions et avertissements
La mention Attention indique que l'imprimante HP Deskjet ou d'autres équipements risquent de subir des dommages, comme l'illustre l'exemple suivant.
Attention Ne touchez ni les gicleurs d'encre, ni les contacts en cuivre. Si vous touchez ces pièces, vous risquez d'obstruer les gicleurs, d'empêcher l'écoulement de l'encre et
d'endommager les connexions électriques.
La mention Avertissement indique que vous risquez de vous blesser ou de blesser des tiers, comme l'illustre l'exemple suivant.
Avertissement Conservez les cartouches d'impression, usagées ou neuves, hors de portée des enfants.
Sommaire
1 |
Bienvenue............................................................................................................. |
4 |
2 |
Fonctions spéciales............................................................................................. |
5 |
3 |
Mise en route........................................................................................................ |
6 |
|
Fonctions de l'imprimante....................................................................................... |
6 |
|
Boutons et voyants ................................................................................................ |
7 |
|
Bacs à papier........................................................................................................ |
11 |
|
Cartouches d'impression...................................................................................... |
15 |
|
Mode d'économie d'encre..................................................................................... |
16 |
|
Détecteur automatique du type de papier............................................................. |
17 |
4 |
Connexion à l'imprimante.................................................................................. |
18 |
|
USB...................................................................................................................... |
18 |
|
Réseau................................................................................................................. |
18 |
5 |
Impression de photos........................................................................................ |
19 |
|
Impression de photos sans bordures.................................................................... |
19 |
|
Impression de photos avec des bordures............................................................. |
21 |
|
Technologies HP Real Life................................................................................... |
23 |
|
Cartouche d'impression photo.............................................................................. |
23 |
|
PhotoREt.............................................................................................................. |
24 |
|
Option ppp maximal.............................................................................................. |
25 |
|
Paramètres de couleur avancés........................................................................... |
25 |
|
Gestion de la couleur............................................................................................ |
26 |
|
Exif Print............................................................................................................... |
26 |
|
Stockage et manipulation du papier photo............................................................ |
27 |
|
Economie d'argent lors de l'impression de photos................................................ |
27 |
|
Autres projets photographiques............................................................................ |
27 |
|
Partage de photos avec vos amis et votre famille................................................ |
28 |
6 Impression de photos à partir d'un appareil photo numérique...................... |
29 |
|
|
A propos de PictBridge......................................................................................... |
29 |
|
Impression PictBridge........................................................................................... |
30 |
7 |
Impression d'autres documents........................................................................ |
32 |
|
Courriers électroniques......................................................................................... |
32 |
|
Lettres.................................................................................................................. |
33 |
|
Documents........................................................................................................... |
34 |
|
Enveloppes........................................................................................................... |
35 |
|
Brochures............................................................................................................. |
36 |
|
Cartes de vœux.................................................................................................... |
38 |
|
Cartes postales..................................................................................................... |
39 |
|
Transparents........................................................................................................ |
40 |
|
Etiquettes.............................................................................................................. |
41 |
|
Fiches Bristol........................................................................................................ |
42 |
|
Livrets................................................................................................................... |
43 |
|
Affiches................................................................................................................. |
44 |
|
Transferts sur tissu............................................................................................... |
46 |
8 |
Conseils d'impression....................................................................................... |
48 |
|
Raccourcis d'impression....................................................................................... |
48 |
Guide de l'utilisateur |
1 |
|
Impression rapide/économique............................................................................. |
48 |
|
Impression ordinaire............................................................................................. |
49 |
|
Impression de présentations................................................................................. |
49 |
|
Impression en niveau de gris................................................................................ |
49 |
|
Définition des paramètres d'impression par défaut............................................... |
49 |
|
Sélection de la qualité d'impression...................................................................... |
50 |
|
Définition de l'ordre des pages............................................................................. |
51 |
|
Impression de plusieurs pages sur une seule feuille de papier............................ |
51 |
|
Aperçu avant impression...................................................................................... |
51 |
|
Définition d'un format de papier personnalisé....................................................... |
52 |
|
Sélection d'un type de papier............................................................................... |
52 |
|
Réglages rapides pour tâche d'impression........................................................... |
53 |
|
Impression recto verso......................................................................................... |
54 |
|
Redimensionnement d'un document ................................................................... |
57 |
|
Filigranes.............................................................................................................. |
58 |
9 |
Logiciel d'impression......................................................................................... |
60 |
|
Boîte de dialogue Propriétés de l'imprimante....................................................... |
60 |
|
Aide Qu'est-ce que c'est ?.................................................................................... |
60 |
|
Fenêtre Ink Status (Niveau d'encre)..................................................................... |
61 |
|
Téléchargement des mises à jour du logiciel d'impression................................... |
61 |
10 |
Maintenance........................................................................................................ |
63 |
|
Installation des cartouches d'impression.............................................................. |
63 |
|
Activation de la fonction de désactivation automatique........................................ |
66 |
|
Alignement des cartouches d'impression............................................................. |
67 |
|
Etalonnage des couleurs...................................................................................... |
67 |
|
Nettoyage automatique des cartouches d'impression.......................................... |
67 |
|
Impression d'une page de test.............................................................................. |
68 |
|
Affichage des niveaux d'encre estimés................................................................. |
68 |
|
Maintenance de l'imprimante................................................................................ |
68 |
|
Nettoyage des taches d'encre sur la peau et les vêtements................................. |
69 |
|
Nettoyage manuel des cartouches d'impression.................................................. |
69 |
|
Maintenance des cartouches d'impression........................................................... |
70 |
|
Boîte à outils de l'imprimante................................................................................ |
71 |
11 |
Dépannage.......................................................................................................... |
73 |
|
L'imprimante n'imprime pas.................................................................................. |
73 |
|
Bourrage papier.................................................................................................... |
74 |
|
Problèmes de papier............................................................................................ |
76 |
|
Papier incompatible.............................................................................................. |
77 |
|
L'imprimante est bloquée...................................................................................... |
78 |
|
Problèmes relatifs aux cartouches d'impression................................................... |
78 |
|
Les photos ne s'impriment pas correctement....................................................... |
80 |
|
Problèmes liés à PictBridge.................................................................................. |
83 |
|
La qualité d'impression est médiocre.................................................................... |
85 |
|
Impression de mauvaise qualité........................................................................... |
87 |
|
Problèmes avec des documents sans bordures................................................... |
88 |
|
Messages d'erreur................................................................................................ |
93 |
|
Les voyants de l'imprimante clignotent ou sont allumés....................................... |
94 |
|
Le document s'imprime lentement........................................................................ |
98 |
|
Si les problèmes persistent................................................................................... |
99 |
2 |
HP Deskjet série 5900 |
Sommaire
12 |
Fournitures........................................................................................................ |
100 |
|
Papier................................................................................................................. |
100 |
|
Câbles USB........................................................................................................ |
100 |
13 |
Spécifications................................................................................................... |
101 |
|
Spécifications de l'imprimante............................................................................ |
101 |
14 |
Informations environnementales.................................................................... |
102 |
|
Protection de l'environnement............................................................................ |
102 |
|
Récupération des cartouches d'impression........................................................ |
104 |
Index......................................................................................................................... |
105 |
|
Guide de l'utilisateur |
3 |

1 Bienvenue
Pour trouver une réponse à une question, sélectionnez l'une des rubriques ci-dessous :
●Fonctions spéciales
●Mise en route
●Connexion à l'imprimante
●Impression de photos
●Impression de photos à partir d'un appareil photo numérique
●Impression d'autres documents
●Conseils d'impression
●Logiciel d'impression
●Maintenance
●Dépannage
●Fournitures
●Spécifications
●Informations environnementales
4 |
HP Deskjet série 5900 |
2 Fonctions spéciales
Félicitations ! Vous avez acheté une imprimante HP Deskjet dotée de fonctions très évoluées.
●Impression sans bordures : utilisez toute la surface de la page lors de l'impression de photos et de brochures à l'aide de la fonction d'impression sans bordures.
●Impression avec six encres : améliorez vos impressions photo avec la cartouche d'impression photo (vendue séparément).
●Mode d'économie d'encre : utilisez le mode d'économie d'encre pour poursuivre l'impression avec une seconde cartouche d'impression lorsque la première est vide.
●Impression de photos à partir d'un appareil photo numérique : imprimez directement depuis votre appareil photo numérique à l'aide du port PictBridge.
●Impression panoramique : imprimez des photos panoramiques avec des bordures ou sans bordures.
●Technologies Real Life : les technologies HP Real Life permettent de prendre de meilleures photos. L'élimination automatique de l'effet yeux rouges et l'éclairage adaptatif, qui permet de mieux discerner les détails dans les zones d'ombre, sont deux exemples des nombreuses technologies incluses.
●Affichage d'état des cartouches d'impression : lorsqu'une cartouche d'impression est presque vide, les voyants d'état des cartouches d'impression vous l'indiquent.
●Détecteur automatique du type de papier : le détecteur automatique du type de papier optimise la qualité d'impression sur divers types de papier.
●Les encres HP Vivera fournissent une qualité photographique parfaitement réaliste et possèdent une résistance exceptionnelle à la décoloration ; leurs couleurs sont éclatantes et durables. Une formulation spéciale et des tests scientifiques garantissent la qualité, la pureté et la résistance à la décoloration des encres HP Vivera.
Guide de l'utilisateur |
5 |

3 Mise en route
●Fonctions de l'imprimante
●Boutons et voyants
●Bacs à papier
●Cartouches d'impression
●Mode d'économie d'encre
●Détecteur automatique du type de papier
Fonctions de l'imprimante
L'imprimante dispose de plusieurs fonctions destinées à faciliter l'impression et à la rendre plus efficace.
1  Boutons et voyants
Boutons et voyants
2 Voyants d'état des cartouches d'impression
3  Port PictBridge
Port PictBridge
4 Bacs à papier
6 |
HP Deskjet série 5900 |

1 Détecteur automatique du type de papier
Détecteur automatique du type de papier
2 Cartouches d'impression
Cartouches d'impression
3 Mode d'économie d'encre
Mode d'économie d'encre
1  Port USB
Port USB
Boutons et voyants
Les boutons vous permettent de mettre l'imprimante sous tension ou hors tension, d'annuler ou de redémarrer une tâche d'impression. Les voyants vous donnent des indications visuelles sur l'état de l'imprimante.
Guide de l'utilisateur |
7 |

Chapitre 3
1  Bouton et voyant d'alimentation
Bouton et voyant d'alimentation
2 Voyants d'état des cartouches d'impression
3  Voyants PictBridge
Voyants PictBridge
4 Bouton et voyant de reprise
5  Bouton d'annulation de l'impression
Bouton d'annulation de l'impression
Bouton et voyant d'alimentation
Le bouton d'alimentation permet de mettre l'imprimante sous tension ou hors tension. La mise sous tension de l'imprimante peut prendre quelques secondes.
1  Bouton d'alimentation
Bouton d'alimentation
Le bouton d'alimentation clignote lorsque l'imprimante traite une tâche d'impression.
Attention Appuyez toujours sur le bouton d'alimentation pour mettre l'imprimante sous tension ou hors tension. L'emploi d'une rallonge électrique, d'un dispositif de protection contre la surtension ou d'une prise murale avec interrupteur pour la mise sous tension ou hors tension risque d'endommager l'imprimante.
8 |
HP Deskjet série 5900 |

Voyants d'état des cartouches d'impression
Les voyants d'état des cartouches d'impression indiquent l'état des cartouches d'impression. Ils sont situés au milieu du panneau de commande.
1  Voyants d'état des cartouches d'impression
Voyants d'état des cartouches d'impression
1.Le voyant d'état de gauche représente la cartouche d'impression trichromique installée sur la gauche du support des cartouches d'impression.
–Il est allumé en continu lorsque la cartouche d'impression trichromique est presque vide.
–Il clignote lorsque la cartouche d'impression trichromique nécessite une intervention.
2.Le voyant d'état de droite représente la cartouche d'impression photo ou la cartouche d'impression noire. Une de ces cartouches d'impression est installée sur la droite du support.
–Il est allumé en continu lorsque la cartouche d'impression photo ou noire est presque vide.
–Il clignote lorsque la cartouche d'impression photo ou noire nécessite une intervention.
Guide de l'utilisateur |
9 |

Chapitre 3
Voyants PictBridge
Vous pouvez connecter un appareil photo compatible PictBridge au port PictBridge de l'imprimante à l'aide d'un câble USB pour appareil photo numérique, afin d'imprimer des photos.
1  Voyant de connexion
Voyant de connexion
2 Voyant d'erreur
Lorsque l'appareil photo est branché correctement, le voyant de connexion vert est allumé. Lors de l'impression depuis l'appareil photo, le voyant d'alimentation de l'imprimante clignote et le voyant de connexion est allumé en continu. Si l'appareil photo n'est pas compatible PictBridge ou n'est pas en mode PictBridge, le voyant d'erreur orange clignote.
Boutons d'annulation de l'impression et de reprise
L'imprimante dispose également d'un bouton d'annulation de l'impression, ainsi que d'un bouton et voyant de reprise.
10 |
HP Deskjet série 5900 |
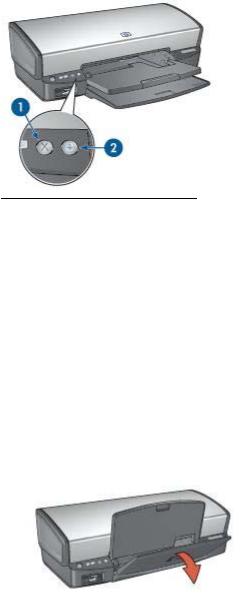
1  Bouton d'annulation de l'impression
Bouton d'annulation de l'impression
2 Bouton et voyant de reprise
Le bouton d'annulation permet d'annuler l'impression en cours.
Le voyant de reprise clignote lorsqu'une action est nécessaire (par exemple, chargement de papier ou élimination d'un bourrage). Une fois le problème résolu, appuyez sur le bouton de reprise pour reprendre l'impression.
Bacs à papier
Pour plus d'informations sur les bacs à papier, sélectionnez l'une des rubriques cidessous :
Déploiement des bacs à papier
Pour déployer les bacs à papier, procédez de la manière suivante.
1.Abaissez le bac d'entrée.
2.Abaissez le bac de sortie.
Guide de l'utilisateur |
11 |

Chapitre 3
3.Tirez l'extension du bac de sortie.
Bac d'entrée
Le bac d'entrée contient du papier ou d'autres supports.
1  Bac d'entrée
Bac d'entrée
Guide papier
Vous pouvez faire glisser le guide papier vers la droite ou vers la gauche pour imprimer sur différents formats de support.
12 |
HP Deskjet série 5900 |

Bac de sortie
Le bac de sortie recueille les pages imprimées.
1  Bac de sortie
Bac de sortie
Relevez le bac de sortie pour charger le papier ou tout autre support. Rabaissez le bac de sortie avant l'impression.
Pour éviter que le papier ne tombe du bac de sortie, déployez entièrement l'extension. Si vous imprimez en utilisant le mode Brouillon rapide, dépliez la butée de l'extension du bac de sortie.
Guide de l'utilisateur |
13 |

Chapitre 3
1  Extension du bac de sortie
Extension du bac de sortie
2 Butée de l'extension du bac de sortie
Repliement des bacs à papier
Pour replier les bacs à papier, procédez de la manière suivante.
1.Retirez le papier ou tout autre support des bacs à papier.
2.Si la butée d'extension du bac de sortie est levée, abaissez-la, puis poussez-la dans le bac de sortie.
3.Poussez l'extension du bac de sortie vers le bac de sortie.
4.Relevez le bac de sortie.
14 |
HP Deskjet série 5900 |

5.Relevez le bac d'entrée.
Cartouches d'impression
Trois cartouches d'impression peuvent être utilisées dans l'imprimante.
1  Cartouche d'impression noire
Cartouche d'impression noire
2 Cartouche d'impression trichromique
3  Cartouche d'impression photo
Cartouche d'impression photo
Utilisation des cartouches d'impression
Les cartouches d'impression peuvent être utilisées des manières suivantes.
●Impression quotidienne : pour les tâches quotidiennes, utilisez les cartouches d'impression noire et trichromique.
●Photos couleur de qualité : pour obtenir des couleurs vives lors de l'impression de photos couleur ou d'autres documents spéciaux, retirez la cartouche d'impression noire et installez une cartouche d'impression photo. L'association d'une cartouche d'impression photo et d'une cartouche d'impression trichromique produit des photos presque sans grain.
Guide de l'utilisateur |
15 |

Chapitre 3
Remplacement des cartouches d'impression
Pour acheter des cartouches d'impression, regardez le numéro de sélection de la cartouche.
Ce numéro peut se trouver à trois endroits.
●Etiquette du numéro de sélection : regardez l'étiquette sur la cartouche d'impression à changer.
1  Etiquette du numéro de sélection
Etiquette du numéro de sélection
●Documentation de l'imprimante : pour obtenir une liste des numéros de sélection des cartouches d'impression, consultez le guide de référence livré avec l'imprimante.
●Boîte de dialogue d'informations relatives aux commandes de cartouches d'impression : pour obtenir une liste des numéros de sélection des cartouches d'impression, ouvrez la Boîte à outils de l'imprimante et cliquez sur l'onglet
Niveau d'encre estimé, puis sur le bouton Print Cartridge Information (Informations sur les cartouches d'impression).
Si l'une des cartouches est vide, l'imprimante est en mesure d'exécuter le mode d'économie d'encre.
Pour plus d'informations sur l'installation d'une nouvelle cartouche d'impression, reportez-vous à la rubrique Installation des cartouches d'impression.
Mode d'économie d'encre
Le mode d'économie d'encre permet d'utiliser l'imprimante avec une seule cartouche d'impression. Ce mode est activé lorsque l'on retire une cartouche d'impression du support des cartouches.
Impression en mode d'économie d'encre
L'impression en mode d'économie d'encre peut entraîner un ralentissement de l'imprimante et avoir une incidence sur la qualité des impressions.
16 |
HP Deskjet série 5900 |
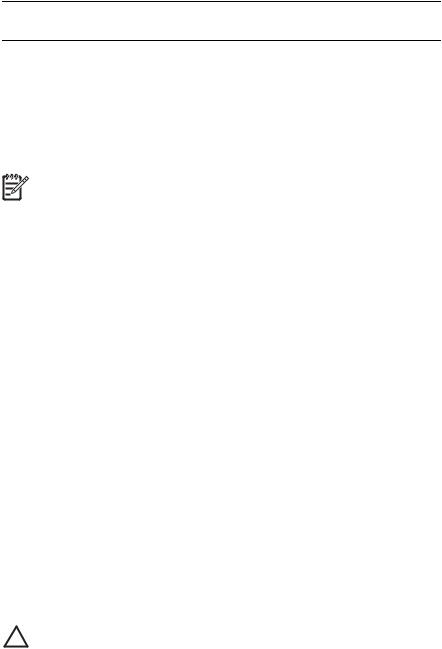
Cartouche d'impression installée
Cartouche d'impression noire
Cartouche d'impression trichromique
Cartouche d'impression photo
Résultats
Impression des couleurs en niveaux de gris.
Les couleurs sont imprimées, mais le noir apparaît en gris.
Impression des couleurs en niveaux de gris.
Remarque HP vous déconseille d'utiliser la cartouche d'impression photo en mode d'économie d'encre.
Abandon du mode d'économie d'encre
Pour quitter le mode d'économie d'encre, installez deux cartouches d'impression dans l'imprimante.
Pour plus d'informations sur l'installation des cartouches d'impression, reportez-vous à la rubrique Installation des cartouches d'impression.
Détecteur automatique du type de papier
Le détecteur automatique du type de papier détecte le type de support chargé dans l'imprimante, puis sélectionne les meilleurs paramètres d'impression pour ce support. L'utilisateur a donc moins d'opérations à effectuer pour lancer une impression et la qualité d'impression est automatiquement optimisée sur le papier ordinaire, le papier photo, le papier pour brochure et d'autres papiers de haute qualité. Le détecteur contrôle également la largeur du papier, pour s'assurer qu'elle correspond au format sélectionné dans le logiciel d'impression. Si les largeurs sont différentes, l'imprimante émet un avertissement pour vous éviter de gâcher du papier.
Lorsque le détecteur automatique du type de papier est enclenché, l'imprimante numérise la première page du document à l'aide de la lumière optique rouge du détecteur et détermine le paramètre optimal en fonction du type de papier. Si la largeur du papier est différente de celle qu'indique le logiciel d'impression, l'imprimante émet un avertissement et vous donne la possibilité d'arrêter l'impression. Si les largeurs sont identiques, l'imprimante détermine quel paramètre de type de papier utiliser et imprime la page.
Pour plus d'informations sur l'utilisation du détecteur automatique du type de papier, reportez-vous à la rubrique Sélection d'un type de papier.
Attention N'exposez pas directement l'imprimante à la lumière du soleil. Celle-ci peut perturber le détecteur automatique du type de papier.
Guide de l'utilisateur |
17 |

4 Connexion à l'imprimante
●USB
●Réseau
USB
L'imprimante est connectée à l'ordinateur par l'intermédiaire d'un câble USB (Universal Serial Bus). L'ordinateur doit être équipé de Windows 98 ou d'une version ultérieure pour utiliser un câble USB.
Pour plus d'informations sur la connexion de l'imprimante avec un câble USB, reportez-vous aux instructions de configuration fournies avec l'imprimante.
Remarque Le câble USB n'est peut-être pas fourni avec votre imprimante.
Réseau
Vous pouvez connecter l'imprimante à un réseau via un ordinateur en réseau ou à l'aide d'un serveur d'impression HP Jetdirect.
Connexion via un ordinateur en réseau
L'imprimante peut être directement connectée à un ordinateur sur un réseau, puis partagée avec d'autres ordinateurs de ce réseau.
Pour plus d'informations sur le partage de l'imprimante en réseau, utilisez le CD du logiciel d'impression et suivez les instructions de configuration de réseau à l'écran.
Utilisation d'un serveur d'impression HP Jetdirect
Vous pouvez connecter l'imprimante à un réseau à l'aide d'un serveur d'impression HP Jetdirect.
Pour plus d'informations sur l'utilisation du serveur d'impression HP Jetdirect, utilisez le CD du logiciel d'impression et la documentation fournis avec le serveur d'impression.
Remarque Les serveurs d'impression HP Jetdirect ne sont disponibles que dans certains pays/certaines régions.
18 |
HP Deskjet série 5900 |
5 Impression de photos
Le logiciel d'impression propose plusieurs fonctions pour faciliter l'impression de photos numériques et améliorer la qualité de ces photos.
Il vous permet d'effectuer les tâches suivantes :
●Imprimer une photo sans bordures.
●Imprimer une photo avec une bordure.
●Utiliser les technologies HP Real Life pour retoucher les photos.
●Utiliser la cartouche d'impression photo pour obtenir des couleurs vives et des photos presque sans grain.
●Utiliser la technologie PhotoREt pour associer vitesse et qualité.
●Obtenir une haute résolution d'impression avec l'option ppp maximal.
●Améliorer la qualité des couleurs imprimées grâce aux options suivantes :
–Paramètres de couleur avancés
–Gestion de la couleur
●Imprimer une photo au format Exif Print si vous disposez d'un logiciel prenant en charge ce même format.
●Empêcher le papier photo de gondoler en suivant les consignes de stockage et de manipulation du papier photo.
●Utiliser le papier photo polyvalent HP pour économiser de l'argent et de l'encre lors de l'impression de photos.
Impression de photos sans bordures
L'impression sans bordures permet d'imprimer toute la surface de certains papiers ou d'utiliser différents formats de papier (du papier photo 4 x 6 pouces au papier photo personnalisé 210 x 594 mm).
Conseils importants
●Pour obtenir de bons résultats, utilisez une cartouche d'impression photo de pair avec la cartouche d'impression trichromique.
●N'imprimez pas de photos sans bordures en mode d'économie d'encre. L'imprimante doit toujours contenir deux cartouches d'impression.
●Ouvrez le fichier dans un logiciel tel que HP Image Zone ou Adobe Photoshop et attribuez-lui un format de photo. Vérifiez que le format correspond à celui du papier sur lequel la photo doit être imprimée.
●Si vous avez installé le logiciel HP Image Zone, utilisez-le pour juxtaposer vos photos numériques panoramiques avant de les imprimer.
●Pour une résistance maximale à la décoloration, utilisez le papier photo HP Premium Plus.
●Vérifiez que le papier photo que vous utilisez est plat. Pour plus d'informations sur la façon d'éviter que le papier ne gondole, reportez-vous aux instructions de stockage du papier photo.
●Ne dépassez pas la capacité du bac d'entrée : il ne contient que 30 feuilles de papier photo.
Guide de l'utilisateur |
19 |
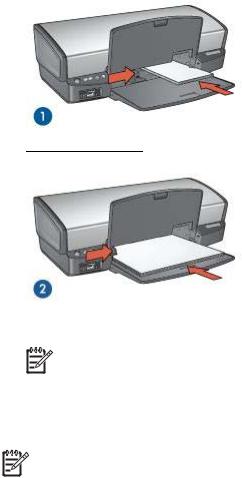
Chapitre 5
Préparation à l'impression
1.Relevez le bac de sortie.
2.Faites glisser le guide papier complètement vers la gauche.
3.Vérifiez que le papier photo est plat.
4.Placez le papier photo dans le bac d'entrée, face à imprimer vers le bas.
Si vous utilisez un papier photo pourvu d'une languette déchirable, vérifiez que celle-ci est orientée du côté opposé à l'imprimante.
5.Faites glisser le guide papier pour le positionner contre le papier.
1  Photos petit format
Photos petit format
2  Photos grand format
Photos grand format
Remarque Le papier au format panoramique dépasse parfois du bord du bac d'entrée.
6.Rabaissez le bac de sortie.
Impression
Remarque Si votre logiciel comporte une option d'impression photo, suivez les instructions du logiciel. Dans le cas contraire, suivez ces instructions.
1.Ouvrez la photo dans un logiciel de retouche (par exemple, HP Image Zone ou Adobe Photoshop).
2.Ouvrez la boîte de dialogue Propriétés de l'imprimante.
3.Cliquez sur l'onglet Raccourcis d'impression.
20 |
HP Deskjet série 5900 |

4.Dans la liste déroulante Que souhaitez-vous faire, cliquez sur Impression de photo sans bordures, puis sélectionnez les options appropriées.
– Qualité d'impression : Normale ou Supérieure
Remarque Pour obtenir une qualité d'impression optimale, cliquez sur l'onglet Papier/Qualité, puis, dans la liste déroulante Qualité d'impression, choisissez l'option ppp maximal.
–Type de papier : type de papier photo approprié
–Format de papier : format de papier photo sans bordures approprié
–Orientation : Portrait ou Paysage
5.Configurez les technologies HP Real Life en fonction des besoins.
6.Cliquez sur OK pour imprimer la photo.
Si vous imprimez sur du papier photo pourvu d'une languette déchirable, retirez cette dernière pour que le document n'ait plus aucune bordure.
Utilisez l'aide Qu'est-ce que c'est ? pour en savoir plus sur les fonctions de la boîte de dialogue Propriétés de l'imprimante.
Impression de photos avec des bordures
Pour imprimer des photos avec des bordures blanches, suivez ces instructions.
Conseils importants
●Pour obtenir de bons résultats, utilisez une cartouche d'impression photo de pair avec la cartouche d'impression trichromique.
●Pour une résistance maximale à la décoloration, utilisez le papier photo HP Premium Plus.
●Ouvrez le fichier dans un logiciel tel que HP Image Zone ou Adobe Photoshop et attribuez-lui un format de photo. Vérifiez que le format correspond à celui du papier sur lequel la photo doit être imprimée.
●Si vous avez installé le logiciel HP Image Zone, utilisez-le pour juxtaposer vos photos numériques panoramiques avant de les imprimer.
●Vérifiez que le papier photo que vous utilisez est plat. Pour plus d'informations sur la façon d'éviter que le papier ne gondole, reportez-vous aux instructions de stockage du papier photo.
●Ne dépassez pas la capacité du bac d'entrée : il ne contient que 30 feuilles de papier photo.
Préparation à l'impression
1.Relevez le bac de sortie.
2.Faites glisser le guide papier complètement vers la gauche.
3.Vérifiez que le papier photo est plat.
4.Placez le papier photo dans le bac d'entrée, face à imprimer vers le bas.
5.Faites glisser le guide papier pour le positionner contre le papier.
Guide de l'utilisateur |
21 |
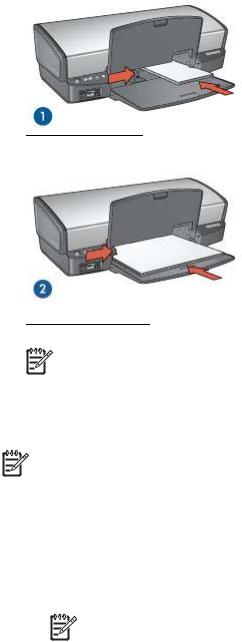
Chapitre 5
1  Photos petit format
Photos petit format
2  Photos grand format
Photos grand format
Remarque Le papier au format panoramique dépasse parfois du bord du bac d'entrée.
6.Rabaissez le bac de sortie.
Impression
Remarque Si votre logiciel comporte une option d'impression photo, suivez les instructions du logiciel. Dans le cas contraire, suivez ces instructions.
1.Ouvrez la photo dans un logiciel qui permet de la modifier (par exemple, HP Image Zone ou Adobe Photoshop).
2.Ouvrez la boîte de dialogue Propriétés de l'imprimante.
3.Cliquez sur l'onglet Raccourcis d'impression.
4.Dans la liste déroulante Que souhaitez-vous faire, cliquez sur Impression de photo avec bordures blanches, puis sélectionnez les options appropriées.
– Qualité d'impression : Normale ou Supérieure
Remarque Pour obtenir une qualité d'impression optimale, cliquez sur l'onglet Papier/Qualité, puis, dans la liste déroulante Qualité d'impression, choisissez l'option ppp maximal.
–Type de papier : type de papier photo approprié
–Format de papier : format de papier photo approprié
–Orientation : Portrait ou Paysage
5.Configurez les technologies HP Real Life en fonction des besoins.
6.Cliquez sur OK pour imprimer la photo.
22 |
HP Deskjet série 5900 |

Utilisez l'aide Qu'est-ce que c'est ? pour en savoir plus sur les fonctions de la boîte de dialogue Propriétés de l'imprimante.
Technologies HP Real Life
Les technologies HP Real Life permettent de prendre de meilleures photos. L'élimination automatique de l'effet yeux rouges et l'éclairage adaptatif, qui permet de mieux discerner les détails dans les zones d'ombre, sont deux exemples des technologies incluses.
Activation des technologies HP Real Life
Pour ouvrir la boîte de dialogue Technologies HP Real Life, procédez de la manière suivante.
1.Ouvrez la boîte de dialogue Propriétés de l'imprimante.
2.Cliquez sur l'onglet Papier/Qualité, puis sur le bouton Photographie numérique Real Life.
Utilisation des technologies HP Real Life
La boîte de dialogue Technologies HP Real Life vous permet de paramétrer les options suivantes.
1.Elimination effet yeux rouges automatique : cliquez sur Activée pour supprimer ou atténuer automatiquement l'effet yeux rouges sur la photographie.
2.Eclaircissement de la photo : améliore automatiquement les couleurs et les contrastes des photos délavées. Cliquez sur Automatique pour que le logiciel de l'imprimante améliore intelligemment votre photo, en éclaircissant uniquement les zones qui manquent de netteté.
3.Eclairage adaptatif : réglez l'exposition des zones sombres des photos pour faire ressortir les détails. Cliquez sur Automatique pour que la luminosité et l'obscurité soient automatiquement réglées par le logiciel d'impression.
4.SmartFocus : améliore la qualité et la clarté des images à faible résolution, notamment des images téléchargées sur Internet. Cliquez sur Activé pour que le logiciel améliore automatiquement la netteté des détails de l'image.
5.Netteté : réglez la netteté des images à votre convenance. Cliquez sur Automatique pour que le niveau de netteté soit automatiquement défini par le logiciel d'impression.
6.Lissage : lissez une image. Cliquez sur Automatique pour que le niveau de lissage soit automatiquement défini par le logiciel d'impression.
Remarque Si vous avez installé le logiciel HP Image Zone, vous pouvez l'utiliser pour modifier et améliorer vos photos numériques.
Cartouche d'impression photo
L'association d'une cartouche d'impression photo et d'une cartouche d'impression trichromique produit des photos presque sans grain. Elle offre une résistance exceptionnelle à la décoloration pour les photos imprimées sur du papier photo HP Premium Plus.
Guide de l'utilisateur |
23 |
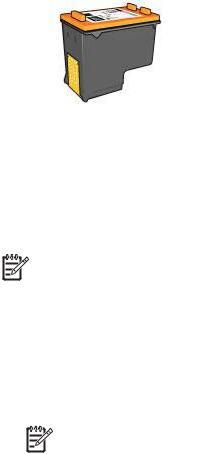
Chapitre 5
Vous pouvez acheter la cartouche d'impression photo séparément si elle n'est pas fournie avec l'imprimante.
Installation de la cartouche d'impression photo
Pour installer la cartouche d'impression photo, retirez la cartouche d'impression noire de l'imprimante, puis installez la cartouche d'impression photo sur le côté droit du support des cartouches d'impression.
Remarque Pour protéger une cartouche d'impression non installée dans l'imprimante, suivez ces consignes de stockage.
Utilisation de la cartouche d'impression photo
1.Ouvrez la boîte de dialogue Propriétés de l'imprimante.
2.Cliquez sur l'onglet Raccourcis d'impression.
3.Dans la liste déroulante Que souhaitez-vous faire, cliquez sur Impression de photo sans bordures ou Impression de photo avec bordures blanches.
4.Dans la liste déroulante Qualité d'impression, cliquez sur Normale ou
Supérieure.
Remarque Pour obtenir une qualité d'impression optimale, cliquez sur l'onglet Papier/Qualité, puis, dans la liste déroulante Qualité d'impression, choisissez l'option ppp maximal.
5.Dans la liste déroulante Type de papier, choisissez le type de papier photo approprié.
6.Sélectionnez les autres paramètres d'impression appropriés, puis cliquez sur OK.
Stockage de la cartouche d'impression photo
Suivez ces consignes lors du stockage d'une cartouche d'impression photo.
PhotoREt
La technologie PhotoREt atteint un équilibre optimal entre vitesse d'impression et qualité d'image.
Pour utiliser la technologie PhotoREt, procédez de la manière suivante.
1.Ouvrez la boîte de dialogue Propriétés de l'imprimante.
2.Cliquez sur l'onglet Raccourcis d'impression ou sur l'onglet Papier/Qualité.
3.Dans la liste déroulante Qualité d'impression, sélectionnez Supérieure.
4.Sélectionnez les autres paramètres d'impression appropriés, puis cliquez sur OK.
24 |
HP Deskjet série 5900 |

Option ppp maximal
Le paramètre de qualité d'impression ppp maximal offre une résolution d'impression de 4 800 x 1 200 ppp (points par pouce) optimisés.
La résolution 4800 x 1200 ppp optimisés offre la meilleure qualité d'impression sur cette imprimante. Lorsque l'option 4 800 x 1 200 ppp optimisés est sélectionnée dans le logiciel d'impression, la cartouche d'impression trichromique imprime en mode
4 800 x 1 200 ppp optimisés (jusqu'à une résolution 1 200 ppp en entrée et une impression couleur 4 800 x 1 200 ppp).
Si une cartouche d'impression photo est également installée, la qualité d'impression est supérieure. Vous pouvez acheter la cartouche d'impression photo séparément si elle n'est pas fournie avec l'imprimante.
Remarque L'utilisation de l'option ppp maximal augmente la durée d'impression et nécessite un plus grand espace sur le disque dur.
Pour imprimer en mode 4800 x 1200 ppp optimisés, procédez de la manière suivante.
1.Ouvrez la boîte de dialogue Propriétés de l'imprimante.
2.Cliquez sur l'onglet Papier/Qualité.
3.Dans la liste déroulante Type, cliquez sur Plus, puis sélectionnez le type de papier photo approprié.
4.Dans la liste déroulante Qualité d'impression, choisissez ppp maximal.
5.Sélectionnez les autres paramètres d'impression appropriés, puis cliquez sur OK.
Remarque Lorsque vous imprimez en mode ppp maximal, utilisez un papier photo HP Premium afin d'améliorer la couleur et les détails de la photo.
Paramètres de couleur avancés
La boîte de dialogue Paramètres de couleur avancés vous permet de régler l'apparence des couleurs imprimées sur vos photos.
La définition de ces paramètres entraîne une différence entre les couleurs imprimées et celles affichées à l'écran.
Pour spécifier les paramètres de couleur avancés, procédez de la manière suivante.
1.Ouvrez la boîte de dialogue Propriétés de l'imprimante.
2.Cliquez sur l'onglet Couleur, puis sur le bouton Paramètres de couleur avancés. La boîte de dialogue Paramètres de couleur avancés apparaît.
3.Vous pouvez régler les paramètres suivants.
–Paramètres de couleur avancés : réglez la saturation, la luminosité et la nuance des couleurs pour modifier la manière générale dont les couleurs sont imprimées.
–Paramètres de couleur spécifiques : déplacez les curseurs Cyan,
Magenta, Jaune et Noir pour indiquer le niveau de chaque couleur utilisé pour l'impression.
Remarque Lors du réglage des paramètres de couleur, les modifications apparaissent dans la boîte de dialogue Aperçu.
Guide de l'utilisateur |
25 |
Chapitre 5
4.Après avoir réglé les paramètres de couleur, cliquez sur OK.
5.Sélectionnez les autres paramètres d'impression appropriés, puis cliquez sur OK.
Gestion de la couleur
La liste déroulante Gestion de la couleur définit la gamme des couleurs pouvant être imprimées. Le logiciel d'impression convertit les couleurs de la photo de leurs paramètres de couleurs actuels vers l'option de gestion de la couleur sélectionnée.
Pour sélectionner une option de gestion de la couleur, procédez de la manière suivante.
1.Ouvrez la boîte de dialogue Propriétés de l'imprimante.
2.Cliquez sur l'onglet Couleur.
3.Dans la liste déroulante Gestion de la couleur, choisissez l'une des options suivantes.
–ColorSmart/sRVB : ColorSmart/sRVB est l'option qui convient à la plupart des travaux d'impression. Elle est utilisée pour la plupart des documents Web et des périphériques d'imagerie actuels.
–AdobeRVB : lorsque vous imprimez à partir d'une application professionnelle avec AdobeRVB, désactivez la gestion de la couleur dans l'application et laissez le pilote d'imprimante gérer l'espace de couleurs. Utilisez le paramètre AdobeRVB pour les photos créées au départ dans l'espace de couleurs AdobeRVB.
–Gestion par l'application : utilisez cette option pour permettre au programme à partir duquel vous imprimez de gérer la couleur de la photo.
–ICM (gestion des couleurs d'image) : la technologie ICM de Microsoft vise à garantir que la couleur d'une image, d'un graphique ou d'un texte en couleur imprimé est aussi proche que possible de la couleur initiale et à assurer la constance et la précision des couleurs.
4.Sélectionnez les autres paramètres d'impression appropriés, puis cliquez sur OK.
Exif Print
Exif Print (Exchangeable Image File Format 2.2) est un format d'image numérique international qui simplifie la photographie numérique et qui améliore les photos imprimées. Lorsque l'on prend une photo à l'aide d'un appareil photo numérique compatible Exif Print, le format Exif Print capture des informations telles que la durée d'exposition, le type de flash et la saturation des couleurs, et les stocke dans le fichier d'image. Le logiciel d'impression HP Deskjet exploite ensuite ces informations pour apporter automatiquement des améliorations à l'image et obtenir un résultat optimal.
Pour imprimer des photos au format Exif Print amélioré, vous devez disposer des éléments suivants :
●Appareil photo numérique compatible Exif Print
●Logiciel photo compatible Exif Print
Pour imprimer des photographies au format Exif Print, procédez de la manière suivante.
1.Ouvrez la photo dans un logiciel qui permet de la modifier (par exemple, HP Image Zone ou Adobe Photoshop).
26 |
HP Deskjet série 5900 |

2.Ouvrez la boîte de dialogue Propriétés de l'imprimante.
3.Cliquez sur l'onglet Papier/Qualité.
4.Dans la liste déroulante Type, cliquez sur Plus, puis sélectionnez le type de papier photo approprié.
5.Dans la liste déroulante Qualité d'impression, cliquez sur Normale, Supérieure ou ppp maximal.
6.Sélectionnez les autres paramètres d'impression appropriés, puis cliquez sur OK.
Le logiciel d'impression optimise automatiquement l'image imprimée.
Stockage et manipulation du papier photo
Suivez ces instructions pour préserver la qualité du papier photo HP.
Stockage
●Conservez le papier photo non utilisé dans un sac en plastique. Stockez le papier photo emballé à plat dans un endroit frais.
●Lorsque vous souhaitez imprimer sur ce papier, ne retirez que les feuilles dont vous avez besoin. Une fois l'impression terminée, rangez le papier photo non utilisé dans le sac en plastique.
●Ne laissez pas de papier photo non utilisé dans le bac à papier. Le papier pourrait gondoler, ce qui risquerait de nuire à la qualité de vos photos.
Manipulation
●Tenez toujours le papier photo par ses bords. Les marques de doigts sur le papier photo nuisent à la qualité de l'impression.
●Si les coins du papier photo gondolent de plus de 10 mm, aplatissez-le en le mettant dans le sac plastique, puis en le courbant doucement dans la direction opposée jusqu'à ce qu'il soit bien plat.
Le papier photo doit être plat pour être imprimé.
Economie d'argent lors de l'impression de photos
Pour économiser de l'argent et de l'encre lors d'impressions de photos, utilisez le papier photo polyvalent HP et réglez la qualité d'impression sur Normale.
Le papier photo polyvalent HP est conçu pour créer des photos de qualité en utilisant moins d'encre.
Remarque Pour des photos de haute qualité, utilisez le papier photo HP Premium Plus et définissez la qualité d'impression sur Supérieure ou sur ppp maximal.
Autres projets photographiques
Le logiciel HP Image Zone coordonne les fonctions des périphériques d'imagerie HP : scanners, appareils photo, imprimantes et périphériques tout-en-un. Selon les périphériques installés et leurs capacités, vous pouvez organiser, modifier et partager des images numériques avec rapidité et facilité.
Guide de l'utilisateur |
27 |
Chapitre 5
Créativité dans l'organisation, l'édition et le partage d'images numériques
Si vous avez choisi l'installation par défaut de votre logiciel d'impression, vous avez également installé le logiciel HP Image Zone. Celui-ci vous permet d'effectuer avec aisance les tâches suivantes :
●Imprimer des photos et des images numériques
●Transférer des images depuis un appareil photo ou une carte mémoire
●Afficher des images en diaporama
●Modifier des images
●Créer des pages d'album photo et des dépliants
●Partager des photos avec vos amis et votre famille
Partage de photos avec vos amis et votre famille
Si vous avez choisi l'installation par défaut de votre logiciel d'impression, vous avez également installé le logiciel HP Image Zone. Dans ce cas, consultez l'aide de ce logiciel pour savoir comment sélectionner des images et les partager par courrier électronique, sans envoyer de pièces jointes volumineuses, en toute facilité.
28 |
HP Deskjet série 5900 |
 Loading...
Loading...