HP DeskJet 3940 User Manual [fr]

HP Deskjet série 3900
Guide de l'utilisateur

Avis Hewlett-Packard Company
Les informations contenues dans ce document sont susceptibles d'être modifiées sans préavis.
Tous droits réservés. La reproduction, l'adaptation ou la traduction de ce matériel est interdite sans l'accord écrit préalable de Hewlett-Packard, sauf dans les cas permis par la législation relative aux droits d'auteur.
Les seules garanties proposées pour les produits et services HP sont stipulées dans les déclarations de garantie expresses qui accompagnent ces produits et services. Aucun élément de ce document ne constitue une garantie supplémentaire. HewlettPackard ne saurait être tenue responsable des erreurs ou omissions techniques ou éditoriales de ce document.
Marques déposées
Microsoft, MS, MS-DOS et Windows sont des marques déposées de Microsoft Corporation.
TrueType est une marque déposée d'Apple Computer, Inc. aux Etats-Unis.
Adobe, AdobeRGB et Acrobat sont des marques déposées d'Adobe Systems Incorporated.
Copyright 2005 Hewlett-Packard Development Company, L.P.
Termes et conventions
Les termes et conventions suivants sont utilisés dans ce guide de l'utilisateur.
Termes
Les imprimantes HP Deskjet peuvent être désignées sous le terme d'imprimante ou d'imprimante HP.
Précautions et avertissements
La mention Attention indique que l'imprimante HP Deskjet ou d'autres équipements risquent de subir des dommages, comme l'illustre l'exemple suivant.
Attention Ne touchez ni les gicleurs des cartouches d'impression, ni les contacts en cuivre. Si vous touchez ces pièces, vous risquez d'entraîner des obstructions, d'empêcher l'encre de
s'écouler et de créer des problèmes de connexion électrique.
La mention Avertissement indique que vous risquez de vous blesser ou de blesser des tiers, comme l'illustre l'exemple suivant.
Avertissement Conservez les cartouches d'impression, usagées ou neuves, hors de portée des enfants.
Sommaire
1 |
Bienvenue............................................................................................................. |
3 |
2 |
Fonctions spéciales............................................................................................. |
4 |
3 |
Mise en route........................................................................................................ |
5 |
|
Fonctions de l'imprimante....................................................................................... |
5 |
|
Bouton et voyant d'alimentation.............................................................................. |
6 |
|
Bac à papier........................................................................................................... |
6 |
|
Cartouches d'impression........................................................................................ |
8 |
|
Mode d'économie d'encre....................................................................................... |
9 |
4 |
Connexion à l'imprimante.................................................................................. |
10 |
5 |
Impression de photos........................................................................................ |
11 |
|
Impression de photos sans bordures.................................................................... |
11 |
|
Impression de photos avec une bordure............................................................... |
13 |
|
Technologies HP Real Life................................................................................... |
15 |
|
PhotoREt.............................................................................................................. |
15 |
|
ppp maximal......................................................................................................... |
16 |
|
Exif Print............................................................................................................... |
16 |
|
Stockage et manipulation du papier photo............................................................ |
17 |
|
Economie d'argent lors de l'impression de photos................................................ |
17 |
6 |
Impression d'autres documents........................................................................ |
18 |
|
Courrier électronique............................................................................................ |
18 |
|
Lettres.................................................................................................................. |
19 |
|
Documents........................................................................................................... |
20 |
|
Enveloppes........................................................................................................... |
21 |
|
Brochures............................................................................................................. |
22 |
|
Cartes de vœux.................................................................................................... |
22 |
|
Cartes postales..................................................................................................... |
23 |
|
Transparents........................................................................................................ |
24 |
|
Etiquettes.............................................................................................................. |
25 |
|
Fiches Bristol et autres supports petit format........................................................ |
26 |
|
Livrets................................................................................................................... |
27 |
|
Affiches................................................................................................................. |
28 |
|
Supports pour transfert sur tissu........................................................................... |
30 |
7 |
Conseils d'impression....................................................................................... |
32 |
|
Raccourcis d'impression....................................................................................... |
32 |
|
Impression rapide/économique............................................................................. |
32 |
|
Impression ordinaire............................................................................................. |
33 |
|
Impression de présentation.................................................................................. |
33 |
|
Définition des paramètres d'impression par défaut............................................... |
33 |
|
Sélection de la qualité d'impression...................................................................... |
34 |
|
Définition de l'ordre des pages............................................................................. |
34 |
|
Impression de plusieurs pages sur une seule feuille de papier............................ |
35 |
|
Aperçu avant impression...................................................................................... |
35 |
|
Définition d'un format de papier personnalisé....................................................... |
35 |
|
Sélection d'un type de papier............................................................................... |
36 |
|
Réglages rapides pour tâche d'impression........................................................... |
36 |
Guide de l'utilisateur |
1 |
|
Impression recto verso......................................................................................... |
37 |
8 |
Logiciel d'impression......................................................................................... |
40 |
|
Boîte de dialogue Propriétés de l'imprimante....................................................... |
40 |
|
Aide Qu'est-ce que c'est ?.................................................................................... |
40 |
|
Fenêtre Niveau d'encre........................................................................................ |
41 |
|
Téléchargement des mises à jour du logiciel d'impression................................... |
41 |
9 |
Maintenance........................................................................................................ |
43 |
|
Installation des cartouches d'impression.............................................................. |
43 |
|
Alignement des cartouches d'impression............................................................. |
46 |
|
Nettoyage automatique des cartouches d'impression.......................................... |
46 |
|
Impression d'une page de test.............................................................................. |
47 |
|
Affichage des niveaux d'encre estimés................................................................. |
47 |
|
Maintenance de l'imprimante................................................................................ |
47 |
|
Nettoyage des taches d'encre sur la peau et les vêtements................................. |
48 |
|
Nettoyage manuel des cartouches d'impression.................................................. |
48 |
|
Maintenance des cartouches d'impression........................................................... |
50 |
|
Boîte à outils de l'imprimante................................................................................ |
50 |
10 |
Dépannage.......................................................................................................... |
52 |
|
L'imprimante n'imprime pas.................................................................................. |
52 |
|
Bourrage papier.................................................................................................... |
53 |
|
Problèmes de papier............................................................................................ |
55 |
|
L'imprimante est bloquée...................................................................................... |
55 |
|
Problèmes relatifs aux cartouches d'impression................................................... |
56 |
|
Les photos ne s'impriment pas correctement....................................................... |
58 |
|
La qualité d'impression est médiocre.................................................................... |
58 |
|
Impression de mauvaise qualité........................................................................... |
59 |
|
Problèmes avec des documents sans bordures................................................... |
60 |
|
Messages d'erreur................................................................................................ |
63 |
|
Le voyant d'alimentation clignote.......................................................................... |
65 |
|
Le document s'imprime lentement........................................................................ |
66 |
|
Si les problèmes persistent................................................................................... |
66 |
11 |
Fournitures.......................................................................................................... |
67 |
|
Papier................................................................................................................... |
67 |
|
Câbles USB.......................................................................................................... |
67 |
12 |
Spécifications..................................................................................................... |
68 |
|
Spécifications de l'imprimante.............................................................................. |
68 |
13 |
Informations environnementales...................................................................... |
69 |
|
Protection de l'environnement.............................................................................. |
69 |
|
Récupération des cartouches d'impression.......................................................... |
70 |
Index........................................................................................................................... |
72 |
|
2 |
HP Deskjet série 3900 |

1 Bienvenue
Pour trouver une réponse à une question, sélectionnez l'une des rubriques ci-dessous :
●Fonctions spéciales
●Mise en route
●Connexion à l'imprimante
●Impression de photos
●Impression d'autres documents
●Conseils d'impression
●Logiciel d'impression
●Maintenance
●Dépannage
●Fournitures
●Spécifications
●Informations environnementales
Guide de l'utilisateur |
3 |
2 Fonctions spéciales
Félicitations ! Vous avez acheté une imprimante HP Deskjet dotée de fonctions très évoluées.
●Convivialité : installation et utilisation faciles.
●Impression sans bordures : imprimez jusqu'au bord du papier des photos 4 x 6 pouces à l'aide de la fonction photos sans bordures.
●Indicateur de niveau d'encre : déterminez le niveau d'encre approximatif de chaque cartouche grâce à la fenêtre Ink Status (Niveau d'encre) affichée à l'écran.
●Mode d'économie d'encre : utilisez le mode d'économie d'encre pour poursuivre l'impression avec une seconde cartouche d'impression lorsque la première est vide.
●Technologies Real Life : les technologies HP Real Life permettent de prendre de meilleures photos. L'élimination automatique de l'effet yeux rouges et l'éclairage adaptatif, qui permet de mieux discerner les détails dans les zones d'ombre, sont deux exemples des technologies incluses.
4 |
HP Deskjet série 3900 |

3 Mise en route
●Fonctions de l'imprimante
●Bouton et voyant d'alimentation
●Bac à papier
●Cartouches d'impression
●Mode d'économie d'encre
Fonctions de l'imprimante
L'imprimante dispose de plusieurs fonctions destinées à faciliter l'impression et à la rendre plus efficace.
1  Bouton et voyant d'alimentation
Bouton et voyant d'alimentation
2 Bac à papier
1  Cartouches d'impression
Cartouches d'impression
Guide de l'utilisateur |
5 |

Chapitre 3
1  Port USB
Port USB
Bouton et voyant d'alimentation
Appuyez toujours sur le bouton d'alimentation pour mettre l'imprimante sous tension ou hors tension. La mise sous tension de l'imprimante peut prendre quelques secondes.
1  Bouton et voyant d'alimentation
Bouton et voyant d'alimentation
Le bouton d'alimentation clignote lorsque l'imprimante traite une tâche d'impression.
Attention Appuyez toujours sur le bouton d'alimentation pour mettre l'imprimante sous tension ou hors tension. L'utilisation d'une rallonge électrique, d'un dispositif de protection contre la surtension ou d'une prise murale avec interrupteur pour la mise sous tension ou hors tension risque d'endommager l'imprimante.
Bac à papier
Le bac à papier escamotable contient le papier et les autres supports à imprimer. Déployez le bac à papier avant de procéder à l'impression.
6 |
HP Deskjet série 3900 |

Déploiement du bac à papier
Pour déployer le bac à papier, procédez de la manière suivante.
1.Relevez le capot de l'imprimante.
2.Abaissez le bac à papier.
3.Déployez l'extension du bac.
4.Abaissez le capot de l'imprimante.
Guide de l'utilisateur |
7 |

Chapitre 3
Utilisation du bac à papier
Vous pouvez imprimer sur différents formats de support en faisant glisser le guide papier vers la droite ou la gauche. L'imprimante dépose les pages imprimées dans le bac à papier.
Remarque Avant de procéder à l'impression, installez les cartouches d'impression.
Cartouches d'impression
Deux cartouches d'impression peuvent être utilisées dans l'imprimante.
1  Cartouche d'impression trichromique
Cartouche d'impression trichromique
2 Cartouche d'impression noire
Remplacement des cartouches d'impression
Lorsque vous achetez des cartouches d'impression, regardez le numéro de sélection de la cartouche.
Ce numéro peut se trouver à trois endroits.
●Etiquette du numéro de sélection : regardez l'étiquette sur la cartouche d'impression que vous remplacez.
8 |
HP Deskjet série 3900 |
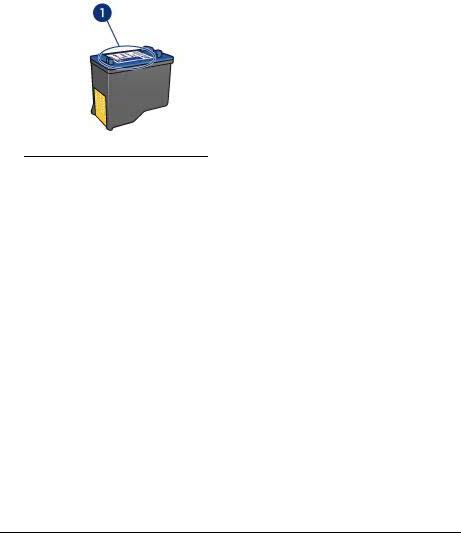
1  Etiquette du numéro de sélection
Etiquette du numéro de sélection
●Documentation de l'imprimante : pour obtenir une liste des numéros de sélection des cartouches d'impression, consultez le guide de référence fourni avec l'imprimante.
●Boîte de dialogue d'informations relatives aux commandes de cartouches d'impression : pour obtenir une liste des numéros de sélection des cartouches d'impression, ouvrez la Boîte à outils de l'imprimante et cliquez sur l'onglet
Niveau d'encre estimé, puis sur le bouton Print Cartridge Information (Informations sur les cartouches d'impression).
Si l'encre de la cartouche s'épuise, l'imprimante est en mesure d'exécuter le mode d'économie d'encre.
Pour plus d'informations sur l'installation d'une nouvelle cartouche d'impression, reportez-vous à la page Installation des cartouches d'impression.
Mode d'économie d'encre
Utilisez le mode d'économie d'encre pour exécuter l'imprimante avec une seule cartouche d'impression. Ce mode est activé lorsque l'on retire une cartouche d'impression du support des cartouches.
Impression en mode d'économie d'encre
L'impression en mode d'économie d'encre peut entraîner un ralentissement de l'imprimante et avoir une incidence sur la qualité des impressions.
Cartouche d'impression installée |
Résultats |
|
|
|
|
Cartouche d'impression noire |
Impression des couleurs en niveaux de |
|
gris. |
||
|
||
|
|
|
Cartouche d'impression trichromique |
Les couleurs sont imprimées, mais le |
|
noir apparaît en gris. |
||
|
||
|
|
Abandon du mode d'économie d'encre
Installez deux cartouches d'impression dans l'imprimante pour quitter le mode d'économie d'encre.
Pour plus d'informations sur l'installation des cartouches d'impression, reportez-vous à la rubrique Installation des cartouches d'impression.
Guide de l'utilisateur |
9 |

4 Connexion à l'imprimante
L'imprimante est connectée à l'ordinateur par l'intermédiaire d'un câble USB (Universal Serial Bus). L'ordinateur doit être équipé de Windows 98 ou d'une version ultérieure pour utiliser un câble USB.
Pour plus d'informations sur la connexion de l'imprimante avec un câble USB, reportez-vous aux instructions de configuration fournies avec l'imprimante.
Remarque Le câble USB n'est peut-être pas fourni avec votre imprimante.
10 |
HP Deskjet série 3900 |

5 Impression de photos
Le logiciel d'impression propose plusieurs fonctions pour faciliter l'impression de photos numériques et en améliorer la qualité.
Il permet d'effectuer les tâches suivantes :
●Imprimer une photo sans bordures.
●Imprimer une photo avec une bordure.
●Utiliser les technologies HP Real Life pour retoucher les photos.
●Associer au mieux vitesse et qualité grâce à la technologie PhotoREt.
●Obtenir une résolution d'impression de haute qualité avec l'option ppp maximal.
●Imprimer une photo au format Exif Print si vous disposez d'un logiciel prenant en charge ce format.
●Empêcher le papier photo de gondoler en suivant les consignes de stockage et de manipulation du papier photo.
●Utiliser le papier photo polyvalent HP pour économiser de l'argent et de l'encre lors de l'impression des photos.
Impression de photos sans bordures
Pour imprimer une photo sans bordures, utilisez du papier photo de 4 x 6 pouces avec languette de 0,5 pouce (10 x 15 cm avec languette de 1,25 cm). En réalité, la photo présente trois côtés sans bordures et le côté inférieur avec une petite bordure déchirable. Pour obtenir une photo sans aucune bordure, procédez au déchirage.
Si vous effectuez une impression sur du papier photo 4 x 6 pouces sans languette déchirable, l'impression est sans bordures sur trois côtés et présente un bord sur le bas.
Guide de l'utilisateur |
11 |
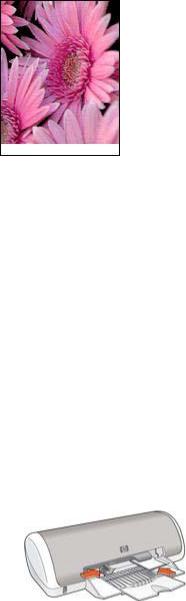
Chapitre 5
Conseils importants
●N'imprimez pas de photos sans bordures en mode d'économie d'encre. L'imprimante doit toujours contenir deux cartouches d'impression.
●Ouvrez le fichier dans un logiciel et attribuez-lui un format de photo. Vérifiez que le format correspond à celui du papier sur lequel la photo doit être imprimée.
●Pour une résistance maximale à la décoloration, utilisez le papier photo HP Premium Plus.
●Vérifiez que le papier photo que vous utilisez est plat. Pour plus d'informations sur la façon d'éviter que le papier ne gondole, reportez-vous aux instructions de stockage du papier photo.
●Ne dépassez pas la capacité du bac d'entrée : il ne contient que 15 feuilles de papier photo.
Préparation à l'impression
1.Faites glisser le guide papier vers la gauche.
2.Chargez du papier photo dans la partie droite du bac. La face à imprimer doit être tournée vers le bas et le bord le plus court doit être orienté vers l'imprimante.
Si vous utilisez du papier photo pourvu d'une languette déchirable, orientez celleci du côté opposé à l'imprimante. Poussez le papier dans l'imprimante jusqu'à ce qu'il se bloque.
3.Faites glisser le guide papier pour le positionner contre le papier.
12 |
HP Deskjet série 3900 |

Impression
Remarque Si le logiciel comporte une option d'impression de photos, suivez les instructions du logiciel. Dans le cas contraire, procédez de la manière suivante.
1.Ouvrez la boîte de dialogue Propriétés de l'imprimante.
2.Cliquez sur l'onglet Raccourcis d'impression.
3.Dans la liste déroulante Que souhaitez-vous faire ?, cliquez sur Impression de photo sans bordures, puis sélectionnez les options appropriées.
– Qualité d'impression : Normale ou Supérieure
Remarque Pour obtenir une qualité d'impression optimale, cliquez sur l'onglet Papier/Qualité, puis, dans la liste déroulante Qualité d'impression, choisissez l'option ppp maximal.
–Type de papier : type de papier photo approprié
–Format de papier : format de papier photo sans bordures approprié
–Orientation : Portrait ou Paysage
4.Configurez les technologies HP Real Life en fonction des besoins.
5.Cliquez sur OK pour imprimer la photo.
Si vous imprimez sur du papier photo avec une languette déchirable, retirez cette dernière pour que le document n'ait plus aucune bordure.
Utilisez l'aide Qu'est-ce que c'est ? pour en savoir plus sur les fonctions de la boîte de dialogue Propriétés de l'imprimante.
Impression de photos avec une bordure
Pour imprimer des photos avec une bordure blanche, suivez les instructions ci-après.
Conseils importants
●Pour une résistance maximale à la décoloration, utilisez le papier photo HP Premium Plus.
●Vérifiez que le papier photo que vous utilisez est plat. Pour plus d'informations sur la façon d'éviter que le papier ne gondole, reportez-vous aux instructions de stockage du papier photo.
●Ne dépassez pas la capacité du bac d'entrée : il ne contient que 15 feuilles de papier photo.
Préparation à l'impression
1.Faites glisser le guide papier vers la gauche.
2.Pour les photos grand format, placez le papier dans le bac, face à imprimer vers le bas, puis poussez-le dans l'imprimante jusqu'à ce qu'il se bloque.
Le papier dépasse du bord du bac.
Guide de l'utilisateur |
13 |

Chapitre 5
3.Pour les photos au format 4 x 6 pouces (10 x 15 cm), chargez du papier photo dans la partie droite du bac.
La face à imprimer doit être tournée vers le bas et le bord le plus court doit être orienté vers l'imprimante. Poussez le papier dans l'imprimante jusqu'à ce qu'il se bloque.
4.Faites glisser le guide papier pour le positionner contre le papier.
Impression
Remarque Si le logiciel comporte une option d'impression de photos, suivez les instructions du logiciel. Dans le cas contraire, procédez de la manière suivante.
1.Ouvrez la boîte de dialogue Propriétés de l'imprimante.
2.Cliquez sur l'onglet Raccourcis d'impression.
3.Dans la liste déroulante Que souhaitez-vous faire ?, cliquez sur Impression de photo avec bordures blanches, puis sélectionnez les options appropriées.
– Qualité d'impression : Normale ou Supérieure
Remarque Pour obtenir une qualité d'impression optimale, cliquez sur l'onglet Papier/Qualité, puis, dans la liste déroulante Qualité d'impression, choisissez l'option ppp maximal.
–Type de papier : type de papier photo approprié
–Format de papier : format de papier photo approprié
–Orientation : Portrait ou Paysage
4.Configurez les technologies HP Real Life en fonction des besoins.
5.Cliquez sur OK pour imprimer la photo.
Utilisez l'aide Qu'est-ce que c'est ? pour en savoir plus sur les fonctions de la boîte de dialogue Propriétés de l'imprimante.
14 |
HP Deskjet série 3900 |
Technologies HP Real Life
Les technologies HP Real Life permettent de prendre de meilleures photos. L'élimination automatique de l'effet yeux rouges et l'éclairage adaptatif, qui permet de mieux discerner les détails dans les zones d'ombre, sont deux exemples des technologies incluses.
Activation des technologies HP Real Life
Pour ouvrir la boîte de dialogue Technologies HP Real Life, procédez de la manière suivante.
1.Ouvrez la boîte de dialogue Propriétés de l'imprimante.
2.Cliquez sur l'onglet Papier/Qualité, puis sur le bouton Photographie numérique Real Life.
Utilisation des technologies HP Real Life
Utilisez la boîte de dialogue technologies HP Real Life pour paramétrer les options suivantes :
1.Elimination automatique de l'effet yeux rouges : cliquez sur Activée pour supprimer ou atténuer automatiquement l'effet yeux rouges sur la photographie.
2.Eclaircissement de la photo : rendez les photos pâles plus éclatantes. Cliquez sur Automatique pour que le contraste soit automatiquement réglé par le logiciel d'impression.
3.Eclairage adaptatif : débouchez les ombres. Cliquez sur Automatique pour que la luminosité et l'obscurité soient automatiquement réglées par le logiciel d'impression.
4.SmartFocus : améliorez la qualité et la clarté des images. Cliquez sur Activé pour que la mise au point des images soit automatiquement effectuée par le logiciel d'impression.
5.Netteté : réglez la netteté des images à votre convenance. Cliquez sur Automatique pour que le niveau de netteté soit automatiquement défini par le logiciel d'impression.
6.Lissage : lissez une image. Cliquez sur Automatique pour que le niveau de lissage soit automatiquement défini par le logiciel d'impression.
PhotoREt
La technologie PhotoREt atteint un équilibre optimal entre vitesse d'impression et qualité d'image.
Pour utiliser la technologie PhotoREt, procédez de la manière suivante.
1.Ouvrez la boîte de dialogue Propriétés de l'imprimante.
2.Cliquez sur l'onglet Raccourcis d'impression ou sur l'onglet Papier/Qualité.
3.Dans la liste déroulante Qualité d'impression, sélectionnez Supérieure.
4.Sélectionnez les autres paramètres d'impression appropriés, puis cliquez sur OK.
Guide de l'utilisateur |
15 |

Chapitre 5
ppp maximal
Le paramètre de qualité d'impression ppp maximal offre une impression de 4 800 x 1 200 ppp optimisés.
La résolution 4800 x 1200 ppp optimisés offre la meilleure qualité d'impression. Lorsque l'option 4 800 x 1 200 ppp optimisés est sélectionnée dans le logiciel d'impression, la cartouche d'impression trichromique imprime en mode 4 800 x 1 200 ppp optimisés (jusqu'à une impression couleur de 4 800 x 1 200 ppp et une résolution d'entrée de 1 200 ppp).
Remarque L'utilisation de l'option ppp maximal augmente la durée d'impression et nécessite plus d'espace libre sur le disque dur.
Pour imprimer en mode 4800 x 1200 ppp optimisés, procédez de la manière suivante.
1.Ouvrez la boîte de dialogue Propriétés de l'imprimante.
2.Cliquez sur l'onglet Papier/Qualité.
3.Dans la liste déroulante Type, cliquez sur Plus, puis sélectionnez le type de papier photo approprié.
4.Dans la liste déroulante Qualité d'impression, choisissez ppp maximal.
5.Sélectionnez les autres paramètres d'impression appropriés, puis cliquez sur OK.
Remarque Lorsque vous imprimez en mode ppp maximal, utilisez du papier photo HP Premium, afin d'améliorer la couleur et les détails de la photo.
Exif Print
Exif Print (Exchangeable Image File Format 2.2) est un format d'image numérique international qui simplifie la photographie numérique et qui améliore les photos imprimées. Lorsqu'une photo est prise à l'aide d'un appareil photo numérique compatible Exif, le format Exif Print capture des informations telles que la durée d'exposition, le type de flash et la saturation des couleurs et les stocke dans le fichier d'image. Le logiciel d'impression HP Deskjet exploite ensuite ces informations pour apporter automatiquement des améliorations à l'image et obtenir un résultat optimal.
Pour imprimer des photos au format Exif Print amélioré, vous devez disposer des éléments suivants :
●Appareil photo numérique compatible Exif Print
●Logiciel photo compatible Exif Print
Pour imprimer des photographies au format Exif Print, procédez de la manière suivante.
1.Ouvrez le fichier à imprimer à l'aide du logiciel de photo compatible Exif Print.
2.Ouvrez la boîte de dialogue Propriétés de l'imprimante.
3.Cliquez sur l'onglet Papier/Qualité.
4.Dans la liste déroulante Type, cliquez sur Plus, puis sélectionnez le type de papier photo approprié.
5.Dans la liste déroulante Qualité d'impression, cliquez sur Normale, Supérieure ou ppp maximal.
6.Sélectionnez les autres paramètres d'impression appropriés, puis cliquez sur OK.
Le logiciel d'impression optimise automatiquement l'image imprimée.
16 |
HP Deskjet série 3900 |

Stockage et manipulation du papier photo
Suivez ces instructions pour préserver la qualité du papier photo HP.
Stockage
●Conservez le papier photo non utilisé dans un sac en plastique. Stockez le papier photo emballé à plat dans un endroit frais.
●Lorsque vous souhaitez imprimer sur ce papier, ne retirez que les feuilles dont vous avez besoin. Une fois l'impression terminée, rangez le papier photo non utilisé dans le sac en plastique.
●Ne laissez pas de papier photo non utilisé dans le bac à papier. Le papier pourrait gondoler, risquant ainsi de nuire à la qualité de vos photos.
Manipulation
●Tenez toujours le papier photo par ses bords. Les marques de doigts sur du papier photo nuisent à la qualité de l'impression.
●Si les coins du papier photo gondolent de plus de 10 mm, aplatissez-le en le mettant dans le sac plastique, puis en le courbant doucement dans la direction opposée jusqu'à ce qu'il soit bien plat.
Le papier photo doit être plat pour être imprimé.
Economie d'argent lors de l'impression de photos
Pour économiser de l'argent lors d'impressions de photos, utilisez le papier photo polyvalent HP et définissez la qualité d'impression sur Normale.
Le papier photo polyvalent HP est conçu pour créer des photos de qualité en utilisant moins d'encre.
Remarque Pour des photos de haute qualité, utilisez le papier photo HP Premium Plus et définissez la qualité d'impression sur Supérieure ou sur ppp maximal.
Guide de l'utilisateur |
17 |

6 Impression d'autres documents
Courrier |
Lettres |
Documents |
Enveloppes |
électronique |
|
|
|
Brochures |
Cartes de voeux |
Cartes postales |
Transparents |
Etiquettes |
Fiches Bristol |
Livrets |
Affiches |
Transferts sur tissu |
Conseils d’impression : minimisez vos coûts et vos efforts en optimisant la qualité de vos impressions avec ces conseils d'impression.
Logiciel d'impression : découvrez le logiciel d'impression.
Courrier électronique
Pour imprimer un courrier électronique, utilisez l'onglet Raccourcis d'impression.
Conseils importants
Ne dépassez pas la capacité du bac d'entrée : 80 feuilles de papier ordinaire.
Préparation à l'impression
1.Faites glisser le guide papier vers la gauche.
2.Placez le papier dans le bac, face à imprimer vers le bas, puis poussez-le dans l'imprimante jusqu'à ce qu'il se bloque.
Le papier dépasse du bord du bac.
18 |
HP Deskjet série 3900 |

3.Faites glisser le guide papier pour le positionner contre le papier.
Impression
1.Ouvrez la boîte de dialogue Propriétés de l'imprimante.
2.Cliquez sur l'onglet Raccourcis d'impression.
3.Dans la liste déroulante Que souhaitez-vous faire ?, cliquez sur Impression ordinaire ou sur Impression rapide/économique, puis définissez les paramètres d'impression ci-après.
–Type de papier : Papier ordinaire
–Format de papier : format de papier approprié
4.Cliquez sur OK.
Utilisez l'aide Qu'est-ce que c'est ? pour en savoir plus sur les fonctions de la boîte de dialogue Propriétés de l'imprimante.
Lettres
Pour imprimer une lettre, utilisez l'onglet Raccourcis d'impression.
Conseils importants
●Pour obtenir de l'aide sur l'impression sur une enveloppe, reportez-vous à la section Enveloppes.
●Ne dépassez pas la capacité du bac d'entrée : 80 feuilles de papier.
Préparation à l'impression
1.Faites glisser le guide papier vers la gauche.
2.Placez le papier dans le bac, face à imprimer vers le bas, puis poussez-le dans l'imprimante jusqu'à ce qu'il se bloque.
Le papier dépasse du bord du bac.
3.Faites glisser le guide papier pour le positionner contre le papier.
Guide de l'utilisateur |
19 |

Chapitre 6
Impression
1.Ouvrez la boîte de dialogue Propriétés de l'imprimante.
2.Cliquez sur l'onglet Raccourcis d'impression.
3.Dans la liste déroulante Que souhaitez-vous faire ?, cliquez sur Impression de présentation, puis définissez les paramètres d'impression ci-après.
–Type de papier : Papier ordinaire
–Format de papier : format de papier approprié
4.Sélectionnez les autres paramètres d'impression appropriés, puis cliquez sur OK.
Utilisez l'aide Qu'est-ce que c'est ? pour en savoir plus sur les fonctions de la boîte de dialogue Propriétés de l'imprimante.
Documents
Pour imprimer un brouillon ou un document final, utilisez l'onglet Raccourcis d'impression.
Conseils importants
●Pour les brouillons, utilisez l'impression rapide/économique.
●Ne dépassez pas la capacité du bac d'entrée : 80 feuilles de papier.
Préparation à l'impression
1.Faites glisser le guide papier vers la gauche.
2.Placez le papier dans le bac, face à imprimer vers le bas, puis poussez-le dans l'imprimante jusqu'à ce qu'il se bloque.
Le papier dépasse du bord du bac.
3.Faites glisser le guide papier pour le positionner contre le papier.
Impression
1.Ouvrez la boîte de dialogue Propriétés de l'imprimante.
2.Cliquez sur l'onglet Raccourcis d'impression.
3.Dans la liste déroulante Que souhaitez-vous faire ?, cliquez sur Impression ordinaire, puis définissez les paramètres d'impression ci-après.
–Type de papier : Papier ordinaire
–Format de papier : format de papier approprié
20 |
HP Deskjet série 3900 |

4.Sélectionnez les paramètres d'impression suivants :
–Qualité d'impression
–Impression recto verso si vous voulez imprimer sur les deux faces du papier
5.Cliquez sur OK.
Utilisez l'aide Qu'est-ce que c'est ? pour en savoir plus sur les fonctions de la boîte de dialogue Propriétés de l'imprimante.
Enveloppes
Pour imprimer des enveloppes, utilisez l'onglet Papier/Qualité. Vous pouvez imprimer une ou plusieurs enveloppes.
Conseils importants
●Evitez d'utiliser des enveloppes qui présentent les caractéristiques suivantes.
–Rabats ou fenêtres
–Bords épais, irréguliers ou recourbés
–Revêtements brillants ou en relief
–Froissées, déchirées ou endommagées
●Alignez les bords des enveloppes avant de les insérer dans le bac à papier.
●Ne dépassez pas la capacité du bac d'entrée : 10 enveloppes.
Préparation à l'impression
1.Faites glisser le guide papier vers la gauche.
2.Placez les enveloppes dans la partie droite du bac à papier, face à imprimer vers le bas et volet de fermeture vers la gauche. Poussez les enveloppes dans l'imprimante jusqu'à ce qu'elles se bloquent.
3.Faites glisser le guide papier pour le positionner contre la pile d'enveloppes.
Impression
1.Ouvrez la boîte de dialogue Propriétés de l'imprimante.
2.Cliquez sur l'onglet Papier/Qualité, puis définissez les paramètres d'impression suivants.
–Format : format d'enveloppe approprié
–Type : Papier ordinaire
3.Sélectionnez les autres paramètres d'impression appropriés, puis cliquez sur OK.
Utilisez l'aide Qu'est-ce que c'est ? pour en savoir plus sur les fonctions de la boîte de dialogue Propriétés de l'imprimante.
Guide de l'utilisateur |
21 |
 Loading...
Loading...