HP Deskjet 5850 User Manual
user's guide
To find an answer to a question, select one of the topics below:
●notices
●special features
●getting started
●connectivity
●printing
●maintenance
●troubleshooting
●specifications
notices
●notices and acknowledgements
●terms and conventions
●accessibility
notices and acknowledgements
hewlett-packard company notices
The information contained in this document is subject to change without notice.
All rights reserved. Reproduction, adaptation, or translation of this material is prohibited without prior written permission of Hewlett-Packard, except as allowed under copyright laws.
acknowledgements
Microsoft, MS, MS-DOS, Windows, and XP are registered trademarks of Microsoft Corporation.
TrueType is a U.S. trademark of Apple Computer, Inc.
Adobe and Acrobat are trademarks of Adobe Systems Incorporated.
Copyright 2003 Hewlett-Packard Company

terms and conventions
The following terms and conventions are used in the user's guide.
terms
The HP Deskjet printer may be referred to as the HP printer or printer.
symbols
The > symbol guides you through a series of software steps. For example: Click File > Print.
cautions and warnings
A Caution indicates possible damage to the HP Deskjet printer or to other equipment. For example:
Caution! Do not touch the print cartridge ink nozzles or copper contacts. Touching these parts will result in clogs, ink failure, and bad electrical connections.
A Warning indicates possible harm to you or to others. For example:
Warning! Keep both new and used print cartridges out of the reach of children.
icons
A Note icon indicates that additional information is provided. For example:
For great results use HP products.
A Mouse icon indicates that additional information is available through the What's This? help feature. For example:
To find more information about options on each tab screen, point to an option and click the right mouse button to display the What's This? dialog box. Click What's This? to view information about the selected option.
A Do Not icon indicates that an action is not recommended.

Do not clean the interior of the printer.
accessibility
Your HP printer provides a number of features that make it accessible for people with disabilities.
visual
The printer software is accessible for users with visual impairments or low vision through the use of Windows accessibility options and features. It also supports most assistive technology such as screen readers, Braille readers, and voice-to-text applications. For users who are color blind, colored buttons and tabs used in the software and on the HP printer have simple text or icon labels that convey the appropriate action.
mobility
For users with mobility impairments, the printer software functions can be executed through keyboard commands. The software also supports Windows accessibility options such as StickyKeys, ToggleKeys, FilterKeys, and MouseKeys. The printer doors, buttons, paper trays, and paper guides can be operated by users with limited strength and reach.
support
For more details about the accessibility of this product and HP's committment to product accessibility:
●Visit HP's Web site at: www.hp.com/accessibility
●Email HP at: accessibility@hp.com

special features
Congratulations! You have purchased an HP Deskjet printer that is equipped with several exciting features:
●Built-in networking capabilities: Connect to either a wired or a wireless network without using an external print server.
●Borderless printing: Use the entire page surface when printing photos and cards using the borderless printing feature.
●Six-ink upgradeable printing: Enhance photo printing with a photo print cartridge.
●Digital photo printing: Enhanced digital photo printing capabilities.
●Ink-backup mode: Ink-backup mode lets you continue printing with one print cartridge when the other print cartridge has run out of ink.
●Print multiple pages on a single sheet of paper: Use the printer software to print multiple pages on a single sheet of paper.
●Print Cancel button: Cancel print jobs at the touch of a button.
●Optional Two-Sided Printing Accessory: Purchase a Two-Sided Printing Accessory to print two-sided documents automatically.
wired ethernet networking
For setup information, click one of the following options:
●ethernet basics
●installing the printer on an ethernet network
For a description of the printer's Ethernet feature, click one of the following options:
●ethernet lights
●network button
●network configuration page
●embedded web server (EWS)
Other information:
●resetting the printer to the factory defaults
●troubleshooting
●glossary
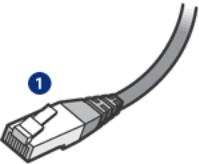
ethernet basics
The printer's built-in Ethernet feature allows you to connect the printer directly to a 10/100 Base-T Ethernet network without the aid of an external print server.
To install the printer on an Ethernet network, follow these instructions.
hardware
hubs, switches, and routers
On an Ethernet network, devices, such as computers and printers, are each connected to a network hub, switch, or router.
Hubs, switches, and routers may look similar, but there are important differences:
●Hubs are passive—other devices on the network plug into the hub in order to communicate with one another. A hub does not manage the network.
●A switch allows devices on a network to communicate directly with one another in a smooth and efficient manner. A switch monitors and directs network traffic in order to allow each transmission the most possible bandwidth. By monitoring network traffic, a switch minimizes collisions and maximizes speed.
●Routers primarily connect different networks (for example, connecting a home network to the Internet). Routers are active. Routers have network administration tools, such as firewalls and DHCP. A router can act as a gateway, while a hub and a switch cannot.
cables
Use a CAT-5 Ethernet cable to connect the printer to an Ethernet network. Ethernet cables have an RJ-45 plug.
1. RJ-45 plug
network communication
TCP/IP
Devices on a network communicate with one another using a “language” called a protocol. The printer is designed to operate on networks that use a popular protocol called TCP/IP.
IP Address
Each device on a network identifies itself with a unique IP address. Most networks use a software tool, such as DHCP or AutoIP, to automatically assign IP addresses.
internet connections
Networks may or may not be connected to the Internet.
If you place the printer on a network connected to the Internet, it is recommended that you use a gateway so that the printer's IP address is assigned through DHCP.
A gateway can either be a router or a Windows computer running Internet Connection Sharing (ICS). For more information about ICS, see the documentation that came with the Windows computer.
ethernet network examples
To see some examples of Ethernet networks, click here.
printing
Computers on the network send print jobs directly to the printer, which prints them in the order received.
The printer can accept print jobs sent simultaneously from four users.
For example, if five users each send a print job to the printer at the same time, the printer accepts four of the print jobs and rejects the fifth. The user who sent the fifth print job should wait a few minutes and then resend the print job.
networking glossary
numbers a b c d e f g h i j k l m n o p q r s t u v w x y z
numbers
10/100 Base-T: A technical term for Ethernet. 10/100 refers to the speed at which the Ethernet network functions. 10 indicates 10 megabits per second (Mb/s) for normal Ethernet, and 100 indicates 100 Mb/s for Fast Ethernet.
802.11a: A type of wireless networking that provides up to 54 Mb/s transmission in the 5 GHz band.
802.11b: A type of wireless networking that provides up to 11 Mb/s transmission (with a fallback to 5.5, 2 and 1 Mb/s) in the 2.4 GHz band.
802.11g: A type of wireless networking that provides up to 54 Mb/s transmission in the 2.4 GHz band.
a
Ad hoc network:A type of wireless network in which devices directly communicate with each other rather than through a Wireless Access Point (WAP). Ad hoc networks are typically small and simple (for example, two wireless PCs or a wireless PC and a wireless printer). Performance on these types of networks can degrade if more than six devices are on the network. Ad hoc networks are also known as peer-to-peer networks, independent basic service stations (IBSS), or direct-connect wireless networks.
Authentication:Authentication is a wireless network security strategy. On a network with authentication, devices use a shared key as a password and communicate only with devices that know the key. Unlike WEP, authentication does not encrypt the data sent between wireless devices. However, authentication can be used in conjunction with WEP. Authentication keys and WEP keys can be identical.
AutoIP: A process by which a device on a network automatically assigns an IP address to itself.
b
BOOTP: Bootstrap Protocol (BOOTP)is an Internet protocol that enables a device to discover its own IP address, the IP address of a BOOTP server on the network, and a file to be loaded into memory to boot the machine. This enables the device to boot without requiring a hard or floppy disk drive.
Broadcast packet: A packet sent from one device on a network to all devices on the network.
c
Channel: One of several pre-set frequencies at which 802.11b-enabled devices communicate in order to reduce interference. The number of channels available varies by country/region.
d
DHCP (Dynamic Host Configuration Protocol): A protocol used to automatically assign an IP address to each device on a network.
e
EAP: Extensible Authentication Protocol (EAP) is a general protocol for authentication that also supports multiple authentication methods, such as token cards, one-time passwords, certificates, and public key authentication.
Encryption: A network security that encodes the data sent across a wireless network making the data unintelligible to eavesdroppers. The printer supports WEP and WPA.
Encryption keys: A sequence of characters or digits that a wireless device uses to encode data. Encryption keys can be static (as they are in WEP ) or dynamic (as they are in WPA ).
Ethernet: A popular form of wired computer networking for Local Area Networks.
Ethernet cable: There are two types of Ethernet cables. A straight-through cable is the most common and is used to connect devices on a network to a hub or router. A crossover cable is used to connect two devices that have Ethernet ports but that are not hubs or routers. Use a CAT-5 straight-through cable with an RJ-45 plug to connect the printer to an Ethernet network.
f
Firewall: A combination of hardware and software tools that protects a network from unwanted entry.
g
Gateway: A dedicated device (router or computer) that connects two different networks. For example, a computer on an Ethernet network may act as a gateway between the network and the Internet.
h
Host Name: The name by which the printer identifies itself on the network. The printer's host name appears on the network configuration page. Use the host name to open the printer's embedded Web server (EWS).
Hub: A simple device that acts as the center of an Ethernet network. Other devices on the network are connected to the hub.
i
ICS (Internet Connection Sharing): A Windows program that allows a computer to act as a gateway between the Internet and a network. ICS uses DHCP to assign IP addresses. See Windows documentation for more information about ICS.
Internet Sharing: A Macintosh OSX program that allows a computer to act as a gateway between the Internet and a network. See Macintosh documentation for more information about Internet Sharing.
IP address (Internet Protocol address): A unique number that identifies a device on a network. The IP address is often automatically assigned by DHCP or AutoIP. However, a device can be manually assigned a static IP address.
Infrastructure network:A type of wireless network in which devices communicate with each other through a Wireless Access Point (WAP), such as a wireless network hub, router, or gateway.
j
k
l
LAN (Local Area Network): A high-speed type of computer network that connects devices that are a relatively short distance from one another. An Ethernet network is one type of LAN.
m
MAC address (Media Access Control address): The hardware address for a device on a network. The printer's MAC address appears on the network configuration page.
Mb/s (megabits per second): The measure for the rate at which a network functions. For example, 1 Mb/s equals 1,000,000 bits per second (or 125,000 bytes per second).
mDNS: As an alternative to a Domain Name Server, a device issues a Multicast Domain Name Server (mDNS) notification to provide information regarding its service. The notification includes the type of service (such as printing), the name of the service (such as “your printer”), IP and port addresses, and other necessary information. Each device on the network receives the notification and stores the information in a personal DNS server.
n
Network name:A network name is an alphanumeric, case-sensitive character string that provides basic access control to a wireless network. A network name is also known as a “Service Set Identifier (SSID)”.
o
p
Packet: A message sent from one device on a network to other devices on the network.
Protocol: A language that devices on a network use to communicate with each other. A popular network protocol is TCP/IP.
q
r
RJ-45: The type of plug at the end of an Ethernet cable.
Router: A complex networking device that directs packets from one network to another network. A router can act as a gateway between a LAN and the Internet.
s
Static IP address: An IP address that is manually assigned to a device on a network. A static IP address remains fixed until changed manually. Alternative methods for assigning IP address are DHCP and AutoIP.
Subnet: A small network that acts as part of a large network. It is recommended that the printer and the computers that use the printer all be on the same subnet.
Subnet mask: A number that identifies the IP addresses that belong to a subnet.
Switch: A network device that manages network traffic in order to minimize collisions and maximize speed.
t
TCP/IP: Transmission Control Protocol/Internet Protocol (TCP/IP) is the network communication protocol used on the Internet. The printer's built-in networking feature supports LANs that use TCP/IP.
TKIP:See WPA. Temporal Key Integrity Protocol (TKIP)
u
Unicast packet: A packet sent from one device on a network to another device on
the network.
v
w
WEP:Wired Equivalent Privacy (WEP) provides security by encrypting data sent over radio waves from one wireless device to another wireless device. WEP encodes the data sent across the network making the data unintelligible to eavesdroppers. Only devices that share the same WEP settings as the printer will be able to communicate with the printer. WEP depends on encryption keys that are static and provides less security than WPA (TKIP).
WEP key:A WEP key, or encryption key, is a sequence of alphanumeric characters or hexadecimal digits. After creating a WEP key, you must remember it or store it in a secure location. You may not be able to retrieve the WEP key if you lose it. A WEP key is either 64 or 128 bits long. The first 24 bits of the key are provided automatically. When creating the WEP key, the person creating the key provides the remaining bits (40 bits in the case of a 64-bit key, or 104 bits in the case of a 128-bit key).
Wireless Access Point (WAP):A Wireless Access Point (WAP) is a device through which devices (for example, computers and printers) on an infrastructure wireless network communicate with one another. A WAP is also called a base station.
Wireless profile:A wireless profile is a collection of wireless network settings that applies to a particular wireless network. For example, a wireless LAN card can have one profile for a home network and another profile for an office network. When installing a device on a network, be sure to select the appropriate profile.
WPA: WPA provides security by encrypting data sent over radio waves from one wireless device to another wireless device and by controlling access to network resources through authentication protocols. Only devices that share the same WPA settings as the printer will be able to communicate with the printer. WPA uses encryption keys that change frequently. WPA provides better security than WEP. WPA is also called TKIP.
x
y
z
wired equivalent privacy (WEP)
Wired Equivalent Privacy (WEP) provides security by encrypting data sent over radio waves from one wireless device to another wireless device.
WEP encodes the data sent across the network making the data unintelligible to eavesdroppers. Only devices that share the same WEP settings as the printer will be able to communicate with the printer.
For example, if the printer's network uses WEP, only devices that have the same WEP settings as the printer will be able to use the printer.
WEP is a network feature
WEP is an optional wireless network feature. Not all wireless networks use WEP.
Configure the printer for WEP only if the printer's network uses WEP. The printer's WEP settings must match the network's settings. If your network has WEP, you must use an Ethernet cable to connect the printer to the network in order to install the printer software.
If the printer's network does not use WEP, then do not configure the printer to use WEP.
If you do not know if your network uses WEP, consult the configuration utility for your computer's NIC card or your network's Wireless Access Point (WAP).
WEP keys
Devices on a WEP-enabled network use WEP keys to encode data.
After creating a set of WEP keys, record and store the keys in a secure location. You may not be able to retrieve the WEP keys if you lose them.
Caution! If you lose the WEP keys, you will not be able to add a new device to your network without reconfiguring the WEP settings for every device on the network.
A WEP-enabled network might use multiple WEP keys. Each WEP key is assigned a key number (such as Key 2). Each device on the network must recognize all the network's WEP keys and the key number assigned to each WEP key.
configuring the printer to use WEP
Use the printer's embedded Web server (EWS) to configure the printer to use WEP.

You can also use the printer software CD to configure the printer's WEP settings. However, the printer software CD only allows you to set one WEP key. If your network uses multiple WEP keys, then use the printer's embedded Web server to configure the printer's WEP settings.

embedded web server (EWS)
The embedded Web server (EWS) provides a simple way to manage your printer on a network.
Use the printer's EWS to do the following:
●Check the printer's status.
●Adjust the printer's network configuration.
●Check estimated ink levels in the print cartridges.
●View network statistics.
●Configure the printer's wireless security settings.
●Visit HP's Web site for support information and to purchase supplies.
Caution! It is recommended that the printer and the computers that use it be on the same subnet. Printer installation across subnets can be problematic depending on the type of router used.
Before using the printer's internal Web page, verify that the printer and the computer are powered on and connected to the network.
Follow these steps to open the printer's internal Web page:
1.Launch your Internet browser.
Use Microsoft Internet Explorer 5.0 or higher or Netscape 4.75 or higher.
2.Enter either the printer's IP address or host name in the browser's address box.
If the printer is on a different subnet than your computer, enter the printer's IP address (for example: http://192.168.1.1) in the browser's address box to open the embedded Web server. Also, if your computer uses a proxy server to access the Internet, you might need to configure your browser to by-pass the proxy server in order to access the EWS.

If you don't know the printer's IP address or host name, print a network configuration page (for instructions, click here ).
For instructions on using the printer's EWS, see the online help. To open the online help, click Help under the Other Topics heading.
Caution! Use caution when changing the print server' swireless network settings; you may lose your connection. If you lose your connection, you may need to use the new settings to reconnect. If the printer loses its network connection, you may need to reset it to factory defaults and reinstall the software.
wireless security
The printer offers these options for wireless security:
authentication
Encryption
WEP
WPA (TKIP)

authentication
Authentication verifies the identity of a user or device before granting access to a network, making it more difficult for unauthorized users to access network resources.
authentication is a network feature
Authentication is an optional wireless network feature. Not all wireless networks use authentication.
Configure the printer for authentication only if the printer's network uses authentication. The printer's authentication settings must match the network's settings.
If the printer's network does not use authentication, then do not configure the printer to use authentication.
If you do not know if your network uses authentication, consult the configuration utility for your computer's NIC card or your network's Wireless Access Point (WAP).
types of authentication available choices
The printer supports four types of authentication.
authentication type |
communication mode |
available encryption |
|
|
strategies |
Open System |
Infrastructure or ad hoc |
None or WEP |
Shared Key |
Infrastructure |
WEP |
EAP/PSK |
Infrastructure |
WPA (TKIP) |
802.1x |
|
|
802.1x is best suited for |
Infrastructure |
WPA (TKIP) or WEP |
|
|
|
enterprise networks. |
|
|
descriptions
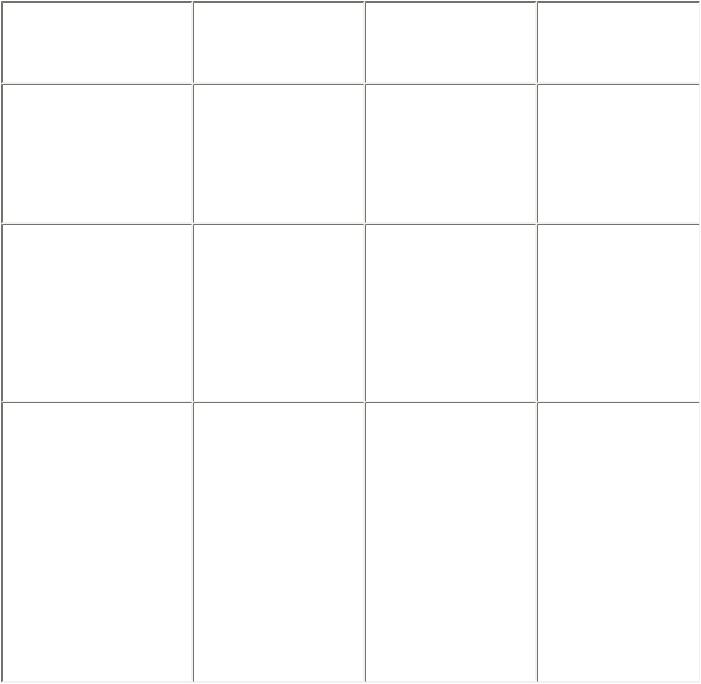
Each type of authentication has its benefits and limitations.
authentication |
description |
benefits |
limitations |
|
type |
||||
|
|
|
Open System
Shared Key
EAP/PSK
Devices on a network do not identify themselves.
Devices use a shared master secret to identify themselves as authorized members of the network.
Devices use a single key to identify themselves as authorized members of the network and to generate an encryption key.
Least complicated strategy.
Convenient to use in conjunction with WEP since a WEP can serve as the shared authentication key.
The Pre-Shared Key and the encryption keys are not identical.
Allows smaller networks to use WPA (TKIP) without the need for an authorization server.
Provides no protection against unauthorized users.
All devices must have the key.
The shared key does not change automatically.
Not as robust as 802.1x.
All devices must have the key.
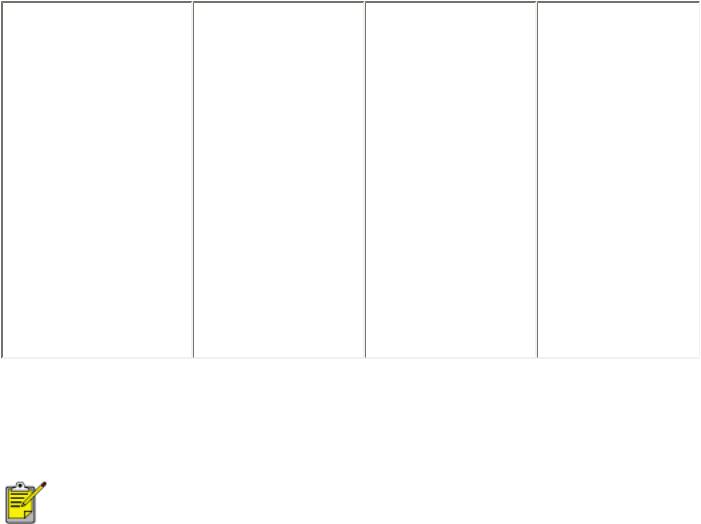
|
A dedicated |
|
|
authentication |
|
|
server verifies the |
|
|
identity of a user |
|
|
or device |
|
|
requesting access |
|
|
to the network |
|
802.1x |
before granting |
|
that access. |
||
|
||
|
The |
|
|
authentication |
|
|
server uses one |
|
|
of several |
|
|
authentication |
|
|
protocols. |
|
Best suited for |
|
enterprise |
Highest level of |
networks. May |
security. |
be too expensive |
|
for smaller |
|
networks. |
configuring the printer to use authentication
Use the printer's embedded Web server (EWS) to configure the printer to use authentication.
If your network is an Open System or uses Shared Key authentication, you can use the printer software CD to configure the printer's authentication settings.
Wi-Fi Protected Access (WPA)
Wi-Fi Protected Access (WPA) provides security by doing the following:
●Encrypting data sent over radio waves from one wireless device to another wireless device
●Controlling access to network resources through authentication protocols
WPA is also known as “TKIP” (Temporal Key Integrity Protocol).
Only devices that share the same WPA settings as the printer will be able to communicate with the printer.
For example, if the printer's network uses WPA, only devices that have the same WPA settings as the printer will be able to use the printer.
WPA provides better security than WEP.
WPA is a network feature
WPA is an optional wireless network feature. Not all wireless networks use WPA.
Configure the printer for WPA only if the printer's network uses WPA. The printer's WPA settings must match the network's settings.
If the printer's network does not use WPA, then do not configure the printer to use WPA.
If you do not know if your network uses WPA, consult the configuration utility for your computer's NIC card or your network's Wireless Access Point (WAP).
encryption keys
WPA uses encryption keys to encode data. WPA automatically changes the encryption keys after a certain time interval, thus making the wireless network less vulnerable to intrusion.
The method by which WPA generates encryption keys depends on the type of authentication used on the network.
configuring the printer to use WPA
Follow these steps to configure the printer to use WPA:
1.Open the printer's embedded Web server (EWS) (for instructions, click here ).
2.Click the Networking tab.
3.On the Networking page, click the Wireless tab.
4.Under the Authentication heading, click the Advanced Configuration button.
5.Select Infrastructure, then click Next.
6.Select the network name (SSID) or enter the network name, then click Next.
7.Select one of the following options, then click Next to supply the necessary information depending on the option selected:
EAP/802.1x: Requires the use of an authentication server on your network. EAP/802.1x is best suited for enterprise networks. After clicking Next, you will supply the server information, select an authentication method, and complete an authentication certificate.
EAP/PSK: Requires that all devices on a network share a pass phrase that is used to generate encryption keys. After clicking Next, you will supply the pass phrase.
8.Review the configuration summary, then do one of the following:
If the settings are correct, click Finish, then close the EWS.
If the settings are incorrect, click the Back button to return to the necessary page. Correct the data, click Next until the configuration summary appears, then repeat step 8.
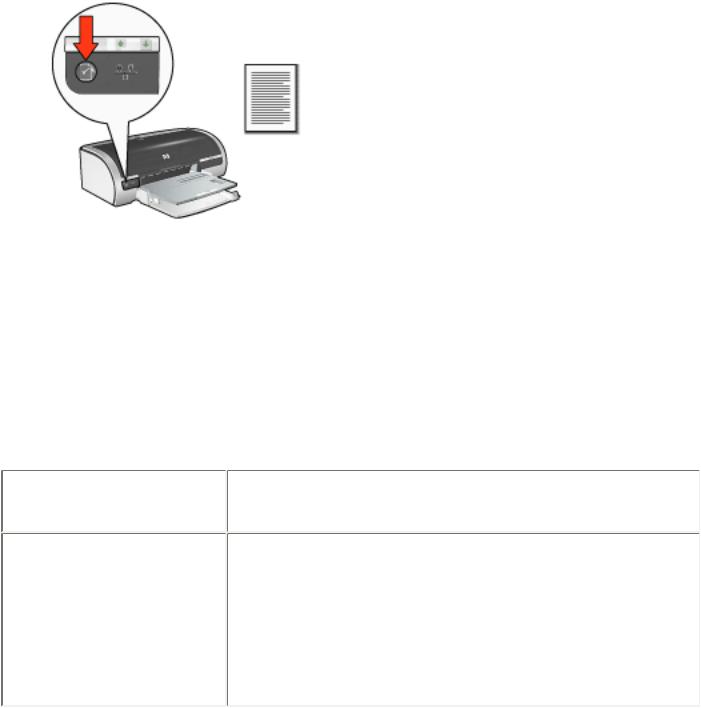
network configuration page
The printer's network configuration page supplies useful information about the printer's network connection.
printing a network configuration page
While the printer is powered on and idle, press the printer's Network button once.
If the printer has just been connected to a network, wait a few minutes before printing the network configuration page to allow the printer to obtain valid settings.
understanding the network configuration page
The network configuration page lists the following information that you may frequently need to know:
general information
General information applies to both Ethernet and wireless networks:
item |
meaning |
|
The printer's network status: |
Status |
● Ready: The printer is ready to print. |
|
●Offline: The printer is not connected to a network.
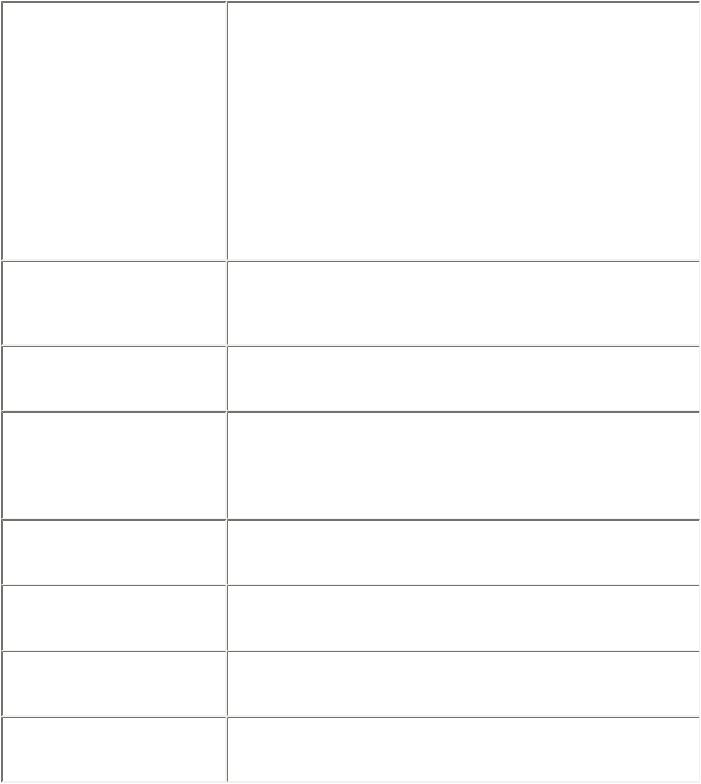
Network Connection Type
URL
Hardware Address
Firmware Version
Host Name
IP Address
Subnet Mask
Default Gateway
The type of network the printer is connected to:
●Wired: The printer is connected to an Ethernet network.
●Wireless: The printer is connected to a wireless network.
●Disabled: The printer is not connected to a network.
The address to use in order to open the printer's embedded Web server.
The printer's Media Access Control (MAC) address.
Revision number of the printer's internal software.
This item may be requested by HP Service and Support.
The printer's host name on the network.
The printer's current IP address on the network.
The printer's subnet mask.
The printer's gateway address.
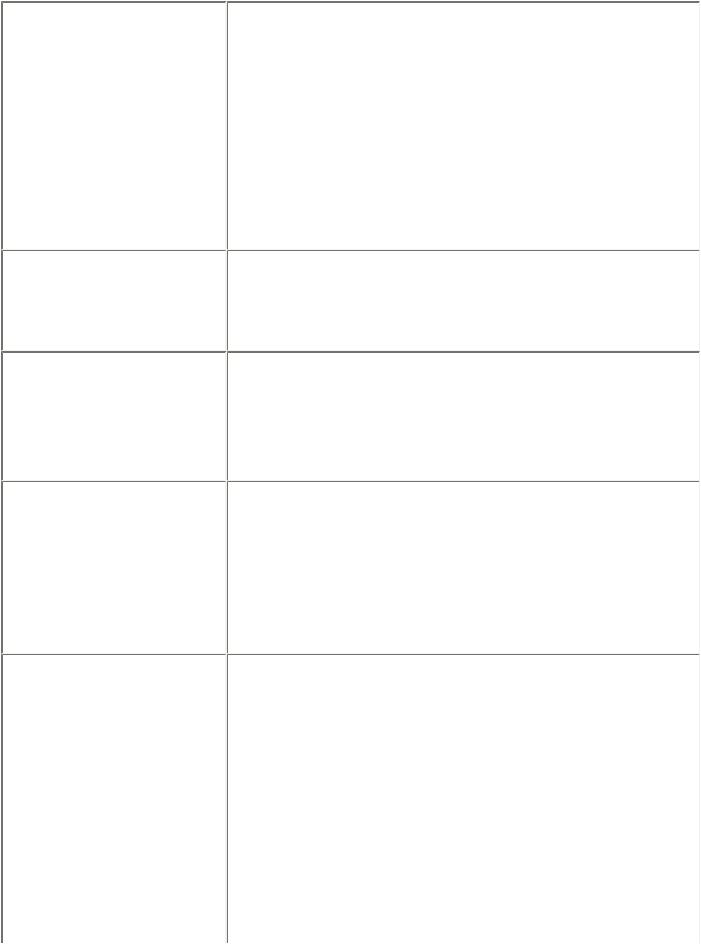
Config Source
DNS Server
mDNS Service Name
Admin Password
Link Config
How the printer obtained its IP address:
●DHCP
●Automatic: AutoIP
●Manual: Static IP address
●BOOTP
The IP address of the printer's domain name server. Not Specified means that no IP address has been set. This setting does not apply to the printer.
The printer's mDNS service name on the network.
This name is used by Apple Rendezvous to identify the printer on Mac OS X v10.2.3 and higher.
Indicates whether the printer's embedded Web server is password protected.
●Set: A password is required.
●Not Set: A password is not required.
The network link configuration:
●802.11b
●10T-Full
●10T-Half
●100TX-Full
●100TX-Half

wireless information
Wireless information applies to only wireless networks:
item
Wireless Status
Message
meaning
The printer's wireless network status:
●Ready: The printer is ready to print.
●Initializing: The connection to the wireless network is being established.
●Scanning: The printer is searching for the network name (SSID) to which it has been configured.
●Disabled: The wireless radio is off and the printer is connected to an Ethernet network.
●Error: The printer is unable to gain access to an infrastructure network. For troubleshooting, click here.
A message indicating the status of the printer's wireless connection:
●No signal detected: The printer cannot detect a signal from a Wireless Access Point (WAP) on an infrastructure network.
●Scanning for SSID: The printer is searching for the network name ( SSID ) to which it has been configured.
●Authentication in progress: The printer is in the process of gaining access to the network through authentication.
●Authentication failed: The printer's authentication settings were not accepted or
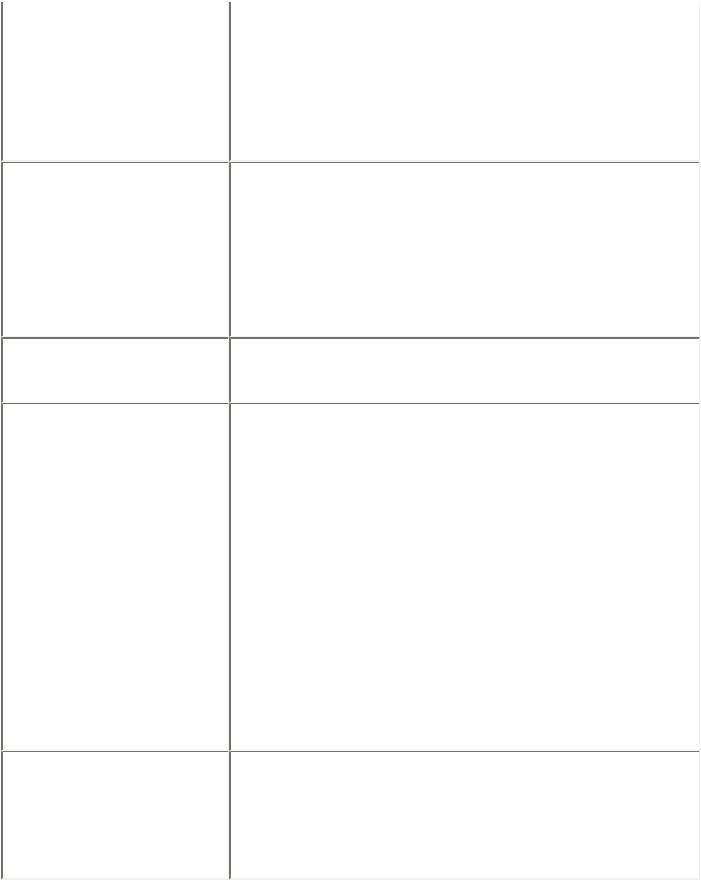
recognized by the network.
●Encryption required: The network to which the printer is trying to gain access requires encryption. The printer's encryption settings must match those of the network.
The communication mode to which the printer is configured.
communication mode |
Infrastructure |
● |
● Ad hoc
Network Name (SSID)
Signal Strength
Access Point HW address
The SSID setting to which the printer is set.
The strength of the 802.11 radio signal the printer is receiving:
●1 through 5: 5 indicates an excellent signal; 1 indicates a poor signal.
●No Signal: The printer is receiving no radio signal. For troubleshooting, click here.
●Not applicable: The printer is set to ad hoc communication mode or the wireless network is disabled.
●[blank]: The printer is scanning for an SSID.
The MAC address of the Wireless Access Point (WAP)
for the printer's network. This setting applies only to infrastructure networks. Not applicable means that
the printer is set to ad hoc communication mode.
 Loading...
Loading...