HP DeskJet 3420 User Manual

hp deskjet 3300/3400 series printer
table of contents
notices
notices and acknowledgements terms and conventions accessibility
using the onscreen user’s guide
special features
getting started
printer features power button and light paper tray
print cartridges connectivity
printing
using the printer software with Mac OS 9.x and X Classic using printer software with Mac OS X
printing a document plain paper envelopes transparencies labels
1
index cards and other small media Hagaki cards
photographs greeting cards
maintenance
replacing print cartridges refilling print cartridges calibrating print cartridges
automatically cleaning print cartridges manually cleaning print cartridges maintaining print cartridges maintaining the printer body removing ink from skin and clothing using the hp inkjet utility
troubleshooting
printer is not printing problems with printouts printer light is flashing or on printer is slow
out of paper message
specifications
printer specifications minimum system requirements environmental statement
print cartridge recovery limited warranty regulatory notices
index
2
notices
●notices and acknowledgements
●terms and conventions
●accessibility
●using the onscreen user’s guide
3
notices and acknowledgements
hewlett-packard company notices
The information contained in this document is subject to change without notice.
Hewlett-Packard (HP) makes no warranty of any kind with regard to this material including, but not limited to, the implied warranties of merchantability and fitness for a particular purpose.
Hewlett-Packard shall not be liable for any errors or for incidental or consequential damages in connection with the furnishing, performance, or use of this material.
All rights reserved. Reproduction, adaptation, or translation of this material is prohibited without prior written permission of Hewlett-Packard, except as allowed under copyright laws.
acknowledgments
Apple, the Apple logo, AppleTalk, ColorSync, the ColorSync logo, Finder, Mac, Macintosh, Mac OS, Powerbook, Power Macintosh, and Quickdraw are trademarks of Apple Computer, Inc., registered in the U.S. and other countries.
TrueType is a U.S. trademark of Apple Computer, Inc.
Adobe and Acrobat are trademarks of Adobe Systems Incorporated.
Copyright 2002 Hewlett-Packard Company
4

terms and conventions
The following terms and conventions are used in the user’s guide.
terms
HP Deskjet printers may be referred to as the printer or HP printer.
symbols
The > symbol guides you through a series of software steps. For example:
Click Macintosh HD > Utilities > hp inkjet utility to open the HP Inkjet Utility.
cautions and warnings
A Caution indicates possible damage to the HP Deskjet printer or to other equipment. For example:
Caution! Do not touch the print cartridge ink nozzles or copper contacts.
A Warning indicates possible harm to yourself or to others. For example:
Warning! Keep print cartridges out of the reach of children.
icons
A Note icon indicates that additional information is provided. For example:
For great results use HP products.
A Printing instructions icon indicates that a description of print options is available in the user’s guide. For example:
For a description of available print options, see using the printer software with Mac OS 9.x and X Classic.
5
accessibility
For accessibility information, visit Apple’s Website at http://www.apple.com/disability/.
6
using the onscreen user’s guide
Use the following tools to view and navigate the onscreen user’s guide in Acrobat Reader:
●View Buttons: Click these buttons to change page views:  View the page in actual size
View the page in actual size
 Fit the page in the window
Fit the page in the window
 Fit the page width in the window
Fit the page width in the window
●Zoom:  Use to zoom in on a page
Use to zoom in on a page
●Bookmarks: Click a bookmark to view a topic
●Navigation Buttons: Click these buttons to navigate:  Go to the first page of the document
Go to the first page of the document
 Go backward one page
Go backward one page
 Go forward one page
Go forward one page
 Go to the last page of the document
Go to the last page of the document
 Go to the previous view
Go to the previous view
 Go to the next view
Go to the next view
7

special features
Congratulations! You have purchased an HP Deskjet printer that is equipped with several exciting features:
User friendly: Easy to operate.
Lightweight: Small, compact, and easy to set up, store, or carry.
Print capability: Single-cartridge printing which allows the printer to operate with only the tri-color print cartridge installed. For highest print quality and speed, purchase black cartridge #27. This cartridge is sold separately.
Accessibility: Designed to be used easily by people with disabilities. For more information, visit Apple’s Website at http://www.apple.com/disability/.
Quality: Built to give you the best results for your printing needs.
8
getting started
●printer features
●power button and light
●paper tray
●print cartridges
●connectivity
9
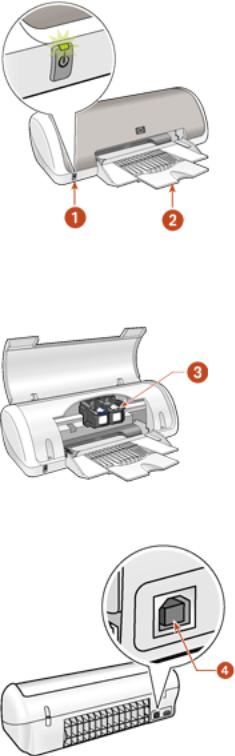
printer features
The HP printer has several features to make printing easier and more efficient. To view a printer feature, click below on the name of the feature.
1.power button and light
2.paper tray
3. print cartridges and print cradle
4. connectivity
10
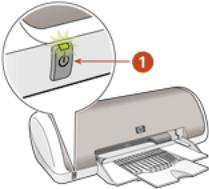
power button and light
Press the Power button to turn the printer on or off. It may take a few seconds for the printer to turn on after pressing the Power button.
1. power button
Caution! Always use the Power button on the front of the printer to turn the printer on or off. Using a power strip, surge protector, or a wall-mounted switch to turn the printer on or off may cause printer failure.
11

paper tray
The flip-up paper tray holds paper or other media to be printed. Unfold the paper tray before printing:
1. Raise the printer cover.
2. Lower the paper tray.
3. Flip out the tray extension.
4. Lower the printer cover.
12

loading paper
Print different sizes of media by sliding the paper guide to the right or left. The printer deposits printed pages on the top of the paper tray.
The print cartridges must be installed before printing.
13
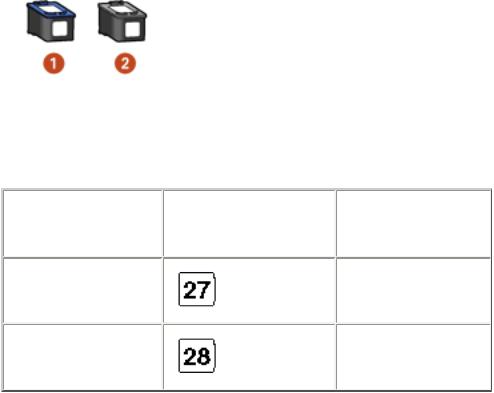
print cartridges
Two print cartridges can be used with your HP printer:
●Black print cartridge
●Tri-color print cartridge
1.tri-color print cartridge 2. black print cartridge
print cartridge selection
print cartridge |
|
selection |
|
product |
|
number |
|
number |
|
|
|
|
||
|
|
|
|
|
black |
|
|
|
C8727A |
tri-color |
|
|
|
C8728A |
For installation instructions, see replacing print cartridges.
For storage instructions, see maintaining print cartridges.
For recycling instructions, see print cartridge recovery.
single and dual cartridge printing
The HP Deskjet 3300/3400 series printer can print with the following print cartridge combinations:
●Tri-color and black print cartridges installed for optimum print quality and speed
●Tri-color print cartridge installed for color and composite black printing
●Black print cartridge installed for monochrome printing
14

connectivity
The HP printer connects to the computer with a Universal Serial Bus (USB) cable, which is purchased separately. The computer must be running the Mac OS 9.x or OS X operating system to use a USB cable.
For instructions on connecting your printer with a USB cable, see the Setup poster that came with the printer.
15

printing
Click one of the topics below for an explanation of the printer software:
●using printer software with Mac OS 9.x and X Classic
●using printer software with Mac OS X
Click the topic below for instructions on basic printing:
● printing a document
Click the appropriate topic below for printing instructions on different paper types:
●plain paper
●envelopes
●transparencies
●labels
●index cards and other small media
●Hagaki cards
●photographs
●greeting cards
You can also print iron-on transfers, posters, and two-sided documents with certain software programs. Follow the instructions provided with the software to print these items.
16
using the printer software with Mac OS 9.x and X Classic
The printer is controlled by software installed on your computer. Use the printer software to perform the following tasks:
●choosing the printer
●printing from the computer’s desktop
●checking the printer status
●using the page setup dialog box
●using the print dialog box
●viewing and changing the status of a print job
17
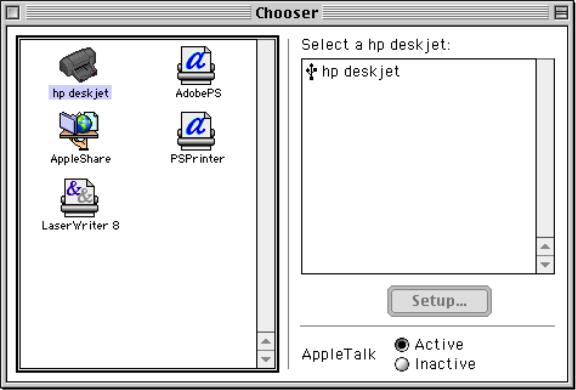
choosing the printer
Setting the printer as your computer’s default printer will automatically route all print jobs to that printer.
You can select another printer for a particular document; however, switching printers may affect a document’s formatting and pagination. If you select a printer, always check the document for changes in formatting and pagination before printing.
setting up the printer
Follow these steps to set up the printer:
1.Select Chooser from the Apple menu.
2.Click the HP device icon in the left side of the Chooser dialog box.
3.Click hp deskjet printer in the right side of the Chooser dialog box.
4.Close the Chooser.
selecting a default printer
After setting up the printer with the Chooser, use one of the following methods to select it as the default printer:
●Click the menu bar printer icon at the top of the screen, then select the printer name.
●Click the control strip printer icon, then select the printer name.
●Click the desktop printer icon, then select Set Default Printer from the Printing menu.
18
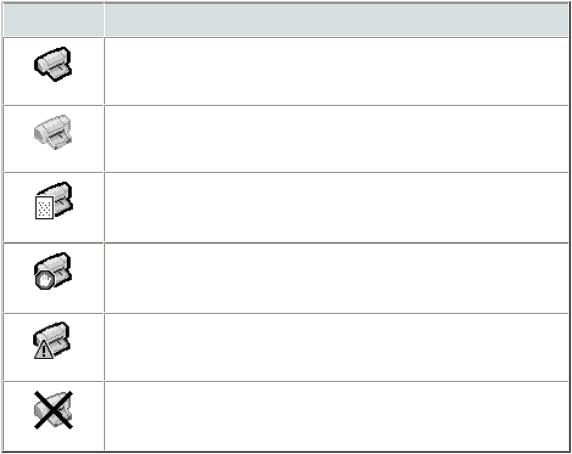
printing from the computer’s desktop
Desktop printing is useful when you want to print a number of documents at once or print a document that is formatted for a particular printer.
Use one of the following methods to print from the desktop:
●Drag the icons of the documents you want to print to the printer icon on the desktop.
●Select the icons of the documents you want to print, then select File > Print. Select the options you want from the Print dialog box, then click the OK button.
checking the printer status
The printer desktop icon shows you the status of the printer.
 icon
icon  meaning
meaning
Printer is idle and set as the default printer.
Printer is idle and not set as the default printer.
Printing on the default printer.
Printing stopped on the default printer.
Error on the default printer.
The printer is not available.
19
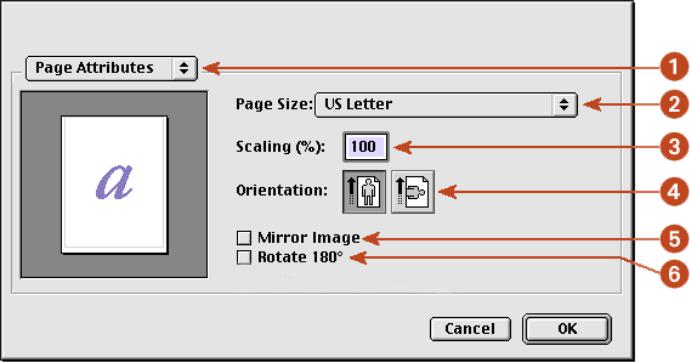
using the page setup dialog box
Use the Page Setup dialog box to modify a document’s layout.
displaying the page setup dialog box
To display the Page Setup dialog box, open the software program used to create the document, then select File > Page Setup.
description
The following options are available on the Page Setup dialog box:
1.Page Attributes/Application Attributes: Toggles between Page Attributes and Application Attributes.
2.Page Size: Select the paper size.
3.Scaling (%):
Enter a number from 25-99 to reduce a document image.
Enter a number from 101 to 400 to enlarge a document image.
4.Orientation: Click the appropriate icon for the page orientation.
5.Mirror Image: Select this option to reverse the image or document left to right.
6.Rotate 180°: Rotates the page image 180 degrees top to bottom.
20
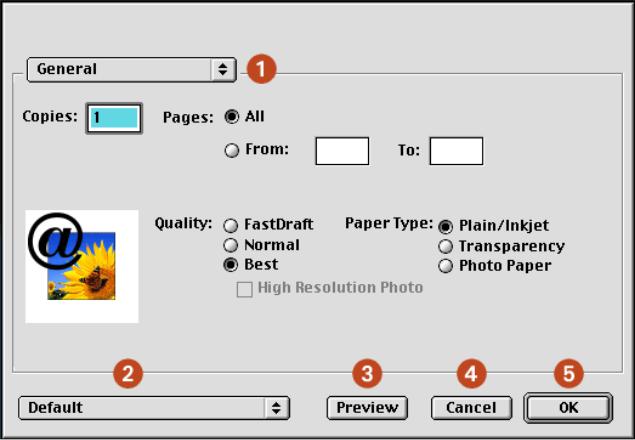
using the print dialog box
Use the Print dialog box to modify print settings for the document you are printing. The options displayed depend on the panel selected.
displaying the print dialog box
To display the Print dialog box, open the document you want to print, then select File > Print.
print panels and settings
Use the print panels and settings for these functions:
1.Panel Menu: Toggles between General and Background Printing.
2.Settings Menu: Click to select one of the following:
Select a pre-defined or Default set of print settings.
Create or edit a set of print settings.
3.Preview: Click to see a preview of the printed document.
4.Cancel: Click to close the Print dialog box without printing.
5.OK: Click to print the document.
21
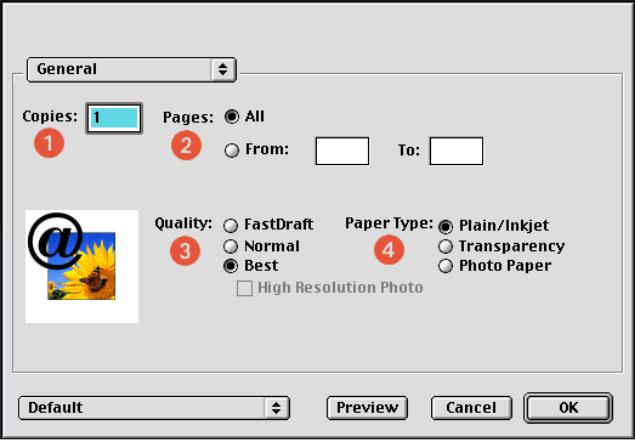
general
Use the General panel for these functions:
1.Copies: Enter the number of copies to be printed.
2.Pages: Choose one of the following:
Click All to print the entire document.
To print a range of pages, enter the first page to print in the From box and the last page to print in the To box.
3.Quality: Choose one of the following (not all modes are available for all paper types):
FastDraft: Fastest printing.
Normal: Everyday printing.
Best: Highest quality printing.
High Resolution Photo: (hp deskjet 3400 series printers only) Provides 2400 dpi printing for high-quality photos. Best mode and Photo Paper must be selected to use this setting.
4.Paper Type: Select the paper type desired.
22
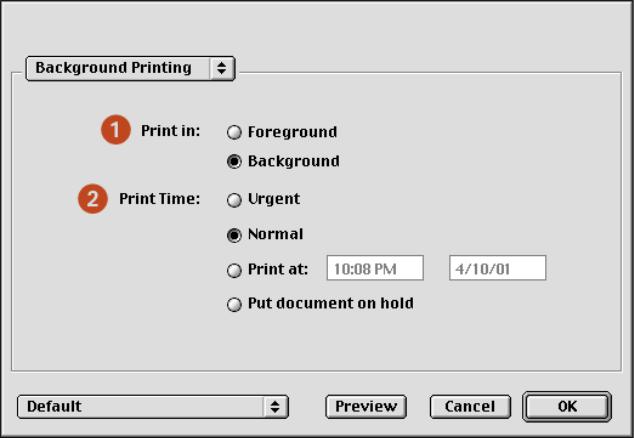
background printing
Use the Background Printing panel for these functions:
1.Print In: Choose one of the following:
Foreground: Faster printing.
Background: Allows you to use the computer while the document prints.
2.Print Time: Choose one of the following:
Urgent: Begin printing as soon as possible.
Normal: Everyday printing.
Print at: Specify a date and time to print the document.
Put document on hold: Hold the document in the print queue to print at a later time.
23
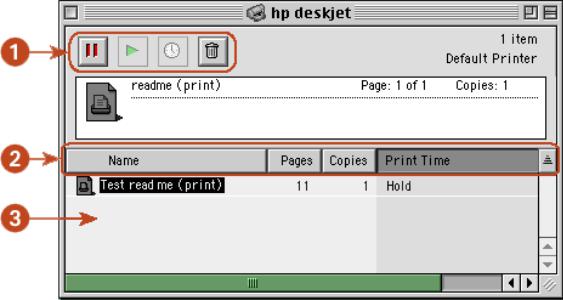
viewing and changing the status of a print job
When printing a document with background printing, use the Print Status dialog box to see the status of the document as it is printing.
displaying the print status dialog box
Double-click the hp printer icon on the desktop to display the Print Status dialog box.
using the print status dialog box
The following options are available in the Print Status dialog box:
1.Control Buttons: Select a print job in the print queue, then click one of the following buttons to control printing:
 Pause a print job.
Pause a print job.
 Restart printing.
Restart printing.
 Set the print time.
Set the print time.
 Delete a print job.
Delete a print job.
2.Column Titles: Click a column title to sort print jobs.
3.Print Queue: Select a print job, then drag it to a new position in the print queue.
24

using printer software with Mac OS X
The printer is controlled by software installed on the computer. For instructions on using the printer software, select one of the following topics:
using the page setup dialog box
using the print dialog box
using print center
Mac OS X Classic is a Mac OS X feature that allows applications built for Mac OS 9.x to run on a Mac OS X computer. Mac OS X Classic applications have a Mac OS 9.x interface. For more information, see using printer software with Mac OS 9.x and X Classic.
using the page setup dialog box
Use the Page Setup dialog box to modify a document’s page format.
displaying the page setup dialog box
To display the Page Setup box, open the software program used to create the document, then select
File > Page Setup.
description
The following options are available in the Page Setup dialog box.
1.Settings: Choose one of the following:
Page Attributes: Set print options for the document.
Application Attributes: Set print options for the specific application you are using.
Summary: View the print settings for the document.
25
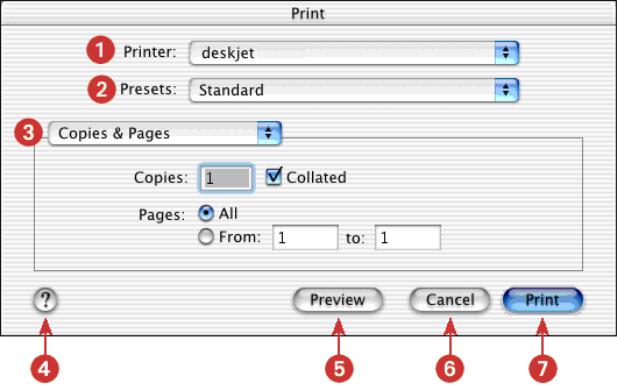
2.Format for: Select the printer name.
3.Paper Size: Select the paper size.
4.Orientation: Click the appropriate icon for the page orientation.
5.Scale: Reduce or enlarge a document image:
Enter a number from 25-99 to reduce a document image.
Enter a number from 101 to 500 to enlarge a document image.
using the print dialog box
Use the Print dialog box to modify print settings for the document you are printing. The options displayed depend on the panel selected.
displaying the print dialog box
To display the Print dialog box, open the document you want to print, then select File > Print.
menu and buttons
Use the menu and buttons for these functions:
1.Printer: If necessary, select the printer.
2.Presets: Select a group of saved print options.
26
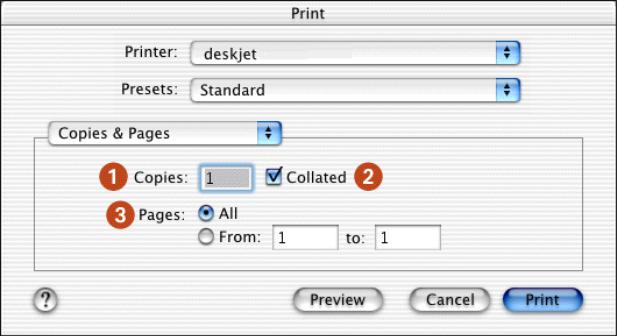
3.Panel Menu: Click the menu to select different panels: Copies and Pages, Layout, Output Options, Paper Type/ Quality, an application-specific panel, or a summary of print settings for the document.
4.?: Click to view Mac Help.
5.Preview: Click to see a preview of the printed document.
6.Cancel: Click to close the Print dialog box without printing.
7.Print: Click to print the document.
copies and pages
Use the Copies and Pages panel for these functions:
1.Copies: Enter the number of copies to be printed.
2.Collated: Select to collate if you are printing multiple copies.
3.Pages: Choose one of the following:
Print the entire document by clicking All.
Print a range of pages by clicking From and entering the first page to print in the From: box and the last page to print in the to: box.
27
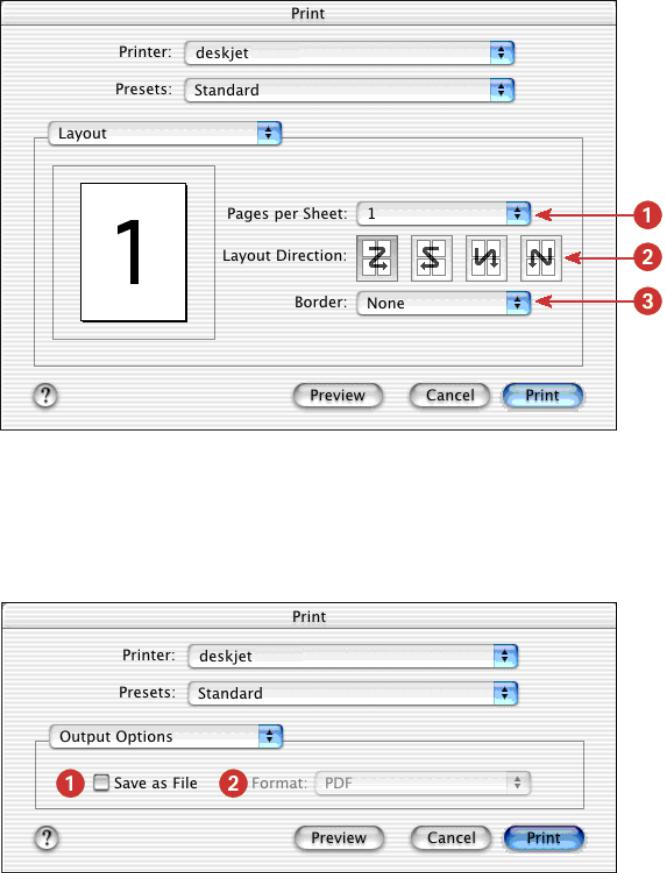
layout
Use the Layout panel for these functions:
1.Pages per Sheet: Select the number of pages to print on each sheet of paper.
2.Layout Direction: Select the appropriate layout if you are printing multiple pages on a sheet of paper.
3.Border: Select the border to appear around each page.
output options
Use the Output Options panel for these functions:
1.Save as File: Select to print to file.
2.Format: Select PDF to save the file as a PDF.
28

paper type/quality
Use the Paper Type/Quality panel for these functions:
1.Paper type: Select the paper type desired.
2.Quality: Choose one of the following (not all modes are available for all paper types):
FastDraft: Fastest printing.
Normal: Everyday printing.
Best: Highest quality printing.
High Resolution: (hp deskjet 3400 series printers only) Provides 2400 dpi printing for high-quality photos. Best mode and Photo Paper must be selected to use this setting.
29
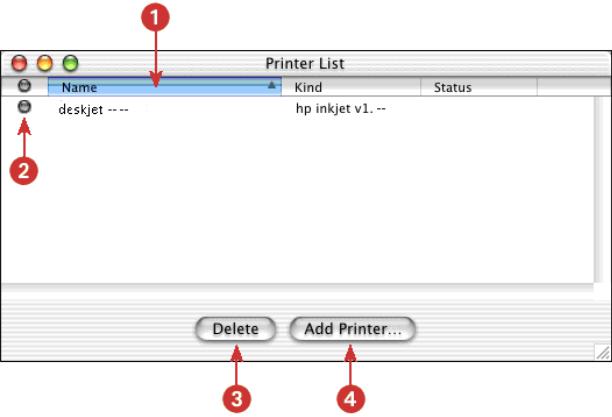
using print center
Use Print Center to:
●Manage available printers
●Select a default printer
●Add a printer
●Manage print jobs
displaying print center
Follow these steps to display Print Center:
1.Click Applications in the Finder window.
2.Select the Utilities folder.
3.Select the Print Center icon.
managing available printers
Use Print Center to manage available printers:
1.Name Column: Click a printer name to select the printer.
2.Blue Bullet: Indicates default printer.
3.Delete: Select a printer, then click Delete to remove the printer from the computer.
4.Add Printer: See adding a printer.
30
 Loading...
Loading...