HP Deskjet 9300 User Manual [da]
hp deskjet 9300 series-printer
brugervejledning

Bemærk!
Ændringer til nærværende dokument kan foretages uden varsel.
Hewlett-Packard giver ingen garanti af nogen art med hensyn til disse oplysninger. HEWLETT-PACKARD FRASKRIVER SIG SPECIFIKT DEN UNDERFORSTÅEDE GARANTI OM SALGBARHED OG EGNETHED TIL ET BESTEMT FORMÅL.
Hewlett-Packard påtager sig intet ansvar for fejl i dette materiale eller for skader, som måtte opstå som følge af eller i forbindelse med udformning, indhold eller anvendelse af dette materiale.
Fotokopiering, reproduktion og oversættelse til et andet sprog af dette dokument eller dele heraf er forbudt uden forudgående skriftlig tilladelse fra Hewlett-Packard Company.
Oplysninger om copyright
© Copyright Hewlett-Packard
Company 2003.
Alle rettigheder forbeholdes.
Første udgave: Maj 2003
Oplysninger om varemærker
HP ColorSmart II og HP PhotoREt III er varemærker tilhørende Hewlett-Packard Company.
Microsoft® , Windows® , Windows NT® og MS-DOS® er registrerede varemærker i USA tilhørende Microsoft Corporation.
Oplysninger om sikkerhed
Man skal altid tage almindelige sikkerhedsforanstaltninger når man anvender dette produkt, så man reducerer risiko for personskade ved brand eller elektrisk stød.
1Alle instruktioner i den dokumentation, der følger med printeren, bør læses grundigt.
2Følg alle advarsler og anvisninger på produktet.
3Tag stikket ud af stikkontakten inden produktet gøres rent.
4Produktet må ikke anbringes eller bruges i nærheden af vand og når man er våd.
5Produktet skal anbringes, så det står fast på en stabil flade.
6Produktet skal anbringes, så man ikke træder på eller falder over ledningen, og således at ledningen ikke bliver beskadiget.
7Hvis produktet ikke virker som det skal, henvises der til “Fejlfinding”.
8Man kan ikke selv reparere nogen dele i produktet. Reparation skal udføres af uddannet personel.
DAWW
Indhold
Velkommen
Håndbogen. . . . . . . . . . . . . . . . . . . . . . . . . . . . . . . . . . . . . . . . . . . . . . . . . . . . . . . . . . .1-1 Yderligere oplysninger . . . . . . . . . . . . . . . . . . . . . . . . . . . . . . . . . . . . . . . . . . . . . . . . . .1-1
Grundlæggende oplysninger om printer og forbindelser
Printerens dele og funktioner . . . . . . . . . . . . . . . . . . . . . . . . . . . . . . . . . . . . . . . . . . . . .2-1 Tilslutning af printeren . . . . . . . . . . . . . . . . . . . . . . . . . . . . . . . . . . . . . . . . . . . . . . . . . .2-2 For Windows . . . . . . . . . . . . . . . . . . . . . . . . . . . . . . . . . . . . . . . . . . . . . . . . . . . . . .2-2 For Macintosh . . . . . . . . . . . . . . . . . . . . . . . . . . . . . . . . . . . . . . . . . . . . . . . . . . . . .2-3 Brug af printeren i et netværk. . . . . . . . . . . . . . . . . . . . . . . . . . . . . . . . . . . . . . . . . . . . .2-4 For Windows . . . . . . . . . . . . . . . . . . . . . . . . . . . . . . . . . . . . . . . . . . . . . . . . . . . . . .2-4 Æ ndring af udskriftsindstillinger . . . . . . . . . . . . . . . . . . . . . . . . . . . . . . . . . . . . . . . . . . .2-6
Brug af blækpatroner . . . . . . . . . . . . . . . . . . . . . . . . . . . . . . . . . . . . . . . . . . . . . . . . . . .2-6 Udskiftning af blækpatroner. . . . . . . . . . . . . . . . . . . . . . . . . . . . . . . . . . . . . . . . . . .2-6 Justering af blækpatroner . . . . . . . . . . . . . . . . . . . . . . . . . . . . . . . . . . . . . . . . . . . .2-7 Rensning af blækpatroner . . . . . . . . . . . . . . . . . . . . . . . . . . . . . . . . . . . . . . . . . . . .2-7 Udskrivning fra MS-DOS-programmer . . . . . . . . . . . . . . . . . . . . . . . . . . . . . . . . . . . . . .2-8
Udskrivning og ilægning af medier
Ilægning af . . . . . . . . . . . . . . . . . . . . . . . . . . . . . . . . . . . . . . . . . . . . . . . . . . . . . . . . . . .3-2 Hovedbakke. . . . . . . . . . . . . . . . . . . . . . . . . . . . . . . . . . . . . . . . . . . . . . . . . . . . . . .3-2 Bageste manuelle indfø ring . . . . . . . . . . . . . . . . . . . . . . . . . . . . . . . . . . . . . . . . . . .3-3 Minimumsmargener på udskrift . . . . . . . . . . . . . . . . . . . . . . . . . . . . . . . . . . . . . . . . . . .3-4 Udskrivning på forskellige papirtyper og -formater. . . . . . . . . . . . . . . . . . . . . . . . . . . . .3-5 Udskrivning på transparenter . . . . . . . . . . . . . . . . . . . . . . . . . . . . . . . . . . . . . . . . .3-5 Udskrivning på HP-medier. . . . . . . . . . . . . . . . . . . . . . . . . . . . . . . . . . . . . . . . . . . .3-6 Udskrivning på almindelige papirformater . . . . . . . . . . . . . . . . . . . . . . . . . . . . . . . .3-6 Udskrivning på papir i specialformater. . . . . . . . . . . . . . . . . . . . . . . . . . . . . . . . . . .3-7 Udskrivning på konvolutter . . . . . . . . . . . . . . . . . . . . . . . . . . . . . . . . . . . . . . . . . . .3-7 Udskrivning på kort . . . . . . . . . . . . . . . . . . . . . . . . . . . . . . . . . . . . . . . . . . . . . . . . .3-9 Udskrivning på tykt almindeligt papir eller fotopapir . . . . . . . . . . . . . . . . . . . . . . .3-10 Udskrivning på begge sider af papiret . . . . . . . . . . . . . . . . . . . . . . . . . . . . . . . . . . . . .3-11 Windows . . . . . . . . . . . . . . . . . . . . . . . . . . . . . . . . . . . . . . . . . . . . . . . . . . . . . . . .3-11 Macintosh . . . . . . . . . . . . . . . . . . . . . . . . . . . . . . . . . . . . . . . . . . . . . . . . . . . . . . .3-11 Programfunktioner . . . . . . . . . . . . . . . . . . . . . . . . . . . . . . . . . . . . . . . . . . . . . . . . . . . .3-12
Brug af værktøjskassen
Fanen Printerstatus . . . . . . . . . . . . . . . . . . . . . . . . . . . . . . . . . . . . . . . . . . . . . . . . . . . .4-1 Fanen Oplysninger. . . . . . . . . . . . . . . . . . . . . . . . . . . . . . . . . . . . . . . . . . . . . . . . . . . . .4-1 hp instant support . . . . . . . . . . . . . . . . . . . . . . . . . . . . . . . . . . . . . . . . . . . . . . . . . .4-2 myPrintMileage . . . . . . . . . . . . . . . . . . . . . . . . . . . . . . . . . . . . . . . . . . . . . . . . . . . .4-2 Bestilling af printerforbrugsvarer direkte via værktø jskassen . . . . . . . . . . . . . . . . .4-3 Fanen Printerservice . . . . . . . . . . . . . . . . . . . . . . . . . . . . . . . . . . . . . . . . . . . . . . . . . . .4-3 Brug af HP Inkjet Hjælpeprogram (Macintosh) . . . . . . . . . . . . . . . . . . . . . . . . . . . . . . .4-4 Visning af HP Inkjet Hjælpeprogram . . . . . . . . . . . . . . . . . . . . . . . . . . . . . . . . . . . .4-4 Visning af HP Inkjet Utility-paneler . . . . . . . . . . . . . . . . . . . . . . . . . . . . . . . . . . . . .4-4
DAWW |
iii |
Fejlfinding
Der kan ikke tændes for strø mmen . . . . . . . . . . . . . . . . . . . . . . . . . . . . . . . . . . . . . . . .5-1 Printeren svarer ikke (der udskrives ikke noget) . . . . . . . . . . . . . . . . . . . . . . . . . . . . . .5-1 Problemer med papirindfø ringen . . . . . . . . . . . . . . . . . . . . . . . . . . . . . . . . . . . . . . . . . .5-3 Papiret indfø res skævt . . . . . . . . . . . . . . . . . . . . . . . . . . . . . . . . . . . . . . . . . . . . . . . . . .5-3 Der sidder papir fast i printeren . . . . . . . . . . . . . . . . . . . . . . . . . . . . . . . . . . . . . . . . . . .5-3
Tip til forebyggelse af papirstop . . . . . . . . . . . . . . . . . . . . . . . . . . . . . . . . . . . . . . .5-3 En blank side er skubbet ud. . . . . . . . . . . . . . . . . . . . . . . . . . . . . . . . . . . . . . . . . . . . . .5-4 Dårlig udskriftskvalitet . . . . . . . . . . . . . . . . . . . . . . . . . . . . . . . . . . . . . . . . . . . . . . . . . .5-4 Udskriften er utydelig, eller farverne er blege . . . . . . . . . . . . . . . . . . . . . . . . . . . . .5-4 Farverne glider ind i hinanden . . . . . . . . . . . . . . . . . . . . . . . . . . . . . . . . . . . . . . . . .5-5 Blækket flyder ud over hvide (tomme) områder. . . . . . . . . . . . . . . . . . . . . . . . . . . .5-5 Blækket dækker ikke teksten eller grafikken helt. . . . . . . . . . . . . . . . . . . . . . . . . . .5-5 Teksten er takket i kanterne (ikke jævn) . . . . . . . . . . . . . . . . . . . . . . . . . . . . . . . . .5-6 Mangler eller fejl på siden . . . . . . . . . . . . . . . . . . . . . . . . . . . . . . . . . . . . . . . . . . . .5-6 Uventede resultater . . . . . . . . . . . . . . . . . . . . . . . . . . . . . . . . . . . . . . . . . . . . . . . . . . . .5-6 Tekst eller grafik i kanten af siden er afskåret . . . . . . . . . . . . . . . . . . . . . . . . . . . . .5-6 Teksten eller grafikken er placeret forkert . . . . . . . . . . . . . . . . . . . . . . . . . . . . . . .5-7 Der udskrives ulæselige tegn . . . . . . . . . . . . . . . . . . . . . . . . . . . . . . . . . . . . . . . . .5-7 Der udskrives forkerte fonte . . . . . . . . . . . . . . . . . . . . . . . . . . . . . . . . . . . . . . . . . .5-8 Farverne er ikke, som de skulle være . . . . . . . . . . . . . . . . . . . . . . . . . . . . . . . . . . .5-8 Udskrivningen går langsomt. . . . . . . . . . . . . . . . . . . . . . . . . . . . . . . . . . . . . . . . . . . . . .5-8 Printerens lysdioder blinker . . . . . . . . . . . . . . . . . . . . . . . . . . . . . . . . . . . . . . . . . . . . . .5-9 Netværksudskrivningsproblemer . . . . . . . . . . . . . . . . . . . . . . . . . . . . . . . . . . . . . . . . .5-10 Fjernelse af den printersoftwaren. . . . . . . . . . . . . . . . . . . . . . . . . . . . . . . . . . . . . . . . .5-11 USB-installationen mislykkedes, eller intet udskrives via USB . . . . . . . . . . . . . . . . . .5-11 Printeren udskriver ikke, efter der er skiftet port . . . . . . . . . . . . . . . . . . . . . . . . . . . . .5-12 Problem med blækpatronerne . . . . . . . . . . . . . . . . . . . . . . . . . . . . . . . . . . . . . . . . . . .5-12 Udskrivning af en testside . . . . . . . . . . . . . . . . . . . . . . . . . . . . . . . . . . . . . . . . . . . . . .5-13 Udskrivning af en diagnosticeringsside . . . . . . . . . . . . . . . . . . . . . . . . . . . . . . . . . . . .5-13 Annullering af et udskriftsjob . . . . . . . . . . . . . . . . . . . . . . . . . . . . . . . . . . . . . . . . . . . .5-13
Kundesupport
Printerspecifikationer
HP-forbrugsvarer og -ekstraudstyr
Lovgivningsmæssige oplysninger
Hewlett-Packards erklæring om begrænset garanti
Indeks
iv |
DAWW |

1 Velkommen
Din printer kan udskrive i klare farver på papir i format op til 330 x 483 mm. Den kan forbindes direkte til computere via parallelport eller USB-port (Universal Serial Bus-port). Printeren kan også deles på et netværk.
Hå ndbogen
Denne håndbog har fø lgende afsnit:
Grundlæggende oplysninger om printer og forbindelser - Beskriver printerdelene og forklarer, hvordan du tilslutter via et USB-kabel eller et parallelkabel, hvordan du tilslutter til et netværk, og hvordan du tilslutter til en ekstern printserver. Dette afsnit indeholder også oplysninger om, hvordan du bruger blækpatronerne.
Udskrivning og ilægning af medier - Viser, hvordan du ilægger udskrivningsmedier og forklarer, hvordan du udskriver på foreskellige papirtyper og -stø rrelser.
Brug af værktøjskasse - Beskriver værktø jskassens funktioner såsom oplysninger om blækniveau og vedligeholdelse af blækpatroner. Afsnittet indeholder hyperlinks til brugervejledningen på skærmen (med "hvordan"-oplysninger og vejledning til fejlfinding) samt webstedet myPrintMileage (med opdaterede oplysninger om brug af printeren).
Fejlfinding - Hjælper dig med at lø se printerproblemer og forklarer, hvordan du kontakter kundesupport.
Kundesupport - Indeholder en liste over supportsteder, hvor du kan få hjælp til din printer.
Printerspecifikationer og HP-forbrugsvarer- Indeholder oplysninger såsom delnumre til blækpatroner, understø ttede medier, bakkekapacitet og systemkrav.
Yderligere oplysninger
Værktøjskasse – Indeholder “hvordan”-oplysninger og vejledning til fejlfinding og giver adgang til funktioner til printervedligeholdelse og oplysninger fra HP.
Starter CD – Indeholder printersoftware, ekstra softwareskabeloner, et værktø j, du kan bruge til at kopiere printersoftwaren til diskette, en elektronisk kopi af denne håndbog samt oplysninger om bestilling.
Websted – http://www.hp.com/support/dj9300 åbner HP's websted med de nyeste supportoplysninger vedrø rende printersoftware, produkter, operativsystemer og service.
hp instant support – Et webbaseret værktø j, som tilbyder produktspecifikke tjenester, fejlfindingstip og oplysninger om printerens blækog medieforbrug. Du kan få adgang til denne e-service via værktø jskassen.
Hvis du ikke kan lø se dine udskrivningsproblemer ved hjælp af disse oplysninger, henvises du til “Fejlfinding”, hvor der er en liste over ressourcer vedrø rende support og vedligeholdelse af printeren. Du kan også kontakte dit lokale HP Customer Care Center.
DAWW |
1-1 |
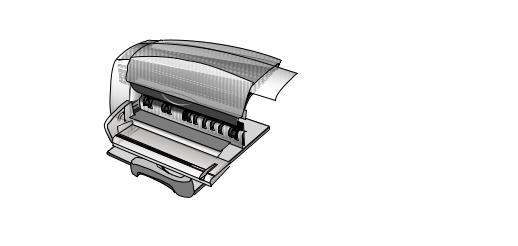
2 |
Grundlæggende oplysninger |
|
om printer og forbindelser |
Printerens dele og funktioner
1Udskriftsbakke – Samler de udskrevne sider.
2Papirstyr – Styrer papiret ind i printeren.
3Adgangsdæksel – Giver dig adgang til blækpatroner og papir, der sidder fast.
4Indikator for blækpatron – Blinker, når adgangsdækslet er åbent, eller der opstår en fejl med blækpatronen.
5ANNULLER-knap – Annullerer det aktuelle udskriftsjob.
6GENOPTAG-knap – Blinker, mens der ventes på, at en udskrevet side skal tø rre. Tryk, hvis du ikke ø nsker at vente.
7AFBRYDER-knap – Tænder og slukker for strø mmen.
8Postkortstyr – Styrer korte medier ind i printeren.
9Hovedpapirbakke – Kan indeholde op til 150 ark standardpapir eller 30 transparenter.
10USB-port – Stik til Universal Serial Bus-kabel.
11Parallelport – Stik til parallelkabel.
12Bagerste manuelle arkføder – Arkfø der til tykt papir, der kræver en lige papirbane.
13Knap til flytbart panel – Drejes mod uret for at fjerne bagpanelet eller med uret for at låse det.
14Flytbart panel – Giver dig adgang til fastsiddende papir.
15Strømstik – Stik til strø mkablet.
2-1 |
DAWW |

Tilslutning af printeren
Din printer understø tter både lokal udskrivning og netværksudskrivning. Til lokal udskrivning kan du tilslutte printeren ved hjælp af et USB-kabel eller et parallelkabel.
Til netværksudskrivning kan du tilslutte ved hjælp af en ekstern HP-printserver.
Det anbefales, at du installerer softwaren, inden du tilslutter printeren til computeren.
For Windows
Brug et USB-kabel til at tilslutte printeren til computeren, hvis computeren har en USB-port og kø rer Windows 98, Windows Me, Windows 2000 eller Windows XP.
Hvis computeren ikke opfylder disse specifikationer, skal du tilslutte printeren til computeren ved hjælp af et parallelkabel.
I de fleste tilfælde kan du, når du har installeret printersoftwaren og tilsluttet printeren til computeren, installere yderligere printere med USB-kabler uden at geninstallere udskrivningssoftwaren.
Software-first-installation (anbefales)
1Start Windows, og sø rg for, at ingen andre Windows-programmer kø rer.
2Sæt Starter CD'en i cd-rom-drevet. Cd-menuen starter automatisk. Hvis cd-menuen ikke starter automatisk, skal du klikke på Start, klikke på Kør og indtaste bogstavet til computerens cd-rom-drev i kommandolinjefeltet efterfulgt af :\setup (f.eks. D:\setup).
3Klik på Installer printerdriver i cd-menuen.
4Vælg dit sprog, og klik på OK.
5Fø lg vejledningen på skærmen.
6Klik på Forbundet direkte til computeren, og klik derefter på Næste.
7Hvis du bruger et USB-kabel, skal du vælge USB-kabel og klikke på Næste.
Hvis du bruger et parallelkabel, skal du vælge Parallelkabel. Vælg den parallelport, som printeren er tilsluttet, på rullelisten Porte.
Hvis installationsprogrammet registrerer en eksisterende parallel forbindelse, kan du vælge at installere printeren på den eksisterende port. Hvis du markerer afkrydsningsfeltet Ekspresinstallation, bliver installationen udfø rt med standardindstillingerne.
8Klik på Næste, og fø lg vejledningen på skærmen.
9Tilslut USB-kablet eller parallelkablet til computeren og printeren, når du bliver bedt om det. Guiden Ny hardware fundet vises på computerskærmen, og printerikonet oprettes i mappen Printere.
Tilslut kun det kabel, du har valgt i trin 7.
DAWW |
2-2 |

Hardware-first-installation
Fø r du kan installere printersoftwaren på en computer, der kø rer Windows XP 64-bit, skal du hente printersoftware fra http://www.hp.com.
Hvis du har tilsluttet et USB-kabel til portene på computeren og printeren fø r installation af printersoftwaren, vises guiden Ny hardware fundet på computerskærmen.
Hvis du har tilsluttet et parallelkabel og genstartet systemet, vises guiden Ny hardware fundet på computerskærmen.
1Klik på Næste i guiden Ny hardware fundet.
2Klik på Søg efter den bedste driver til din enhed (Anbefales), og klik derefter på Næste.
3Sæt Starter CD'en i cd-rom-drevet.
Hvis cd-menuen vises, skal du klikke på Afslut to gange for at lukke menuen.
4Vælg Angiv en placering.
5Klik på Gennemse for at finde rodmappen på Starter CD'en, og klik derefter på OK.
6Klik på Næste, og fø lg vejledningen på skærmen.
7Klik på Næste, og klik derefter på Udfør.
Når du er færdig med hardware-first-installationen, starter guiden Ny hardware fundet automatisk installationsprogrammet. Dette giver dig mulighed for at installere ikke-driverkomponenter som f.eks. Værktø jskasse.
For Macintosh
Du kan tilslutte din printer til Apple-computere, der bruger Mac OS 8.6 eller nyere, via USB-porten. Hvis du vil tilslutte til ældre modeller uden USB-port, kan du enten tilslutte Macintosh'en til en HP Jetdirect-printserver (Jetdirect 300x) eller kontakte Apple for atåf oplysninger om USB-lø sninger.
Mac OS 8.6, 9.x og OS X Classic
Mac OS X Classic-tilstand er en Mac OS X-funktion, der gø r det muligt for programmer, der er udviklet til Mac OS 9.x, at kø re på en Mac OS X-computer. Mac OS X Classic-programmer har Mac OS 9.x-brugergrænseflade.
1Indsæt Starter CD'en i dit cd-rom-drev, og dobbeltklik på cd-ikonet på Mac-skrivebordet.
2Dobbeltklik på ikonet installeringsikonet for det Mac OS, du bruger.
3Fø lg vejledningen på skærmen for at fuldfø re installationen.
4Tilslut USB-kablet til printeren og computeren.
Fø lg denne fremgangsmåde for at indstille printeren som computerens standardprinter:
1Vælg Vælger i Apple-menuen.
2Vælg hp deskjet xx i det ø verste venstre panel i Vælger, hvor xx repræsenterer versionsnummeret på den aktuelle printerdriver.
3Vælg 9300 i hø jre panel i Vælger.
4Luk Vælger.
2-3 |
DAWW |
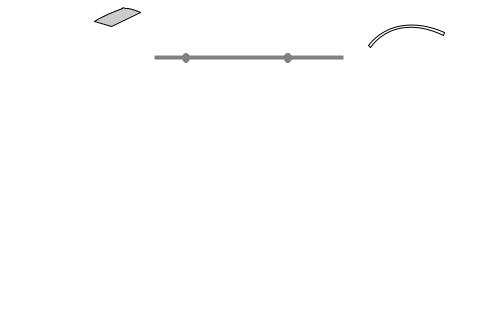
Mac OS X
1Indsæt Starter CD'en i dit cd-rom-drev, og dobbeltklik på cd-ikonet på Mac-skrivebordet.
2Dobbeltklik på installeringsikonet.
3Fø lg vejledningen på skærmen for at fuldfø re installationen.
4Tilslut USB-kablet til printeren og computeren.
5Å bn Udskriftscenter.
6Klik på knappen Tilføj printer.
7Vælg USB i menuen.
8Vælg dj9300 på listen med printere.
9Klik på knappen Tilføj.
Fø lg denne fremgangsmåde for at indstille printeren som computerens standardprinter:
1Å bn Udskriftscenter.
2Klik på dj9300.
3Gø r ét af fø lgende:
•Klik på Gør til standard i menuen Printere.
•Tryk på Command + D.
Printerens navn bliver nu skrevet med fed, eller der vises et blåt punkt ved siden af printernavnet for at vise, at den er standardprinteren.
Brug af printeren i et netværk
Printeren kan deles i et netværksmiljø ved at tilslutte den direkte til netværket via en ekstern HP Jetdirect-printserver. Oplysninger om opsætning af HP Jetdirect-printservere finder du i installationsvejledningerne til din HP Jetdirect-hardware og -software.
For Windows
Installation af printerdriveren via et netværk ved hjælp af printerinstallationsprogrammet
Du skal installere din HP Jetdirect-printserver fø rst, og derefter skal du tilslutte printeren til netværket og installere printersoftwaren.
1Tilslut netværkskablet mellem HP Jetdirect-printserveren og en netværksport.
2Start Windows, og sø rg for, at ingen andre Windows-programmer kø rer.
3Sæt Starter CD'en i cd-rom-drevet. Cd-menuen starter automatisk. Hvis cd-menuen ikke starter automatisk, skal du klikke på Start, klikke på Kør og indtaste bogstavet til computerens cd-rom-drev i kommandolinjefeltet efterfulgt af :\setup (f.eks. D:\setup).
4Klik på Installer printerdriver i cd-menuen.
DAWW |
2-4 |
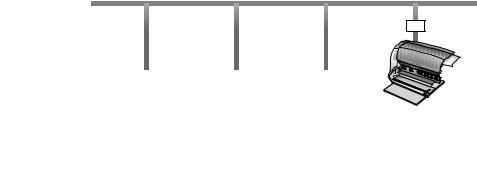
5Vælg dit sprog, og klik på OK.
6Fø lg vejledningen på skærmen.
7Klik på Forbundet via netværk, og klik derefter på Næste.
8Klik på Client setup for client-server printing, og klik derefter på Næste.
9Fø lg vejledningen på skærmen for at fuldfø re installationen.
Installation af printerdriveren via netværket ved hjælp af Tilføj printer
1Klik på Start, peg på Indstillinger, og klik derefter på Printere (Windows NT 4.0, 98, Me og 2000) eller Printere og faxenheder (Windows XP).
2Dobbeltklik på Tilføj printer, og klik derefter på Næste.
3For Windows 98, Me, 2000 eller XP, vælg Netværksprinter.
-Eller-
For Windows NT 4.0, vælg Netværksprinterserver.
4Klik på Næste.
5Gø r ét af fø lgende:
•Skriv netværksstien eller kø navnet for den delte printer, og klik på Næste. Klik på Har diskette/cd..., når du bliver bedt om at vælge en printermodel.
•Klik på Næste, og find printeren på listen Delte printere.
6Klik på Næste, og fø lg vejledningen på skærmen for at fuldfø re installationen.
Tilslutning til en printserver
Du skal installere din HP Jetdirect-printserver fø rst, og derefter skal du tilslutte printeren til netværket og installere printersoftwaren.
1Klik på Start, peg på Indstillinger, og klik derefter på Printere (Windows NT 4.0, 98, Me og 2000) eller Printere og faxenheder (Windows XP).
2Hø jreklik på printerikonet i mappen Printere, og vælg Egenskaber.
3Gø r ét af fø lgende:
•For Windows NT 4.0, 2000 og XP: Klik på fanen Porte, og klik derefter på Tilføj port.
•For Windows 98 og Me: Klik på fanen Detaljer, og klik derefter på Tilføj port.
4Vælg den ø nskede port (f.eks. HP Standard TCP/IP Port), og klik på knappen Ny port.
5Klik på Næste, og fø lg vejledningen på skærmen for at afslutte oprettelse af forbindelsen.
2-5 |
DAWW |

Ændring af udskriftsindstillinger
For Windows:
Du kan få adgang til udskriftsfunktionerne og ændre standardindstillingerne i mappen Printere:
1Klik på Start, peg på Indstillinger, og klik derefter på Printere (Windows NT 4.0, 98, Me og 2000) eller Printere og faxenheder (Windows XP).
2Hø jreklik på printerikonet i mappen Printere, og vælg Egenskaber (Windows 98 eller Me),
Dokumentstandarder (Windows NT 4.0) eller Udskriftsindstillinger
(Windows 2000 eller XP).
Hvis du vil ændre de aktuelle udskriftsindstillinger, skal du åbne dialogboksen Udskriv i det program, du bruger (gø res typisk ved at klikke på menuen Filer, klikke på Udskriv og derefter klikke på Egenskaber).
For Macintosh:
Hvis du vil ændre udskriftsindstillinger, skal du klikke på menuen Arkiv og derefer på
Sidelayout eller Udskriv.
Brug af blækpatroner
Udskiftning af blækpatroner
Brug kun de anbefalede blækpatroner. Se “HP-forbrugsvarer og -ekstraudstyr” for få oplysninger om artikelnumre og bestilling.
Sådan isættes blækpatroner:
1Tænd printeren, og åbn topdækslet.
Blækpatronholderen bevæger sig hen til midten af printeren.
2Å bn låsen på blækpatronen, tag fat ø verst på den gamle blækpatron, og træk den op og ud af holderen.
3Tag den nye blækpatron ud af emballagen, og fjern forsigtigt klæbestrimlen, der dækker blækdyserne, uden at rø re hverken blækdyserne eller kontakterne.
DAWW |
2-6 |
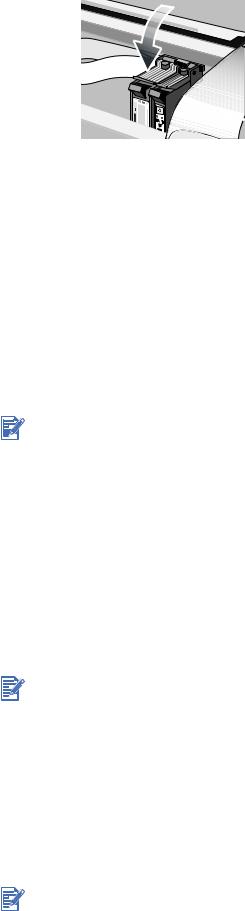
4 Skub den nye patron fast i holderen, og luk låsen på blækpatronen.
5 Luk topdækslet på printeren.
Justering af blækpatroner
Printeren har en automatisk justeringsfunktion, som justerer blækpatronerne, hver gang de udskiftes. Hvis udskriften er udtværet, kan du justere blækpatronerne manuelt.
1Å bn værktø jskassen: Klik på Start, peg på Programmer, HP Deskjet 9300 Series, og klik derefter på HP Deskjet 9300 Series Værktøjskasse.
2Klik på fanen Printerservice.
3Klik på Juster blækpatroner.
4Fø lg vejledningen på skærmen for at justere blækpatronerne.
Du kan også justere blækpatronerne fra fanen Service i printerdriveren.
Rensning af blækpatroner
Blækpatronerne til printeren har små dyser, som kan blive tilstoppet, når de udsættes for luft i mere end nogle få minutter. Printeren er udviklet til at forhindre, at dyserne tø rrer ud, når den ikke bliver brugt, og når den er slukket ved hjælp af AFBRYDEREN.
En blækpatron, der ikke bruges i lang tid, kan også tilstoppes, hvilket medfø rer en betydelig forringelse af udskriftskvaliteten. Du skal rense blækpatronerne for at fjerne indtø rret blæk fra dyserne.
Rens blækpatronerne, hvis de udskrevne tegn er ufuldstændige, eller hvis prikker eller linjer er udeladt i udskrevet tekst eller grafik.
Hvis du renser blækpatronerne for ofte, går det blæk til spilde, og blækpatronernes levetid reduceres.
Sådan renses blækpatronerne:
1Å bn værktø jskassen: Klik på Start, peg på Programmer, HP Deskjet 9300 Series, og klik derefter på HP Deskjet 9300 Series Værktøjskasse.
2Klik på fanen Printerservice.
3Klik på Rens skrivehoveder, og fø lg vejledningen på skærmen.
4Hvis der stadig er problemer med udskrivningen, skal du gentage rensningen.
5Hvis udskriften stadig er utilfredsstillende, skal du isætte en ny blækpatron.
Du kan også rense blækpatronerne fra fanen Service i printerdriveren.
2-7 |
DAWW |
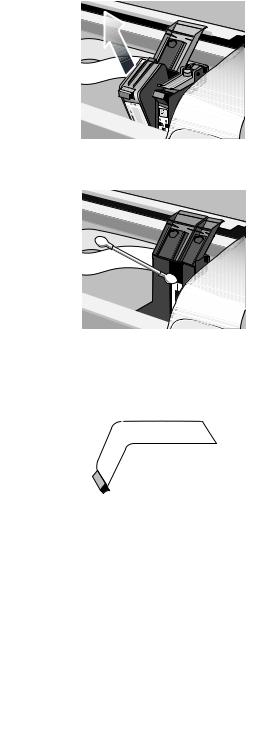
Utilstrækkelig forbindelse mellem blækpatronerne og blækpatronholderne kan også påvirke udskriftskvaliteten. Når dette sker, skal du forsø ge at rense blækpatronerne og blækpatronholderne:
1 Tag blækpatronen ud af printeren.
2 Rens de elektriske kontakter på blækpatronholderen med en tø r vatpind.
3Rens de elektriske kontakter på blækpatronen med et tø rt og fnugfrit stykke stof. Du skal kun tø rre kontakterne én gang, så de ikke beskadiges. Aftø r ikke dyserne på blækpatronen.
4 Isæt blækpatronerne igen.
Udskrivning fra MS-DOS-programmer
Ved udskrivning fra MS-DOS® kan du justere udskriftsindstillingerne på to måder: i HP Deskjet Control Panel for DOS og fra selve DOS-programmets printerdriver.
HP Deskjet Control Panel for DOS kan hentes fra
http://www.hp.com/support/dj9300.
Du kan få adgang til mange printerfunktioner fra programspecifikke DOS-printerdrivere. Men mange softwareproducenter udvikler ikke printerdrivere til deres DOS-programmer. Brug HP Deskjet Control Panel for DOS til at angive standardprinterindstillinger for udskrivning fra DOS-programmer.
DAWW |
2-8 |

3 |
Udskrivning og ilægning af |
|
medier |
HP-printeren er konstrueret, så den kan udskrive på forskellige medier, f.eks. almindeligt papir, konvolutter og transparenter. Den fungerer sammen med de fleste typer papir, der anvendes til kontorformål, eller papirkvaliteter, der indeholder 25% bomuld. Da den bruger blæk til at udskrive med, giver medier, der tager godt imod blæk, de bedste resultater.
Det er en god ide at prø ve forskellige papirtyper, inden du kø ber ind i store mængder. Find en papirtype, der fungerer. HP inkjet-medier giver de bedste udskriftsresultater.
Papiret kan blive fø rt forkert gennem printeren, hvis det er for tyndt eller for glat, eller hvis det er let at “strække”.
Papir, som har en kraftig struktur, eller som ikke er godt til at modtage blæk, kan bevirke, at grafik eller tekst ikke udfyldes korrekt.
For at sikre, at papiret indfø res korrekt, skal du kun lægge én type papir i printerens hovedbakke ad gangen.
Brug en papirtype, der tidligere har fungeret godt sammen med printeren.
Du kan udskrive på medierne, der er angivet nedenfor. Yderligere oplysninger finder du under “Printerspecifikationer”.
Standardpapir
Specialpapir
Konvolutter
Kort
Tykke kort (0,52 mm eller 0,02")
Etiketter
Transparenter og dias
HP-specialpapir
Hvis der udskrives mere end én side på transparenter, fotopapir eller andet specialpapir, blinker genoptagindikatoren, når en side er udskrevet, for at den udskrevne side kan få lejlighed til at tø rre, inden næste side udskrives. Tryk på knappen GENOPTAG, hvis du ikke vil vente på, at siden tø rrer, fø r næste side udskrives.
3-1 |
DAWW |
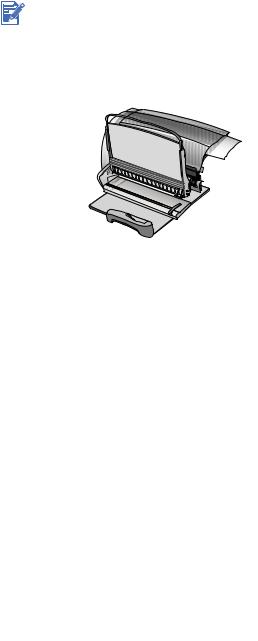
Ilægning af
Hovedbakke
Hovedbakken er beregnet til at indeholde den papirtype, du oftest bruger. Den kan rumme op til 150 ark almindeligt papir eller 30 transparenter.
Sådan lægger du papir i hovedbakken:
1Lø ft udskriftsbakken, og lad justeringsskinnerne til papirbredde og -længde glide til deres yderste positioner.
2Skub en stak papir (op til 19 mm eller 150 ark) med udskriftssiden nedad langs hø jre side af hovedbakken, til den stopper.
3Skub justeringsskinnerne til papirlængde og -bredde ind, til de stopper ved kanten af papiret.
4Rediger printerindstillingerne i printerdriveren, så de passer til papirtype, -kilde og -retning, og klik derefter på OK. (Du finder en vejledning i at få adgang til printerdriveren i “Ændring af udskriftsindstillinger”.)
DAWW |
3-2 |

Bageste manuelle indføring
Den bageste manuelle indfø ring er beregnet til udskrivning på tykt papir, f.eks. kort og fotopapir, uden at det bø jes eller bliver skævt. Den manuelle indfø ring er udviklet til at give en lige papirfremfø ring.
Sådan fremfø res papiret manuelt:
1Klik på fanen Papir/kvalitet i printerdriveren, og vælg Manuel indføring på rullelisten Kilden er. (Du finder en vejledning i at få adgang til printerdriveren i “Ændring af udskriftsindstillinger”.)
2Rediger evt. andre udskrivningsindstillinger, og klik på OK.
3Udskriv dokumentet.
4Skub papir med udskriftssiden opad i den manuelle indfø ring bag på printeren, når knappen GENOPTAG blinker, men sø rg for, at kanten på arket er anbragt ud for justeringsmærket på siden af indfø ringsrillen.
3-3 |
|
DAWW |
Minimumsmargener på udskrift
Papirtype/størrelse |
Minimumsmargener på udskrift |
|
|
Papirformaterne Letter, Legal og Executive |
Venstre: 6,4 mm (0,25 tommer) |
|
Hø jre: 6,4 mm (0,25 tommer) |
|
Top: 3 mm (0,12 tommer) |
|
Bund: 12,7 mm (0,50 tommer) |
|
|
Papir i A4-format |
Venstre: 3,4 mm (0,13 tommer) |
|
Hø jre: 3,4 mm (0,13 tommer) |
|
Top: 3 mm (0,12 tommer) |
|
Bund: 12,7 mm (0,50 tommer) |
|
|
Papir i A3-, A3+ og B4-format |
Venstre: 5,1 mm (0,20 tommer) |
Ledger/Tabloid (11 x 17 tommer) |
Hø jre: 5,1 mm (0,20 tommer) |
Statement |
Top: 3 mm (0,12 tommer) |
Super B (13 x 19 tommer) |
Bund: 12,7 mm (0,5 tommer) |
Banner (Tabloid) |
|
Banner (A3) |
|
Special |
|
|
|
Papir i A5og B5-format |
Venstre: 3,3 mm (0,13 tommer) |
Kort (4 x 6 tommer, 5 x 8 tommer, A6) |
Hø jre: 3,3 mm (0,13 tommer) |
Konvolutter (#10, A2, Monarch, DL, C5, C6) |
Top: 3 mm (0,12 tommer) |
Foto (4 x 6 tommer) med afrivningsfane |
Bund: 12,7 mm (0,5 tommer) |
|
|
Konvolutter til HP Greeting Card (4,38 x 6 tommer) |
Venstre: 3 mm (0,12 tommer) |
|
Hø jre: 3 mm (0,12 tommer) |
|
Top: 3 mm (0,12 tommer) |
|
Bund: 12,7 mm (0,5 tommer) |
|
|
Bannere i Letter-format (8,5 x 11 tommer) |
Venstre: 6,4 mm (0,25 tommer) |
|
Hø jre: 6,4 mm (0,25 tommer) |
|
Top: 3 mm (0,12 tommer) |
|
Bund: 12,7 mm (0,5 tommer) |
|
|
Bannere i A4-stø rrelse (8,27 x 11,7 tommer) |
Venstre: 3,4 mm (0,13 tommer) |
|
Hø jre: 3,4 mm (0,13 tommer) |
|
Top: 3 mm (0,12 tommer) |
|
Bund: 12,7 mm (0,5 tommer) |
|
|
DAWW |
3-4 |
 Loading...
Loading...