Hp Deskjet D2663 User Manual [ru]

HP Deskjet D2600 Printer series
Справка Windows

HP Deskjet D2600 Printer series

Содержание
1 Знакомство с Принтер HP |
|
|
|
Компоненты принтера.............................................................................................................. |
3 |
|
Функции панели управления.................................................................................................... |
4 |
2 |
Печать |
|
|
Печать документов................................................................................................................... |
5 |
|
Печать фотографий.................................................................................................................. |
6 |
|
Печать на конвертах................................................................................................................. |
8 |
|
Печать на специальных материалах....................................................................................... |
9 |
|
Печать веб-страницы............................................................................................................. |
15 |
4 |
Работа с картриджами |
|
|
Проверка предполагаемого уровня чернил.......................................................................... |
25 |
|
Заказ расходных материалов................................................................................................ |
26 |
|
Автоматическая очистка картриджей.................................................................................... |
27 |
|
Очистка картриджей вручную................................................................................................ |
27 |
|
Замена картриджей................................................................................................................ |
29 |
|
Информация о гарантии на картридж................................................................................... |
31 |
5 |
Решение проблемы |
|
|
Служба поддержки HP............................................................................................................ |
33 |
|
Устранение неполадок при настройке.................................................................................. |
36 |
|
Устранение неполадок качества печати............................................................................... |
42 |
|
Устранение неполадок печати............................................................................................... |
59 |
|
Ошибки.................................................................................................................................... |
64 |
7 |
Техническая информация |
|
|
Уведомление........................................................................................................................... |
85 |
|
Технические характеристики................................................................................................. |
85 |
|
Программа охраны окружающей среды................................................................................ |
86 |
|
Заявления о соответствии стандартам................................................................................. |
89 |
Указатель...................................................................................................................................... |
93 |
|
Содержание
1

Содержание
2
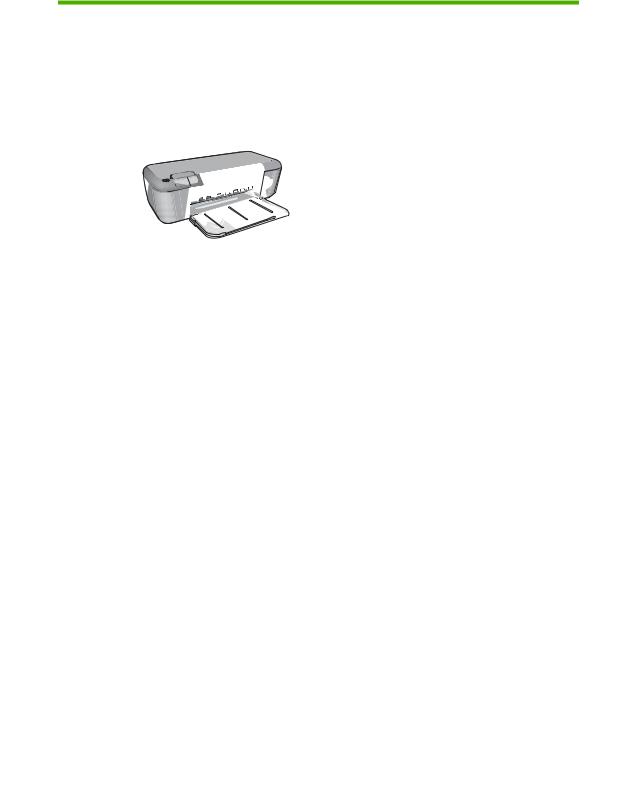
1Знакомство с Принтер HP
•Компоненты принтера
•Функции панели управления
Компоненты принтера
1 |
Панель управления |
с Принтер HP |
2 |
Направляющая ширины бумаги |
Знакомство |
|
||
3 |
Лоток для бумаги |
|
4 |
Удлинитель лотка для бумаги (также называется удлинителем лотка) |
|
5 |
Упор для бумаги |
|
6 |
Картриджи |
|
7 |
Передняя крышка |
|
8 |
Задний порт USB |
|
9 |
Разъем питания (используйте тольковместе садаптеромпитания, поставляемым НР). |
|
10 |
Задняя крышка |
|
Компоненты принтера |
3 |
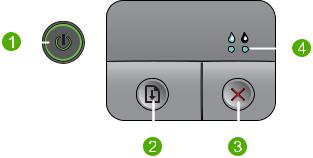
Глава 1
Функции панели управления
|
|
|
|
|
|
|
|
|
|
|
|
|
|
|
|
|
|
|
|
|
|
|
|
|
|
|
|
|
|
|
|
|
|
|
|
|
|
|
|
|
|
|
|
|
|
|
|
|
|
|
|
|
|
|
|
|
|
|
|
|
|
|
|
|
|
|
|
|
|
|
|
|
|
|
|
|
|
|
|
|
|
|
|
|
|
|
|
|
|
|
|
|
|
|
|
|
|
|
|
|
|
|
|
|
|
|
|
|
|
|
|
|
|
|
|
|
|
|
|
|
|
|
|
|
|
|
|
|
|
|
|
|
|
|
|
|
1 |
|
Вкл. Включение и выключение устройства. Когда питание выключено, устройство по- |
||||||||||
Знакомство |
|
3 |
|
прежнему потребляет небольшое количество энергии. Чтобы полностью отключить |
||||||||||
|
|
Отмена. Остановка текущей операции. |
||||||||||||
|
|
|
|
питание, выключите устройство и отсоедините кабель питания. |
||||||||||
|
|
2 |
|
Возобновить. Позволяет продолжить работу устройства Принтер HP после решения |
||||||||||
|
|
|
|
проблемы. |
||||||||||
с |
|
|
|
|
|
|
|
|
|
|
|
|
|
|
|
|
|
|
|
|
|
|
|
|
|
|
|
|
|
4 |
|
Индикаторы состояния чернил. При низком уровне чернил индикаторы будут |
||||||||||||
HPПринтер |
|
|
||||||||||||
|
|
|
светится. Если требуется обслуживание картриджа, индикаторы будут мигать. |
|||||||||||
|
|
|
|
|||||||||||
|
|
|
|
|
|
|
|
|
|
|
|
|
|
|
|
|
|
|
|
|
|
|
|
|
|
|
|
|
|
4 Знакомство с Принтер HP

2 Печать
Для продолжения выберите задание на печать.
"Печать документов" на стр. 5
"Печать фотографий" на стр. 6
"Печать на конвертах" на стр. 8
"Печать на специальных материалах" на стр. 9
"Печать веб-страницы" на стр. 15
См. также:
•"Загрузка бумаги" на стр. 23
•"Типы бумаги, рекомендуемые для печати" на стр. 21
Печать документов
Большинство параметров печати автоматически задаются приложением, из которого выполняется печать. Изменять параметры вручную нужно только при изменении качества печати, печати на специальных типах бумаги или прозрачной пленке или использовании специальных функций.
Печать из программного обеспечения
1.Убедитесь, что во входной лоток загружена бумага.
2.В меню Файл используемого приложения выберите Печать.
3.Убедитесь, что устройство выбрано в качестве принтера.
Печать
Печать документов |
5 |
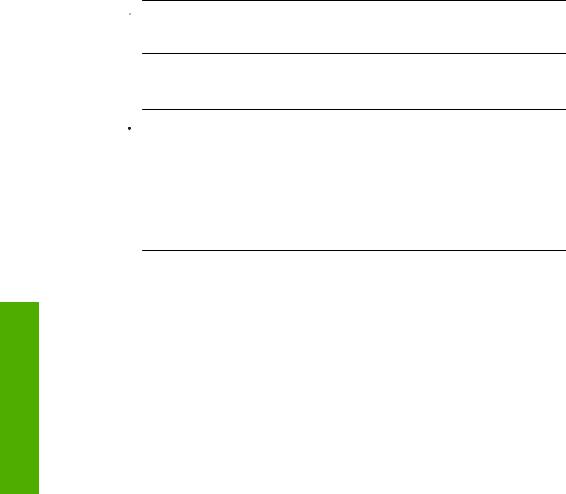
Глава 2
4.Если требуется изменить параметры, нажмите кнопку, с помощью которой открывается диалоговое окно Свойства.
В зависимости от используемого программного приложения эта кнопка может называться Свойства, Параметры, Настройка принтера, Принтер или Предпочтения.
 Примечание. При печати фотографии необходимо выбрать определенный тип фотобумаги и параметр повышения качества фотографии.
Примечание. При печати фотографии необходимо выбрать определенный тип фотобумаги и параметр повышения качества фотографии.
5.Настройте необходимые для печати параметры с помощью функций, которые доступны на вкладках Дополнительно, Профили печати, Возможности, и Цвет.
 Совет Можно легко выбрать подходящие параметры печати с помощью предварительно настроенных заданий на вкладке Профили печати. Выберите тип задания на печать в списке Профили печати. Параметры по умолчанию для данного типа задания на печать будут заданы и перечислены на вкладке Профили печати. При необходимости можно настроить параметры и сохранить нестандартные значения в виде нового профиля печати. Чтобы сохранить нестандартный профиль печати, выберите профиль и щелкните Сохранить как. Чтобы удалить профиль, выберите его и щелкните Удалить.
Совет Можно легко выбрать подходящие параметры печати с помощью предварительно настроенных заданий на вкладке Профили печати. Выберите тип задания на печать в списке Профили печати. Параметры по умолчанию для данного типа задания на печать будут заданы и перечислены на вкладке Профили печати. При необходимости можно настроить параметры и сохранить нестандартные значения в виде нового профиля печати. Чтобы сохранить нестандартный профиль печати, выберите профиль и щелкните Сохранить как. Чтобы удалить профиль, выберите его и щелкните Удалить.
6.Нажмите OK для закрытия диалогового окна Свойства.
7.Нажмите кнопку Печать или OK для начала печати.
Печать
См. также:
•"Типы бумаги, рекомендуемые для печати" на стр. 21
•"Загрузка бумаги" на стр. 23
•"Просмотр разрешения печати" на стр. 17
•"Создание специальных профилей печати" на стр. 17
•"Задание параметров печати по умолчанию" на стр. 19
•"Остановка текущего задания" на стр. 83
Печать фотографий
Печать фотографий на фотобумаге
1.Извлеките всю бумагу из входного лотка, а затем загрузите фотобумагу стороной для печати вниз.
6 Печать

2.В меню Файл используемого приложения выберите Печать.
3.Убедитесь, что устройство выбрано в качестве принтера.
4.Нажмите кнопку, с помощью которой открывается диалоговое окно Свойства. В зависимости от используемого программного приложения эта кнопка может называться Свойства, Параметры, Настройка принтера, Принтер или Предпочтения.
5.Перейдите на вкладку Функции.
6.Выберите соответствующий тип фотобумаги в списке Тип бумаги в области
Основные параметры.
7.В области Параметры изменения формата выберите соответствующий размер бумаги в списке Размер.
Если выбраны несовместимые размер и тип бумаги, появится предупреждение и будет предложено выбрать другой тип или размер.
8.В области Основные параметры выберите высокое качество печати,
например Наилучшее, в списке Качество печати.
 Примечание. Для получения качества с максимальным разрешением dpi на вкладке Дополнительно выберите Вкл в списке Максимум dpi. Дополнительную информацию см. в разделе "Печать в режиме Максимум dpi" на стр. 16.
Примечание. Для получения качества с максимальным разрешением dpi на вкладке Дополнительно выберите Вкл в списке Максимум dpi. Дополнительную информацию см. в разделе "Печать в режиме Максимум dpi" на стр. 16.
9.Щелкните OK, чтобы вернуться в диалоговое окно Свойства.
10.(Дополнительно) Если потребуется распечатать черно-белую фотографию, выберите вкладку Цвет и установите флажок Печать в оттенках серого. В списке выберите один из следующих вариантов.
• Высокое качество. Этот параметр использует все доступные цвета для печати фотографий в оттенках серого. Это позволяет получить мягкие и натуральные оттенки серого цвета.
• Только черные чернила. Этот параметр использует только черные чернила для печати фотографий в оттенках серого. Оттенки серого создаются при помощи различного количества черных точек, что может привести к повышенной зернистости изображения.
11.Нажмите кнопку OK, а затем Печать или OK в диалоговом окне Печать.
 Примечание. Не оставляйте неиспользованную фотобумагу во входном лотке. Бумага может скручиваться, что приведет к снижению качества печати. Перед печатью фотобумага должна находиться в расправленном состоянии.
Примечание. Не оставляйте неиспользованную фотобумагу во входном лотке. Бумага может скручиваться, что приведет к снижению качества печати. Перед печатью фотобумага должна находиться в расправленном состоянии.
Печать
Печать фотографий |
7 |

Глава 2
Печать
Печать изображения без полей
1.Извлеките всю бумагу из входного лотка.
2.Поместите фотобумагу стороной для печати вниз вплотную к правой стороне входного лотка.
3.В меню Файл используемого приложения выберите Печать.
4.Убедитесь, что устройство выбрано в качестве принтера.
5.Нажмите кнопку, с помощью которой открывается диалоговое окно Свойства. В зависимости от используемого программного приложения эта кнопка может называться Свойства, Параметры, Настройка принтера, Принтер или Предпочтения.
6.Перейдите на вкладку Функции.
7.В списке Размер выберите размер фотобумаги, загруженной во входной лоток. Еслиизображениебезполейможнонапечататьнабумагевыбранногоразмера, это означает, что флажок Печать без полей установлен.
8.В меню Тип бумаги щелкните Дополнительно и выберите требуемый тип бумаги.
 Примечание. Невозможно напечатать изображение без полей, если установлен тип бумаги Обычная бумага или тип бумаги, отличный от фотобумаги.
Примечание. Невозможно напечатать изображение без полей, если установлен тип бумаги Обычная бумага или тип бумаги, отличный от фотобумаги.
9.Если флажок Печать без полей не выбран, пометьте его.
Если выбранынесовместимые размер бумагибез полейи типбумаги, появится предупреждение и будет предложено выбрать другой тип или размер.
10.Нажмите кнопку OK, а затем Печать или OK в диалоговом окне Печать.
 Примечание. Не оставляйте неиспользованную фотобумагу во входном лотке. Бумага может скручиваться, что приведет к снижению качества печати. Перед печатью фотобумага должна находиться в расправленном состоянии.
Примечание. Не оставляйте неиспользованную фотобумагу во входном лотке. Бумага может скручиваться, что приведет к снижению качества печати. Перед печатью фотобумага должна находиться в расправленном состоянии.
См. также:
•"Загрузка бумаги" на стр. 23
•"Печать в режиме Максимум dpi" на стр. 16
•"Просмотр разрешения печати" на стр. 17
•"Создание специальных профилей печати" на стр. 17
•"Задание параметров печати по умолчанию" на стр. 19
•"Остановка текущего задания" на стр. 83
Печать на конвертах
Во входной лоток устройства Принтер HP можно загрузить один или несколько конвертов. Не используйте глянцевые или тисненые конверты, а также конверты с застежками или окнами.
8 Печать

 Примечание. Подробнее о форматировании текста для печати на конвертах см. справочнуюсистемуиспользуемоготекстовогоредактора. Дляоптимизации печати рекомендуется использовать на конвертах этикетки с обратным адресом.
Примечание. Подробнее о форматировании текста для печати на конвертах см. справочнуюсистемуиспользуемоготекстовогоредактора. Дляоптимизации печати рекомендуется использовать на конвертах этикетки с обратным адресом.
Печать на конвертах
1.Сдвиньте направляющую бумаги в крайнее левое положение.
2.Разместите конверты в правой части лотка стороной для печати вниз и клапаном влево.
3.Задвиньте конверты в принтер до упора.
4.Сдвиньте направляющую бумаги вплотную к краю конвертов.
5.Откройте диалоговое окно Свойства принтера.
6.Выберите вкладку Функции, затем выберите следующие параметры печати.
•Тип бумаги — Обычная бумага.
•Размер — соответствующий размер конверта.
7.Выберите требуемые значения других параметров печати и щелкните OK.
См. также:
•"Загрузка бумаги" на стр. 23
•"Просмотр разрешения печати" на стр. 17
•"Создание специальных профилей печати" на стр. 17
•"Задание параметров печати по умолчанию" на стр. 19
•"Остановка текущего задания" на стр. 83
Печать на специальных материалах
Печать на прозрачных пленках
1.Сдвиньте направляющую бумаги в крайнее левое положение.
2.Разместите прозрачные пленки в правой части лотка стороной для печати вниз и липкой полосой вверх и к принтеру.
3.Аккуратно задвиньте прозрачные пленки в принтер до упора таким образом, чтобы липкие полосы не цеплялись друг за друга.
4.Сдвиньте направляющую бумаги вплотную к краю прозрачных пленок.
Печать
Печать на специальных материалах |
9 |
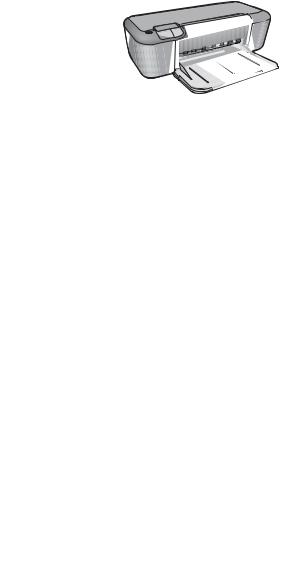
Глава 2
5.Откройте диалоговое окно Свойства принтера.
6.Выберите вкладку Профили печати.
7.В списке Профили печати выберите Печать презентаций, затем укажите следующие параметры печати.
•Тип бумаги — нажмите Дополнительно и выберите соответствующий тип прозрачной пленки.
•Размер бумаги — соответствующий размер бумаги.
8.Выберите требуемые значения других параметров печати и щелкните OK.
Печать почтовых открыток
1.Сдвиньте направляющую бумаги в крайнее левое положение.
2.Поместите открытки в правой части лотка стороной для печати вниз и коротким краем к принтеру.
3.Задвиньте открытки в принтер до упора.
4.Сдвиньте направляющую бумаги вплотную к краю открыток.
Печать |
5. |
Откройте диалоговое окно Свойства принтера. |
|
6. |
Выберите вкладку Функции и укажите следующие параметры печати. |
|
|
• Тип бумаги — щелкните Дополнительно, Специальная бумага, а затем |
|
|
выберите соответствующий тип открыток. |
|
|
• Качество печати — Обычное или Наилучшее. |
|
|
• Размер — соответствующий размер открыток. |
|
7. |
Выберите требуемые значения других параметров печати и щелкните OK. |
10 Печать
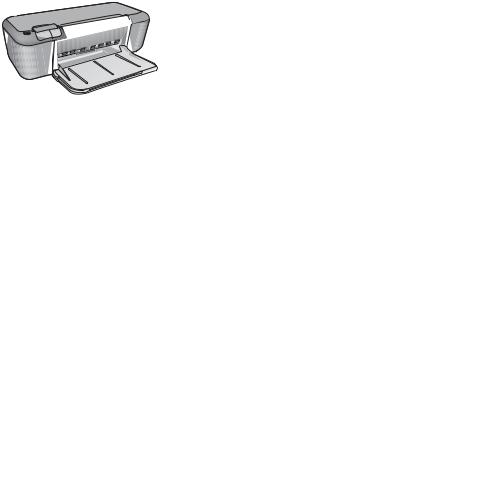
Печать этикеток
1.Сдвиньте направляющую бумаги в крайнее левое положение.
2.Пролистайте листы с этикетками, чтобы они не слипались, затем выровняйте края.
3.Разместите листы с этикетками в правой части лотка стороной с этикетками вниз.
4.Задвиньте листы в принтер до упора.
5.Сдвиньте направляющую бумаги вплотную к краю листов.
6.Откройте диалоговое окно Свойства принтера.
7.Выберите вкладку Профили печати.
8.В списке Профили печати выберите Обычная ежедневная печать, затем укажите следующие параметры печати.
•Тип бумаги — Обычная бумага.
•Размер бумаги — соответствующий размер бумаги.
9.Щелкните OK.
Печать брошюр
1.Сдвиньте направляющую бумаги в крайнее левое положение.
2.Разместите бумагу в правой части лотка стороной для печати вниз.
3.Задвиньте бумагу в принтер до упора.
4.Сдвиньте направляющую бумаги вплотную к краю бумаги.
Печать
5.Откройте диалоговое окно Свойства принтера.
6.Щелкните вкладку Функции.
Печать на специальных материалах |
11 |
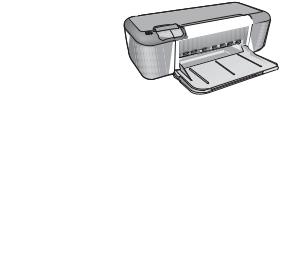
Глава 2
7.Укажите следующие параметры печати.
•Качество печати — Наилучшее.
•Тип бумаги — щелкните Дополнительно и выберите соответствующую бумагу НР для струйной печати.
•Ориентация — Книжная или Альбомная.
•Размер — соответствующий размер бумаги.
•Двусторонняя печать — Вручную.
8.Для печати щелкните OK.
Печать поздравительных открыток
1.Сдвиньте направляющую бумаги в крайнее левое положение.
2.Пролистайте стопкупоздравительных открыток, чтобыони неслипались, затем выровняйте края стопки.
3.Разместите поздравительные открытки в правой части лотка стороной для печати вниз.
4.Задвиньте открытки в принтер до упора.
5.Сдвиньте направляющую бумаги вплотную к краю открыток.
|
6. |
Откройте диалоговое окно Свойства принтера. |
|
|
7. |
Выберите вкладку Функции и укажите следующие параметры печати. |
|
|
|
• Качество печати — Обычное. |
|
|
|
• Тип бумаги — нажмите Дополнительно и выберите соответствующий тип |
|
|
|
открыток. |
|
Печать |
|
• Размер — соответствующий размер открыток. |
|
8. |
Выберите требуемые значения других параметров печати и щелкните OK. |
||
|
Печать буклетов
1.Сдвиньте направляющую бумаги в крайнее левое положение.
2.Разместите обычную бумагу в правой части лотка стороной для печати вниз.
3.Задвиньте бумагу в принтер до упора.
4.Сдвиньте направляющую бумаги вплотную к краю бумаги.
12 Печать

5.Откройте диалоговое окно Свойства принтера.
6.Выберите вкладку Профили печати.
7.В списке Профили печати выберите Печать буклета.
8.В списке Печать на обеих сторонах выберите один из следующих вариантов переплета.
•Переплет по левому краю
•Переплет по правому краю
9.Выберите требуемые значения других параметров печати и щелкните OK.
10.При появлении соответствующего запроса загрузите распечатанные страницы в лоток для бумаги, как показано на рисунке ниже.
11. |
Щелкните Продолжить для завершения печати буклета. |
|
Печать плакатов |
|
|
1. |
Сдвиньте направляющую бумаги в крайнее левое положение. |
Печать |
3. |
Задвиньте бумагу в принтер до упора. |
|
2. |
Разместите обычную бумагу в правой части лотка стороной для печати вниз. |
|
4. |
Сдвиньте направляющую бумаги вплотную к краю бумаги. |
|
Печать на специальных материалах |
13 |

Глава 2
5.Откройте диалоговое окно Свойства принтера.
6.Выберите вкладку Функции и укажите следующие параметры печати.
•Тип бумаги — Обычная бумага.
•Ориентация — Книжная или Альбомная.
•Размер — соответствующий размер бумаги.
7.Выберите вкладку Дополнительно и щелкните Функции принтера.
8.В списке Печать плакатов выберите количество листов для плаката.
9.Щелкните кнопку Выбрать.
10.Убедитесь, что выбранное количество частей совпадает с количеством листов для плаката, затем щелкните OK.
11. Выберите требуемые значения других параметров печати и щелкните OK.
Печать термопереводных картинок
1.Сдвиньте направляющую бумаги в крайнее левое положение.
2.Разместитебумагудляпереводныхкартиноквправойчастилоткасторонойдля печати вниз.
Печать
3.Задвиньте бумагу в принтер до упора.
4.Сдвиньте направляющую бумаги вплотную к краю бумаги.
14 Печать

5.Откройте диалоговое окно Свойства принтера.
6.Выберите вкладку Функции и укажите следующие параметры печати.
•Качество печати — Обычное или Наилучшее.
•Тип бумаги. Щелкните Дополнительно, Специальная бумага, Другая специальная бумага.
•Размер — соответствующий размер бумаги.
7.Щелкните вкладку Дополнительно.
8.Выберите Функции принтера, затем установите для параметра Зеркальное отражение значение Вкл.
 Примечание. В некоторых программах с функцией печати термопереводных картинок не требуется печать в зеркальном отражении.
Примечание. В некоторых программах с функцией печати термопереводных картинок не требуется печать в зеркальном отражении.
9.Выберите требуемые значения других параметров печати и щелкните OK.
См. также:
•"Типы бумаги, рекомендуемые для печати" на стр. 21
•"Загрузка бумаги" на стр. 23
•"Просмотр разрешения печати" на стр. 17
•"Создание специальных профилей печати" на стр. 17
•"Задание параметров печати по умолчанию" на стр. 19
•"Остановка текущего задания" на стр. 83
Печать веб-страницы
Можно напечатать веб-страницу из веб-обозревателя на устройстве Принтер HP.
При использовании веб-обозревателя Internet Explorer 6.0 (или новее) можно использовать функцию Расширенная печать веб-страниц HP, которая обеспечивает простую и предсказуемую печать только нужной информации с вебстраниц удобным для вас способом. Функция Расширенная печать веб-страниц HP доступна на панели инструментов Internet Explorer. Дополнительную информацию о функции Расширенная печать веб-страниц HP см. в прилагаемом файле справки.
Печать
Печать веб-страницы |
15 |
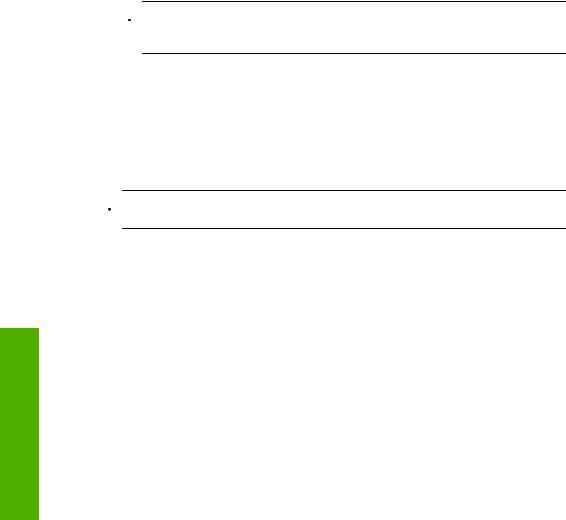
Печать
Глава 2
Печать веб-страницы
1.Убедитесь, что во входной лоток загружена бумага.
2.В меню Файл веб-обозревателя выберите Печать.
 Совет Для получения наилучших результатов выберите Расширенная печать веб-страниц HP в меню Файл. При выборе параметра появится отметка.
Совет Для получения наилучших результатов выберите Расширенная печать веб-страниц HP в меню Файл. При выборе параметра появится отметка.
Откроется диалоговое окно Печать.
3.Убедитесь, что устройство выбрано в качестве принтера.
4.Если веб-обозреватель поддерживает соответствующую функцию, выберите элементы веб-страницы, которые необходимо напечатать.
Например, в программе Internet Explorer щелкните вкладку Параметры, чтобы выбрать Как отображаются на экране, Только выделенного кадра и Печатать все связанные документы.
5.Для печати веб-страницы щелкните Печать или OK.
 Совет Для правильной печати веб-страниц, возможно, потребуется установить ориентацию Альбомная.
Совет Для правильной печати веб-страниц, возможно, потребуется установить ориентацию Альбомная.
См. также:
•"Типы бумаги, рекомендуемые для печати" на стр. 21
•"Загрузка бумаги" на стр. 23
•"Просмотр разрешения печати" на стр. 17
•"Создание специальных профилей печати" на стр. 17
•"Задание параметров печати по умолчанию" на стр. 19
•"Остановка текущего задания" на стр. 83
Печать в режиме Максимум dpi
Используйте режим печати с максимальным разрешением для печати четких изображений высокого качества.
Чтобы получить все преимущества режима Максимум dpi, используйте его для печати высококачественных изображений, например цифровых фотографий. При выборе режима Максимум dpi программное обеспечение принтера указывает значение оптимизированного разрешения (dpi), которое будет использоваться устройством Принтер HP для печати. Печать в режиме Максимум dpi поддерживается только со следующими типами бумаги.
•Фотобумага HP высшего качества
•Фотобумага HP повышенного качества
•Улучшенная фотобумага HP
•Фотобумага Hagaki
Печать в режиме Максимум dpi занимает больше времени, чем печать в других режимах, а также требует большего объема дискового пространства.
16 Печать

Печать в режиме Максимум dpi
1.Убедитесь, что во входной лоток загружена бумага.
2.В меню Файл используемого приложения выберите Печать.
3.Убедитесь, что устройство выбрано в качестве принтера.
4.Нажмите кнопку, с помощью которой открывается диалоговое окно Свойства. В зависимости от используемого программного приложения эта кнопка может называться Свойства, Параметры, Настройка принтера, Принтер или Предпочтения.
5.Щелкните вкладку Дополнительно.
6.В области Параметры принтера выберите Включено в списке Максимум dpi.
7.Щелкните вкладку Функции.
8.В меню Тип бумаги щелкните Дополнительно и выберите требуемый тип бумаги.
9.В списке Качество печати щелкните Максимум dpi.
 Примечание. Чтобы определить максимальное разрешение, с которым устройство будет выполнять печать, щелкните Разрешение.
Примечание. Чтобы определить максимальное разрешение, с которым устройство будет выполнять печать, щелкните Разрешение.
10.Выберите требуемые значения других параметров печати и щелкните OK.
См. также:
"Просмотр разрешения печати" на стр. 17
Просмотр разрешения печати
Программное обеспечение принтера отображает разрешение печати в точках на дюйм (dpi). Значение разрешения изменяется в зависимости от типа бумаги и качества печати, заданным в программном обеспечении принтера.
Просмотр разрешения печати |
|
|
1. |
Убедитесь, что во входной лоток загружена бумага. |
|
2. |
В меню Файл используемого приложения выберите Печать. |
|
3. |
Убедитесь, что устройство выбрано в качестве принтера. |
Печать |
4. |
Нажмите кнопку, с помощью которой открывается диалоговое окно Свойства. |
|
|
В зависимости от используемого программного приложения эта кнопка может |
|
|
называться Свойства, Параметры, Настройка принтера, Принтер или |
|
|
Предпочтения. |
|
5. |
Щелкните вкладку Функции. |
|
6. |
В списке Качество печати выберите требуемое значение качества печати. |
|
7. |
В списке Тип бумаги выберите тип бумаги, загруженной в принтер. |
|
8. |
Чтобы просмотреть разрешение печати, щелкните кнопку Разрешение. |
|
Создание специальных профилей печати
Профили предназначены для печати с наиболее часто используемыми параметрами. В программном обеспечении принтера предусмотрено несколько
Создание специальных профилей печати |
17 |

Глава 2
специально разработанных профилей печати, доступных в списке «Профили печати».
 Примечание. При выборе профиля печати автоматически отображаются соответствующие параметры печати. Эти параметры можно изменить или оставить без изменений. Также можно создавать собственные профили печати для часто используемых задач.
Примечание. При выборе профиля печати автоматически отображаются соответствующие параметры печати. Эти параметры можно изменить или оставить без изменений. Также можно создавать собственные профили печати для часто используемых задач.
Вкладка «Профили печати» используется для выполнения следующих задач.
•Обычная ежедневная печать. Быстрая печать документов.
•Фотопечать без полей. Печать до верхнего, нижнего и боковых краев фотобумаги HP 10 x 15 см и 13 x 18 см.
•Режимы экономии бумаги. Печать многостраничных двусторонних документов на одном листе для экономии бумаги.
•Фотопечать с белыми полями. Печать фотографий с белыми полями по краям.
•Быстрая/экономичная печать. Быстрая печать документов чернового качества.
•Печатьпрезентаций. Печатьдокументоввысокогокачества, втомчислеписем и прозрачных материалов.
Создание профиля печати
1. |
В меню Файл используемого приложения выберите Печать. |
2. |
Убедитесь, что устройство выбрано в качестве принтера. |
3. |
Нажмите кнопку, с помощью которой открывается диалоговое окно Свойства. |
|
В зависимости от используемого программного приложения эта кнопка может |
|
называться Свойства, Параметры, Настройка принтера, Принтер или |
|
Предпочтения. |
4. |
Выберите вкладку Профили печати. |
5. |
В списке Профили печати выберите профиль печати. |
|
Будут показаны параметры печати для выбранного профиля печати. |
6. |
Внесите требуемые изменения в параметры печати, чтобы создать новый |
|
профиль печати. |
7. |
Щелкните Сохранить как и введите имя для нового профиля печати, затем |
Печать |
щелкните Сохранить. |
|
Профиль печати будет добавлен в список.
Удаление профиля печати
1.В меню Файл используемого приложения выберите Печать.
2.Убедитесь, что устройство выбрано в качестве принтера.
3.Нажмите кнопку, с помощью которой открывается диалоговое окно Свойства. В зависимости от используемого программного приложения эта кнопка может называться Свойства, Параметры, Настройка принтера, Принтер или Предпочтения.
4.Выберите вкладку Профили печати.
18 Печать

5.В списке Профили печати выберите профиль печати, который требуется удалить.
6.Нажмите Удалить.
Профиль печати будет удален из списка.
 Примечание. Возможно удаление только профилей, созданных пользователем. Исходные профили НР не могут быть удалены.
Примечание. Возможно удаление только профилей, созданных пользователем. Исходные профили НР не могут быть удалены.
Задание параметров печати по умолчанию
Часто используемые для печати параметры можно назначить параметрами печати по умолчанию; таким образом, при открытии диалогового окна Печать из приложения эти параметры уже будут заданы.
Изменение параметров печати по умолчанию
1.В программе Центр решений HP выберите Параметры, Параметры печати, а
затем Параметры принтера.
2.Измените параметры печати и щелкните OK.
Печать
Задание параметров печати по умолчанию |
19 |

Глава 2
Печать
20 Печать
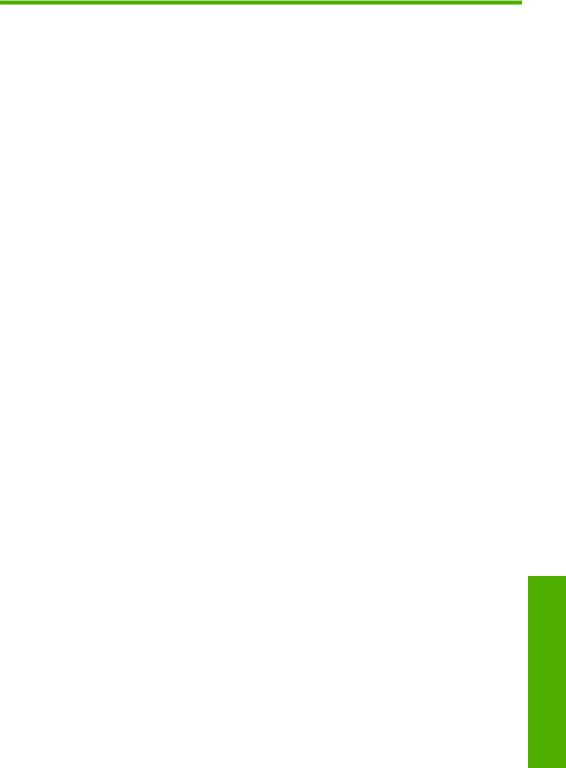
3 Основные сведения о бумаге
В устройство Принтер HP можно загружать бумагу разных типов и размеров: Letter, A4, фотобумагу, прозрачные пленки и конверты.
Настоящий раздел содержит следующие темы: "Загрузка бумаги" на стр. 23
Типы бумаги, рекомендуемые для печати
Для обеспечения наилучшего качества печати HP рекомендует использовать бумагу HP, которая создана специально для выполняемых заданий печати.
В зависимости от страны/региона некоторые типы бумаги могут быть недоступны.
Улучшенная фотобумага HP
Эта плотная фотобумага имеет специальное покрытие, которое предотвращает смазывание чернил на фотографии. Эта бумага устойчива к воздействию воды, загрязнений, отпечатков пальцев и влажности. Напечатанные на этой бумаге изображениявыглядяткакпрофессиональноотпечатанныефотографии. Доступны различные размеры бумаги, в том числе A4, 8,5 x 11 дюймов, 10 x 15 см (с отрывными полосами и без) и 13 x 18 см, и различные покрытия — глянцевое и полуглянцевое (полуматовое). Бумага не содержит кислот, что позволяет получать более долговечные фотографии.
Фотобумага HP для повседневного использования
Эта бумага, предназначенная для обычной фотопечати, подходит для печати красочных повседневных снимков и позволяет сэкономить средства. Также эта доступная фотобумага быстро высыхает, что облегчает работу с ней. При использовании этой бумаги на любом струйном принтере будут получаться четкие ирезкиеизображения. Этабумагасполуглянцевымпокрытиемможетбытьразного размера, в том числе A4, 8,5 x 11 дюймов, 10 x 15 см (с отрывными полосами или без). Бумага не содержит кислот, что позволяет получать более долговечные фотографии.
Бумага HP для брошюр или Бумага HP повышенного качества для струйной печати
Эти типы бумаги имеют глянцевое или матовое покрытие на обеих сторонах, что делает их подходящими для двусторонней печати. Этот тип бумаги обеспечивает качество, близкоекфотографическому, инаиболееподходитдлявоспроизведения изображений и деловой графики для обложек отчетов, специальных презентаций, брошюр, почтовой корреспонденции и календарей.
Бумага HP повышенного качества для презентаций или Профессиональная бумага HP
Эти типы бумаги представляют собой плотную двустороннюю бумаги, идеально подходящую для печати презентаций, предложений, отчетов и информационных бюллетеней. Большая плотность придает им выразительный внешний вид.
Типы бумаги, рекомендуемые для печати |
21 |
Основные сведения о бумаге

Глава 3
Ярко-белая бумага HP для струйной печати
Ярко-белая бумага HP для струйной печати обеспечивает высокую контрастность цветов и четкость текста. Она достаточно непрозрачная, подходит для двусторонней цветной печати и не просвечивает, что делает ее наиболее подходящей для создания газет, отчетов и рекламных листков. При изготовлении этой бумаги используется технология ColorLok, обеспечивающие меньше размазывания, более четкий черный и яркость прочих цветов.
Бумага HP для печати
Бумага HP для печати — бумага высокого качества для широкого круга задач. При печати на этой бумаге документы имеют более качественный вид по сравнению с обычной или копировальной бумагой. При изготовлении этой бумаги используется технология ColorLok, обеспечивающие меньше размазывания, более четкий черный и яркость прочих цветов. Бумага не содержит кислот, что позволяет получать более долговечные фотографии.
Офисная бумага HP
Офисная бумага HP — бумага высокого качества для широкого круга задач. Она подходит для копий, черновиков, служебных записок и других повседневных документов. При изготовлении этой бумаги используется технология ColorLok, обеспечивающие меньше размазывания, более четкий черный и яркость прочих цветов. Бумага не содержит кислот, что позволяет получать более долговечные фотографии.
Термопереводные картинки HP
Термопереводные картинки HP (для цветной, светлой или белой ткани) идеально подходят для переноса изображений на футболки с цифровых фотографий.
Прозрачная пленка HP повышенного качества для струйной печати
ПрозрачнаяпленкаHP повышенногокачествадляструйнойпечатиделаетцветные презентации более яркими и выразительными. Эта пленка удобна в обращении, быстро сохнет и обладает стойкостью к загрязнениям.
бумаге о сведения Основные
Экономичный пакет фотоматериалов HP
В экономичных пакетах фотоматериалов HP содержатся оригинальные картриджи HP и улучшенная фотобумага HP. Это позволяет сэкономить время и гарантированно получать при печати доступные профессиональные фотографии с помощью Принтер HP. Оригинальные чернила HP и улучшенная фотобумага HP специально разработаны для совместного использования, что позволяет получать долговечные и яркие фотографии на протяжении длительного времени. Это очень хорошо подходит для печати фотографий со всего отпуска и обмена многими распечатками с другими.
ColorLok
Компания HP рекомендует использовать для повседневной печати и копирования документовобычнуюбумагуслоготипомColorLok. ВсебумагислоготипомColorLok проходят независимую проверку на соответствие высоким стандартам качества печати и надежности, позволяют получать документы с четкими и яркими цветами,
22 Основные сведения о бумаге
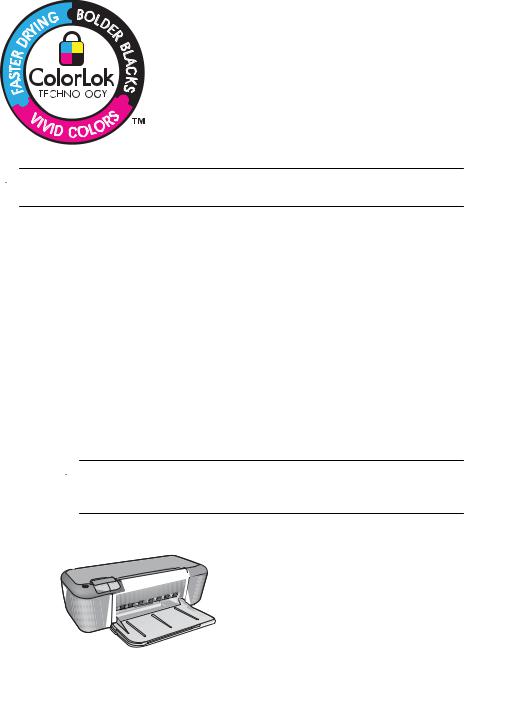
более насыщенным черным и высыхают быстрее стандартной обычной бумаги. Бумага с логотипом ColorLok поставляется крупнейшими производителями бумаги с различными показателями плотности и размера.
 Примечание. В настоящее время некоторые разделы веб-узла HP доступны только на английском языке.
Примечание. В настоящее время некоторые разделы веб-узла HP доступны только на английском языке.
Бумагу и расходные материалы HP можно заказать на веб-узле www.hp.com/buy/ supplies. При необходимости выберите страну/регион, затем укажите изделие и щелкните по одной из ссылок заказа на этой странице.
Загрузка бумаги
▲Для продолжения выберите размер бумаги.
Загрузка бумаги малого размера а. Сдвиньте направляющую ширины бумаги влево.
Сдвиньте направляющую ширины бумаги влево. б. Загрузите бумагу.
Загрузите стопку фотобумаги в фотолоток коротким краем вперед и стороной для печати вниз.
Сдвиньте стопку бумаги вперед до упора.
 Примечание. Если на используемой фотобумаге имеются перфорированные полоски, загружайте фотобумагу полосками к себе.
Примечание. Если на используемой фотобумаге имеются перфорированные полоски, загружайте фотобумагу полосками к себе.
Сдвиньте направляющую ширины бумаги вплотную к краю бумаги.
Основные сведения о бумаге
Загрузка бумаги |
23 |

Глава 3
Загрузка полноразмерной бумаги а. Сдвиньте направляющую ширины бумаги влево.
Сдвиньте направляющую ширины бумаги влево. б. Загрузите бумагу.
Загрузите стопку бумаги во входной лоток коротким краем вперед и стороной для печати вниз.
Сдвиньте стопку бумаги вперед до упора.
Сдвиньте направляющую ширины бумаги вплотную к краю бумаги.
Загрузка конвертов а. Сдвиньте направляющую ширины бумаги влево.
Сдвиньте направляющую ширины бумаги влево.
Извлеките всю бумагу из основного входного лотка. б. Загрузите конверты.
Вставьте во входной лоток один или несколько конвертов клапанами вверх и влево, придвинув их вплотную к правой дальней стороне входного лотка.
Сдвиньте стопку конвертов вперед до упора.
Переместите направляющую ширины бумаги вплотную к стопке конвертов.
бумаге о сведения Основные
24 Основные сведения о бумаге

4Работа с картриджами
•Проверка предполагаемого уровня чернил
•Заказ расходных материалов
•Автоматическая очистка картриджей
•Очистка картриджей вручную
•Замена картриджей
•Информация о гарантии на картридж
Проверка предполагаемого уровня чернил
Можно легко проверить уровень чернил в картриджах. Это позволит определить, как скоро картридж потребуется заменить. Уровень чернил отображает приблизительный объем чернил, оставшийся в картриджах.
 Примечание. При установке повторно заправленного или восстановленного картриджа либо картриджа, который использовался в другом принтере, индикатор уровня чернил может показывать неправильное значение или будет недоступен.
Примечание. При установке повторно заправленного или восстановленного картриджа либо картриджа, который использовался в другом принтере, индикатор уровня чернил может показывать неправильное значение или будет недоступен.
Примечание. Предупреждения и индикаторы уровней чернил предоставляют приблизительные значения, предназначенные только для планирования. При получении сообщения о низком уровне чернил подготовьте для замены новый картридж, чтобы избежать возможных задержек при печати. До ухудшения качества печати заменять картриджи нет необходимости.
Примечание. Чернила в картриджах используются при выполнении принтером различных процедур, в том числе в процессе инициализации (для подготовки устройстваикартриджейкпечати) иприобслуживаниипечатающей головки (для очистки сопел и обеспечения равномерной подачи чернил). Кроме того, после использования картриджа в нем остается небольшое количество чернил. Дополнительную информацию см. по адресу: www.hp.com/go/ inkusage.
Проверка уровня чернил с помощью программного обеспечения
HP Photosmart
1.В программе Центр решений HP выберите Параметры, Параметры печати, а
затем Панель инструментов принтера.
 Примечание. Окно Панель инструментов принтера можно также открыть из диалогового окна Свойства печати. В диалоговом окне Свойства печати выберите вкладку Функции, а затем нажмите кнопку
Примечание. Окно Панель инструментов принтера можно также открыть из диалогового окна Свойства печати. В диалоговом окне Свойства печати выберите вкладку Функции, а затем нажмите кнопку
Службы принтера.
Появится окно Панель инструментов принтера.
2.Откройте вкладку Приблизительный уровень чернил.
Будут показаны приблизительные уровни чернил в картриджах.
Работа с картриджами
Проверка предполагаемого уровня чернил |
25 |

картриджами с Работа
Глава 4
См. также:
"Заказ расходных материалов" на стр. 26
Заказ расходных материалов
Получить список номеров картриджей для повторного заказа можно с помощью программного обеспечения, которое поставляется вместе с устройством Принтер HP.
Определение номера картриджа
1.В программе Центр решений HP выберите Параметры, Параметры печати, а
затем Панель инструментов принтера.
 Примечание. Окно Панель инструментов принтера можно также открыть из диалогового окна Свойства печати. В диалоговом окне Свойства печати выберите вкладку Функции, а затем нажмите кнопку
Примечание. Окно Панель инструментов принтера можно также открыть из диалогового окна Свойства печати. В диалоговом окне Свойства печати выберите вкладку Функции, а затем нажмите кнопку
Службы принтера.
Появится окно Панель инструментов принтера.
2.Выберите вкладку Приблизительный уровень чернил.
Будет показан приблизительный уровень чернил в картридже. Используйте расположенное ниже меню для выбора Сведения о картридже.
Чтобы заказать оригинальные расходные материалы HP для устройства Принтер HP, посетите веб-узел www.hp.com/buy/supplies. При появлении запроса выберите соответствующую страну/регион, а затем выберите продукт и нажмите на одну из ссылок на страницы заказа продуктов.
 Примечание. В некоторых странах и регионах заказ картриджей в Интернете неподдерживается. Есливданныхстранеилирегионезаказнедоступен, можно просмотреть сведения о расходных материалах и напечатать список для справки при приобретении у местных реселлеров HP.
Примечание. В некоторых странах и регионах заказ картриджей в Интернете неподдерживается. Есливданныхстранеилирегионезаказнедоступен, можно просмотреть сведения о расходных материалах и напечатать список для справки при приобретении у местных реселлеров HP.
Заказ картриджей с рабочего стола
▲Чтобыузнать, какиерасходныематериалыHP подходятдляпринтера, заказать расходные материалы в Интернете или напечатать список покупок, запустите программу Центр решений HP и выберите функцию приобретения расходных материалов в Интернете.
Сведения о картриджах и ссылки на Интернет-магазины также появляются в предупреждениях о чернилах. Кроме того, получить сведения о картриджах и оформить заказ в Интернете можно по адресу www.hp.com/buy/supplies.
 Примечание. В некоторых странах и регионах заказ картриджей в Интернете не поддерживается. Если в данных стране или регионе заказ недоступен, можно просмотреть сведения о расходных материалах и напечататьсписокдлясправкиприприобретенииуместныхреселлеровHP.
Примечание. В некоторых странах и регионах заказ картриджей в Интернете не поддерживается. Если в данных стране или регионе заказ недоступен, можно просмотреть сведения о расходных материалах и напечататьсписокдлясправкиприприобретенииуместныхреселлеровHP.
См. также:
"Выбор подходящих картриджей" на стр. 27
26 Работа с картриджами
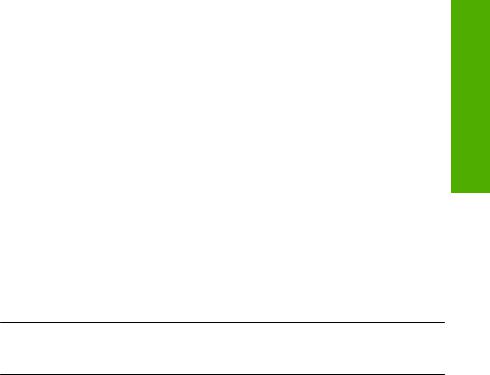
Выбор подходящих картриджей
HP рекомендует использовать оригинальные картриджи HP. Оригинальные картриджи HP предназначены для принтеров HP и протестированы с ними для обеспечения неизменно высокого качества печати.
См. также:
"Заказ расходных материалов" на стр. 26
Автоматическая очистка картриджей
Если распечатанные страницы бледные или содержат чернильные полосы, это означает, что в картриджах заканчиваются чернила либо необходимо выполнить очистку картриджей. Дополнительную информацию см. в разделе "Проверка предполагаемого уровня чернил" на стр. 25.
Если в картридже достаточное количество чернил, выполните автоматическую очистку картриджей.
Если после очистки документы по-прежнему бледные, вручную очистите контакты картриджей. Дополнительную информацию см. в разделе "Очистка картриджей вручную" на стр. 27.
 Внимание Очистку картриджей следует выполнять только по мере необходимости. Очистка без необходимости приводит к излишнему расходу чернил и сокращает срок службы картриджа.
Внимание Очистку картриджей следует выполнять только по мере необходимости. Очистка без необходимости приводит к излишнему расходу чернил и сокращает срок службы картриджа.
Очистка картриджей
1.В центре решений HP щелкните Параметры. В области Параметры печати
выберите Панель инструментов принтера.
2.Выберите Очистка картриджей.
3.Щелкните Очистка и следуйте инструкциям на экране.
Работа с картриджами
Очистка картриджей вручную
Перед очисткой контактов картриджей, с которыми возникла проблема, выполните процедуру "Автоматическая очистка картриджей" на стр. 27.
Подготовьте следующие материалы.
Очистка картриджей вручную |
27 |
 Loading...
Loading...