HP DeskJet 3840, DeskJet 3845 User Manual [fr]

Imprimante HP Deskjet 3840 series
1 Imprimante HP Deskjet 3840 series
Pour trouver une réponse à une question, sélectionnez l'une des rubriques cidessous :
•Avis
•Fonctions spéciales
•Mise en route
•Connexion à l'imprimante
•Impression de photos
•Impression d'autres documents
•Astuces d'impression
•Logiciel d'impression
•Maintenance
•Dépannage
•Spécifications
•Fournitures
1

Imprimante HP Deskjet 3840 series
2 Fonctions spéciales
Félicitations ! Vous avez acheté une imprimante HP Deskjet dotée de fonctions très évoluées.
•Impression de qualité photo exceptionnelle : performances d'impression supérieures avec les cartouches d'encre noire et trichromique installées.
•Impression avec six encres : améliorez vos impressions photo avec la cartouche d'encre photo (vendue séparément).
•Impression sans bordure : imprimez jusqu'au bord du papier des photos 10 x 15 cm à l'aide de la fonction d'impression sans bordure.
•Convivialité : installation et utilisation faciles.
•Bouton d'annulation : économisez du papier et de l'encre en annulant rapidement des travaux d'impression avec le bouton d'annulation.
•Indicateur de niveau d'encre : déterminez le niveau d'encre approximatif de chaque cartouche à l'aide de l'indicateur de niveau d'encre à l'écran.
•Compacte : imprimante petite et compacte, facile à installer, à ranger ou à transporter.
•Qualité : conçue afin de fournir des résultats optimaux en fonction de vos besoins d'impression.
2

Imprimante HP Deskjet 3840 series
3 Mise en route
Pour obtenir une présentation des fonctions de l'imprimante, reportez-vous à la page Fonctions de l'imprimante.
Cliquez sur la rubrique appropriée pour obtenir la description d'une fonction de l'imprimante :
•Boutons et voyant
•Bacs à papier
•Cartouches d'encre
•Mode d'économie d'encre
3.1 Fonctions de l'imprimante
L'imprimante HP dispose de plusieurs fonctions destinées à faciliter l'impression et à la rendre plus efficace.
1.Boutons et voyant
2.Bacs à papier
3

Imprimante HP Deskjet 3840 series
1.Cartouches d'encre
2.Mode d'économie d'encre
1. Port USB
3.2 Boutons et voyant
Les boutons de l'imprimante servent à mettre l'imprimante sous tension et hors tension et à annuler un travail d'impression.
4

Imprimante HP Deskjet 3840 series
1.Bouton et voyant d'alimentation
2.Bouton d'annulation
Bouton et voyant d'alimentation
Le bouton d'alimentation permet de mettre l'imprimante sous tension ou hors tension. Lorsque vous appuyez sur le bouton d'alimentation, il peut s'écouler quelques secondes avant que l'imprimante soit sous tension.
Le voyant du bouton d'alimentation fournit une indication visuelle sur l'état de l'imprimante. Si le voyant d'alimentation est allumé et ne clignote pas, l'imprimante est soit en cours d'impression, soit prête à traiter une impression. Le voyant d'alimentation clignote lorsque le capot de l'imprimante est ouvert ou en cas d'erreur.
Remarque : pour mettre l'imprimante sous tension ou hors tension, appuyez toujours sur le bouton d'alimentation. L'emploi d'une rallonge électrique, d'un protecteur de surtension ou d'une prise murale avec interrupteur risque d'endommager l'imprimante.
Bouton d'annulation
Le bouton d'annulation permet d'annuler l'impression en cours.
3.3 Bacs à papier
L'imprimante comporte un bac à papier escamotable qui contient un bac d'entrée et un bac de sortie.
Pour plus d'informations sur les bacs à papier, sélectionnez l'une des rubriques suivantes.
•Ouverture des bacs à papier
•Bac d'entrée
•Bac de sortie
•Fermeture des bacs à papier
Ouverture des bacs à papier
Pour déployer les bacs à papier, procédez de la manière suivante. 1. Soulevez le capot de l'imprimante.
5

Imprimante HP Deskjet 3840 series
2. Abaissez le bac d'entrée
3. Rabaissez le bac de sortie
4.Tirez l'extension du bac de sortie, puis dépliez la butée de l'extension du bac de sortie.
6

Imprimante HP Deskjet 3840 series
5. Abaissez le capot de l'imprimante et mettez celle-ci sous tension.
Bac d'entrée
Le bac d'entrée contient le papier et les autres supports à imprimer.
1. Bac d'entrée
Vous pouvez imprimer sur différents formats de support en faisant glisser le guide du papier vers la droite ou vers la gauche.
7

Imprimante HP Deskjet 3840 series
1. Appuyez sur le guide du papier et faites-le glisser
Bac de sortie
Les pages imprimées sont déposées dans le bac de sortie.
1. Bac de sortie
Soulevez le capot de l'imprimante et le bac de sortie pour charger le papier. Abaissez le capot de l'imprimante et le bac de sortie avant de lancer l'impression.
Pour éviter que le papier tombe du bac de sortie, sortez l'extension de celui-ci, puis dépliez la butée de l'extension.
1. Extension du bac de sortie et butée de l'extension
8

Imprimante HP Deskjet 3840 series
Fermeture des bacs à papier
Pour fermer les bacs à papier, procédez de la manière suivante.
1.Retirez le papier ou le support des bacs à papier, puis mettez l'imprimante hors tension.
2.Soulevez le capot de l'imprimante.
3.Repliez la butée de l'extension du bac de sortie, puis poussez-la dans le bac de sortie.
4. Relevez le bac de sortie.
9

Imprimante HP Deskjet 3840 series
5. Soulevez le bac d'entrée.
6. Placez vos mains sous le bac d'entrée, puis soulevez-le pour le verrouiller.
7. Abaissez le capot de l'imprimante.
3.4 Cartouches d'encre
Trois types de cartouches d'encre à utiliser avec l'imprimante sont disponibles.
1.Cartouche d'encre trichromique
2.Cartouche d'encre noire
3.Cartouche d'encre photo
10

Imprimante HP Deskjet 3840 series
Utilisation des cartouches d'encre
Impression quotidienne
Pour les tâches d'impression quotidiennes, utilisez les cartouches noire et trichromique.
Photos couleur de qualité
Pour obtenir des couleurs éclatantes lors de l'impression de photographies en couleur ou d'autres documents spéciaux, retirez la cartouche d'encre noire et utilisez une cartouche d'encre photo de pair avec la cartouche d'encre trichromique.
Remplacement des cartouches d'encre
Lorsque vous achetez des cartouches d'encre, regardez le numéro de sélection de la cartouche.
Ce numéro peut se trouver à trois endroits.
•Étiquette du numéro de sélection : regardez l'étiquette sur la cartouche d'encre que vous remplacez.
1.Étiquette du numéro de sélection
•Documentation de l'imprimante : pour obtenir une liste des numéros de sélection des cartouches d'impression, consultez le guide de référence livré avec l'imprimante.
•Boîte de dialogue d'informations relatives aux commandes de cartouches d'encre : pour obtenir une liste des numéros de sélection des cartouches d'encre, ouvrez la Boîte à outils de l'imprimante et cliquez sur l'onglet Niveau d'encre estimé, puis sur le bouton Informations relatives aux commandes de cartouches d'encre.
Si une cartouche d'encre est épuisée, l'imprimante peut fonctionner en mode d'économie d'encre.
11

Imprimante HP Deskjet 3840 series
Pour plus d'informations sur l'installation des cartouches d'encre, reportez-vous à la rubrique Installation des cartouches d'encre.
3.5 Mode d'économie d'encre
En mode d'économie d'encre, l'imprimante fonctionne avec une seule cartouche d'encre. Ce mode est activé lorsqu'une cartouche d'encre est retirée du support des cartouches.
Pour obtenir des instructions sur le retrait d'une cartouche d'encre, reportez-vous à la rubrique Installation des cartouches d'encre.
Sorties en mode d'économie d'encre
L'impression en mode d'économie d'encre peut entraîner un ralentissement de l'imprimante et avoir une incidence sur la qualité des impressions.
Cartouche d'encre installée  Cartouche d'encre noire
Cartouche d'encre noire
Cartouche d'encre trichromique
 Cartouche d'encre photo
Cartouche d'encre photo
Résultats
Les couleurs sont imprimées en niveaux de gris.
Les couleurs sont imprimées, mais le noir apparaît en gris.
 Les couleurs sont imprimées en niveaux de gris.
Les couleurs sont imprimées en niveaux de gris.
Remarque : il n'est pas recommandé d'utiliser la cartouche d'encre photo en mode d'économie d'encre.
Sortie du mode d'économie d'encre
Installez deux cartouches d'encre dans l'imprimante pour quitter le mode d'économie d'encre.
Pour obtenir des instructions sur l'installation d'une cartouche d'encre, reportezvous à la rubrique Installation des cartouches d'encre.
12

Imprimante HP Deskjet 3840 series
4Connexion à l'imprimante
•USB
4.1 USB
L'imprimante est connectée à l'ordinateur par l'intermédiaire d'un câble USB (Universal Serial Bus). L'ordinateur doit être équipé de Windows 98 ou d'une version ultérieure pour utiliser un câble USB.
Pour plus d'informations sur la connexion de l'imprimante avec un câble USB, reportez-vous à la carte de configuration fournie avec l'imprimante.
13

Imprimante HP Deskjet 3840 series
5 Impression de photos
Sélectionnez le type de photographie à imprimer.
Grande photo avec une |
Petite photo avec une |
Petite photo sans |
bordure blanche |
bordure blanche |
bordure |
Amélioration de vos photos
Apprenez à améliorer vos photographies en utilisant les fonctions d'impression photo de l'imprimante.
5.1 Amélioration de vos photos
Le logiciel d'impression offre plusieurs fonctions qui facilitent l'impression des photos numériques et améliorent la qualité des photos.
•Associez au mieux vitesse et qualité grâce à la technologie PhotoREt.
•Utilisez les options pour photographie numérique HP pour retoucher les photos.
•Obtenez des photos d'une résolution supérieure grâce à l'option ppp maximal.
•Imprimez une photo au format Exif si vous disposez d'un logiciel proposant ce format.
•Pour économiser de l'argent et de l'encre lorsque vous imprimez des photos, utilisez du papier photo polyvalent HP, semi-brillant.
Apprenez à ajouter des touches professionnelles à vos photographies numériques.
•Utilisez la cartouche d'encre photo pour obtenir de belles couleurs.
•Pour améliorer la qualité des couleurs imprimées, utilisez les paramètres de couleur avancés.
•Imprimez des photos en noir et blanc.
•Imprimez jusqu'aux bords du papier photo grâce à l'impression sans bordure.
Pour empêcher le papier photo de gondoler, suivez les instructions de stockage du papier photo.
14
Imprimante HP Deskjet 3840 series
5.2 PhotoREt
La technologie PhotoREt parvient à un équilibre optimal entre vitesse d'impression et qualité d'image.
Pour utiliser la technologie PhotoREt, procédez de la manière suivante.
1.Ouvrez la boîte de dialogue Propriétés de l'imprimante.
2.Cliquez sur l'onglet Raccourcis d'impression ou sur l'onglet Papier/Qualité.
3.Dans la liste déroulante Qualité d'impression, cliquez sur Supérieure.
4.Sélectionnez tous les autres paramètres d'impression utiles, puis cliquez sur OK.
5.3 Options pour photographie numérique HP
L'imprimante offre plusieurs options destinées à améliorer la qualité des photographies numériques.
Ouverture de la boîte de dialogue Options pour photographie numérique HP
Pour ouvrir la boîte de dialogue Options pour photographie numérique HP, procédez de la manière suivante.
1.Ouvrez la boîte de dialogue Propriétés de l'imprimante.
2.Cliquez sur l'onglet Raccourcis d'impression ou sur l'onglet Papier/Qualité, puis sur le bouton Photographie numérique HP.
Utilisation de la boîte de dialogue Options pour photographie numérique HP
La boîte de dialogue Options pour photographie numérique HP permet de définir les options suivantes :
15
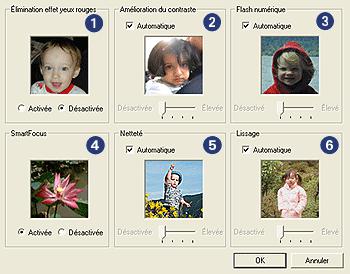
Imprimante HP Deskjet 3840 series
1.Élimination effet yeux rouges : sélectionnez Activée pour supprimer ou atténuer l'effet yeux rouges sur la photographie.
2.Amélioration du contraste : réglez le contraste à votre convenance. Sélectionnez Automatique pour que le contraste soit automatiquement réglé par le pilote d'impression.
3.Flash numérique : réglez l'exposition des zones sombres des photos pour faire ressortir les détails. Sélectionnez Automatique pour que le pilote d'impression règle automatiquement la luminosité.
4.SmartFocus : améliorez la qualité et la clarté des images. Sélectionnez Activée pour que la mise au point des images soit automatiquement effectuée par le pilote d'impression.
5.Netteté : réglez la netteté des images à votre convenance. Sélectionnez Automatique pour que la netteté soit automatiquement réglée par le pilote d'impression.
6.Lissage : lissez une image. Sélectionnez Automatique pour que le lissage soit automatiquement réglé par le pilote d'impression.
5.4 ppp maximal
Le paramètre de qualité d'impression ppp maximal permet d'imprimer avec une résolution de 4800 x 1200 ppp optimisés.
16

Imprimante HP Deskjet 3840 series
La résolution 4800 x 1200 ppp optimisés offre la meilleure qualité d'impression. Lorsque cette résolution est sélectionnée dans le pilote d'imprimante, la cartouche d'encre trichromique imprime en mode 4800 x 1200 ppp optimisés (jusqu'à 4800 x 1200 ppp optimisés pour la couleur et 1200 ppp de résolution d'entrée). Si une cartouche d'encre photo est également installée, la qualité d'impression est supérieure. Vous pouvez acheter la cartouche d'encre photo séparément si elle n'est pas fournie avec l'imprimante.
Pour imprimer en mode 4800 x 1200 ppp optimisés, procédez de la manière suivante.
1.Ouvrez la boîte de dialogue Propriétés de l'imprimante.
2.Cliquez sur l'onglet Raccourcis d'impression ou sur l'onglet Papier/Qualité.
Remarque : dans l'onglet Raccourcis d'impression, sélectionnez Impression de photo sans bordures ou Impression de photo avec bordures blanches.
3. Recherchez la liste déroulante appropriée.
Onglet |
|
Liste déroulante |
Raccourcis d'impression |
|
Type de papier |
Papier/Qualité |
|
Type |
Remarque : vous n'avez pas besoin de définir la qualité d'impression dans les deux onglets.
4.Choisissez le type de papier photo approprié dans la liste déroulante.
5.Cliquez sur ppp maximal dans la liste déroulante Qualité d'impression.
Remarque : l'option ppp maximal requiert temporairement une grande quantité d'espace disque et l'impression est alors plus lente.
6.Sélectionnez tous les autres paramètres d'impression utiles, puis cliquez sur OK.
5.5 Exif Print
Exif Print (Exchangeable Image File Format 2.2) est un format d'image numérique international qui facilite la photographie numérique et améliore la qualité des photos imprimées. Lorsque l'on prend une photo à l'aide d'un appareil-photo numérique compatible Exif Print, le format Exif Print capture des informations telles que la durée d'exposition, le paramètre de flash et la saturation des couleurs et les stocke dans le fichier d'image. Le logiciel d'impression HP Deskjet exploite ensuite ces informations pour apporter automatiquement des améliorations à l'image et obtenir un résultat optimal.
17

Imprimante HP Deskjet 3840 series
L'impression de photos au format Exif Print nécessite l'équipement suivant.
•Appareil photo numérique compatible Exif Print
•Logiciel photo compatible Exif Print
Pour imprimer des photographies au format Exif Print amélioré, procédez de la manière suivante.
1.Ouvrez le fichier à imprimer à l'aide du logiciel de photo proposant le format Exif Print.
2.Ouvrez la boîte de dialogue Propriétés de l'imprimante.
3.Cliquez sur l'onglet Raccourcis d'impression ou sur l'onglet Papier/Qualité.
Remarque : dans l'onglet Raccourcis d'impression, sélectionnez Impression de photo sans bordures ou Impression de photo avec bordures blanches.
4.Dans la liste déroulante Qualité d'impression, cliquez sur Normale ou Supérieure.
5.Sélectionnez tous les autres paramètres d'impression utiles, puis cliquez sur OK.
Le logiciel d'impression optimise automatiquement l'image imprimée.
5.6 Cartouche d'encre photo
La cartouche d'encre photo, utilisée de pair avec la cartouche d'encre trichromique, donne des photos six encres, sans grain pratiquement et présentant une résistance exceptionnelle à la décoloration.
Vous pouvez acheter la cartouche d'encre photo séparément si elle n'est pas fournie avec l'imprimante.
18

Imprimante HP Deskjet 3840 series
Installation de la cartouche d'encre photo
Pour installer la cartouche d'encre photo, retirez la cartouche d'encre noire de l'imprimante, puis installez la cartouche d'encre photo dans le compartiment à droite du support des cartouches.
Pour plus d'informations, reportez-vous à la rubrique Installation des cartouches d'encre.
Utilisation de la cartouche d'encre photo
Pour imprimer en mode six encres, procédez de la manière suivante.
1.Ouvrez la boîte de dialogue Propriétés de l'imprimante.
2.Cliquez sur l'onglet Raccourcis d'impression ou sur l'onglet Papier/Qualité.
Remarque : sur l'onglet Raccourcis d'impression, sélectionnez Impression de photo sans bordures ou Impression de photo avec bordures blanches.
3. Recherchez la liste déroulante appropriée.
Onglet |
|
Liste déroulante |
Raccourcis d'impression |
|
Type de papier |
Papier/Qualité |
|
Type |
Remarque : vous n'avez pas besoin de définir la qualité d'impression sur les deux onglets.
4.Cliquez sur le type de papier photo approprié dans la liste déroulante.
5.Cliquez sur Normale, Supérieure ou ppp maximal dans la liste déroulante Qualité d'impression.
6.Sélectionnez tous les autres paramètres d'impression utiles, puis cliquez sur OK.
Stockage de la cartouche d'encre photo
Pour conserver la qualité de la cartouche d'encre, respectez les instructions de stockage des cartouches d'encre.
5.7 Utilisation des paramètres de couleur avancés
Utilisez la boîte de dialogue Paramètres de couleur avancés pour régler l'impression des couleurs.
19

Imprimante HP Deskjet 3840 series
La définition de ces paramètres entraîne une différence entre les couleurs imprimées et celles affichées à l'écran.
Pour définir les paramètres de couleur avancés, procédez de la manière suivante.
1.Ouvrez la boîte de dialogue Propriétés de l'imprimante.
2.Cliquez sur l'onglet Couleur.
3.Cliquez sur le bouton Paramètres de couleur avancés.
La boîte de dialogue Paramètres de couleur avancés apparaît.
4.Réglez les paramètres suivants selon les besoins.
•Paramètres de couleur généraux : réglez les paramètres Saturation, Luminosité et Nuance des couleurs pour définir l'impression des couleurs générales.
5.Après avoir précisé les paramètres de couleur, cliquez sur OK.
6.Sélectionnez tous les autres paramètres d'impression utiles, puis cliquez sur OK.
Pour vous familiariser avec les fonctions de la boîte de dialogue Propriétés de l'imprimante, utilisez la fonction d'aide Qu'est-ce que c'est ?.
5.8 Impression de photos en noir et blanc
L'imprimante vous permet d'exécuter les tâches suivantes.
•Impression d'une photo en noir et blanc
•Impression d'une photo couleur en noir et blanc
20

Imprimante HP Deskjet 3840 series
Impression d'une photo en noir et blanc
Pour imprimer une photo qui est déjà en noir et blanc, suivez simplement les instructions correspondant aux type et format de la photo à imprimer.
Impression d'une photo couleur en noir et blanc
Pour imprimer une photo couleur en noir et blanc, procédez de la manière suivante.
1.Ouvrez la boîte de dialogue Propriétés de l'imprimante.
2.Cliquez sur l'onglet Couleur.
3.Cliquez sur Imprimer en niveaux de gris.
4.Sélectionnez l'une des options suivantes.
•Haute qualité : utilisez cette option pour obtenir des photos et autres impressions de haute qualité.
•Cartouche d'impression noire uniquement : utilisez cette option pour obtenir une impression rapide et économique.
5.Sélectionnez tous les autres paramètres d'impression utiles, puis cliquez sur OK.
21
Imprimante HP Deskjet 3840 series
5.9 Stockage et manipulation de papier photo
Pour préserver la qualité du papier photo HP, procédez de la manière suivante.
Stockage
•Conservez le papier photo non utilisé dans son emballage d'origine, en le plaçant dans un sac plastique refermable. Stockez le papier photo emballé à plat dans un endroit frais.
•Lorsque vous souhaitez imprimer sur ce papier, ne retirez que les feuilles dont vous avez besoin. Une fois l'impression terminée, rangez le papier photo non utilisé dans le sac en plastique.
•Ne laissez pas de papier photo non utilisé dans le bac à papier de l'imprimante. Le papier pourrait gondoler, risquant ainsi de nuire à la qualité de vos photos.
Manipulation
•Tenez toujours le papier photo par ses bords. Les marques de doigts sur du papier photo nuisent à la qualité de l'impression.
•Vérifiez que le papier photo n'est pas gondolé. Le cas échéant, placez-le dans un sac en plastique et courbez-le doucement dans le sens opposé à la courbure jusqu'à ce qu'il soit bien plat. Si le problème persiste, utilisez du papier photo non gondolé.
5.10 Impression de photos et économie d'argent
Papier photo polyvalent HP
Pour économiser de l'argent et de l'encre lorsque vous imprimez des photos, utilisez le papier photo polyvalent HP, semi-brillant, puis définissez la qualité d'impression sur Normale.
Le papier photo polyvalent HP, semi-brillant est conçu pour créer des photos de qualité en utilisant moins d'encre.
Remarque : pour des photos de qualité supérieure, utilisez le papier photo HP Premium Plus et définissez la qualité d'impression sur Supérieure ou ppp maximal.
22
Imprimante HP Deskjet 3840 series
5.11 Photos sans bordure
Conseils importants
•Pour imprimer des photos sans bordure, utilisez du papier photo 10 x 15 cm avec une languette de 1,25 cm. Votre photo est alors détourée sur trois côtés et présente une petite bordure sur son bord inférieur que vous devez retirer pour obtenir une photo complètement détourée.
•Pour obtenir de bons résultats, utilisez une cartouche d'encre photo de pair avec la cartouche d'encre trichromique.
•Pour une résistance maximale à la décoloration, utilisez du papier photo HP Premium Plus et installez une cartouche d'encre photo dans l'imprimante.
•Pour savoir comment utiliser les fonctions d'impression photo, reportez-vous à la page Amélioration de vos photos.
•Pour économiser de l'argent et de l'encre lorsque vous imprimez des photos, utilisez du papier photo ordinaire HP, semi-brillant.
•Vérifiez que le papier photo que vous utilisez est plat. Pour savoir comment éviter que le papier ne soit gondolé, reportez-vous aux instructions de stockage du papier photo.
•N'imprimez pas de photos sans bordure en mode d'économie d'encre. L'imprimante doit toujours contenir deux cartouches d'encre.
•Ne dépassez pas la capacité du bac d'alimentation : jusqu'à 30 feuilles.
Préparation de l'impression
1.Soulevez le capot de l'imprimante.
2.Faites glisser le guide du papier vers la gauche.
3.Relevez le bac de sortie.
4.Placez le papier photo dans la partie droite du bac d'entrée, face à imprimer vers le bas et petit côté dirigé vers l'imprimante. Si vous utilisez un papier photo pourvu d'une languette de déchirement, orientez celle-ci du côté opposé à l'imprimante dans le bac d'entrée. Poussez le papier à l'intérieur de l'imprimante jusqu'à ce qu'il soit bloqué.
23

Imprimante HP Deskjet 3840 series
5.Rabaissez le bac de sortie.
6.Faites glisser le guide du papier pour le positionner contre le papier.
7.Abaissez le capot de l'imprimante.
Impression
Remarque : si le logiciel comporte une option d'impression de photos, suivez les instructions du logiciel. Dans le cas contraire, procédez de la manière suivante.
1.Ouvrez la boîte de dialogue Propriétés de l'imprimante.
2.Cliquez sur l'onglet Raccourcis d'impression. Dans la zone du type de document, choisissez Impression de photos sans bordure. Sélectionnez les options suivantes.
•Qualité d'impression : Normale, Supérieure ou ppp maximal
•Type de papier : type de papier photo approprié
•Format de papier : format de papier photo approprié
•Orientation : Portrait ou Paysage
3.Réglez les options suivantes selon les besoins.
•Options pour photographie numérique HP
•Paramètres de couleur avancés
•Qualité des niveaux de gris
4.Cliquez sur OK pour imprimer les photographies.
Lorsque vous effectuez une impression sur du papier au format 10 x 15 cm avec des languettes de déchirement, l'impression est totalement détourée une fois que la languette de déchirement a été enlevée.
24

Imprimante HP Deskjet 3840 series
Lorsque vous effectuez une impression sur du papier au format 10 x 15 cm sans languette de déchirement, l'impression est détourée sur trois côtés et présente un bord sur le bas.
Pour vous familiariser avec les fonctions de la boîte de dialogue Propriétés de l'imprimante, utilisez la fonction d'aide Qu'est-ce que c'est ?.
5.12 Petites photos avec bordure
Conseils importants
•Pour obtenir de bons résultats, utilisez une cartouche d'encre photo de pair avec la cartouche d'encre trichromique.
•Pour une résistance maximale à la décoloration, utilisez du papier photo HP Premium Plus et installez une cartouche d'encre photo dans l'imprimante.
•Pour savoir comment utiliser les fonctions d'impression photo, reportez-vous à la page Amélioration de vos photos.
•Pour économiser de l'argent et de l'encre lorsque vous imprimez des photos, utilisez du papier photo ordinaire HP, semi-brillant.
25

Imprimante HP Deskjet 3840 series
•Vérifiez que le papier photo que vous utilisez est plat. Pour savoir comment éviter que le papier ne soit gondolé, reportez-vous aux instructions de stockage du papier photo.
•Ne dépassez pas la capacité du bac d'entrée : jusqu'à 30 feuilles.
Préparation de l'impression
1.Soulevez le capot de l'imprimante.
2.Faites glisser le guide du papier vers la gauche.
3.Relevez le bac de sortie.
4.Placez le papier photo dans la partie droite du bac d'entrée, face à imprimer vers le bas et petit côté dirigé vers l'imprimante. Poussez le papier à l'intérieur de l'imprimante jusqu'à ce qu'il soit bloqué.
5.Rabaissez le bac de sortie.
6.Faites glisser le guide du papier pour le positionner contre le papier.
7.Abaissez le capot de l'imprimante.
Impression
Remarque : si le logiciel comporte une option d'impression de photos, suivez les instructions du logiciel. Dans le cas contraire, procédez de la manière suivante.
1.Ouvrez la boîte de dialogue Propriétés de l'imprimante.
2.Cliquez sur l'onglet Raccourcis d'impression. Dans la zone du type de document, choisissez Impression de photos avec bordures blanches. Sélectionnez les options suivantes :
•Qualité d'impression : Normale, Supérieure ou ppp maximal
•Type de papier : type de papier photo approprié
26
Imprimante HP Deskjet 3840 series
•Format de papier : format de papier photo approprié
•Orientation : Portrait ou Paysage
3.Réglez les options suivantes selon les besoins.
•Options pour photographie numérique HP
•Paramètres de couleur avancés
•Qualité des niveaux de gris
4.Cliquez sur OK pour imprimer les photographies.
Pour vous familiariser avec les fonctions de la boîte de dialogue Propriétés de l'imprimante, utilisez la fonction d'aide Qu'est-ce que c'est ?.
5.13 Grandes photos avec une bordure blanche
Conseils importants
•Pour obtenir de bons résultats, utilisez une cartouche d'encre photo de pair avec la cartouche d'encre trichromique.
•Pour une résistance maximale à la décoloration, utilisez du papier photo HP Premium Plus et installez une cartouche d'encre photo dans l'imprimante.
•Pour savoir comment utiliser les fonctions d'impression photo, reportez-vous à la page Amélioration de vos photos.
•Pour économiser de l'argent et de l'encre lorsque vous imprimez des photos, utilisez du papier photo ordinaire HP, semi-brillant.
•Vérifiez que le papier photo que vous utilisez est plat. Pour savoir comment éviter que le papier ne se gondole, reportez-vous aux instructions de stockage du papier photo.
•Ne dépassez pas la capacité du bac d'entrée : jusqu'à 30 feuilles.
Préparation de l'impression
1.Soulevez le capot de l'imprimante.
2.Faites glisser le guide du papier vers la gauche.
3.Relevez le bac de sortie.
4.Placez le papier photo dans le bac d'alimentation, face à imprimer vers le bas, puis poussez-le à l'intérieur de l'imprimante jusqu'à ce qu'il soit bloqué.
27

Imprimante HP Deskjet 3840 series
5.Rabaissez le bac de sortie.
6.Faites glisser le guide du papier pour le positionner contre le papier.
7.Abaissez le capot de l'imprimante.
Impression
Remarque : si le logiciel est doté d'une option d'impression de photos, suivez les instructions qui s'y rapportent. Dans le cas contraire, procédez de la manière suivante.
1.Ouvrez la boîte de dialogue Propriétés de l'imprimante.
2.Cliquez sur l'onglet Raccourcis d'impression. Dans la zone du type de document, choisissez Impression de photos avec bordures blanches. Sélectionnez les options suivantes :
•Qualité d'impression : Normale, Supérieure ou ppp maximal
•Type de papier : type de papier photo approprié
•Format de papier : format de papier photo approprié
•Orientation : Portrait ou Paysage
3.Réglez les options suivantes selon les besoins.
•Options pour photographie numérique HP
•Paramètres de couleur avancés
•Qualité des niveaux de gris
4.Cliquez sur OK pour imprimer les photographies.
Pour vous familiariser avec les fonctions de la boîte de dialogue Propriétés de l'imprimante, utilisez la fonction d'aide Qu'est-ce que c'est ?.
28

Imprimante HP Deskjet 3840 series
6 Impression d'autres documents
Courrier électronique |
Lettres |
Documents |
Enveloppes |
Brochures |
Cartes de vœux Transparents |
Etiquettes |
Fiches Bristol |
Livrets |
Affiches |
Transferts sur tissu |
Astuces d'impression
Réduisez vos coûts et vos efforts tout en optimisant la qualité de vos impressions en utilisant ces astuces d'impression.
Logiciel d'impression
Découvrez le logiciel d'impression.
6.1 Courrier électronique
Conseil important
Ne dépassez pas la capacité du bac d'entrée : jusqu'à 100 feuilles.
Préparation de l'impression
1.Soulevez le capot de l'imprimante.
2.Faites glisser le guide de largeur du papier vers la gauche.
3.Relevez le bac de sortie.
29

Imprimante HP Deskjet 3840 series
4.Placez le papier dans le bac d'entrée, face à imprimer vers le bas, puis poussez-le à l'intérieur de l'imprimante jusqu'à ce qu'il soit bloqué.
5.Rabaissez le bac de sortie.
6.Faites glisser le guide du papier pour le positionner contre le papier.
7.Abaissez le capot de l'imprimante.
Impression
1.Ouvrez la boîte de dialogue Propriétés de l'imprimante.
2.Dans l'onglet Raccourcis d'impression, cliquez sur Impression ordinaire, puis définissez les paramètres d'impression suivants.
•Format de papier : format de papier approprié
•Type de papier : Papier ordinaire
•Sélectionnez les paramètres d'impression suivants selon les besoins.
•Qualité d'impression
•Impression en niveaux de gris
3.Sélectionnez tous les autres paramètres d'impression utiles, puis cliquez sur OK.
Pour vous familiariser avec les fonctions de la boîte de dialogue Propriétés de l'imprimante, utilisez la fonction d'aide Qu'est-ce que c'est ?.
6.2 Lettres
Conseils importants
•Apprenez à ajouter un filigrane à une lettre.
•Pour obtenir de l'aide sur l'impression d'une enveloppe, reportez-vous à la rubrique Enveloppes.
30
 Loading...
Loading...