HP DESKJET 3630, OFFICEJET 3632 User Manual

Tout-en-un HP DeskJet série 3630

Sommaire
1 HP DeskJet série 3630 - Aide ........................................................................................................................... |
1 |
2 Démarrage .................................................................................................................................................... |
3 |
Composants de l'imprimante ................................................................................................................................ |
4 |
Fonctions du panneau de commande ................................................................................................................... |
5 |
État des icônes de l'écran et des voyants du panneau de commande ................................................................. |
8 |
Chargement des supports ................................................................................................................................... |
17 |
Modification du format de papier par défaut détecté par l'imprimante ............................................................ |
21 |
Chargement d'un original sur la vitre du scanner ............................................................................................... |
22 |
Principes de base sur le papier ............................................................................................................................ |
23 |
Ouvrez le logiciel d'impression HP (Windows) .................................................................................................... |
26 |
Mode veille ........................................................................................................................................................... |
27 |
Mode silencieux ................................................................................................................................................... |
28 |
Désactivation auto ............................................................................................................................................... |
29 |
3 Imprimer ..................................................................................................................................................... |
31 |
Impression à partir de votre ordinateur .............................................................................................................. |
32 |
Impression à partir d'un périphérique mobile .................................................................................................... |
38 |
Imprimer avec AirPrint ......................................................................................................................................... |
39 |
Conseils pour réussir vos impressions ................................................................................................................ |
40 |
4 Utilisation des Services Web ......................................................................................................................... |
43 |
Que sont les services Web ? ................................................................................................................................ |
44 |
Configuration des services Web .......................................................................................................................... |
45 |
Impression avec HP ePrint ................................................................................................................................... |
46 |
Utilisation des Imprimables HP ........................................................................................................................... |
47 |
Utilisez le site Web HP Connected ....................................................................................................................... |
48 |
Suppression des services Web ............................................................................................................................ |
49 |
Conseils pour l'utilisation des Services Web ....................................................................................................... |
50 |
FRWW |
iii |
5 Copie et numérisation .................................................................................................................................. |
51 |
Copie de documents ............................................................................................................................................ |
52 |
Numérisation en utilisant HP Logiciel d'impression ........................................................................................... |
53 |
Numérisation à l'aide de Webscan ...................................................................................................................... |
57 |
Conseils pour réussir vos copies et numérisations ............................................................................................ |
58 |
6 Gestion des cartouches d'encre ..................................................................................................................... |
59 |
Vérification des niveaux d'encre estimés ............................................................................................................ |
60 |
Commande de fournitures d'encre ...................................................................................................................... |
61 |
Remplacement des cartouches d'encre .............................................................................................................. |
62 |
Utilisation du mode d'impression à cartouche unique ....................................................................................... |
65 |
Informations de garantie sur les cartouches ...................................................................................................... |
66 |
Conseils pour l'utilisation des cartouches .......................................................................................................... |
67 |
7 Connexion de votre imprimante .................................................................................................................... |
69 |
Connexion de votre imprimante à un réseau sans fil avec un routeur ............................................................... |
70 |
Effectuer la connexion sans fil à l'imprimante sans routeur .............................................................................. |
73 |
Paramètres sans fil .............................................................................................................................................. |
77 |
Connexion de votre imprimante à l'ordinateur avec un câble USB (connexion non-réseau) ............................ |
78 |
Pour passer d'une connexion USB à une connexion sans fil ............................................................................... |
79 |
Outils de gestion de l'imprimante avancée (pour les imprimantes réseau) ...................................................... |
80 |
Conseils pour la configuration et l'utilisation d'une imprimante en réseau ...................................................... |
82 |
8 Résolution de problèmes .............................................................................................................................. |
83 |
Problèmes d'alimentation et bourrages papier .................................................................................................. |
84 |
Problèmes liés aux cartouches d'encre ............................................................................................................... |
89 |
Problèmes d'impression ...................................................................................................................................... |
92 |
Problèmes de copie ........................................................................................................................................... |
101 |
Problèmes de numérisation .............................................................................................................................. |
102 |
Problèmes de connexion réseau ....................................................................................................................... |
103 |
Problèmes liés à l'imprimante .......................................................................................................................... |
105 |
Codes d'erreur du panneau de commande ....................................................................................................... |
106 |
Assistance HP .................................................................................................................................................... |
107 |
Annexe A Renseignements techniques ........................................................................................................... |
109 |
Avis publiés par la société Hewlett-Packard .................................................................................................... |
110 |
Caractéristiques techniques .............................................................................................................................. |
111 |
Programme de gestion des produits en fonction de l'environnement ............................................................ |
113 |
Déclarations de conformité aux réglementations ............................................................................................ |
119 |
iv |
FRWW |
Index ........................................................................................................................................................... |
127 |
FRWW |
v |
vi |
FRWW |

1 HP DeskJet série 3630 - Aide
Apprenez à utiliser votre imprimante HP DeskJet série 3630.
●Démarrage à la page 3
●Imprimer à la page 31
●Utilisation des Services Web à la page 43
●Copie et numérisation à la page 51
●Gestion des cartouches d'encre à la page 59
●Connexion de votre imprimante à la page 69
●Renseignements techniques à la page 109
●Résolution de problèmes à la page 83
FRWW |
1 |
2 Chapitre 1 HP DeskJet série 3630 - Aide |
FRWW |

2 Démarrage
●Composants de l'imprimante
●Fonctions du panneau de commande
●État des icônes de l'écran et des voyants du panneau de commande
●Chargement des supports
●Modification du format de papier par défaut détecté par l'imprimante
●Chargement d'un original sur la vitre du scanner
●Principes de base sur le papier
●Ouvrez le logiciel d'impression HP (Windows)
●Mode veille
●Mode silencieux
●Désactivation auto
FRWW |
3 |

Composants de l'imprimante
1 |
Guide de largeur |
|
|
2 |
Bac d'alimentation |
|
|
3 |
Protection du bac d'alimentation |
|
|
4 |
Capot du scanner |
|
|
5 |
Vitre du scanner |
|
|
6 |
Panneau de commande |
|
|
7 |
Porte avant |
|
|
8 |
Bac de sortie |
|
|
9 |
Rallonge du bac de sortie (également appelée rallonge du bac) |
|
|
10 |
Cartouches d'encre |
|
|
11 |
Porte d'accès aux cartouches d'encre |
|
|
12 |
Branchement de l'alimentation |
|
|
13 |
Port USB |
|
|
4 Chapitre 2 Démarrage |
FRWW |
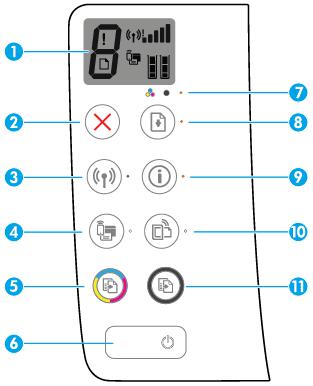
Fonctions du panneau de commande
Présentation des boutons et voyants
Fonctionnalité |
Description |
|
|
1 |
Écran du panneau de commande : Indique le nombre de copies, les erreurs de supports, l'état liaison sans |
|
fil et la puissance du signal, l'état de Wi-Fi Direct et les niveaux d'encre. |
|
|
2 |
Bouton Annuler : Interrompt l'opération en cours. |
|
|
3 |
Bouton Sans fil : il permet d'activer ou de désactiver les fonctionnalités de liaison sans fil de l'imprimante. |
|
Voyant Sans fil : indique si l’imprimante est connectée à un réseau sans fil. |
|
|
4 |
Bouton Wi-Fi Direct : il permet d'activer ou de désactiver Wi-Fi Direct. |
|
Voyant Wi-Fi Direct : indique l'état d'activation ou de désactivation de Wi-Fi Direct. |
|
|
5 |
Bouton Démarrer copie couleur : permet de lancer une tâche de copie couleur. Pour augmenter le nombre |
|
de copies couleur, appuyez plusieurs fois sur le bouton. La copie démarrera deux secondes après le dernier |
|
appui sur le bouton. |
|
|
6 |
Bouton Mise sous tension : permet d'allumer ou d'éteindre l'imprimante. |
|
|
7 |
Voyant Alerte relative à l'encre : indique des problèmes de niveau d'encre bas ou de cartouches d'encre. |
|
|
8 |
Bouton Reprendre : permet de reprendre une tâche après une interruption (par exemple, après le |
|
chargement du papier ou un débourrage papier). |
|
Voyant Reprendre : indique que l'imprimante présente un état d'avertissement ou d'erreur. |
|
|
FRWW |
Fonctions du panneau de commande 5 |

Fonctionnalité |
Description |
|
|
9 |
Bouton Informations : permet d'imprimer la page d'informations sur l'imprimante. Appuyez |
|
simultanément sur le bouton Sans fil, le bouton Wi-Fi Direct ou le bouton HP ePrint pour obtenir des pages |
|
d'aide plus spécifiques associées à chacun de ces boutons. |
|
Voyant Informations : indique que vous pouvez appuyer sur le bouton Informations pour obtenir de l'aide. |
|
|
10 |
Bouton HP ePrint : permet d'activer ou de désactiver HP ePrint. |
|
Voyant HP ePrint : indique l'état d'activation ou de désactivation de HP ePrint. Un voyant clignotant |
|
indique un problème avec la connexion aux Services Web. |
|
|
11 |
Bouton Démarrer copie noir : permet de lancer une tâche copie noir et blanc. Pour augmenter le nombre |
|
de copies noir et blanc, appuyez plusieurs fois sur le bouton. La copie démarrera deux secondes après le |
|
dernier appui sur le bouton. |
|
|
Icônes de l'écran du panneau de commande
Icône |
Description |
|
|
|
Icône Nombre de copies : indique le nombre de copies lorsque vous copiez des documents, et alterne |
|
entre la lettre E et un nombre lorsque l'imprimante présente un état d'erreur. |
Icône Erreur : indique une erreur.
Icône Erreur de papier : indique une erreur relative au papier.
Icônes d'état Sans fil : indique l'état d'une connexion sans fil.
Les icônes d'état de liaison sans fil comprennent trois icônes, l'icône Sans fil ( ), l'icône Attention
), l'icône Attention
Sans fil ( ) et l'icône Barres de signal (
) et l'icône Barres de signal ( ).
).
6 Chapitre 2 Démarrage |
FRWW |

Icône |
Description |
|
|
|
Icône Wi-Fi Direct : indique que Wi-Fi Direct est activé ou en cours de connexion. |
|
|
|
Icônes Niveau d'encre : L'icône d'encre de gauche indique le niveau d'encre estimé de la cartouche |
|
trichromique, et l'icône de droite indique le niveau d'encre estimé de la cartouche noire. |
|
REMARQUE : Les avertissements et indicateurs de niveaux d'encre fournissent des estimations à des |
|
fins de planification uniquement. Lorsqu'un message d'avertissement relatif à un faible niveau d'encre |
|
s'affiche, faites en sorte d'avoir une cartouche d'encre de remplacement à portée de main afin d'éviter |
|
toute perte de temps éventuelle. Vous n'avez pas besoin de remplacer les cartouches, tant que la |
|
qualité d'impression est satisfaisante. |
|
|
FRWW |
Fonctions du panneau de commande 7 |
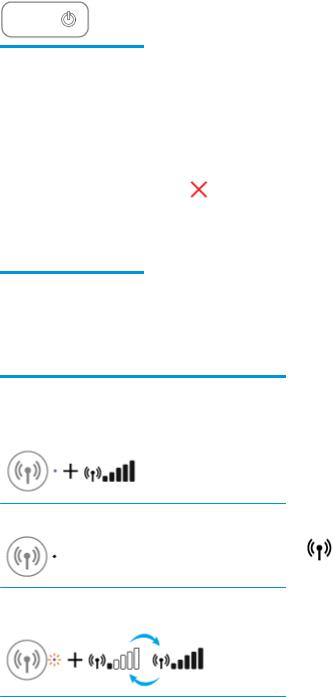
État des icônes de l'écran et des voyants du panneau de commande
Voyant du bouton Mise sous tension
●
État |
Description |
|
|
|
|
activé |
L'imprimante est allumée. |
|
|
|
|
Désactivé |
L'imprimante est hors tension. |
|
|
|
|
Faible |
Indique que le périphérique est en mode Veille. L'imprimante passe automatiquement en mode |
|
|
Veille après 5 minutes d'inactivité. |
|
|
|
|
Clignotant |
L'imprimante est en train de traiter une tâche. Pour annuler la tâche, appuyez sur le bouton |
|
|
Annuler ( |
). |
|
|
|
Clignotement rapide |
Si la porte d'accès aux cartouches est ouverte, fermez-la. Si la porte d'accès aux cartouches est |
|
|
fermée et le voyant clignote rapidement, l'imprimante présente un état d'erreur que vous |
|
pouvez résoudre en suivant les messages à l'écran depuis l'ordinateur. Si aucun message ne s'affiche à l'écran, essayez d'imprimer un document afin de générer l'affichage d'un message.
Voyant et icônes Sans fil
●Le voyant Sans fil en regard du bouton Sans fil ( ) et les icônes d'état de liaison sans fil sur l'écran du panneau de commande fonctionnent conjointement pour indiquer l'état d'une connexion sans fil.
) et les icônes d'état de liaison sans fil sur l'écran du panneau de commande fonctionnent conjointement pour indiquer l'état d'une connexion sans fil.
État |
Description |
|
|
Le voyant Sans fil, l'icône Sans fil, et l'icône Barres de signal |
L'imprimante est connectée à un réseau sans fil. |
sont allumés. |
|
Le voyant Sans fil est éteint. |
La fonctionnalité sans fil de l'imprimante est désactivée. Pour |
|
|
activer la fonctionnalité sans fil, appuyez sur le bouton Sans |
|
|
fil ( |
). |
Le voyant Sans fil clignote, l'icône Sans fil est allumé, et l'icône Barres de signal parcourt ses différents états.
L'imprimante est en train de se connecter à un réseau sans fil ou est en mode transmission WPS (Wi-Fi Protected Setup).
8 Chapitre 2 Démarrage |
FRWW |

État |
Description |
|
|
|
|
|
|||
Le voyant Sans fil clignote pendant trois secondes, puis |
La fonctionnalité sans fil de l'imprimante est désactivée. |
|||
s'éteint. |
Modifiez les paramètres sans fil. Pour plus d'informations, |
|||
|
||||
|
consultez Paramètres sans fil à la page 77. |
|
||
|
|
|
|
|
Le voyant Sans fil clignote, et l'icône Sans fil et l'icône |
Aucun signal sans fil. |
|
|
|
Attention Sans fil sont allumées. |
● |
Assurez-vous que votre routeur ou le point d'accès est |
||
|
||||
|
|
sous tension. |
|
|
|
● |
Rapprochez l'imprimante du routeur sans fil. |
|
|
|
|
|
||
Le voyant Sans fil clignote, l'icône Sans fil est allumée, et |
Un des problèmes suivants a pu se produire. |
|
||
l'icône Attention Sans fil clignote. |
● |
L'imprimante a un problème de connexion au réseau |
||
|
||||
|
|
sans fil. |
|
|
|
● |
Une erreur se produit ou une session de chevauchement |
||
|
|
est détectée en utilisant WPS. |
|
|
|
Appuyez simultanément sur le bouton Sans fil ( |
) et le |
||
|
bouton Informations ( |
) pour exécuter le test de liaison |
||
|
sans fil, puis consultez le rapport de test pour en savoir plus |
|||
|
sur la résolution du problème. |
|
||
|
|
|
|
|
Voyant et icône Wi-Fi Direct
●
État |
Description |
|
|
|
|
|
|
Le voyant et l'icône Wi-Fi Direct sont allumés. |
Wi-Fi Direct est activé et prêt à l’emploi. |
|
|
|
Pour apprendre à vous connecter à votre imprimante en |
||
|
utilisant Wi-Fi Direct, reportez-vous à Effectuer la connexion |
||
|
sans fil à l'imprimante sans routeur à la page 73. |
||
|
|
|
|
Le voyant et l'icône Wi-Fi Direct sont éteints. |
Wi-Fi Direct est désactivé. |
|
|
|
Pour activer Wi-Fi Direct, appuyez sur le bouton Wi-Fi Direct |
||
|
( |
). |
|
|
|
||
Le voyant Wi-Fi Direct clignote. |
L'imprimante est en train de se connecter à un périphérique |
||
|
mobile en mode transmission WPS (Wi-Fi Protected Setup). |
||
|
Appuyez sur le bouton Wi-Fi Direct ( |
) pour terminer la |
|
|
connexion. |
|
|
|
|
||
Le voyant Wi-Fi Direct clignote rapidement pendant trois |
L'imprimante a déjà le nombre maximum de connexions Wi-Fi |
||
secondes, puis reste allumé. |
Direct et un autre périphérique tente de se connecter à |
||
|
l'imprimante avec Wi-Fi Direct. |
|
|
|
|
||
Le voyant Wi-Fi Direct clignote rapidement pendant trois |
Wi-Fi Direct est désactivé. Pour plus d'informations, contactez |
||
secondes, puis s'éteint. |
la personne qui a configuré l'imprimante. |
|
|
|
|
|
|
FRWW |
État des icônes de l'écran et des voyants du panneau de commande |
9 |
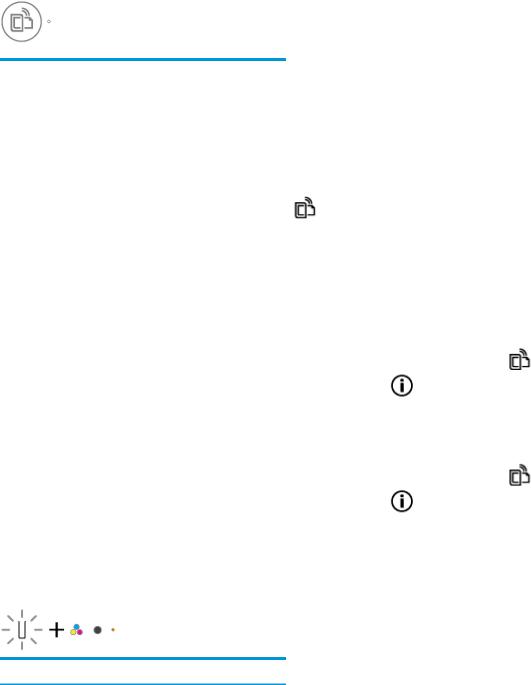
Voyant HP ePrint
●
État |
Description |
|
|
|
|
Le voyant HP ePrint est allumé. |
La fonctionnalité HP ePrint est activée et prête à l'emploi. |
|
|
Pour plus d'informations sur l'impression de documents en |
|
|
utilisant HP ePrint, reportez-vous à Impression avec HP ePrint |
|
|
à la page 46. |
|
|
|
|
Le voyant HP ePrint est éteint. |
La fonctionnalité HP ePrint est désactivée. |
|
|
Pour activer HP ePrint, appuyez sur le bouton HP ePrint |
|
|
( |
). |
|
|
|
Le voyant HP ePrint clignote pendant trois secondes, puis |
Un des problèmes suivants a pu se produire. |
|
s'éteint. |
● |
Les Services Web n'ont pas été configurés. |
|
||
|
● |
Une mise à jour obligatoire de l'imprimante est |
|
|
disponible mais n'a pas été installée. |
|
● |
La fonctionnalité HP ePrint a été désactivée. |
|
Appuyez simultanément sur le bouton HP ePrint ( |
) et le |
|
|
bouton Informations ( |
) pour imprimer une page de |
|
|
diagnostics, puis suivez les instructions sur la page. |
|
|
|
|
||
Le voyant HP ePrint continue de clignoter. |
La fonctionnalité HP ePrint est activée, mais l'imprimante |
||
|
n'est pas connectée au serveur des services Web. |
|
|
|
Appuyez simultanément sur le bouton HP ePrint ( |
) et le |
|
|
bouton Informations ( |
) pour imprimer une page de |
|
|
diagnostics, puis suivez les instructions sur la page. |
|
|
|
|
|
|
Icônes Niveau d'encre et voyant Alerte relative à l'encre
●Une des icônes Niveau d'encre clignote sans segment, et le voyant Alerte relative à l'encre est allumé.
Causes |
Solution |
Un des problèmes suivants a pu se produire.
●La cartouche d'encre correspondante est manquante.
●La cartouche d'encre correspondante est installée incorrectement, ou le ruban adhésif est encore fixé dessus.
●Si une des cartouches d'encre est manquante, l'imprimante passe en mode cartouche unique. Pour quitter le mode d'impression à cartouche unique, insérez la cartouche d'encre correspondante. Pour plus d'informations sur le mode cartouche unique, reportez-
10 Chapitre 2 Démarrage |
FRWW |

Causes |
Solution |
vous à la section Utilisation du mode d'impression à cartouche unique à la page 65.
● Si les deux cartouches d'encre sont installées dans l'imprimante, retirez celle correspondante, assurez-vous qu'il n'y a pas de ruban adhésif dessus, puis réinsérez bien la cartouche d'encre. Pour plus d'informations, consultez Remplacement des cartouches d'encre
à la page 62.
●Les deux icônes Niveau d'encre clignotent sans segment, et le voyant Alerte relative à l'encre clignote.
Causes |
Solution |
Un des problèmes suivants a pu se produire.
●Les deux cartouches d'encre sont manquantes.
●Les deux cartouches d'encre sont installées incorrectement, ou le ruban adhésif est encore fixé dessus.
●Les deux cartouches d'encre sont incompatibles ou endommagée.
●Installez les cartouches d'encre s'il n'y en a pas dans l'imprimante.
●Si les deux cartouches d'encre sont installées dans l'imprimante, retirez-les, assurez-vous qu'il n'y a pas de ruban adhésif dessus, puis réinsérez bien les cartouches d'encre.
●Vérifiez que vous utilisez les cartouches d'encre HP appropriées pour votre imprimante.
●Si l'erreur persiste, remplacez les cartouches d'encre. Pour plus d'informations sur le remplacement des cartouches d'encre, reportez-vous à la rubrique Remplacement des cartouches d'encre à la page 62.
●Pour une des icônes Niveau d'encre, seul un segment est activé.
Causes |
Solution |
|
|
|
|
Le niveau d'encre dans la cartouche correspondante est bas et |
● |
Continuez d'imprimer à l'aide de l'encre restante. La |
celle-ci devra être remplacée prochainement. |
|
qualité des documents imprimés risque d'être affectée. |
|
● |
Si la qualité d'impression est médiocre, pensez à |
|
|
remplacer la cartouche d'encre correspondante. Pour |
|
|
plus d'informations, consultez Remplacement des |
|
|
cartouches d'encre à la page 62. |
|
|
|
●Pour les deux icônes Niveau d'encre, seul un segment est activé.
Causes |
Solution |
Le niveau d'encre dans les deux cartouches d'encre est insuffisant et celles-ci devront être remplacées prochainement.
●Continuez d'imprimer à l'aide de l'encre restante. La qualité des documents imprimés risque d'être affectée.
●Si la qualité d'impression est médiocre, envisagez de remplacer les cartouches. Pour plus d'informations, voir Remplacement des cartouches d'encre à la page 62.
FRWW |
État des icônes de l'écran et des voyants du panneau de commande 11 |
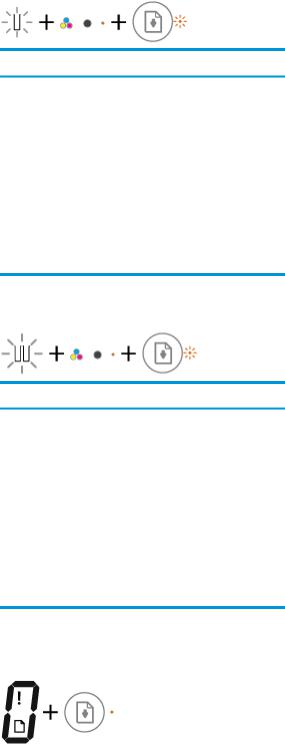
●Une des icônes Niveau d'encre clignote sans segment, et le voyant Alerte relative à l'encre est allumé. Le voyant Reprendre clignote.
Causes |
Solution |
Un des problèmes suivants a pu se produire.
●Une contrefaçon ou une cartouche d'encre usagée est installée.
●Le niveau d'encre de la cartouche correspondante est très bas.
●Si la cartouche d'encre correspondante vient d'être installée, il se pourrait qu'elle soit une contrefaçon ou usagée. Pour plus d'informations, reportez-vous au message dans le logiciel de l'imprimante HP.
●Si la cartouche d'encre correspondante ne vient pas d'être installée, le niveau d'encre est très bas. Appuyez
sur le bouton Reprendre ( ) pour continuer
) pour continuer
l'impression, et remplacez la cartouche d'encre lorsque la qualité d'impression ne vous semble plus acceptable. Pour plus d'informations sur le remplacement des cartouches d'encre, reportez-vous à la rubrique Remplacement des cartouches d'encre à la page 62.
●Les deux icônes Niveau d'encre clignotent sans segment, et le voyant Alerte relative à l'encre est allumé. Le voyant Reprendre clignote.
Causes |
Solution |
Un des problèmes suivants a pu se produire.
●La contrefaçon ou les cartouches d'encre usagées sont installées.
●Le niveau d'encre des deux cartouches est très bas.
●Si les cartouches d'encre viennent d'être installées, il se pourrait qu'elles soient des contrefaçons ou usagées. Pour plus d'informations, reportez-vous au message dans le logiciel de l'imprimante HP.
●Si les cartouches d'encre ne viennent pas d'être installées, le niveau d'encre est très bas. Appuyez sur le
bouton Reprendre ( ) pour continuer l'impression, et remplacez les cartouches d'encre lorsque la qualité d'impression ne vous semble plus acceptable. Pour plus d'informations sur le remplacement des cartouches d'encre, reportez-vous à la rubrique Remplacement des cartouches d'encre à la page 62.
) pour continuer l'impression, et remplacez les cartouches d'encre lorsque la qualité d'impression ne vous semble plus acceptable. Pour plus d'informations sur le remplacement des cartouches d'encre, reportez-vous à la rubrique Remplacement des cartouches d'encre à la page 62.
Icône Erreur, icône Erreur de papier, et voyant Reprendre
●L'icône Erreur, l'icône Erreur de papier, et le voyant Reprendre sont allumés.
12 Chapitre 2 Démarrage |
FRWW |

Causes |
Solution |
Il n'y a pas de papier dans le bac d'entrée.
Chargez du papier dans le bac d'entrée.
Pour obtenir des informations relatives au chargement du papier, reportez-vous à la rubrique Chargement des supports à la page 17.
●L'icône Erreur, l'icône Erreur de papier, et le voyant Reprendre clignotent.
Causes |
Solution |
|
|
|
|
L'imprimante reçoit une tâche d'impression, et détecte |
Chargez du papier, puis appuyez sur le bouton Reprendre |
|
l'absence de papier dans le bac d'entrée. |
( |
) pour continuer l'impression. |
|
||
Pour obtenir des informations relatives au chargement du papier, reportez-vous à la rubrique Chargement des supports à la page 17.
Icône Nombre de copies
●L'icône Nombre de copies alterne entre la lettre E et le nombre 1. En même temps, l'icône Erreur, l'icône Erreur de papier et le voyant Reprendre clignotent.
Causes |
Solution |
|
||
|
|
|
|
|
L'imprimante reçoit une tâche d'impression, démarre |
Appuyez su le bouton Reprendre ( |
) ou le bouton Annuler |
||
l'alimentation en papier, et détecte que la largeur de papier de |
||||
|
|
|
||
la tâche d'impression est supérieure à celle du papier chargé. |
( |
) pour annuler la tâche d'impression et éjecter le papier. |
||
|
||||
|
Pour éviter le problème de format incompatible, procédez |
|||
|
comme suit avant d'imprimer. |
|
||
|
● |
Modifiez le paramétrage du format de papier de la tâche |
||
|
|
d'impression afin qu'il corresponde au papier chargé. |
||
|
● |
Retirez tout le papier du bac d'entrée, puis chargez celui |
||
|
|
qui correspond au paramétrage du format de papier de |
||
|
|
la tâche d'impression. |
|
|
ASTUCE : Vous pouvez modifier automatiquement le format de papier par défaut détecté par l'imprimante. Pour plus d'informations, consultez Modification du format de papier par défaut détecté par l'imprimante à la page 21.
●L'icône Nombre de copies alterne entre la lettre E et le nombre 2. Le voyant Reprendre est éteint.
FRWW |
État des icônes de l'écran et des voyants du panneau de commande 13 |
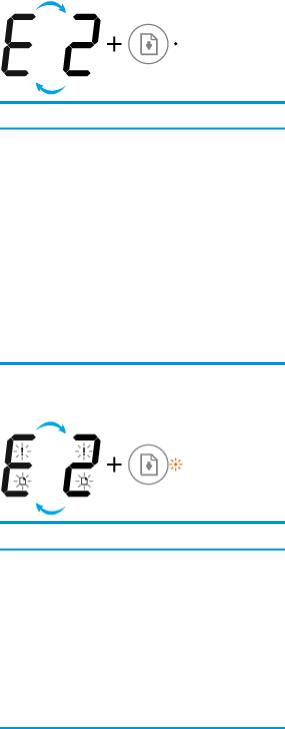
Causes |
Solution |
L'imprimante reçoit une tâche d'impression d'une seule page, détecte que la longueur du papier de la tâche d'impression ne correspond pas à celle du papier chargé, puis imprime la page avec des erreurs.
Pour effacer l'erreur, appuyez sur n'importe quel bouton du panneau de commande ou attendez deux minutes.
Pour éviter le problème de longueur de papier incompatible, procédez comme suit avant d'imprimer.
●Modifiez le paramétrage du format de papier de la tâche d'impression afin qu'il corresponde au papier chargé.
●Retirez tout le papier du bac d'entrée, puis chargez celui qui correspond au paramétrage du format de papier de la tâche d'impression.
ASTUCE : Vous pouvez modifier automatiquement le format de papier par défaut détecté par l'imprimante. Pour plus d'informations, consultez Modification du format de papier par défaut détecté par l'imprimante à la page 21.
●L'icône Nombre de copies alterne entre la lettre E et le nombre 2. En même temps, l'icône Erreur, l'icône Erreur de papier et le voyant Reprendre clignotent.
Causes |
Solution |
L'imprimante reçoit une tâche d'impression multi-pages, détecte que la longueur du papier de la tâche d'impression ne correspond pas à celle du papier chargé, puis imprime la première page avec des erreurs.
●Pour annuler la tâche d'impression, appuyez sur le bouton Annuler ( ).
).
●Pour continuer d'imprimer les pages restantes, appuyez
sur le bouton Reprendre ( ). Les pages restantes comporteront les mêmes erreurs que la première page.
). Les pages restantes comporteront les mêmes erreurs que la première page.
ASTUCE : Vous pouvez modifier automatiquement le format de papier par défaut détecté par l'imprimante. Pour plus d'informations, consultez Modification du format de papier par défaut détecté par l'imprimante à la page 21.
●L'icône Nombre de copies alterne entre la lettre E et le nombre 3. En même temps, l'icône Reprendre et le voyant Alerte relative à l'encre clignotent.
14 Chapitre 2 Démarrage |
FRWW |
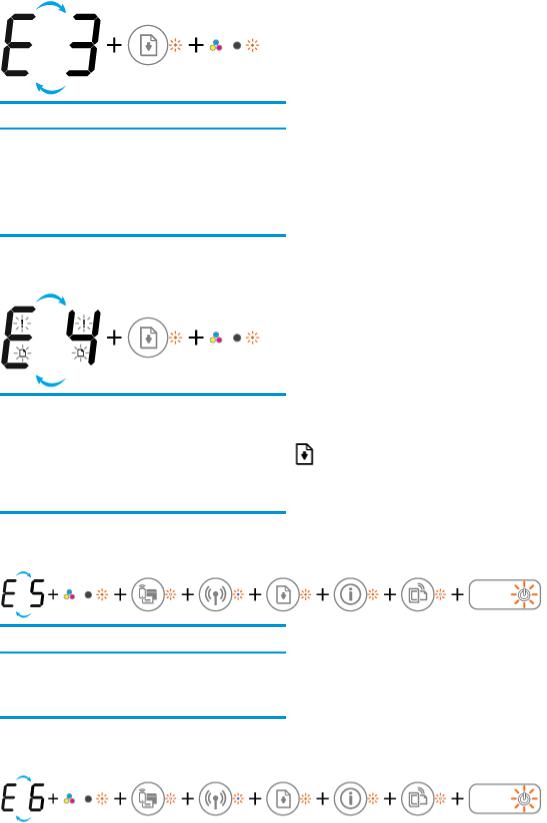
Causes |
Solution |
Le chariot à l'intérieur de l'imprimante s'est bloqué.
Ouvrez la porte d'accès aux cartouches et vérifiez que le chariot n'est pas bloqué. Déplacez le chariot vers la droite, fermez la porte d'accès aux cartouches, puis appuyez sur
n'importe quel bouton Reprendre ( ) pour continuer
) pour continuer
l'impression. Voir Problèmes d'alimentation et bourrages papier à la page 84 pour plus d'informations.
●L'icône Nombre de copies alterne entre la lettre E et le nombre 4. En même temps, l'icône Erreur, l'icône Erreur de papier, le voyant Reprendre, et le voyant Alerte relative à l'encre clignotent.
Causes |
Solution |
|
|
|
|
Un bourrage papier s'est produit. |
Éliminez le bourrage, puis appuyez sur le bouton Reprendre |
|
|
( |
) pour continuer l'impression. |
Pour plus d'informations, consultez Problèmes d'alimentation et bourrages papier à la page 84.
●L'icône Nombre de copies alterne entre la lettre E et le nombre 5. En même temps, tous les voyants sur le panneau de commande clignotent.
Causes |
Solution |
Le scanner ne fonctionne pas.
Mettez l'imprimante hors tension et rallumez-la.
Si le problème persiste, contactez HP. L'imprimante poursuit l'impression même si le scanner ne fonctionne pas.
●L'icône Nombre de copies alterne entre la lettre E et le nombre 6. En même temps, tous les voyants sur le panneau de commande clignotent.
FRWW |
État des icônes de l'écran et des voyants du panneau de commande 15 |

Causes |
Solution |
|
|
|
|
L'imprimante présente un état d'erreur. |
Réinitialisez l'imprimante. |
|
|
1. |
Mettez l'imprimante hors tension. |
|
2. |
Débranchez le cordon d'alimentation. |
|
3. |
Patientez une minute, puis rebranchez le cordon |
|
|
d'alimentation. |
|
4. |
Mettez l'imprimante sous tension. |
|
Si le problème persiste, contactez HP. |
|
|
|
|
16 Chapitre 2 Démarrage |
FRWW |

Chargement des supports
Sélectionnez un format de papier pour poursuivre.
Chargement du papier au format standard
1.Soulevez le bac d'alimentation.
2.Faites glisser le guide de largeur du papier vers la gauche.
3.Insérez une pile de papier dans le bac d'alimentation dans le sens de la longueur et face à imprimer vers le haut. Faites-la glisser jusqu'à ce qu'elle soit calée.
FRWW |
Chargement des supports 17 |

4.Faites glisser le guide de largeur vers la droite jusqu'à ce qu'il entre en contact avec le bord du papier.
5.Retirez le bac de sortie et l'extension du bac.
Chargement du papier de petit format
1.Soulevez le bac d'alimentation.
2.Faites glisser le guide de largeur du papier vers la gauche.
18 Chapitre 2 Démarrage |
FRWW |
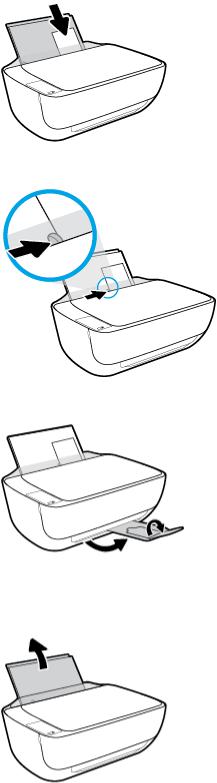
3.Insérez une pile de papier photo à l'extrême droite du bac d'entrée dans le sens de la longueur et face à imprimer vers le haut. Faites-la glisser jusqu'à ce qu'elle soit calée.
4.Faites glisser le guide de largeur vers la droite jusqu'à ce qu'il entre en contact avec le bord du papier.
5.Retirez le bac de sortie et l'extension du bac.
Chargement d’enveloppes
1.Soulevez le bac d'alimentation.
FRWW |
Chargement des supports 19 |
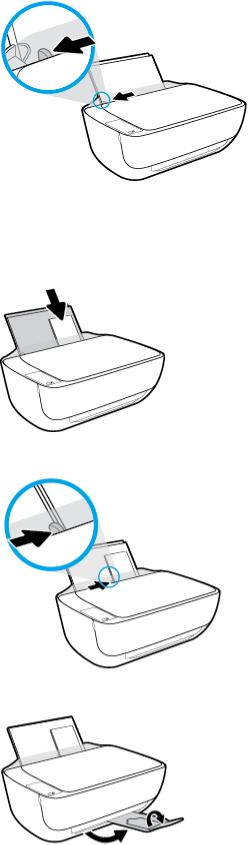
2.Faites glisser le guide de largeur du papier vers la gauche.
3.Insérez une ou plusieurs enveloppes à l'extrême droite du bac d'entrée et faites glisser la pile jusqu'à ce qu'elle soit calée.
Le côté à imprimer doit être orienté vers le haut. Le rabat doit être placé du côté gauche et orienté vers le bas.
4.Faites glisser le guide de largeur vers la droite jusqu'à ce qu'il entre en contact avec la pile d'enveloppes.
5.Retirez le bac de sortie et l'extension du bac.
20 Chapitre 2 Démarrage |
FRWW |
Modification du format de papier par défaut détecté par l'imprimante
L'imprimante peut détecter automatiquement si du papier est chargé dans le bac d'entrée et détecter si le papier chargé est de grande, petite ou moyenne largeur. Vous pouvez modifier le format de papier grand, moyen ou petit par défaut détecté par l'imprimante.
Modification du format de papier par défaut détecté par l'imprimante
1.Ouvrez le serveur Web intégré (EWS). Pour plus d'informations, consultez Ouverture du serveur Web intégré à la page 80.
2.Cliquez sur l'onglet Paramètres.
3.Dans la section Préférences, cliquez sur Gestion du bac et du papier, puis sélectionnez l'option souhaitée.
4.Cliquez sur Appliquer.
FRWW |
Modification du format de papier par défaut détecté par l'imprimante 21 |

Chargement d'un original sur la vitre du scanner
Positionnement d'un original sur la vitre du scanner
1.Soulevez le capot du scanner.
2.Chargez l'original, face à imprimer vers le bas, dans l'angle avant droit de la vitre du scanner.
3.Refermez le capot du scanner.
22 Chapitre 2 Démarrage |
FRWW |

Principes de base sur le papier
L'imprimante est conçue pour accepter la plupart des types de papier bureautiques. Il est conseillé de tester plusieurs types de papier d'impression avant d'en acheter de grandes quantités. Pour obtenir une qualité d'impression maximale, utilisez du papier HP. Rendez-vous sur le site HP à l'adresse www.hp.com pour plus d'informations sur le papier HP.
HP recommande l'utilisation de papiers ordinaires dotés du logo ColorLok pour l'impression des documents de tous les jours. Tous les papiers dotés du logo ColorLok sont testés de manière indépendante pour répondre aux normes de fiabilité et de qualité d'impression de manière à produire des documents aux tracés nets, aux couleurs vives, aux noirs plus intenses et au séchage plus rapide que les papiers ordinaires de qualité inférieure. Les papiers munis du logo ColorLok, disponibles dans une grande diversité de grammages et de formats, peuvent être obtenus auprès de la plupart des fabricants de papier.
Cette section contient les rubriques suivantes :
●Papiers recommandés pour l'impression
●Commande de consommables papier HP
Papiers recommandés pour l'impression
Pour obtenir une qualité d'impression optimale, il est recommandé d'utiliser des papiers HP conçus spécialement pour le type de projet de votre impression.
Selon votre pays/région, certains de ces papiers peuvent ne pas être disponibles.
Impression photo
●Papier photo HP Premium Plus
Le papier photo HP Premium Plus est le papier photo HP offrant la meilleure qualité pour vos photos. Grâce à ce papier, vous pouvez imprimer des magnifiques photos à séchage rapide pour que vous puissiez les partager dès qu'elles sont imprimées. Ces papiers sont disponibles en plusieurs formats, dont le format A4, 8,5 x 11 pouces, 4 x 6 pouces (10 x 15 cm), 5 x 7 pouces (13 x 18 cm), et deux finitions, brillant ou glacé lisse (satin mate). C'est idéal pour cadrer, afficher ou laisser libre cours à vos meilleures photos et projets photographiques particuliers. Le papier HP Premium Plus Photo offre des résultats exceptionnels de qualité et de résistance professionnelle.
●papier photo HP Advanced
Ce papier photo brillant offre un séchage instantané facilitant les manipulations sans taches. Ce papier résiste à l'eau, aux traînées d'encre, aux traces de doigts et à l'humidité. Vos impressions auront un aspect et une texture comparables à ceux qu'offrent les laboratoires de développement. Ces papiers sont disponibles en plusieurs formats, dont le format A4, 21,5 x 27,9 cm (8,5 x 11 pouces), 10 x 15 cm (4 x 6 pouces) et 13 x 18 cm (5 x 7 pouces). Ce papier est exempt d'acide afin de mieux préserver la longévité des documents.
●Papier photo HP Everyday
Imprimez des clichés couleur au quotidien à un prix modique en utilisant du papier conçu à cet effet. Ce papier photo à un prix abordable sèche rapidement pour une manipulation facile. Obtenez des images claires et nettes avec ce papier sur toute imprimante jet d'encre. Il est disponible en finition brillante en
FRWW |
Principes de base sur le papier 23 |
plusieurs formats, dont le format A4, 8,5 x 11 pouces, 5 x 7 pouces et 4 x 6 pouces (10 x 15 cm). Ce papier est exempt d'acide afin de mieux préserver la longévité des documents.
●Lots HP Photo Value Pack
Les lots HP Photo sont très pratiques, ils comprennent des cartouches d'encre de marque HP et du papier photo HP Advanced pour vous faire économiser du temps et rendre l'impression de photos professionnelles plus abordable en utilisant votre imprimante HP. Les encres originales HP et le papier photo HP Advanced ont été conçus pour être utilisés ensemble pour des photos plus durables et plus vives, impression après impression. Une combinaison idéale pour l'impression de vos photos de vacances ou pour des retirages à partager.
Documents professionnels
●Papier mat pour présentations HP Premium (120 g) ou Papier HP professionnel mat (120 g)
Ce papier à fort grammage et à couchage mat sur les deux faces sont parfaits pour les présentations, projets, rapports et lettres d'information. Leur fort grammage donne aux impressions un aspect très convaincant.
●Papier brillant HP pour brochures (180 g) ou Papier brillant professionnel HP (180 g)
Ces papiers présentent une couche brillante sur les deux faces pour une utilisation recto verso. Ils conviennent parfaitement pour les reproductions de qualité quasi-photographique, les graphismes professionnels présentés en couverture de rapports, les présentations spéciales, les brochures, les dépliants publicitaires et les calendriers.
●Papier mat HP pour brochures (180 g) ou Papier mat professionnel HP (180 g)
Ces papiers présentent une couche matte sur les deux faces pour une utilisation recto verso. Ce papier convient parfaitement pour les reproductions de qualité photographique, les graphiques professionnels présentés en couverture de rapports, les présentations spéciales, les brochures, les dépliants publicitaires et les calendriers.
Impression quotidienne
Tous les papiers pouvant être utilisés pour imprimer au quotidien intègrent la technologie ColorLok qui réduit le nombre de stries et qui produit des noirs plus francs et des couleurs plus vives.
●Papier jet d'encre HP Bright White
Le Papier jet d'encre HP Bright White produit des couleurs contrastées et un texte très net. Il est suffisamment opaque pour permettre une impression couleur recto verso sans transparence, ce qui le rend idéal pour les bulletins d'informations, les rapports et les prospectus.
●Papier pour impression HP
Le Papier d'impression HP est un papier multifonction de haute qualité. Il produit des documents dont l'aspect et la texture sont plus substantiels que les documents imprimés sur du papier multi-usage standard ou du papier de copie. Ce papier est exempt d'acide afin de mieux préserver la longévité des documents.
●Papier HP Office
Le Papier HP Office est un papier multifonction de haute qualité. Il convient parfaitement aux copies, brouillons, mémos et autres documents quotidiens. Ce papier est exempt d'acide afin de mieux préserver la longévité des documents.
●Papier HP Office recyclé
24 Chapitre 2 Démarrage |
FRWW |
 Loading...
Loading...