HP deskjet 5000 schematic
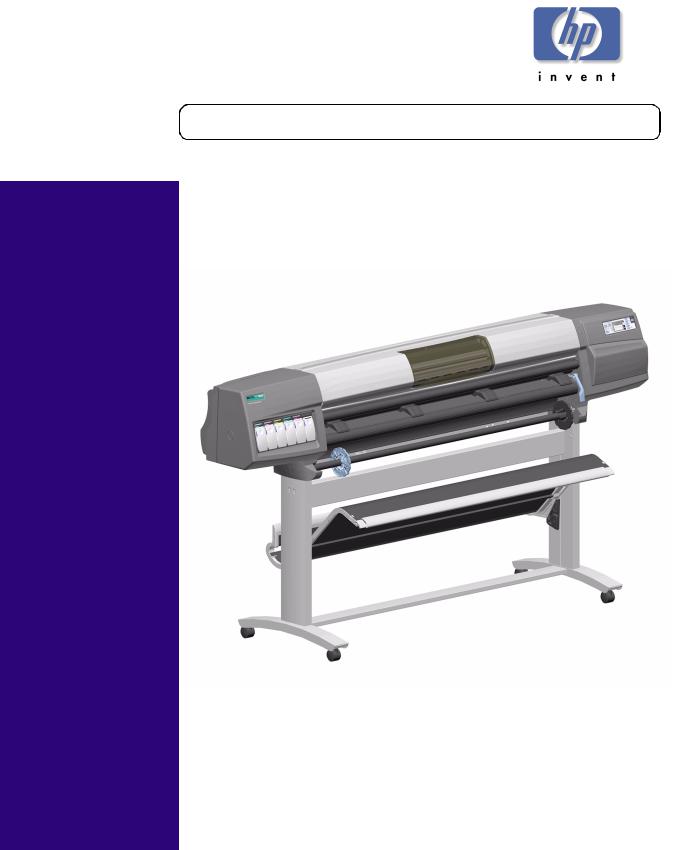
HP |
DesignJet 5000 Series |
Large-Format Printers |
|
|
|
Service Manual

For HP Internal Use Only
©Copyright Hewlett-Packard
Company 2000
This document contains proprietary information that is protected by copyright. All rights are reserved. No part of this document may be photocopied, reproduced, or translated to another language without the prior written consent of HewlettPackard Company.
First Edition, August 2000
Warranty
The information contained in this document is subject to change without notice.
Hewlett-Packard makes no warranty of any kind with regard to this material, including, but not limited to, the implied warranties of merchantability and fitness for a particular purpose.
Hewlett-Packard shall not be liable for errors contained herein or for incidental or consequential damages in connection with the furnishing, performance, or use of this material.
WARNING
The procedures described in this manual are to be performed by HP-qualified service personnel only.
Electrical Shock Hazard
Serious shock hazard leading to death or injury may result if you do not take the following precautions:
-Ensure that the ac power outlet (mains) has a protective earth (ground) terminal.
-Disconnect the Printer from the power source prior to performing any maintenance.
-Prevent water or any other liquids from running onto electrical components or circuits, or through openings in the enclosure.
Electrostatic Discharge
Refer to the beginning of Chapter 8 of this manual, for precautions you should take to prevent damage to the Printer circuits from electrostatic discharge.
Safety Symbols
General definitions of safety symbols are given immediately after the table of contents.
WARNING
The Warning symbol calls attention to a procedure, practice, or the like, which, if not correctly performed or adhered to, could result in personal injury. Do not proceed beyond a Warning symbol until the indicated conditions are fully understood and met.
CAUTION
The Caution symbol calls attention to an operating procedure, practice, or the like, which, if not correctly performed or adhered to, could result in damage to or destruction of part or all of the product. Do not proceed beyond a Caution symbol until the indicated conditions are fully understood and met.
Technical Marketing,
Barcelona Division, Hewlett-Packard Espanola, S.A. Avda. Graells, 501
08190 Sant Cugat del Valles Spain

HP |
DesignJet 5000 Series |
Large-Format Printers |
|
|
|
Service Manual

Using this Manual
Purpose
This Service Manual contains information necessary to test, calibrate and service:
νHP DesignJet 5000 Printer - 42” Model (P/N C6090A)
νHP DesignJet 5000 Printer - 60” Model (P/N C6095A)
νHP DesignJet 5000PS Printer - 42” Model (P/N C6091A)
νHP DesignJet 5000PS Printer - 60” Model (P/N C6096A)
For information about using these printers, refer to the corresponding User and Quick Reference Guides.
Readership
The procedures described in this Service Manual are to be performed by HP-qualified Service Personnel only.
Part Numbers
Part Numbers for Printer options, accessories and service parts are located in Chapter 7.
Conventions
A small arrow is used to indicate other parts of the Service Manual where you can find information related to the topic you are consulting.
2 |
HP DesignJet 5000 Series Printers Service Manual |
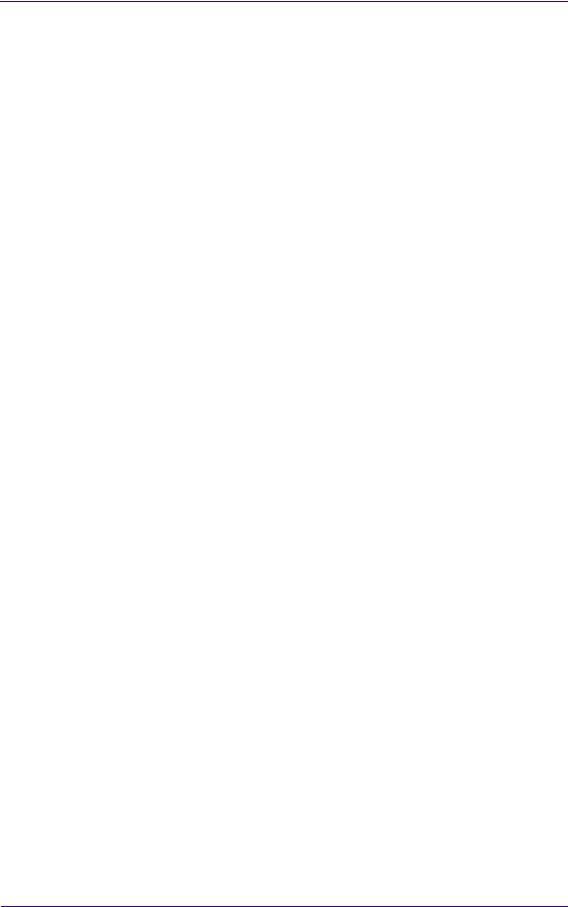
Table of Contents
Table of Contents
Troubleshooting 1-1
Introduction 1-2
Phone Support 1-2
Troubleshooting System Error Codes 1-2
Performing a Service Test on a Failed Assembly 1-3
Performing the Necessary Service Calibrations 1-3
Troubleshooting Calibration Error Codes 1-3
Troubleshooting Ink Supplies Error Codes 1-4
Troubleshooting Initialization - Self Diagnostic Errors 1-4
Solving Image Quality Problems 1-5
The Printer does not Power ON 1-5
ALL the Front-Panel LEDs are Lit but Nothing Else Happens 1-6
Troubleshooting Media Jams/Printhead Crashes 1-6
Troubleshooting Shutdowns 1-7
Problems with Vacuum 1-9
Vacuum suction much lower at high altitudes 1-10
Printhead Crashes/Smears on High Density Prints Using Coated
Media 1-10
Color differences in different HP DesignJet Printers 1-11
Banding at variable extreme environmental conditions 1-11
Banding with unsupported Media 1-11
Banding due to Ink Cartridge replacement while printing 1-12
Hue shift on HP Colorfast Adhesive Vinyl media 1-12
Black Smearing on HP Photo Imaging Gloss 1-12
Magenta Bleeding on HP Photo Imaging Gloss when using the
Take Up Reel 1-13
Loss of Gloss on HP Photo Imaging Gloss when using the Take Up
Reel 1-13
Dry Cockle on High Density Prints Using Paper Based Media 1-14
Wrinkles and scratches (cockle) when using HP Coated and
Heavyweight Coated Media. 1-14
Worm marks (cockle) on part of plots on paper based media 1-15
Drying Time Too Long for HP Studio Canvas 1-15
Media Skew when Printing a Banner Plot 1-15
Solving Media-Handling Problems 1-16
How to Navigate through the Front Panel Menus 1-18
Service Configuration Print 1-27
HP DesignJet 5000 Series Printers Service Manual |
3 |
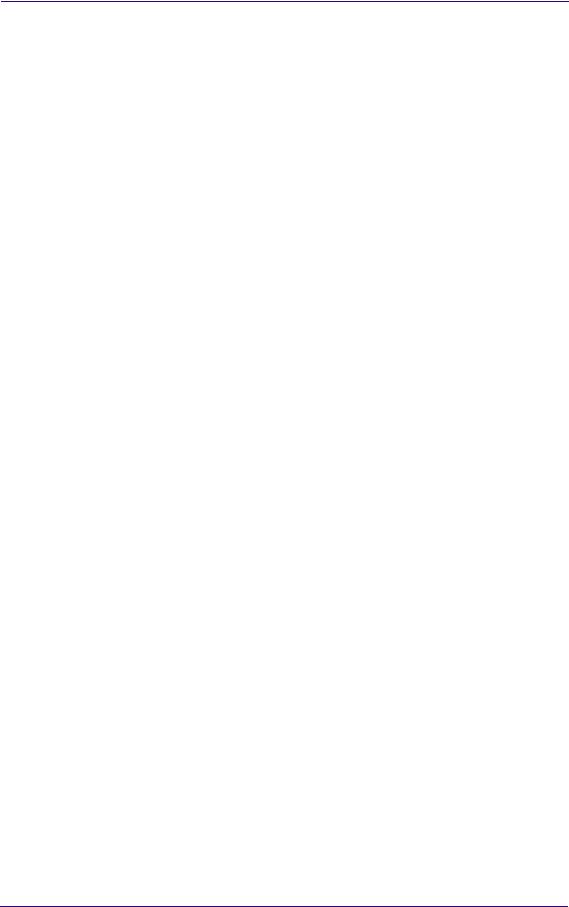
Table of Contents
System Error Codes 2-1
Introduction 2-2
Continuable and Non-Continuable Error Codes 2-3
System Error Codes During Initialization 2-12
HP Ink Supplies Troubleshooting 3-1
What are HP Ink Supplies? 3-2
Ink Cartridges 3-2
Printheads and Printhead Cleaners 3-2
Identifying the Components 3-3
General Information About HP Ink Supplies 3-3
Some General Precautions When Handling HP Ink Supplies 3-4
Priming the Ink System 3-5
When Should You Replace the HP Ink Supplies? 3-5
The Front Panel Display 3-6
Obtaining Ink Cartridge Information 3-7
Obtaining Printhead Information 3-8
Status Codes and Messages 3-10
Status Messages 3-11
Error Status Messages 3-12
Printhead Errors (First Digit = 0, 1, 4, 5) 3-13
Ink Cartridge Errors (First Digit = 6, 8) 3-16
Printhead Cleaner Errors (First Digit = A or *) 3-18
4 |
HP DesignJet 5000 Series Printers Service Manual |

Table of Contents
Service Tests and Utilities 4-1
Introduction 4-2
Phone Support 4-2
Diagnostics - Self Test 4-2
Service Tests (Diagnostics) 4-6
Entering the Service Tests Menu 4-7
Scan Axis Test 4-10
Media Axis Test 4-12
Service Utilities 4-14
Prime TUBES 4-19
Altitude Setup 4-23
EEROM Setup 4-24
If you want to set the Model Number 4-25
If you want to set the Serial Number 4-26
If you want to set the Japanese Fonts 4-27
Reset Life Counters 4-29
Backup EEROM 4-31
Image Quality Warning 4-33
Diagnostic Print 4-34
Service Calibrations 5-1
Introduction 5-2
Phone Support 5-2
Service Calibrations 5-3
Entering the Service Calibrations Menu 5-4
1.Scan-Axis Calibration 5-7
2.Service Station Calibration 5-11
3.Accuracy Calibration 5-14 Carriage Height Calibration 5-18 Calibration Error Codes 5-26
HP DesignJet 5000 Series Printers Service Manual |
5 |
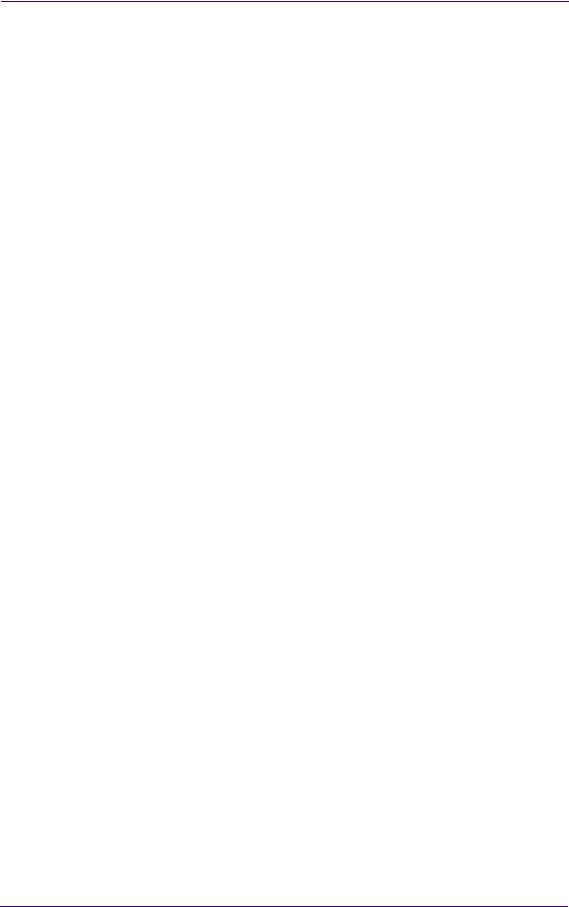
Table of Contents
Print Quality 6-1
Print Quality Troubleshooting Checklist 6-2
Print Modes 6-3
How to Use the Diagnostic Print 6-4
What is the Diagnostic Print? 6-4
Considerations for Printing the Diagnostic Print. 6-4
Printing the Diagnostic Print 6-5
Overall Print Quality Test 6-8
What is Banding? 6-8
Solving the Banding Problem 6-8
Color Alignment Print Test 6-11
Solving the Color Alignment Problem 6-11
Bidirectional Alignment 6-12
Solving Bidirectional Alignment Problems 6-12
Vertical Line Straightness 6-13
Solving Vertical Line Straightness 6-13
Nozzle Print Test 6-14
How to fix the Nozzle Defects 6-15
No Printing Defects Found in the Diagnostic Print 6-16
Print Quality Problems 6-16
Solving Color Accuracy problems 6-17
Solving Color Consistency problems 6-17
Color Accuracy Configuration 6-18
Blurred Lines (Ink “Bleeds” from Lines) 6-18
Media 6-19
Printed surface smearing roll 6-19
Warped Lines on Media 6-19
Marks and/or scratches on double-sided media 6-20
There are Smears or Scratching on the Printed Media 6-20
Long Term Color Bleeding (Glossy Papers) 6-20
6 |
HP DesignJet 5000 Series Printers Service Manual |

Table of Contents
Parts and Diagrams 7-1
Printer Support 7-2
Bin and Take-Up Reel 7-4
Right Hand Cover 7-6
Left Hand Cover and Rear Door 7-8
Top and Back Covers 7-10
Service Station 7-12
Vacuum Fan 7-14
Booster Fan and Media Sensor 7-16
Paper-Axis Motor 7-18
Scan-Axis Motor 7-20
ISS and APS Assembly 7-22
Ink Tubes System 7-24
Boot ROM DIMM, DRAM Memory and Covers 7-26
Rear Electronics Access Covers 7-28
Hard Disk Drive and Cover 7-30
ISS PCA and Main PCA 7-32
Power Supply Unit 7-34
Carriage Assembly 7-36
Tensioner Assembly and Encoder Strip 7-38
Platen Assemblies 7-40
Pinch-Wheels Assembly and Lever 7-42
Center Guide, Deflector and Entry Roller 7-44
Tubes Guide Assemblies 7-46
EMC Covers 7-48
Spindle and Hub 7-50
Removal and Installation 8-1
Introduction 8-2
Safety Precautions 8-2
Electrostatic Discharge (ESD) Precautions 8-3
Required Tools 8-3
Screw Types 8-4
Top Cover Assembly 8-5
Left Hand Cover 8-6
Right Hand Cover 8-10
Front Panel Assembly 8-14
Left Rear Cover 8-15
Right Rear Cover 8-16
Extension Cover (60" Model only) 8-17
Media Lever Assembly 8-18
Right Hand Trim 8-20
Left Hand Trim 8-22
HP DesignJet 5000 Series Printers Service Manual |
7 |

Table of Contents
Back Cover 8-23
Ink Tubes System 8-25
EMC Covers 8-32
Encoder Strip 8-34
Trailing Cable 8-36
Tensioner Assembly 8-42
Carriage Assembly and Belt 8-46
Scan-Axis Motor 8-53
Cutter Assembly 8-56
Ink Supply Station (ISS) 8-60
Air Pressurization System (APS) 8-63
Service Station Assembly 8-65
Drop Detector Assembly 8-68
Hard Disk Drive (HDD) 8-70
LAN Card 8-72
Memory and BootROM DIMM’s 8-73
Electronics Module Cover 8-75
Main PCA 8-77
Power Supply Unit (PSU) 8-81
Ink Supply Station (ISS) PCA 8-84
Ink Leak Detector 8-86
Cooling Fans 8-88
Electronics Module (as one complete Assembly) 8-90
Pinch-Wheels 8-91
Pinch-Wheel Cam 8-93
Vacuum Fan 8-96
Paper-Axis Motor Assembly 8-98
Booster Fan 8-101
Media Sensor 8-102
Entry Roller 8-104
Center Guide Assembly 8-105
Drive Roller Gear 8-107
Front Platen Assembly 8-108
Center Platen Assembly 8-110
Deflectors 8-112
8 |
HP DesignJet 5000 Series Printers Service Manual |
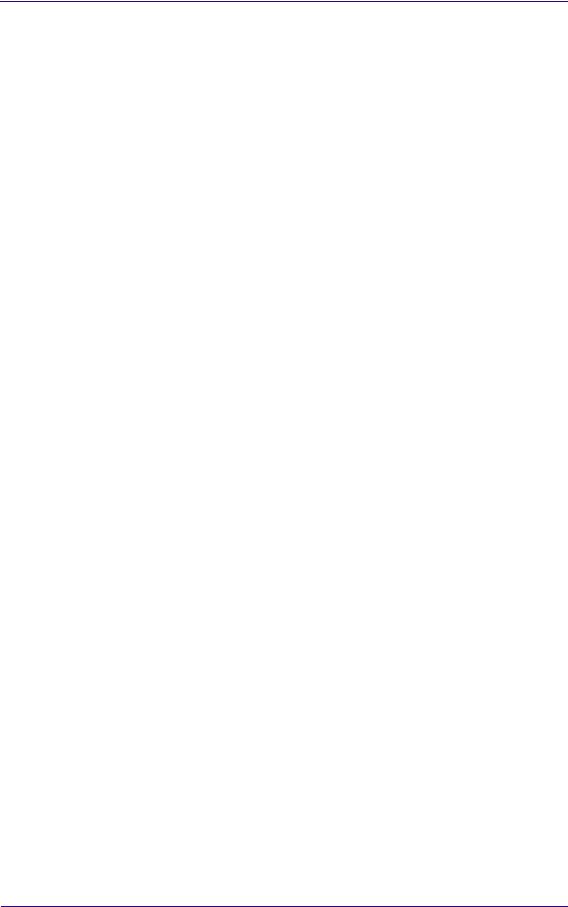
Table of Contents
Preventive Maintenance 9-1
Introduction 9-2
Service Preventive Maintenance 9-2
Warning/Stop Triggers 9-3
Routine Maintenance 9-5
Lens Maintenance 9-5
Carriage Interconnect Wiper 9-6
Roller Lubrification Kit 9-7
Slider Rods Lubrification Kit 9-8
Cleaning the Platen 9-9
Moisture on the Printer 9-10
Noisy Carriage Bushing 9-10
Belt Swelling 9-10
General Cleaning 9-10
System Maintenance 9-11
User Upgrade 9-11
Service Upgrade 9-12
Functional Overview 10-1
Introduction 10-2
Electrical System 10-2
Front Panel 10-3
Scan Axis 10-3
Paper Axis 10-4
Ink Delivery System (IDS) 10-5
Ink Cartridge 10-5
Ink Supply Station (ISS) 10-6
Tubes System 10-6
Printheads 10-7
Air Pressurization System (APS) 10-8
Leak Detect System (LDS) 10-8
Service Station 10-9
Print Head Cleaner (PHC) 10-9
Printer Specifications 10-10
Printable Area 10-13
Interface Specifications 10-13
Glossary
Index
HP DesignJet 5000 Series Printers Service Manual |
9 |

Table of Contents
10 |
HP DesignJet 5000 Series Printers Service Manual |

Troubleshooting
Introduction 1-2
Phone Support 1-2
Troubleshooting System Error Codes 1-2
Performing a Service Test on a Failed Assembly 1-3
Performing the Necessary Service Calibrations 1-3
Troubleshooting Calibration Error Codes 1-3
Troubleshooting Ink Supplies Error Codes 1-4
Troubleshooting Initialization - Self Diagnostic Errors 1-4
Solving Image Quality Problems 1-5
The Printer does not Power ON 1-5
ALL the Front-Panel LEDs are Lit but Nothing Else Happens 1-6
Troubleshooting Media Jams/Printhead Crashes 1-6
Troubleshooting Shutdowns 1-7
Problems with Vacuum 1-9
Vacuum suction much lower at high altitudes 1-9
Printhead Crashes/Smears on High Density Prints Using Coated Media 1-10
Color differences in different HP DesignJet Printers 1-10
Banding at variable extreme environmental conditions 1-11
Banding with unsupported Media 1-11
Banding due to Ink Cartridge replacement while printing 1-11
Hue shift on HP Colorfast Adhesive Vinyl media 1-12
Black Smearing on HP Photo Imaging Gloss 1-12
Magenta Bleeding on HP Photo Imaging Gloss when using the Take Up Reel 1-12
Loss of Gloss on HP Photo Imaging Gloss when using the Take Up Reel 1-13
Wrinkles and scratches (cockle) when using HP Coated and Heavyweight
Coated Media. 1-14
Dry Cockle on High Density Prints Using Paper Based Media 1-13
Worm marks (cockle) on part of plots on paper based media 1-14
Drying Time Too Long for HP Studio Canvas 1-15
Media Skew when Printing a Banner Plot 1-15
Solving Media-Handling Problems 1-16
How to Navigate through the Front Panel Menus 1-17
Service Configuration Print 1-26
HP DesignJet 5000 Series Printers Service Manual |
1-1 |

Troubleshooting
Guide to Troubleshooting the Printer
Introduction
This chapter will guide you through the relevant steps to take when troubleshooting the Printer.
Phone Support
In certain circumstances, a Call Agent can try and troubleshoot the Printer by requesting the Customer to perform a Service Calibration, Test or Utility via the phone. Using this process, it can be determined whether the Printer requires any on-site maintenance.
Troubleshooting System Error Codes
Chapter 2 - System Error Codes - contains a list of system error codes and their respective descriptions and recommended corrective actions. Only try one recommended action at a time and check if the error code has disappeared.
If you have an error code which is not documented in this Service Manual or you have an error which you cannot resolve, then report the error to the HP Response Center or the nearest HP Support Office. When reporting the error, have the following information ready:
νModel and Serial Number of the Printer.
νWhich firmware revision the Printer is using (See Note below). Check firmware in Utilities / Statistics / Code rev.
νThe complete error number (See Note below).
νThe Service Configuration Print Page 1-26
νThe Current configuration sheet.
νWhich software application the customer is using (name, version, etc.).
NOTE |
When reporting the System Error Code, make sure that you |
|
supply the full Error Code (including the last 8 numbers where |
|
applicable) and the firmware version. Without this information, |
|
HP Support Personnel cannot help you. |
|
|
1-2 |
HP DesignJet 5000 Series Printers Service Manual |

NOTE
NOTE
Troubleshooting
Performing a Service Test on a Failed Assembly
If possible, always perform a Service Test on the component/ assembly that you are about to replace, just to make sure that is the component/assembly that has failed.
If the test on that component/assembly passes, you should NOT replace it.
For information on the Service Tests and how to use them see Chapter 4, Service Tests and Utilities.
Performing the Necessary Service Calibrations
Is the Printer calibrated correctly after replacing a component? Refer to the table on Page 5-2 to determine when a calibration is required.
Remember that certain Calibrations are required even if an Assembly has been disassembled to gain access to another Assembly or Component.
For information on the Service Calibrations and how to use them see 5, Service Calibrations.
Troubleshooting Calibration Error Codes
Chapter 5 - Service Calibrations - contains a list of Error Codes that are reported when a Calibration fails.
Calibration error codes consist of a four digit number [XXXX].
If you have an error code which is not documented in this Service Manual or you have an error which you cannot resolve, then report the error to the HP Response Center or the nearest HP Support Office. When reporting the error, have the following information ready:
νModel and Serial Number of the Printer.
νWhich firmware revision the Printer is using.
νThe complete error number.
νThe Service Configuration Print if possible Page 1-26.
HP DesignJet 5000 Series Printers Service Manual |
1-3 |

Troubleshooting
|
ν The Current configuration sheet. |
|
ν A Diagnostic Print. |
|
ν The Media being used when the error occurred. |
|
When reporting the Error Code, make sure that you supply the |
NOTE |
|
|
full Error Code and the firmware version (displayed during the |
|
initialization process when powering ON the Printer or available |
|
in the User’s Printer Setup Utilities Statistics menu). |
|
|
Troubleshooting Ink Supplies Error Codes
Chapter 3, HP Ink Supplies Troubleshooting, contains a list of Error Codes that are reported for Ink Supplies i.e. Ink Cartridges, Printheads and Printhead Cleaners. The error codes are described and recommended corrective actions are provided. Only try one recommended action at a time and check if the error code has disappeared.
Ink Supplies error codes consist of a four digit number [XXXX].
Troubleshooting Initialization - Self Diagnostic Errors
Chapter 4 - Service Tests and Utilities - describes the Printer initialization sequence and reports errors that may be reported when Printer initialization is performed.
Self Diagnostic error codes consist of seven alphanumeric characters [XXXXXXX].
If you have an error code which is not documented in this Service Manual or you have an error which you cannot resolve, then report the error to the HP Response Center or the nearest HP Support Office. When reporting the error, have the following information ready:
νModel and Serial Number of the Printer.
νWhich firmware revision the Printer is using.
νThe complete error number.
1-4 |
HP DesignJet 5000 Series Printers Service Manual |

Troubleshooting
Solving Image Quality Problems
Whenever an Image Quality problem appears, it is advisable to print the Diagnostic Print. This will help you differentiate between possible Printhead errors and other problems such as incorrect frontpanel selection, driver or RIP configuration or mechanical problems. For information on solving Image Quality problems see Chapter 6, Print Quality.
The Printer does not Power ON
1.Check that the Power Cord is connected correctly to the Printer and to the Power Socket.
2.Check that the Power Switch on the BACK of the Printer is in the ON position.
3.Remove the DIMM’s Cover (See Page 8-73) and check the green
and red Status LED’s on the Main PCA. If they are both NOT lit, replace the Power Supply Unit Page 8-81.
 Status
Status
LED’s
4.Check that the Front-Panel Cable is correctly connected to the Electronics Module. Also make sure that the Front-Panel Cable is not damaged.
HP DesignJet 5000 Series Printers Service Manual |
1-5 |

Troubleshooting
ALL the Front-Panel LEDs are Lit but Nothing Else
Happens
The BootROM DIMM is NOT correctly installed or is the wrong type.
1.Power OFF the Printer from the back and disconnect the Power
Cord. Reseat the BootROM DIMM (looking from the rear of the Printer, the first slot from the left - See Page 8-73) making sure that it is installed correctly.
2.If the problem persists replace the BootROM DIMM Page 8-73.
|
Troubleshooting Media Jams/Printhead Crashes |
|
If using HP Coated Media when problem occurred, please also |
NOTE |
|
|
refer to Page 1-10. |
|
|
The failure modes “media jam” and “head crash” are grouped together because in many cases a media jam causes the media to lift up into the carriage path and cause a head crash, thus causing many media jam failures to be reported as head crashes.
1.Did the media jam occur when loading media?
νIf the client has had media jams, it is common for pieces of media to get stuck in the media path. Clear the media path.
NOTE |
When clearing a media jam, sometimes media is stuck in the |
|
paper path. To clear this, you must lift the media lever and insert |
|
thicker media into the paper path to push out the media that is |
|
still stuck there. |
|
|
2.Is the customer using non-HP media?
νThe use of non-HP media can easily be the cause of media jams and head crashes (especially head crashes because HP media is specially formulated to avoid cockle, one of the primary causes of head crashes). If the media is not HP approved, advise the customer to use HP media and check to see if the problem is now solved.
3.The Carriage is at the incorrect height in relation to the Center Platen. Adjust the carriage to the correct height Page 5-18 and try to load the media again.
4.Check that the Vacuum Fans work correctly - Refer to Page 1-9, Problems with Vacuum .
1-6 |
HP DesignJet 5000 Series Printers Service Manual |

Troubleshooting
|
Troubleshooting Shutdowns |
|
If a shutdown occurs, you will get the message “Switch Power Off” |
|
followed by: |
|
ν Check Printhead Cleaner Path. |
|
ν Check Paper Path. |
|
ν Check Printhead Path (followed by (1), (2) or (3)). |
|
A shutdown in each path will require different steps to resolve the |
|
problem as explained as follows. |
|
In each case, make sure that you power OFF the Printer before |
WARNING |
|
|
attempting any procedures to resolve the problem. |
|
|
Printhead Cleaner Path
1.Open the right door of the Printer and check for any visible obstacles restricting the movement of Service Station. Manually move the Service Station, checking for smooth and free movement.
Media Path
When a shutdown occurs in the Media path, you will get the message “Switch Power Off / Check Media Path (*). The (*) will be a number, which will give an indication on where the failure occurred:
1.Open the Window and check for any visible obstacles restricting the movement of the Drive Roller. If there is a wrinkled mass of media inside the paper path, lift the Pinch wheels (using the Media Lever)
and clear the obstruction. If you cannot reach the media remove the Entry Roller ( Page 8-104) to gain better access.
2.If this shutdown happens at the end of a Roll of Media, it could be because the media is stuck firmly to the Roll. Lift the Pinch wheels (using the Media Lever) and pull the media clear.
3.Perform the Media Axis Test Page 4-12.
Printhead Path
When a shutdown occurs in the Printhead path, you will get the message “Switch Power Off / Check Printhead Path (*). The (*) will be a number, which will give an indication on where the failure occurred:
1. Switch the Printer OFF from the rear and open the window.
HP DesignJet 5000 Series Printers Service Manual |
1-7 |
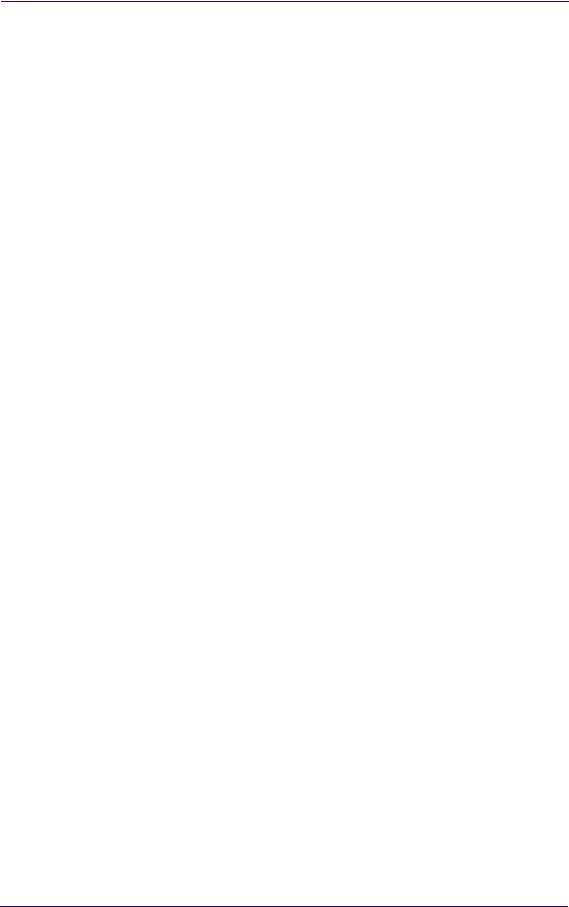
Troubleshooting
2.Look in the area where the Printer was printing at the time of the jam, this is where the media is most likely to be jammed.
3.Raise the media load lever.
4.Carefully remove any of the jammed media which you can lift up and out from the top of the Printer.
5.Carefully pull the rest of the roll or sheet down and out of the Printer.
6.If you are using a roll of media, trim the media with a knife as shown in the User’s Guide.
7.Reload the media.
8.Switch the Printer ON.
9.If there is some media left behind in the media path, loading paper can become difficult. This can be cleared by loading a rigid paper type through the Printer media path.
10.If you have image quality problems after a paper jam, this could indicate that the Printheads have been moved from their correct position in the Carriage. To correct this perform Printhead Alignment - Refer to the User’s Guide.
PWM Shutdown (1) and Energy Shutdown (3)
1.Clean Slider Rods and Apply Oil along the complete axis of the Slider Rods with the User’s Slider Rods Lubrification Kit Page 9-8. After applying the Oil, perform the Scan-Axis Test Page 4-10 and check that the values are within the given limits.
2.Replace the Scan-Axis Motor Page 8-53.
Velocity Shutdown (2)
1.Open the Window and check for any visible obstacles restricting the movement of the Carriage Assembly. Try and move the Carriage Assembly manually, checking for smooth and free movement.
2.Check that the Encoder Strip is clean. If necessary, clean the Encoder Strip using a damp cloth.
1-8 |
HP DesignJet 5000 Series Printers Service Manual |

Troubleshooting
Problems with Vacuum
If you have problems loading either Roll or Sheet Media, then there could be a problem with the Vacuum Fan or Booster Fan. To verify if there really is a problem with Vacuum, try the following:
1.With the Printer ON, open the Window of the Printer and place a sheet of HP High Gloss Photo Paper (must be D-Size), aligned with the blue lines on the Center Platen. If the Vacuum holds the sheet in place, and then loads it correctly, then the Fans function correctly. If the Vacuum does not hold the sheet in place (no suction), then try the following:
νCheck that the holes in the Center Platen are NOT blocked.
νClean the Overdrive using the Platen Cleaning Utility Page 9-9.
νCheck that the Vacuum and Booster Fans are installed correctly.
νReplace the Vacuum Fan Page 8-96.
νReplace the Booster Fan Page 8-101.
2.If the Vacuum held the sheet in place, but couldn’t correctly load it,
then there could be a problem with the Overdrive. In this case, replace the Center Platen Assembly Page 8-110.
Vacuum suction much lower at high altitudes
At altitudes above 2,000 meters, the vacuum force holding down the media will be lower, therefore the media will not be held in place properly causing:
νInk Smearing on the Media.
νPrinthead crashes against the Media.
νCut Sheet loading problems (high probability).
νRoll Media loading problems (low probability).
To solve the problem, try the following:
νUsing the “1.3 Altitude Setup” in the Service Utilities, set the altitude to “1.3.2 2000 m or more” (see Altitude Setup 4-23).
HP DesignJet 5000 Series Printers Service Manual |
1-9 |

Troubleshooting
Printhead Crashes/Smears on High Density Prints
Using Coated Media
High density prints can cause cockle mainly on HP Coated Media. This causes two main problems:
1.Cockling in the borders - Because the Printer places too much ink on the Coated Media, the borders of the print become raised, causing the Printhead to crash against the media. To solve the problem, try the following:
νCheck in the Front Panel if print mode is Max. Quality. If it is selected, then change print mode to Productivity to reduce ink density.
νChange the paper margins to “Extended” in the Printer Setup menu/Page Format/Margins or in the Driver. If the customer is printing PostScript images, send them a PPD file containing the extended margins.
2.Cockling within the print - If the Printer places too much ink within the print, the media starts to ripple, causing the Printhead to smear against the media. To solve the problem, try the following:
νCheck in the Front Panel if print mode is Max. Quality. If it is selected, then change print mode to Productivity to reduce ink density.
νNever use HP Coated Media for High Density prints. As a substitute use HP Heavy Weight Coated or Heavy Weight Coated (Economy) Media.
Color differences in different HP DesignJet Printers
Color differences between one image printed on the HP DesignJet 5000 Series and the rest of the DesignJet platforms are due to the different chemistry of the 5000 series inks compared with the rest of the inks for other printers. This color variability among different HP DesignJet Series Printers has been always present. You can try to achieve consistent colors with the following:
νSelect the same color emulation settings in your Postscript Driver as the one used by the printer you want to emulate.
νSelect the correct Ink Emulation from the Printer Setup Menu/ Internal RIP Settings.
1-10 |
HP DesignJet 5000 Series Printers Service Manual |

Troubleshooting
Banding at variable extreme environmental conditions
The Accuracy Calibration has been done at normal environmental conditions, therefore printing in extreme environmental conditions will cause banding because the advance of the Drive Roller does not correspond to the same conditions that the calibration was done in. To solve the problem, try the following:
νPerform the Accuracy Calibration in the new environmental conditions (Refer to the User’s Guide - Media Solutions).
Banding with unsupported Media
The Accuracy Calibration has not been done for the Media now loaded. Banding may occur because the advance of the Drive Roller does not correspond to the same conditions that the calibration was done in. To solve the problem, try the following:
νSelect the Media loaded in the “Media Options” menu and perform the Accuracy Calibration (Refer to the User’s Guide - Media Solutions).
Banding due to Ink Cartridge replacement while printing
A user has removed the Ink Cartridge while the Printer was printing, which has caused the Printer to stop. If the user does not replace the Ink Cartridge immediately, when the Printer starts to print again, a band will appear in the position where the printing restarted. This is because the wet ink interacts with the dried ink on the media causing the band to appear. To solve the problem, try the following:
νDo NOT remove the Ink Cartridge while the Printer is Printing. Only replace/remove Ink Cartridges in between Prints.
νIf the Ink Cartridge was replaced due to the “Empty” status on the Front Panel, then advise the customer to replace the Ink Cartridge when the “Very Low” status is showing on the Front Panel.
HP DesignJet 5000 Series Printers Service Manual |
1-11 |

Troubleshooting
Hue shift on HP Colorfast Adhesive Vinyl media
Under high humidity conditions (approx. >65%) the colors tend to fade over time, particularly colors that require Magenta. To solve the problem, try the following:
νReduce the level of humidity (<65%) that the Printer is working in. To find the humidity level, print the Service Configuration Print (Printer Setup Menu / Utilities / Test prints / Service config).
νLaminate the prints.
Black Smearing on HP Photo Imaging Gloss
Narrow black lines can smear on this type of media, particularly if the lines are narrow and have white gaps in between them. Try the following:
νIncrease the Dry Time using the Front Panel (Refer to the User’s Guide).
νLaminate the prints.
Magenta Bleeding on HP Photo Imaging Gloss when using the Take Up Reel
Under high humidity conditions (approx. >70%) this media reduces its capacity to absorb Magenta because of this color’s particular characteristics. When an area fill with magenta is printed and then rolled onto the Take Up Reel the ink that is not completely dry moves laterally on the media. To solve the problem, try the following:
νReduce the level of humidity (<70%) that the Printer is working in. To find the humidity level, print the Service Configuration Print (Printer Setup Menu / Utilities / Test prints / Service config).
νIncrease the Dry Time using the Front Panel (Refer to the User’s Guide).
νDo not use the Take Up Reel or Bin for this media when humidity levels are high.
1-12 |
HP DesignJet 5000 Series Printers Service Manual |

Troubleshooting
Loss of Gloss on HP Photo Imaging Gloss when using the Take Up Reel
Under high humidity conditions (approx. >70%) the polymer chain in the coating of this media relaxes and the drying rate decreases. If the printed media is rolled onto a Take Up Reel or is covered by another print, the contact between the two surfaces could cause blotches in the gloss. Try the following:
νReduce the level of humidity (<70%) that the Printer is working in. To find the humidity level, print the Service Configuration Print (Printer Setup Menu / Utilities / Test prints / Service config).
νIncrease the Dry Time using the Front Panel (Refer to the User’s Guide).
νDo not use the Take-Up Reel or Bin for this media when humidity levels are high.
Dry Cockle on High Density Prints Using Paper Based Media
High density prints can cause dry cockle mainly on Paper Based Media.
To solve the problem do the following:
νUse the Take Up Reel and Take Up Reel deflectors.
νSet the Printer to Productivity mode to reduce the ink density.
νSelect Coated media modes.
If the problem persists, try the following:
νLaminate the prints.
νUse a heavier media that is more suitable to high ink density, such as HP Paper based Semi-Gloss or HP Poster Paper.
HP DesignJet 5000 Series Printers Service Manual |
1-13 |
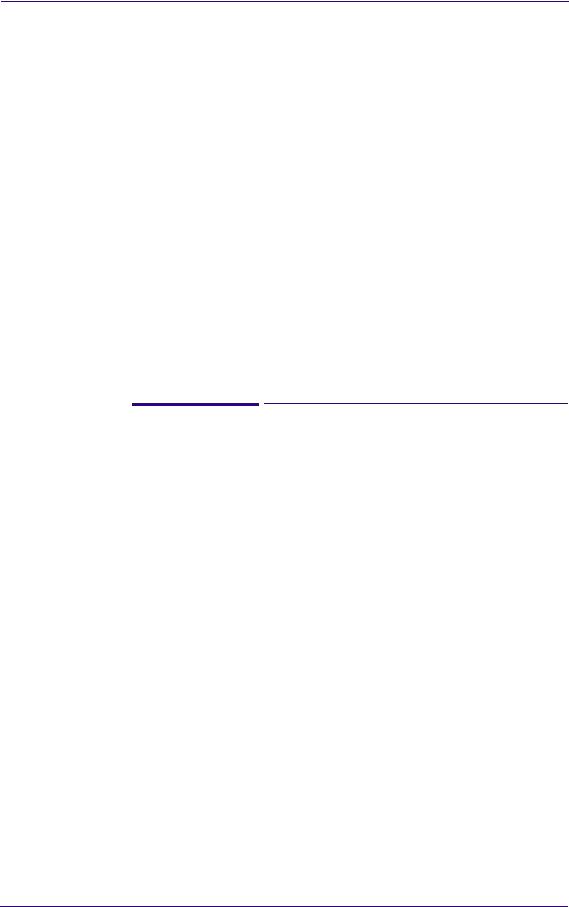
Troubleshooting
Wrinkles and scratches (cockle) when using HP
Coated and Heavyweight Coated Media.
Images may be damaged if prints are not handled with care, particularly when handling wide plots. This can happen when images are placed on top of one another and there is movement between them, causing friction and loss of ink from the surface if it is not completely attached. Also, if plots are rolled up wrinkles can occur. To avoid this problem try the following:
νAlways handle plots with care.
νUse of the Take-Up Reel eliminates handling and avoids wrinkles.
νUse heavier media.
νSelect faster print modes such as Heavyweight Coated (Economy) for Media selection and/or Productivity Print mode.
νIf damage is slight, Lamination will help towhead’ defects.
νUse of Fixative Sprays immediately after printing may protect the image.
Worm marks (cockle) on part of plots on paper based media
At high temperatures and under dry conditions worm marks may occur on initial parts of plots when printing solid fill areas in medium tone colors. Try the following:
νAdvance the media manually by 15 mm.
νSelect Heavy Coated for Media setting.
νSelect Productivity mode to reduce ink density.
1-14 |
HP DesignJet 5000 Series Printers Service Manual |

Troubleshooting
Drying Time Too Long for HP Studio Canvas
Under conditions of high humidity (> 70%) HP Studio Canvas retains a high amount of water and takes too long to dry, also creating problems in using the Take-Up Reel and Bin. To solve the problem try the following:
νReduce the level of humidity (<70%) that the Printer is working in. To find the humidity level, print the Service Configuration Print (Printer Setup Menu / Utilities / Test prints / Service config).
νIncrease the drying time using the Front Panel settings (Refer to the User’s Guide).
νDo not use the Take-Up Reel or Bin under conditions of high humidity.
Media Skew when Printing a Banner Plot
When printing banners, media skew occurs. This is particularly noticeable in the first plot when media is not perfectly aligned. To solve this problem do the following:
νUse extended margins for banner plots (Refer to the User’s Guide).
HP DesignJet 5000 Series Printers Service Manual |
1-15 |
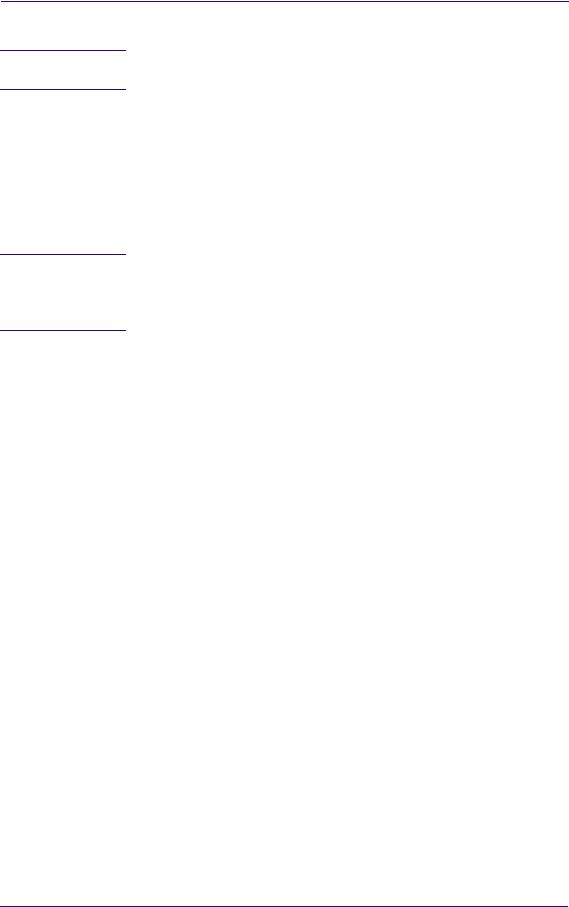
Troubleshooting
NOTE
Roll media
WARNING
Sheet media
Prints Do Not Stack
Properly in the
Media Bin
Solving Media-Handling Problems
HP Designjet Printers minimum media size is A3 in portrait mode.
The Front Panel Keeps Indicating that Media Is Misaligned or Incorrectly Positioned
νThe roll may be loaded the wrong way. The paper should load over the roll toward you.
νThe media may be crumpled or warped or have irregular edges.
νThe paper may be loaded at an angle. The right-hand edge must be parallel to the blue line on the paper entry roller.
Ensure that the paper is wrapped tightly on the roll. This is a very important step to remember because if this is not done, the media may be loaded at an angle, causing the media to be rejected.
νPerform the manual alignment procedure (Refer to the User’s Guide).
νCheck that the paper is correctly loaded onto the spindle.
νIt must be loaded with the right-hand edge against the blue perforated line on the Printer.
νAlign the media against the trailing edge coming out of the Printer.
νThe media may be crumpled or warped or may have irregular edges.
νIf you are using hand-cut media, the edges may not form a rightangle or they may be rough. Do not use hand-cut media. Use only purchased sheet media.
νIf the media you are trying to load is very slippery, hold the media with both hands, and gently push the media into the Printer until it buckles upwards in the middle, this will help the Printer to load it.
νIf the Overdrive is covered in dust, it will have problems picking
up the sheet media during the load process. Clean the Overdrive using the Platen Cleaning Utility Page 9-7.
νThe Printer may be too close to the end of the roll. The natural curl near the end of the roll can cause stacking problems. Load a new roll or remove prints manually as they are completed.
νIf you are mixing prints or nesting sets of several different sizes, you may have stacking problems because of the different sizes of media in the bin.
1-16 |
HP DesignJet 5000 Series Printers Service Manual |
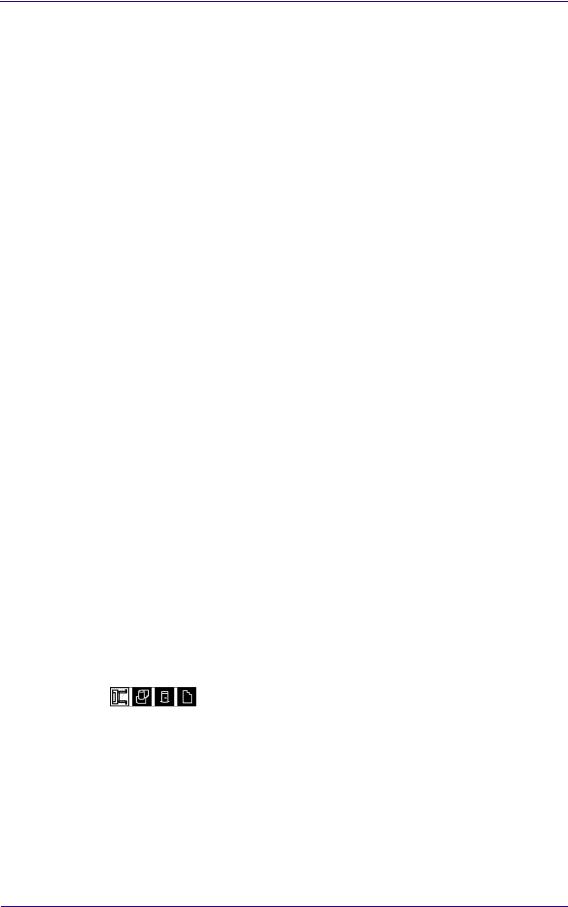
Troubleshooting
How to Navigate through the Front Panel Menus
Shaded boxes always appear in the front panel. White boxes appear only in Full menu mode.
Printer Setup Options
|
|
|
|
|
|
|
|
|
|
|
|
|
|
|
|
|
|
|
|
|
|
|
|
|
|
|
|
|
|
|
|
|
|
|
|
|
|
|
|
|
|
|
|
|
|
|
|
|
1 min |
|
|
|
|
|
|
|
|
card |
|
|
|
|
|
|
|
|
|
|
|
|
|
|
|
|
|
|
|
|
|
255 - 2, |
|
|
|
|
|
|
|
|
Reset |
|
|
|
|
||
|
|
|
|
|
|
|
|
|
|
|
|
|
|
|
|
|
|
|
|
|
|
|
|
|
|
|
|
|
|
|
|
|
|
|
|
|
|
|
|
|
|
|
|
|
|
|
|
|
|
|
|
|
|
|
|
|
|
|
|
|
|
|
|
|
|
|
|
|
|
|
|
|
|
|
|
|
|
|
|
|
|
|
|
|
|
|
|
|
|
|
|
|
|
|
|
|
NO, YES |
|
|
On, Off |
|
HP-GL/2, CALS/G4 |
|
Postscript, Automatic |
|
Automatic, None |
|
|
Manual |
|
|
|
|
|
Configuration |
|
Advanced |
|
0.5 min ... 30 min |
||||||||
|
|
|
|
|
|
|
|
|
|
|
|
|
|
|
|
|
|
|
|
|
|
|
|
|
|
|
|
|
|
|
|
|
|
|
|
|
|
|
|
|
|
|
|
|
|
|
|
|
|
|
|
|
|
|
|
|
|
|
|
|
|
|
|
|
TUR installed |
|
|
Cutter |
|
Language |
|
|
|
|
|
|
Drying time |
|
|
|
|
No I/O Card found, Card ID, Card ID, Card Setup |
|
Card Setup |
|
|
|
|
I/O timeout |
||||||
|
|
|
|
|
|
|
|
|
|
|
|
|
|
|
|
|
|
|
|
|
|
|
|
|
|
|
|
|
|
|
|
|
|
|
|
|
|
|
|
|
|
|
|
|
|
|
|
|
|
|
|
|
|
|
|
|
|
|
|
|
|
|
|
|
|
|
|
|
|
|
|
|
|
|
|
|
|
|
|
|
|
|
|
|
|
|
|
|
|
|
|
|
|
|
|
|
Device Setup |
|
|
|
|
|
|
|
|
|
|
|
|
|
|
|
|
|
|
I/O Setup |
|
|
|
|
|
|
|
|
|
|
|
|
|
|
|
|
|
|
|
|
|
|
|
|
|
|
|
|
|
|
|
|
|
|
|
|
|
|
|
|
|
|
|
HP DesignJet 5000 Series Printers Service Manual |
1-17 |

18-1
Manual Service Printers Series 5000 DesignJet HP
Device Setup
I/O Setup
TUR installed
Cutter
Language
Drying time
No I/O Card found, Card ID,
Card ID,
Card Setup
Card Setup
I/O timeout
Troubleshooting
NO, YES
@ - Postscript models only
On, Off
HP-GL/2, CALS/G4
Postscript, @
Automatic
Automatic,
None
|
Manual |
|
255 - 2, 1 min |
|
|
||
|
|
|
|
Configuration
|
Advanced |
|
Reset card |
|
|
||
|
|
|
|
0.5 min ... 30 min
 Loading...
Loading...