HP Deskjet 6127 User Manual
hp deskjet 6120 series printer
table of contents
notices
notices and acknowledgements terms and conventions accessibility
using the onscreen user's guide
special features
getting started
printer features buttons and lights paper trays
plain paper tray print cartridges
automatic paper-type sensor two-sided printing accessory (duplexer) connectivity
printing
using printer software with Mac OS 8.6, 9.04+, and Mac OS X Classic using printer software with Mac OS X v10.1+
1
printing digital photographs printing a document two-sided printing
using the automatic paper-type sensor selecting between paper trays
plain paper envelopes transparencies labels
index cards and other small media photographs
greeting cards posters banners
iron-on transfers
maintenance
replacing print cartridges aligning print cartridges
automatically cleaning print cartridges manually cleaning print cartridges maintaining print cartridges maintaining the printer body
refilling print cartridges
removing ink from skin and clothing using the hp inkjet utility
troubleshooting
checking the print cartridge status printer is not printing
problems with printouts
2
printer lights are flashing or on printer is too slow
two-sided printing problems
specifications
printer specifications
two-sided printing accessory (duplexer) specifications hp 250-sheet plain paper tray specifications minimum system requirements
environmental statement print cartridge recovery limited warranty regulatory notices
ethernet connection
ethernet lights
network configuration page printer's internal web page ethernet basics
connecting the printer to an ethernet network installing the printer software on a networked computer troubleshooting
resetting the printer to the factory default configuration ethernet glossary
index
3
notices
●notices and acknowledgements
●terms and conventions
●accessibility
●using the onscreen user's guide
4
notices and acknowledgements
hewlett-packard company notices
The information contained in this document is subject to change without notice.
Hewlett-Packard (HP) makes no warranty of any kind with regard to this material including, but not limited to, the implied warranties of merchantability and fitness for a particular purpose.
Hewlett-Packard shall not be liable for any errors or for incidental or consequential damages in connection with the furnishing, performance, or use of this material.
All rights reserved. Reproduction, adaptation, or translation of this material is prohibited without prior written permission of Hewlett-Packard, except as allowed under copyright laws.
acknowledgements
Apple, the Apple logo, AppleTalk, ColorSync, the ColorSync logo, Finder, Mac, Macintosh, MacOS, Powerbook, Power Macintosh, and Quickdraw are trademarks of Apple Computer, Inc., registered in the U.S. and other countries.
TrueType is a U.S. trademark of Apple Computer, Inc.
Adobe and Acrobat are trademarks of Adobe Systems Incorporated.
Copyright 2002 Hewlett-Packard Company
5

terms and conventions
The following terms and conventions are used in the user's guide.
terms
HP Deskjet printers may be referred to as the HP printer or printer.
symbols
The > symbol guides you through a series of software steps. For example: Click File > Page Setup.
cautions and warnings
A Caution indicates possible damage to the HP Deskjet printer or to other equipment. For example:
Caution! Do not touch the print cartridge ink nozzles or copper contacts. Touching these parts will result in clogs, ink failure, and bad electrical connections.
A Warning indicates possible harm to yourself or to others. For example:
 Warning! Keep both new and used print cartridges out of the reach of children.
Warning! Keep both new and used print cartridges out of the reach of children.
icons
A Note icon indicates that additional information is provided. For example:
 For great results use HP products.
For great results use HP products.
A Printing instructions icon indicates that a description of print options is available in the onscreen user's guide. For example:
For a description of available print options, click the appropriate operating system: Mac OS 8.6, 9.04+, or Mac OS
X Classic or Mac OS X v10.1+.
6
accessibility
For accessibility information, visit Apple's Website at http://www.apple.com/disability/.
7
using the onscreen user's guide
Use the following tools to view and navigate the onscreen user's guide:
●View Buttons: Click these buttons to change page views:  View the page in actual size
View the page in actual size
 Fit the page in the window
Fit the page in the window
 Fit the page width in the window
Fit the page width in the window
●Zoom:  Use to zoom in on a page
Use to zoom in on a page
●Bookmarks: Click a bookmark to view a topic
●Navigation Buttons: Click these buttons to navigate:  Go to the first page of the document
Go to the first page of the document
 Go backward one page
Go backward one page
 Go forward one page
Go forward one page
 Go to the last page of the document
Go to the last page of the document
 Go to the previous view
Go to the previous view
 Go to the next view
Go to the next view
8

special features
Congratulations! The hp deskjet 6120 series printer is equipped with several exciting features:
HP's exclusive automatic two-sided printing (duplexer): Save paper by using the automatic duplexer to print on both sides of the paper, and, because it is automatic, the
printer does all the work.
250-Sheet Plain Paper Tray accessory: Add or change paper less often. This optional
tray increases paper capacity to 400 sheets or allows the printer to hold two different paper types at the same time.
long-lasting ink supply: Print more pages with the 42 ml black print cartridge and optional 38 ml tri-color print cartridge.
Automatic Paper-Type Sensor: Printing is automatically optimized for the type of
paper — plain, coated, transparency, or photo papers. This eliminates the need to change paper types in the printer driver.
print cancel button: Save paper and ink by cancelling print jobs quickly and easily — just press the X button on the printer.
built-in ethernet feature: Connect the printer to an ethernet network without the need for an external print server.
The built-in ethernet feature is available on the hp deskjet 6127 series printer. Only Macintosh computers running Mac OS 9.04+ or Mac OS X v10.1+ and that support TCP/IP can communicate with the printer via the built-in ethernet feature.
9
getting started
●printer features
●buttons and lights
●paper trays
●250-sheet plain paper tray
●print cartridges
●automatic paper-type sensor
●two-sided printing accessory (duplexer)
●connectivity
10
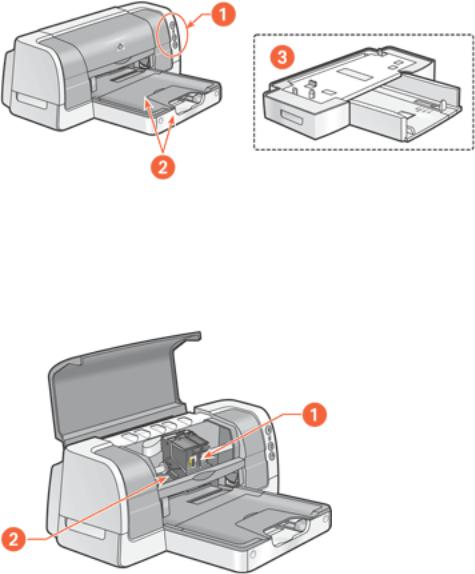
printer features
The printer has several features to make printing easier and more efficient.
1.buttons and lights
2.paper trays
3.250-Sheet Plain Paper Tray
1.print cartridges
2.Automatic Paper-Type Sensor
11

1.Two-Sided Printing Accessory (duplexer)
2.connectivity
12
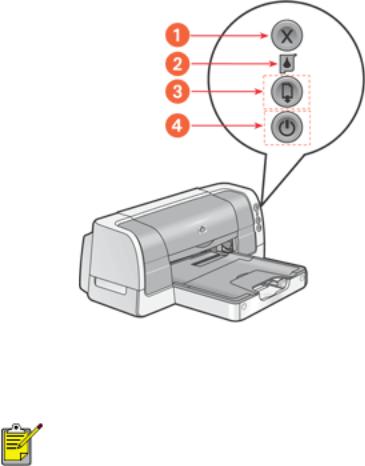
buttons and lights
The printer buttons let you turn the printer on and off, cancel a print job, or resume printing. The lights give you visual cues about the status of the printer.
1. Cancel button 2. Print Cartridge Status light 3. Resume button and light 4. Power button and light
For a description of the ethernet lights on the hp deskjet 6127 series printer, click here .
cancel button
Pressing the Cancel button cancels the current print job.
print cartridge status symbol and light
The Print Cartridge Status light turns on or flashes when a print cartridge needs service or the printer top cover is open.
resume button and lights
The Resume light flashes when an action is required such as loading paper or clearing a paper jam. When the problem is solved, press the Resume button to continue printing.
13
power button and light
The Power button turns the printer on and off. It may take a few seconds for the printer to turn on after pressing the Power button. The Power light flashes when the printer is processing.
Caution! Always use the Power button on the front of the printer to turn the printer on and off. Using a power strip, surge protector, or a wall-mounted switch to turn the printer on and off may cause printer failure.
14
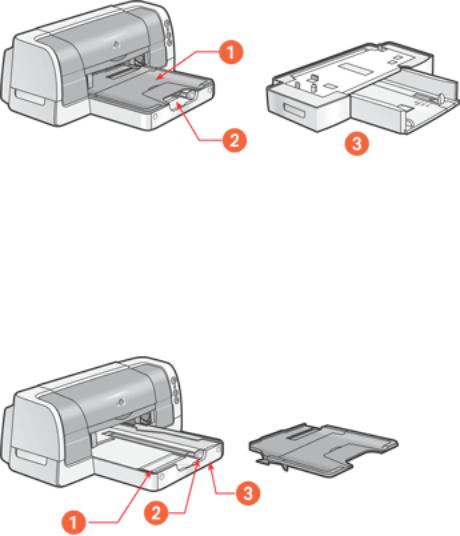
paper trays
The printer has two paper trays: an In tray and an Out tray. An optional 250-Sheet Plain Paper Tray may be included with your printer. If it is not included, it can be purchased separately from an authorized HP dealer.
1. Out tray 2. In tray 3. 250-Sheet Plain Paper Tray
In tray
The In tray holds paper or other media to be printed. The length and width guides adjust to the size of the media being used. The In tray door flips down for printing legal paper.
1. paper width guide 2. paper length guide 3. In tray door
To load a specific media type, see printing.
15

Out tray
Printed pages are deposited in the Out tray.
Raise the Out tray to load most paper sizes.
Remove the Out tray to load small media other than single envelopes and single cards.
The Out tray has a slot for single envelope and single card printing.
1. single envelope slot
16

Flip down the Out tray extension to prevent the paper from falling off the tray.
1. Out tray extension
17

250-sheet plain paper tray
An optional 250-Sheet Plain Paper Tray may be included with your printer. If it is not included, it can be purchased separately from an authorized HP dealer.
The duplexer must be attached to the printer in order for the printer to use the 250Sheet Plain Paper Tray. If the duplexer is not attached to the printer, then use the In tray for printing.
250-sheet plain paper tray description
The 250-Sheet Plain Paper Tray has two parts.
1. base 2. lower tray
The lower tray has three size adjustments.
1. paper width guide 2. paper width fence 3. paper length guide
When changing the paper size in the 250-Sheet Plain Paper Tray, you must set all three size adjustments.
18
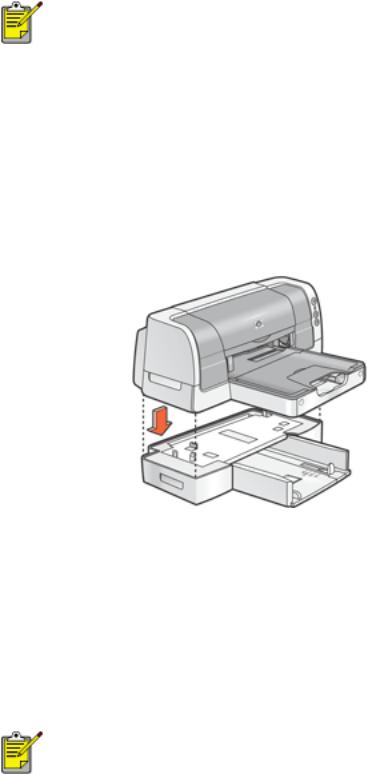
installing the 250-sheet plain paper tray
Install the duplexer before installing the 250-Sheet Plain Paper Tray. The
duplexer must be attached to the printer in order for the printer to use the 250Sheet Plain Paper Tray.
The printer sits on top of the 250-Sheet Plain Paper Tray.
Follow these steps to install the 250-Sheet Plain Paper Tray.
1.Turn off the printer.
2.Place the 250-Sheet Plain Paper Tray in the final location for the printer.
3.Carefully lift the printer and orient it above the 250-Sheet Plain Paper Tray.
4. Gently place the printer on top of the 250-Sheet Plain Paper Tray.
preparing to print with the 250-sheet plain paper tray
Preparing to print with the 250-Sheet Plain Paper Tray involves these steps:
●set the paper size
●load paper in the tray
The Automatic Paper-Type Sensor is not available when printing from the 250Sheet Plain Paper Tray.
19
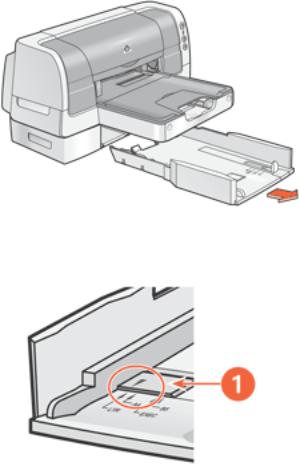
set the paper size
The 250-Sheet Plain Paper Tray can hold Letter, A4, Legal, Executive, and B5 sized paper.
To set the paper size, you must set all three size adjustments located on the lower tray. Follow these steps to set the paper size in the 250-Sheet Plain Paper Tray:
1. Remove the lower tray from the base.
2. Slide the paper width guide until the arrow is even with the correct setting.
1. align the arrows
 Set the width to LTR to use legal-sized paper.
Set the width to LTR to use legal-sized paper.
20
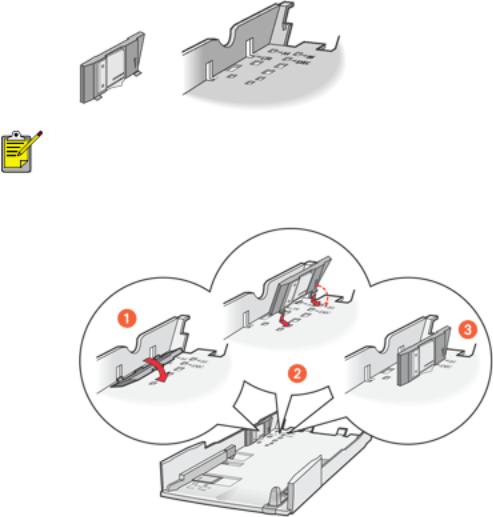
3. Set the paper width fence by carefully snapping it into the slots for the paper size.
The slots for letter width paper are in the sides of the lower tray. Set the width to LTR to use legal-sized paper.
1. tilt the fence forward 2. insert the fence into the appropriate slots 3. tilt the fence back until it snaps into place
21
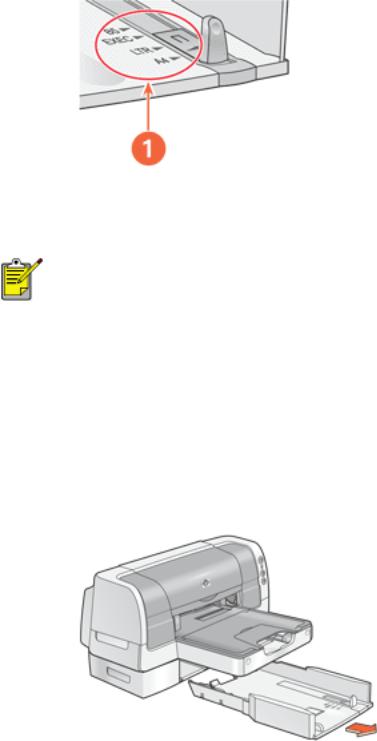
4.Set the paper length guide by pulling it until the arrow lines up with the paper size.
1. align the arrows
For legal-sized paper, pull the length guide out beyond the edge of the tray, load the paper, then slide the length guide against the edge of the paper.
load paper in the tray
If you are using a paper size different than the paper size last used in the 250-Sheet Plain Paper Tray, then you must set the paper size.
Follow these steps to load paper:
1. If necessary, remove the lower tray from the base.
22

2. Insert the paper into the lower tray.
3. Insert the lower tray into the base until it snaps into place.
23
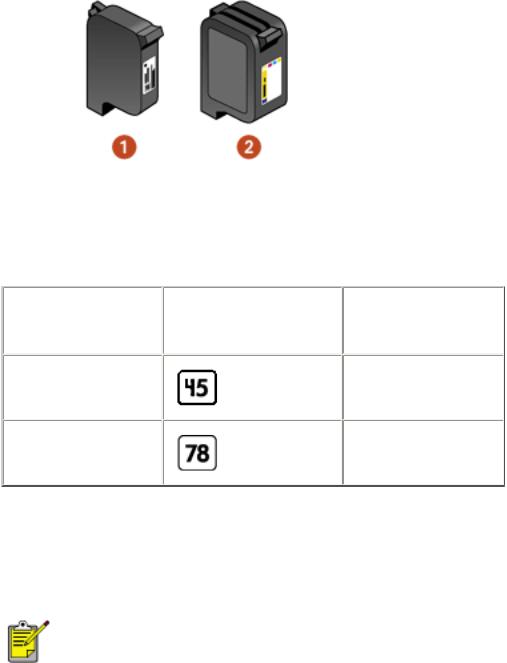
print cartridges
The following print cartridges can be used with the printer:
●black print cartridge
●tri-color print cartridge
1. black print cartridge 2. tri-color print cartridge
print cartridge selection
print cartridge |
|
selection |
|
product |
|
number |
|
number |
|
|
|
|
||
|
|
|
|
|
black |
|
|
|
hp 51645 |
tri-color |
|
|
|
hp c6578 |
For installation instructions, see replacing print cartridges.
For storage instructions, see maintaining print cartridges.
For recycling instructions, see print cartridge recovery.
For print cartridge ink capacity, see the information included in the print cartridge packaging.
24

automatic paper-type sensor
The Automatic Paper-Type Sensor provides better printing results, particularly when used with HP paper and media.
When the Automatic Paper-Type Sensor is engaged, the printer scans the first page of a document with a blue optical sensor light to determine the best paper type setting. Once determined, the page is printed.
For more information, see using the automatic paper-type sensor.
The Automatic Paper-Type Sensor is not available to be used for documents printed in Draft mode or from the 250-Sheet Plain Paper Tray.
Caution! Do not place the printer in direct sunlight. Direct sunlight can interfere with the Automatic Paper-Type Sensor.
25
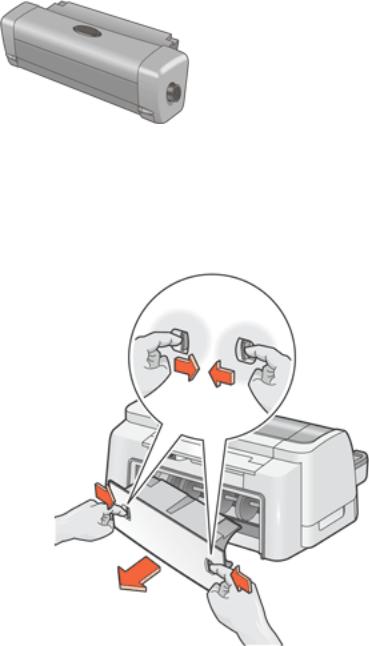
two-sided printing accessory (duplexer)
The duplexer is a special hardware feature that enables the printer to automatically print on both sides of a page.
installing the duplexer
1.Push the two latch handles on the printer’s Rear Access Door toward each other, then remove the door.
Caution! Do not discard the Rear Access Door. In order to print, the duplexer or the Rear Access Door must be attached to the printer.
26

2. Insert the duplexer in the back of the printer until both sides snap into place.
Do not press the buttons on either side of the duplexer when installing it in the printer. Use these buttons only when removing the duplexer from the printer.
printing with the duplexer
For instructions on printing two-sided documents with the duplexer, see two-sided printing.
supported paper types
The duplexer only works with certain media types. For a list of supported media types, see two-sided printing accessory (duplexer) specifications.
27

connectivity
The printer offers a number of options for connectivity, including:
●USB
●network
 Not all options are available for all printer models.
Not all options are available for all printer models.
USB
The printer connects to the computer with a USB cable.
For instructions on connecting the printer with a USB cable, see the setup poster that came with the printer.
28
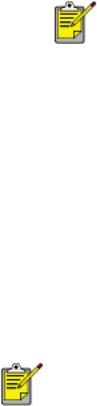
network
external wired network connection
●The printer can be connected directly to a computer on the network.
For instructions on connecting the printer directly to a computer on the network, use the printer software CD and follow the onscreen network setup instructions.
●The printer can be connected to a network with an HP Jetdirect print server.
For instructions on connecting the printer to a network with an HP Jetdirect print server, use the printer software CD and documentation that came with the HP Jetdirect print server.
The printer must be networked with a HP Jetdirect print server in order to communicate via Appletalk.
external wireless network connection
The printer can be connected to a network with an HP Jetdirect wireless external print server.
For instructions on connecting the printer to a network with an HP Jetdirect wireless external print server, use the printer software CD and documentation that came with the HP Jetdirect wireless external print server.
built-in ethernet network connection
The built-in ethernet connection allows the printer to be connected to an ethernet network without the need for an external print server, such as an HP Jetdirect print server.
The built-in ethernet feature is available on the hp deskjet 6127 series printer. Only Macintosh computers that are running Mac OS 9.04+ or Mac OS X v10.1+ and that support TCP/IP can communicate with the printer via the built-in ethernet feature.
To view documentation for the built-in ethernet feature, click here.
29
printing
Click the following topic below to view an explanation of the printer software:
●using printer software with Mac OS 8.6, 9.04+, and Mac OS X Classic
●using printer software with Mac OS X v10.1+
Click the appropriate topic below to view instructions on printing functions:
●printing a document
●printing digital photographs
●two-sided printing
●using the automatic paper-type sensor
●selecting between paper trays
Click the appropriate topic below to view instructions for printing:
●plain paper
●envelopes
●transparencies
●labels
●index cards and other small media
●photographs
●greeting cards
●posters
●banners
●iron-on transfers
30
 Loading...
Loading...