HP DeskJet 5943 User Manual

HP Deskjet 5900 series
Руководство пользователя

Уведомления от компании Hewlett-Packard
Сведения, содержащиеся в настоящем документе, могут быть изменены без уведомления.
С сохранением всех прав. Воспроизведение, адаптация и перевод настоящей документации без предварительного письменного разрешения компании Hewlett Packard запрещены, за исключением случаев, допускаемых законодательством об авторском праве.
Компания HP не дает никаких других гарантий на продукты и услуги, кроме явно указанных в условиях гарантии, прилагаемых к таким продуктам или услугам. Никакая часть данного документа не может рассматриваться как дополнительные гарантийные обязательства. Компания HP не несет ответственности за технические или редакторские ошибки и упущения в данном документе.
Права собственности
Microsoft, MS, MS-DOS и Windows
являются зарегистрированными торговыми марками корпорации
Microsoft.
TrueType является торговой маркой корпорации Apple Computer,
зарегистрированной в США.
Adobe, AdobeRGB и Acrobat
являются торговыми марками корпорации Adobe Systems.
(с) Компания Hewlett-Packard Development, L.P., 2005 г.
Термины и условные обозначения
В данном руководстве пользователя используются следующие термины и условные обозначения.
Термины
Для обозначения принтера HP Deskjet употребляется термин
принтер HP или просто принтер.
Предупреждения и предостережения
Внимание указывает на возможное повреждение принтера HP Deskjet или другого оборудования. Пример.
Внимание Не прикасайтесь к чернильным соплам и к медным контактам печатающего картриджа. Прикосновение к этим деталям может привести к их засорению, неполадкам с подачей чернил и нарушению контакта в разъемах.
Предупреждение указывает на опасность травмирования. Пример.
Осторожно Новые и использованные картриджи следует хранить в недоступном для детей месте.
Содержание
1 |
Добро пожаловать.............................................................................................. |
4 |
2 |
Специальные функции...................................................................................... |
5 |
3 |
Начало работы.................................................................................................... |
6 |
|
Функции принтера................................................................................................. |
6 |
|
Кнопки и индикаторы ........................................................................................... |
7 |
|
Лотки для бумаги................................................................................................ |
11 |
|
Картриджи........................................................................................................... |
15 |
|
Резервный режим печати................................................................................... |
16 |
|
Датчик автоматического распознавания типа бумаги...................................... |
17 |
4 |
Подключение к принтеру................................................................................. |
18 |
|
USB...................................................................................................................... |
18 |
|
Работа в сети...................................................................................................... |
18 |
5 |
Печать фотографий......................................................................................... |
20 |
|
Печать фотографий без рамок.......................................................................... |
20 |
|
Печать фотографий с рамками.......................................................................... |
22 |
|
Технологии HP Real Life..................................................................................... |
24 |
|
Фотокартридж..................................................................................................... |
25 |
|
PhotoREt.............................................................................................................. |
26 |
|
Максимум dpi....................................................................................................... |
26 |
|
Дополнительные параметры цвета................................................................... |
26 |
|
Управление цветом............................................................................................ |
27 |
|
Exif Print............................................................................................................... |
28 |
|
Хранение и обращение с фотобумагой............................................................ |
28 |
|
Экономия денег при печати фотографий.......................................................... |
29 |
|
Дополнительные возможности работы с фотографиями................................ |
29 |
|
Отправка фотографий друзьям и родственникам............................................ |
29 |
6 Печать фотографий с цифровой камеры.................................................... |
30 |
|
|
О PictBridge......................................................................................................... |
30 |
|
Печать через PictBridge...................................................................................... |
31 |
7 |
Печать других документов.............................................................................. |
33 |
|
Электронная почта............................................................................................. |
33 |
|
Письма................................................................................................................. |
34 |
|
Документы........................................................................................................... |
35 |
|
Конверты............................................................................................................. |
36 |
|
Брошюры............................................................................................................. |
37 |
|
Поздравительные открытки............................................................................... |
39 |
|
Почтовые карточки (открытки)........................................................................... |
40 |
|
Прозрачные пленки............................................................................................ |
41 |
|
Этикетки.............................................................................................................. |
42 |
|
Каталожные карточки и другие малоформатные материалы......................... |
43 |
|
Буклеты............................................................................................................... |
44 |
|
Плакаты............................................................................................................... |
45 |
|
Переводные картинки......................................................................................... |
47 |
8 |
Советы по печати............................................................................................. |
49 |
|
Профили печати................................................................................................. |
49 |
Руководство пользователя |
1 |
|
Быстрая/экономичная печать............................................................................ |
49 |
|
Обычная ежедневная печать............................................................................. |
50 |
|
Печать презентаций........................................................................................... |
50 |
|
Печать оттенками серого................................................................................... |
50 |
|
Установка параметров по умолчанию для принтера....................................... |
50 |
|
Выбор качества печати...................................................................................... |
51 |
|
Установка порядка страниц............................................................................... |
52 |
|
Печать нескольких страниц на одном листе бумаги........................................ |
52 |
|
Предварительный просмотр.............................................................................. |
52 |
|
Установка нестандартного формата бумаги..................................................... |
53 |
|
Выбор типа бумаги............................................................................................. |
53 |
|
Готовые наборы заданий печати....................................................................... |
54 |
|
Двусторонняя печать.......................................................................................... |
55 |
|
Изменение формата документа ....................................................................... |
58 |
|
Водяные знаки.................................................................................................... |
59 |
9 |
Программное обеспечение принтера............................................................ |
61 |
|
Диалоговое окно 'Свойства принтера'............................................................... |
61 |
|
Использование справки 'Что это такое?'........................................................... |
61 |
|
окно 'Уровень чернил'......................................................................................... |
62 |
|
Загрузка обновлений программного обеспечения принтера........................... |
62 |
10 |
Обслуживание................................................................................................... |
64 |
|
Установка картриджей........................................................................................ |
64 |
|
Установка функции автовыключения................................................................ |
67 |
|
Выравнивание картриджей................................................................................ |
68 |
|
Калибровка цвета............................................................................................... |
68 |
|
Автоматическая очистка картриджей................................................................ |
68 |
|
Печать пробной страницы.................................................................................. |
69 |
|
Определение уровня чернил............................................................................. |
69 |
|
Обслуживание корпуса принтера...................................................................... |
69 |
|
Удаление чернил с кожи и одежды................................................................... |
70 |
|
Очистка картриджей вручную............................................................................ |
70 |
|
Обслуживание картриджей................................................................................ |
71 |
|
Панель инструментов принтера........................................................................ |
72 |
11 |
Устранение неполадок..................................................................................... |
74 |
|
Принтер не печатает.......................................................................................... |
74 |
|
Замятие бумаги................................................................................................... |
75 |
|
Неполадки с бумагой.......................................................................................... |
77 |
|
Несоответствие бумаги...................................................................................... |
78 |
|
Принтер застрял................................................................................................. |
79 |
|
Неполадки с картриджем................................................................................... |
79 |
|
Фотографии печатаются неправильно.............................................................. |
81 |
|
Неполадки с PictBridge....................................................................................... |
84 |
|
Плохое качество печати..................................................................................... |
86 |
|
Неправильная печать документа....................................................................... |
88 |
|
Проблемы с документами без рамок................................................................ |
89 |
|
Сообщения об ошибках...................................................................................... |
94 |
|
Индикаторы принтера включены или мигают................................................... |
95 |
|
Документ печатается медленно........................................................................ |
99 |
|
Если не удается устранить неполадки............................................................ |
100 |
2 |
HP Deskjet 5900 series |
Содержание |
|
|
12 |
Расходные материалы.................................................................................. |
101 |
|
Бумага................................................................................................................ |
101 |
|
Кабели USB....................................................................................................... |
101 |
13 |
Технические характеристики........................................................................ |
102 |
|
Технические характеристики принтера........................................................... |
102 |
14 |
Информация о защите окружающей среды............................................... |
103 |
|
Информация о защите окружающей среды.................................................... |
103 |
|
Возврат картриджей......................................................................................... |
105 |
Указатель................................................................................................................. |
106 |
|
Руководство пользователя |
3 |

1 Добро пожаловать
Для получения ответа на интересующий вопрос выберите один из следующих разделов:
●Специальные функции
●Начало работы
●Подключение к принтеру
●Печать фотографий
●Печать фотографий, полученных с цифровой камеры
●Печать других документов
●Советы по печати
●Программное обеспечение принтера
●Обслуживание
●Устранение неполадок
●Расходные материалы
●Технические характеристики
●Информация о защите окружающей среды
4 |
HP Deskjet 5900 series |
2 Специальные функции
Поздравляем! Вы приобрели принтер HP Deskjet с отличными функциональными возможностями.
●Печать без рамок. В режиме печати без рамок для печати фотографий и брошюр используется вся поверхность страницы.
●Шестицветная печать с возможностью обновления. Улучшенная фотопечать с использованием фотокартриджа (приобретается отдельно).
●Резервный режим печати с одним картриджем. Резервный режим печати с одним картриджем позволяет продолжать печать с одним картриджем, если в другом картридже закончились чернила.
●Печать фотографий с цифровой камеры. Печать фотографий с цифровой камеры, подключенной через порт PictBridge.
●Печать панорамных снимков. Панорамные снимки могут быть отпечатаны как с рамками, так и без рамок.
●Технологии Real Life. Предлагаемые HP технологии Real Life позволяют автоматически улучшить качество фотографий. Автоматическое устранение эффекта красных глаз и адаптивная вспышка для выделения деталей, находящихся в тени, - только некоторые из предлагаемых технологий
●Отображение состояния картриджей. С помощью индикаторов состояния картриджей можно определить, когда заканчиваются чернила в картриджах.
●Датчик автоматического распознавания типа бумаги. Используйте датчик автоматического распознавания типа бумаги для оптимизации качества печати на различных типах бумаги.
●Чернила HP Vivera обеспечивают реалистичное изображение на фотографиях и обладают исключительной стойкостю к выцветанию, позволяя сохранять яркие цвета. Чернила HP Vivera разработаны по специальной химической формуле; их качество, чистота и стойкость к выцветанию проверены в лаборатории.
Руководство пользователя |
5 |

3 Начало работы
●Функции принтера
●Кнопки и индикаторы
●Лотки для бумаги
●Картриджи
●Резервный режим печати
●Датчик автоматического распознавания типа бумаги
Функции принтера
В принтере предусмотрены средства, которые упрощают выполнение печати и повышают ее эффективность.
1  Кнопки и индикаторы
Кнопки и индикаторы
2 Индикаторы состояния картриджей
3  Порт PictBridge
Порт PictBridge
4 Лотки для бумаги
6 |
HP Deskjet 5900 series |

1  Датчик автоматического распознавания типа бумаги
Датчик автоматического распознавания типа бумаги
2 Картриджи
3  Резервный режим печати с одним картриджем
Резервный режим печати с одним картриджем
1  Порт USB
Порт USB
Кнопки и индикаторы
Кнопки принтера предназначены для включения и выключения принтера, а также для отмены или возобновления печати задания. Световые индикаторы сигнализируют о состоянии принтера.
Руководство пользователя |
7 |
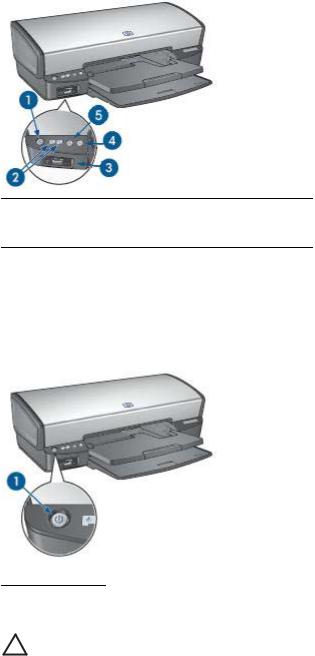
Глава 3
1  Кнопка питания и индикатор питания
Кнопка питания и индикатор питания
2 Индикаторы состояния картриджей
3 Индикаторы PictBridge
4 Кнопка 'Возобновить' и индикатор возобновления печати
Кнопка 'Возобновить' и индикатор возобновления печати
5 Кнопка 'Отмена печати'
Кнопка 'Отмена печати'
Кнопка и индикатор питания
Включение и выключение принтера выполняется с помощью кнопки питания. После нажатия кнопки питания включение принтера занимает несколько секунд.
1  Кнопка питания
Кнопка питания
Индикатор питания мигает во время обработки данных принтером.
Внимание Включение и выключение принтера необходимо выполнять только с помощью кнопки питания. Включение и выключение питания с помощью разветвителя, сетевого фильтра или настенного выключателя может привести к повреждению принтера.
8 |
HP Deskjet 5900 series |

Индикаторы состояния картриджей
Индикаторы состояния картриджей указывают на состояние установленных картриджей. Индикаторы расположены в центре панели управления принтера.
1  Индикаторы состояния картриджей
Индикаторы состояния картриджей
1.Индикатор, расположенный с левой стороны, соответствует трехцветному картриджу, который устанавливается с левой стороны каретки печатающих картриджей.
–Индикатор загорается и горит постоянно, когда в трехцветном картридже заканчиваются чернила.
–Индикатор мигает, когда требуется обслуживание трехцветного картриджа.
2.Индикатор, расположенный с правой стороны, соответствует черному или фотокартриджу. Один из этих картриджей устанавливается с правой стороны каретки печатающих картриджей.
–Индикатор загорается и горит постоянно, когда в черном или в фотокартридже заканчиваются чернила.
–Индикатор мигает, когда требуется обслуживание черного или фотокартриджа.
Руководство пользователя |
9 |

Глава 3
Индикаторы PictBridge
Для печати цифровых фотографий подключите цифровую камеру, поддерживающую стандарт PictBridge, к порту PictBridge принтера посредством USB-кабеля камеры.
1  Индикатор подключения
Индикатор подключения
2 Индикатор ошибки
При правильном подключении камеры загорается зеленый индикатор подключения. В процессе печати с камеры индикатор питания мигает, а индикатор подключения горит постоянно. Если камера не поддерживает формат PictBridge, или не находится в режиме PictBridge, индикатор ошибки мигает янтарным цветом.
Кнопки отмены печати и возобновления печати
На принтере предусмотрена кнопка отмены печати, а также кнопка и индикатор возобновления печати.
10 |
HP Deskjet 5900 series |

1 Кнопка 'отмены печати'
Кнопка 'отмены печати'
2 Кнопка и индикатор возобновления печати
Кнопка и индикатор возобновления печати
Кнопка 'отмены печати' служит для отмены печати текущего задания.
Индикатор возобновления мигает, если требуется вмешательство пользователя,- например, необходимо загрузить бумагу или устранить замятие бумаги. Для возобновления печати после устранения неполадки нажмите кнопку 'Возобновить'.
Лотки для бумаги
Сведения о лотках для бумаги отображаются при выборе одного из разделов в следующем списке.
Раскладывание лотков для бумаги
Чтобы разложить лотки для бумаги, выполните следующие действия:
1.Опустите входной лоток.
2.Опустите выходной лоток.
Руководство пользователя |
11 |

Глава 3
3.Вытяните раскладную часть выходного лотка.
Входной лоток
Во входном лотке находится бумага или другой носитель для печати.
1  входной лоток
входной лоток
Направляющая для бумаги
При печати на материалах разного формата необходимо сдвигать направляющую для бумаги влево или вправо.
12 |
HP Deskjet 5900 series |

Выходной лоток
Распечатанные листы укладываются в выходной лоток.
1  выходной лоток
выходной лоток
Для загрузки бумаги или другого материала поднимите выходной лоток. Перед печатью выходной лоток нужно опустить.
Во избежание выпадения бумаги из выходного лотка, полностью выдвиньте его раскладную часть. Если печать выполняется в режиме "быстрой черновой печати", поднимите ограничитель раскладной части выходного лотка.
Руководство пользователя |
13 |

Глава 3
1  Расширитель выходного лотка
Расширитель выходного лотка
2 Ограничитель раскладной части выходного лотка
Складывание лотков для бумаги
Чтобы сложить лотки для бумаги, выполните следующие действия:
1.Извлеките бумагу или другой материал из лотков для бумаги.
2.Если поднят ограничитель раскладной части выходного лотка, опустите и задвиньте его в расширитель выходного лотка.
3.Задвиньте раскладную часть в выходной лоток.
4.Поднимите выходной лоток.
14 |
HP Deskjet 5900 series |

5.Поднимите входной лоток.
Картриджи
В данном принтере можно использовать три вида картриджей.
1  Черный картридж
Черный картридж
2 Трехцветный картридж
3  Фотокартридж
Фотокартридж
Использование картриджей
Печатающие картриджи используются для следующих целей:
●Повседневная печать. Для повседневной печати используйте черный и трехцветный картриджи.
●Высококачественные цветные фотографии. Для воспроизведения естественных цветов при печати цветных фотографий или других специальных документов извлеките черный картридж и установите фотокартридж. Использование фотокартриджа вместе с трехцветным картриджем позволяет практически устранить зернистость фотографии.
Руководство пользователя |
15 |
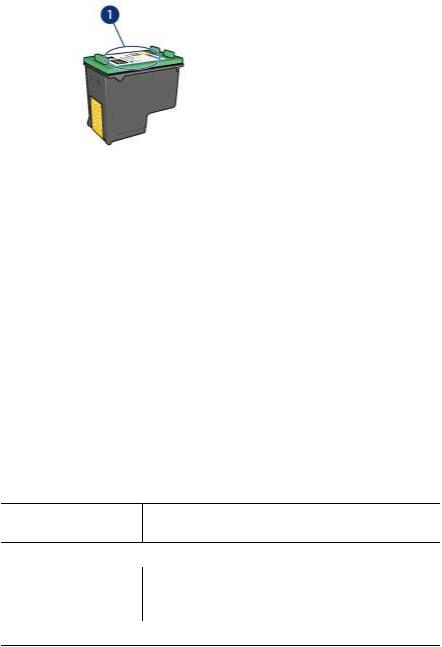
Глава 3
Замена картриджей
При покупке картриджей необходимо знать серийный номер картриджа. Серийный номер картриджа указывается в трех местах:
●Этикетка с номером. Номер указан на этикетке заменяемого картриджа.
1  Этикетка с номером
Этикетка с номером
●Документация на принтер. Список серийных номеров картриджей приведен в справочном руководстве, входящем в комплект принтера.
●Диалоговое окно 'Информация для заказа картриджа'. Для просмотра списка номеров картриджей откройте Панель инструментов принтера, выберите вкладку Предполагаемый уровень чернил, затем нажмите кнопку Информация для заказа картриджа.
Если в картридже заканчиваются чернила, принтер может работать в резервном режиме печати.
Сведения об установке нового картриджа см. на странице Установка картриджей.
Резервный режим печати
Резервный режим печати предусматривает работу принтера только с одним картриджем. Резервный режим печати включается при извлечении одного картриджа из каретки.
Печать в резервном режиме с одним картриджем
Печать в резервном режиме с одним картриджем замедляет работу принтера и снижает качество печати.
Установленный
картридж
Черный картридж
Трехцветный картридж
Фотокартридж
Результат
 Цвета печатаются оттенками серого.
Цвета печатаются оттенками серого.
Цвета передаются как обычно, кроме черного, который имеет сероватый оттенок и фактически не является черным.
 Цвета печатаются оттенками серого.
Цвета печатаются оттенками серого.
16 |
HP Deskjet 5900 series |

Примечание. HP не рекомендует использовать фотокартридж для печати в режиме резервной печати.
Выход из резервного режима печати с одним картриджем
Для выхода из режима резервной печати следует установить в принтер два картриджа.
Указания по установке картриджа см. на странице Установка картриджей.
Датчик автоматического распознавания типа бумаги
Датчик HP автоматического распознавания типа бумаги определяет тип бумаги в принтере и выбирает соответствующие оптимальные параметры печати. Поэтому для запуска печати достаточно нескольких щелчков мыши - оптимальное качество печати на обычной и фотобумаге, бумаге для брошюр и других видах бумаги высокого качества обеспечивается автоматически. Датчик также контролирует соответствие ширины бумаги формату, выбранному в программном обеспечении принтера. Если эти размеры не совпадают, принтер выдает предупреждение о нерациональном использовании бумаги.
При использования датчика автоматического распознавания типа бумаги принтер с помощью инфракрасного оптического датчика сканирует первый лист документа, чтобы определить оптимальные параметры для этого типа бумаги и проконтролировать ширину листа. Если ширина листа не соответствует формату, заданному в программном обеспечении принтера, принтер выдает предупреждение, позволяя остановить процесс печати. После определения типа и ширины бумаги принтер распечатывает страницу.
Пдробнее об автоматически назначаемых параметрах типа бумаги см. Выбор типа бумаги.
Внимание Не подвергайте принтер воздействию прямых солнечных лучей. Попадание солнечного света может неблагоприятно распознавания на датчике автоматического определения типа бумаги.
Руководство пользователя |
17 |

4 Подключение к принтеру
●USB
●Работа в сети
USB
Принтер подключается к компьютеру с помощью кабеля универсальной последовательной шины (USB). Для подключения с помощью кабеля USB на компьютере должна быть установлена ОС Windows 98 или последующие версии.
Инструкции по подключению принтера с помощью кабеля USB приведены на плакате по установке, который поставляется вместе с принтером.
Примечание. В комплект поставки принтера кабель USB может не входить.
Работа в сети
Принтер можно подключить к сети через включенный в сеть компьютер или с помощью сервера печати HP Jetdirect.
Подключение с помощью компьютера, подсоединенного к сети
Принтер может быть подключен непосредственно к компьютеру, подсоединенному к сети, а затем принтер можно совместно использовать со всех компьютеров в сети.
Инструкции по совместному использованию принтера в сети см. на компактдиске с программным обеспечением принтера - следуйте выводимым на экран инструкциям по сетевой настройке.
Использование сервера печати HP Jetdirect
Принтер можно подключить к сети с помощью сервера печати HP Jetdirect.
Инструкции по работе с сервером печати HP Jetdirect можно посмотреть на компакт-диске ПО принтера и в документации, прилагаемой к серверу печати.
18 |
HP Deskjet 5900 series |

Примечание. СерверыпечатиHP Jetdirect поставляются невовсестраны/
регионы.
Руководство пользователя |
19 |
5 Печать фотографий
Программное обеспечение принтера обладает рядом функций, упрощающих печать цифровых фотографий и позволяющих повысить их качество.
Предусмотрено выполнение следующих функций:
●Печать фотографий без рамок.
●Печать фотографий с рамками.
●Применение Технологий HP Real Life для ретуширования фотографий.
●Использование фотокартриджа для получения фотографий в естественных цветах практически без зернистости.
●Функция PhotoREt - оптимальная комбинация скорости и качества печати.
●Максимальное разрешение печати - параметр Максимум dpi.
●Улучшение качества печати цветов с помощью следующих программных параметров:
–Дополнительные параметры цвета
–Управление цветом
●Печать фотографий в формате Exif Print при использовании программного обеспечения, поддерживающего этот формат.
●Предотвращение скручивания фотобумаги - рекомендации по хранению фотобумаги и обращению с ней.
●Использование при печати фотографий фотобумаги HP для повседневного использования - экономия времени и чернил.
Печать фотографий без рамок
Печать без рамок предназначена для печати без полей на бумаге определенных типов, а также на бумаге широкого диапазона форматов - от фотобумаги формата 4 x 6" до фотобумаги нестандартного формата 210 x 594 мм (8,5 x 23,4").
Рекомендации
●Для получения высокого качества печати используйте фотокартридж в сочетании с трехцветным картриджем.
●Не распечатывайте фотографии без рамок в резервном режиме печати с одним картриджем. В принтере обязательно должны быть установлены два картриджа.
●Откройте требуемый файл в прикладной программе (например, HP Image Zone или Adobe Photoshop) и укажите формат фотографии. Убедитесь в том, что указанный формат соответствует формату бумаги, на которой будет выполняться печать этой фотографии.
●С помощью приложения HP Image Zone можно склеить панорамные цифровые фотографии перед их распечаткой.
●Чтобы сохранить фотографии максимально долгое время без выцветания, используйте фотобумагу HP высшего качества.
20 |
HP Deskjet 5900 series |
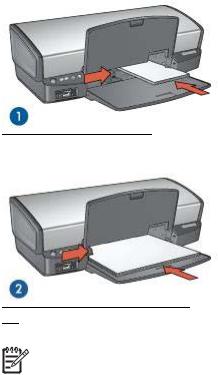
●Убедитесь в том, что используемая фотобумага не скручена. Рекомендации по предотвращению скручивания фотобумаги см. в инструкциях по хранению фотобумаги.
●Не превышайте емкость входного лотка: 30 листов фотобумаги.
Подготовка к печати
1.Поднимите выходной лоток.
2.Сдвиньте направляющую бумаги в крайнее левое положение.
3.Убедитесь в том, что фотобумага не скручена.
4.Поместите фотобумагу во входной лоток стороной для печати вниз. При использовании фотобумаги с отрывной полосой располагайте лист отрывной полосой от принтера.
5.Придвиньте направляющую для бумаги вплотную к краю бумаги.
1  Небольшие фотографии
Небольшие фотографии
2  Фотографии большого формата
Фотографии большого формата
Примечание. Бумага некоторых панорамных форматов будет выступать за край входного лотка.
6.Опустите выходной лоток.
Руководство пользователя |
21 |

Глава 5
Печать
Примечание. Если используемая прикладная программа поддерживает фотопечать, следуйте инструкциям к этой программе. В противном случае выполните следующие действия:
1.Откройте фотографию в приложении, позволяющем ее редактировать,
таком как HP Image Zone или Adobe Photoshop.
2.Откройте диалоговое окно Свойства принтера.
3.Выберите вкладку Профили печати.
4.В ниспадающем меню Что необходимо сделать? выберите Фотопечать без рамок, затем выберите из следующих функций:
– Качество печати. Обычное или Наилучшее
Примечание. Для увеличения разрешения (точки/дюйм) выберите вкладку Бумага/Качество и нажмите Максимум dpi в ниспадающем меню Качество печати.
–Тип бумаги. Соответствующий тип фотобумаги
–Формат бумаги. Соответствующий формат фотобумаги без рамок
–Ориентация. Книжная или Альбомная
5.При необходимости выберите Технологии HP Real Life.
6.Для печати фотографии нажмите кнопку OK.
Если печать выполняется на фотобумаге с отрывной полосой, удалите эту полосу - теперь лист фактически не имеет полей.
Для знакомства с функциями, представленными в диалоговом окне 'Свойства принтера', используйте справку Что это такое?.
Печать фотографий с рамками
Для печати фотографий с белой рамкой следуйте этим инструкциям.
Рекомендации
●Для получения высокого качества печати используйте фотокартридж в сочетании с трехцветным картриджем.
●Чтобы сохранить фотографии максимально долгое время без выцветания, используйте фотобумагу HP высшего качества.
●Откройте требуемый файл в прикладной программе (например, HP Image Zone или Adobe Photoshop) и укажите формат фотографии. Убедитесь в том, что указанный формат соответствует формату бумаги, на которой будет выполняться печать этой фотографии.
●С помощью приложения HP Image Zone можно склеить панорамные цифровые фотографии перед тем, как их печатать.
●Убедитесь в том, что используемая фотобумага не скручена. Информацию по предотвращению скручивания фотобумаги см. в инструкциях по хранению фотобумаги.
●Не превышайте емкость входного лотка: 30 листов фотобумаги.
22 |
HP Deskjet 5900 series |

Подготовка к печати
1.Поднимите выходной лоток.
2.Сдвиньте направляющую бумаги в крайнее левое положение.
3.Убедитесь в том, что фотобумага не скручена.
4.Поместите фотобумагу во входной лоток стороной, предназначенной для печати, вниз.
5.Придвиньте направляющую вплотную к краю стопки бумаги.
1  Небольшие фотографии
Небольшие фотографии
2  Фотографии большого формата
Фотографии большого формата
Примечание. Бумага некоторых панорамных форматов будет выступать за край входного лотка.
6.Опустите выходной лоток.
Печать
Примечание. Если используемая прикладная программа поддерживает фотопечать, следуйте инструкциям этой программы. В противном случае выполните следующие инструкции:
1.Откройте фотографию в приложении, позволяющем ее редактировать,
таком как HP Image Zone или Adobe Photoshop.
2.Откройте диалоговое окно Свойства принтера.
3.Выберите вкладку Профили печати.
Руководство пользователя |
23 |

Глава 5
4.В ниспадающем меню Что необходимо сделать? выберите Фотопечать с белыми рамками, затем выберите из следующих функций:
– Качество печати. Обычное или Наилучшее
Примечание. Для увеличения разрешения (точки/дюйм) выберите вкладку Бумага/Качество и нажмите Максимум dpi в ниспадающем меню Качество печати.
–Тип бумаги. Соответствующий тип фотобумаги
–Формат бумаги. Соответствующий формат фотобумаги
–Ориентация. Книжная или Альбомная
5.При необходимости выберите Технологии HP Real Life.
6.Для печати фотографии нажмите кнопку OK.
Для знакомства с функциями, представленными в диалоговом окне 'Свойства принтера', используйте справку Что это такое?.
Технологии HP Real Life
Предлагаемые HP технологии Real Life позволяют автоматически улучшить качество фотографий. Автоматическое устранение эффекта красных глаз и адаптивная вспышка для выделения деталей, находящихся в тени, - только некоторые из предлагаемых технологий.
Работа с технологиями HP Real Life
Для открытия диалогового окна 'Технологии HP Real Life' выполните следующие действия.
1.Откройте диалоговое окно Свойства принтера.
2.Выберите вкладку Бумага/Качество и нажмите кнопку Цифровая фотография Real Life.
Использование технологий HP Real Life
В диалоговом окне 'Технологии HP Real Life' выберите значения для следующих параметров:
1.Автоматическое устранение эффекта красных глаз. Для автоматического устранения или снижения эффекта красных глаз на фотографии нажмите кнопку Вкл.
2.Осветление фотографий. Автоматическое усиление цветов и контраста для размытых фотографий. При выборе параметра Автоматически программное обеспечение принтера проясняет фотографию, обработав места, требующие улучшения качества.
3.Адаптивная вспышка. Корректирует экспозицию в темных областях фотографии для выделения деталей. При выборе параметра Автоматически программное обеспечение принтера выполняет настройку яркости автоматически.
4.SmartFocus. Повышает качество и четкость изображений с низким разрешением, таких как получаемые из Интернета. Для автоматической настройки программным обеспечением принтера резкости изображения нажмите Вкл.
24 |
HP Deskjet 5900 series |

5.Резкость. Служит для настройки требуемой резкости изображения. При выборе параметра Автоматически программное обеспечение принтера выполняет настройку уровня резкости автоматически.
6.Сглаживание. Сглаживает изображение. При выборе параметра Автоматически программное обеспечение принтера выполняет сглаживание изображения автоматически.
Примечание. С помощью приложения HP Image Zone можно редактировать и улучшать качество цифровых фотографий.
Фотокартридж
Использование фотокартриджа вместе с трехцветным картриджем позволяет получать фотографии практически без какой-либо зернистости. С помощью этого картриджа при печати на фотобумаге HP высшего качества фотографии могут храниться дольше без выцветания.
Если фотокартридж не прилагается к принтеру, его можно приобрести отдельно.
Установка фотокартриджа
Чтобы установить фотокартридж, необходимо сначала извлечь черный картридж, а затем установить фотокартридж в правой части каретки.
Примечание. Для защиты картриджа вне принтера необходимо следовать рекомендациям по хранению.
Использование фотокартриджа
1.Откройте диалоговое окно Свойства принтера.
2.Выберите вкладку Профили печати.
3.В ниспадающем меню Что необходимо сделать? выберитеФотопечать без рамок или Фотопечать с белыми рамками.
4.В ниспадающем меню Качество печати выберите Обычное или Наилучшее.
Примечание. Для увеличения разрешения (точки/дюйм) выберите вкладку Бумага/Качество и нажмите Максимум dpi в ниспадающем меню Качество печати.
5.В ниспадающем меню Тип бумаги выберите требуемый тип фотобумаги.
6.Выберитеостальныетребуемыепараметрыпечати, затемнажмитекнопкуOK.
Руководство пользователя |
25 |

Глава 5
Хранение фотокартриджа
При хранении фотокартриджа следуйте этим рекомендациям.
PhotoREt
Технология PhotoREt обеспечивает оптимальное сочетание скорости и качества печати изображений.
Для печати с применением технологии PhotoREt выполните следующие действия.
1.Откройте диалоговое окно Свойства принтера.
2.Выберите вкладку Профили печати или Бумага/качество.
3.В ниспадающем списке Качество печати выберите Наилучшее.
4.Выберитеостальныетребуемыепараметрыпечати, затемнажмитекнопкуOK.
Максимум dpi
Параметр качества печати 'Максимум dpi' обеспечивает печать с разрешением 4800 х 1200 точек/дюйм с оптимизацией.
4800 х 1200 точек на дюйм с оптимизацией - это режим максимального разрешения для данного принтера. При выборе в программном обеспечении принтера параметра '4800 х 1200 точек/дюйм, с оптимизацией' в программном обеспечении принтера печать выполняется с помощью трехцветного картриджа в режиме 4800 х 1200 точек/дюйм, с оптимизацией (до 4800 х 1200 точек/дюйм в цвете, с оптимизацией, при исходном уровне разрешения 1200 точек/дюйм).
Если при этом в принтере установлен также фотокартридж, качество печати повышается. Если фотокартридж не прилагается к принтеру, его можно приобрести отдельно.
Примечание. Режим "Максимум dpi" увеличивает необходимое для печати время и требует большого свободного пространства на жестком диске.
Для печати в режиме 4800 х 1200 точек на дюйм с оптимизацией выполните следующие действия.
1.Откройте диалоговое окно Свойства принтера.
2.Перейдите на вкладку Бумага/качество.
3.В ниспадающем меню Тип бумаги нажмите Другой... и выберите требуемый тип фотобумаги.
4.В ниспадающем списке Качество печати выберите пункт Максимум dpi.
5.Выберитеостальныетребуемыепараметрыпечати, затемнажмитекнопкуOK.
Примечание. При печати в режиме 'Максимум dpi' для улучшения передачи цвета и деталей на фотографии используйте фотобумагу HP высшего качества.
Дополнительные параметры цвета
Диалоговое окно 'Дополнительные параметры цвета' используется для настройки печати цветов на фотографиях.
26 |
HP Deskjet 5900 series |

При изменении этих настроек цвета на распечатках будут отличаться от цветов на мониторе компьютера.
Для определения дополнительных параметров цвета выполните следующие действия:
1.Откройте диалоговое окно Свойства принтера.
2.Выберите вкладку Цвет и нажмите кнопку Дополнительные параметры цвета.
Отображается диалоговое окно 'Дополнительные параметры цвета'.
3.Можно настроить следующие параметры:
–Дополнительные параметры цвета. На общую передачу цветов при печати влияет настройка таких параметров, как Насыщенность,
Яркость и Цветовой тон.
–Настройки конкретных цветов. Для задания уровня каждого цвета, используемого при печати, служат ползунковые регуляторы Голубой,
Пурпурный, Желтый и Черный.
Примечание. При настройке параметров цвета изменения отображаются в окне предварительного просмотра.
4.После задания настроек цветов нажмите кнопку OK.
5.Выберитеостальныетребуемыепараметрыпечати, затемнажмитекнопкуOK.
Управление цветом
Функция управления цветом задает диапазон распечатываемых цветов. Программное обеспечение принтера преобразует цвета фотографии из текущих значений в значения, выбранные в результате управления цветом.
Для перехода к управлению цветом выполните следующие действия:
1.Откройте диалоговое окно Свойства принтера.
2.Откройте вкладку Цвет.
3.Выберите один из следующих вариантов в ниспадающем списке
Управление цветом:
–ColorSmart/sRGB. Вариант ColorSmart/sRGB подходит для большинства заданий на печать. Он используется для печати большинства документов в формате Web-страницы и для современных устройств обработки изображений.
–AdobeRGB. При печати из профессиональных приложений с помощью AdobeRGB отключите управление цветом в приложении и включите управление областью цвета в программном обеспечении принтера. Параметр AdobeRGB используется для фотографий, которые были изначально созданы в области цвета AdobeRGB.
–Управляется приложением. Этот параметр используется для включения управления цветом фотографии в приложении, из которого выполняется печать.
–Управление цветом ICM. ICM - это технология Microsoft,
обеспечивающая очень близкую передачу при печати исходных цветов
Руководство пользователя |
27 |
Глава 5
изображения, графики или текстового объекта и поддерживающая соответствие и точность цветов.
4.Выберитеостальныетребуемыепараметрыпечати, затемнажмитекнопкуOK.
Exif Print
Exif Print (формат совместимых файлов изображений версии 2.2) - это международный стандарт цифровых изображений, который упрощает процесс создания цифровых фотографий и повышает качество печати. Если фотография выполнена с помощью цифровой камеры, поддерживающей стандарт Exif Print, Exif Print фиксирует такие данных, как время экспозиции, параметры вспышки и насыщенность цвета, и обеспечивает сохранение этой информации в файле изображения. Затем в программном обеспечении принтера HP Deskjet эти данныеиспользуютсядляавтоматической оптимизацииконкретного изображения, обеспечивая таким образом исключительное качество фотографий.
Чтобы получить фотографии с использованием технологии Exif Print, необходимо иметь следующее:
●Цифровая камера с поддержкой стандарта Exif Print
●Прикладная программа обработки фотографий, обеспечивающая поддержку формата Exif Print
Для печати фотографий формата Exif Print выполните следующие действия.
1.Откройте фотографию в приложении, позволяющем ее редактировать,
таком как HP Image Zone или Adobe Photoshop.
2.Откройте диалоговое окно Свойства принтера.
3.Перейдите на вкладку Бумага/качество.
4.В ниспадающем меню Тип бумаги нажмите Другой... и выберите требуемый тип фотобумаги.
5.В ниспадающем меню Качество печати выберите Обычное, Наилучшее или Максимум dpi .
6.Выберитеостальныетребуемыепараметрыпечати, затемнажмитекнопкуOK.
Программное обеспечение принтера автоматически оптимизирует распечатываемое изображение.
Хранение и обращение с фотобумагой
Для поддержания качества фотобумаги марки HP следуйте нижеприведенным инструкциям.
Хранение
●Храните неиспользуемую фотобумагу в пластиковой упаковке. Храните упакованную фотобумагу на плоской поверхности в прохладном месте.
●Перед печатью извлеките из пластикового пакета столько бумаги, сколько планируется немедленно использовать. Завершив печать, уберите неиспользованную фотобумагу в пластиковый пакет.
●Не оставляйте неиспользованную фотобумагу в лотке для бумаги. Бумага может начать скручиваться, что может привести к снижению качества фотографий.
28 |
HP Deskjet 5900 series |
 Loading...
Loading...